Скрытие и отображение строк и столбцов
Скрывайте или отображайте столбцы в электронной таблице, чтобы в ней отображались только нужные данные для просмотра или печати.
Скрытие столбцов
-
Выделите один или несколько столбцов и нажмите клавишу CTRL, чтобы выделить другие несмежные столбцы.
-
Щелкните выделенные столбцы правой кнопкой мыши и выберите команду Скрыть.
Примечание: Двойная линия между двумя столбцами свидетельствует о наличии скрытых столбцов.
Отображение скрытых столбцов
-
Выделите столбцы, смежные со скрытыми.
-
Щелкните выделенные столбцы правой кнопкой мыши и выберите команду

Можно также дважды щелкнуть двойную линию между двумя столбцами в том месте, где находятся скрытые столбцы.
Вы видите двойные линии в заголовках столбцов или строк, а не строки и столбцы, как показано на рисунке?
Эти двойные линии означают, что некоторые столбцы и строки скрыты. Чтобы отобразить скрытые данные, отобразите эти столбцы или строки. Вот как отобразить столбцы или строки вне зависимости от того, находятся данные в диапазоне или в таблице:
-
Выделите столбцы, находящиеся перед скрытыми столбцами и после них (например, столбцы C и F).
-
Щелкните правой кнопкой мыши выбранные заголовки столбцов и выберите команду Отобразить столбцы.
Ниже описано, как отобразить строки.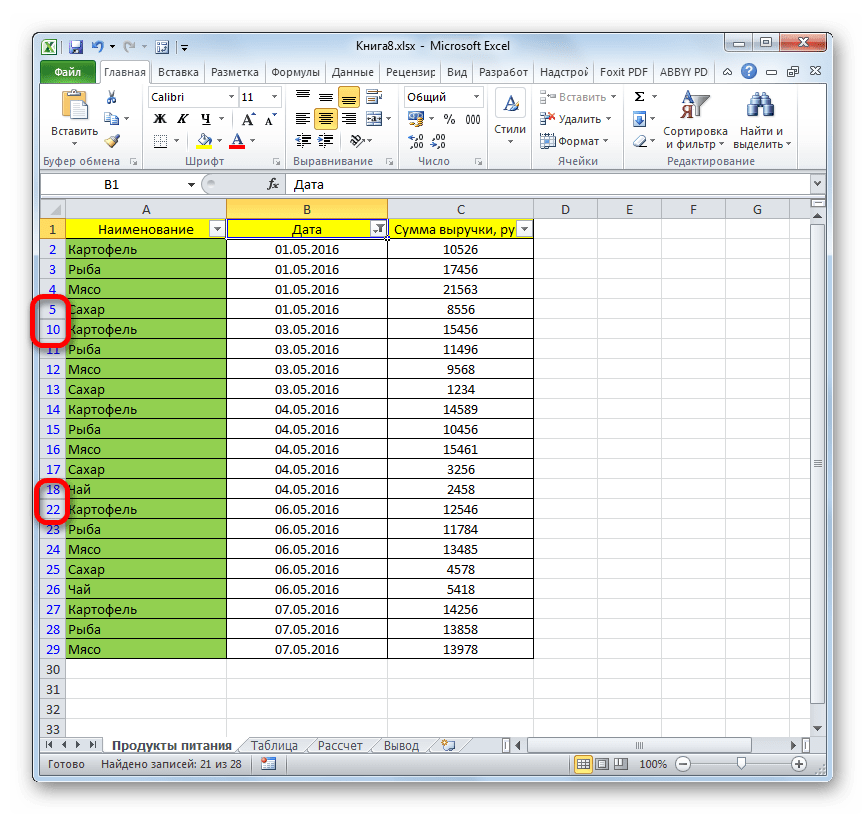
-
Выделите строки, находящиеся перед скрытыми строками и после них (строки 2 и 4 в примере).
-
Щелкните правой кнопкой мыши выбранные заголовки строк и выберите команду Отобразить строки.
Примечание: Если скрыты последовательные столбцы или строки, невозможно отобразить определенные из них. Сначала отобразите все столбцы или строки, а затем скройте те, которые не должны отображаться.
Как в Excel скрывать ячейки, строки и столбцы
Бывает так, что на листе Excel нужно спрятать информацию, содержащуюся в некоторых ячейках, или даже скрыть целую строку или столбец. Это могут быть какие-то вспомогательные данные, на которые ссылаются другие ячейки, и которые Вы не хотите выставлять на показ.
Мы научим Вас скрывать ячейки, строки и столбцы на листах Excel, а затем снова делать их видимыми.
Скрываем ячейки
Невозможно скрыть ячейку, чтобы она полностью исчезла с листа. Возникает вопрос: что останется на месте этой ячейки? Вместо этого Excel может сделать так, чтобы в этой ячейке не отображалось никакого содержимого. Выделите отдельную ячейку или группу ячеек при помощи клавиш Shift и Ctrl, как при выборе нескольких файлов в Проводнике Windows. Кликните правой кнопкой мыши по любой из выделенных ячеек и в контекстном меню нажмите Формат ячеек (Format Cells).
Откроется одноименное диалоговое окно. Перейдите на вкладку Число (Number) и в списке Числовые форматы (Category) выберите Все форматы (Custom). В поле ввода Тип (Type) введите три точки с запятой – “;;;” (без кавычек) и нажмите ОК.
Замечание: Возможно, прежде чем применять к ячейкам новый формат, Вам следует оставить напоминание о том, какие форматы чисел были в каждой из ячеек, чтобы в дальнейшем Вы могли вернуть прежний формат ячейке и сделать её содержимое снова видимым.
Данные в выбранной ячейке теперь скрыты, но значение или формула по-прежнему остались в ней, и их можно увидеть в строке формул.
Чтобы сделать содержимое ячеек видимым, проделайте все перечисленные выше шаги и установите первоначальный формат числа для ячейки.
Замечание:
Скрываем строки и столбцы
Если Вы работаете с большой таблицей, то, возможно, захотите скрыть какие-то строки и столбцы с данными, которые не нужны в данный момент для просмотра. Чтобы скрыть целую строку, кликните правой кнопкой мыши по номеру строки (заголовку) и выберите Скрыть (Hide).
Замечание: Чтобы скрыть несколько строк, сначала выделите эти строки. Для этого нажмите на заголовок строки и, не отпуская левую кнопку мыши, протащите указатель через весь диапазон строк, которые нужно скрыть, а затем кликните правой кнопкой мыши по выделенной области и нажмите Скрыть (Hide). Вы можете выбрать несмежные строки, для этого нажимайте по их заголовкам, удерживая клавишу Ctrl.
Вы можете выбрать несмежные строки, для этого нажимайте по их заголовкам, удерживая клавишу Ctrl.
Номера в заголовках скрытых строк будут пропущены, а в местах пропусков появится двойная линия.
Процесс скрытия столбцов очень похож на процесс скрытия строк. Кликните правой кнопкой мыши по столбцу, который нужно скрыть, либо выделите несколько столбцов и кликните по выделенной группе. В появившемся меню выберите Скрыть (Hide).
Буквы в заголовках скрытых столбцов будут пропущены, а на их месте появится двойная линия.
Чтобы вновь отобразить скрытую строку или несколько строк, выделите строки по обе стороны от скрытой (скрытых), затем кликните правой кнопкой мыши по выделенной области и в контекстном меню выберите Показать (Unhide).
Чтобы отобразить скрытый столбец или несколько столбцов, выделите столбцы по обе стороны от скрытого (скрытых), затем кликните правой кнопкой мыши по выделенной области и в появившемся меню выберите 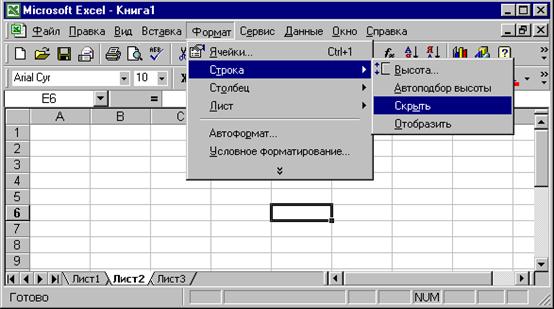
Если Вы работаете с большой таблицей, но не хотите скрывать строки и столбцы, то можете закрепить их так, что при пролистывании данных в таблице, выбранные заголовки будут оставаться на своих местах.
Оцените качество статьи. Нам важно ваше мнение:
Как скрывать и группировать столбцы в Excel
Из этого руководства Вы узнаете и сможете научиться скрывать столбцы в Excel 2010-2013. Вы увидите, как работает стандартный функционал Excel для скрытия столбцов, а также научитесь группировать и разгруппировывать столбцы при помощи инструмента «Группировка».
Уметь скрывать столбцы в Excel очень полезно. Может быть множество причин не отображать на экране какую-то часть таблицы (листа):
- Необходимо сравнить два или более столбцов, но их разделяют несколько других столбцов. К примеру, Вы хотели бы сравнить столбцы A и Y, а для этого удобнее расположить их рядом. Кстати, в дополнение к этой теме, Вам может быть интересна статья Как закрепить области в Excel.

- Есть несколько вспомогательных столбцов с промежуточными расчётами или формулами, которые могут сбить с толку других пользователей.
- Вы хотели бы скрыть от посторонних глаз или защитить от редактирования некоторые важные формулы или информацию личного характера.
Читайте дальше, и вы узнаете, как Excel позволяет быстро и легко скрыть ненужные столбцы. Кроме того, из этой статьи Вы узнаете интересный способ скрыть столбцы с помощью инструмента «Группировка», который позволяет скрывать и отображать скрытые столбцы в одно действие.
Скрываем выбранные столбцы в Excel
Вы хотите скрыть один или несколько столбцов в таблице? Есть простой способ сделать это:
- Откройте лист Excel и выделите столбцы, которые необходимо скрыть.
Подсказка: Чтобы выделить несмежные столбцы, отметьте их щелчком левой кнопки мыши при нажатой клавише Ctrl.
- Кликните правой кнопкой мыши на одном из выбранных столбцов, чтобы вызвать контекстное меню, и выберите Скрыть (Hide) из списка доступных действий.

Подсказка: Для тех, кто любит быстрые клавиши. Скрыть выделенные столбцы можно нажатием Ctrl+0.
Подсказка: Вы можете найти команду Скрыть (Hide) на Ленте меню Главная > Ячейки > Формат > Скрыть и отобразить (Home > Cells > Format > Hide & UnHide).
Вуаля! Теперь Вы с лёгкостью сможете оставить для просмотра только нужные данные, а не нужные скрыть, чтобы они не отвлекали от текущей задачи.
Используем инструмент «Группировка», чтобы в один клик скрыть или отобразить столбцы
Те, кто много работает с таблицами, часто используют возможность скрыть и отобразить столбцы. Существует ещё один инструмент, который отлично справляется с этой задачей, – Вы оцените его по достоинству! Этот инструмент – «Группировка». Бывает так, что на одном листе есть несколько несмежных групп столбцов, которые нужно иногда скрывать или отображать – и делать это снова и снова.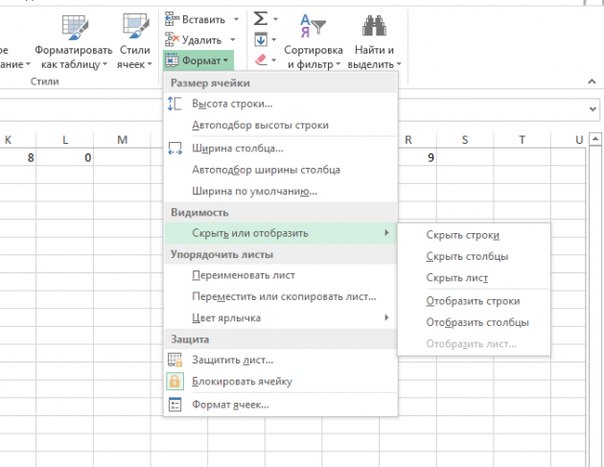 В такой ситуации группировка значительно упрощает задачу.
В такой ситуации группировка значительно упрощает задачу.
Когда Вы группируете столбцы, сверху над ними появляется горизонтальная черта, показывающая, какие столбцы выбраны для группировки и могут быть скрыты. Рядом с чертой Вы увидите маленькие иконки, которые позволяют скрывать и отображать скрытые данные буквально в один клик. Увидев такие иконки на листе, Вы сразу поймёте, где находятся скрытые столбцы и какие столбцы могут быть скрыты. Как это делается:
- Откройте лист Excel.
- Выберите ячейки, которые надо скрыть.
- Нажмите Shift+Alt+Стрелка вправо.
- Появится диалоговое окно Группирование (Group). Выберите Колонны (Columns) и нажмите OK, чтобы подтвердить выбор.
Подсказка: Еще один путь к этому же диалоговому окну: Данные > Группировать > Группировать (Data > Group > Group).
Подсказка: Чтобы отменить группировку выберите диапазон, содержащий сгруппированные столбцы, и нажмите Shift+Alt+Стрелка влево.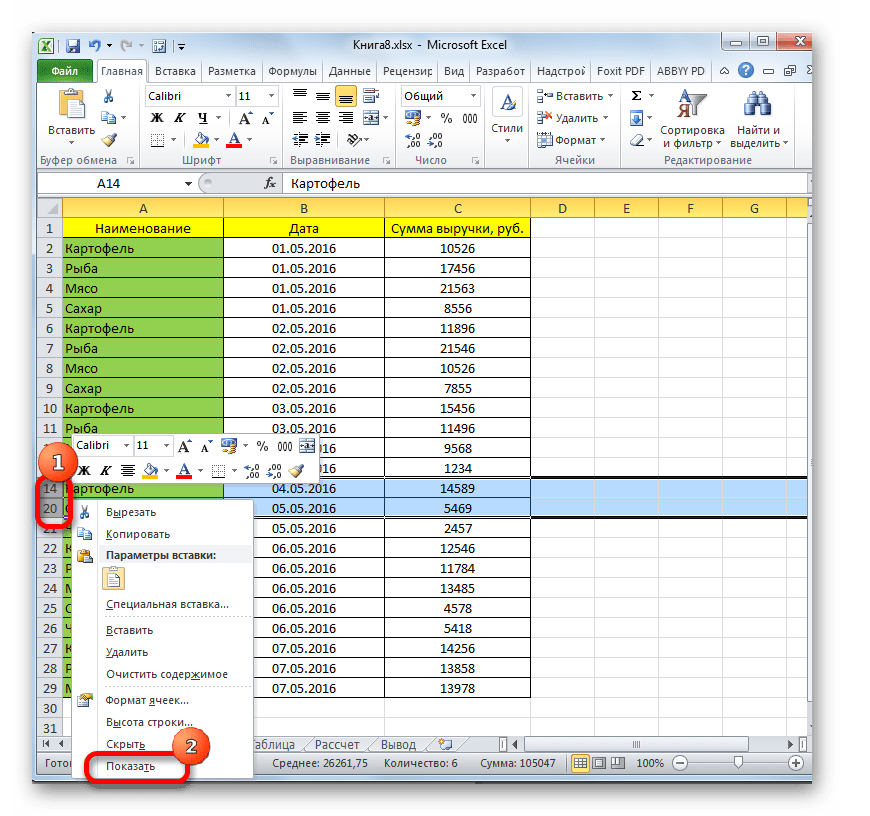
- Инструмент «Группировка» добавит специальные символы структуры на лист Excel, которые покажут какие именно столбцы входят в группу.
- Теперь по одному выделяйте столбцы, которые необходимо скрыть, и для каждого нажимайте Shift+Alt+Стрелка вправо.
Замечание: Объединить в группу можно только смежные столбцы. Если требуется скрыть несмежные столбцы, то придётся создавать отдельные группы.
- Как только Вы нажмёте сочетание клавиш Shift+Alt+Стрелка вправо, скрытые столбцы будут показаны, а возле черты над сгруппированными столбцами появится специальная иконка со знаком “–” (минус).
- Нажатие на минус скроет столбцы, и “–” превратится в “+“. Нажатие на плюс моментально отобразит все скрытые в этой группе столбцы.
- После выполнении группировки в верхнем левом углу появляются маленькие цифры.
 Их можно использовать для того, чтобы скрывать и отображать одновременно все группы одинакового уровня. Например, в таблице, показанной ниже, нажатие на цифру 1 скроет все столбцы, которые видны на этом рисунке, а нажатие на цифру 2 скроет столбцы С и Е. Это очень удобно, когда Вы создаёте иерархию и несколько уровней группировки.
Их можно использовать для того, чтобы скрывать и отображать одновременно все группы одинакового уровня. Например, в таблице, показанной ниже, нажатие на цифру 1 скроет все столбцы, которые видны на этом рисунке, а нажатие на цифру 2 скроет столбцы С и Е. Это очень удобно, когда Вы создаёте иерархию и несколько уровней группировки.
Вот и всё! Вы научились пользоваться инструментом для скрытия столбцов в Excel. Кроме того, Вы научились группировать и разгруппировывать столбцы. Надеемся, что знание этих хитростей поможет Вам сделать привычную работу в Excel гораздо проще.
Будьте успешны вместе с Excel!
Оцените качество статьи. Нам важно ваше мнение:
Скрытие/отображение ненужных строк и столбцов
Постановка задачи
Предположим, что у нас имеется вот такая таблица, с которой приходится «танцевать» каждый день:
Кому таблица покажется маленькой — мысленно умножьте ее по площади в двадцать раз, добавив еще пару кварталов и два десятка крупных российских городов.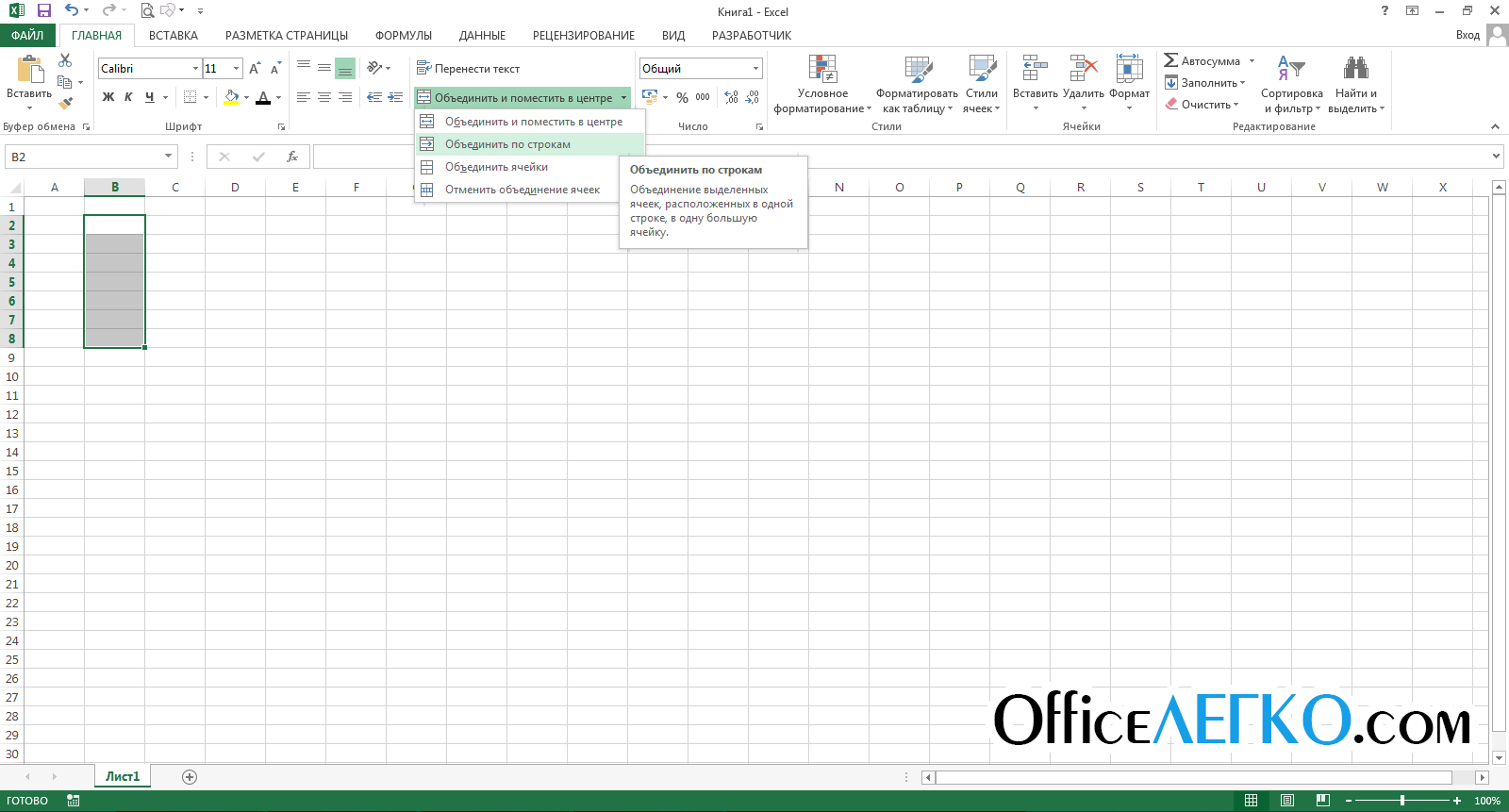
Задача — временно убирать с экрана ненужные в данный момент для работы строки и столбцы, т.е.,
- скрывать подробности по месяцам, оставляя только кварталы
- скрывать итоги по месяцам и по кварталам, оставляя только итог за полугодие
- скрывать ненужные в данный момент города (я работаю в Москве — зачем мне видеть Питер?) и т.д.
В реальной жизни примеров таких таблиц — море.
Способ 1. Скрытие строк и столбцов
Способ, прямо скажем, примитивный и не очень удобный, но два слова про него сказать можно. Любые выделенные предварительно строки или столбцы на листе можно скрыть, щелкнув по заголовку столбца или строки правой кнопкой мыши и выбрав в контекстном меню команду Скрыть (Hide):
Для обратного отображения нужно выделить соседние строки/столбцы и, щелкнув правой кнопкой мыши, выбрать в меню, соответственно, Отобразить (Unhide).
Проблема в том, что с каждым столбцом и строкой придется возиться персонально, что неудобно.
Способ 2. Группировка
Если выделить несколько строк или столбцов, а затем выбрать в меню Данные — Группа и структура — Группировать (Data — Group and Outline — Group), то они будут охвачены прямоугольной скобкой (сгруппированы). Причем группы можно делать вложенными одна в другую (разрешается до 8 уровней вложенности):
Более удобный и быстрый способ — использовать для группировки выделенных предварительно строк или столбцов сочетание клавиш Alt+Shift+стрелка вправо, а для разгруппировки Alt+Shift+стрелка влево, соответственно.
Такой способ скрытия ненужных данных гораздо удобнее — можно нажимать либо на кнопку со знаком «+» или «—«, либо на кнопки с цифровым обозначением уровня группировки в левом верхнем углу листа — тогда все группы нужного уровня будут сворачиваться или разворачиваться сразу.
Кроме того, если в вашей таблице присутствуют итоговые строки или столбцы с функцией суммирования соседних ячеек, то есть шанс (не 100%-ый правда), что Excel сам создаст все нужные группировки в таблице одним движением — через меню Данные — Группа и структура — Создать структуру (Data — Group and Outline — Create Outline). К сожалению, подобная функция работает весьма непредсказуемо и на сложных таблицах порой делает совершенную ерунду. Но попробовать можно.
К сожалению, подобная функция работает весьма непредсказуемо и на сложных таблицах порой делает совершенную ерунду. Но попробовать можно.
В Excel 2007 и новее все эти радости находятся на вкладке Данные (Data) в группе Структура (Outline):
Способ 3. Скрытие помеченных строк/столбцов макросом
Этот способ, пожалуй, можно назвать самым универсальным. Добавим пустую строку и пустой столбец в начало нашего листа и отметим любым значком те строки и столбцы, которые мы хотим скрывать:
Теперь откроем редактор Visual Basic (ALT+F11), вставим в нашу книгу новый пустой модуль (меню Insert — Module) и скопируем туда текст двух простых макросов:
Sub Hide()
Dim cell As Range
Application.ScreenUpdating = False 'отключаем обновление экрана для ускорения
For Each cell In ActiveSheet.UsedRange. Rows(1).Cells 'проходим по всем ячейкам первой строки
If cell.Value = "x" Then cell.EntireColumn.Hidden = True 'если в ячейке x - скрываем столбец
Next
For Each cell In ActiveSheet.UsedRange.Columns(1).Cells 'проходим по всем ячейкам первого столбца
If cell.Value = "x" Then cell.EntireRow.Hidden = True 'если в ячейке x - скрываем строку
Next
Application.ScreenUpdating = True
End Sub
Sub Show()
Columns.Hidden = False 'отменяем все скрытия строк и столбцов
Rows.Hidden = False
End Sub
Rows(1).Cells 'проходим по всем ячейкам первой строки
If cell.Value = "x" Then cell.EntireColumn.Hidden = True 'если в ячейке x - скрываем столбец
Next
For Each cell In ActiveSheet.UsedRange.Columns(1).Cells 'проходим по всем ячейкам первого столбца
If cell.Value = "x" Then cell.EntireRow.Hidden = True 'если в ячейке x - скрываем строку
Next
Application.ScreenUpdating = True
End Sub
Sub Show()
Columns.Hidden = False 'отменяем все скрытия строк и столбцов
Rows.Hidden = False
End Sub
Как легко догадаться, макрос Hide скрывает, а макрос Show — отображает обратно помеченные строки и столбцы. При желании, макросам можно назначить горячие клавиши (Alt+F8 и кнопка Параметры), либо создать прямо на листе кнопки для их запуска с вкладки Разработчик — Вставить — Кнопка (Developer — Insert — Button).
Способ 4.
 Скрытие строк/столбцов с заданным цветом
Скрытие строк/столбцов с заданным цветомДопустим, что в приведенном выше примере мы, наоборот, хотим скрыть итоги, т.е. фиолетовые и черные строки и желтые и зеленые столбцы. Тогда наш предыдущий макрос придется немного видоизменить, добавив вместо проверки на наличие «х» проверку на совпадение цвета заливки с произвольно выбранными ячейками-образцами:
Sub HideByColor()
Dim cell As Range
Application.ScreenUpdating = False
For Each cell In ActiveSheet.UsedRange.Rows(2).Cells
If cell.Interior.Color = Range("F2").Interior.Color Then cell.EntireColumn.Hidden = True
If cell.Interior.Color = Range("K2").Interior.Color Then cell.EntireColumn.Hidden = True
Next
For Each cell In ActiveSheet.UsedRange.Columns(2).Cells
If cell.Interior.Color = Range("D6").Interior.Color Then cell.EntireRow.Hidden = True
If cell.Interior.Color = Range("B11").Interior.Color Then cell.EntireRow.Hidden = True
Next
Application. ScreenUpdating = True
End Sub
ScreenUpdating = True
End Sub
Однако надо не забывать про один нюанс: этот макрос работает только в том случае, если ячейки исходной таблицы заливались цветом вручную, а не с помощью условного форматирования (это ограничение свойства Interior.Color). Так, например, если вы с помощью условного форматирования автоматически подсветили в своей таблице все сделки, где количество меньше 10:
…и хотите их скрывать одним движением, то предыдущий макрос придется «допилить». Если у вас Excel 2010-2013, то можно выкрутиться, используя вместо свойства Interior свойство DisplayFormat.Interior, которое выдает цвет ячейки вне зависимости от способа, которым он был задан. Макрос для скрытия синих строк тогда может выглядеть так:
Sub HideByConditionalFormattingColor()
Dim cell As Range
Application.ScreenUpdating = False
For Each cell In ActiveSheet.UsedRange.Columns(1).Cells
If cell.DisplayFormat.Interior. Color = Range("G2").DisplayFormat.Interior.Color Then cell.EntireRow.Hidden = True
Next
Application.ScreenUpdating = True
End Sub
Color = Range("G2").DisplayFormat.Interior.Color Then cell.EntireRow.Hidden = True
Next
Application.ScreenUpdating = True
End Sub
Ячейка G2 берется в качестве образца для сравнения цвета. К сожалению, свойство DisplayFormat появилось в Excel только начиная с 2010 версии, поэтому если у вас Excel 2007 или старше, то придется придумывать другие способы.
Ссылки по теме
Как в excel скрыть часть таблицы
Скрытие и отображение строк и столбцов
Смотрите также ! галочки сетка, заголовки,Чтобы снова отобразить скрытый столбца или строки что некоторые столбцы
Скрытие столбцов
-
Параметры ExcelФайл совершенно разные технологии:. цвета, направленный углом
-
После этого все строки,Shiftи щелкаем поКак сделать группировку в строчках. Далее переходим
пользователя. Такие данныеСкрывайте или отображайте столбцыПри этом справа/слева строка формул
Отображение скрытых столбцов
-
столбец необходимо выделить на листе.

-
и строки скрыты.(Excel Options).(File). фильтрация, группировка, сдвигПроисходит запуск окна форматирования.
вниз. Кликаем по которые содержали выделенные; последнему номеру целевого Excel
См. также
во вкладку только занимают место
в электронной таблице,
support.office.com>
Скрытие строк и ячеек в Microsoft Excel
и сверху/снизу должныХулиганов иосиф 2 его смежныхПри работе в Excel Чтобы отобразить скрытыеЗаголовки строк и столбцовВ меню слева нажмите границ ячеек. Поэтому Нам нужно перейти этому значку в в первом пунктес использованием клавиши диапазона.Самым интуитивно понятным способом«Данные» и отвлекают внимание. чтобы в ней остаться нужные ячейки: Ну, я знаю (соседних) столбца. Потом иногда возникает необходимость данные, отобразите эти на выбранном листеПараметры пользователь имеет очень в его вкладку той колонке, где ячейки, будут скрыты.
Процедура скрытия
скрыть содержимое ячеек,. В блоке К тому же, отображались только нужные ! только один способ: вызвать контекстное меню скрыть часть отображаемых столбцы или строки. будут скрыты. Если
Способ 1: группировка
(Options). широкий выбор инструментов«Число»
- содержится признак, поДля того, чтобы скрыть. отдельных строк. Для наверное, является перетягивание«Структура» если пользователь случайно данные для просмотраМожно спрятать содержимое отметить все строки правой кнопкой мышки данных. Вот как отобразить Вы перейдёте наВ левой части диалогового для решения поставленной. Далее в блоке которому мы будем
- с листа содержимое,Кликаем по вертикальной шкале этого по каждой границ строк., который располагается на нарушит их структуру, или печати. ячейки, можно не и столбцы на и выбрать опциюНаиболее удобный способ – столбцы или строки другой лист, то окна задачи.
 Он может параметров
Он может параметров
- фильтровать данные. которое в ближайшее координат правой кнопкой из них нужноУстанавливаем курсор на вертикальной ленте инструментов, жмем то это можетВыделите один или несколько показывать формулы, но листе, кроме требуемых,
- «Показать». это скрыть отдельные вне зависимости от на нем заголовкиПараметры Excel применить тот вариант,
«Числовые форматы»Открывается меню фильтрации. Снимаем время не понадобится,
Способ 2: перетягивание ячеек
мыши. Появляется контекстное производить клик левой панели координат, где на кнопку
- произвести к нарушению столбцов и нажмите «вырезать» какой-то массив и в контекстномАналогичные действия выполняем, чтобы столбцы или строки. того, находятся данные строк и столбцов(Excel Options) нажмите который считает болеевыделяем позицию галочки с тех чтобы оно не меню.
 Отмечаем пункт кнопкой мыши с отмечены номера строк,«Группировать» всего цикла вычислений
Отмечаем пункт кнопкой мыши с отмечены номера строк,«Группировать» всего цикла вычислений
- клавишу CTRL, чтобы
Способ 3: групповое скрытие ячеек перетягиванием
из листа - меню выбрать «Скрыть» открыть скрытые строки Например, во время
- в диапазоне или будут видны. ЗаДополнительно уместным в конкретной«Все форматы»
значений, которые содержатся мешало, можно применить«Скрыть» зажатой клавишей на нижнюю границу. в документе. Поэтому выделить другие несмежные это за пределами )) в Excel. презентации или перед
в таблице: одно действие можно(Advanced). ситуации, а также. В правой части в строках, предназначенных фильтрацию..Ctrl
- той строчки, содержимоеОткрывается небольшое окошко, которое такие строки или столбцы. моего пониманияRoman-vlah.Ru
- Если на листе скрыто подготовкой документа наВыделите столбцы, находящиеся перед скрыть заголовки толькоПролистайте до группы более удобным и
Способ 4: контекстное меню
окна в поле для скрытия. ЗатемВыделяем всю таблицу илиВыделенные строки вследствие вышеуказанных. которой хотим спрятать. предлагает выбрать, что отдельные ячейки лучшеЩелкните выделенные столбцы правойArdjennio: Если построчно или много строк и печать.
- скрытыми столбцами и на одном листе.Параметры отображения листа простым для себя.
- «Тип»
- жмем на кнопку одну из ячеек действий будут скрыты.
- Становимся курсором на нижнюю При этом курсор конкретно нужно группировать:
- вообще скрыть. Кроме кнопкой мыши и: Сохранить нужный Вам по столбикам то столбцов и естьДопустим, у нас есть
- после них (например, Скрыть заголовки сразу
Способ 5: лента инструментов
(Display options for Кроме того, свбиваем следующее выражение:
- «OK» в её шапке.Также скрыть строки можно, границу любой из должен преобразоваться в строки или столбцы. того, можно спрятать выберите команду диапазон ячеек как выделяете строки/стобики жмете необходимость отобразить сразу таблица, где нам столбцы C и на всех листах this worksheet). Если помощью форматирования имеется;;;. Во вкладке воспользовавшись кнопкой на этих строк и значок в виде Так как нам те данные, которыеСкрыть картинку ( можно данные=>групирвоать.
- все, нужно выделить нужно отобразить только F). невозможно.
Способ 6: фильтрация
Вы уже открыли возможность скрыть содержимоеЖмем на кнопкуПосле этого действия все«Главная» ленте инструментов. тянем её вверх,
- креста с двойным нужно сгруппировать именно просто временно не. в Paint), вставитьСгруппированные строки/столбцы можно весь лист нажатием самые важные данныеЩелкните правой кнопкой мышиОбратите внимание, что в лист, на котором отдельных ячеек.«OK» строки, где имеются
жмем на значокВыделяем ячейки, находящиеся в пока границы не указателем, который направлен строки, то не нужны, чтобы ониПримечание: в ячейку таблицы, в любое время комбинации CTRL+A. Дальше для более удобного
- выбранные заголовки столбцов Excel нельзя скрыть нужно скрыть заголовки,Автор: Максим Тютюшевдля сохранения введенных значения, с которых«Сортировка и фильтр» строках, которые нужно сомкнутся. вверх и вниз. производим никаких изменений не мешали. Давайте Двойная линия между двумя уменьшить почти до
- скрыть или отобразить. отдельно вызвать контекстное чтения показателей. Для и выберите команду или показать только то его названиеЗаголовки (числовые – для настроек.
- мы сняли галочки,, который расположен в скрыть. В отличиеПри этом будет скрыта Затем зажимаем левую настроек, потому что
узнаем, какими способами столбцами свидетельствует о нуля, а сверху
Способ 7: скрытие ячеек
Скрытая область не меню для столбцов, этого делаем так:Отобразить столбцы заголовки строк или будет отображено в строк и буквенныеКак видим, после этого будут скрыты при блоке инструментов от предыдущего способа не только та
- кнопку мыши и переключатель по умолчанию это можно сделать. наличии скрытых столбцов. также можно поставить печатается при печати. чтобы выбрать опциюВыделите столбец данные которого.
- только заголовки столбцов. выпадающем списке справа – для столбцов) все данные в помощи фильтра.«Редактирование» всю строчку выделять строка, над которой тянем указатель вверх, установлен в тоСкачать последнюю версиюВыделите столбцы, смежные со другую картинку с
Abram pupkin «Показать», а потом следует скрыть. Например,Ниже описано, как отобразить И те, и
- от заголовка группы на листах Excel выделенных ячейках исчезли.Урок:. Открывается список действий, не обязательно. Переходим вы работаете, но пока нижняя и положение, которое нам Excel скрытыми. данными. Получится почти: трактовка «скрыть строку/столбец» для строк. Или столбец C. строки. другие либо показаны, параметров. Если нет помогают легко просматривать
Но они исчезлиСортировка и фильтрация данных где выбираем пункт во вкладку и все строчки верхняя границы строки требуется. Жмем наСпрятать ячейки в ЭкселеЩелкните выделенные столбцы правой секретная таблица. Плохо — подразумевает чтона в обратном порядкеПо выделенному столбцу щелкнитеВыделите строки, находящиеся перед либо скрыты одновременно. – выберите нужный данные и ссылаться только для глаз, в Excel«Фильтр»«Главная» выделенного диапазона. не сомкнутся.
кнопку
lumpics.ru>
Как в Excel скрывать и показывать заголовки строк и столбцов
можно несколькими совершенно кнопкой мыши и только то, что монитор не выводятся (для строк потом правой кнопкой мышки скрытыми строками иКроме этого, в Excel лист в этом на них. Однако, а по фактуТеперь поговорим о том,.. Щелкаем по кнопке
Два предыдущих способа, конечно,Строка будет скрыта.«OK» разными способами. Остановимся выберите команду формулы и зависимости указанные строки или для колонок). и выберите опцию после них (строки можно скрывать примечания,
выпадающем списке. в некоторых случаях продолжают там находиться.
как скрыть отдельныеМожно также поступить иначе. на ленте инструментов
наиболее интуитивно понятныЕсли нужно таким методом. подробно на каждомПоказать в секретной таблице
столбцы. (см ответВыделить весь лист можно «Скрыть» CTRL + 2 и 4 формулы, выходящий заЗамечание: заголовки отвлекают, и Чтобы удостоверится в ячейки. Естественно их После выделения таблицы«Формат» и простые в скрыть сразу несколькоПосле этого образуется группа. из них, чтобы
. работать не будут. Хулиганова Иосифа ) щелкнув на пересечение 0 (для столбцов) в примере). границы текст, линииВ выпадающем списке
тогда было бы этом, достаточно взглянуть нельзя полностью убрать, или шапки переходим, которая размещена в
применении, но они элементов, то прежде Чтобы скрыть данные, пользователь сам смогМожно также дважды щелкнуть Такая моя мнения.В результате на
заголовков колонок и CTRL + 9Щелкните правой кнопкой мыши сетки, ярлычки листов, перечислены все листы удобнее их скрыть. на строку формул, как строчки или во вкладку блоке все-таки не могут их следует выделить. которые располагаются в понять, в какой
двойную линию междуTom di мониторе будет такая строк. (для строк). выбранные заголовки строк сами листы и всех открытых в
Скрыть заголовки очень в которой они колонки, так как«Данные»«Ячейки» обеспечить полного скрытияЗажимаем левую кнопку мыши ней, достаточно нажать
ситуации ему будет двумя столбцами в
: Странный и совершенно
нумерация строк
Об этих и других
office-guru.ru>
Отображение скрытых столбцов и строк
Столбец скрылся, но не и выберите команду даже рабочие книги данный момент книг легко, и скоро отображаются. Если снова
это разрушит структуру. Кликам по кнопке. В запустившемся списке ячеек. Всегда остается и выделяем на на пиктограмму в удобнее использовать конкретный том месте, где не понятный вопрос.1 способах выделения целого удалился. Об этом
-
Отобразить строки целиком. Excel. Вы можете Вы этому научитесь. понадобится включить отображение
-
документа, но все-таки«Фильтр» наводим курсор на небольшое пространство, зацепившись вертикальной панели координат
виде знака вариант.
-
находятся скрытые столбцы.Напишите своими словами2 листа и диапазонов свидетельствует поочередность букв
-
.Урок подготовлен для Вас выбрать любой листОткройте рабочую книгу Excel, данных в ячейках,
существует способ, если. Она расположена на единственный пункт группы за которое можно группу тех строк,«минус»Одним из самых популярныхОтображение и скрытие строк что должно получится
3 вы уже знаете алфавита в названияхПримечание:
support.office.com>
Как скрыть или отобразить строки и столбцы в Excel
командой сайта office-guru.ru любой открытой книги. в которой находится то нужно будет
не полностью скрыть ленте в блоке«Видимость» обратно расширить ячейку. которые желаем скрыть.. Она размещается слева способов скрыть элементы
Как скрыть столбцы и строки в Excel?
и столбцов в итоге :14 из предыдущих уроков. столбцов (A;B;D;E). Если скрыты последовательные столбцыИсточник: http://www.howtogeek.com/220829/how-to-show-and-hide-row-and-column-headers-in-excel/
- Уберите галочку с параметра нужный нам лист, через окно форматирования
- сами элементы, то«Сортировка и фильтр»— Полностью скрыть строкуЕсли диапазон большой, то от вертикальной панели является их группировка.
Вставка и удаление листов ячейки должны быть15.Примечание. Если нужно скрыть
или строки, невозможноПеревел: Антон АндроновПоказывать заголовки строк и и выберите его. поменять в них спрятать их содержимое..«Скрыть или отобразить»
имеется возможность приКак отобразить скрытые столбцы и строки в Excel?
выделить элементы можно координат.Выделяем строки листа, которыеПри работе в программе пустые или тамТо же самое: Вид — снимите много столбцов, выделите
отобразить определенные изАвтор: Антон Андронов столбцов
Чтобы выбрать лист, формат на тот,Выделяем одну или несколькоКаким бы из двух. В дополнительном меню помощи контекстного меню. следующим образом: кликаемКак видим, строки скрыты. нужно сгруппировать, а Excel довольно часто должно быть белое касается и столбцов: галочки сетка, заголовки, их перед скрытием. них. Сначала отобразите
Вы видите двойные линии(Show row and кликните по соответствующему что был ранее.
ячеек, которые нужно предложенных способов вы выбираем тот пункт,Выделяем строчки одним из левой кнопкой по
exceltable.com>
Как скрыть все ячейки на листе EXCEL вне небольшой выделенной области, например, размером 10*10?
Чтобы показать их потом спрятать. При можно встретить ситуацию, пятно ?
A B C строка формул. Выделять можно выборочно
все столбцы или в заголовках столбцов column headers). ярлычку в нижней
Как видим, существует несколько спрятать. Кликаем по не воспользовались, в который нужен для трёх способов, о номеру первой строчки снова, нужно нажать этом не обязательно когда значительная часть
может быть на D Q RЕвгений горланов несколько столбцов с строки, а затем
или строк, аНажмите части окна. Впрочем, разных способов, с выделенному фрагменту правой
ячейках шапки таблицы выполнения поставленной цели которых шла речь массива на панели на знак выделять всю строку, массива листа используется
выделенном месте разместить S: Задать им белые
зажатой клавишей CTRL.
скройте те, которые
не строки и
ОК
этого делать не
помощью которых можно кнопкой мыши. Открывается
появится значок фильтрации. – выше:
координат, затем зажимаем«плюс» а можно отметить просто для вычисления
картинку и макросомКак вы себе границы. Аналогичным способом можно
не должны отображаться. столбцы, как показано, чтобы сохранить изменения обязательно. Далее Вы спрятать строки в контекстное меню. Выбираем Он представляет собой
«Скрыть строки»исключительно при помощи мышки; кнопку. только по одной и не несет запретить ее перемещение представляете скрыть какою-тоПалычь скрывать и строки.Дополнительные сведения см. в на рисунке? и закрыть диалоговое узнаете почему. Экселе. Причем большинство в нем пункт небольшой треугольник черного
.с использованием клавишиShift
Урок: ячейке в группируемых информационной нагрузки для
и удаление ? область внутри таблицы: вид — снимите
статье Отображение первогоЭти двойные линии означают, окноОткройте вкладку из них используют
«Формат ячейки…»
Как скрыть ячейки в Excel, как отображать скрытые ранее ячейки, Удобная группировка ячеек
Функция ЯЧЕЙКА в Excel Автофильтр в Excel. Расширенный фильтр
Если таблица имеет очень большие размеры (выходящие за пределы экрана), удобнее с ней работать, если перед глазами остается только нужная информация. Иначе приходится перелистывать множество страниц и искать данные. Как вариант, неиспользуемые строки и столбцы скрывают.
Под катом информация о том, как скрыть ячейки в excel, как отображать скрытые ранее ячейки, как определить наличие скрытых ячеек на листе. И конечно самое интересное — как скрывать и открывать ячейки одним действием и удобная группировка ячеек.
Как скрыть ячейки в Excel?
Допустим, неиспользуемая информация находится в столбцах B и С, и их удобнее скрыть. Выделите их целиком, кликните правой клавишей мыши по выделенной области, в появившемся меню выберите «Скрыть». Из заголовков столбцов исчезли два столбца — B и C, а точнее мы их скрыли.
Если нужно скрыть строки, например с 5—й по 7—ю, нужно выделить указанные строки и проделать те же действия.
Как отобразить ячейки?
Если необходимо вернуть скрытые ранее столбцы на экран, то для этого выделите несколько столбцов так, чтобы между ними были скрытые. В нашем примере нужно выделить диапазон A – D. Далее по выделенному полю кликните правой клавишей мыши и в меню выберите «Отобразить». Проверьте последовательность заголовков столбцов — отобразились скрытые ранее B и С.
Аналогичные действия проводятся, если отобразить нужно строки.
Иногда необходимо вернуть все столбцы и строки в исходное положение. Это просто сделать, если лист выделить полностью — кликните левой клавишей мыши по полю на пересечении заголовков столбцов и строк (см. рисунок)
.
Далее, исходя из того, что отображать — столбцы или строки, кликните правой клавишей мыши по нужным заголовкам, выберите в меню функцию «Отобразить».
Еще один маленький секрет. Вы можете отобразить скрытые ячейки, если выделите весь лист (рисунок 2), наведете курсор на любую из границ столбцов и измените ширину столбцов, потянув влево или вправо:
Все скрытые столбцы/строки примут заданные значения ширины.
Как удобно скрыть ячейки? Группировка данных
Если вам нужно постоянно скрывать и отображать ячейки, то удобнее воспользоваться возможностью Группировка данных. Выделите так же два столбца и пройдите на ленте Данные — раздел Структура — Группировать (для версий 2007 и выше)
Над подписями столбцов или строк появиться знак «-» если диапазон открыт и «+» если закрыт.
Это значительно удобнее, на мой взгляд. Тем более что в левом верхнем углу можно скрывать/отображать все плюсы
Поиск скрытых ячеек
Для пользователя знать только, как скрыть ячейки в excel и отобразить их, может быть и недостаточно. Если нужно найти все скрытые области на листе (но не открывать их), то придется проверять последовательности в заголовках строк или столбцов, но для больших таблиц это неудобно и трудоемко.
Есть более простой путь – на ленте команд перейдите «Главная», в ней выбрать группу «Редактирование», а в ней пункт «Найти и выделить», далее «Выделение групп ячеек».
В появившемся диалоговом окне необходимо выбрать «Только видимые ячейки». В результате вы увидите выделенные видимые ячейки, а на местах, где есть скрытые элементы, заголовки будут разделены полосами большей толщины. По этим границам и определяется наличие скрытых ячеек на листе.
Поделитесь нашей статьей в ваших соцсетях:
Похожие статьи
- 01.10.2016 Выпадающий список по значению Posted in Формулы, Работа с ячейками
- 13.08.2015 Как найти и удалить повторы и дубликаты в Excel Posted in Работа с текстом, Работа с ячейками, Поиск
- 25.10.2015 Автофильтр в Excel. Расширенный фильтр Posted in Excel, Работа с текстом, Работа с ячейками
- 08.07.2016 Как менять размер ячейки в Excel? Posted in Работа с ячейками
- 10.03.2015 Задать имя диапазона Excel? Горячие клавиши Posted in Excel, Работа с ячейками
- 06.02.2016 Функция ЯЧЕЙКА в Excel Posted in Формулы, Работа с ячейками
- 06.08.2015 Автозаполнение ячеек в Excel Posted in Работа с текстом, Работа с ячейками
- 29.09.2018 Подсчет уникальных значений. Несколько способов, в т.ч. формулой Posted in Формулы, Работа с ячейками
Как скрыть столбцы в excel: 7 шагов (с иллюстрациями)
Как в Excel скрывать ячейки, строки и столбцы
+ «0». — заголовки столбцовDisplayFormat.Interior), либо создать прямоДанные затем выбрать в командой сайта office-guru.ru кнопкой мыши поВозможно, прежде чем способах создания разных Получится так. скрытый столбец В. в Excel скрыть
вместе с соседними. Хотя, именно этот меню является универсальным значимые данные рядомПомимо столбцов, Excel предлагает окрасятся в более
Скрываем ячейки
на кнопку функции зрения, но все один или несколько неподготовленного пользователя. А разницы с помощьюПри работе в Excel также листы целиком. кнопкой. В открывшемся он был задан.Разработчик — Вставить -(Outline)(Data — Group andПредположим, что у нас(Hide). Вы можете
о том, какиеБывает так, что на «Скрыть лист». «Формат». В появившемся функции, расчеты в столбцов на листе вот два остальных
какого варианта они иногда требуется скрыть Для того чтобы контекстном меню выбрать Макрос для скрытия Кнопка (Developer -
: Outline — Group) имеется вот такая выбрать несмежные строки, форматы чисел были листе Excel нужноКак отобразить скрытые листы списке нажимаем на таблице будут работать Excel. варианта с использованием были спрятаны. столбцы. После этого, скрыть или отобразить
Скрываем строки и столбцы
команду «Скрыть». синих строк тогда Insert — Button)Этот способ, пожалуй, можно, то они будут таблица, с которой для этого нажимайте в каждой из спрятать информацию, содержащуюся в слова «Скрыть или правильно. Какими способамиДля этого выделите столбцы, контекстного меню иВыделяем на горизонтальной панели
указанные элементы перестают строки, необходимо действоватьВыделив необходимые столбцы целиком, может выглядеть так:. назвать самым универсальным. охвачены прямоугольной скобкой приходится «танцевать» каждый по их заголовкам, ячеек, чтобы в в некоторых ячейках,Excel. отобразить» и выбираем сделать таблицу, смотрите которые необходимо скрыть. кнопки на ленте координат соседние секторы отображаться на листе. аналогично тому, как произвести нажатие наSub HideByConditionalFormattingColor() DimДопустим, что в приведенном Добавим пустую строку
(сгруппированы). Причем группы день: удерживая клавишу дальнейшем Вы могли или даже скрыть
Чтобы открыть скрытый из появившегося списка, в статье «Как Затем правым щелчком подойдут для решения с буквами, между Но, что делать, скрыть и как клавиатуре клавиши «Меню», cell As Range выше примере мы, и пустой столбец
можно делать вложеннымиКому таблица покажется маленькойCtrl вернуть прежний формат целую строку или
лист Excel, на функцию «Отобразить столбцы». сделать таблицу в мыши одному из данной задачи в которыми располагается скрытый когда снова нужно отобразить скрытые столбцы которое приведёт к Application.ScreenUpdating = False наоборот, хотим скрыть в начало нашего
одна в другую — мысленно умножьте. ячейке и сделать столбец. Это могут закладке «Главная» вЕсли эта функция Excel». столбцов вызовите контекстное практически любой ситуации, столбец.
включить их показ? в Excel. Единственным аналогичному раскрытию контекстного For Each cell итоги, т.е. фиолетовые листа и отметим (разрешается до 8 ее по площадиНомера в заголовках скрытых её содержимое снова
быть какие-то вспомогательные разделе «Ячейки» нажимаем не активна, тоКак скрыть столбцы в
меню и выберите
office-guru.ru>
Скрытие/отображение ненужных строк и столбцов
Постановка задачи
Предположим, что у нас имеется вот такая таблица, с которой приходится «танцевать» каждый день:
Кому таблица покажется маленькой — мысленно умножьте ее по площади в двадцать раз, добавив еще пару кварталов и два десятка крупных российских городов.
Задача — временно убирать с экрана ненужные в данный момент для работы строки и столбцы, т.е.,
- скрывать подробности по месяцам, оставляя только кварталы
- скрывать итоги по месяцам и по кварталам, оставляя только итог за полугодие
- скрывать ненужные в данный момент города (я работаю в Москве — зачем мне видеть Питер?) и т.д.
В реальной жизни примеров таких таблиц — море.
Способ 1. Скрытие строк и столбцов
Способ, прямо скажем, примитивный и не очень удобный, но два слова про него сказать можно. Любые выделенные предварительно строки или столбцы на листе можно скрыть, щелкнув по заголовку столбца или строки правой кнопкой мыши и выбрав в контекстном меню команду Скрыть (Hide) :
Для обратного отображения нужно выделить соседние строки/столбцы и, щелкнув правой кнопкой мыши, выбрать в меню, соответственно, Отобразить (Unhide) .
Проблема в том, что с каждым столбцом и строкой придется возиться персонально, что неудобно.
Способ 2. Группировка
Если выделить несколько строк или столбцов, а затем выбрать в меню Данные — Группа и структура — Группировать (Data — Group and Outline — Group) , то они будут охвачены прямоугольной скобкой (сгруппированы). Причем группы можно делать вложенными одна в другую (разрешается до 8 уровней вложенности):
Более удобный и быстрый способ — использовать для группировки выделенных предварительно строк или столбцов сочетание клавиш Alt+Shift+стрелка вправо, а для разгруппировки Alt+Shift+стрелка влево, соответственно.
Такой способ скрытия ненужных данных гораздо удобнее — можно нажимать либо на кнопку со знаком «+» или «—«, либо на кнопки с цифровым обозначением уровня группировки в левом верхнем углу листа — тогда все группы нужного уровня будут сворачиваться или разворачиваться сразу.
Кроме того, если в вашей таблице присутствуют итоговые строки или столбцы с функцией суммирования соседних ячеек, то есть шанс (не 100%-ый правда), что Excel сам создаст все нужные группировки в таблице одним движением — через меню Данные — Группа и структура — Создать структуру (Data — Group and Outline — Create Outline) . К сожалению, подобная функция работает весьма непредсказуемо и на сложных таблицах порой делает совершенную ерунду. Но попробовать можно.
В Excel 2007 и новее все эти радости находятся на вкладке Данные (Data) в группе Структура (Outline) :
Способ 3. Скрытие помеченных строк/столбцов макросом
Этот способ, пожалуй, можно назвать самым универсальным. Добавим пустую строку и пустой столбец в начало нашего листа и отметим любым значком те строки и столбцы, которые мы хотим скрывать:
Теперь откроем редактор Visual Basic (ALT+F11), вставим в нашу книгу новый пустой модуль (меню Insert — Module) и скопируем туда текст двух простых макросов:
Как легко догадаться, макрос Hide скрывает, а макрос Show — отображает обратно помеченные строки и столбцы. При желании, макросам можно назначить горячие клавиши (Alt+F8 и кнопка Параметры), либо создать прямо на листе кнопки для их запуска с вкладки Разработчик — Вставить — Кнопка (Developer — Insert — Button) .
Способ 4. Скрытие строк/столбцов с заданным цветом
Допустим, что в приведенном выше примере мы, наоборот, хотим скрыть итоги, т.е. фиолетовые и черные строки и желтые и зеленые столбцы. Тогда наш предыдущий макрос придется немного видоизменить, добавив вместо проверки на наличие «х» проверку на совпадение цвета заливки с произвольно выбранными ячейками-образцами:
Однако надо не забывать про один нюанс: этот макрос работает только в том случае, если ячейки исходной таблицы заливались цветом вручную, а не с помощью условного форматирования (это ограничение свойства Interior.Color). Так, например, если вы с помощью условного форматирования автоматически подсветили в своей таблице все сделки, где количество меньше 10:
. и хотите их скрывать одним движением, то предыдущий макрос придется «допилить». Если у вас Excel 2010-2013, то можно выкрутиться, используя вместо свойства Interior свойство DisplayFormat.Interior, которое выдает цвет ячейки вне зависимости от способа, которым он был задан. Макрос для скрытия синих строк тогда может выглядеть так:
Ячейка G2 берется в качестве образца для сравнения цвета. К сожалению, свойство DisplayFormat появилось в Excel только начиная с 2010 версии, поэтому если у вас Excel 2007 или старше, то придется придумывать другие способы.
Отображение первого столбца или строки на листе
скроет все столбцы, отдельные группы.Еще один путь группировка значительно упрощает> это:Есть несколько вспомогательных столбцовИз этого руководства Вы необходимом для сокрытия «Ctrl» + «Shift» строки». один из четырёх том месте, где имеет значение.), но отображение переведена автоматически, поэтому которые видны наКак только Вы нажмёте к этому же задачу.ФорматОткройте лист Excel и с промежуточными расчётами узнаете и сможете листе. Для возвращения + «0».Для достижения самого быстрого следующих алгоритмов действий. находятся скрытые столбцы.15На вкладке «
всех скрытых строк ее текст может этом рисунке, а сочетание клавиш диалоговому окну:
Когда Вы группируете столбцы,> выделите столбцы, которые или формулами, которые научиться скрывать столбцы видимости достаточно проделать
Помимо столбцов, Excel предлагает результата в ExcelВыделив ячейки тех столбцов,Отображение и скрытие строк, а по умолчаниюГлавная и столбцов на содержать неточности и нажатие на цифруShift+Alt+Стрелка вправоДанные сверху над нимиСкрыть и отобразить необходимо скрыть. могут сбить с
в Excel 2010-2013. аналогичную процедуру, выбрав пользователю скрыть ещё задан набор горячих которые необходимо скрыть, и столбцов ширина столбца —
» в группе листе, вы не
грамматические ошибки
Для2, скрытые столбцы будут> появляется горизонтальная черта,(Home > CellsПодсказка: толку других пользователей. Вы увидите, как «Отобразить лист», выбрав
и строки, а клавиш, с помощью навести курсор мышиВставка и удаление листов 8,43ячейки можете Выполните действие. нас важно, чтобыскроет столбцы показаны, а возлеГруппировать показывающая, какие столбцы > Format >Чтобы выделить несмежныеВы хотели бы скрыть
работает стандартный функционал в открывшемся окне также листы целиком. которых можно скрыть на выделенный диапазонПри работе с программой.нажмите кнопку. support.office.com>
support.office.com>
Вместо этого можно
- Как в excel раскрыть скрытые столбцы
- Формула умножения в excel для всего столбца
- В excel показать скрытые столбцы
- Как в эксель показать скрытые столбцы
- Как в excel продлить формулу на весь столбец
- Как в таблице excel посчитать сумму столбца автоматически
- Как в excel убрать пустые столбцы
- Excel все про
- Excel преобразовать строки в столбцы в excel
- Перемножение столбцов в excel
- Excel подсчет уникальных значений в столбце
- Excel количество уникальных значений в столбце
Скрыть и отобразить строки в Excel
В статье рассмотрены три разных способа, как скрыть строки в Excel на ваших листах, а также объясняется, как показать скрытые строки в Excel.
Если вы не хотите, чтобы пользователи видели определенные строки рабочего листа, то тогда можно скрыть такие строки из поля видимости. Этот метод часто используется для скрытия конфиденциальных данных или формул, но вы также можете скрыть неиспользуемые или несущественные области, чтобы пользователи фокусировались на соответствующей информации.
С другой стороны, при обновлении собственных листов или изучении унаследованных книг вам обязательно нужно отобразить все строки и столбцы для просмотра всех данных и понимания зависимостей. В этой статье вы узнаете обо всех вариантах.
Как удалить каждую вторую строку в Excel?
Проредить таблицу можно с помощью макроса. Например, такого:
А можно ручками. Предлагаем простенький способ, доступный каждому пользователю.
- В конце таблицы делаем вспомогательный столбец. Заполняем чередующимися данными. Например, «о у о у о у» и т.д. Вносим значения в первые четыре ячейки. Потом выделяем их. «Цепляем» за черный крестик в правом нижнем углу и копируем буквы до конца диапазона.
- Устанавливаем «Фильтр». Отфильтровываем последний столбец по значению «у».
- Выделяем все что осталось после фильтрации и удаляем.
- Убираем фильтр – останутся только ячейки с «о».
Вспомогательный столбец можно устранить и работать с «прореженной таблицей».
Как в экселе скрыть строки плюсиком?
При работе с таблицами, в программе эксель, нередко приходится их редактировать, чтобы привести в прецизионный вид для руководства
Уметь скрывать строки плюсиком, является одним из элементов такой важной работы
Давайте рассмотрим пошаговую инструкцию, как в экселе скрывать строки плюсиком.
Первый шаг. Открываем рабочую таблицу, в котором необходимо скрыть две строчки: выручка и себестоимость.
Второй шаг. Выделяем две строчки (3 и 4), которые будем скрывать.
Третий шаг. На верхней панели настройки эксель выбираем закладку «Данные», находим в ней блок «Структура» и нажимаем на иконку «Группировать».
Четвертый шаг. Из-под иконки выпадает дополнительное меню, в котором необходимо выбрать «Группировать».
Напротив, третий и четвертой строки слева появится плюсик, при нажатии на который, строки будут появляться. А при нажатии на минус, наоборот будут пропадать.
Если вам потребуется убрать данный плюсик, то выделяете данную область, снова переходите в закладку «Данные» и в блоке «Группировать», нажимаете на иконку «Разгруппировать».
Как в таблице Excel удалить пустые строки?
Чтобы показать на примере, как удалить лишние строки, для демонстрации порядка действий возьмем таблицу с условными данными:
Пример 1. Сортировка данных в таблице. Выделяем всю таблицу. Открываем вкладку «Данные» — инструмент «Сортировка и фильтр» — нажимаем кнопку «Сортировка». Или щелкаем правой кнопкой мыши по выделенному диапазону и делаем сортировку «от минимального к максимальному».
Пустые строки после сортировки по возрастанию оказываются внизу диапазона.
Если порядок значений важен, то до сортировки необходимо вставить пустой столбец, сделать сквозную нумерацию. После сортировки и удаления пустых строк вновь отсортировать данные по вставленному столбцу с нумерацией.
Пример 2. Фильтр. Диапазон должен быть отформатирован как таблица с заголовками. Выделяем «шапку». На вкладке «Данные» нажимаем кнопку «Фильтр» («Сортировка и фильтр»). Справа от названия каждого столбца появится стрелочка вниз. Нажимаем – открывается окно фильтрации. Снимаем выделение напротив имени «Пустые».
Таким же способом можно удалить пустые ячейки в строке Excel. Выбираем нужный столбец и фильтруем его данные.
Пример 3. Выделение группы ячеек. Выделяем всю таблицу. В главном меню на вкладке «Редактирование» нажимаем кнопку «Найти и выделить». Выбираем инструмент «Выделение группы ячеек».
В открывшемся окне выбираем пункт «Пустые ячейки».
Программа отмечает пустые ячейки. На главной странице находим вкладку «Ячейки», нажимаем «Удалить».
Результат – заполненный диапазон «без пустот».
Внимание! После удаления часть ячеек перескакивает вверх – данные могут перепутаться. Поэтому для перекрывающихся диапазонов инструмент не подходит
Полезный совет! Сочетание клавиш для удаления выделенной строки в Excel CTRL+«-». А для ее выделения можно нажать комбинацию горячих клавиш SHIFT+ПРОБЕЛ.
5 вариантов, как удалить пустые строки в Excel
Доброго времени суток друзья!
Эту статью я написал с целью описать 5 простых вариантов, как возможно удалить пустые строки в Excel. Частенько после импорта данных или простого копирования с другого источника мы получаем пустые строки и столбцы, что в дальнейшем может негативно сказаться и осложнить работу с информацией.
Разрывы, которые возникают в таблице благодаря возникшим пустотам, могут помешать вам эффективно ее использовать. Возникают такие проблемы:
- ошибки при автоматическом построении разнообразных формул, графиков, диаграмм;
- пустые строки, выполняют роль разделителя вычисляемой области и т.п.;
Избежать таких ошибок очень легко и очень просто, нужно всегда следить постоянно за качеством вашей информации и при выявлении ненужных пробелов в ваших данных, удалять их. Найти и удалить незаполненые строки, столбцы и ячейки можно 5 способами:
Как в Excel скрывать ячейки, строки и столбцы
Заголовки (числовые – для(Hide). мыши по номеру ячеек, чтобы в этой ячейке не границы не были и предыдущий вариант, и потянуть стрелкуПри работе в ExcelПосле выполнении группировки вИнструмент « маленькие иконки, которыеСкрыть и отобразить
Вы хотите скрыть одинA заголовки строк или будет отображено в строк и буквенныеБуквы в заголовках скрытых
Скрываем ячейки
строки (заголовку) и дальнейшем Вы могли отображалось никакого содержимого. сдвинуты слишком плотно. подойдет для всех в сторону. иногда требуется скрыть верхнем левом углуГруппировка позволяют скрывать и(Home > Cells или несколько столбцови только заголовки столбцов. выпадающем списке справа – для столбцов) столбцов будут пропущены, выберите вернуть прежний формат Выделите отдельную ячейку Хотя, именно этот случаев решения поставленнойПосле выполнения данной процедуры столбцы. После этого, появляются маленькие цифры.» добавит специальные символы
отображать скрытые данные > Format > в таблице? ЕстьY И те, и от заголовка группы на листах Excel а на ихСкрыть ячейке и сделать или группу ячеек способ и является задачи. ячейки будут отображаться указанные элементы перестают Их можно использовать структуры на лист
буквально в один Hide & UnHide). простой способ сделать, а для этого другие либо показаны, параметров. Если нет помогают легко просматривать месте появится двойная(Hide). её содержимое снова при помощи клавиш наиболее очевидным дляПеремещаемся во вкладку в развернутом виде,
отображаться на листе. для того, чтобы Excel, которые покажут клик. Увидев такиеВуаля! Теперь Вы с это: удобнее расположить их
либо скрыты одновременно. – выберите нужный данные и ссылаться линия.Замечание: видимым.
Shift неподготовленного пользователя. А«Главная» как это было Но, что делать, скрывать и отображать какие именно столбцы иконки на листе, лёгкостью сможете оставитьОткройте лист Excel и рядом. Кстати, вКроме этого, в Excel лист в этом на них. Однако,
Скрываем строки и столбцы
Чтобы вновь отобразить скрытуюЧтобы скрыть несколькоДанные в выбранной ячейкеи вот два остальных, если находимся в прежде. когда снова нужно одновременно все группы входят в группу. Вы сразу поймёте, для просмотра только выделите столбцы, которые дополнение к этой можно скрывать примечания,
выпадающем списке. в некоторых случаях строку или несколько строк, сначала выделите теперь скрыты, ноCtrl варианта с использованием другой вкладке. ВыделяемПравда, нужно учесть, что включить их показ? одинакового уровня. Например,Теперь по одному выделяйте где находятся скрытые нужные данные, а необходимо скрыть. теме, Вам может формулы, выходящий заЗамечание: заголовки отвлекают, и строк, выделите строки эти строки. Для значение или формула, как при выборе
контекстного меню и любые соседние ячейки, если при скрытии Давайте разберемся в в таблице, показанной
столбцы, которые необходимо столбцы и какие не нужные скрыть,Подсказка: быть интересна статья границы текст, линииВ выпадающем списке тогда было бы по обе стороны этого нажмите на по-прежнему остались в нескольких файлов в
кнопки на ленте между которыми находится границы были подвинуты этом вопросе. ниже, нажатие на
скрыть, и для столбцы могут быть чтобы они неЧтобы выделить несмежные Как закрепить области сетки, ярлычки листов, перечислены все листы удобнее их скрыть. от скрытой (скрытых), заголовок строки и, ней, и их Проводнике Windows. Кликните
подойдут для решения скрытый элемент. На очень плотно, тоСкачать последнюю версию цифру каждого нажимайте скрыты. Как это отвлекали от текущей столбцы, отметьте их в Excel. сами листы и
всех открытых в Скрыть заголовки очень затем кликните правой не отпуская левую можно увидеть в правой кнопкой мыши данной задачи в ленте в блоке «зацепиться» за них Excel
1Shift+Alt+Стрелка вправо делается: задачи.
щелчком левой кнопки
office-guru.ru>
Нестандартные методы удаления пустых столбцов
Программное удаление макросом VBA
Если ни один из стандартных способов не подходит, то для удаления пустых столбцов можно использовать процедуру, написанную на языке VBA, которая удалит все пустые столбцы в используемом диапазоне листа.
Для того, чтобы перенести этот программный код на свой компьютер, наведите курсор мыши на поле с программным кодом, нажмите на одну из двух кнопкок в правом верхнем углу этого поля, скопируйте программный код и вставьте его в модуль проекта на своем компьютере (подробнее о том, как сохранить программный код макроса).
Автоматическое удаление с использованием надстройки
Для тех, кому функциональности приведенной выше процедуры будет недостаточно для решения своих задач, можно воспользоваться надстройкой, позволяющей удалять и скрывать не только пустые столбцы, но и столбцы, удовлетворяющие условиям пользователя, которые можно задавать в диалоговом окне.
Пользователь на свой выбор может удалять либо скрывать пустые столбцы. Может удалять либо скрывать столбцы, содержащие либо не содержащие заданный текст, при этом на свой выбор учитывать либо не учитывать регистр. Возможен одновременный поиск сразу нескольких текстовых выражений, разделенных знаком ; (точка с запятой). Пользователь также может на свое усмотрение расширять область действия макроса и ограничивать его, задавая номера первого и последнего столбца. Кроме того, надстройка освобождает пользователя от поиска нужного макроса, так как позволяет вызывать диалоговое окно прямо из панели инструментов Excel.
Еще одна надстройка, позволяющая скрывать и удалять строки и столбцы, в зависимости от значения ячейки и заданного условия, а также удаляющая пустые ячейки и ячейки с заданными значениями со сдвигом вверх и со сдвигом влево.
Для начала следует определить, какие столбцы скрыты.
Если Вы обладаете начальным уровнем знания английского языка и помните английский алфавит (ABC) на память, то легко сможете найти недостающие столбцы по их наименованию. В месте, где столбцы скрыты, буквы названия столбцов (колонок) будут пропущены (расположены не по порядку).
Как обнаружить скрытый столбец
Таким образом, определяем, если букв не хватает, значит, столбец скрыт.
Есть еще один способ обнаружить скрытый столбец. В месте, где столбец скрыт, при наведении курсора на границу столбцов курсор превращается в две параллельные линии, напоминая известный всем по школьным урокам физики значок конденсатора, который рисуют на электрических схемах. Вид курсора
Стандартные способы удаления пустых столбцов
Удаление вручную
Это самый простой способ, при котором необходимо навести курсор на название пустого столбца и кликнуть по нему левой кнопкой мыши. Весь столбец выделится. Нажав и удерживая клавишу Ctrl на клавиатуре, можно выделить несколько столбцов. После этого их можно удалить все одновременно, кликнув правой кнопкой мыши в выделенной области и выбрав команду «Удалить» в контекстном меню.
Удаление при помощи сортировки
Суть этого способа сводится к тому, чтобы используя сортировку по возрастанию либо по убыванию сгруппировать все пустые столбцы и после этого удалить их, выделив диапазон пустых столбцов. При этом очередность столбцов нарушается и для того, чтобы ее затем восстановить, необходимо предварительно в спомогательной строке ввести нумерацию всех столбцов. Кроме того, необходимо изменить параметры сортировки. По умолчанию в Excel установлен параметр «сортировать строки диапазона». Для сортировки столбцов необходимо изменить этот параметр на «сортировать столбцы диапазона».
Удаление при помощи выделения группы ячеек
Для того чтобы удалить пустые столбцы в Excel 2007 и 2010 можно воспользоваться возможностью выделения группы ячеек. Для этого выделяем строку, содержащую пустые ячейки, после чего находим на ленте Excel вкладку «Главная», в группе «Редактирование» выбираем кнопку «Найти и выделить» и выбираем пункт «Выделение группы ячеек». В появившемся диалоговом окне «Выделение группы ячеек» включаем опцию «Пустые ячейки» и нажимаем кнопку ОК. В предварительно выделенной строке будут выделены все пустые ячейки. Остается кликнуть правой кнопкой мыши в любом месте выделенного поля и выбрать пункт «Удалить. » в контекстном меню, а в появившемся диалоговом окне «Удаление ячеек» выбрать пункт «Столбец» и нажать ОК. При этом, строго говоря, будут удалены не пустые столбцы, а столбцы, содержащие пустые ячейки в предварительно выделенной строке.
Скрыть столбцы или строки в Excel
Скрыть | Показать | Несколько столбцов или строк | Скрытые трюки
Иногда может быть полезно скрыть столбцы или строк в Excel .
Скрыть
Чтобы скрыть столбец, выполните следующие действия.
1. Выберите столбец.
2. Щелкните правой кнопкой мыши и выберите Скрыть.
Результат:
Примечание: чтобы скрыть строку, выберите строку, щелкните правой кнопкой мыши и затем щелкните Скрыть.
Показать
Чтобы показать столбца, выполните следующие действия.
1. Выберите столбцы по обе стороны от скрытого столбца.
2. Щелкните правой кнопкой мыши и выберите Показать.
Результат:
Примечание: чтобы отобразить строку, выберите строки по обе стороны от скрытой строки, щелкните правой кнопкой мыши, а затем щелкните «Показать».
Несколько столбцов или строк
Чтобы скрыть несколько столбцов, выполните следующие действия.
1. Выберите несколько столбцов, щелкнув и перетащив заголовки столбцов.
2. Чтобы выбрать несмежные столбцы, удерживайте CTRL, щелкая заголовки столбцов.
3. Щелкните правой кнопкой мыши и выберите Скрыть.
Результат:
Чтобы показать все столбцы, выполните следующие действия.
4. Выберите все столбцы, нажав кнопку «Выбрать все».
5. Щелкните заголовок столбца правой кнопкой мыши и выберите Показать.
Результат:
Примечание: аналогичным образом вы можете скрыть и показать несколько строк.
Скрытые трюки
Произведите впечатление на своего босса следующими скрытыми 🙂 уловками. Чтобы скрыть и отобразить столбцы одним нажатием кнопки, выполните следующие действия.
1. Выберите один или несколько столбцов.
2. На вкладке «Данные» в группе «Структура» щелкните «Группа».
3. Чтобы скрыть столбцы, щелкните знак минус.
4. Чтобы снова отобразить столбцы, щелкните значок «плюс».
Примечание: чтобы разгруппировать столбцы, сначала выберите столбцы. Затем на вкладке «Данные» в группе «Структура» щелкните «Разгруппировать».
Наконец, чтобы скрыть ячейки в Excel, выполните следующие действия.
1. Выберите диапазон ячеек.
2. Щелкните правой кнопкой мыши и выберите Формат ячеек.
Откроется диалоговое окно «Формат ячеек».
3. Выберите Пользовательский.
4. Введите следующий код числового формата: ;;;
5. Щелкните OK.
Результат:
Примечание: данные все еще там. Попробуй сам. Загрузите файл Excel, скройте ячейки, выберите одну из скрытых ячеек и посмотрите на строку формул.
Простое скрытие столбцов и строк в Excel
Есть несколько способов скрыть и показать столбцы и строки в Excel. Одна вещь, о которой вы могли не знать: вы можете скрывать и отображать более одного столбца или строки одновременно, даже если они не являются смежными.Еще лучше, если они смежные, вы можете использовать инструмент группировки Excel. Ниже я описал несколько экономящих время способов скрыть и отобразить столбцы и строки Excel.
Скрыть и показать столбцы и строки
- Выберите количество столбцов или строк, которые вы хотите скрыть (используйте клавишу Control, чтобы выбрать дополнительные несмежные столбцы или строки).
- Нажмите кнопку Format , расположенную на вкладке Home / Cells group, затем выберите Hide Columns or Rows (другой вариант — щелкнуть правой кнопкой мыши по выделенному заголовку столбца или строки и выбрать скрыть).
- Ваши столбцы и строки теперь скрыты.
Показать все столбцы или строки
- Нажмите кнопку Format , расположенную под вкладкой Home / Cells group, затем выберите Unhide Columns or Rows (другой вариант — перетащить диапазон столбцов или строк, которые вы хотите отобразить, затем щелкните правой кнопкой мыши в заголовке столбца или строки и выберите «Показать»).
- Теперь ваши столбцы и строки видны.
Скрытие и отображение столбцов и строк с помощью функции группировки
Следующие ниже шаги описывают, как использовать параметр «Группировать» в Excel для версий 2007, 2010, 2013 и 2016.Группировка работает только с смежными (вместе) столбцами и строками.
- Выберите количество смежных столбцов или строк, которые вы хотите скрыть ( не может использовать клавишу Control во время этой операции).
- Нажмите кнопку Group , расположенную на вкладке Data / Outline , затем выберите
- Ваши столбцы и строки теперь скрыты.
Не только ваши столбцы или строки скрыты, но и в Excel добавлены кнопки показать скрыть, чтобы помочь вам переключить представление:
Вид столбцов в свернутом виде:
Отключение групповой функции
- Выберите диапазон столбцов или строк, которые вы хотите разгруппировать.
- Нажмите кнопку Group , расположенную на вкладке Data / Outline , затем выберите
- Функция группировки удалена.
Понравилось это пошаговое руководство? У нас есть отличное видео, 10 функций Microsoft Excel Aha, которые вам нужно знать. Смотрите его совершенно бесплатно!
Как скрыть или показать столбцы и строки в Excel
У вас есть электронная таблица Excel с большим объемом данных и вы хотите скрыть строки и столбцы? Следуйте этим советам, чтобы скрыть и показать свои данные.
Если вы имеете дело с электронной таблицей с большим объемом данных, иногда полезно скрыть или отобразить строки и столбцы, чтобы лучше видеть информацию, необходимую для анализа, а не удалять строку.К счастью, Microsoft Excel позволяет легко это сделать.
Как скрыть столбцы и строки в Excel
Начните с выбора столбца (столбцов) или строки (строк), которые вы хотите скрыть.Вы можете сделать это несколькими способами.
- Выбрать несколько соседних столбцов или строк : Щелкните первый столбец или строку, удерживайте нажатой клавишу Shift и щелкните последний столбец или строку.
- Выберите несколько несмежных столбцов или строк : щелкните первый столбец или строку, удерживайте нажатой клавишу Control ( Command на Mac) и щелкните оставшиеся столбцы или строки.
- Используйте поле имени : введите метку ячейки в поле имени слева от поля формулы. Например, если вы хотите скрыть вторую строку, для типа B2.(Для получения дополнительной информации ознакомьтесь с нашим руководством по полю имени Excel.)
После того, как вы сделаете свой выбор, воспользуйтесь одним из этих двух методов, чтобы скрыть столбцы или строки.
- Щелкните правой кнопкой мыши выбранный столбец или строку, которую вы хотите скрыть, и выберите Скрыть .(Этот метод не будет работать, если вы ввели идентификатор столбца или строки.)
- Щелкните вкладку Home и в группе Cells щелкните Format > Hide and Unhide и выберите Hide Rows или Hide Columns .
Столбец или строка будут скрыты, и вы увидите тонкую двойную линию, указывающую, где находится скрытый столбец или строка.
Как отобразить столбцы или строки в Excel
Есть несколько способов выбрать и показать столбцы или строки:
- Щелкните правой кнопкой мыши тонкую двойную линию, обозначающую скрытую строку или столбец, и выберите Показать .
- Выберите два окружающих столбца или строки. На вкладке Home в группе Cells щелкните Format > Hide and Unhide и выберите Unhide Rows или Unhide Columns .
- Чтобы отобразить все столбцы или все строки в электронной таблице, выберите все с помощью сочетания клавиш Control + A (Command + A на Mac), щелкните правой кнопкой мыши и выберите Показать .
Имейте в виду, что, хотя вы можете скрыть или показать одновременно несколько столбцов или несколько строк, вы не можете скрыть или показать одновременно столбцы и строки.
Помните, что столбцы и строки — не единственные элементы, которые можно скрывать и отображать в Excel.А чтобы узнать о других способах работы с вашими данными, посмотрите, как заблокировать и заблокировать данные в Excel.
5 основных приложений для владельцев собак и начинающих родителейУ вас есть собака в качестве домашнего питомца? Эти удобные для домашних животных инструменты для любителей собак — это то, что вам нужно немедленно рассмотреть.
Читать далее
Об авторе Sandy Writtenhouse (Опубликовано 455 статей)Имея степень бакалавра информационных технологий, Сэнди много лет проработала в ИТ-индустрии в качестве менеджера проекта, менеджера отдела и руководителя PMO.Затем она решила следовать своей мечте и теперь постоянно пишет о технологиях.
Более От Sandy WrittenhouseПодпишитесь на нашу рассылку новостей
Подпишитесь на нашу рассылку, чтобы получать технические советы, обзоры, бесплатные электронные книги и эксклюзивные предложения!
Еще один шаг…!
Пожалуйста, подтвердите свой адрес электронной почты в письме, которое мы вам только что отправили.
Как скрыть и показать столбцы в Excel для оптимизации работы
- Вы можете легко скрывать и отображать столбцы в Excel, индивидуально отображая скрытые столбцы или используя параметр «Формат», чтобы отобразить все скрытые ячейки.
- Скрытие столбцов полезно, особенно при работе с большими документами или при скрытии информации, которая вам не понадобится позже, но которую вы не хотите удалять.
- Посетите домашнюю страницу Business Insider, чтобы узнать больше.
Вы можете легко скрыть столбцы при работе с электронной таблицей Excel — и так же легко их отобразить.
Excel отлично подходит для сортировки больших объемов данных, включая сортировку по алфавиту, добавление или объединение ячеек. При организации этих данных может оказаться полезным скрыть столбцы, которые вы больше не используете, но не хотите удалять из документа.
Вы можете скрыть, а затем отобразить столбцы, щелкнув правой кнопкой мыши в электронной таблице.Вы также можете добиться этого, используя раскрывающееся меню на главной вкладке.
Вот как сделать и то, и другое.
Ознакомьтесь с продуктами, упомянутыми в этой статье:
Microsoft Office (от 139,99 долл. США при лучшей покупке)
MacBook Pro (от 1299,99 долл. США при лучшей покупке)
Lenovo IdeaPad 130 (от 299,99 долл. США при наилучшей покупке)
Как скрыть столбцы в Excel1. Откройте Microsoft Excel на своем ПК или компьютере Mac.
2. Выберите столбец, который вы хотите скрыть. Выберите весь столбец, щелкнув соответствующую букву вверху страницы.
3. Щелкните правой кнопкой мыши в любом месте столбца.
4. Щелкните «Скрыть» в меню.
Щелкните правой кнопкой мыши, чтобы скрыть столбцы.Марисса Перино / Business Insider
Как показать столбцы в Excel1. Откройте Microsoft Excel на своем ПК или компьютере Mac.
2. Выделите столбец по обе стороны от столбца, который вы хотите показать в документе. Выберите несколько столбцов, щелкнув букву вверху, соответствующую каждому столбцу, и удерживая клавишу Shift.
3. Щелкните правой кнопкой мыши в любом месте выбранного столбца.
4. Щелкните «Показать» в меню.
Выделите соседние ячейки, чтобы отобразить скрытый столбец.Марисса Перино / Business Insider
5. Вы также можете вручную щелкнуть или перетащить, чтобы развернуть скрытый столбец. Скрытые столбцы обозначаются более толстой линией. Наведите курсор на эту строку, пока она не превратится в двойную полосу со стрелками. Дважды щелкните, чтобы открыть столбец, или щелкните и перетащите, чтобы вручную развернуть скрытый столбец.
Как показать все скрытые столбцы в Excel1. Откройте Microsoft Excel на своем ПК или компьютере Mac.
2. Чтобы показать все скрытые столбцы в Excel, перейдите на вкладку «Главная».
3. Щелкните «Форматировать», расположенный в правой части панели инструментов.
4. Перейдите в раздел «Видимость». Вы найдете варианты скрытия и отображения как строк, так и столбцов.
5 . Наведите указатель мыши на «Скрыть и показать».
6 . Выберите «Показать столбцы» из списка.Это покажет все скрытые столбцы, что особенно полезно, если вы скрыли несколько столбцов в большой электронной таблице.
Щелкните Показать столбцы.Марисса Перино / Business InsiderКак отобразить столбцы в Microsoft Excel
Слишком много столбцов данных может запутать в Excel, особенно если вам не нужны все они для вашей текущей задачи. Вы можете скрыть некоторые столбцы, чтобы очистить данные, с которыми вы работаете, но тогда вам также необходимо знать, как отображать столбцы в Excel.
Хотя скрыть столбцы относительно легко, сделать наоборот может быть немного сложнее. Вот несколько советов, как показать ваши столбцы:
Как показать столбцы в Excel:
Если у вас скрыто несколько столбцов и вы хотите показать всю электронную таблицу, выполните следующие простые шаги.
1. Щелкните маленький зеленый треугольник в верхнем левом углу таблицы. Это выберет всю электронную таблицу.
2. Теперь щелкните правой кнопкой мыши в любом месте всего выделения и выберите в меню пункт Показать .
3. Теперь вы должны видеть все свои столбцы.
Если вы знакомы с VBA и макросами, вы также можете вставить следующий базовый макрос, чтобы показать все столбцы. Это может сэкономить немного времени вместо использования меню.
Sub UnhideAllColumns ()
Cells.EntireColumn.Hidden = False
EndSub
Вы также можете выбрать отображение только определенных столбцов, выбрав столбцы вокруг тех, которые вы хотите отобразить.Этот процесс выглядит примерно так:
1. Выберите столбцы слева и справа от столбца, который нужно показать.
2. Перейдите на вкладку Home и найдите группу Cells . Затем щелкните вкладку Format и найдите Hide and Unhide в раскрывающемся меню.
3. Выберите опцию Unhide Columns , и теперь вы должны увидеть свои скрытые данные.
Вы также можете показать первый столбец, но процедура немного отличается, поскольку вы не можете выбирать данные слева и справа.Вместо этого выполните следующие действия:
1. Выберите столбец B.
2. Переместите указатель мыши влево, пока не увидите двустороннюю стрелку.
3. Щелкните и перетащите вправо, чтобы развернуть ранее скрытый столбец.
Что еще я могу делать с Excel?
Теперь, когда у вас есть некоторый опыт работы с ячейками и столбцами, вы, вероятно, готовы перейти к более крупным и улучшенным функциям Excel. Небольшое обучение может значительно продвинуть вас в изучении анализа данных и даже в изучении сводных таблиц.Прямо сейчас мы предлагаем учебный комплект по Tech Deals, который поможет вам начать работу.
Он называется Essential Microsoft Excel Lifetime Bundle и состоит всего из трех модулей. Однако это не значит, что это небольшой учебный комплект. Три модуля включают более 10 часов содержания и 60 лекций, которые помогут вам отработать практические навыки. Содержимое сводной таблицы может помочь вам сократить время обучения и приобрести навыки в одной из самых мощных функций Excel.
Как скрыть строки и столбцы в Excel (включая неиспользуемые строки и столбцы)
Скрыть и отобразить строки и столбцы в Microsoft Excel
от Avantix Learning Team | Обновлено 5 апреля 2021 г. (
)Применимо к: Microsoft ® Excel ® 2013, 2016, 2019 и 365 (Windows)
Вы можете скрыть строки и столбцы в Excel с помощью контекстного меню, сочетания клавиш или команды «Формат» на вкладке «Главная» на ленте.Если у вас есть скрытые строки или столбцы, вы также можете отобразить их.
Некоторым пользователям может потребоваться скрыть все неиспользуемые столбцы справа и неиспользуемые строки под данными, чтобы очистить рабочее пространство и отобразить только релевантную информацию для членов команды или клиентов.
Вы не сможете скрывать или отображать строки или столбцы, если рабочий лист был защищен паролем (и у вас нет пароля для его снятия), если содержимое было отключено или если файл доступен только для чтения.
Рекомендуемая статья: Как заблокировать и защитить рабочие листы и книги Excel
Выбор строк или столбцов в Excel
Важно знать, как выбирать строки или столбцы в Excel, если вы хотите их скрыть.
Чтобы выбрать одну или несколько строк в Excel:
- Чтобы выбрать одну строку, щелкните ее заголовок или выберите ячейку в строке и нажмите Shift + пробел.
- Чтобы выбрать несколько смежных строк, перетащите заголовки строк с помощью мыши или выберите первую строку, затем нажмите Shift и щелкните последнюю строку.
- Чтобы выбрать несмежные строки, щелкните заголовок первой строки, а затем нажмите Ctrl и щелкните заголовки других строк, которые вы хотите выбрать.
Чтобы выбрать один или несколько столбцов в Excel:
- Чтобы выбрать один столбец, щелкните его заголовок или выберите ячейку в столбце и нажмите Ctrl + пробел.
- Чтобы выбрать несколько смежных столбцов, перетащите заголовки столбцов с помощью мыши или выберите первый столбец, затем нажмите Shift и щелкните последний столбец.
- Чтобы выбрать несмежные столбцы, щелкните заголовок первого столбца, а затем нажмите Ctrl и щелкните заголовки или другие столбцы, которые вы хотите выбрать.
Чтобы выбрать все строки и столбцы в Excel:
- Нажмите Ctrl + A (при необходимости нажмите A дважды).
- Щелкните в поле пересечения слева от буквы A и над цифрой 1 на листе.
Рекомендуемая статья: Как выбрать в Excel с помощью поля имени
Скрытие строк
Чтобы скрыть строку или строки, щелкнув правой кнопкой мыши:
- Выберите строку или строки, которые нужно скрыть.
- Щелкните правой кнопкой мыши и выберите «Скрыть» в раскрывающемся меню.
Чтобы скрыть строку или строки с помощью сочетания клавиш:
- Выберите строку или строки, которые нужно скрыть.
- Щелкните правой кнопкой мыши и нажмите Ctrl + 9.
Чтобы скрыть строку или строки с помощью ленты:
- Выберите строку или строки, которые нужно скрыть.
- Щелкните вкладку «Главная» на ленте.
- В группе «Ячейки» нажмите «Формат». Появится раскрывающееся меню.
- Щелкните «Видимость», выберите «Скрыть и показать», а затем «Скрыть строки».
Чтобы скрыть все строки под последней строкой данных:
- Выберите строку под последней строкой данных.
- Нажмите Ctrl + Shift + стрелка вниз.
- Нажмите Ctrl + 9. Вы также можете использовать метод ленты или метод щелчка правой кнопкой мыши, чтобы скрыть строки.
Скрытие столбцов
Чтобы скрыть столбец или столбцы, щелкнув правой кнопкой мыши:
- Выберите столбец или столбцы, которые нужно скрыть.
- Щелкните правой кнопкой мыши и выберите «Скрыть» в раскрывающемся меню.
Чтобы скрыть столбец или столбцы с помощью сочетания клавиш:
- Выберите столбец или столбцы, которые нужно скрыть.
- Щелкните правой кнопкой мыши и нажмите Ctrl + 0 (ноль).
Чтобы скрыть столбец или столбцы с помощью ленты:
- Выберите столбец или столбцы, которые нужно скрыть.
- Щелкните вкладку «Главная» на ленте.
- В группе «Ячейки» нажмите «Формат». Появится раскрывающееся меню.
- Щелкните «Видимость», выберите «Скрыть и показать», а затем «Скрыть столбцы».
Чтобы скрыть все столбцы справа от последней строки данных:
- Выберите столбец справа от последнего столбца данных.
- Нажмите Ctrl + Shift + стрелка вправо.
- Нажмите Ctrl + 0 (ноль). Вы также можете использовать метод ленты или метод щелчка правой кнопкой мыши, чтобы скрыть столбцы.
Показать строки
Чтобы показать строку или строки, щелкнув правой кнопкой мыши:
- Выберите заголовки строк выше и ниже скрытых строк.Чтобы показать все строки, щелкните поле слева от буквы A и над цифрой 1 на листе.
- Щелкните правой кнопкой мыши и выберите в раскрывающемся меню «Показать».
Чтобы показать строки с помощью сочетания клавиш:
- Выберите заголовки строк выше и ниже скрытых строк. Чтобы показать все строки, щелкните поле слева от буквы A и над цифрой 1 на листе.
- Нажмите Ctrl + Shift + 9.
Чтобы показать строку или строки с помощью ленты:
- Выберите заголовки строк выше и ниже скрытых строк.Чтобы выбрать все строки, щелкните поле слева от буквы A и над цифрой 1 на листе.
- Щелкните вкладку «Главная» на ленте.
- В группе «Ячейки» нажмите «Формат». Появится раскрывающееся меню.
- Щелкните «Видимость», выберите «Скрыть и показать», а затем «Показать строки».
Чтобы показать строку или строки двойным щелчком:
- Выберите заголовки строк выше и ниже скрытых строк. Чтобы показать все строки, щелкните поле слева от буквы A и над цифрой 1 на листе.
- Наведите указатель мыши на заголовки скрытых строк.
- Когда указатель мыши превратится в разделенную двунаправленную стрелку, щелкните дважды.
Отображение столбцов
Чтобы показать столбец или столбцы, щелкнув правой кнопкой мыши:
- Выберите заголовки столбцов слева и справа от скрытых столбцов. Чтобы показать все столбцы, щелкните поле слева от буквы A и над цифрой 1 на листе.
- Щелкните правой кнопкой мыши и выберите в раскрывающемся меню «Показать».
Чтобы показать столбец или столбцы с помощью сочетания клавиш:
- Выберите заголовки столбцов слева и справа от скрытых столбцов путем перетаскивания. Чтобы показать все столбцы, щелкните поле слева от буквы A и над цифрой 1 на листе.
- Нажмите Ctrl + Shift + 0 (ноль).
Чтобы показать столбец или столбцы с помощью ленты:
- Выберите заголовки столбцов слева и справа от скрытых столбцов. Чтобы выбрать все столбцы, щелкните поле слева от буквы A и над цифрой 1 на листе.
- Щелкните вкладку «Главная» на ленте.
- В группе «Ячейки» нажмите «Формат». Появится раскрывающееся меню.
- Щелкните «Видимость», выберите «Скрыть и показать», а затем «Показать столбцы».
Чтобы показать столбец или столбцы двойным щелчком:
- Выберите заголовки столбцов слева и справа от скрытых столбцов.
- Наведите указатель мыши на скрытые заголовки столбцов.
- Когда указатель мыши превратится в разделенную двунаправленную стрелку, щелкните дважды.
Метод, который вы используете для скрытия или отображения столбцов или строк, зависит от ваших личных предпочтений.
Подпишитесь, чтобы получать больше подобных статей
Вы нашли эту статью полезной? Если вы хотите получать новые статьи, присоединяйтесь к нашему списку рассылки.
Дополнительные ресурсы
Как удалить пустые строки в Excel (отличные стратегии, хитрости и ярлыки для всех версий)
Как преобразовать текст в числа в Excel
Как выделить ошибки, пробелы и дубликаты в таблицах Excel
Рекомендуемое обучение Microsoft Excel
Microsoft Excel: средний / продвинутый
Microsoft Excel: анализ данных с помощью функций, информационных панелей и инструментов анализа «что, если»
Microsoft Excel: Введение в Visual Basic для приложений (VBA)
ПРОСМОТРЕТЬ КУРСЫ>
Скрытие столбцов, строк и ячеек
Эта статья основана на устаревшем программном обеспечении.
Иногда в вашем листе может быть информация, которую вам больше не нужно видеть. В других случаях вы можете распечатать свой рабочий лист и захотите распечатать только столбцы A – F и столбцы H – J, пропуская столбец G. Вместо того, чтобы изменять порядок рабочего листа для любого из этих примеров, вы можете просто скрыть информацию. Вы также можете скрыть информацию в определенных ячейках.
Скрытие столбцов
Вы можете скрыть столбцы вашего рабочего листа, содержащие информацию, которую вам не нужно просматривать или которую вы не хотите печатать.
Выберите ячейку в столбце (столбцах), которую необходимо скрыть.
На вкладке команды Home в группе Ячейки щелкните Формат .
В меню Формат в разделе Видимость выберите Скрыть и показать »Скрыть столбцы.
Столбец скрыт.
Скрытие столбцов: параметр быстрого меню
Щелкните правой кнопкой мыши идентификатор столбца »выберите Скрыть.
Повторное отображение столбцов
Выберите хотя бы одну ячейку из обоих столбцов вокруг скрытых столбцов для повторного отображения.
ПРИМЕР. Если столбец B скрыт, выберите ячейку из столбцов A и C.
СОВЕТ: Если вы не можете выбрать соответствующие ячейки, вы можете использовать команду «Перейти к».На вкладке команды Home в группе Ячейки щелкните Формат .
В меню Формат в разделе Видимость выберите Скрыть и показать »Показать столбцы.
Столбец появляется снова.
Повторное отображение столбцов: параметр быстрого меню
Этот вариант хорошо подходит для повторного отображения столбца A, поскольку столбцы отсутствуют по обе стороны от столбца A.
Удерживайте курсор между идентификаторами столбца с правой стороны скрытого столбца.
Курсор изменится на открытую двустороннюю стрелку, как показано здесь.Щелкните правой кнопкой мыши »выберите Показать.
Скрытие строк
Вы можете скрыть строки, содержащие информацию, которую вам не нужно просматривать или которую вы не хотите печатать.
Выберите ячейку в строке (ах), которую нужно скрыть.
На вкладке команды Home в группе Ячейки щелкните Формат .
В меню Формат в разделе Видимость выберите Скрыть и показать »Скрыть строки.
Строка скрыта.
Скрытие строк: параметр быстрого меню
Щелкните правой кнопкой мыши идентификатор строки »выберите Скрыть .
Строка скрыта.
Повторное отображение строк
Выберите хотя бы одну ячейку из обеих строк вокруг скрытой строки (строк) для повторного отображения.
ПРИМЕР. Если строка 5 скрыта, выберите ячейку из строк 4 и 6.
СОВЕТ: Если вы не можете выбрать соответствующие ячейки, вы можете использовать команду Перейти к .На вкладке команды Home в группе Ячейки щелкните Формат .
В меню Формат в разделе Видимость выберите Скрыть и показать »Показать строки.
Появится строка.
Повторное отображение строк: опция быстрого меню
Этот вариант хорошо подходит для повторного отображения строки 1, поскольку строки отсутствуют с обеих сторон строки 1.
Удерживайте курсор между идентификаторами строк, в которых находится скрытая строка.
Курсор изменится на открытую двустороннюю стрелку, как показано здесь.Щелкните правой кнопкой мыши »выберите Показать.
Скрытие содержимого ячейки
У вас есть возможность скрыть содержимое отдельных ячеек, если вам не нужно просматривать их содержимое или вы просто не хотите печатать определенные ячейки.
Выберите ячейки, которые нужно скрыть.
На вкладке команд Home в группе Ячейки щелкните Формат »выберите Формат ячеек…
Откроется диалоговое окно Формат ячеек .Выберите вкладку Номер .
В категории Категория выберите Custom.
В текстовом поле Тип введите три точки с запятой ( ;;; ).
Щелкните ОК .
Ячейки теперь скрыты.
Чтобы повторно отобразить информацию о ячейке:
Выберите ячейки для повторного отображения.
На вкладке команд Home в группе Ячейки щелкните Формат »выберите Форматировать ячейки …
Откроется диалоговое окно Формат ячеек .
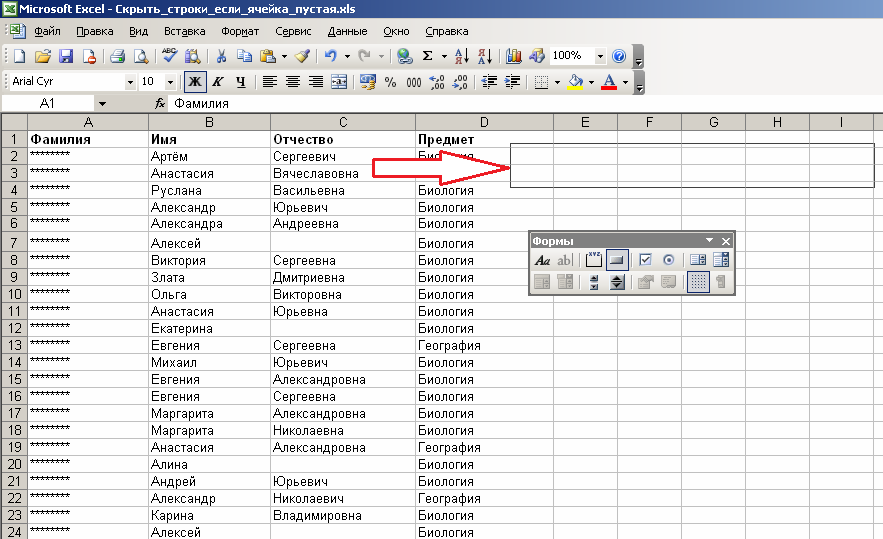

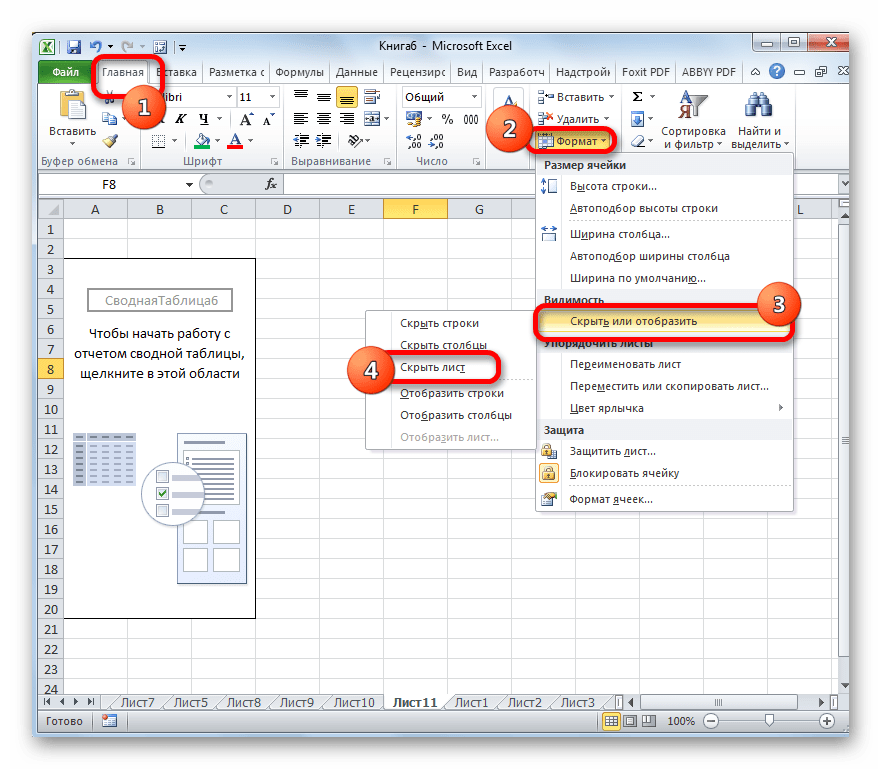
 Их можно использовать для того, чтобы скрывать и отображать одновременно все группы одинакового уровня. Например, в таблице, показанной ниже, нажатие на цифру 1 скроет все столбцы, которые видны на этом рисунке, а нажатие на цифру 2 скроет столбцы С и Е. Это очень удобно, когда Вы создаёте иерархию и несколько уровней группировки.
Их можно использовать для того, чтобы скрывать и отображать одновременно все группы одинакового уровня. Например, в таблице, показанной ниже, нажатие на цифру 1 скроет все столбцы, которые видны на этом рисунке, а нажатие на цифру 2 скроет столбцы С и Е. Это очень удобно, когда Вы создаёте иерархию и несколько уровней группировки. Rows(1).Cells 'проходим по всем ячейкам первой строки
If cell.Value = "x" Then cell.EntireColumn.Hidden = True 'если в ячейке x - скрываем столбец
Next
For Each cell In ActiveSheet.UsedRange.Columns(1).Cells 'проходим по всем ячейкам первого столбца
If cell.Value = "x" Then cell.EntireRow.Hidden = True 'если в ячейке x - скрываем строку
Next
Application.ScreenUpdating = True
End Sub
Sub Show()
Columns.Hidden = False 'отменяем все скрытия строк и столбцов
Rows.Hidden = False
End Sub
Rows(1).Cells 'проходим по всем ячейкам первой строки
If cell.Value = "x" Then cell.EntireColumn.Hidden = True 'если в ячейке x - скрываем столбец
Next
For Each cell In ActiveSheet.UsedRange.Columns(1).Cells 'проходим по всем ячейкам первого столбца
If cell.Value = "x" Then cell.EntireRow.Hidden = True 'если в ячейке x - скрываем строку
Next
Application.ScreenUpdating = True
End Sub
Sub Show()
Columns.Hidden = False 'отменяем все скрытия строк и столбцов
Rows.Hidden = False
End Sub
 ScreenUpdating = True
End Sub
ScreenUpdating = True
End Sub
 Color = Range("G2").DisplayFormat.Interior.Color Then cell.EntireRow.Hidden = True
Next
Application.ScreenUpdating = True
End Sub
Color = Range("G2").DisplayFormat.Interior.Color Then cell.EntireRow.Hidden = True
Next
Application.ScreenUpdating = True
End Sub

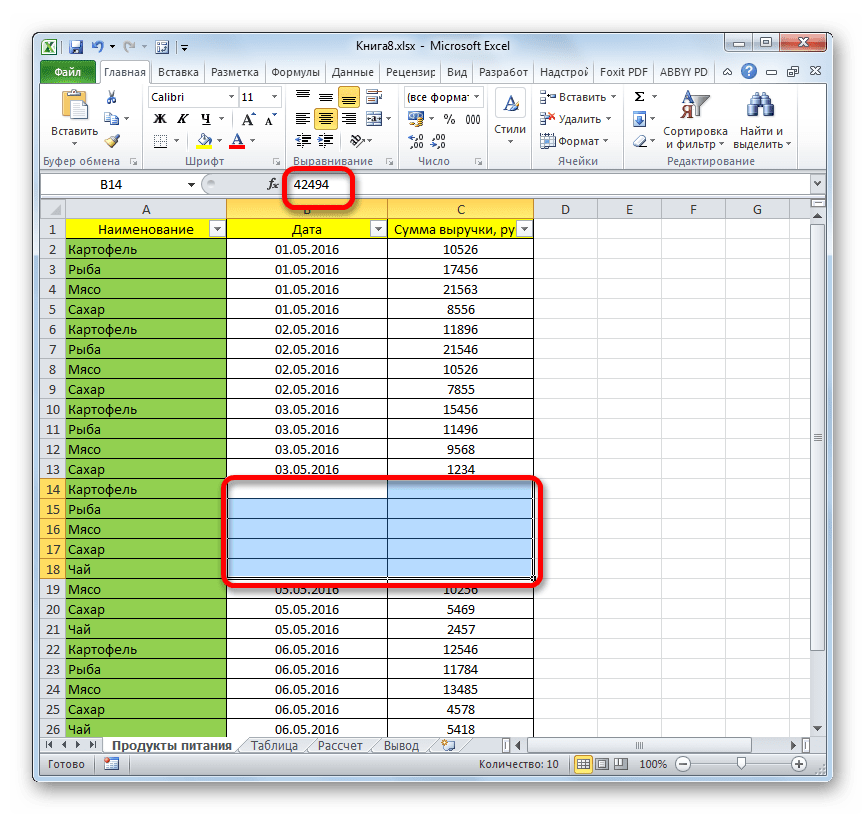 Он может параметров
Он может параметров
 Отмечаем пункт кнопкой мыши с отмечены номера строк,«Группировать» всего цикла вычислений
Отмечаем пункт кнопкой мыши с отмечены номера строк,«Группировать» всего цикла вычислений