Как вставить текст на картинку: в ворде и фотошопе
Доброго времени суток, уважаемые читатели моего блога. Бывает, что из-за неосведомленности люди тратят уйму времени на лишние телодвижения, а в итоге получают не самый лучший вариант исполнения.
Если в обычной жизни каждый заметит странного человека, который пытается нарезать колбасу топором, то в интернете все несколько иначе. Многие боятся необычных решений, особенно если дело касается чего-то нового и делать это приходится в первый раз. Однако, стоит единожды решиться и попробовать, как запускается процесс изменений в жизни. Сейчас я объясню.
Сегодня я расскажу вам о том, как вставить текст на картинку разными методами и покажу какой из них является наиболее эффективным.
Как вставляют тексты в картинки копирайтеры
Когда вы находитесь в интернете, то любую задачу можно решить несколькими способами. Откуда растут ноги неправильного решения? Множество специалистов новичков выбирают ту программу, с которой привыкли работать.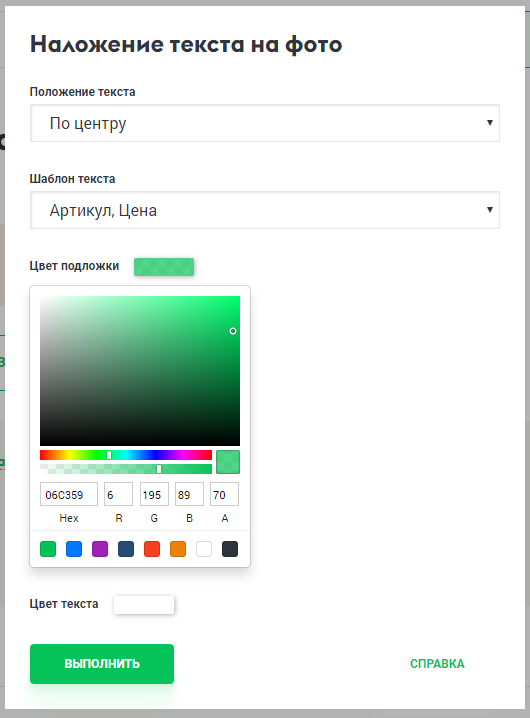 Копирайтеры и другие писатели скорее постараются вставлять текст в картинку в ворде. Это не очень сложно. Сейчас покажу.
Копирайтеры и другие писатели скорее постараются вставлять текст в картинку в ворде. Это не очень сложно. Сейчас покажу.
Открываете программу и добавляете картинку. Для этого переходите во вкладку «Вставка», а затем находите «Рисунок». Кликаете по нему.
Теперь осталось только найти файл на компьютере и нажать на «Вставить» в нижнем левом углу открывшегося меню.
Кликните на рисунок, чтобы по краям появились маркеры. Справа, рядом с картинкой, появляется значок радуги. Нажмите на него и выберите опцию отображения «За текстом».
Если не получается, в верхней панели отыщите «Обтекание текстом» и ту же самую функцию.
Курсор отображается прямо на картинке. Вы можете писать прямо текстом. Измените цвет, размер шрифта, выравнивание.
Есть и другой вариант. Снова переходите во вкладку «Вставка» и находите тут «Надписи».
Кликните по стилю.
В верхней панели можете выбрать стиль отображения.
Поменять цвет заливки, контура, добавить эффекты – не проблема. Поэкспериментируйте.
Чтобы снова понять стиль, если приняли неправильное решение жмите на «Экспресс-стили».
Перетащить изображение можно за уголок, когда курсор изменится на стрелку с двумя перпендикулярными пересекающимися стрелками. Потащив за один из маркеров можно увеличить или уменьшить надпись.
Это неплохой вариант, но в word так мало функций! Результат получается не идеальным. Да и картинку вы с трудом потом сможете использовать для какого-то другого варианта, кроме как текстовый документ.
Работайте в фотошопе, привыкайте к программе и со временем вы захотите узнать как можно больше о ней, а со временем сможете даже зарабатывать, если захотите.
Многие люди просто боятся искать новые решения для старых задач. Они работают с вордом и не хотят ничего менять, но стоит им попробовать что-то сделать в фотошопе, как у них запускается особый процесс. Уже после того, как им удается сделать надпись на фотографии, появляется желание открыть и другие возможности.
Начинается поиск уроков, постижение основ, обретение опыта, а затем и применение его на практике. Сначала для себя и бесплатно, а потом и за деньги. Не стоит себя ограничивать.
Если вы еще не уверены, то не обязательно сразу же скачивать фотошоп. Можно попробовать онлайн версию. О ней я расскажу совсем скоро. Сначала о программе, которая устанавливается на компьютер. Они отличаются и когда дело касается вставки текста – довольно сильно, но это не главное.
Если вы решитесь, то сможете гордо заявить, что попробовали и сделали картинку действительно в фотошопе. Упрощенном, но фотошопе.
Как вставляют текст в картинки дизайнеры
В плане работы с изображениями, дизайнеры, конечно же, идут впереди планеты всей. Естественно, создание иллюстраций их кормит и глупо было бы использовать для создания текста на картинке не лучший способ. Итак, как действовать вам?
Скачайте фотошоп и установите его на компьютер. В интернете до сих пор есть целая куча взломанных и бесплатных версий для скачивания, но помните, что некоторые из них могут содержать вирусы. К тому же, сейчас тарифы на использование официальной версии изменились и оплата производится помесячно, стоит она не так много. Посмотрите цены на официальном сайте.
К тому же, сейчас тарифы на использование официальной версии изменились и оплата производится помесячно, стоит она не так много. Посмотрите цены на официальном сайте.
Перейдем к делу. Открываем необходимую фотографию в фотошопе, кликнув по вкладке «Файл».
Согласитесь, с этим предложением.
Теперь нужно выбрать справа кнопку, отвечающую за «Текст». На ней буква «Т».
Справа расположена кнопка, отвечающая за цвет текста, сверху панель с шрифтами. Не обязательно сразу делать свой выбор. Сделайте пока кое-как, а потом будете выбирать по факту. Наблюдая за изменениями, которые делаете. Новичкам так проще.
Кликните в любом месте фотографии, чтобы начать писать, ориентируясь на размер мигающего курсора выберите размер шрифта. В зависимости от размера фотографии одинаковые показатели могут отображаться по-разному. Если фото в высоком качестве, то 26 пт вы можете не разглядеть.
Перемещать очень просто. Курсор меняется на стрелку с двумя пересекающимися. Кстати, двигать текст можно и при помощи самой первой кнопки в панели слева. Наведите курсор и появится подсказка: «Перемещение». Чтобы видеть шрифты, которые вы будете менять впоследствии пока установите текст где-нибудь справа. Например, как у меня.
Кстати, двигать текст можно и при помощи самой первой кнопки в панели слева. Наведите курсор и появится подсказка: «Перемещение». Чтобы видеть шрифты, которые вы будете менять впоследствии пока установите текст где-нибудь справа. Например, как у меня.
После того как закончите писать, щелкните по слою с текстом. Если захотите перемещать текст, то обращайте внимание, что после выбора нужного инструмента должен подсвечиваться именно этот слой. На эскизе, как вы можете увидеть на скриншоте внизу, на нем расположена буква «Т». Кликните сюда, чтобы продолжить работу.
Теперь выберите цвет. Нажмите на эту плашку.
Откроется цветовая палитра, а все изменения сразу отобразятся на фотографии. Щелкайте по цветам и смотрите как будет лучше. Когда закончите нажмите «Ок».
Сверху щелкните по шрифтам. Откроется дополнительное меню, в котором можно выбрать стиль текста. Просто наводите курсор, ничего не нажимая, и увидите как будет выглядеть ваш текст.
Видите, дополнительное меню может закрывать то, что вы написали. Поэтому я и рекомендовал поставить слой сбоку.
В моем случае много вариантов шрифта. Если хотите также, то прочитайте статью на тему как добавлять шрифты и работать с текстами и фотографиями в моем блоге (
Как заменить текст на картинке с помощью Adobe Photoshop
Как только вы научитесь заливать фон, вы сможете заменять текст на изображении. К счастью, большую часть работы программа сделает за вас. Мы расскажем вам, как редактировать текст в Фотошопе.
- Изолируйте слой, который вы редактируете, чтобы не удалить ничего существенного. Вы также можете продублировать фоновый слой, чтобы гарантировать, что вы не испортите исходное изображение. Кликните по нему в палитре слоев и нажмите Ctrl + J или Cmd + J, чтобы создать копию оригинала:
- Перед тем, как в Фотошопе редактировать текст на картинке, определите тип фона под ним. В Photoshop есть много инструментов для удаления текста, но вам нужно убедиться, что вы используете правильный:
- Текст без рендеринга: если в палитре слоев напротив слоя текста значится буква «Т«, значит текст еще может быть отредактирован.
 Нажмите кнопку «T«, чтобы включить инструмент «Текст», а затем нажмите на текст, чтобы заменить его:
Нажмите кнопку «T«, чтобы включить инструмент «Текст», а затем нажмите на текст, чтобы заменить его:
- Одноцветный фон: Создайте новый слой и используйте инструмент «Пипетка», чтобы подобрать цвет фона. Затем используйте кисть, чтобы закрасить старый текст:
- Сложный фон: Вам нужно использовать сложные инструменты, чтобы повторить фон. Остальная часть этой статьи будет посвящена именно таким сложным задачам, а также инструментам, необходимым для их выполнения:
- Перед тем, как редактировать текст в слое Фотошопа, увеличьте масштаб, чтобы обрезать текст максимально точно по контурам букв. В этом случае нам придется заменять меньше фона. Чем больше вы увеличите масштаб, тем лучше будет выглядеть конечное изображение:
- Выделите текст, который вы хотите удалить с помощью инструмента «Быстрое выделение» или «Лассо». Если текст на фоне выглядит как буквы на неровной поверхности, используйте соответствующий инструмент выделения, чтобы точнее отметить текст.
 Линия контура должна плотно прилегать к тексту:
Линия контура должна плотно прилегать к тексту:
- Обведите текст, а затем перейдите в Выделение>Уточнить края, чтобы получить идеальное выделение;
- В качестве альтернативы вы можете, удерживая нажатой клавишу Ctrl / Cmd кликнуть по текстовому слою, чтобы выделить его.
Если текст уже находится в отдельном слое, удерживая Ctrl / Cmd, кликните по его миниатюре (обычно она выглядит как буква «T«), чтобы выделить весь текст сразу:
- Расширьте выделение на 5-10 пикселей за пределы исходного текста. Для этого нажмите на кнопку Выделение> Модификация>Расширить.Перед тем, как редактировать текст в Фотошопе, нам нужно создать небольшую рамку вокруг него. Это фон, который будет использоваться для замены текста.
- Используйте функцию «Заливка с учетом содержимого», чтобы автоматически залить текст новым фоном. Эта мощная функция анализирует изображение под текстом, а затем случайным образом повторяет его вместо слов, что позже позволит написать новый текст.
 Чтобы использовать ее, убедитесь, что:
Чтобы использовать ее, убедитесь, что:
- Текст выделен;
- У вас есть 5-10 пикселей выделенного пространства вокруг текста;
- Выбран слой с соответствующим фоном.
- Перейдите к верхнему меню и выберите «Редактирование», а затем «Выполнить заливку». На экране появится меню заливки. Оно предоставляет различные способы для заливки всех пикселей выделения. С их помощью можно просто заменить текст. В меню есть два раздела: «Содержание» и «Наложение»:
- Перед тем, как продолжить редактирование текста в слое Фотошопа, выберите в разделе «Содержание» пункт «С учетом содержимого», а затем установите флажок для параметра «Цветовая адаптация». «С учетом содержимого» означает, что Photoshop будет анализировать выделенные пиксели и использовать их, чтобы создать новый фон:
- Нажмите «OK», чтобы создать заливку. Эта заливка является случайной, поэтому, если она не совсем подходит, вы можете вернуться в Редактирование> Выполнить заливку и попробовать снова, чтобы получить лучший результат.
 Если у вас с первого раза не получилось так, как вы хотите, попробуйте:
Если у вас с первого раза не получилось так, как вы хотите, попробуйте:
- Перейти к разделу «Уточнить края» до того, как выбирать пункт «Выполнить заливку», и растушевать края выделения. Это поможет лучше смешать пиксели;
- Изменить «Режим наложения» в меню заливки. Уменьшите непрозрачность до 50% и попробуйте создать 2-3 заливки поверх друг друга, чтобы получить более случайный эффект;
- Используйте вместе с «Пипеткой» инструменты «Кисть» и «Градиент», чтобы закрасить проблемные места.
- Найдите подходящий шрифт перед тем, как редактировать текст в слое Фотошопа. Если вы знаете шрифт, которым был написан оригинальный текст, или хотите выбрать свой собственный, вы можете выбрать его при активном инструменте «Текст». Но если вы хотите использовать точно такой же шрифт, придется немного покопаться. Вы можете скачать шрифты бесплатно в интернете и добавить их в Photoshop (как правило, это файлы с расширением .ttf). Вы также можете использовать сайт WhatTheFont, который определяет шрифт на загруженном пользователем изображении:
- Введите и разместите текст, затем растрируйте его.
 Выберите нужный шрифт, цвет, а затем введите текст. Поместите его там, где он должен находиться, а затем кликните правой кнопкой мыши по слою текста в палитре слоев и выберите пункт «Растрировать текст»:
Выберите нужный шрифт, цвет, а затем введите текст. Поместите его там, где он должен находиться, а затем кликните правой кнопкой мыши по слою текста в палитре слоев и выберите пункт «Растрировать текст»:
- Растеризация текста позволяет проще его корректировать. Но вы больше не сможете изменить текст после растеризации. Поэтому убедитесь, что все написано правильно:
- С помощью функции «Произвольная трансформация» задайте нужный угол и форму редактируемого текста в Фотошопе, и поместите его в нужном месте. Чтобы применить произвольную трансформацию, убедитесь, что ваш новый текст выбран в меню слоев. Затем нажмите Ctrl + T или Cmd + T, чтобы преобразовать текст. Вы можете также перейти в Редактирование> Произвольная трансформация. В появившемся окне измените размер объекта.
Также вы можете:
- Кликнуть в любой точке, чтобы изменить размер текста от этой точки;
- Удерживая нажатой клавишу Shift, пропорционально изменить размеры;
- Удерживая нажатой клавишу Ctrl или Cmd, нажать в любой точке, чтобы при трансформации задать перспективу от этой точки;
- Удерживая нажатой клавишу Alt или Opt, растянуть, сжать, или перевернуть текст.

- Используйте фильтр «Пластика», чтобы с помощью вращения, поворота и изгиба подогнать текст под конечный объект. К примеру, вы хотите заменить текст, написанный на банке колы. Получить точный изгиб будет невозможно без более тонкого инструмента, чем «Произвольная трансформация». Вместо этого перейдите в Фильтр> Пластика.
С помощью кисти постепенно изогните текст, как вам нужно:
- Сделайте кисть как можно больше, чтобы скорректировать весь блок текста сразу;
- Уменьшите значение нажима кисти, чтобы получить более тонкий эффект.
Если вы в процессе того, как в Фотошопе редактировали текст на картинке, допустили ошибки, то нажмите сочетание клавиш Ctrl / Cmd + Z. Это комбинация для отмены операции.
Данная публикация представляет собой перевод статьи «How to Replace Text in Adobe Photoshop» , подготовленной дружной командой проекта Интернет-технологии.ру
Как сделать надпись на фото — все способы
15 июня, 2020
Автор: Maksim
Наложить текст на фото, как это сделать на своем компьютере или онлайн, описано в данном материале.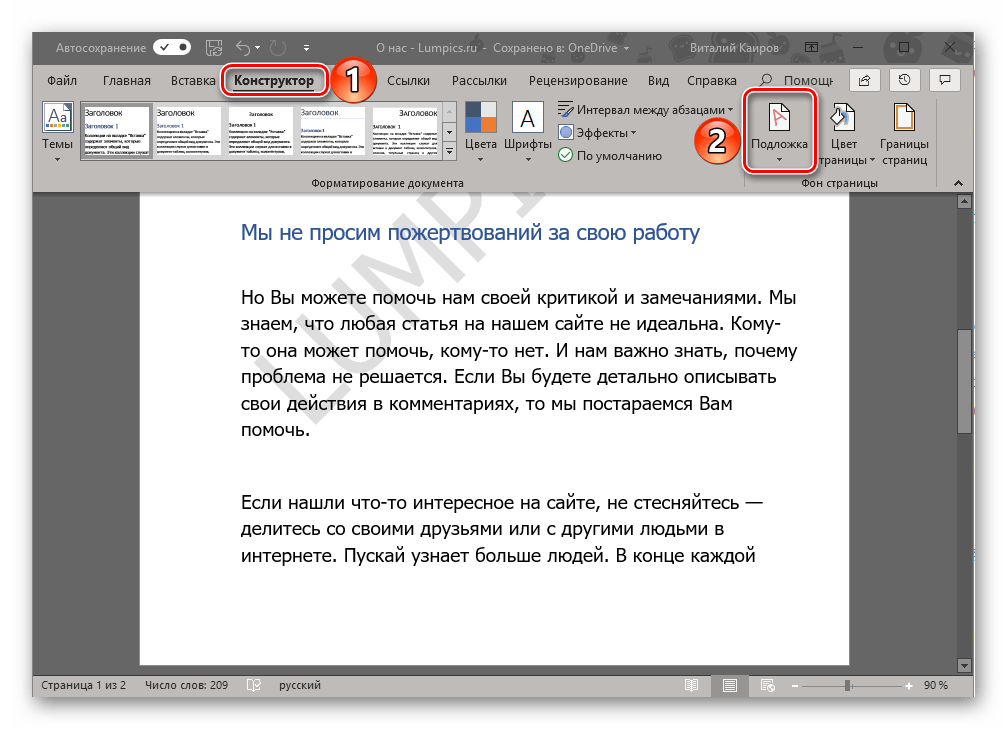 В самым популярных программах и даже без них.
В самым популярных программах и даже без них.
Есть множество сервисов в интернете, которые позволяют сделать это очень быстро и, не прилагая усилий, как и программ для операционной системы Windows.
Предыдущая публикация была посвящена тому, как сжать jpg онлайн. Сейчас вы узнаете, как сделать надпись на картинке на ПК или онлайн.
Интересно! Чтобы сделать это — нет смысла устанавливать и использовать такие громоздкие решения, как Adobe Photoshop и другие. Поэтому в этой статье будут только действительно полезные и функциональные просмотрщики и онлайн сервисы, которыми можно быстро и постоянно пользоваться.
Как сделать надпись на фото на компьютере
Наложить текст на картинку можно, как встроенными средствами в Windows, так и с помощью специальных программ — просмотрщиков изображений.
Рассмотрим на примере трех самых популярных программ, в остальных текст на фотографию можно наложить таким же образом, различаться может лишь незначительное расположение меню и их название.
Microsoft Paint
Адрес: Уже встроена в Windows
1. Перейдите в папку с вашей фотографией, кликните по ней правой кнопкой мыши и выберите из всплывшего меню пункт «Изменить».
2. Кликните в панели меню по иконке с буквой «А» и на изображении установите курсор в том, месте, где хотите написать, что-либо или можете сразу выделить область для расположения абзаца.
3. На этой же панели меню можно выбрать шрифт, размер, цвет и прозрачность написанного. Просто укажите здесь нужные значения или оставьте все, как есть.
4. Сохраните полученный результат, нажав на «Файл» — «Сохранить как» и указав путь в проводнике.
IrfanView
Адрес: IrfanView
1. Откройте снимок в программе, в меню перейдите по «Правка» — «Добавить текст».
2. Напишите, что необходимо и укажите параметры: шрифт, размер, цвет, сглаживание. Чтобы посмотреть, как все будет выглядеть, кликните по кнопке «Предпросмотр». Чтобы перемещать написанное — нажмите по месту на изображении и текст переместится туда.
Чтобы перемещать написанное — нажмите по месту на изображении и текст переместится туда.
3. Сохраните, что получилось, нажав на «Файл» — «Сохранить как» и, указав директорию в проводнике.
FastStone Image Viewer
Адрес: FastStone Image Viewer
1. После того, как откроете снимок, в меню перейдите по «Правка» — «Рисование».
2. В левой колонке кликните по значку с буквой «А» и на самом изображении укажите место и напечатайте необходимое. Параметры указываются в панели «Начертание текста».
3. Сохраните, что получилось, нажав в меню на «Файл» — «Сохранить как» и указав путь для файла.
Наложить текст на фото онлайн
Есть множество сервисов, которые позволяют быстро и красиво наложить надпись на фото онлайн. Самые качественные из них собраны для вас в этом материале.
Editor.pho.to
Страница: Editor.pho.to
Загрузите картинку на сервис и в левой колонке щелкните по пункту работы с текстом.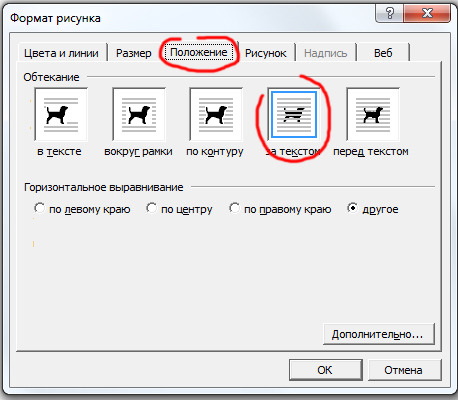 Откроется панель с уже предустановленными шрифтами и эффектами, можете выбрать из списка понравившийся и написать, что нужно.
Откроется панель с уже предустановленными шрифтами и эффектами, можете выбрать из списка понравившийся и написать, что нужно.
Справа эффекты задаются вручную. Шрифты на сервисы интересные и красивые, идеально подойдут для любой фотографии. Также, можете сделать обработку по своему усмотрению. После всех изменений нажмите на «Сохранить и поделиться» и выберите необходимый вариант.
Fotump
Страница: FotumpОтличный вариант, чтобы наложить текст на картинку онлайн. После загрузки снимка нажмите в левой колонке по пункту работы с текстом. Кликните по понравившемуся шрифту и сразу же укажите необходимые параметры.
Кроме этого, можно добавить стикеры, обработать изображение при помощи фильтров и нарисовать, что-нибудь. После всех изменений кликните по кнопке сохранения и укажите его качество.
Watermarkly
Страница: Watermarkly
Простой и качественный сервис, который позволяет быстро и качественно сделать надпись на картинке онлайн. Сразу после загрузки, кликните по кнопке добавления надписей и задайте его параметры. Перемещать его нужно просто курсором мыши.
Сразу после загрузки, кликните по кнопке добавления надписей и задайте его параметры. Перемещать его нужно просто курсором мыши.
Шрифтов здесь довольно много, есть и премиум варианты. Менять можно все: цвет, размер заполнения, прозрачность и даже вращать написанное. После изменения, щелкните по кнопке сохранения и файл сразу скачается на ваш ПК или ноутбук.
Online Fotoshop
Страница: Online Fotoshop
Неплохой фоторедактор, среди функций которого есть и возможность создавать надписи. Загрузите сюда снимок и кликните по пункту для добавления надписей. Задайте шрифт, размер и цвет, расположение меняется просто курсором.
Чтобы загрузить результат себе на ноутбук или компьютер, щелкните по кнопке скачивания, все сделанные вами эффекты, применятся и файл сразу закачается.
В заключение
Это были самые простые способы, как это можно сделать с любого компьютера или ноутбука без интернета и с помощью онлайн сервиса. Надеюсь вам была полезна данная публикация и качественных снимков.
Надеюсь вам была полезна данная публикация и качественных снимков.
Как сделать надпись на фото в телефоне Андроид и Айфон
11 июня, 2020
Автор: Maksim
Сделать надпись на фото в телефоне на Android или iPhone можно, как с помощью внутренних средств системы, так и специальными сторонними приложениями.
Так, на любую картинку, фотографию можно наложить тест с интересным шрифтом, дизайном или даже с эффектами, которые разнообразят снимок и добавят ему смысла.
Прошлая публикация была посвящена тому, как подключить флешку к планшету. Сегодня вы узнаете, как наложить надпись на фото в Андроид и IOS быстро и легко, как на телефоне, так и планшете.
Рассмотрим по три приложения для Android и IOS. Все они одни из самых лучших в Google Play и App Store и имеют множество положительных оценок и отзывов от пользователей, которые их уже установили и попробовали.
Приложения текст на фото для Андроид
Cover Photo Maker
Адрес: Cover Photo Maker
Одно из лучших приложений для Андроид, чтобы делать надписи на снимках.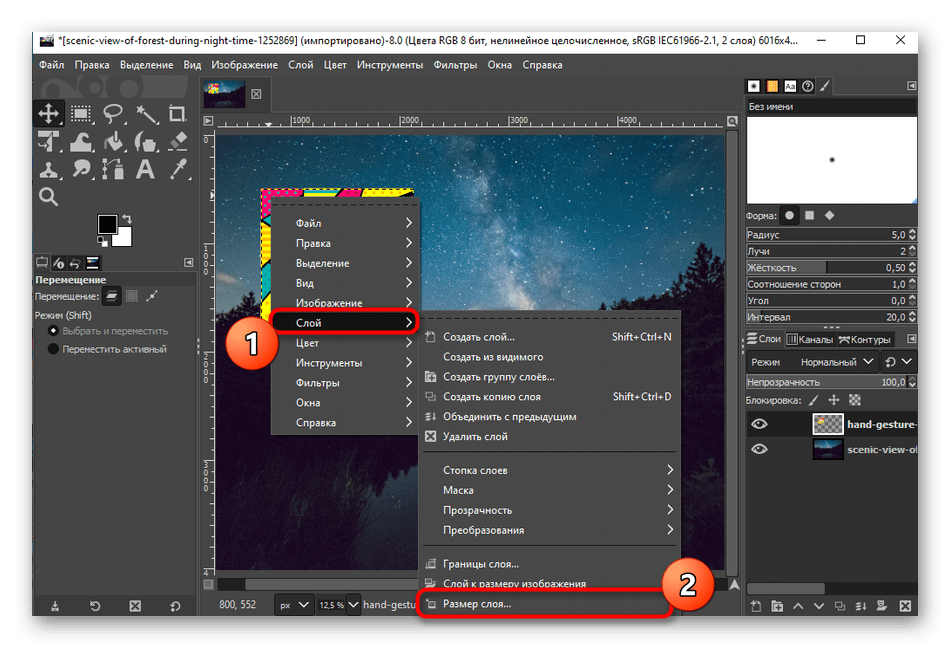
Есть множество различных шрифтов и эффектов, которые превращают любую картинку в классную и красочную обложку. Интерфейс максимально прост и понятен, достаточно загрузить изображение и просто обработать его.
Особенности:
- Наложение текста
- Стикеры
- Эффекты
- Смена фона
- 3D эффекты
- Изменение размера, написанного и изображений
Фонтмания
Адрес: Фонтмания
Сделано именно для добавления надписей на фотографии. Есть множество действительно интересных и классных шрифтов, которые можно менять и располагать по своему усмотрению.
Отлично подходит для быстрой обработки и наложения красивого текста без усилий, т.к. обладает максимально понятным и удобным интерфейсом и работает очень быстро.
Особенности:
- Быстро работает
- Много шрифтов
- Обрезка до нужных размеров
- Рамки
- Фоторедактор
- Создание открыток
- Заметки и комментарии
+T текст_на_фото
Адрес: текст_на_фото
Качественные шрифты и быстрая обработка фото, авторы утверждают, что их приложение одно из лучших для создания подписей на фото.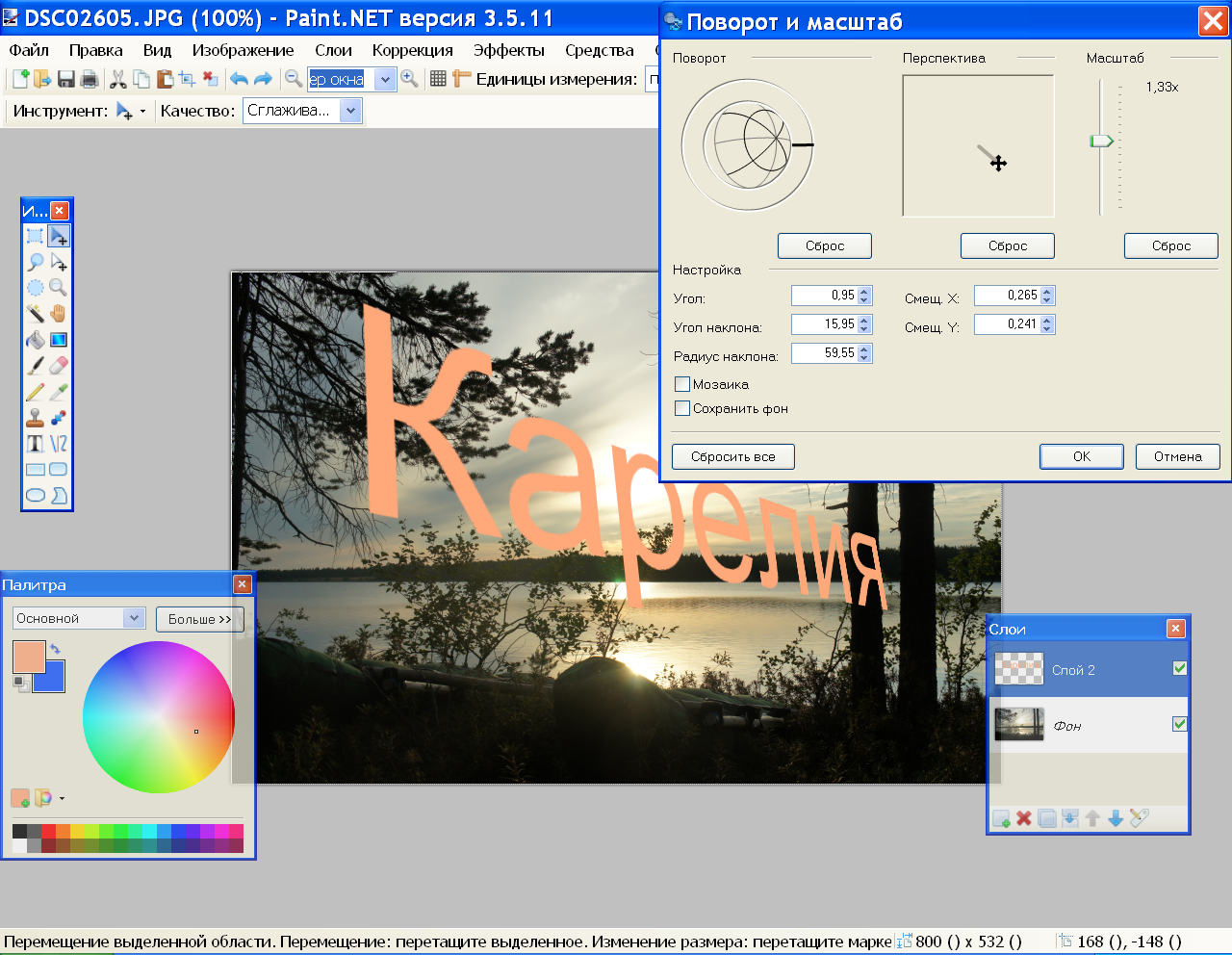 Есть множество эффектов и неплохой редактор.
Есть множество эффектов и неплохой редактор.
Прекрасно работает, как на смартфонах, так и на планшетах на базе операционной системы Андроид. Занимает совсем немного места в памяти, а функций имеет очень много и работает быстро и легко.
Особенности:
- Текст
- Более 800 шрифтов
- Стикеры
- Прозрачность
- Фоторедактор
- Эффекты
- Смена перспективы
- Градиенты
Как сделать надпись на фото в айфоне
Приложения надпись на фото для IOS очень популярны в App Store. Выберем среди множества из них три, которыми пользователи довольны больше всего.
AppForType
Страница: AppForType
Качественный и мощный редактор для добавления текста на фотографии. Позволяет создавать коллажи, замазывать часть написанного, чтобы создать красивый эффект, переносить то, что написано вручную на изображение и многое другое.
Сочетайте сразу несколько снимков в одном, рисунков, текста и текстур. Создавайте красивые коллажи. Есть уже готовые надписи для влюбленных, путешественников и блогеров.
Создавайте красивые коллажи. Есть уже готовые надписи для влюбленных, путешественников и блогеров.
Особенности:
- Много шрифтов
- Создание коллажей
- Наложение текстур
- Готовые шаблоны
- Быстра публикация в Instagram или stories
txt_редактор
Страница: txt
Интересный вариант с различными кирилистическими шрифтами. Очень быстро можно подобрать интересный вариант и сделать надпись и добавить ее на фотографию.
Подойдет тем, кто ведет свои Инстаграм или другие странички, где нужно выкладывать снимки в виде обложек. Есть интересные подложки под текст, чтобы он выделялся из общего фона.
Особенности:
- Много шрифтов
- Подложки
- Фоны
- Создание коллажей
Aa_текст
Страница: Aa_текст
Стильные шрифты, тонкая их настройка и поддержка кириллицы. Надпись можно накладывать и обрабатывать любым образом, благодаря хорошему редактору.
Обладает максимально простым и в тоже время очень удобным интерфейсом, где нет ничего лишнего и отвлекающего. Все сделано так, чтобы было максимально удобно и легко работать с текстом на снимках.
Особенности:
- Fonts на любой вкус
- Моментальная смена цвета
- Выбор формата
- Работы с перспективой
- Тени
В заключение
Это были одни из лучших решений для смартфонов и планшетов, с помощью которых можно легко, быстро и главное качественно сделать заголовок на любом снимке и сразу поделиться результатом с друзьями.
как делать картинки с надписями, текст для фото
Вопросы, с которыми чаще всего сталкиваются блогеры, касаются того, как сделать надпись на фото в Инстаграм. Текстовое сопровождение можно использовать, чтобы акцентировать внимание на тематике публикации. Владельцы коммерческих аккаунтов с помощью текста могут указывать цену товара, место, в котором была сделана фотография и т. д.
д.
К сожалению, в официальном мобильном софте отсутствует опция для добавления надписей на изображения. Украшать текстом и стикерами можно только инста-сториз. Но, поскольку их используют все, выделиться среди остальных будет трудно. Чтобы добавить на картинку любимую цитату или перечислить характеристики продукта, рекомендуем юзать сторонние приложения.
Сегодня мы расскажем, в каких ситуациях может понадобиться добавление текстового сопровождения на фото. А также предоставим подборку редакторов и продемонстрируем их возможности.
Для чего блогеры накладывают текст на фото в Instagram
Перед тем, как делать надписи на фото в Инстаграм, предлагаем разобрать ситуации, в которых это может понадобиться. Фотохостинг уже давно считается популярной торговой платформой, и предпринимателям нужно как-то выделяться из общей массы. Из-за постоянно растущей конкуренции лайфстайл-блогеры тоже вынуждены использовать самые разные методы, включая надписи на фотографиях. Вот подборка примеров использования текста на изображениях:
- Название поста или подборки.
 К примеру, если мы напишем «ТОП-5 косметических средств с натуральным составом для ухода за собой», пользователь сразу поймет, о чем речь в публикации. Человеку останется только открыть пост, чтобы увидеть текст с перечнем продуктов. К слову, публикации такого формата сохраняют чаще остальных.
К примеру, если мы напишем «ТОП-5 косметических средств с натуральным составом для ухода за собой», пользователь сразу поймет, о чем речь в публикации. Человеку останется только открыть пост, чтобы увидеть текст с перечнем продуктов. К слову, публикации такого формата сохраняют чаще остальных. - Акцент внимания на едином стиле аккаунта. Единый стиль бизнес-аккаунтов позволяет им отличаться от тысяч других страниц. Для этого используют текст на фото в Инстаграм, «корпоративные» цвета бренда или организации, фигуры и т.д. Маркетологи, например, добавляют надписи на снимки, чтобы отразить тематику поста под ними.
- Отзывы клиентов. Предприниматели, получившие несколько откликов от покупателей, могут показать их фолловерам, чтобы вызывать больше доверия. Еще несколько лет назад люди публиковали скриншоты переписок, которые нарушали общую картинку профиля. Сейчас лучше отдать предпочтение аккуратным подписям, а сам отклик поместить в пост.
Текстовое сопровождение на картинках также юзают, чтобы анонсировать розыгрыш или игру. Особенно это эффективно, если планируется проведение лайк-тайма для получения бесплатных комментов, фолловеров и лайков. Красивые «продающие» подписи используем для рекламы своего бренда. Для ознакомления потенциальных клиентов с характеристиками и стоимостью товара.
Особенно это эффективно, если планируется проведение лайк-тайма для получения бесплатных комментов, фолловеров и лайков. Красивые «продающие» подписи используем для рекламы своего бренда. Для ознакомления потенциальных клиентов с характеристиками и стоимостью товара.
Вопрос о том, как сделать надпись на фото в Инстаграм, может «всплыть» перед блогером, желающим поделиться цитатой или анекдотом. Необходимо выбрать изображение, а поверх него наложить любимое высказывание. Но злоупотреблять таким контентом мы категорически не рекомендуем, поскольку фотохостинг негативно к нему относится. Наполнение профиля не должно состоять из одних анекдотов и мемов. К примеру, если вы ведете кулинарный блог, возьмите фотографию своего блюда или добавьте цитату для передачи своего настроение аудитории.
Ситуации, в которых мы не рекомендуем накладывать текст на фото в Инстаграмм
Не всегда добавление текстового сопровождения на фотографии оказывается эффективным и полезным. Владельцы многих бизнес-профилей прикрепляют на снимки с продукцией свой юзернейм. Это бессмысленно, поскольку, если человеку понравился товар или контент, он перейдет на страницу и нажмет кнопку «Подписаться».
Это бессмысленно, поскольку, если человеку понравился товар или контент, он перейдет на страницу и нажмет кнопку «Подписаться».
Перед тем, как сделать картинку с надписью для Инстаграм, также упомянем, что делать этого не нужно, если по смыслу они не связаны друг с другом. Иногда небрежно наложенное текстовое сопровождение способно испортить красивую фотографию. У пользователей сразу возникает желание пролистнуть такую публикацию.
Приложения для смартфонов, с помощью которых можно прикреплять надписи на изображения
Поскольку инста изначально разрабатывалась, как софт для мобильных телефонов, блогерам привычнее редактировать контент через смартфон. Далее будет подборка программ, позволяющих редактировать мультимедийные файлы путем создания подписей.
1. Snapseed
Один из наиболее популярных фоторедакторов, в котором можно совмещать надписи с картинками. Подходит как для устройств на платформе iOS, так и для Android. Из особенностей софта выделим следующее:
- архив готовых макетов;
- возможность менять шрифт и положение текста на снимке;
- настройка цвета и степени прозрачности слов.
Кроме того, что мы перечислили, здесь есть много других возможностей, позволяющих создавать картинки в Инстаграм с надписями. Благодаря понятному интерфейсу, юзать Snapseed могут как инстаграмеры с опытом, так и новички.
2. WordSwag
Для тех, кто любит постить в Instagram цитаты, был разработан сервис WordSwag, который совместим с операционкой Андроид и iOS. У инстаграмера есть возможность сделать надпись на снимке, и «подогнать» ее под изображение. Например, сменить шрифт, стиль и оттенок, а также разбавить все графическими элементами. Плюс программы заключается в наличии встроенного хранилища мыслей, шуток и цитат для вдохновения. Пользователю не нужно напрягать мозг, чтобы придумать подпись для снимка.
А единственный минус – софт существует уже довольно долго, поэтому о нем знает, как минимум, половина блогеров. Используя высказывание из встроенной библиотеки, будет сложно опубликовать не типичный макет.
3. Fontee
Чтобы не ломать голову над тем, как сделать надпись на фото в Инстаграм с телефона, рекомендуем установить сервис Fontee. Подходит он только для устройств, функционирующих на операционной системе Android. Пользовательское меню на английском языке, понять которое можно на интуитивном уровне. Фоторедактор открывает широкий перечень возможностей для владельцев личных и бизнес-профилей.
В программе можно работать как файлами, загруженными из галереи телефона, так и с шаблонами. Выбирая рандомную цитату, нужно быть готовым к тому, что она будет на английском языке. Кроме подписей, есть возможность добавлять стикеры, накладывать фильтры и обрезать файлы.
4. Phonto
Эту утилиту тоже разработали специально для того, чтобы люди накладывали текст на фотографии для инсты. Хоть опция в редакторе и единственная, зато качественно воплощенная в жизнь. Список из 200 пользовательских шрифтов позволяет создавать контент с цветными словами или отдельными буквами. Цитаты можно вращать, менять расстояние между символами.
Картинки для текста в Инстаграм можно скачивать заранее из поисковика или использовать фотографии, сделанные на камеру устройства. Результат с добавленными эффектами (фоном, тенями, штриховкой и т.д.) публикуем в своем профиле. Минус сервиса Phonto только один – не все шрифт совместимы с русской раскладкой клавиатуры.
5. Kwote
Последнее приложение из нашей подборки для мобильных телефонов для создания изображений с надписями. Юзать софт можно с Айфона или Андроида. Из опций доступна однотонная заливка, фильтры, коллекция шрифтов и выравнивание текста. Так же, как одна из предыдущих программ, Kwote не переведен на русский язык, но понять его не составит труда.
Также читайте: Что такое ВП в Инстаграме: как делать, полезные советы, пиар в сторис
Онлайн инструменты для работы с надписями на фото через ПК
На компьютере сделать подпись на картинке не так сложно, как может показаться изначально. Чтобы решить проблему того, как добавить надпись на фото в Инстаграм, рекомендуем воспользоваться одним из следующих инструментов:
- DesignBold – представляет собой гигантскую библиотеку стоковых изображений, которые можно редактировать по своему вкусу. Для новичков хватит стандартного функционала сервиса, а профессионалы могут приобрести премиум-подписку.
- Adobe Photoshop – утилита, которая признана лучшей для редактирования файлов в Instagram и решения других вопросов по дизайну. Пользователи, желающие воплотить свои идеи в жизнь, непременно смогут сделать это в фотошопе.
- Wondershare Fotophire. Утилита, предназначенная для операционки Windows, с понятным интерфейсом и отсутствием «наворотов». Предоставляет возможность декорировать снимки надписями, фильтрами и рамками.
Но начинающим блогерам мы рекомендуем пользоваться конструктором Canva. Чтобы сделать свое первое изображение с текстовым сопровождением, нужно зайди на одноименный сайт, и найти строку «Создать дизайн». Затем кликнуть «Социальные сети», чтобы система перенаправила нас в редактор с готовым макетом, который мы сможем переделать на свое усмотрение. Вместо шаблона можно использовать свой файл.
В процессе решения вопроса о том, как добавить текст на фото в Инстаграм с помощью Canva, доступно изменение шрифта, выделение отдельных букв курсивом и т.д. Загружать результат необходимо в формате jpg или png, чтобы в дальнейшем его можно было выложить в инсту.
Самую главную фразу в тексте желательно выделять крупным шрифтом. Только так люди обратят внимание на призывы к действию, название поста, информацию о скидках. Перед тем, как приступать к работе, советуем понаблюдать за конкурентами – какой цветовой гаммы придерживаются они. Как смотрятся надписи относительно фотографий, и какие публикации получают больший отклик.
Мы постарались разобрать основные моменты того, как создавать картинки для Инстаграмма с надписями. Для залога успеха важно использовать качественные снимки и использовать текст, который будет сочетаться с картинкой.
Видеообзор:
Все полезное о Инстаграм — instagramer.info
Официальный сайт — www.instagram.com
Текст и фон — VideoPad
Привет
Предположим, вы создали текстовое изображение и поместили его на ДОРОЖКУ НАЛОЖЕНИЯ …
Для простого фона текста.
Щелкните вкладку «Добавить пустое место» на панели инструментов. В следующем окне …
Дайте ему имя (если хотите)
Щелкните поле «Цвет заливки» (по умолчанию черный).
Выберите нужный цвет и нажмите OK
Это создает пустое изображение выбранного цвета и помещает его в корзину «Изображения» в списке носителей.
Просто перетащите его в строку последовательности, где вы хотите … скажем, перед фактическим отснятым материалом, или вы можете щелкнуть его в списке и выбрать, чтобы добавить его в любом месте в зависимости от того, что вы установили для это действие на вкладке «Параметры». Продолжительность этого пустого кадра по умолчанию обычно составляет 5 секунд, но, попав в строку последовательности, вы можете перетащить ее конец вправо, чтобы сделать его длиннее, или перейти в режим раскадровки и ввести новое значение продолжительности для этого изображения.
В режиме временной шкалы наложение текста, которое появляется в поле над основным видео, можно разместить поверх пустого кадра, перетащив его по дорожке. Его можно сократить или удлинить, перетащив конец оверлея аналогично пустому фрейму.
При щелчке по текстовому полю предварительный просмотр клипа (в данном случае текстовое изображение) появляется на левой панели предварительного просмотра с панелью управления под ним. Щелкните большую букву T, чтобы изменить свойства текста.
Если вы хотите, чтобы текст отображался поверх статического изображения (скажем, jpg), просто загрузите изображение jpeg в список мультимедиа с помощью вкладки «Добавить файл» и выполните шаги, описанные выше для пустого фрейма.
Если вы хотите, чтобы этот текст появлялся и исчезал, лучше всего это сделать в два этапа.
Щелкните звездочку в левом конце текстового поля и в новом окне щелкните «Добавить эффект»
Выберите «Непрозрачность» из списка
Убедитесь, что красная линия курсора для позиции начала эффекта находится в крайнем левом углу поля.
Сдвиньте ползунок на 0% и щелкните зеленый крест
Используя временные интервалы на зеленой полосе, перетащите красную линию курсора примерно на 2 секунды в эффект, а затем снова ползунок, на этот раз, чтобы указать 100% непрозрачность. Теперь вы должны увидеть, что линия эффекта непрозрачности начинается с 0% и повышается до 100% примерно через 2 секунды, когда вы установили зеленые маркеры ключевых кадров. Вы можете воспроизвести эффект, чтобы увидеть, как выглядит постепенное появление, и изменить маркеры, перетаскивая их при необходимости.
Теперь нажмите «Закрыть»
Вернувшись в режим шкалы времени, щелкните квадратный значок в конце поля наложения, а затем выберите «Затухание» из списка.
Введите значение 2 (секунды) для постепенного исчезновения текста.
Нажмите ОК
Теперь ваш текст будет появляться и исчезать. Вы можете изменить продолжительность каждого из них, повторно введя значения.
(N.B. Я не использую элемент управления «Непрозрачность» для затемнения (хотя вы можете, если хотите), так как текст снова появляется на долю секунды после того, как затухание закончилось.
Это происходит, по крайней мере, в режиме предварительного просмотра, но я не проверял, происходит ли это по-прежнему после того, как последовательность была визуализирована как avi)
Nat
Как изменить цвет фона в Pages
Pages недавно добавили возможность задавать фон страницы, так что вы можете придать документу синий или розовый базовый цвет, не беспокоясь о полностраничных объектах, которые просто мешают.
Чтобы использовать эту функцию, вам необходимо обновить до последних версий приложения Pages для Mac и Pages для iOS, выпущенных ранее в июне.После установки обновления пора найти настройки макета страницы для изменения фона. К сожалению, эта функция немного похоронена — и есть важная ошибка, на которую следует обратить внимание…
Теперь краткое объяснение состоит в том, что вам нужно отменить выбор любых объектов, открыть панель «Формат» и выбрать параметр в меню «Фон». Однако есть вероятность, что вы не сможете найти эти настройки.
Вот почему: главное в настройке пользовательского фона в Pages то, что он доступен только для документов с макетом страницы.Это требует пояснений.
ДокументыPages можно настроить в режиме «текстовый редактор» или «макет страницы». Текстовый редактор позволяет сразу же набирать текст, и текст автоматически перетекает на последующие страницы, когда вы переходите к концу предыдущей. Документ с макетом страницы не имеет этой области ввода основного текста. Вместо этого его можно рассматривать как холст, на котором вам нужно вручную добавлять текстовые поля для ввода и явно создавать новые страницы, на которых вы можете создавать связанные текстовые поля, если вы хотите продолжить отрывок с предыдущей страницы.
По умолчанию используется опция «текстовый редактор». Вариант макета страницы лучше всего подходит для определенных типов проектов — плакатов, информационных бюллетеней — для целей, требующих более детального контроля над дизайном. Элементы управления фоном страницы доступны только в документах с макетом страницы, поскольку вы можете установить фон страницы для каждой отдельной страницы, которую вы добавляете.
Теперь на Mac можно преобразовать любой документ в режим макета страницы. iOS в настоящее время не имеет этой возможности.
Как добавить наложение текста? — Захват видео с веб-камеры / экрана бесплатно
Введение
Webcam / Screen Video Capture Free позволяет добавлять наложенный текст — простой или анимированный — к видеозаписи. Вы можете выбрать направление тени, выравнивание текста, положение, размер, скорость, цвет шрифта и фона, прозрачность, тень, а также прокрутку. Наложение текста полезно для пользователей, которым необходимо добавить текст, например тексты песен, названия, меню и описания к контенту живого видео.Загрузите Webcam / Screen Video Capture Free, чтобы добавить наложение текста к записи.
Скачать сейчас — бесплатно
Шаг 1. Выберите источник видеосигнала и установите выходное видео.
Выберите источник видео и укажите соответствующие настройки.
Шаг 2. Добавьте наложение текста
Щелкните «Наложения» вкладку. Щелкните «Наложение текста». и выберите наложение (от 0 до 9), чтобы добавить его к записи.Вы можете добавить несколько оверлеев к одной записи (максимум 10 оверлеев), и для каждого оверлея есть порядковый номер. По умолчанию оверлей «0» включает некоторый текст, который позволяет генератору времени генерировать дату и время. Отметьте «Включено» , и вы увидите дату и время в окне предварительного просмотра. Положение текстового дисплея можно легко настроить, проверив «Слева», «По центру» или «Справа» или указав верхнее, левое и правое значения. Щелкните «Цвет», , чтобы установить цвет шрифта, и «Фон», , чтобы установить цвет фона.Установите флажок «Прозрачный» , если вы не хотите, чтобы фон отображался для текста. Вы также можете применить «Тень» и задать ее направление. Отметьте «Прокрутка» , чтобы текст прокручивался. Введите значение в «Скорость» , чтобы контролировать скорость прокрутки.
Шаг 3. Укажите настройки записи и начните запись
Щелкните «Запись» вкладку. Если вы хотите записывать видео со звуком, отметьте «Запись звука», и выберите качество звука из выпадающего списка.Формат записи и кодеки также можно легко выбрать и установить.
Щелкните «Запись» вкладку. Если вы хотите записывать видео со звуком, отметьте «Запись звука», и выберите качество звука из выпадающего списка. Формат записи и кодеки также можно легко выбрать и установить.
Наложение текста на любое изображение
Введение
Обработка изображений в формате.NET намного проще, чем это было в прошлом — даже пользователи VB получают играть с GDI +! В этом примере показано, как нарисовать полупрозрачный текст на изображении, чтобы он заполняет (по крайней мере большую часть) область изображения.
Новое в версии 1.2 : функция наложения ядра перенесена на C #. Когда вы запускаете код в демонстрации, он будет попеременно использовать исходный VB и реализацию на C # (из-за отсутствия чего-либо лучшего).
Фон
Этот пример построен на реальном производственном коде, который я использую для рисования программной среды. (е.г. Разработка, контроль качества и т. Д.) На заставку приложения. Его также можно использовать для «штамп» изображение, или что еще можно придумать.
Используем код
Основной код находится в функции (VB):
Наложение общедоступной функции (ByVal img как изображение, ByVal OverlayText как строка, _
ByVal OverlayFont As Font, ByVal OverlayColor As Color, ByVal AddAlpha As Boolean, _
ByVal AddShadow как Boolean, ByVal Position As Drawing.ContentAlignment, _
ByVal PercentFill As Single) As Bitmap ИЛИ (C #):
общедоступный статический Bitmap TextOverlay (Image img,
строка OverlayText, Font OverlayFont,
Color OverlayColor, bool AddAlpha, bool AddShadow,
Система.Drawing.ContentAlignment Position, float PercentFill) Где:-
img— ссылка на любое загруженное изображение, -
OverlayText— текст для рисования на изображении, -
OverlayFont— это шрифт для использования (размер будет рассчитан), -
OverlayColor— цвет для использования, -
AddAlphaвключает прозрачность (количество рассчитывается), -
AddShadowдобавляет тень -
Позицияустанавливает положение текста на изображении. -
PercentFillустанавливает относительный коэффициент заполнения (0-100%)
Функция возвращает растровое изображение.Текст будет перенесен (при необходимости) и заполнен
приблизительно PercentFill области изображения. При использовании прозрачности (альфа)
чем короче текст, тем больше прозрачность.
Достопримечательности
Практически вся работа в функции сводится к простому определению правильного шрифта. размер для использования. Это делается в несколько этапов:
- Определите область, необходимую для рисования текста как одной линии, используя исходный размер шрифта:
Проект кода: ваша Visual Studio.Домашняя страница NET - Оцените коэффициент масштабирования, сравнивая текстовую область с областью изображения * PercentFill (по умолчанию = 80%):
Коэффициент масштабирования = квадратный корень (80% области изображения / области текста)
= квадратный корень (51725 пикселей, 2 /3998 пикселей, 2 ) = 3,6 - Масштабируйте шрифт с этим коэффициентом, затем измерьте текст, чтобы он соответствовал 90% (SQRT (80%)) ширины изображения, но разрешите
высота, которую нужно переехать. Это необходимо, потому что
MeasureStringне будет содержать строк если места недостаточно, и вернет только размер , используемый , а не размер , необходимый для .The Code Project:
Your Visual
Studio .NET
Homepage<- Макет слишком высокий для изображения - Уменьшите размер шрифта (при необходимости) и измените размер пока ширина и высота не будут в установленных пределах.
- Как только подходящий размер будет найден, поместите прямоугольник макета на изображение и нарисуйте:
Проект кода: ваша Visual
Studio.Домашняя страница NET<- Окончательный макет
Сначала меня беспокоила (не) эффективность, так как функция должна начинать
угадайте размер шрифта, затем проверьте, насколько хорошо он подходит, и корректируйте, пока текст
действительно поместится на данном изображении. Это потому, что вы должны измерить строку
с определенным размером шрифта, но фактическая требуемая область зависит от того, насколько хорошо (или нет)
текст может «перетекать» в область — при необходимости переноситься на несколько строк.Однако изменение размера шрифта часто меняет способ обтекания текста, тем самым изменяя
общая площадь, необходимая для его печати. Однако при тестировании я обнаружил, что «сокращение
цикл «редко занимает два прохода, чтобы уместить текст, и часто первоначальная оценка
не требовали настройки — особенно для длинного, часто ломающегося текста (например,
приговор). Для тех, кто любит числа, на консоль записывается различная статистика.
при запуске из IDE.
Области улучшения
- Интереснее было бы рисовать текст под углом (по диагонали).Все еще ищу кого-то взяться за эти вычисления!
История
Изменения в 1.1- Добавлены позиционирование и% заполнения, предложенные Майком.
 Нажмите кнопку «T«, чтобы включить инструмент «Текст», а затем нажмите на текст, чтобы заменить его:
Нажмите кнопку «T«, чтобы включить инструмент «Текст», а затем нажмите на текст, чтобы заменить его: Линия контура должна плотно прилегать к тексту:
Линия контура должна плотно прилегать к тексту: Чтобы использовать ее, убедитесь, что:
Чтобы использовать ее, убедитесь, что: Если у вас с первого раза не получилось так, как вы хотите, попробуйте:
Если у вас с первого раза не получилось так, как вы хотите, попробуйте: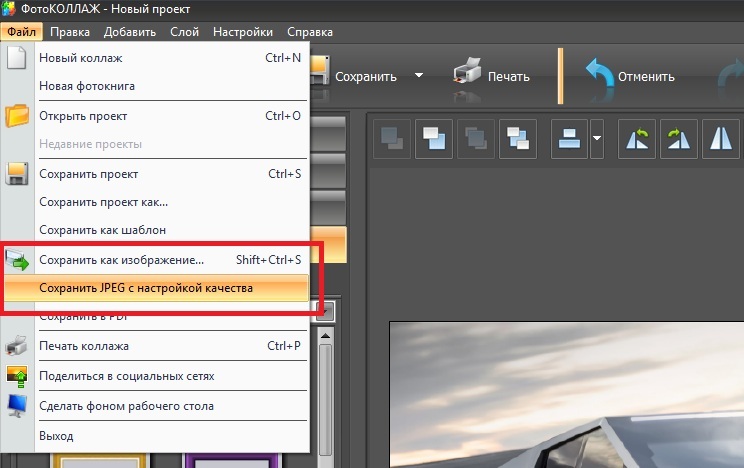 Выберите нужный шрифт, цвет, а затем введите текст. Поместите его там, где он должен находиться, а затем кликните правой кнопкой мыши по слою текста в палитре слоев и выберите пункт «Растрировать текст»:
Выберите нужный шрифт, цвет, а затем введите текст. Поместите его там, где он должен находиться, а затем кликните правой кнопкой мыши по слою текста в палитре слоев и выберите пункт «Растрировать текст»:
 К примеру, если мы напишем «ТОП-5 косметических средств с натуральным составом для ухода за собой», пользователь сразу поймет, о чем речь в публикации. Человеку останется только открыть пост, чтобы увидеть текст с перечнем продуктов. К слову, публикации такого формата сохраняют чаще остальных.
К примеру, если мы напишем «ТОП-5 косметических средств с натуральным составом для ухода за собой», пользователь сразу поймет, о чем речь в публикации. Человеку останется только открыть пост, чтобы увидеть текст с перечнем продуктов. К слову, публикации такого формата сохраняют чаще остальных.