как наложить текстуру дерева в фотошопе?
Главная » Фотошоп
Автор Milena Anderson На чтение 4 мин. Просмотров 2 Опубликовано
Краткий ответ
- Один из способов — использовать мазок кисти или наложение узора.
- Вы также можете использовать фильтр текстуры дерева или фильтр деревянной панели.
как применить текстуру дерева в фотошопе?
Как сделать текстуру дерева с нуля — учебник по Adobe Photoshop
youtube.com/embed/knZVq2kAYH8?feature=oembed» frameborder=»0″ allow=»accelerometer; autoplay; clipboard-write; encrypted-media; gyroscope; picture-in-picture» allowfullscreen=»»>Как Вы делаете эффект текстуры дерева в фотошопе?
Существует несколько способов создания эффекта текстуры древесины в Photoshop. Один из способов — использовать кисть с текстурой древесины, а затем нарисовать ее на изображении. Другой способ — использовать фильтр текстуры дерева, который можно найти в меню “Фильтр”.
Как сделать изображение похожим на дерево?
Есть несколько способов сделать изображение похожим на дерево. Один из них — использовать фильтр текстуры дерева в Photoshop или другой программе для редактирования фотографий. Другой способ — использовать штамп для дерева или текстурную кисть, чтобы добавить текстуру к изображению.
Как создать бесшовную текстуру дерева в Photoshop?
Существует несколько способов создания бесшовных текстур дерева в Photoshop. Один из способов — использовать фотографию дерева в качестве отправной точки, а затем использовать инструмент “Штамп” для клонирования областей фотографии, которые полностью совпадают. Другой способ — создать пользовательскую кисть, имитирующую внешний вид дерева, а затем использовать эту кисть для рисования текстуры.
Один из способов — использовать фотографию дерева в качестве отправной точки, а затем использовать инструмент “Штамп” для клонирования областей фотографии, которые полностью совпадают. Другой способ — создать пользовательскую кисть, имитирующую внешний вид дерева, а затем использовать эту кисть для рисования текстуры.
Как создать текстуру древесины?
Есть несколько способов создать текстуру древесины. Один из способов — использовать инструмент для выжигания по дереву, чтобы выгравировать рисунок на поверхности дерева. Другой способ — использовать фрезер со специальной насадкой, создающей рисунок текстуры древесины.
Как создать текстуру в Photoshop?
Существует несколько способов создания текстур в Photoshop. Один из способов — использовать фильтры. Другой способ — использовать кисть для рисования на текстуре. Вы также можете использовать изображения в качестве текстур.
Как создать рисунок дерева?
Есть несколько способов сделать рисунок дерева. Один из способов — использовать лобзик, чтобы вырезать нужную форму. Другой способ — использовать фрезер для создания профиля на куске дерева. Маршрутизатор можно использовать для создания прямой или изогнутой кромки.
Один из способов — использовать лобзик, чтобы вырезать нужную форму. Другой способ — использовать фрезер для создания профиля на куске дерева. Маршрутизатор можно использовать для создания прямой или изогнутой кромки.
Как рисовать дерево в Photoshop?
Есть несколько способов рисования дерева в Photoshop. Один из способов — использовать кисти текстуры дерева, доступные на панели кистей. Другой способ — создать пользовательскую кисть из текстуры дерева.
Как придать дереву состаренный вид в Photoshop?
Есть несколько способов состарить дерево в Photoshop. Один из способов — использовать инструмент “Затемнитель”, чтобы добавить тени и блики к дереву, чтобы оно выглядело более состаренным. Другой способ — использовать меню фильтров, чтобы добавить эффект состаренной бумаги к дереву..
Как придать дереву эффект состаривания в Photoshop?
Есть несколько различных способов придать дереву вид состаренного в Photoshop. Один из способов — использовать фильтр под названием “Текстура”. Этот фильтр можно найти в меню “Фильтр”, а затем в подменю “Текстура”. Открыв фильтр “Текстура”, вы увидите список различных текстур, которые вы можете использовать. Прокрутите список, пока не найдете тот, который выглядит как дерево, а затем щелкните по нему.
Один из способов — использовать фильтр под названием “Текстура”. Этот фильтр можно найти в меню “Фильтр”, а затем в подменю “Текстура”. Открыв фильтр “Текстура”, вы увидите список различных текстур, которые вы можете использовать. Прокрутите список, пока не найдете тот, который выглядит как дерево, а затем щелкните по нему.
Как создать узор текстуры?
Существует несколько способов создания текстурного узора. Одним из способов является использование штампа. Другой способ – использовать трафарет. Вы также можете использовать кисть, чтобы нарисовать текстуру.
Как нарисовать эффект дерева?
Есть много способов создать эффект дерева на ваших рисунках. Один из способов — использовать затенение, чтобы создать иллюзию глубины и текстуры. Вы также можете использовать линии, чтобы создать вид текстуры древесины.
Как создать вектор текстуры древесины?
Существует несколько способов создания вектора текстуры древесины. Один из способов — использовать текстуру древесины в качестве эталона и создавать векторные линии, обводя текстуру. Другой способ — использовать фотографию текстуры древесины в качестве эталона и создавать векторные линии, обводя фотографию.
Один из способов — использовать текстуру древесины в качестве эталона и создавать векторные линии, обводя текстуру. Другой способ — использовать фотографию текстуры древесины в качестве эталона и создавать векторные линии, обводя фотографию.
Как вы используете инструмент текстуры древесины?
Инструмент текстуры древесины используется для создания текстурированной поверхности дерева. Его можно использовать для создания различных текстур, в зависимости от используемого угла и давления.
Как вы применяете текстуру?
Текстура может быть применена различными способами, в зависимости от желаемого эффекта. Один из способов — использовать текстурирующий спрей или пудру перед укладкой. Другой вариант — добавить блики или затемнения контрастным цветом, чтобы создать глубину и размерность. Вы также можете использовать плойку или утюжок с разной текстурой на разных участках волос, чтобы создать естественные волны или кудри.
Как добавить текстуру к изображению ?
Есть несколько способов добавить текстуру к изображению. Один из способов — использовать фильтры в программах для редактирования фотографий. Существует множество фильтров, которые могут добавлять различные текстуры, например карты рельефа или фильтры шума. Другой способ добавить текстуру — использовать кисти. Существует множество доступных кистей, которые могут добавлять различные текстуры к изображению. Наконец, еще один способ добавить текстуру — использовать стили слоя.
Как наложить картинку на лицо |
В этом уроке я покажу, как наложить картинку на лицо. В результате получим такое изображение.
Таким способом можно накладывать не только картинку, но и другие текстуры.
1-Открыть картинку с девушкой и разблокировать слой «фон», нажав на замочек в окне слоев. Теперь нужно отделить девушку от фона, чтобы поставить свой фон.
Теперь нужно отделить девушку от фона, чтобы поставить свой фон.
А если взять картинку с девушкой на прозрачном фоне, то можно выделить только лицо, скопировать его на новый слой и дальше делать все , начиная с 5 пункта.
2-Выделить девушку магнитным лассо или прямоугольным лассо.
3-Выделение-инверсия.
4-Delete.
5-Слой-обработка краев-убрать кайму.
6-Слой- создать дубликат слоя.
7-Изображение-коррекция-обесцветить.
Теперь сделаем карту смещения.
8-Файл-сохранить как. Назвать, допустим, «map».
9-Открыть картинку с пейзажем
и разблокировать слой «фон».
10-Перенести изображение пейзажа на картинку с девушкой инструментом «перемещение» .
11-Слой-создать дубликат слоя.
12-В окне слоев «слой 2 копия 3» перенести вниз.
13-В окне слоев активировать верхний слой и уменьшить непрозрачность, чтобы посмотреть, как пейзаж лежит на лице девушки. Если устраивает, возвращаем непрозрачность на место и идем дальше.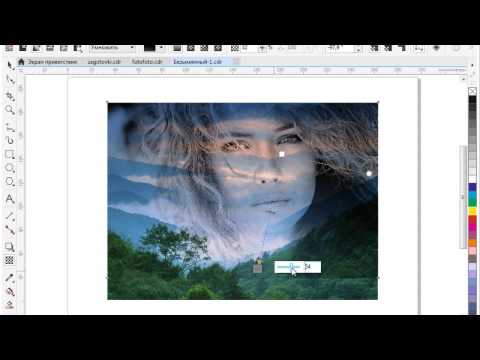
14-В окне слоев отключить глазок на нижнем слое, кликнуть по миниатюре слоя с девушкой, одновременно нажав Ctrl, чтобы загрузить выделение
15-В окне слоев нажать на значок маски и поставить режим наложения «умножение». Можно попробовать и другие режимы, например, «перекрытие», но к данной картинке лучше подходит «умножение».
Теперь нужно открыть карту смещения, чтобы рисунок лег на лицо, как бы обтягивая его.
16-В окне слоев кликнуть на верхнем слое по миниатюре слоя и снять связь с маской, нажав на соединительное звено.
17-Фильтр-искажение-смещение. Я поставила масштаб смещения 5. Но можно попробовать и другие значения. Нажать Ok и
открыть файл с картой смещения, которая была сделана в пункте 8.
18-Слой-объединить с предыдущим.
19-Добавить к верхнему слою маску.
20-На клавиатуре нажать D, чтобы установить нужные цвета
и выбрать мягкую кисть (с размытыми краями)
размер, приблизительно 14-18 пик.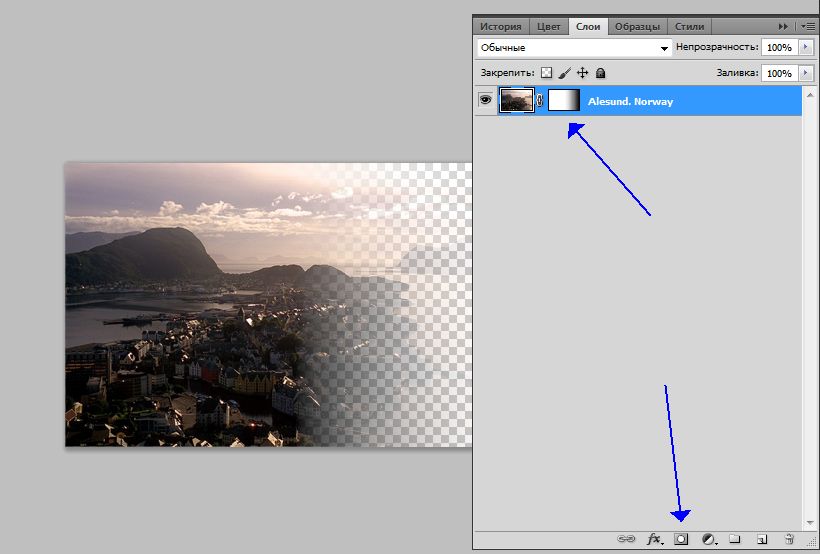 Смотрите по своей картинке.
Смотрите по своей картинке.
21-Кистью аккуратно провести по глазам и стереть пейзаж на шее.
22-Увеличить размер кисти и уменьшить непрозрачность.
23- Провести кистью по волосам и немного на подбородке.
24- В окне слоев включить глазок на нижнем слое.
Смотрим, что еще нужно сделать на картинке. Мне не нравится светлый ореол возле лица девушки.
25-В окне слоев встать на слой с девушкой и кликнув по миниатюре этого слоя вместе с Ctrl, загрузить выделение.
26-Выделение-модификация-сжать. Поставить 1 пик.
27-Выделение-инверсия.
28-Delete.
29 -Выделение-отменить.
30- Сохраняем файл для Web и устройств.
Как добавить шум/зернистость пленки к вашим изображениям в Photoshop • Руководство Giggster
ретушьAdobe Photoshopnoise
Большую часть времени вы можете обнаружить, что пытаетесь уменьшить шум в изображении. Это особенно верно, если вам приходилось снимать в условиях очень слабого освещения.
Время от времени вам захочется сделать прямо противоположное; добавление некоторого шума или зернистости пленки постфактум. Это помогает придать изображению винтажный эффект и придать изображению определенную эмоциональность. Добавление шума или зернистости пленки часто особенно хорошо смотрится на черно-белых фотографиях, и это именно то, что мы будем делать в этом примере.
А иногда добавление зернистости пленки — лучший способ сохранить отличное изображение, которое в противном случае было бы немного не в фокусе, и сделать его особенностью, а не ошибкой!
До/После:
Добавление базового эффекта шума/зернистости пленки очень просто и требует всего 2 шага:
1- Новый слой
Создайте новый слой (Shift+Cmd+N Shift+Ctrl+N ) и выберите режим наложения Overlay и выберите параметр Fill with Overlay нейтрального цвета.
Теперь у вас есть серый слой поверх изображения, но вы его не видите благодаря режиму наложения Overlay.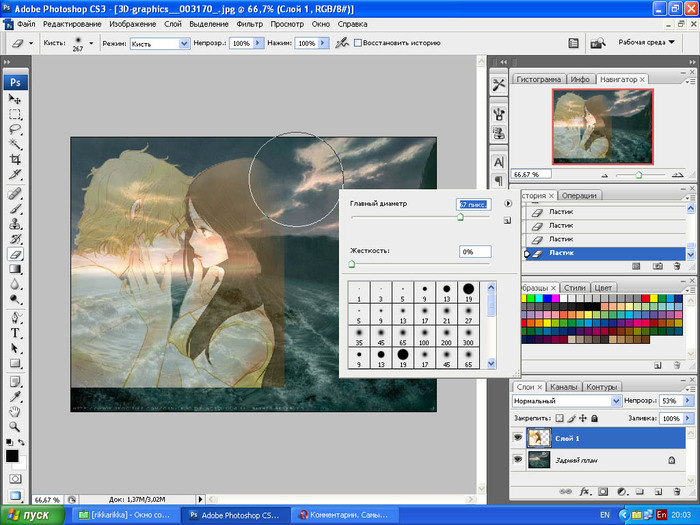
2- Добавление шума
Перейдите в Фильтр > Шум > Добавить шум, убедитесь, что распределение установлено на Gaussian и установите флажок Монохроматический . Монохроматический гарантирует, что зернистость не будет иметь никакого цвета, а распределение по Гауссу будет случайным образом укладывать зернистость, а не предсказуемым образом.
Теперь просто поиграйте с ползунком количества, пока не получите то, что будет хорошо смотреться.
Добавление зернистости пленкиИ это все, что нужно сделать, достаточно просто! 👍
Дополнительный совет № 1: добавьте зернистость пленки последним
Дополнительный совет : для достижения наилучших результатов, немного похоже на повышение резкости, добавьте зернистость в качестве последнего шага в ретушировании уже измененных изображений. В противном случае правильное количество зернистости не всегда будет выглядеть наилучшим образом, когда вы затем значительно уменьшите размер изображения постфактум.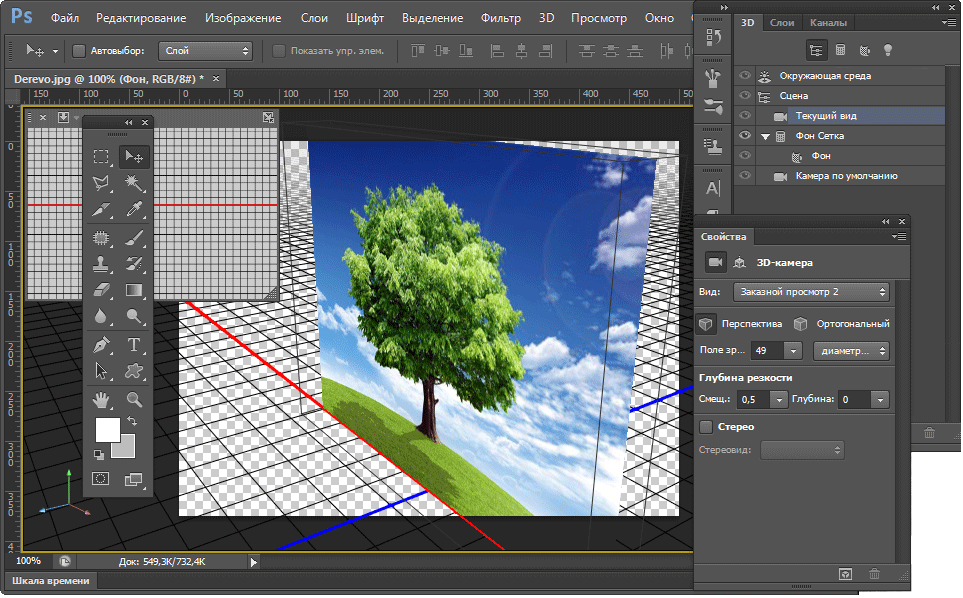
Дополнительный совет №2: смарт-объекты
Преобразуйте серый слой в смарт-объект перед применением шума, и вы сможете изменить величину шума постфактум вместо того, чтобы воссоздавать шум, если позже решите увеличить или уменьшить величину.
Чтобы преобразовать слой в смарт-объект, просто щелкните слой правой кнопкой мыши и выберите Преобразовать в смарт-объект .
Когда у вас есть слой смарт-объекта, к которому применен шум, вы можете дважды щелкнуть Добавить шум часть слоя, чтобы открыть диалоговое окно Добавить шум и изменить количество.
Умные объекты для победы!🌄 Изображение Информация:
- Камера: Nikon D800
- Фокусное расстояние: 32 мм
- Скорость затвора: 1/60S
- Апертуру: F/F/
- .
 Естественный блик в Photoshop
Естественный блик в Photoshop - Как добавить виньетку в Adobe Photoshop
- Высококонтрастное ретуширование с использованием черно-белой коррекции Photoshop
В этом руководстве мы объясним, что такое LUT и как использовать их в Photoshop для создания удивительных эффектов цветокоррекции. Мы даже перейдем к их созданию!
В этом кратком руководстве вы увидите, как легко превратить фотографии с брекетингом экспозиции в красивые HDR-изображения, используя только Lightroom Classic CC.
® Гиггстер. Сделано в Лос-Анджелесе, Калифорния
Что такое наложения Photoshop и как их использовать
Если вы увлекаетесь фотографией, вы, вероятно, всегда ищете способы добавления новых, динамичных и уникальных эффектов к вашим готовым произведениям. Самый простой способ сделать это — добавить наложения при редактировании фотографий в Photoshop.
Наложения подобны добавлению эффектов без дополнительной работы во время фотосъемки. Вы можете загрузить эффекты в свой проект редактирования и манипулировать ими по своему усмотрению, пока не будете довольны результатом. Это возможность сэкономить время при редактировании фотографий в Photoshop.
Вы можете загрузить эффекты в свой проект редактирования и манипулировать ими по своему усмотрению, пока не будете довольны результатом. Это возможность сэкономить время при редактировании фотографий в Photoshop.
Содержание
В Интернете доступно множество наложений, поэтому вот руководство по их использованию и созданию потрясающих фотографий.
Где найти наложения для PhotoshopЕсли вы будете искать оверлеи Photoshop в Интернете, вы будете засыпаны множеством пакетов оверлеев и дизайнов. Некоторые из них будут бесплатными, а за многие придется платить. Все зависит от того, что именно вы хотите.
Если вы раздумываете, покупать накладки или нет, всегда можно попробовать найти что-то подобное бесплатно. Есть много вариантов. Вот некоторые популярные типы наложений:
- Боке : это размытые пятна света, которые могут добавить фотографиям уюта.
- Цвет : Если вам нужен быстрый способ редактирования цветов изображения, вам могут пригодиться наложения.

- Текстура : Пытаетесь имитировать ощущение старой зернистой пленки? Наложения текстур будут вашим другом. Вы можете использовать их для добавления всех видов винтажа, потертых текстур или любого узора.
- Погода : Эти накладки помогут вывести вашу фотографию на открытом воздухе на новый уровень. Вы можете добавить такие эффекты, как туман, снег или дождь.
Это всего лишь несколько типов наложений Photoshop, которые можно найти в Интернете. Вы можете найти как бесплатные, так и платные оверлеи. Просто будьте осторожны, откуда вы их загружаете, особенно если они бесплатны, чтобы избежать загрузки какого-либо вредоносного программного обеспечения.
Кроме того, вы также можете создавать свои собственные наложения в Photoshop для будущего использования.
Как использовать наложения Photoshop Как только вы найдете наложение, которое хотите использовать, и загрузите его на свой компьютер, вы сможете редактировать с его помощью свою фотографию. Вот как это сделать.
Вот как это сделать.
- Откройте Photoshop и фотографию, на которую вы хотите добавить наложение.
- Перетащите файл наложения в Photoshop на свою фотографию.
- Он должен загрузиться как новый слой в вашем проекте. Отсюда вы можете разместить его в соответствии с вашей фотографией, затем нажмите Введите , чтобы установить наложение на вашу фотографию.
- Теперь вы можете редактировать наложение на свою фотографию. Для этого вы можете изменить режим наложения, который изменит способ применения наложения к вашей фотографии. Вы также можете попробовать изменить непрозрачность, если хотите, чтобы наложение было более или менее тонким. Если вы хотите удалить наложение в определенных местах, вы можете отредактировать это с помощью функции маски. Это позволит вам стереть части наложения с помощью кисти.
После того, как вы добавите наложение, вы, вероятно, захотите немного отредактировать его, чтобы оно лучше соответствовало вашей фотографии и тому виду, который вы хотите получить.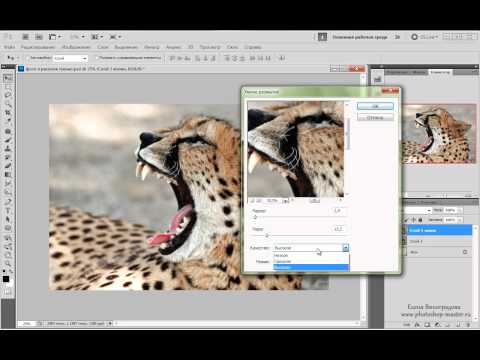 Помимо некоторых из приведенных выше предложений по редактированию, есть и другие способы изменить наложение по своему вкусу.
Помимо некоторых из приведенных выше предложений по редактированию, есть и другие способы изменить наложение по своему вкусу.
Иногда исходный цвет наложения может не совсем соответствовать цветовой схеме вашей фотографии. Вы можете легко исправить это, отредактировав цвет вашего наложения.
Сначала вам нужно выбрать слой наложения, а затем перейти к Изображение > Настройки > Цветовой тон/Насыщенность . Это создаст корректирующий слой для вашего наложения. Должно появиться окно, в котором можно настроить цвет слоя с помощью ползунка Hue.
Вы также можете настроить Насыщенность или Яркость для достижения большего эффекта.
Если вы хотите работать с разными цветовыми каналами наложения, выберите раскрывающийся список, где по умолчанию Мастер . Здесь вы можете выбрать другой цветовой канал, чтобы отредактировать только его.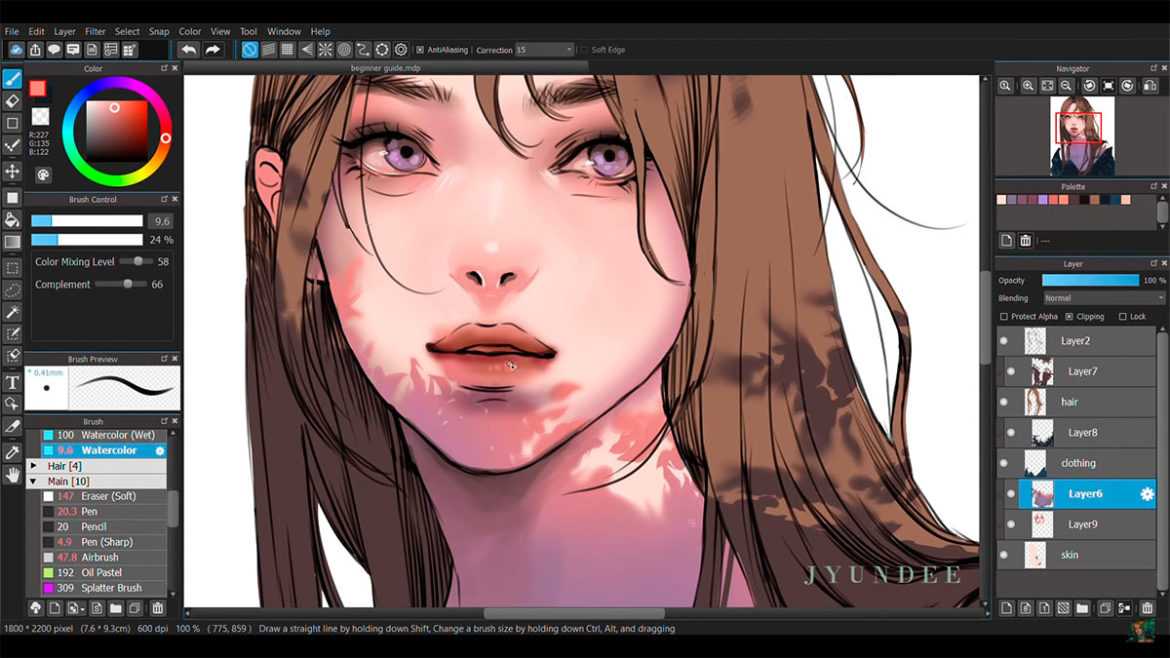
Как упоминалось выше, режимы наложения влияют на то, как ваше наложение применяется к основной фотографии. Для большинства наложений и текстур вам нужно выбрать режим наложения Screen.
Однако вы также можете поэкспериментировать с различными режимами, чтобы определить, какие из них лучше всего подходят для вашего проекта. Вы также можете редактировать режимы наложения, чтобы получить еще более уникальные эффекты.
Светлее или ТемнееЕсли вы заметили, что наложение слишком светлое или слишком темное в определенных местах, вы можете изменить это, используя корректирующие слои. Вы можете добавить корректирующий слой Curves и потянуть вниз центр кривой, чтобы затемнить фотографию. Затем вы можете использовать инструмент рисования черным цветом, чтобы стереть области слоя, которые вам не нужны.
С другой стороны, если вы хотите осветлить части изображения, используйте ту же настройку Кривых, а затем перейдите к Фильтры и настройки > Инвертировать .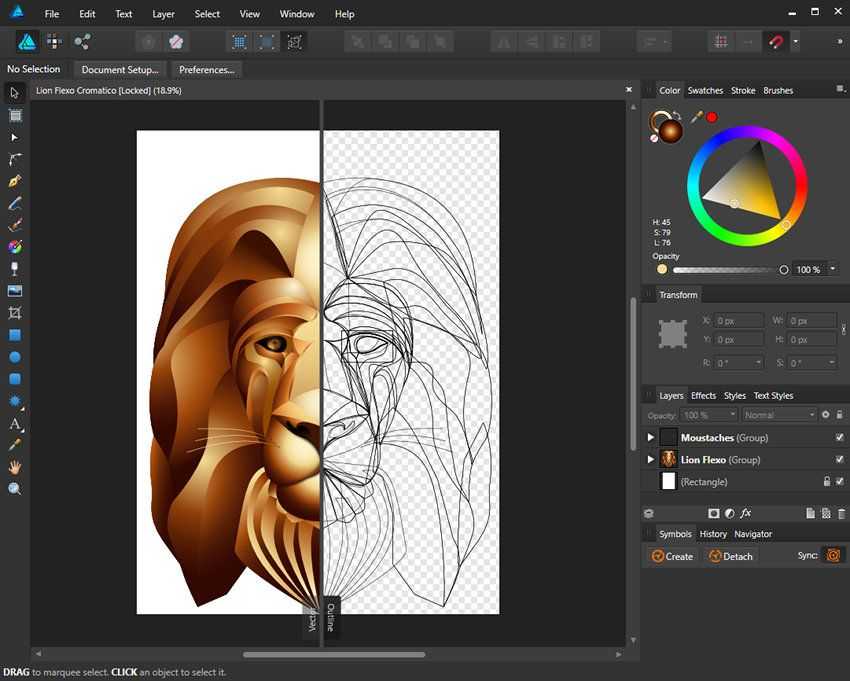 Затем используйте белую кисть, чтобы осветлить части наложения.
Затем используйте белую кисть, чтобы осветлить части наложения.
Наложения Photoshop — это быстрый и простой способ добавить что-то новое к вашим фотографиям и сделать их более уникальными. Имейте в виду, однако, что вы не хотите добавлять слишком много наложений одновременно, иначе вы можете отвлечь внимание от того, что сфотографировали.
Вы также можете попробовать и убедиться, что наложение не слишком сильно конфликтует с фотографией. Но то, как вы используете наложения для своих творческих целей, зависит от вас и от того, какой вид вы хотите получить.
В целом, оверлеи Photoshop — отличный инструмент для любого фотографа или редактора фотографий, который можно добавить в их арсенал редактирования фотографий.
С детства Кайла увлекалась технологиями, видеоиграми и кинопроизводством. В детстве она писала в нескольких личных блогах на эти темы, наслаждаясь процессом разбивки технических концепций.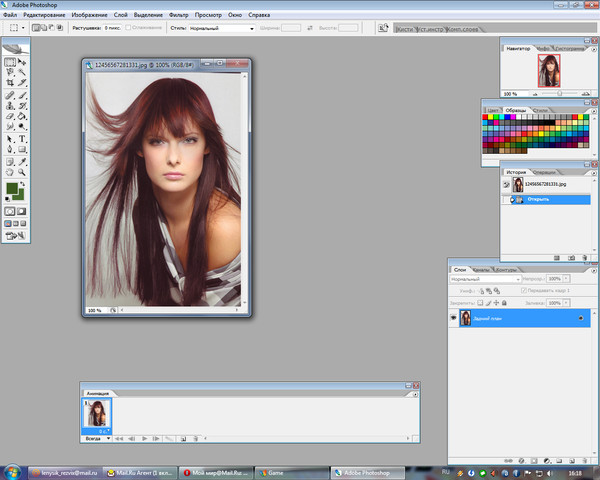
 Естественный блик в Photoshop
Естественный блик в Photoshop