Как поменять задний фон у видео (аналогично, как это делается с картинками в Photoshop)
Всем доброго времени!
Наверное, всех удивляли фильмы, в которых актеры плавали среди опасных аллигаторов и акул, перебирались по канату над пропастью, выходили в открытый космос и т.д. и т.п.
На самом деле, в большинстве таких захватывающих эпизодов применялся один «фокус»: с помощью спец. ПО задний фон у видео менялся на нужный режиссеру. Именно благодаря этому сейчас удается снимать такие впечатляющие сцены!
Так вот, к чему это всё я… Дело в том, что сегодня у любого из нас на домашнем ПК есть возможность применять подобные эффекты. Например, можно записать себя стоящим в комнате (дома), а потом с помощью замены фона сделать такое видео, будто бы вы находитесь в пустыне или на необитаемом острове…✔
В этой заметке приведу пошаговый пример решения подобной задачи — мы из обычного интервью сделаем «интервью из средневековья» (согласитесь, это существенно может оживить ролик). В качестве примера — см. скриншот ниже, на нем показано, о чем идет речь…
В качестве примера — см. скриншот ниже, на нем показано, о чем идет речь…
Пример (превью)
*
❶
Выбор и подготовка основного видео
Во-первых, основное видео (у которого мы будем менять фон) необходимо записать специальным образом: задний фон должен быть однотонным (например, зеленым, синим, белым и т.д.).
Во-вторых, крайне желательно, чтобы фон не пересекался с цветами одежды и волос того, кто записан на этом видео. Чтобы было наглядно видно, что нужно получить — я привел один кадр из видео ниже. 👇
Скрин из интервью
Длина видео, формат сжатия, и пр. моменты — не так важны (в большинстве случаев, программе-редактору все равно, что кодировать).
❷
Выбор ПО, создание проекта
Для решения текущей задачи я буду использовать видеоредактор для начинающих — 📌 Видео-Монтаж (ссылка на офиц. сайт). Кстати, не смотря на свой простой интерфейс, этот редактор позволяет делать удивительные вещи!
Установка видео-редактора стандартная (как и у любой другой программы), поэтому ее не рассматриваю.
Собственно, после запуска редактора — выберите в меню задачу «Хромакей». См. пример ниже на картинке.
Удобная замена одноцветного фона
❸
Выбор основного видео и нового фона
В первом же шаге программа попросит указать основное видео (с однотонным фоном). Просто укажите его и нажмите «Далее».
Выбираем нужное видео
После, нужно указать новый фон: т.е. тот фон, который заменит наше однотонное полотно. В качестве такого фона можно взять либо какую-нибудь картинку, либо другое видео (в нашем примере указана картинка со средневековым замком).
Выбираем новый фон (может быть картинкой или видео)
❹
Замена фона: смешивание, растворение
Теперь видео-редактор попросит вручную указать фон, который будет заменен (на основном видео). В нашем примере это зеленое полотно, именно его и указываем.
Указываем цвет фона
Далее программа автоматически удалит тот цвет, который вы указали и подставит новый фон.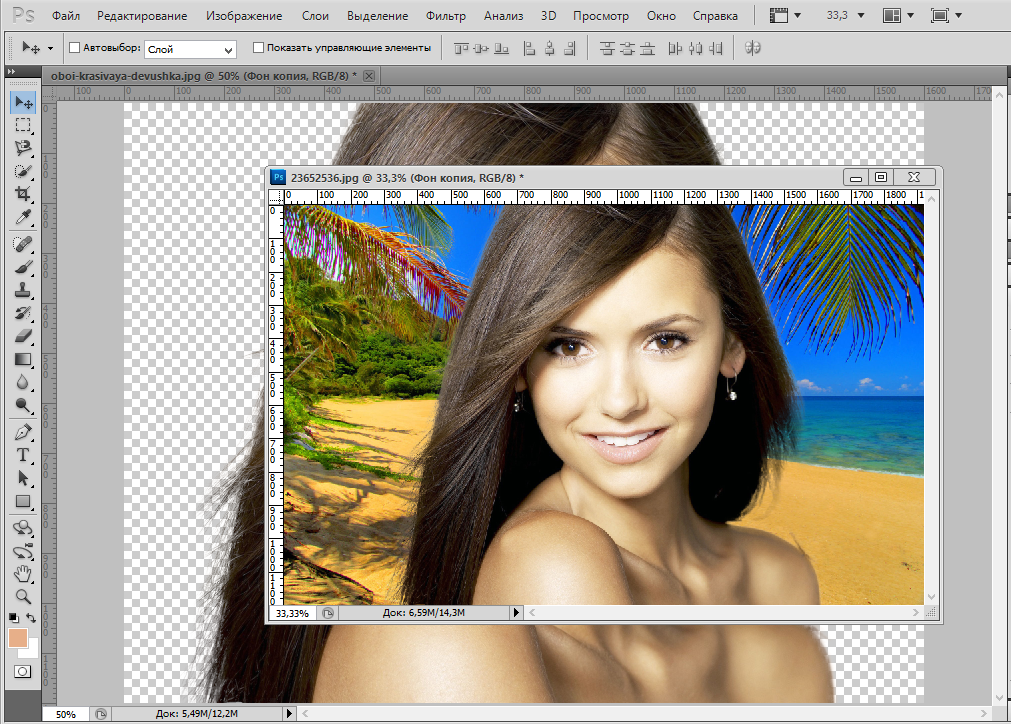 Нам же в этом шаге нужно:
Нам же в этом шаге нужно:
- задать размер и положение главного действующего лица;
- «до-настроить» параметры смешивания и допуска (от этого зависит резкость, яркость, качество совмещения и пр. параметры).
Когда всё будет размещено идеально (так, как требуется) нажмите «Далее».
Настраиваем смешивание и растворение одного объекта над другим
❺
Обрезка видео (опционально)
Теперь можно обрезать видео по длине. Например, это часто требуется для начала и концовки ролика (когда в кадр попадают какие-нибудь приготовления или посторонние люди…). В общем-то, шаг не обязательный — можно и не выполнять…
Обрезаем видео при необходимости
❻
Добавление музыки (при необходимости)
Если вы хотите наложить доп. тематическую музыку — просто нажмите на «Плюсик» в левом меню окна и выберите нужную композицию. Кстати, несколько заготовок под разные проекты уже есть в самом редакторе, возможно они вас устроят. ..
..
Накладываем музыку (при необходимости)
❼
Сохранение полученного видео
Ну и последний штрих — сохранение полученного видео. Если вы делаете видео для просмотра на ПК, ТВ и пр. — рекомендуется выбрать формат AVI или MP4 (HD-видео).
Кстати, «Видео-Монтаж» на этапе сохранения позволяет указать не только кодек и разрешение кадра, но и вручную задать битрейт (причем, заранее сообщая вам итоговый размер видео!). Согласитесь, это весьма удобно, если вам видео нужно уместить на флешку или компакт-диск…
Выбор формата и качества ролика
❽
Результат
В общем-то, после кодирования видео — его можно открыть в любом плеере (я использовал стандартный, встроенный в Windows). Как видите, изображение в целом получилось достаточно яркое, сочное, и на первый взгляд для неискушенного пользователя всё выглядит вполне реалистично — как будто сняли на самом деле в замке… ✌
Было — стало
*
На этом у меня сегодня всё. ..
..
Ни пуха ни пера!..
👋
Первая публикация: 09.11.2019
Корректировка: 11.07.2022
RSS (как читать Rss)Полезный софт:
- Видео-Монтаж
Отличное ПО для создания своих первых видеороликов (все действия идут по шагам!).
Видео сделает даже новичок!
- Ускоритель компьютера
Программа для очистки Windows от «мусора» (удаляет временные файлы, ускоряет систему, оптимизирует реестр).
Другие записи:
Как поставить знак градуса °, параграфа §, диаметра ⌀, больше или равно ≥, и др. символов, которых …
Эффект прозрачности в фотошопе на примере картинок, градиента
Одна из важных возможностей фотошопа – это возможность регулировать прозрачность картинки. Прозрачность может быть выставлена в интервале от 0% до 100%, при этом её можно регулировать для целого снимка, так и для отдельных слоев. Также путем нехитрых манипуляций можно выполнить этот эффект в виде градиента – перехода в полную непрозрачность.
Прозрачность может быть выставлена в интервале от 0% до 100%, при этом её можно регулировать для целого снимка, так и для отдельных слоев. Также путем нехитрых манипуляций можно выполнить этот эффект в виде градиента – перехода в полную непрозрачность.
Часто прозрачность используется для того, чтобы добиться наиболее подходящего уровня применяемого эффекта. Но не редко эта функция используется и для достижения конечного реалистичного изображения, например имитации радуги или солнца на небе.
Так как же сделать прозрачность картинки в фотошопе?
Для начала откроем фон, у нас в примере это будет летний пейзаж с преобладанием неба.
Фоновая картинка располагается на так называемой «шахматке» — так в фотошопе отмечается прозрачное место. Чтобы сделать фоновое изображение полупрозрачной, при этом увидеть «шахматку» необходимо снять защиту дважды кликнув по замочку на слое.
Нажмите ОК. Теперь доступна возможность регулировки непрозрачности. Блокировка стоит по умолчанию только для фонового изображения. Подвигайте ползунок и посмотрите, как фотография меняет эту характеристику, обратите внимание на «шахматку». Регулировать параметры фона редко имеет необходимость, поэтому разберем другой пример применения эффекта.
Подвигайте ползунок и посмотрите, как фотография меняет эту характеристику, обратите внимание на «шахматку». Регулировать параметры фона редко имеет необходимость, поэтому разберем другой пример применения эффекта.
Как в фотошопе сделать прозрачность наложенной картинки?
Этот прием используется гораздо чаще. Для примера мы добавили мужчину в повозке на лошади, идущего вдаль. Но про 100% непрозрачности объект выглядит не совсем естественно, так как в природе объекты вдали менее контрастны.
Для исправления ситуации достаточно уменьшить непрозрачность лошади, точнее слоя с лошадью. Как сделать прозрачность в фотошопе меньше 100%? Просто выделите нужный слой и отрегулируйте этот параметр бегунком. В нашем случае непрозрачность 77% делает картинку естественней.
Как сделать градиентную прозрачность в фотошопе?
Для того, чтобы сделать её постепенной, то есть меняющей свою силу постепенно, нужно воспользоваться градиентом. Для примера создадим эффект солнца на нашей картинке. Инструмент Градиент находится под инструментом Ластик.
Инструмент Градиент находится под инструментом Ластик.
Чтобы сымитировать солнечный свет нужно создать новый слой (пиктограмма в правой нижней части экрана) и выбрать второй вариант градиента (в верхней панели) – от основного к прозрачному. Выбираем радиальный тип градиента. В качестве основного цвета выбираем оранжевый, близкий к солнечному, а в качестве фонового – черный цвет.
Теперь мышкой тянем в углу картинки и получаем солнце.
Солнце получается не совсем естественным, но при этом мы можем видеть, как оранжевый цвет переходит от полного в прозрачный. Все это благодаря градиенту, который может быть выбран другого типа и применим для другой задачи. В нашем же случае необходимо еще выбрать режим наложения слоя – экран. Теперь картинка стала лучше, и справа получаются оттенки солнечного заката. Также можно слегка уменьшить непрозрачность.
Для закрепления материала создадим радугу. Выбираем градиент и радужный круг.
Создаем новый слой, тянем мышкой снизу вверх, затем инструментом Перемещение сдвигаем радугу к горизонту. И в данном случае добиться реалистичности нам тоже поможет непрозрачность, уменьшим ее примерно до 40%.
И в данном случае добиться реалистичности нам тоже поможет непрозрачность, уменьшим ее примерно до 40%.
Теперь вы знаете, как сделать непрозрачность градиентом и отдельных слоев в фотошопе. Эти знания позволят достичь многих эффектов.
Как добавить белый фон к PNG-изображениям с прозрачным фоном — Ювелирный фотограф Bay Area — Сан-Франциско
прозрачный фон — это означает, что у вас, вероятно, есть файл PNG или GIF.
Быстрый способ: Просто сохраните PNG как файл JPG, и у вас автоматически будет белый фон. Это потому, что JPG не может иметь прозрачный фон. Таким образом, ваше программное обеспечение для обработки изображений автоматически покажет изображение на белом фоне.
Если вам нужна гибкость и вы хотите добавить новые цвета фона или градиенты, продолжайте читать ниже.
В этом посте я использую Photoshop (см. местные цены), но вы также можете использовать Photoshop Elements (часто продается по распродаже — см. текущую цену)
Я фотограф ювелирных изделий. Если вы находитесь в США и хотите заказать фотосъемку вашего продукта на аутсорсинге, посмотрите мои услуги по фотосъемке ювелирных изделий.
Если вы находитесь в США и хотите заказать фотосъемку вашего продукта на аутсорсинге, посмотрите мои услуги по фотосъемке ювелирных изделий.
Если вы работаете с фотографом товаров, вы можете запросить файл PNG с прозрачным фоном. Или есть инструменты, которые могут помочь вам автоматически удалить фон.
Преимущество файла с прозрачным фоном: Это полезно, когда вы хотите поместить продукт на рекламный баннер, изображение на главной странице или открытку с фоном, отличным от цвета изображения, например, если вы перетаскиваете изображение продукта с белым фоном на баннер с синим фоном, белый фон отображается на синем. Файл с прозрачным фоном показывает только продукт, а не фон, поэтому вы можете перетащить его на любой цветной фон.
Когда у вас есть изображение PNG с прозрачным фоном, добавление цвета фона — это быстрый процесс в Photoshop или Photoshop Elements.
Вот как:
1. Добавьте сплошной слой-заливку
Откройте изображение в Photoshop.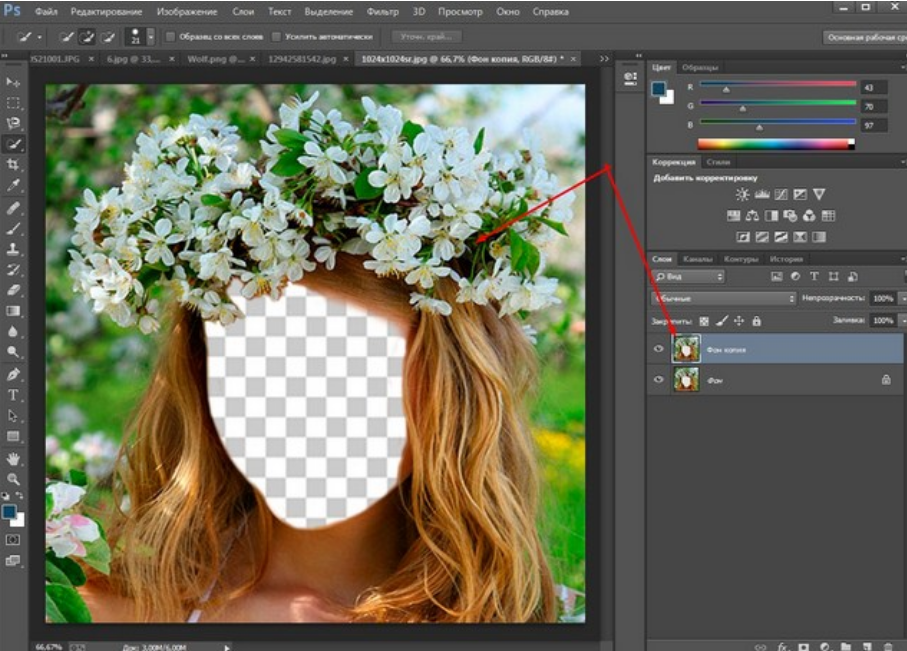 Клетчатый фон, показанный ниже, — это способ Photoshop сообщить вам, что у файла прозрачный фон, то есть нет фона. Затем добавьте слой-заливку, выбрав «Слой» > «Новый слой-заливка» > «Сплошной цвет».
Клетчатый фон, показанный ниже, — это способ Photoshop сообщить вам, что у файла прозрачный фон, то есть нет фона. Затем добавьте слой-заливку, выбрав «Слой» > «Новый слой-заливка» > «Сплошной цвет».
«Заливка» относится к заполнению области определенным цветом.
В появившемся диалоговом окне нажмите ОК.
2. Выберите цвет фона
В открывшемся диалоговом окне цвета нажмите и перетащите белые ползунки, чтобы выбрать общую цветовую палитру, затем щелкните и перетащите, чтобы переместить круг на нужный цвет. Нажмите «ОК».
В этом примере я выбрал синий, но вы можете выбрать и белый.
3. Переместите слой ниже
Когда вы добавляете слой-заливку, по умолчанию слой-заливка появляется над слоем изображения.
Вам нужно щелкнуть и перетащить слой заливки и переместить его под слой изображения. Вот и все.
Необязательно Примечание. Если справа от слоя изображения есть символ замка, щелкните его, чтобы разблокировать. Это позволит вам переместить новый слой ниже слоя с изображением. Раньше это было в старых версиях Photoshop.
Раньше это было в старых версиях Photoshop.
Чтобы изменить цвет, дважды щелкните значок цвета в слое заливки и выберите другой цвет.
4. Сохранить как JPG и PSD
Выберите «Файл» > «Сохранить как…» и выберите JPG из раскрывающегося списка, чтобы сохранить файл с выбранным фоном. Затем снова нажмите «Файл»> «Сохранить как» и выберите «PSD» в раскрывающемся списке — это формат Photoshop по умолчанию, в котором будет сохранен файл со слоями. Поэтому, если вы хотите изменить фон позже, вы можете вернуться и сделать это вместо того, чтобы снова создавать новый слой-заливку.
Как создать фоновый эффект градиента
На шаге 1, когда вы создаете новый слой заливки, вместо выбора «Сплошная заливка…» выберите «Градиент…»
Цвет градиента по умолчанию, который вы видите, основан на последнем цвет, который вы использовали. Нажмите на раскрывающийся список «Градиент». Вы увидите варианты ниже. Я выбрал третий вариант (черный/белый).
Вот финальное изображение.
Как создать узорчатый фоновый эффект
Аналогичным образом выберите «Шаблон…» на шаге 1 и выберите шаблон по умолчанию из раскрывающегося списка. Фотошоп применит к изображению. Появляется всего несколько шаблонов, но есть способы купить больше шаблонов и добавить их в свою учетную запись.
Как сохранить PNG с белым фоном
Это просто — просто сохраните PNG как JPG, и ваш JPG автоматически будет иметь белый фон. Это потому, что когда вы сохраняете PNG с прозрачным фоном как JPG, Photoshop автоматически заменяет прозрачные части изображения белыми.
Пока все. Когда у вас есть изображение с прозрачным фоном, открывается множество возможностей с точки зрения цвета фона, добавления тени или отражения и других эффектов.
Photoshop — стандартный инструмент для редактирования фотографий, которым я пользуюсь уже более 10 лет. Узнайте больше о Photoshop (см. местные цены) и Photoshop Elements (часто в продаже — см. текущую цену)
Раскрытие информации: Ссылки на Photoshop являются партнерскими ссылками. Adobe платит нам небольшую плату за направление к ним клиентов.
Adobe платит нам небольшую плату за направление к ним клиентов.
Как удалить фон с изображения в Photoshop
Простое удаление фона в Photoshop
Как дизайнер, мы должны знать несколько быстрых и эффективных методов извлечения определенных объектов или элементов дизайна из изображения. Мы изучим их в этом уроке.
Как удалить фон в Photoshop: первый пример
Ниже приведено пошаговое руководство по удалению фона с изображения в Photoshop с примером:
Шаг 1) Выберите изображение, фон которого вы хотите удалить
Это изображение модели с чистым белым фоном, и мы хотим извлечь модель и удалить фон в Photoshop.
Мы можем извлечь это с помощью инструмента извлечения в фотошопе, такого как «pen tool», но это будет очень трудоемкая техника. Таким образом, мы не можем использовать перо для удаления фона с изображения.
Шаг 2) Выберите инструмент «Волшебная палочка» и выберите фон
Итак, теперь возьмите инструмент «Волшебная палочка» и нажмите на белый фон, чтобы выбрать его, чтобы добавить область выделения, удерживайте «Shift» и нажмите часть, которую вы хотите добавить в выделение, чтобы изолировать изображение в Photoshop.
Шаг 3) Применить инверсию
Теперь мы хотим извлечь модель, поэтому мы должны выбрать ее, перейти в меню выбора и выбрать «инверсия», чтобы инвертировать выделение.
Шаг 4) Уточнить края
Наше выделение сделано, но все же оно не идеально выбрано, потому что вокруг него выделены очень острые края, некоторые пиксели не выделены по краям, а некоторые нежелательные пиксели выделены. выбран, поэтому, чтобы решить эту проблему, я нажму кнопку «Уточнить края» здесь, на панели параметров.
Это изысканная кромочная панель. Я меняю режим просмотра с «черно-белого» на «на черном».
Из-за черного фона видно, в чем проблема с краями модели.
Теперь начните рисовать на краях модели и посмотрите, как он вычитает некоторые нежелательные белые пиксели из выделения, как показано в приведенном ниже примере удаления фона Photoshop CC.
Я убрал острые края и сделал их мягче.
Позвольте мне изменить режим просмотра на «черно-белый».
Помните, что черный означает «прозрачный», а белый — «непрозрачный».
Шаг 5) Используйте «инструмент стирания уточнений».
Здесь какая-то часть модели была прозрачной, поэтому мне нужно ее удалить, для этого выберите «инструмент стирания уточнений» и исправьте выделение.
Но это не большая проблема, так что мы можем решить ее позже.
Шаг 6) Новый слой
Здесь вы можете увидеть несколько прозрачных пикселей по краям модели в определенных частях. Итак, теперь измените настройку опции «выход». Выберите «новый слой с маской слоя» из выпадающего списка.
Нажмите ok
Здесь на панели слоев вы можете увидеть новый слой, созданный с маской слоя.
Теперь посмотрите на эти прозрачные пиксели. Чтобы справиться с этим, продублируйте слой, нажав CTRL + J.
И вы увидите, что наша проблема решена.
Шаг 7) Вывод
Как видите, с помощью этого крутого трюка мы очень красиво извлекли модель.
Удаление фона в Photoshop: метод извлечения на основе яркости
В этой технике удаления фона Photoshop CC мы поговорим о «выделении на основе яркости».
Посмотрите на изображение дыма, в дыму часть полностью непрозрачна, а часть наполовину прозрачна. Итак, мы хотим извлечь дым с правильными прозрачными пикселями.
В предыдущей технике мы сделали выбор с помощью инструмента «волшебная палочка», но здесь это не будет правильной техникой в случае с дымом.
Итак, здесь мы будем использовать «палитру каналов» для удаления фона в Photoshop.
На панели каналов удерживайте клавишу CTRL и щелкните «RGB-канал» в верхней части панели каналов, он загрузит все значения яркости в качестве активного выбора. Он выбрал весь белый фон.
Теперь перейдите в меню выбора и выберите Inverse.
Затем нажмите CTRL + J, чтобы создать новый слой выделенной части.
Вы можете видеть, что здесь создается новый слой выбранной области.
Но выглядит очень плоско.
Итак, чтобы сохранить его плотность, выберите слой и нажмите CTRL + J примерно 4-5 раз.
И объедините все дубликаты слоев.
Теперь вы можете видеть, с помощью этого трюка, как отлично мы извлекли дым.
Это называется «выделение на основе яркости» техника удаления фона в Photoshop.
Photoshop Извлечение объектов с помощью инструмента быстрого выделения
Вот модель, и мы хотим очень быстро извлечь ее волосы с помощью инструмента извлечения в Photoshop CC.
Если мы используем «перо» на этом конкретном изображении, то это будет трудоемкий процесс, но если нам не нужно тратить на это больше времени, мы можем сделать это очень красиво и быстро с помощью опции «уточнить край».
Возьмите «инструмент быстрого выбора» и грубо выберите модель.
