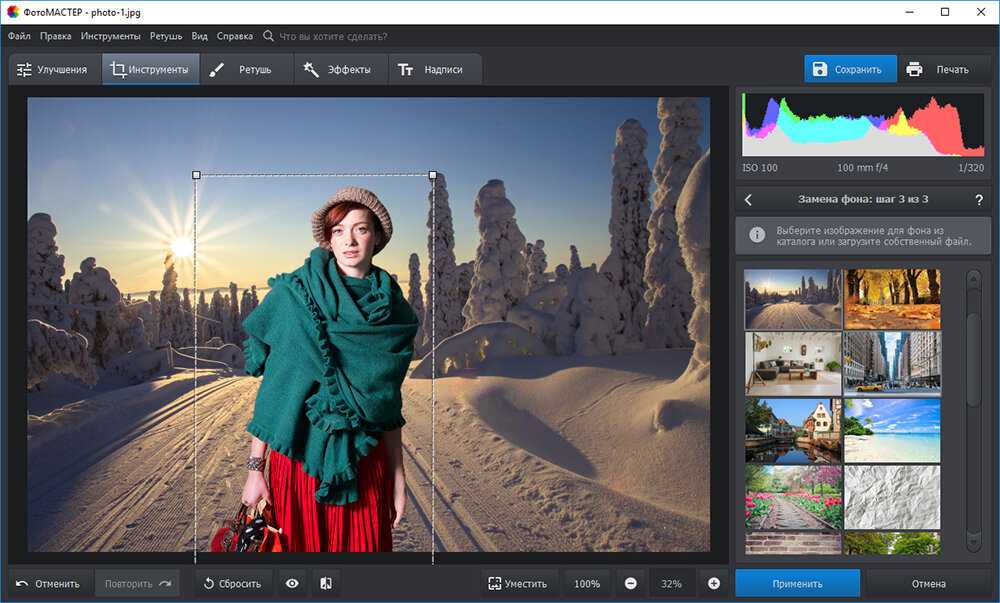Способы, как наложить фото на фото в фотошопе
Здравствуйте, друзья! Хочу поделиться лёгкой инструкцией, как можно просто наложить фото на фото в фотошопе, бесплатно. Если вы мой подписчик, то должны знать, что сайт я веду сама без помощи фрилансеров, поэтому в статьях все объекты я создаю сама: картинки, видео, тест, файлы и т.п. Порой нет возможности сделать снимок по теме статьи и приходится брать в обработку фото найденные в интернете и творить с помощью редактора новые картинки.
Также я покажу инструмент, что помогает убрать фон на изображениях, чтобы оставить один нужный мне объект или силуэт, для дальнейшего создания картинок наложениями одна на другую, через программу photoshop. Разобраться сможет даже новичок.
Как в фотошопе наложить фото на фон
Рекомендую вооружиться редактором Adobe photoshop и подготовить заранее пару любых красивых картинок. Попробуйте по уроку, поэтапно разобраться в инструментах и создать путём наложения объекта на другое изображение — вашу пробную работу.
- Первое фото — послужит фоном.
- Второе — с любым объектом, который вы сможете вырезать, с помощью специального инструмента и наложить на основную фотографию.
Как вставить изображение в фотошоп
1. На компьютере нужно загрузить программу photoshop и создать новый слой. Я решила выбрать стандартные размеры 1920 на 1080. Если ваша картинка также находится на рабочем столе, как у меня, то сдвиньте программу в сторону, нажмите на изображение левой клавишей мыши и не отпуская, перетащите на уже созданный в фотошопе слой и отпустите. Также вы можете воспользоваться набором быстрых клавиш: ctrl+с (копируете), а ctrl+v (добавляете).
2. Вставьте картинку посередине. Чтобы её передвинуть и выравнивать, нажимаю левую клавишу мышки и не отпуская двигаю.
Чтобы снимок не изменялся в исходных пропорциях, достаточно воспользоваться верхней панелью инструментов, в ряду базовых кнопок и вкладок, щёлкните на специальный значок.
3. С помощью диаграммы вокруг изображения растяните его на весь слой до краёв. Чтобы изменить размеры и местоположение снимка, тяните в разные стороны, используйте точки на углах, они появятся автоматически.
После наложения, чтобы сохранить результаты, нажмите на иконку с галочкой, всё там же в меню с инструментами на верхней панели.
Как вырезать картинку с фона онлайн
Воспользуемся функциями программы remove.bg, о которой я говорила выше. С помощью этого инструмента я убираю фоны картинок и вырезаю объекты. Ещё параметры позволяют изменять фильтры заднего фона в фотографиях.
1. Сначала нужно открыть этот инструмент в любом браузере. Чтобы было проще поместить в открывшуюся программу нашу картинку, перенесити её немного в сторону.
Для примера загружу это изображение
Добавьте нужную фотографию в инструмент с помощью перемещения и отпустите.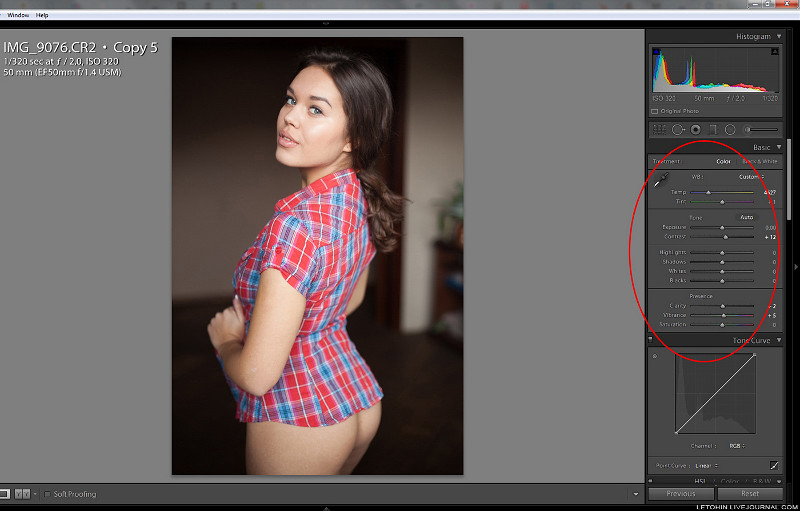
2. Нажмите на кнопку «Скачать», потом «Показать в папке».
Как наложить фото на фон
1. Перетащите картинку с места сохранения на созданный слой в программе photoshop.
2. Воспользуйтесь углами диаграммы для изменения объекта до необходимых размеров, но сначала, кликните на значок сохранения естественных пропорций. Если необходимо изменить местоположение детали, сделайте это.
3. Когда отредактируйте элементы, не забудьте применить функцию фиксации изменения, нажмите на галочку, расположенной на верхней панели инструментов, среди иконок.
Как сохранить фото в photoshop
1. Чтобы выполнить задачу экспорт (выгрузка) готового изображения, нажмите в меню на вкладку «Файл», потом «Экспортировать» и «Сохранить для web…»
org/ImageObject»>2. Далее нажмите «Сохранить», придумайте название фотографии и опять щёлкните «Сохранить». Моя работа расположится на рабочем столе.
Уверена, у вас должно получиться!))) Кстати, вы можете скачать картинки без фона прямо с интернета. Открываю браузер Гугл, выберу поиск картинок, потом инструменты, по цвету прозрачные. Передо мной появятся примеры бесплатных, уже готовых вариантов. В остальных браузерах всё аналогично.
Инстукция как в фотошопе наложить одну картинку на другую с прозрачностью видео урок
Завершение
Надеюсь, мне удалось вам помочь и у вас легко получилось наложить фото на фото в фотошопе, вы разобрались и смогли обрезать объект через инструмент remove.bg. Сначала выполнять эти действия по инструкции может показаться сложно, хотя на самом деле процесс проходит просто. Стоит проделать эти действия раза три-четыре и вы будете штамповать картинки с наложениями автоматически. Освойте всего несколько основных операций и заниматься этим процессом станет легче.
Освойте всего несколько основных операций и заниматься этим процессом станет легче.
Если у вас есть свои рекомендации на эту тему, то вы можете написать их в комментариях, буду рада почитать. А на этом буду прощаться, удачи и пока!)))
Обработка фотографий в Photoshop. Сложная замена фона
[adrotate banner=»2″]
Антон Мартынов — известный фотограф и специалист по обработке фотографий.
Антон Мартынов регулярно проводит курсы по обработке фотографий и пишет очень интересные и крайней полезные материалы по работе в Photoshop. Одну из его статей, с разрешения Антона, мы публикуем на нашем сайте.
Слово автору:
Здесь можно скачать полноразмерный PSD (187.94Mb)
Прежде всего несколько слов хотелось бы сказать по поводу этого небольшого примера. Друзья! Всё что здесь показано — это только приёмы, поймите. =: ) Некие возможности, которые можно использовать, а можно и не прикасаться к ним в своей обработке. Это как… ну… я не знаю — как задачки в учебнике по математике. =: )
=: )
Поэтому мне кажутся довольно странными комментарии типа «а я бы остановился на таком-то шаге, всё остальное не нужно» или «надо было сделать эффект в два раза слабее». Это как в том же учебнике по математике написать: «поезду из пункта А не стоит доезжать до пункта Б, ему надо остановиться не доезжая до него» или «пусть поезд едет из пункта А в пункт Б не 12 часов, а 8, потому что 12 — это уже перебор». =: ) Ну согласитесь — выглядит дико. =: ) В остальном — спасибо за ваши мысли и соображения в комментариях, я это очень ценю =: )
Итак, замена фона. Вот такой кадр был получен в результате съёмки в студии (60mm | ISO 50 | 1/100 | f/6.3):
1. Загружаем картинку в Photoshop и поправляем «горизонт завален»:
2. При помощи инструментов Healing Brush и Clone Stamp чистится фон и устраняются мелкие недостатки картинки:
3. Далее при помощи Polygonal Lasso Tool выделяется девушка со стеной, волосы просто игнорируются:
4.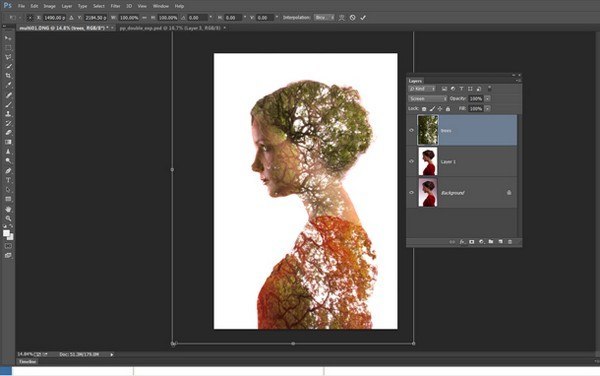 Далее нужно выделить волосы. Я решил воспользоваться методом, который мне подсказал Андрей Журавлёв, тоже преподаватель школы «Фотопроект», более подкованный во всяких таких штучках чем я. =: ) Для этого нужно сначала сделать ряд дополнительных приготовлений. А именно, при помощи Сtrl + J сделать 2 копии исходного почищенного слоя (из п.2) и при помощи Clone Stamp «закрасить» волосы фоном на первом слое:
Далее нужно выделить волосы. Я решил воспользоваться методом, который мне подсказал Андрей Журавлёв, тоже преподаватель школы «Фотопроект», более подкованный во всяких таких штучках чем я. =: ) Для этого нужно сначала сделать ряд дополнительных приготовлений. А именно, при помощи Сtrl + J сделать 2 копии исходного почищенного слоя (из п.2) и при помощи Clone Stamp «закрасить» волосы фоном на первом слое:
5. А потом этот слой сложить с исходным при помощи режима сложения Difference:
6. В результате мы получаем такую вот картинку, которая послужит нам заготовкой к созданию маски на кончики волос:
7. Переключаемся в палетку Channels и перебираем все каналы в поисках самого подходящего на роль маски волос. В нашем случае это канал Blue. Ctrl + клик по нему и мы получаем выделение:
8. …которое приаттачиваем в виде маски к слою из п.2. Но сейчас маска слишком серая и неконтрастная, если ей пользоваться в таком виде, то волосы будут уж совсем прозрачными. Поэтому маска «поджимается» кривыми:
Поэтому маска «поджимается» кривыми:
9. Включив два слоя на белом фоне можем посмотреть на результат отделения волос от фона. Мелкие детали очень хорошо проработаны, но кончики волос хранят информацию о цвете фона, который просвечивал сквозь них (они серые, если говорить проще =: )):
10. Поэтому мы сверху просто добавляем пустой слой и складываем его с остальными слоями при помощи режима наложения Color. К этому слою присоединяем маску из п.8 (она копируется, если удерживать Alt при перетягивании маски со слоя на слой). Затем инструментом Brush Tool (обычной кисточкой) на этом фоне задаётся цвет кончиков волос (пипеткой, которая появляется в этом режиме при удержании Ctrl забирается цвет волос и просто красится кисточкой):
Вуаля! Волосы отделены от фона, причём только масками, безо всяких режимов сложения (если не считать покраски кончиков волос), что даёт полную свободу при подстановке другого фона. Кстати, этот приём хорошо работает и в более сложных случаях, например, когда фон, от которого надо отделять волосы, неоднороден:
Кстати, этот приём хорошо работает и в более сложных случаях, например, когда фон, от которого надо отделять волосы, неоднороден:
11. Далее следуют «улучшизмы» для ног:
12. …и для верхней части туловища:
13. Контраст добавляется копированием канала Blue и сложением его с изображением при помощи режима Soft Light:
14. А блики и тени рисуются на двух слоях (тени на слое Multiply, а блики на слое Overlay). Дополнительно добавляется тонирование на кожу оранжевым цветом при помощи слоя Solid наложенного в режиме Color по маске кожи (она была нарисована отдельно):
15. Затем включается фон, предварительно разблюренный при помощи Lens Blur:
16. Далее, на новом чёрном слое при помощи плагина Knoll Light Factory:
17. «Рисуется» красивый солнечный блик и лучи:
18. Лучи немного блюрятся и раскладываются по картинке по вкусу при помощи наложения Screen:
19. Немного редактируется общая насыщенность:
Немного редактируется общая насыщенность:
20. И смещается общий цветовой баланс:
Готовая картинка (сразу хочу сказать — у меня не было цели сделать кадр «как будто так и было», я скорее делал картинку):
И как бонус, небольшое слайдшоу по мотивам создания этого материала =: )
Автор статьи: Антон Мартынов
Оригинал
Учебник Photoshop по улучшению фона | Блог Phixer
Adobe Photoshop — превосходное программное обеспечение для редактирования цифровых изображений, позволяющее создавать великолепные изображения нового уровня. Веб-дизайнеры, художники-графики, верстальщики, фотографы, художники по недвижимости и другие специалисты в области искусства и дизайна отдают предпочтение этому удобному программному обеспечению в своих ремеслах.
Умение определять проблему на изображении является основным требованием при улучшении фотографии. Знание того, что нужно отредактировать, уточнить, перекрасить, добавить или удалить, дает вам преимущество в получении более качественного продукта по сравнению с изображением, снятым прямо с камеры. После определения того, что не так в изображении, работайте с копией изображения.
После определения того, что не так в изображении, работайте с копией изображения.
Начните редактирование с корректирующих слоев и подумайте, как лучше всего их интегрировать. Изменение или улучшение фона фотографии — это еще одна техника, которую вы можете изучить в Photoshop, чтобы улучшить ее качество.
Вот шаги, которые вы должны выполнить при изменении или улучшении фона изображения с помощью программного обеспечения.
1. Добавьте пустой слой
2. Установите цвета фона и переднего плана
3. Возьмите инструмент «Градиент»
4. Назначьте передний план прозрачному градиенту
5. Растяните градиент внутри изображения
6. Измените режим наложения слоя 1 на Overlay.
7. Добавьте маску слоя к слою 1.
8. Выберите инструмент «Кисть».
Выберите инструмент «Кисть».
9. Установите цвет переднего плана на черный
10. Закрасьте зоны, чтобы защитить их от градиентов
11. Отрегулируйте яркость и контрастность
Ниже приведены шаги, которые необходимо выполнить для изменения или улучшения фона изображения с помощью программного обеспечения.
1. Добавить пустой слой
После открытия изображения в Photoshop есть один слой, который является фоном. Добавьте еще один пустой слой над ним, просто щелкнув значок «Новый слой» в нижней части параметров слоя.
2. Установка цветов фона и переднего плана
Цвет переднего плана должен быть черным, а фон — белым. Для этого нажмите букву D на клавиатуре. Вы можете увидеть, что он был соответствующим образом изменен, если посмотрите на нижнюю часть параметров инструмента. Квадратная полоса в левом верхнем углу показывает текущий цвет переднего плана, а квадратная полоса в правом нижнем углу показывает текущий цвет фона.
3. Возьмите инструмент «Градиент»
Выберите инструмент «Градиент» в параметрах инструмента или быстро возьмите его, нажав букву G на клавиатуре.
4. Назначьте передний план прозрачному градиенту
Щелкните правой кнопкой мыши (Windows) и щелкните, удерживая клавишу Control, (Mac) в любом месте окна документа и выберите градиент от переднего плана к прозрачному в появившемся селекторе градиента. Это в верхнем ряду градиентов, второй слева. Нажмите, чтобы применить.
5. Растяните градиент внутри изображения
Создайте фильтр нейтральной плотности, растянув градиент от черного к прозрачному на изображении. При этом необходимо выбрать Слой 1, затем щелкнуть где-нибудь на заднем плане изображения и перетащить прямо вниз в ту область, где вы собираетесь это сделать. При этом нажмите клавишу Shift, чтобы убедиться, что он идет прямо туда, куда вы указываете. Переместите градиент по выбранной области.
youtube.com/embed/GM9sisF4OEI?controls=0″ frameborder=»0″ allowfullscreen=»allowfullscreen»/>
6. Измените режим наложения слоя 1 на «Перекрытие»
Перейдите к параметру «Режим наложения» в верхнем левом углу параметров слоя. Слой 1 должен быть выбран и выбран параметр «Наложение». Это повышает контрастность за счет смешивания черной области с изображением. Вы можете видеть, что фон вашей фотографии улучшается. Но будьте осторожны, чтобы не включить в этот процесс передний план или объект. Вы можете использовать маску слоя.
7. Добавьте маску слоя к слою 1
Убедитесь, что вы выбрали «Слой 1», прежде чем щелкнуть параметр «Маска слоя» в нижней части параметров слоя. Он будет добавлен к градиентному слою в документе.
8. Выберите инструмент «Кисть»
Нарисуйте черным цветом слой-маску над зоной, которую вы хотите защитить, чтобы скрыть эффекты градиента фотографии. Нажмите B на клавиатуре, чтобы быстро взять инструмент «Кисть».
9. Установите цвет переднего плана на черный
Поменяйте местами фон и передний план, нажав букву X на клавиатуре. Вы заметите, что квадратные полосы фона и цвета переднего плана поменялись местами.
10. Закрасьте зоны, которые нужно защитить от градиентов
После переключения цветов фона и переднего плана закрасьте зоны, которые вы хотите защитить, с помощью инструмента «Кисть». Если вы хотите изменить размер кисти и сделать ее меньше, нажмите клавишу левой квадратной скобки на клавиатуре. С другой стороны, нажмите правую клавишу скобки, если вы хотите сделать его больше. Края кисти могут быть как мягкими, так и жесткими. Чтобы сделать его мягким, нажмите клавишу Shift и левую скобку. Удерживайте нажатой клавишу Shift и правую скобку, чтобы сделать край более жестким. Если вы случайно закрасили ненужную часть фотографии, просто нажмите X на клавиатуре, чтобы сменить полоски с фона на передний план и наоборот.
11. Настройка яркости и контрастности
После закрашивания зон и улучшения фона может потребоваться улучшить яркость и контрастность конечного продукта. Вы можете сделать это, перейдя в строку меню. Выберите «Изображение», затем «Настройки» и выберите «Яркость/Контрастность». Выберите слой, где вы будете настраивать. Измените кнопки в соответствии с вашими пожеланиями. После настройки нажмите OK.
Вы можете сделать это, перейдя в строку меню. Выберите «Изображение», затем «Настройки» и выберите «Яркость/Контрастность». Выберите слой, где вы будете настраивать. Измените кнопки в соответствии с вашими пожеланиями. После настройки нажмите OK.
Как применить наложение неба с помощью Adobe Photoshop!
Вы когда-нибудь накладывали на фотографию небо? Процесс может быть как захватывающим, так и бесящим! К счастью, мой друг Морган Бёркс — гуру Photoshop, и у него есть простой пошаговый процесс добавления великолепного наложения неба на ваши фотографии {без того, чтобы это выглядело фальшиво или пошло}! Обязательно делайте заметки и показывайте нам свои готовые результаты, потому что я думаю, вам действительно понравится то, чем она поделится! Между этим и инструментом «Пластика» у вас в рукавах будут потрясающие инструменты!
xoxo, Cyrissa
«Как бы я ни обожала фотографировать, интроверт во мне всегда тайно с нетерпением ждал редактирования фотографии.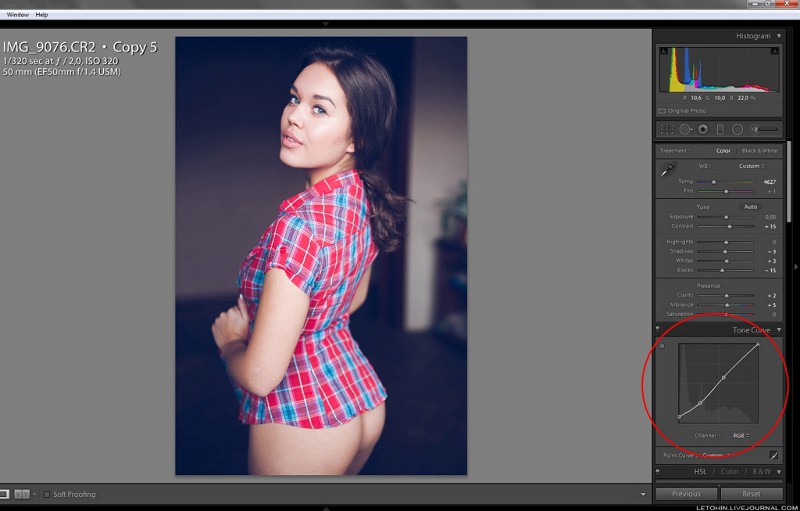 Один из моих любимых способов улучшить мои фотографии — добавить наложение неба. Лично мне нравится, что с помощью Sky Overlays я могу полностью изменить настроение изображения, просто заменив обычное небо более драматичным.
Один из моих любимых способов улучшить мои фотографии — добавить наложение неба. Лично мне нравится, что с помощью Sky Overlays я могу полностью изменить настроение изображения, просто заменив обычное небо более драматичным.
Если вы не знакомы, наложение неба — это файл изображения неба, который вы можете вставить и смешать с вашей фотографией с помощью Photoshop. Sky Overlays обычно представляют собой файлы JPEG и могут иметь бесконечное множество стилей; от голубого неба до грозовых туч и от закатов до звездного ночного неба.
Добавление накладок неба к вашим фотографиям позволяет драматизировать скучное или простое небо, создавая более визуально привлекательное финальное изображение.
Пошаговый процесс
1. Откройте изображение, которое хотите отредактировать, в Photoshop, затем выберите «Файл» > «Поместить». В более новых версиях Photoshop выберите «Файл» > «Поместить встроенный».
2. Когда появится следующее окно, перейдите в папку, в которой сохранены ваши наложения неба. Выберите тот, который вы хотели бы использовать, а затем нажмите «Поместить».
Выберите тот, который вы хотели бы использовать, а затем нажмите «Поместить».
3. Наложение неба откроется прямо на вашем изображении. Перетащите углы, чтобы растянуть небо, пока оно не будет соответствовать вашей фотографии. Вы должны быть уверены, что края наложения неба полностью заполняют область неба на вашем изображении.
4. Измените режим наложения слоя неба на «Умножение». Этот шаг мгновенно начинает смешивать наложение неба с линией горизонта вашей фотографии! Это чертовски меняет правила игры, если у вас когда-либо были проблемы с переходом через деревья или траву!
5. Наконец, используйте маску слоя и мягкую черную кисть, чтобы удалить эффект неба из любых областей, которые вы не хотите, чтобы он отображался!
Посмотрите, как я применяю наложение неба!Я покажу вам несколько специальных приемов для еще более быстрого применения! Если вам это нравится, не забудьте подписаться на мой канал YouTube!
Хотите попробовать эти шаги самостоятельно? Возьмите это бесплатное наложение закатного неба, чтобы попрактиковаться! Если вы предпочитаете голубое небо, попробуйте эту бесплатную услугу. Получилась радуга!
Борьба? Вот несколько советов по наложению неба!Если редактируемое изображение имеет размытый фон, добавление размытия по Гауссу к выбранному наложению неба может помочь увеличить коэффициент правдоподобия вашего редактирования.
Если на наложении неба или на вашем изображении виден солнечный свет, при необходимости можно перевернуть наложение неба, чтобы обеспечить совпадение направления освещения. Для этого перейдите в Edit > Transform > Flip Horizontal сразу после добавления неба. Просто не забудьте сделать это перед тем, как вы используете маску слоя для внесения корректировок.
Еще один трюк для получения правдоподобного результата — выбрать наложение неба, похожее по цвету или тону на фотографию, над которой вы работаете. Это избавит вас от необходимости вносить дополнительные коррективы для соответствия цветам.
Это избавит вас от необходимости вносить дополнительные коррективы для соответствия цветам.
НО, если вы не возражаете против небольшого дополнительного редактирования и просто хотите повеселиться и проявить творческий подход, добавьте небо настолько смело, насколько хотите! Если вам нужна помощь, ознакомьтесь с этим руководством! Я покажу вам, как изменить цвета и освещение на вашем изображении, чтобы правдоподобно соответствовать действительно смелому наложению неба.
Надеюсь, вы получите массу удовольствия, применяя эти советы и добавляя небо к своим фотографиям! Если у вас есть какие-либо вопросы или вы хотите поделиться со мной своими правками, свяжитесь со мной в любое время!»
Удачного редактирования,
Морган
Морган Беркс — одержимый небом фотограф-портретист и инструктор по Photoshop, живущий в Манхэттене, штат Канзас. Она создает инструменты для редактирования и образовательные ресурсы для фотографов, в том числе свои бесплатные еженедельные обучающие видеоролики по вторникам.