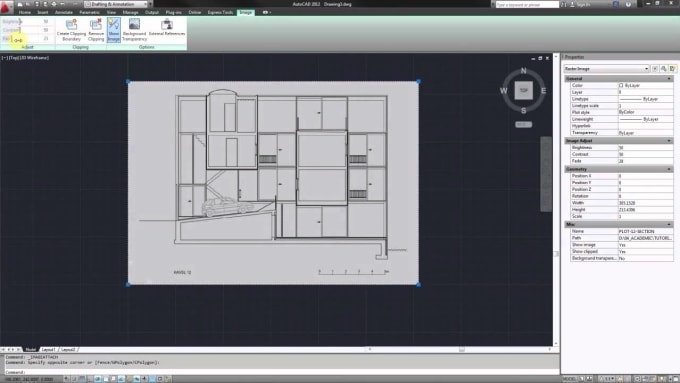Как вставить изображение в Автокад ?
Во многих случаях в Автокад бывает необходимо вставить скан, картинку, карту, фотографию, схему в растровом формате или другое изображение в качестве подложки, чтобы работать на ней уже векторными средствами Автокада.
Важно: Для избежания проблем при передаче файлов чертежей и подложек, копировании в другие папки — размещайте файлы чертежа DWG и вставки (изображения) вместе, в одной и той же папке. Либо подложки в подпапке «Подложки».
Хотя Autodesk Autocad — это векторный редактор, он обладает некоторыми возможностями для работы с растровыми изображениями. Здесь показано на примере версии Autocad 2013.
Итак, для вставки картинки используется меню вставка.
Если вы используете интерфейс «Классический AutoCAD», для того, чтобы вставить отсканированное изображение или картинку в Автокад, выберите меню «Вставка» — «Растровое Изображение»:
В появившемся окне выберите нужный файл:
Чтобы вставить картинку в Автокад правильно — нужно указать необходимые параметры. Например, старайтесь указывать «Относительный» путь к изображению, это позволит избежать потери подложки при перемещении или копировании чертежа DWG. При выборе галочкой масштаба «Указать на экране» — после нажатия кнопки ОК вы сможете указать масштаб вручную мышкой. Обычно указывают 1 (потом его всё равно можно изменить средствами масштабировани Автокада), либо другой коэффициент. «Точка вставки» — можно указать точные координаты, либо ткнуть просто на экране и потом переместить подложку, если нужно.
Например, старайтесь указывать «Относительный» путь к изображению, это позволит избежать потери подложки при перемещении или копировании чертежа DWG. При выборе галочкой масштаба «Указать на экране» — после нажатия кнопки ОК вы сможете указать масштаб вручную мышкой. Обычно указывают 1 (потом его всё равно можно изменить средствами масштабировани Автокада), либо другой коэффициент. «Точка вставки» — можно указать точные координаты, либо ткнуть просто на экране и потом переместить подложку, если нужно.
С параметрами определились, нажмите ОК. Появится рамка изображения:
Щелкните мышкой (если точка вставки выбрана «Указать на экране») — картинка появится в рабочем пространстве модели Автокад. Кстати, в пространство «Листа» подложки вставляются ангалогично.
Совет: Если есть возможность, старайтесь в качестве подложек использовать черно-белые (монохромные) изображения в формате TIF с сжатием, например CCiTT FAX 4.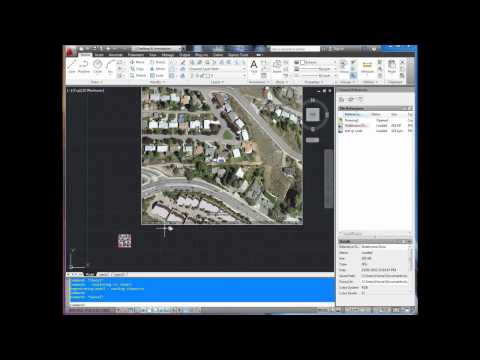 С ними удобнее визуально работать в Автокаде, т.к. они не имеют фона, и к тому же занимают мало места на диске и в оперативной памяти.
С ними удобнее визуально работать в Автокаде, т.к. они не имеют фона, и к тому же занимают мало места на диске и в оперативной памяти.
Вот пример вставленного черно-белого (не путать с оттенками серого) изображения:
Как убрать контур изображения, вставленного в Автокад?
Если «лишняя» рамка вставленной картинки мешает при печате и работе, ее можно отключить командой: » IMAGEFRAME 0 «. Включить контур: » IMAGEFRAME 1 «.
Либо через меню «Редактировать» — «Объект» — «Изображение» — «Контур». Возможно для доступа к этому меню понадобится включить строку меню в Автокаде, через пункт «Показать строку меню».
Затем «Редактировать» — «Объект» — «Изображение» — «Контур». Там же кстати есть еще много интересных пунктов меню для работы с разными объектами Автокада.
Имейте в виду, что после отключения контура изображения вы не сможете его выделить, а соответственно перемещать и делать прочие операции. Для этого нужно будет снова включить рамку картинки, таким же образом.
Для этого нужно будет снова включить рамку картинки, таким же образом.
Задавайте вопросы в комментариях.
© http://узнай-научись.рф/software/autocad/3-autocad-insert-image
Если статья помогла, оцените пожалуйста!
Поделиться или сохранить себе:
Еще статьи по теме
Как предотвратить печать кадров изображения в AutoCAD — Picozu
Как удалить папку в AutoCAD? Меню можно изменить, нажав на него. Вы можете удалить изображение с границей, которую хотите удалить, или без нее. Вы можете удалить границы обрезанного изображения , введя d (Удалить). Вы можете стереть или ввести параметр: метод выбора объектов, которые необходимо стереть. Выберите L (Последний), чтобы стереть последний нарисованный объект. Введя LINESMOOTHING в командной строке AutoCAD, вы можете установить для него значение Off или Zero.
Кроме того, в окне производительности графики можно отключить отображение сглаженных линий. Когда черепаха движется, кажется, что она стирается, рисуя текущий цвет фона. Используя PENERASE, вы можете отключить перо.
Отображение, скрытие и масштабирование изображения — видеоучебник по AutoCAD
Из курса: AutoCAD Raster Design Essential Training
Показать, скрыть и увеличить изображение
“
— Хорошо, когда у тебя на рисунке только одно изображение. Если он не большой, у вас обычно не так много проблем с размером файла и задержкой. Когда у вас есть несколько или одно большое изображение, вы можете переключать изображения, чтобы видеть только окружающий их кадр, отключая все растровые данные, которые замедляют работу. Это особенно важно, если у вас есть большой аэрофотоснимок участка, а под ним топография. Приятно иметь возможность включать изображение только тогда, когда оно нам нужно, а не постоянно. Чтобы сделать еще один шаг вперед, мы также можем переключать рамки вокруг изображения, поэтому в этом видео мы рассмотрим переключатели рамок изображения, а затем включим и выключим сами изображения. Кроме того, мы рассмотрим переменную кадра изображения в базовом AutoCAD. Итак, давайте начнем, перейдя в AutoCAD и щелкнув «Начать рисование» в разделе «Начало работы». На этот раз я хочу вставить пару изображений, поэтому на панели «Вставка и запись» нажмите кнопку «Вставить». Я возьму Architectural First Floor и воспользуюсь мастером вставки.
Если он не большой, у вас обычно не так много проблем с размером файла и задержкой. Когда у вас есть несколько или одно большое изображение, вы можете переключать изображения, чтобы видеть только окружающий их кадр, отключая все растровые данные, которые замедляют работу. Это особенно важно, если у вас есть большой аэрофотоснимок участка, а под ним топография. Приятно иметь возможность включать изображение только тогда, когда оно нам нужно, а не постоянно. Чтобы сделать еще один шаг вперед, мы также можем переключать рамки вокруг изображения, поэтому в этом видео мы рассмотрим переключатели рамок изображения, а затем включим и выключим сами изображения. Кроме того, мы рассмотрим переменную кадра изображения в базовом AutoCAD. Итак, давайте начнем, перейдя в AutoCAD и щелкнув «Начать рисование» в разделе «Начало работы». На этот раз я хочу вставить пару изображений, поэтому на панели «Вставка и запись» нажмите кнопку «Вставить». Я возьму Architectural First Floor и воспользуюсь мастером вставки.
 Например, если мы увеличим масштаб и на вкладке «Управление и просмотр» щелкнем «Увеличить до экстентов», он вернется к этому изображению, которое отдаст предпочтение ему. Если вы дважды щелкните кнопку колеса, это увеличит масштаб всего чертежа. Теперь давайте переключим эти кадры. На панели «Управление и просмотр» нажмите кнопку «Переключить кадры». Выключает их. Нажмите «Переключить кадры» еще раз, чтобы включить их. Теперь есть внутренняя переменная AutoCAD под названием Image Frame, на которую я хотел бы взглянуть. Введите слово I-M-A-G-E-F-R-A-M-E и нажмите Enter. Это работает следующим образом: ноль, один и два. Идите вперед и введите ноль. Ты угадал. Это выключает его. На клавиатуре нажмите стрелку вверх. Он помещает кадр изображения обратно в командную строку и нажимает Enter. Давайте напечатаем единицу и нажмем Enter. Это включит рамку изображения, и она также будет напечатана. Снова нажмите стрелку вверх, нажмите Enter, введите два, нажмите Enter. Он сохраняет рамки изображения, но теперь, когда вы рисуете его, он не будет отображать рамки изображения.
Например, если мы увеличим масштаб и на вкладке «Управление и просмотр» щелкнем «Увеличить до экстентов», он вернется к этому изображению, которое отдаст предпочтение ему. Если вы дважды щелкните кнопку колеса, это увеличит масштаб всего чертежа. Теперь давайте переключим эти кадры. На панели «Управление и просмотр» нажмите кнопку «Переключить кадры». Выключает их. Нажмите «Переключить кадры» еще раз, чтобы включить их. Теперь есть внутренняя переменная AutoCAD под названием Image Frame, на которую я хотел бы взглянуть. Введите слово I-M-A-G-E-F-R-A-M-E и нажмите Enter. Это работает следующим образом: ноль, один и два. Идите вперед и введите ноль. Ты угадал. Это выключает его. На клавиатуре нажмите стрелку вверх. Он помещает кадр изображения обратно в командную строку и нажимает Enter. Давайте напечатаем единицу и нажмем Enter. Это включит рамку изображения, и она также будет напечатана. Снова нажмите стрелку вверх, нажмите Enter, введите два, нажмите Enter. Он сохраняет рамки изображения, но теперь, когда вы рисуете его, он не будет отображать рамки изображения.