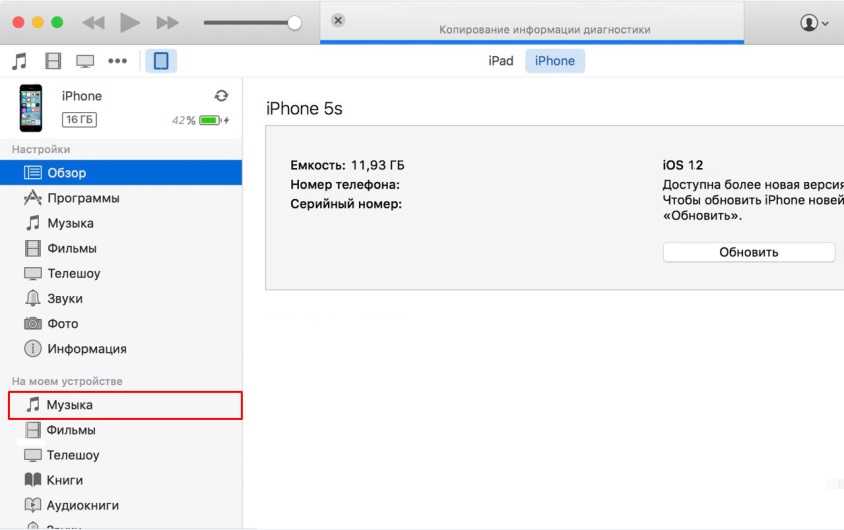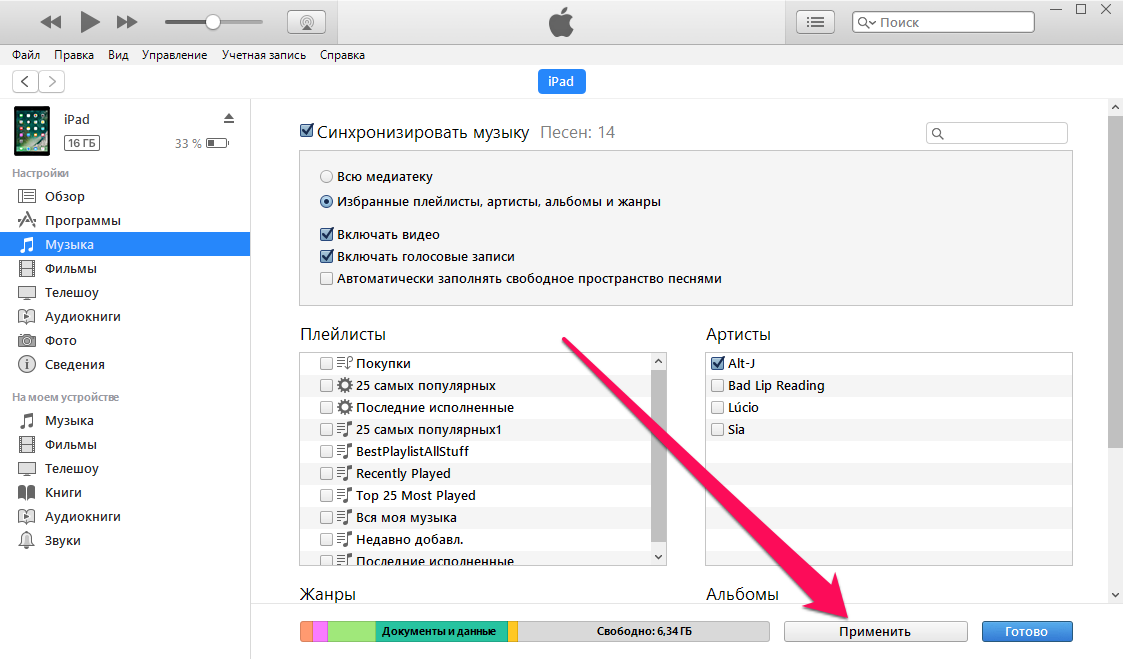Как перенести музыку с iPhone на компьютер
Итоги
Когда дело доходит до переноса музыки и плейлистов с iPad или iPhone на компьютер, прямой и простой способ — использовать Apeaksoft iPhone Transfer, универсальное программное обеспечение для передачи данных iOS на рынке, для экспорта музыки iPad / iPhone одним щелчком мыши.
Free DownloadFree Download
«Я люблю слушать музыку в дороге, это меня расслабляет; однако в последнее время мой айфон уведомил о нехватке памяти часто, и при проверке моего доступного хранилища приложение Музыка занимает более 1 ГБ. Один из моих друзей предлагает мне удалить музыку с моего iPhone и освободить место, но я хочу перенести музыку с iPhone на компьютер перед их удалением, как это сделать? Пожалуйста помоги!»
Как известно владельцам iPhone и iPad, Apple вводит серьезные системные разрешения и не позволяет легко переносить контент с iPhone на компьютер, отчасти из-за опасений по поводу кибербезопасности.
К счастью, у нас есть несколько подходов к синхронизации музыки с iPhone на компьютер. Например, новая версия iTunes позволяет пользователям переносить приобретенные песни на Windows / Mac, а iCloud — это еще один вариант переноса музыки с iPod на компьютер вместе с другими данными через Интернет. Учитывая, что некоторые люди до сих пор не понимают, как это сделать, мы расскажем вам, как использовать iTunes / iCloud для копирования музыки с iPhone на компьютер. Кроме того, мы предоставим больше возможностей, чтобы помочь вам извлекать музыку с iPhone / iPad / iPod и сохранять ее на свой компьютер.
Всего за несколько минут вы можете узнать подробности о руководствах и базовых знаниях об этих инструментах для передачи музыки на iPhone.
- Part 1: Самый простой способ синхронизировать музыку и плейлист iPod / iPhone / iPad с ПК / Mac без iTunes
- Часть 2: Как перенести музыку и плейлист с iPhone / iPod в iTunes
- Часть 3: Загрузите музыку с iPhone / iPod / iPad на компьютер через iCloud
- Часть 4.
 Часто задаваемые вопросы о переносе музыки с iPad / iPhone на компьютер
Часто задаваемые вопросы о переносе музыки с iPad / iPhone на компьютер
Часть 1: Самый простой способ синхронизировать музыку и плейлист iPod / iPhone / iPad с ПК / Mac без iTunes
По-видимому, и iTunes, и iCloud — не самый простой способ синхронизировать плейлист с iPod на компьютер вместе с музыкой.
iTunes поддерживает передачу только песен, купленных в iTunes Store, и у него больше проблем, таких как не распознавание вашего iPhone или прекращение работы. С другой стороны, iCloud тратит больше времени на синхронизацию или резервное копирование музыки на iPhone, и вам нужно использовать другой инструмент для загрузки песен из iCloud на компьютер. Что еще хуже, резервное копирование iCloud иногда не включается.
С этого момента мы рекомендуем Apeaksoft iPhone Transfer, Его основные преимущества включают в себя:
Apeaksoft iPhone Transfer
- Перенос музыки с iPod на iPhone или iPhone на iPod без стирания данных.
- Перенос фотографий, фильмов и других данных с iPad на компьютер под управлением Windows / Mac одним щелчком мыши.

- Работа для всех iPod и других устройств iOS.
- Полностью совместим с Windows 10 / 8.1 / 8 / 7 / Vista / XP и Mac OS X 10.6 или выше.
Скачать для WinСкачать для Mac
Как синхронизировать музыку и плейлист iPod / iPhone / iPad на ПК / Mac без iTunes
Шаг 1, Подключите ваш iPhone к iPhone Transfer
Скачать лучшее приложение для передачи iPhone на ваш компьютер. Существует две версии: одна для Windows и другая для Mac. Дважды щелкните файл установщика и следуйте инструкциям на экране, чтобы установить его на свой компьютер. Запустите iPhone Transfer, и он обнаружит ваш iPhone, как только вы подключите его к компьютеру с помощью USB-кабеля.
Внимание: Если хотите передавать музыку с iPhone на iPhoneнеобходимо подключить к компьютеру два USB-кабеля с обоими устройствами.
Шаг 2, Предварительный просмотр музыки iPhone перед передачей
Выберите вариант «Медиа» в левом столбце, а затем перейдите на вкладку «Музыка» в самом верху окна. Тогда вся музыка iPhone отобразится в окне деталей. Теперь вы можете просмотреть и упорядочить их. Например, чтобы удалить ненужные песни с вашего iPhone, установите флажок напротив каждой песни, от которой вы хотите избавиться, и нажмите кнопку «Удалить» на верхней ленте, тогда эти песни исчезнут.
Тогда вся музыка iPhone отобразится в окне деталей. Теперь вы можете просмотреть и упорядочить их. Например, чтобы удалить ненужные песни с вашего iPhone, установите флажок напротив каждой песни, от которой вы хотите избавиться, и нажмите кнопку «Удалить» на верхней ленте, тогда эти песни исчезнут.
Шаг 3, Синхронизация музыки с iPhone на компьютер в один клик
Выберите все песни, которые вы хотите перенести на свой компьютер, разверните меню «Экспорт в» вверху окна. Доступны две опции: «Экспорт на ПК / Mac» и «Экспорт в медиатеку iTunes». Если вы выберете первый, появится диалоговое окно с просьбой указать место для сохранения музыки iPhone. Последний вариант позволит напрямую передавать музыку с iPhone в iTunes Music Library на компьютере.
Внимание: По-видимому, iPhone Transfer — лучший вариант для передачи музыки с iPhone на компьютер или другой iDevice.
Прежде всего, он не будет прерывать существующую музыку на iPhone и компьютере, как это делает iTunes.
Кроме того, для iPhone Transfer не требуется сеть Wi-Fi, она синхронизирует музыку между iPhone и компьютером через USB-кабели.
Это гораздо безопаснее, чем подключение к интернету.
Более того, это двусторонний трансфертный подход. Вы можете передавать музыку с компьютера на iPhone, iPhone на iPhone или добавить iPhone на компьютер в одном приложении.
Часть 2: Как перенести музыку и плейлист с iPhone / iPod в iTunes
Когда мы говорим о передаче контента на iPhone, iTunes может быть первым, что приходит вам в голову. Apple разработала iTunes, чтобы помочь клиентам управлять файлами и приобретать контент. Есть кое-что, что вы должны знать о переносе музыки с iPhone на iTunes:
1. iTunes использует USB-кабель для передачи данных, поэтому вам нужно подготовить кабель Lightning. Мы рекомендуем вам всегда использовать оригинальный кабель Lightning или проверенные продукты, чтобы избежать потери данных и повреждения устройства.
2. Только музыка, купленная в iTunes Store, может быть перенесена с iPhone в iTunes.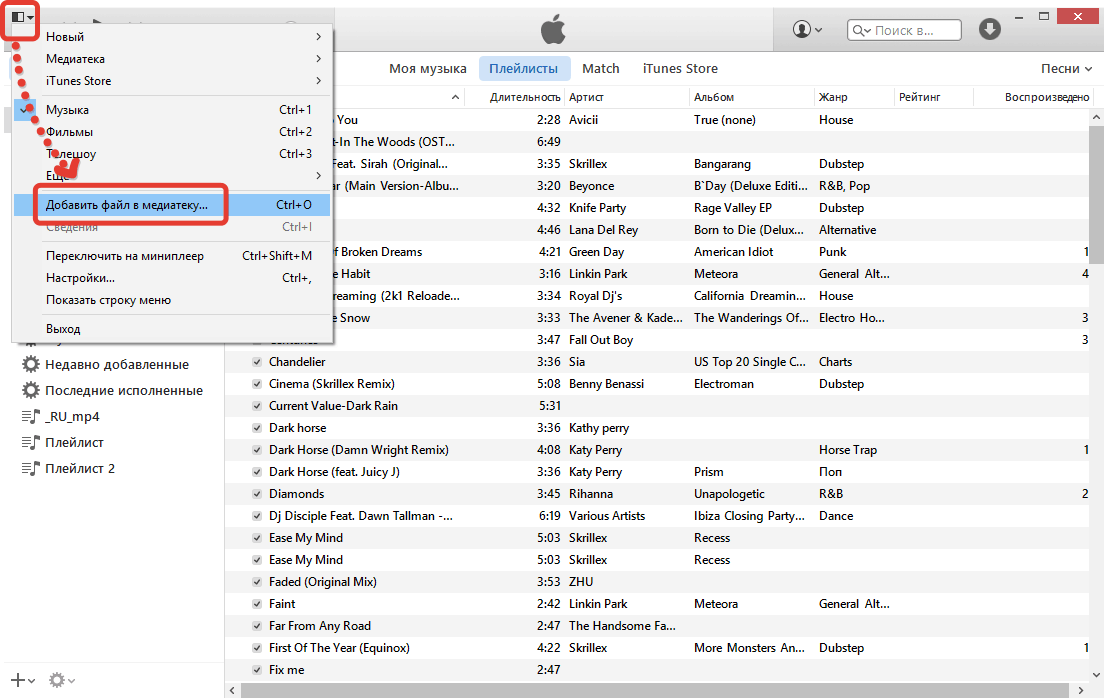 Песни, загруженные с YouTube и других веб-сайтов или из сторонних приложений, таких как Pandora, недопустимы в iTunes.
Песни, загруженные с YouTube и других веб-сайтов или из сторонних приложений, таких как Pandora, недопустимы в iTunes.
3. Исходная библиотека iTunes будет заменена при копировании музыки с iPod в iTunes. Так у тебя получше ITunes резервного копирования.
Если вы не беспокоитесь об этих недостатках, вы можете следовать указаниям ниже, чтобы переместить музыку с iPod на iTunes.
Как перенести песни и плейлист с iPhone / iPod в iTunes
Шаг 1. Установите последнюю версию iTunes на свой компьютер. Если вы использовали старую версию, разверните меню «Справка» в Windows и нажмите «Проверить наличие обновлений», чтобы получить последнюю версию для установки на свой компьютер. На компьютере Mac откройте меню iTunes на верхней ленте и нажмите «Проверить наличие обновлений», чтобы обновить iTunes.
Шаг 2, Используйте USB-кабель для соединения вашего iPhone и компьютера, подождите, пока iTunes обнаружит ваше устройство (iTunes не распознает iPhone?). Если вы настроили функцию автоматической синхронизации iTunes, она предложит вам синхронизировать наш iPhone, как только ваше устройство будет обнаружено. Обязательно выберите «Нет»; в противном случае ваша музыка будет перезаписана музыкальной библиотекой iTunes.
Обязательно выберите «Нет»; в противном случае ваша музыка будет перезаписана музыкальной библиотекой iTunes.
Шаг 3. Затем перейдите в меню «Файл» в верхнем левом углу окна и последовательно нажмите «Устройства»> «Перенести приобретенное с« iPhone »». Затем iTunes инициирует синхронизацию музыки с iPhone в музыкальную библиотеку iTunes.
Шаг 4, Если вы хотите получить списки воспроизведения с iPhone в iTunes, перейдите в медиатеку iTunes после переноса, удерживайте клавишу Ctrl на Windows или клавишу Cmd на Mac, выделите нужные песни, щелкните правой кнопкой мыши по нему и выберите «Добавить в список воспроизведения: Мой список воспроизведения».
Внимание: По умолчанию музыка будет сохранена в C: \ Users \ username \ My Music \ iTunes \ в Windows.
Чтобы найти музыку с iPhone на Mac, откройте Finder и выберите «Перейти»> «Домой»> «Музыка»> «iTunes».
Если вы хотите организовать музыку с iPhone, перейдите в «iTunes»> «Настройки» на Mac или «Изменить»> «Настройки», перейдите на вкладку «Дополнительно», здесь вы можете найти и изменить расположение библиотеки iTunes Music и упорядочить музыку в iTunes. Библиотека как угодно.
Библиотека как угодно.
Этот способ является бесплатным, но немного сложнее с общим доступом к iTunes делиться песнями iTunes среди устройств iOS.
Некоторые пользователи iPhone жаловались, что iTunes не синхронизирует музыку. Если вы столкнулись с проблемой при добавлении музыки в iTunes, вы можете найти устранение неполадок здесь.
Часть 3: Получить музыку iPhone / iPod / iPad на компьютер через iCloud
В отличие от iTunes, iCloud использует интернет-соединение для сохранения музыки на iPhone, а передача музыки с iPod на компьютер через iCloud немного сложна. Прежде всего, если вы хотите перенести купленные песни на компьютер, ICloud Music Library мог бы справиться с этим легко. Однако, когда речь идет о музыке, загруженной через Интернет или сторонних музыкальных приложениях, доступна только резервная копия iCloud, и вы не можете открыть резервную копию iCloud без инструментов сторонних разработчиков на компьютере.
Как получить купленную музыку с iPod на компьютер через iCloud Music Library
Шаг 1.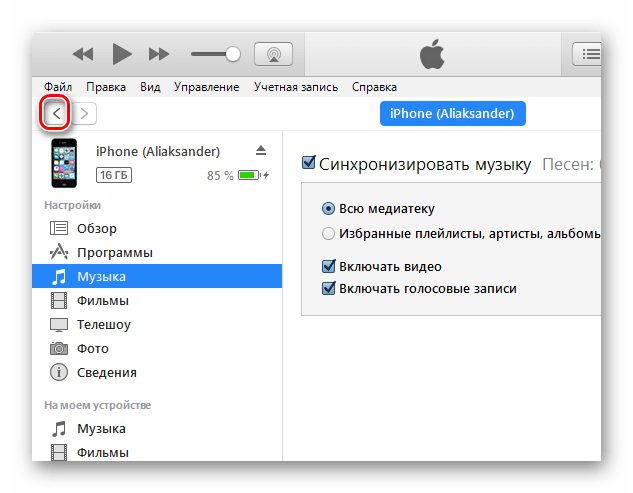 Включите iPhone и откройте приложение «Настройки» на главном экране. Нажмите на свой Apple ID и нажмите «Музыка». Установите переключатель «Музыкальная библиотека iCloud» в положение ВКЛ. Это добавит музыку в iCloud, когда ваш iPhone будет в сети.
Включите iPhone и откройте приложение «Настройки» на главном экране. Нажмите на свой Apple ID и нажмите «Музыка». Установите переключатель «Музыкальная библиотека iCloud» в положение ВКЛ. Это добавит музыку в iCloud, когда ваш iPhone будет в сети.
Когда вас спросят, хотите ли вы сохранить музыку, которая есть на вашем устройстве, выберите Сохранить музыку; в противном случае музыка вашего iPhone будет заменена содержимым в библиотеке музыки iCloud.
Шаг 2, Включите компьютер, запустите последнюю версию iTunes и войдите в ту же учетную запись iCloud (Забыли пароль iCloud?) на iPhone. Затем перейдите в «iTunes»> «Настройки» на Mac / «Редактировать»> «Настройки» в Windows и установите флажок рядом с «Музыкальная библиотека iCloud».
Шаг 3. Наконец, нажмите кнопку «ОК», чтобы синхронизировать музыку с iPhone на компьютер через музыкальную библиотеку iCloud.
После этого вы можете получить купленная музыка с iPhone на ваш компьютер. Просто наслаждайтесь музыкой, как только музыкальные файлы загружены на компьютер.
Как получить музыку iPhone / iPod / iPad на компьютер через резервную копию iCloud
Шаг 1. Чтобы сохранить музыку в iCloud вручную, сначала необходимо сделать резервную копию. Убедитесь, что ваш iPhone подключен к сети Wi-Fi, перейдите в «Настройки»> [ваш Apple ID]> «iCloud»> «Управление хранилищем», выберите свой iPhone, нажмите «Показать все» и включите музыкальное приложение.
Шаг 2. Вернитесь на экран настроек iCloud, нажмите «Резервное копирование», включите «Резервное копирование iCloud» и нажмите «Создать резервную копию сейчас», чтобы запустить процесс резервного копирования. Обычно это занимает от получаса до нескольких часов.
Шаг 3, Как было сказано ранее, вы не можете открыть резервную копию iCloud на компьютере или извлечь из нее музыку без сторонних инструментов.
Здесь мы предлагаем вам попробовать Apeaksoft Восстановление данных iPhone, который совместим с Windows и Mac. Откройте его после установки на свой компьютер и выберите «Восстановить из файла резервной копии iCloud» на левой боковой панели.
Free Download Free Download
Шаг 4. Затем введите свой Apple ID и пароль, связанные с вашим iCloud, чтобы получить доступ к резервной копии iPhone. Выберите последний файл резервной копии iCloud на основе последней даты резервного копирования и нажмите кнопку «Начать сканирование», чтобы начать извлечение данных из резервной копии iCloud.
Шаг 5. Когда вы попадете в окно подробностей, выберите «App Audio» в левом столбце, чтобы отобразить всю музыку на вашем iPhone. Выберите песни и плейлист для синхронизации с компьютера iPod и нажмите кнопку «Восстановить» в правом нижнем углу. При появлении запроса выберите папку для сохранения песен и снова нажмите «Восстановить», чтобы начать импорт музыки с iPhone на компьютер.
Резервное копирование музыки iPhone вместе с другими данными может занять несколько часов, особенно в первый раз. Имеет смысл, что беспроводное соединение требует больше времени, чем USB-кабель.
Часть 5: Часто задаваемые вопросы о переносе музыки с iPad / iPhone на компьютер
1. Может ли iPhone Transfer поддерживать передачу музыки с iPad на iPad?
Может ли iPhone Transfer поддерживать передачу музыки с iPad на iPad?
Да, вы можете использовать iPhone Transfer, чтобы с легкостью перемещать музыку с одного iPad на другой. И это также позволяет передавать музыку между iPhone / iPod.
2. Можете ли вы поместить купленные песни из магазина iTunes на iPad в iTunes?
Музыку, приобретенную в магазине iTunes на iPad, можно перенести в iTunes на компьютер.
3. Могу ли я импортировать музыку с моего компьютера на iPad?
Любую музыку, сохраненную на ПК с Windows, можно перенести на iPad с помощью приложения Apple iTunes. Чтобы перенести музыку с компьютера на iPad, сначала необходимо переместить музыкальные файлы в iTunes, а затем синхронизировать iPad с iTunes.
4. Что я могу синхронизировать при использовании iTunes для iPhone / iPad?
Вы можете синхронизировать альбомы, песни, плейлисты, фильмы, телешоу, подкасты, аудиокниги, фотографии, видео, контакты и календари.
Вывод:
Музыка не только развлекает, но и способна сделать нас расслабленными. Согласно нашему исследованию, владельцы iPhone чаще слушают музыку на своих телефонах, отчасти из-за отличного звучания. Однако чем выше качество музыки, тем больше места занимают музыкальные файлы. Поэтому некоторые владельцы iPhone или iPad ищут способы переноса музыки с iPad на компьютер и выполняют их резервное копирование перед удалением песен на iPhone. В этом уроке мы рассказали о трех лучших способах выполнения этой задачи: iTunes, iCloud и Apeaksoft iPhone Transfer. Все они имеют уникальные преимущества и преимущества и являются лучшим выбором в различных ситуациях. Например, если вы просто хотите быстро синхронизировать купленные песни с компьютером, iTunes может удовлетворить ваши требования, а iCloud — это вариант для передачи музыки iPhone на компьютер через сеть Wi-Fi. Кроме того, iPhone Transfer — это универсальное приложение для передачи музыки для iPhone. Он может передавать всю музыку или определенные песни с iPhone на компьютер, и вам не нужно беспокоиться о повреждении текущих данных на iPhone.
Согласно нашему исследованию, владельцы iPhone чаще слушают музыку на своих телефонах, отчасти из-за отличного звучания. Однако чем выше качество музыки, тем больше места занимают музыкальные файлы. Поэтому некоторые владельцы iPhone или iPad ищут способы переноса музыки с iPad на компьютер и выполняют их резервное копирование перед удалением песен на iPhone. В этом уроке мы рассказали о трех лучших способах выполнения этой задачи: iTunes, iCloud и Apeaksoft iPhone Transfer. Все они имеют уникальные преимущества и преимущества и являются лучшим выбором в различных ситуациях. Например, если вы просто хотите быстро синхронизировать купленные песни с компьютером, iTunes может удовлетворить ваши требования, а iCloud — это вариант для передачи музыки iPhone на компьютер через сеть Wi-Fi. Кроме того, iPhone Transfer — это универсальное приложение для передачи музыки для iPhone. Он может передавать всю музыку или определенные песни с iPhone на компьютер, и вам не нужно беспокоиться о повреждении текущих данных на iPhone.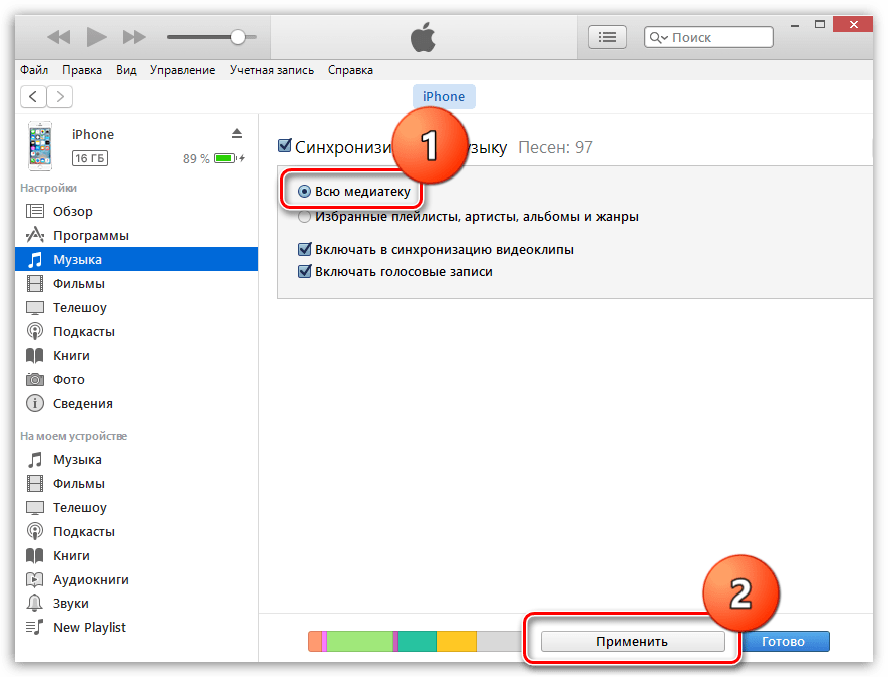
Теперь вы можете выбрать правильный путь и следовать нашим инструкциям, чтобы загружать музыку с iPhone на компьютер в любое время.
5 лучших офлайн-плееров для iPhone
Из-за санкций проблема прослушивания музыки офлайн встала очень остро: отечественные стриминговые сервисы не могут добавлять западные новинки в свою базу, а такие сервисы как Apple Music попросту блокируют новые треки для российских пользователей. То есть, они есть в базе, но из-за региона вы слушать их не можете. Из-за этого многие пользователи вспомнили о том, что было бы неплохо перекидывать музыку в iPhone с компьютера или скачивать из других источников. Для этого вам пригодится офлайн плеер, чтобы слушать музыку без остановок, создавать плейлисты и так далее.
Отобрали для вас лучшие приложения для прослушивания музыки офлайн
❗️ ПОДПИСЫВАЙТЕСЬ НА НАШ ЯНДЕКС.ДЗЕН И ЧИТАЙТЕ ИНТЕРЕСНЫЕ СТАТЬИ, КОТОРЫХ НЕТ НА САЙТЕ
Содержание
- 1 Flacbox: Hi-Res аудиоплеер
- 2 jetAudio — HD music player
- 3 Listen: Gesture Music Player
- 4 FLAC Player+
- 5 Cloud Music — музыка оффлайн
Flacbox: Hi-Res аудиоплеер
Flacbox — один из самых стабильных плееров в App Store за долгое время
«Flac» в названии не должно пугать вас — утилита распознает разные форматы, даже если это допотопный MP3. Можно синхронизировать музыку с учетных записей стриминговых сервисов или считывать ее из памяти iPhone. Приложение не оставит вас без музыки даже в машине, ведь оно поддерживает CarPlay и AirPlay.
Можно синхронизировать музыку с учетных записей стриминговых сервисов или считывать ее из памяти iPhone. Приложение не оставит вас без музыки даже в машине, ведь оно поддерживает CarPlay и AirPlay.
Подключить можно даже облачные хранилища One Drive или Dropbox, откуда автоматически синхронизируется музыка! Кроме того, есть таймер сна, воспроизведение в случайном порядке, поиск и фоновый режим. Если хотите настраивать эквалайзер, будьте любезны заплатить. В остальном приложением можно пользоваться бесплатно и бед не знать.
Скачать Flacbox
Как открывать ссылки сразу в приложении, а не в Safari
jetAudio — HD music player
jetAudio предлагает еще больше полезных функций в платной версии
Один из самых красивых плееров для iPhone! У него не очень крупный шрифт и всего два цвета — зеленый и серый, поэтому интерфейс не режет глаз. У плеера лаконичная страница воспроизведения на весь экран, поэтому, если в треке будет обложка, получится очень красиво. А представляете как он круто будет выглядеть на iPad?
А представляете как он круто будет выглядеть на iPad?
Приложение работает с форматами FLAC, OGG, MP3, WAV и другими, пользоваться им можно бесплатно. Говорят, попадается реклама, но я ее там ни разу не замечал. Эквалайзер, цветовые схемы и другие фишки можно разблокировать при покупке платной версии, но плеер отлично работает и так: достаточно перенести треки в iPhone из папки «Загрузки» в папку «jetAudio» и понеслась!
Скачать jetAudio
Как посмотреть историю в Тик Токе
Listen: Gesture Music Player
Управление происходит жестами, которые легко запоминаются
Плеер с одной из самых высоких оценок в App Store: то ли пользователи их не жалуют, то ли разработчики ленятся, но у Listen: Gesture Music Player есть, чему поучиться. Удобство плеера в том, что в нем нет традиционных кнопок навигации, перемотки и прочих штуковин, к которым мы привыкли — управление происходит благодаря свайпам в нужные стороны от середины экрана.
Да, это немного странно, но привыкаешь быстро: главное не пропускать описание при первом запуске программы. После того, как запоминаешь жесты, обычные плееры кажутся какой-то дикостью. Приложение работает бесплатно, но, к сожалению, требует подписки в Apple Music, откуда и синхронизируется музыка.
После того, как запоминаешь жесты, обычные плееры кажутся какой-то дикостью. Приложение работает бесплатно, но, к сожалению, требует подписки в Apple Music, откуда и синхронизируется музыка.
Скачать плеер с жестами
Как отправить фото без потери качества на Айфоне
FLAC Player+
У Flac Player только английский язык, но все пункты в меню легко запоминаются
Приложение для настоящих меломанов и фанатов настоящего (во всех смыслах) звука. FLAC Player проигрывает музыку именно такой, какая она есть на самом деле. И все это бесплатно! Поддерживает AAC, MP3 и другие форматы, а еще позволяет оставлять закладки в треках, чтобы начать прослушивание с нужного места. Есть эквалайзер, удобный интерфейс и простая навигация.
При первом рассмотрении внешний вид и вовсе напоминает Apple Music, что приятно, поэтому в нем разобраться очень просто. Достаточно лишь указать путь к расположению файла или синхронизировать треки из облака. В бесплатной версии есть реклама, а еще приложение работает только с английским языком. Но попробовать его явно стоит!
Но попробовать его явно стоит!
FLAC Player+
🔥 ПРИСОЕДИНЯЙТЕСЬ К НАШЕМУ ЧАТУ В ТЕЛЕГРАМЕ
Cloud Music — музыка оффлайн
В Cloud Player есть реклама, но она не мешает воспроизведению
Приложение, которое я открыл для себя совсем недавно: Cloud Music — простое приложение со знакомым интерфейсом. В нем нет лишних кнопок, зато есть масса способов добавить треки: это и популярные облачные хранилища, и добавление музыки из памяти Айфона, и iTunes File Sharing, и даже Wi-Fi — все способы доступны на стартовой странице «Импорт». Благодаря им можно добавить скачнную музыку в медиатеку, а также скинуть ее прямо с компьютера без подключения по проводу.
Есть простой эквалайзер, коего достаточно для хорошего звучания, звуковые эффекты и другие приятные мелочи. Главный плюс — нет встроенных покупок в приложении! Правда, есть небольшие баннеры внизу экрана, но они пропадают при отключении Интернета. Работает Cloud Music идеально на любой модели, не сильно влияет на расход батареи: установил его на iPhone SE 1-го поколения — полет нормальный.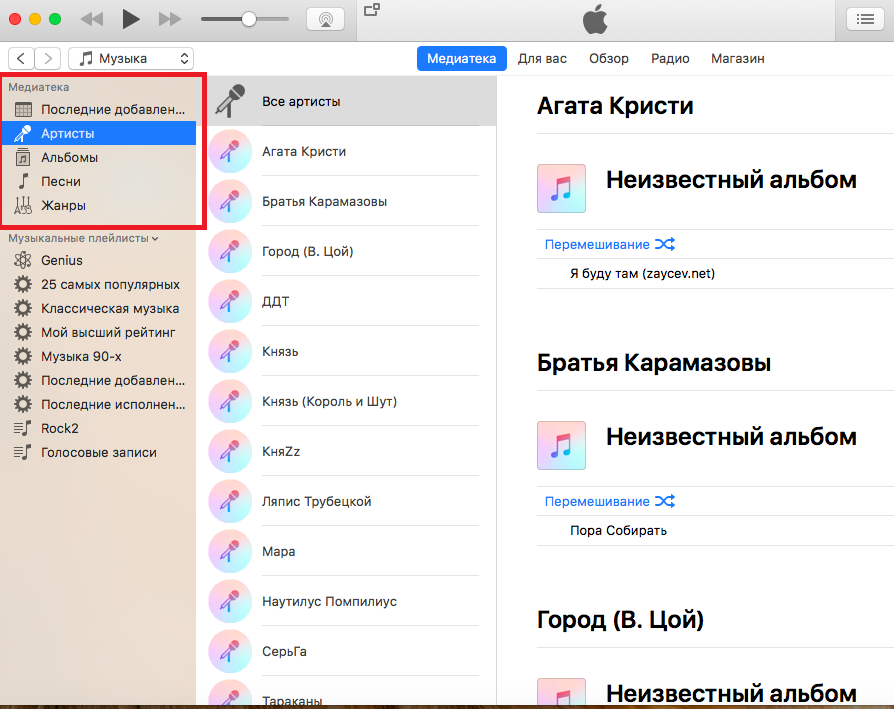
Скачать Cloud Music
С помощью этих приложений можете без проблем упорядочить свою офлайн-медиатеку, которая точно никуда не денется, треки не пропадут и всегда будет возможность слушать музыку бесплатно и без Интернета. Впрочем, если ищете, чем заменить Apple Music, присмотритесь к нашему списку — тут точно найдете удобное приложение.
Apple MusicМузыкальные приложения для iPhoneСоветы по работе с Apple
Как перенести музыку с ПК на iPhone 4?
Как перенести музыку с ПК на iPhone 4?
Подписывайтесь на нашу новостную рассылку
Похожие темы
Об авторе
Как перенести музыку с iPhone на компьютер (включая Yosemite)
Эльва обновлено 13.06.2022 09:59:19
- Часть 1: Лучшее решение для переноса музыки с iPhone на Mac
- Часть 2. Перенос купленной музыки с iPhone на компьютер
- Часть 3: популярные веб-сайты для бесплатной загрузки музыки
Хотите перенести несколько песен с iPhone на компьютер, Mac или ПК с Windows? По правде говоря, кажется, что вы не можете сделать это так, как хотели, из-за авторских прав Apple не позволяет вам это делать, если только все песни не куплены в магазине iTunes.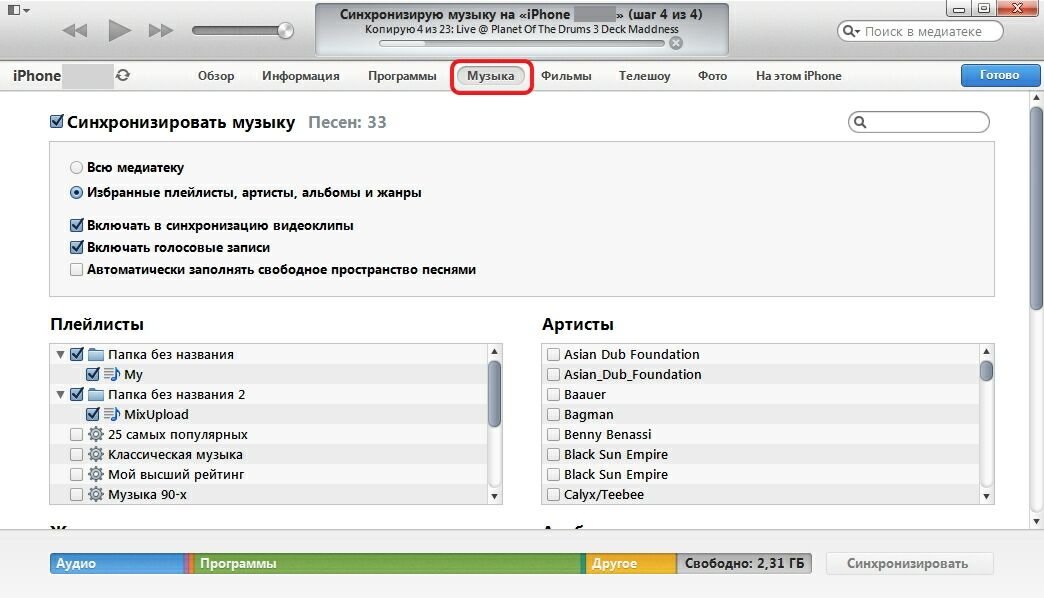 Держите рубашки! Вот решения: если вы хотите скопировать песни, не купленные в iTunes, включая песни, импортированные с компакт-диска или загруженные из Интернета, с вашего iPhone на компьютер, попробуйте способ, описанный в части 1. Если все песни когда-то были куплены в iTunes Store, попробуйте часть 2.
Держите рубашки! Вот решения: если вы хотите скопировать песни, не купленные в iTunes, включая песни, импортированные с компакт-диска или загруженные из Интернета, с вашего iPhone на компьютер, попробуйте способ, описанный в части 1. Если все песни когда-то были куплены в iTunes Store, попробуйте часть 2.
Часть 1: Лучшее решение для переноса музыки с iPhone на Mac/ПК
dr.fone позволяет вам управлять и передавать ваши песни, видео, фактически все ваши медиафайлы с iPhone на компьютер. Более того, это программное обеспечение копирует ваши песни и плейлисты с рейтингом и количеством воспроизведений. dr.fone можно использовать для всех устройств iOS, таких как iPhone, iPad и iPod touch. Поддерживаются устройства Apple с iOS 5 до iOS 8, включая iPhone 3G и 3GS, iPhone 4 и 4s, iPhone 5c/5s, iPhone 6 и iPhone 6 Plus. Чтобы использовать dr.fone, ваша операционная система должна быть не ниже OS 10.7 или следующей более высокой версии, например OS 10.15.
Интеллектуальная передача музыки с iPhone на Mac
- Скопируйте музыку с iPhone на компьютер без дубликатов.

- 1 клик, чтобы перенести все песни iPhone на компьютер/iTunes.
- Просто и удобно!
- Скопируйте плейлисты с рейтингом и количеством воспроизведений в iTunes.
Скачать бесплатно Скачать бесплатно
Шаг 1. Установите физическое соединение между вашим Mac и iPhoneЗагрузите dr.fone и установите его на свой компьютер. Ваш iPhone должен быть подключен к вашему Mac с помощью USB-кабеля. После того, как вы завершили этот процесс, запустите dr.fone, чтобы увидеть, обнаружил ли он ваш iPhone или нет.
Шаг 2. Перенесите музыку с iPhone на компьютер
Вы можете напрямую нажать кнопку «Имя» в верхней части списка песен и нажать «Экспорт на Mac». Это интеллектуальное приложение грамотно перенесет все песни на ваш Mac. Кроме того, вы можете щелкнуть меню «Музыка» и выбрать нужную музыку, а затем нажать кнопку «Экспорт на Mac» в верхней части основного окна, чтобы начать передачу.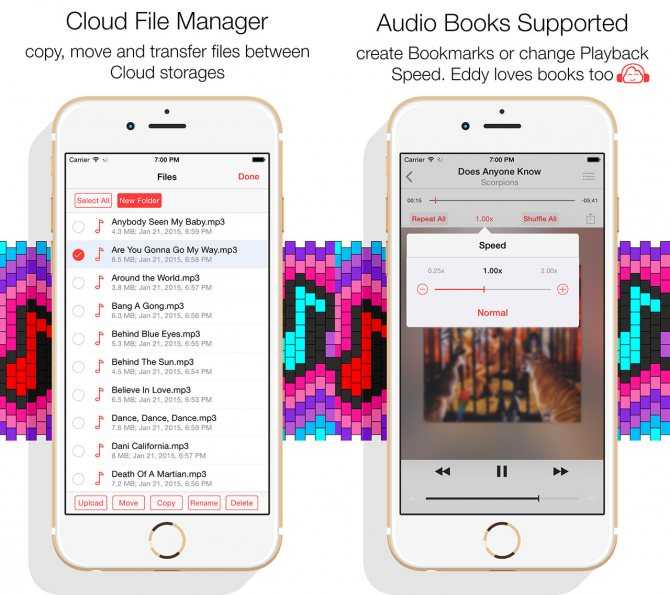
Скачать бесплатно Скачать бесплатно
Часть 2. Перенос купленной музыки с iPhone на компьютер
Важно: чтобы попробовать этот способ, убедитесь, что песни, которые вы собираетесь перенести на свой компьютер, куплены в iTunes Store. В противном случае это не работает.
Все купленные вами песни можно перенести с iPhone на компьютер через Tunes. Прежде чем сделать это, убедитесь, что на вашем iPhone установлена последняя версия iTunes и последняя версия iOS.
1. Подключите iPhone к компьютеру
Возьмите USB-кабель и установите физическое соединение между iPhone и компьютером. Запустите iTunes. После этого шага перейдите в «Файл» и выберите «Устройства» в iTunes. Вы должны увидеть значок, который появится в iTunes.
2. Выберите «Перенос покупок» с вашего iPhone
Выберите песни, которые вы хотите перенести с iPhone на компьютер > щелкните правой кнопкой мыши, чтобы включить меню «Перенос покупок».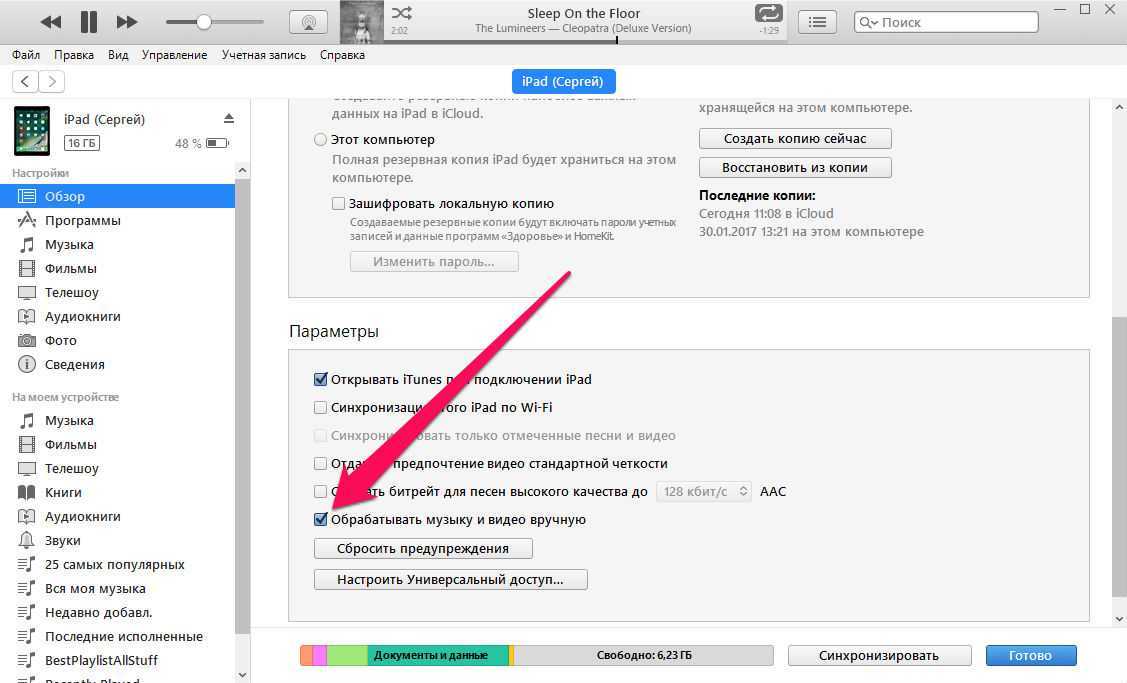 Щелкните его, чтобы экспортировать музыку с iPhone на компьютер.
Щелкните его, чтобы экспортировать музыку с iPhone на компьютер.
Часть 3. Популярные сайты для бесплатной загрузки музыки
#1. Sotify.com
Spotify можно использовать бесплатно, и у вас есть доступ к миру музыки. Вы можете слушать разных исполнителей и альбомы или создавать свой собственный плейлист.
Плюсы: Существует много языков, таких как английский, арабский, голландский, французский, немецкий, греческий, индонезийский, итальянский, японский, малайский, польский, португальский, русский, испанский, тайский, традиционный китайский, турецкий
Минусы: Недоступно в некоторых странах.
#2. Bemp3s.com
Это веб-сайт, на котором вы можете найти музыку разных жанров и скачать ее. Если вы хотите найти песню, вы также можете просмотреть «Лучшие загрузки». Вы можете делиться, скачивать и слушать онлайн любую музыку, которую захотите.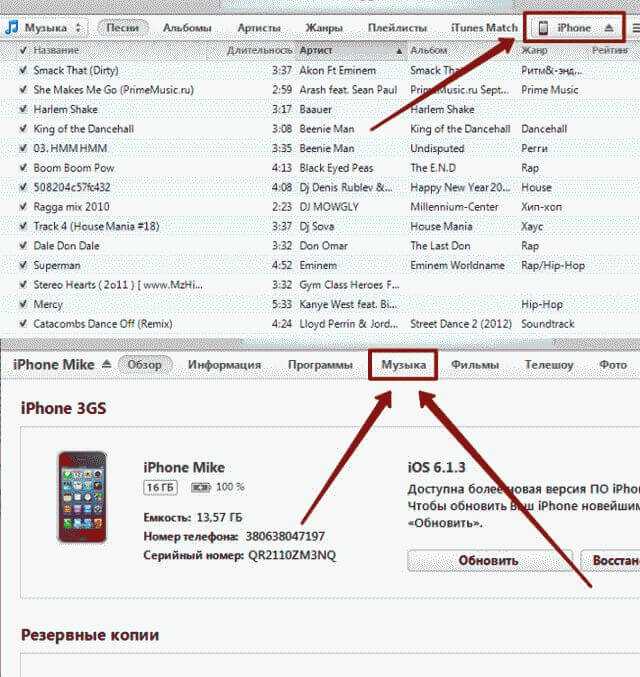
Плюсы: Вы будете наслаждаться чистым звуком. Есть десктопная и мобильная версия.
Минусы: Вам необходимо подписаться на бесплатную пробную версию.
#3. Promodj.com
Вы можете скачать музыку бесплатно, особенно клубную и техно музыку. Есть подробная информация о ваших любимых песнях, и вы можете поделиться ими в разных социальных сетях. Нет необходимости регистрироваться. Но если вы хотите получать новости с любимой музыкой, то лучше вам это сделать.
Плюсы: Загрузка очень быстрая (длина песни 5 минут, загрузка за 2 секунды)
Минусы: Это один из лучших сайтов для техно-музыки, но для других жанров песен он ограничен.
Люди также спрашивают
Что такое Wondershare ID?
Wondershare ID — это простой способ получить доступ к ресурсам Filmora, отслеживать статус активации вашего продукта и управлять своими покупками.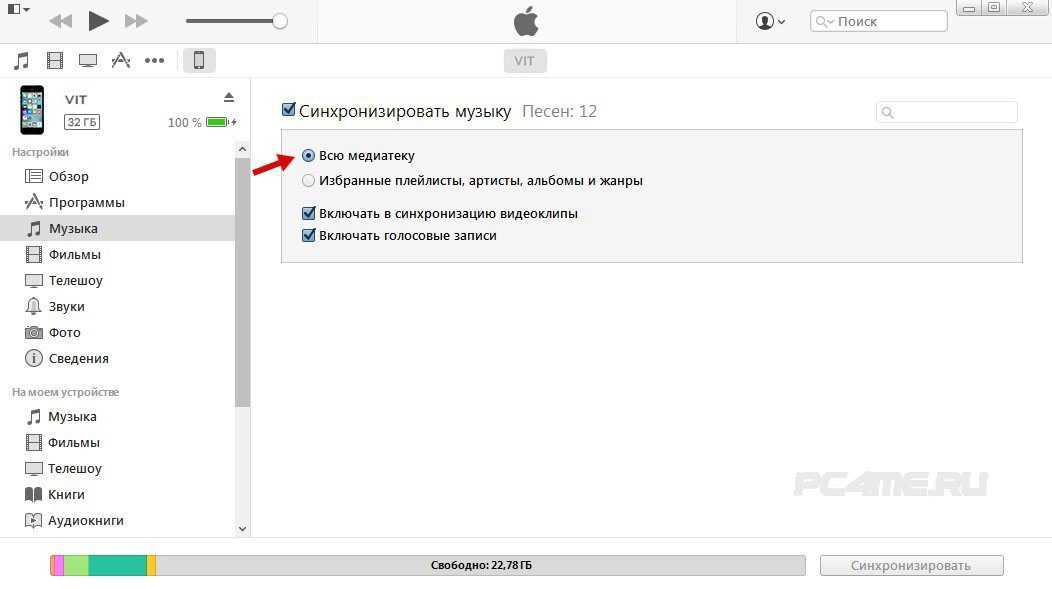
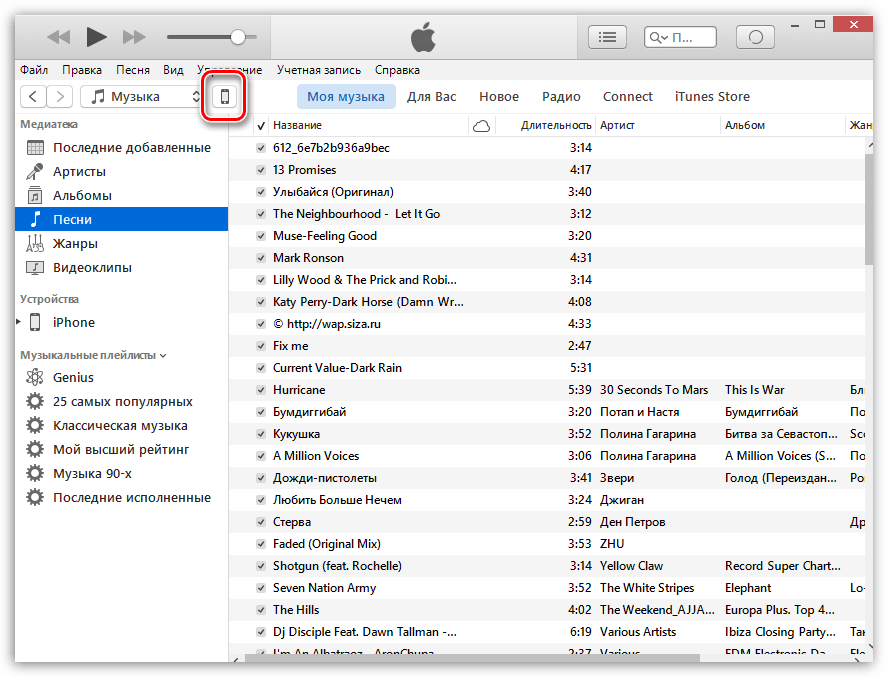 Часто задаваемые вопросы о переносе музыки с iPad / iPhone на компьютер
Часто задаваемые вопросы о переносе музыки с iPad / iPhone на компьютер