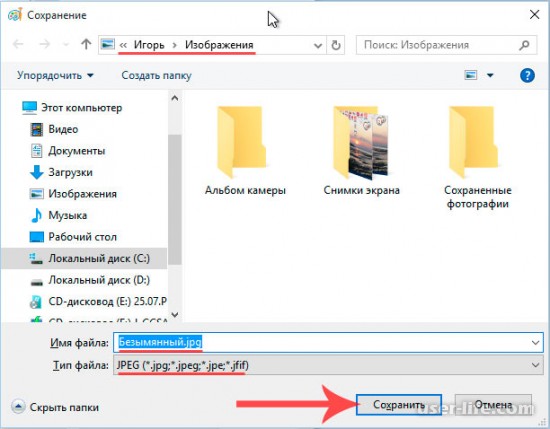Восстановление утерянных или удаленных файлов
Восстановите удаленные файлы и папки или предыдущее состояние файла или папки.
Восстановление удаленного файла или папки
-
Откройте «Компьютер», нажатием кнопки «Начните «Компьютер» и выберите «Компьютер».
-
Найдите папку, в которой хранился нужный файл или папка, щелкните ее правой кнопкой мыши, а затем щелкните «Восстановить прежнюю версию». Если папка была расположена на верхнем уровне диска, например по пути C:\, щелкните диск правой кнопкой мыши и выберите Восстановить прежнюю версию.
Вы увидите список доступных предыдущих версий файла или папки. В этот список включаются и файлы, сохраненные при резервном копировании (если вы используете программу архивации данных), и точки восстановления (если доступны оба типа архивации).
Примечание:
Предыдущие версии файлов
-
Дважды щелкните предыдущую версию папки с файлом или папкой, которую нужно восстановить. (Например, если файл был удален сегодня, выберите версию папки со вчерашнего дня, которая должна содержать файл.)
-
Перетащите файл или папку, которую вы хотите восстановить, в другое место, например на рабочий стол или в другую папку.

Версия файла или папки будет сохранена в выбранном расположении.
Совет: Если вы не помните точное имя или расположение файла или папки, можно выполнить их поиск, введя часть имени в поле поиска в библиотеке «Документы».
Восстановление файла или папки в предыдущее состояние
-
Щелкните правой кнопкой мыши файл или папки и выберите Восстановить прежнюю версию.
Вы увидите список доступных предыдущих версий файла или папки. В этот список включаются и файлы, сохраненные при резервном копировании (если вы используете программу архивации данных), и точки восстановления (если доступны оба типа архивации).
Вкладка «Предыдущие версии», на которой отображены предыдущие версии файлов
-
Прежде чем восстанавливать предыдущую версию файла или папки, выберите ее, а затем щелкните Открыть, чтобы убедиться, что это нужная вам версия.
Примечание: Вам не удастся открыть или скопировать предыдущие версии файлов, созданных программой архивации данных, но вы можете восстановить их.
-
Для восстановления предыдущей версии выберите ее, а затем щелкните Восстановить.
Предупреждение: Этот файл или папка заменит текущую версию файла или папки на вашем компьютере, причем замена будет необратимой.
Примечание: Если эта кнопка «Восстановить» недоступна, вам не удастся восстановить предыдущую версию файла или папки в его или ее первоначальном расположении. Возможно, вам удастся открыть или сохранить их в другое расположение.
Как найти скрытые папки, файлы на компьютере в Windows 7, 10, 8
Для сохранения конфиденциальной информации нередко пользователи ПК используют функцию сокрытия. В настройках папок (файлов) ставится атрибут, который скрывает их от посторонних глаз. Если включена опция показа скрытых файлов (папок) на Windows 10, 7, 8, тогда невидимые объекты станут видны, и они будут иметь бледноватый оттенок.
За чужим компьютером Вам наверняка захочется осуществить поиск засекреченной информации, например, узнать, где находятся личные фото или видео, секретные документы и другая интересующая инфа. В инструкции посмотрим, как найти скрытую папку на компьютере в Windows 7, (10, 8) через стандартные средства ОС (на рабочем столе и в проводнике), специализированное ПО.
Поиск скрытых элементов через стандартные средства ОС
Чтобы искать скрытые папки (файлы) в Windows необходимо включить их отображение. Для восьмерки и десятки проделайте такие шаги:
- Откройте проводник.
- На вкладке «Вид» в области показа или сокрытия, отметьте «скрытые элементы».
Для семерки проделайте так:
- Откройте окошко параметров папок Windows 7.
- Во вкладке «Вид» проскрольте до самого низа ползунок. Далее переключатель установите в положение показа скрытых объектов. Чтобы увидеть системные объекты, уберите галочку с соответствующей опции (показано на скриншоте), (в предупреждении щелкните «Да»). Кликните OK.
Примечание: окно «параметры папок» доступно и в Windows 10, 8. В проводнике нажмите «параметры» на вкладке «Вид».
Откройте проводник, если требуется, перейдите на нужный раздел жесткого диска (например, диск C) или нужную директорию, так как поиск работает там, где Вы находитесь. Чтобы найти скрытые файлы и папки в Windows, поставьте курсор в область поиска. Введите часть имени или полностью и дождитесь окончания поиска. В Windows 10, 8 имеется масса фильтров: размер, тип, дата изменения и иные.
В Windows 7 также имеется набор фильтров, но скуднее: дата изменения, размер. Помимо ввода названия можно использовать конструкцию типа: *.docx или похожую. Таким образом, Вы найдете все файлы офиса Microsoft Word. Логика должна быть понятна. Обращайте внимание только на бледные элементы.
Поиск скрытых объектов через программы
Find Hidden — это портативное бесплатное ПО, позволяющее быстро находить скрытые папки на компьютере в Windows, (а также файлы). Проделайте следующие шаги:
- Скачайте программу здесь. Извлеките из архива.
- Запустите исполняемый файл, подождите. Примите лицензионное соглашение, нажав ACCEPT.
- В настройке System Tools выберите тип искомых элементов, это обычные объекты и системные защищенные.
- Задайте место поиска (например, диск C). Выберите, что найти: файлы (Hidden Files Only) или папки (Hidden Directories Only). Если выбран режим поиска Hidden Files Only, можно задать определенное расширение, размер и дату (создания, изменения, открытия). В режиме поиска Hidden Directories Only можно задать дату. После задания параметров кликните на Search.
- Программа начнет искать невидимые элементы Windows. Вы увидите, сколько объектов просканировано и сколько невидимых найдено. В окне появится список папок (файлов) с их описанием. После полного сканирования директории, можно проделывать различные операции со скрытыми файлами, папками по клику ПКМ: смотреть свойства, расположение, изменять атрибуты и другое.Hidden File Finder — это бесплатная программа для быстрого сканирования и обнаружения всех невидимых объектов в системе Windows. Чтобы найти скрытые папки (файлы) в Windows проделайте такие шаги:
- Скачайте приложение отсюда. Распакуйте и установите его.
- Запустите программу, отметьте галочкой сканирование всего ПК или укажите путь сканирования.
 Также Вы можете настроить параметры поиска, кликнув на соответствующую иконку. Для начала сканирования нажмите Start Scan.
Также Вы можете настроить параметры поиска, кликнув на соответствующую иконку. Для начала сканирования нажмите Start Scan. - В процессе работы программы построится список из скрытых папок и файлов с их описанием. Синим цветом выделены каталоги, красным исполняемые файлы (можно проверить на вирусы). В окне программы дана информация о статусе сканирования. По клику ПКМ можно произвести операции: сменить атрибут, удалить, открыть место хранения, скопировать путь, проверить онлайн.
Вот такими способами можно найти скрытую папку на компьютере в Windows 10 (7, 8) или нужный файл. Первый способ подойдет, если Вы знаете, что ищете, а второй выдает полный список всех невидимых элементов, что облегчает поиск нужной информации.
Посмотрите еще статьи:
Вы можете пропустить чтение записи и оставить комментарий. Размещение ссылок запрещено.
7 способов посмотреть последние действия на ПК + бонус
Вы вернулись за свое рабочее место и чувствуете, что что-то не так… Монитор стоит под непривычным углом, какие-то крошки на клавиатуре и столе. Вы подозреваете, что кто-то пользовался компьютером в ваше отсутствие? Что же, вполне возможно. Однако доказать вы это не сможете. Или все-таки способ есть? В этой статье я расскажу, как это можно доказать и как поймать с поличным неизвестного.
На самом деле никакая деятельность на компьютере не проходит бесследно. Конечно, если ваш незваный гость не хакер-профессионал. Нет у вас таких знакомых? Тогда начинаем. Начнем с самого простого и постепенно будем углубляться в недра операционной системы.
1. Проверяем историю браузеров
Читайте также:Для начала проанализируем историю посещения страниц в Интернете. Эта информация может быть добыта из журналов браузеров, который старательно хранит список всех посещенных сайтов.
Например, в браузере Google Chrome это делается так. Напишите в строке адреса «chrome://history/» или нажмите сочетание Ctrl-H.
2. Проверяем, что искали в Google
Смотрите такжеКомпания Google очень аккуратно собирает всю историю ваших действий во всех его сервисах и приложениях. И вы, как владелец этих персональных данных, можете проверить всю свою историю в любой момент. Собственно, как и удалить ее, или даже запретить Google сохранять все эти данные.
Среди всей хранимой в Google информации можно найти как поисковые запросы и посещенные сайты, так и открываемые приложения на телефонах.
Если кто-то в ваше отсутствие пользовался компьютером и использовал сервисы Google под вашей учетной записью, то вы легко сможете увидеть, что именно просматривалось, куда заходил этот человек, какие поисковые запросы вводил и многое другое.
Найти и изучить всю эту информацию вы можете в специальном разделе «Отслеживание действий».
3. Заглянем в Корзину
Вполне вероятно, что неизвестный мог что-то удалить и забыть при этом очистить Корзину. Во-первых, это позволит понять, что именно было удалено. Во-вторых, позволит восстановить это что-то, если оно важно для вас или представляет какой-то интерес для дальнейшего расследования в изучении действий неизвестного.
Для этого просто открываем Корзину и сортируем файлы и папки в ней по дате удаления. Просто кликаем по заголовку столбца «Дата удаления» и содержимое сортируется в нужном нам порядке. Ищем интересующий период времени и смотрим, было ли что-то удалено и что именно (если было).
Не исключено, что неизвестный удалил это из Корзины или целиком ее очистил в процессе заметания следов. Но чем черт не шутит, потому лучше всего перепроверить.
4. Недавно измененные файлы
В меню под кнопкой «Пуск» Windows (кроме Windows 8) есть пункт «Недавние файлы»). Там вы также найдете следы деятельности неизвестного. Чтобы выяснить подобную статистику в Windows 8 придется сделать следующие действия: жмем Win+R, в окне пишем «recent» и нажимаем Enter.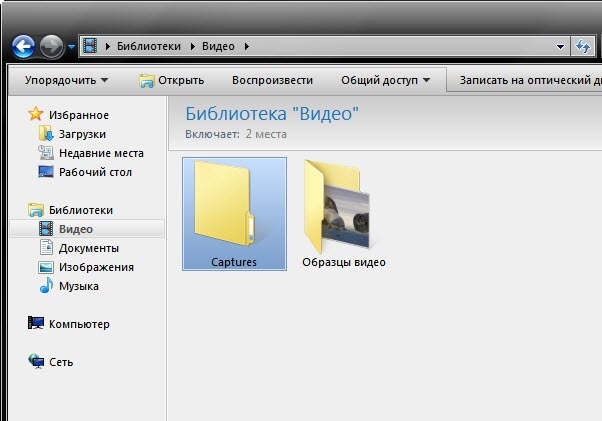 Откроется папка недавних файлов.
Откроется папка недавних файлов.
Конечно, может и не повезти, если неизвестный знает о возможности очистить эту папку. Но ее пустота станет еще одним доказательством чужого вмешательства. Ведь вы этого не делали!
Тем не менее, и в случае очистки папки недавних файлов сделать кое-что можно. Откройте Проводник и попробуйте поискать на диске C (можно искать по всем дискам, если у вас их много) файлы с недавней датой изменения.
5. Папка «Загрузки»
Не лишним будет заглянуть в папку «Загрузки» и глянуть, было ли что-то скачено в период вашего отсутствия. Если было, то вы увидите это сразу.
Для этого просто отсортируйте данные по дате создания (столбец «Дата», переключившись предварительно на вкладке «Вид» в редим «Таблица».
6. Ищем программы, которые запускались в ваше отсутствие
В последних версиях операционной системы Windows (если не ошибаюсь, что начиная с 7 или даже с Vista) среди атрибутов файла имеется поле «Дата открытия». Соответственно, она означает, когда пользователь совершил на нем двойной клик и запустил его.
Для этого нам необходимо найти все программы. Запускаем Проводник и заходим в папку «C:\Program Files\», в правом верхнем углу в поле для поиска вводим поисковой запрос «*.exe» и жмем Enter.
В списке начнут появляться исполняемые файлы, которые находятся в этой папке.
Нам нужно на вкладке «Вид» переключиться в режим «Таблица». Затем кликнуть по заголовку любого столбца правой кнопкой мышки и в появившемся меню выбрать пункт «Подробнее…».
В появившемся маленьком окошке ищем пункт «Дата доступа», устанавливаем напротив него галочку и жмем ОК.
Остается кликнуть по заголовку столбца «Дата доступа» и найти интересующий период времени, когда предполагаемый неизвестный что-то делал на компьютере.
Если вы используете 64-разрядную версию Windows, то у вас будет еще одна папка — «C:\Program Files (x86)\». С ней нужно проделать то же самое.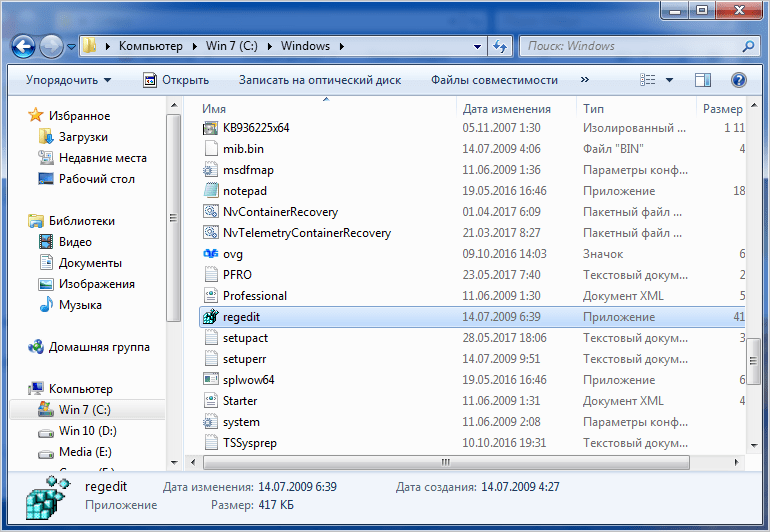
Также не забывайте о папке с играми, если они установлены в другом месте (например, на другом диске). Так стоит проделать те же действия. Ну и, конечно же, если у вас есть еще где-то установленные программы, то стоит заглянуть туда тоже.
Обратите внимание! Если вы с момента включения компьютера запускали какие-либо приложения, то данные о предыдущем запуске будут удалены. Если неизвестный запускал ранее те же приложения, что запустили вы после него, то в свойствах файла этих приложений будет дата вашего запуска. Дату предыдущего запуска узнать будет уже нельзя в данном случае.
7. Анализируем файлы журналов
Журналы Windows содержат довольно много информации о работе пользователей, ходе загрузки операционной системы и ошибках в работе приложений и ядра системы. Вот туда мы и заглянем в первую очередь.
Откройте «Панель управления» (Control Panel), найдите пункт «Администрирование» (Administrative Tools) и выберите «Управление компьютером» (Computer Management).
Здесь вы увидите «Просмотр событий» (Event Viewer) в левой навигационной панели. Вот в этом пункте меню и находятся «Журналы Windows». Их несколько: Приложение, Безопасность, Установка, Система.
Журнал безопасности
Нас сейчас больше всего интересует журнал безопасности. Он обязательно содержит информацию о входе в систему всех пользователей. Найдите запись о вашем последнем выходе из системы. А все записи журнала, которые будут расположены между вашим последним выходом и сегодняшним входом — это следы деятельности другого лица.
Журнал приложений
Теперь перейдем к журналу приложений. Он тоже очень важен для нашего маленького расследования. Этот журнал содержит информацию о приложениях, которые были запущены в наше отсутствие. Для подтверждения факта, что не вы эти приложения запускали, ориентируйтесь на время события.
Итак, анализируя два этих журнала, вы точно определите не только сам факт входа под вашим именем в ваше отсутствие, но и определите приложения, которые запускал этот неизвестный.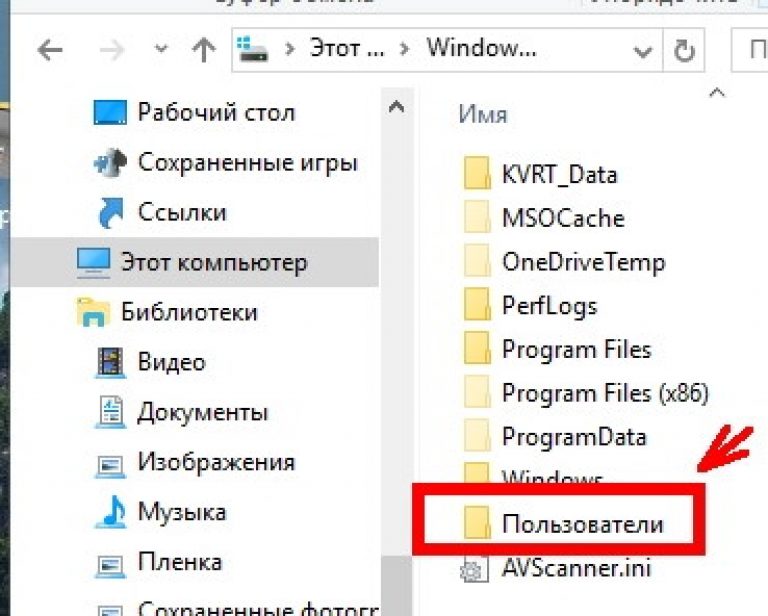
[Бонус] Ставим ловушку для неизвестного
Вот теперь, имея все доказательства на руках, мы можем предположить, кто использует наш компьютер и поговорить с ним. Но еще лучше взять его с поличным! Для этого можно использовать штатный Планировщик задач Windows.
При создании задачи укажите событие (триггер) «Вход в Windows».
Теперь продумайте, что вы бы хотели сделать, когда без вас кто-то войдет в компьютер. Самый простой вариант — послать самому себе письмо, например, на коммуникатор.
Хотя лично мне больше понравился бы вариант «Запустить программу». А потом бы я скачал какую-нибудь программу-розыгрыш из тех, что переворачивают экран или вызывают его «осыпание». Представьте себе лицо неизвестного в этот момент!
Как сделать скриншот экрана на компьютере или ноутбуке с Windows
Первый способ: кнопка «Print Screen»
На любой клавиатуре предусмотрена специальная кнопка для снятия скриншотов. Она называется «Print Screen», а иногда «PrntScrn», «PrtScn», «PrtScr» или «PrtSc».
Как сделать
Если у вас компьютер, нажмите кнопку «Print Screen».
Если у вас ноутбук, нажмите одновременно две кнопки: «Print Screen» и «Fn».
Если хотите сделать скриншот только активного окна (программы), нажмите одновременно «Alt» и «Print Screen» на компьютере; «Alt», «Print Screen» и «Fn» — на ноутбуке.
Скриншот сохранится в буфер обмена. Теперь можно вставить его в письмо, фоторедактор или Word (нажать одновременно кнопки «Ctrl» и «V»).
Как сохранить скриншот в отдельный файл
-
После того, как сделали скриншот, нажмите кнопку «Пуск» > «Все программы» > «Стандартные» > «Paint».
-
Нажмите одновременно две кнопки: «Ctrl» и «V». На экране появится ваш скриншот.
-
Нажмите одновременно две кнопки: «Ctrl» и «S».

-
Появится окно для сохранения. Напишите имя файла и выберите место его для сохранения. Тип файла лучше использовать JPEG.
Способ второй: программа «Ножницы»
Такая программа есть в Windows 7, 8, 8.1, 10.
Как сделать
-
Нажмите кнопку «Пуск» > («Все программы») > («Стандартные») > «Ножницы».
Или в поле поиска напишите «Ножницы» (в Windows 7 и 8 поле поиска появляется при нажатии кнопки «Пуск», в Windows 10 — при нажатии кнопки с лупой).
-
Программа запустится и вместо курсора мыши появится крестик. Выделите нужный кусок экрана.
-
Скриншот сохранится в буфер обмена. Теперь можно вставить его в письмо, фоторедактор или Word (нажать одновременно кнопки «Ctrl» и «V»). Также на скриншоте можно что-то написать или нарисовать (значки в виде карандаша и фломастера).
Как сохранить скриншот в отдельный файл
-
Нажмите на значок дискеты.
-
Появится окно для сохранения. Напишите имя файла и выберите место его для сохранения. Тип файла лучше использовать JPEG.
Где найти скриншоты
В той папке, которую выбирали при сохранении. Лучше хранить скриншоты в папке «Изображения».
Запись видео с веб камеры
У новичка, который ещё не слишком опытный пользователь компьютера может появиться проблема, когда встанет вопрос о необходимости сделать видеозапись со своей вебкамеры, потому как просто подключить камеру недостаточно и нужно ещё найти на компьютере, запустить, а иногда настроить нужную программа для видеозахвата с вебки и если в Windows 10 всё достаточно просто, то с Windows 7 могут возникнуть действительно серьёзные затруднения.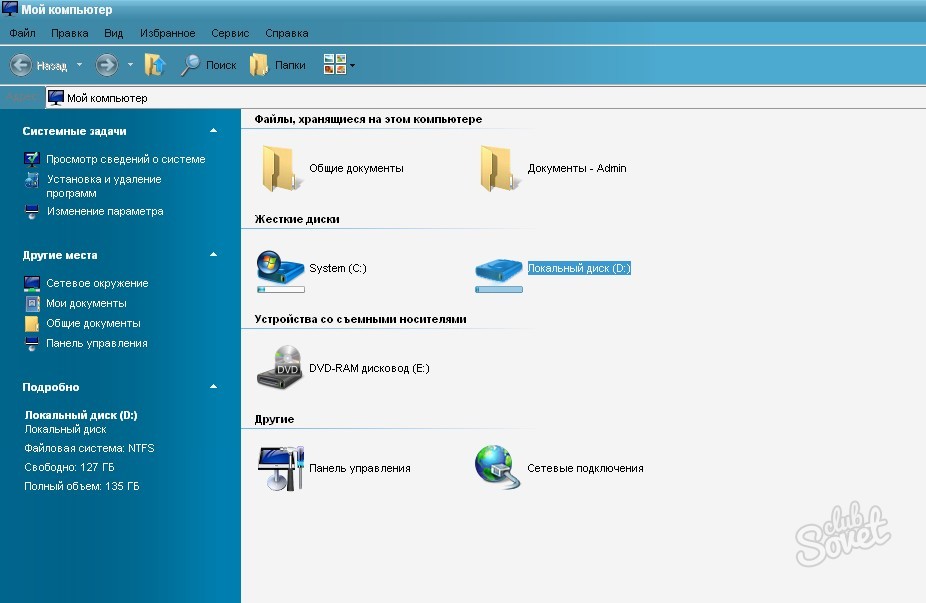
Сам вот недавно получил вопрос во ВКонтакте о том, как записать видео с вебкамеры минуя всякие «тяжёлые» видеоредакторы типа Camtasia, Vegas и прочие, потому что сам редактор не нужен, необходимо только лишь записывать с вебки видосы.
И вроде, думаю, всё просто, но с Windows 7 у самого возникла запарка, я даже не ожидал, что провожусь с этим вопросом в этой операционной системе более часа в поисках подходящей программы! Но нашёл, слава Богу 🙂
Веб камера (ещё вебкой часто называют) — вещь, конечно, очень полезная, при помощи которой кто-то общается по видеосвязи через скайп, кто-то просто записывает видео для себя, кто-то для канала ютуб или своего блога в интернете и поскольку вопрос записи с неё актуален, решил поделиться информацией и с вами: поясню как записывать видео с веб камеры на компьютере с Windows 10 и Windows 7, какой бесплатный софт использовать для этого.
Вместе с драйверами для корректной работы веб камеры может устанавливаться специальное приложение как раз записи видео через неё. Такой вариант в статье рассматривать не буду, поскольку если это приложение установилось, нормально работает, то наверное не обратились бы к этой статье. А раз обратились, значит, либо не установилось вместе с вебкамерой, либо глючит или в целом работает некорректно…
Захват видео с вебкамеры в Windows 10
С этой системой проще всего, потому что в неё уже встроено специальное бесплатное приложение «Камера», которое позволяет записывать видео с любой вебки. Чтобы его открыть, просто в поиске вбейте «Камера» и выберите соответствующий результат:
О том как пользоваться поиском в разных версий виндоус, есть отдельная статья здесь »
Откроется приложение, в котором (номер пункта = цифре на скриншоте):
Запись видео. То есть если хотите снять видео с веб камеры, нажмите сюда и затем на кнопку записи;
Скриншот — сделает снимок с веб камеры;
Просмотр отснятых видео и фото;
Настройки программы, где можно изменить, например, разрешение съёмки, качество фото.

Как видим, приложение элементарное, без заморочек, есть только самое необходимое. А вот пользователям Windows 7 повезло куда меньше…
Как записать видео с веб камеры в Windows 7
Эта система уже уходит в прошлое, её всё больше вытесняет современная, более продвинутая 10-ка, поэтому некоторые функции в 7-й отсутствуют и их уже не добавят разработчики, поскольку давно уже переключились на последнюю версию система.
Вот и веб камеры это касается. Если при её установке вы не установили вместе с ней соответсвующего софта, позволяющего включать вебку и записывать с неё видосы или по какой-то причине он просто не устанавливается или не работает, то придётся ставить стороннее ПО, потому что никакого встроенного для работы с вебками в семёрке нет.
Когда мне один человек задал вопрос, работая на Windows 7 «Как можно записать видео с веб камеры в 7-й винде», я поначалу думал, что всё элементарно, щас за минут 5 найду нужный софт в интернете, но фигушки!
Цель была найти именно бесплатный софт и чтобы без ненужного функционала, т.е. понятное дело, что мощные редакторы видео вроде Camtasia умеют и захват видео с вебок делать, но во-первых они как раз почти все платные или с неуместными ограничениями, во-вторых бесполезны, когда цель — просто отснять видео с камеры.
И вот для поиска подходящего софта убил более часа, пока не наткнулся на программу Webcam Recorder от разработчкика Free2X. Она действительно бесплатная, простая, в которой сразу же можно разобраться и главное — работает в Windows 7 (ну и в 10-й тоже, если кому нужно).
Сейчас немного о её загрузке и устанвке на компьютер…
Загрузка и установка Webcam Recorder
Программу можно загрузить с официального сайта по ссылке: http://www.free2x.com/webcam-recorder/
Жмите на кнопку скачивания «Free Download» и безо всяких подвохов программа через несколько секунд (весит всего около 3 Мб) окажется на вашем компьютере.
В самом процессе установки ничего сложного нет, всё стандартно, настраивать ничего не нужно, разве что в окне в предпоследнем окне рекомендую отключить пункт «Run Program on Srartup», чтобы программа не запускалась сама при включении компьютера.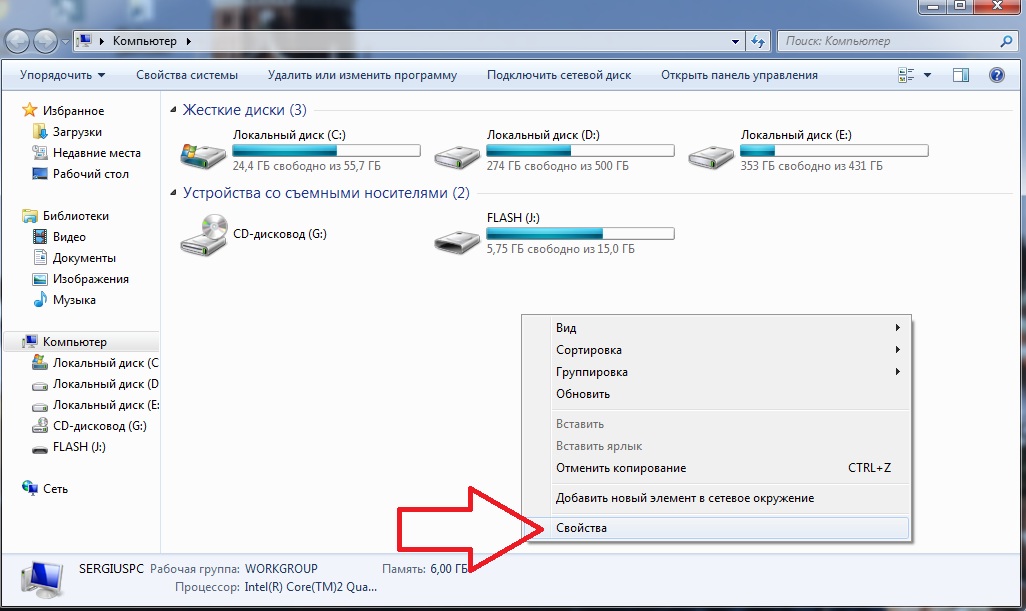 Но решать вам 🙂
Но решать вам 🙂
В остальном всё штатно, а после установки запустите программу.
Работа с Webcam Recorder
Как я говорил, программа очень проста и разобраться с ней не составит труда даже без моего данного руководства 🙂 но тем не менее некоторый инструктаж для новичков я обязательно дам!
После запуска программки в главном окне нужно сразу нажать «Connect», чтобы активировать веб камеру:
Программа должна сразу найти вашу вебку и уже можно записывать, нажав кнопку Record, ну а если выбрала не ту (вдруг у вас сразу 2 к компьютеру подключено), то сможете изменить в настройках (распишу ниже).
Для остановки записи, соответственно, нажимаем Stop [1], а для создания скриншота кнопку с изображением фотика [2]:
Все записанные видео и снятые фотографии по умолчанию сохраняются в папке:
C:\Users\Имя_пользователя\Documents\Free2x\Webcam Recorder
Если нужно быстро открыть папку с сохранёнными данными, то кликните на папку [1], а чтобы изменить папку для сохранения, кликните на шестерёнку [2] и выберите нужную.
Чтобы перейти в настройки, нажмите на Settings и на вкладках видео и аудио сможете при необходимости поработать с настройками программы, например, изменить разрешение съёмки камерой, переключаться между несколькими камерами, выбирать микрофон и настраивать звук.
Вот собственно и всё, самое основное и нужное в программе.
Заключение
Таким образом, для записи видео с веб камеры для обеих последних систем Windows, 7-й и 10-й, есть простые программы. Конечно для десятки даже устанавливать ничего не приходится, но и в семёрке на загрузку и установку простенькой программы Webcam Recorder вряд ли уйдёт более минут 20.
Кстати, если компьютер не самый дряхлый и тянет Windows 10 по конфигурации, рекомендую на неё перейти, система на самом деле значительно лучше, хотя бы даже у неё больше функционала и совместимости с современными программами!
Если остались вопросы, пожелания или просто есть что сказать, оставляйте комментарии, всем отвечу! 😉
Поиск внутри файлов и папок в Windows 7?
Содержание:
Большой объем современных дисков позволяет сохранять много документов или мультимедиа-файлов. Поэтому, не подвергнув изначально свои каталоги определенной структуризации, можно получить полный хаос на жестком диске. Если это уже произошло, и вы забыли расположение каких-либо файлов, найти их будет непросто, не представляя, как пользоваться встроенным поиском операционной системы.
Поэтому, не подвергнув изначально свои каталоги определенной структуризации, можно получить полный хаос на жестком диске. Если это уже произошло, и вы забыли расположение каких-либо файлов, найти их будет непросто, не представляя, как пользоваться встроенным поиском операционной системы.
Поиск по названию файла
Зная название документа, вы значительно облегчите себе задачу и через короткий промежуток времени уже увидите искомый файл на экране компьютера. Найти его по названию в Windows 7 можно несколькими способами.
Посредством меню «Пуск»
В меню «Пуск» операционной системы есть поле для поиска. Чтобы отыскать через это поле нужный документ, вы должны:
- Кликнуть по кнопке «Пуск».
- Найти поле.
- Ввести название, по которому будет осуществляться поиск.
- Ознакомиться с предложенными результатами.
После ввода предполагаемого названия документа вам сразу же будет выведен список найденных файлов:
В данном случае в Windows 7 искался документ с названием «Агентство». Как видно из предыдущего скриншота, первый предложенный вариант является искомым файлом.
Как найти в папке?
Есть и другой способ нахождения документов. В каждом каталоге проводника Windows 7 имеется соответствующее поле:
Поэтому, зная название файла и его расположение, вы можете:
- Открыть нужную папку в проводнике.
- Ввести в поле название документа.
- Получить результат.
В этом примере поиск проводился по шаблону «Биология». В результате были найдены такие файлы и папки:
Знание расположения объекта не является необходимостью. Оно просто ускоряет поиск файлов операционной системой. Так как современные компьютеры имеют высокую производительность, длительность нахождения необходимой информации с известным месторасположением и с неизвестным практически не отличается. Если вы не имеете представления, в какой папке и, даже, на каком диске сохранен файл, вы можете заняться поиском по всему компьютеру:
Дополнительные фильтры
При распространенном названии файлов вы рискуете увидеть несколько тысяч вариантов, осложняющих выбор нужного документа. Если вам известна дата изменения файла или его размер, можно указать их при поиске (вводя шаблон в поле, вы увидите предлагаемые фильтры):
Если вам известна дата изменения файла или его размер, можно указать их при поиске (вводя шаблон в поле, вы увидите предлагаемые фильтры):
Также вы можете прокрутить найденный список вниз и ограничить диапазон поиска при помощи нажатия кнопки «Другое»:
После такого нажатия Windows 7 выведет окно настроек:
В данном окне вы должны:
- Отметить нужные папки, в которых будет проводиться поиск.
- Подтвердить выбор кнопкой «ОК»
После проведенных действий количество найденных элементов в списке значительно снизится, поэтому найти нужный из них станет гораздо проще.
Как найти внутри файлов?
Рассмотренные выше способы облегчают поиск по названию. Но что делать, если название вам неизвестно? В таком случае вы должны приблизительно знать текст искомого документа. Windows 7 умеет находить файлы и по их содержимому. Такая функция была введена не напрасно, ведь пользователю компьютера проще вспомнить, что внутри документа, чем пытаться восстановить в памяти его название.
По умолчанию в операционной системе такой способ нахождения файлов отключен. Чтобы его включить, вы должны:
- Открыть «Компьютер» в проводнике.
- Нажать и отпустить кнопку ALT (это действие позволяет появиться верхнему горизонтальному меню, которое в нормальном состоянии обычно скрыто).
- Выбрать пункт «Сервис».
- Перейти в подпункт «Параметры папок».
После клика мышью по указанному подменю Windows 7 выдаст такое окно:
В нем вы должны:
- Перейти на вкладку «Поиск».
- Отметить пункт, отвечающий за сканирование содержимого объектов;
- Подтвердить изменения кнопкой «Применить».
Порядок действий отображен на следующем скриншоте:
Данный способ значительно замедляет нахождение искомого объекта, однако иногда он просто незаменим (к примеру, если компьютером пользуются несколько человек). Поэтому, если вы не желаете ждать и не хотите тратить время на сканирование внутри всех документов, вы можете включать или выключать данную опцию по своему усмотрению. После изменения настроек поиск файла проводится по той же схеме, что описана выше, без каких-либо изменений.
После изменения настроек поиск файла проводится по той же схеме, что описана выше, без каких-либо изменений.
Пример нахождения документа по его содержимому
Найти объект можно по любой фразе, но особенно легко ищется файл со стихотворениями. Ведь проще запомнить строку из стихотворения, чем фразу из бухгалтерского отчета. Однако и во втором случае несколько самых часто встречающихся в документе слов помогут отыскать любой отчет.
К примеру, у вас где-то есть документ с сонетами Шекспира, и вы помните фразу из одного сонета: «Сравнишь ли ты меня». Чтобы найти этот сборник на своем компьютере, надо:
- Открыть в проводнике «Компьютер».
- Перейти в нужную папку (если она известна).
- В поле поиска ввести запомнившуюся фразу.
- Получить результат.
Таким способом находится любая информация, при условии, что она сохранена на вашем диске.
Восстановление потерянных или удаленных файлов/папок в Windows
Windows, Windows 10, Windows 7- AJIekceu4
- 15.02.2020
- 15 690
- 0
- 6
- 5
- 1
- Содержание статьи
При использовании функции «Архивация и восстановление» (на английском Windows Backup) или же «Восстановления системы», в случае потери, повреждения или удаления каких-либо важных файлов, всегда есть шанс их восстановить из резервной копии. В данной статье мы рассмотрим, как это можно сделать 2 способами для каждого варианта.
Описание
Если вы не можете найти на компьютере файл, или вы случайно изменили или удалили его, вы можете восстановить его из резервных копий (если вы используете Windows backup), или можете попробовать восстановить его из прежних версий (если включено «Восстановление системы»).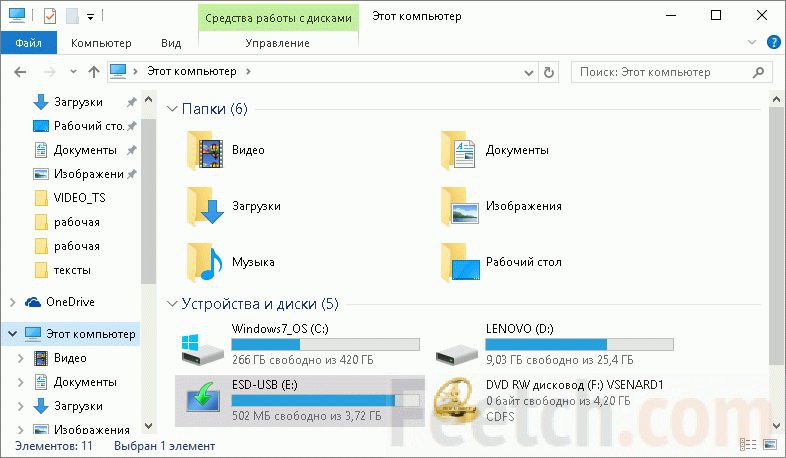 Прежние версии – это копии файлов и папок, которые Windows автоматически сохраняет как часть точки восстановления. Иногда прежние версии называют теневыми копиями.
Прежние версии – это копии файлов и папок, которые Windows автоматически сохраняет как часть точки восстановления. Иногда прежние версии называют теневыми копиями.
Windows 7
Способ 1. Восстановление файлов из резервных копий в Windows 7
Чтобы восстановить файлы из резервных копий, убедитесь, доступен ли носитель, на котором они сохранены, и далее следуйте инструкции:
- Откройте Архив и восстановление, нажав Пуск – Панель управления – Архив и восстановление.
- Нажмите Восстановить файлы и следуйте шагам мастера восстановления.
- Если вы хотите восстановить файл, то выберите опцию «Обзор файлов» (в нашем примере), если же вы хотите восстановить целиком папку, то выбирайте «Обзор папок«.
- Далее выбираете нужный архив для восстановления и в нем тот файл (или файлы, которые хотите восстановить), после чего жмете кнопку «Далее«.
- Осталось выбрать расположение для восстановленных файлов и нажать на кнопку «Восстановить«.
Способ 2. Восстановление файлов из прежних версий в Windows 7
Вы можете восстановить удаленные папки и файлы или вернуть папки или файлы в их предыдущее состояние.
Чтобы восстановить удаленный файл или папку:
- Откройте папку Компьютер – нажмите кнопку Пуск, а потом Компьютер.
- Перейдите в папку, в которой когда-то находился файл или папка, нажмите правой кнопкой и выберите Восстановить прежнюю версию. Если папка была на верхнем уровне диска, например в C:\, нажмите правой кнопкой на диск и выберите Восстановить прежнюю версию.
- Теперь необходимо выбрать нужное дату и время резервной копии и определиться, что вы хотите сделать «Восстановить» (т.е. заменить содержимое) или «Копировать» (т.
 е. скопировать в другое расположение).
е. скопировать в другое расположение).
Вы увидите перечень доступных прежних версий папки или файла. Перечень включает в себя резервные копии файлов (если вы используете Windows Backup для архивирования файлов), а также точки восстановления, если доступны оба типа.
Windows 10
Способ 1: Восстановление файлов из резервных копий в Windows 10
Если у Вас включено создание резервных копий, и хранилище, на которое выполняется копирование доступно, то можно запросто восстановить файлы и папки. Для этого:
- Открываем меню Пуск, а в нем параметры (значок шестеренки ).
- Выбираем пункт «Обновление и безопасность».
- Далее выбираем вкладку «Служба архивации».
- Если вы использовали изначально средство архивации Windows 10, то нужно нажать на надпись «Другие параметры».
Если же, изначально у Вас была настроена архивация через средства Windows 7, то чтобы найти эти резервные копии, нужно нажать на «Перейти в раздел «Архивация и восстановление» (Windows 7)», и действовать согласно инструкции для Windows 7 (см. выше). - В открывшемся окне, в самом низу находим пункт «Восстановить файлы из текущей резервной копии.
- Откроется окно с резервными копиями дисков или папок. Выбрав нужную, достаточно нажать на зеленую стрелку, и в указанное место будут скопированы ранее архивированные данные.
Способ 2: Восстановление файлов из прежних версий в Windows 10
Для восстановления удаленных папок или файлов, или же отмене изменений, которые были в них внесены, нужно сделать следующее:
- Находим нужную папку или файл, с которым будет проводится работа по восстановлению.
- Вызываем контекстное меню, нажав правой кнопкой мыши по нужному объекту (если нужно восстановить удаленный файл или папку, то нужно нажать на папку, в которой они находились, если нужно восстановить предыдущую версию файла — нужно нажать на этот файл), и выбираем пункт «Восстановить прежнюю версию«.

- Выбираем нужную версию папки или файла.
При этом, восстановление можно провести двумя способами — либо с заменой текущей версии папки или файла (выбрав «Восстановить — Восстановить»), либо скопировав предыдущие версии папок и/или файлов в другое место (выбрав «Восстановить — Восстановить в…»).
Использование медиаплеера, фильмов и фотографий в Windows 7
Если вы раньше использовали ПК, велика вероятность, что вы хотя бы немного знакомы с Windows Media Player. Он был включен в каждую операционную систему Windows, начиная с Windows 3.0 1991 года. Версия, поставляемая с Windows 7, является последней инкарнацией и недоступна для компьютеров с более ранними версиями Windows (например, XP или Vista).
Если вы не знакомы с ним, Windows Media Player — это программа, которая позволит вам воспроизводить и систематизировать всю вашу музыку и видео.Если вы подключены к Интернету, он даже выйдет в Интернет и найдет информацию о песнях или альбомах, которые вы слушаете, включая обложку оригинального альбома.
На нем также можно смотреть потоковое мультимедиа и DVD.
Чтобы запустить Windows Media Player, просто щелкните его значок на панели задач:.
Добавление файлов в библиотеку медиаплеераMedia Player объединяет все ваши музыкальные файлы и фильмы в библиотеки.Не все файлы в этих библиотеках находятся в одной папке. Например, некоторые музыкальные файлы в одной библиотеке могут находиться в папке «Музыка», а другие — в папке «Документы». Это не имеет значения для Media Player, он все равно будет организовывать все эти файлы по исполнителям, альбомам или жанрам.
Есть несколько способов добавить новую музыку в библиотеку Media Player. Один из них — просто перетащить файлы в папку «Музыка». Это папка по умолчанию, в которой Media Player ищет музыку.
Вы также можете указать Media Player, где искать музыкальные файлы.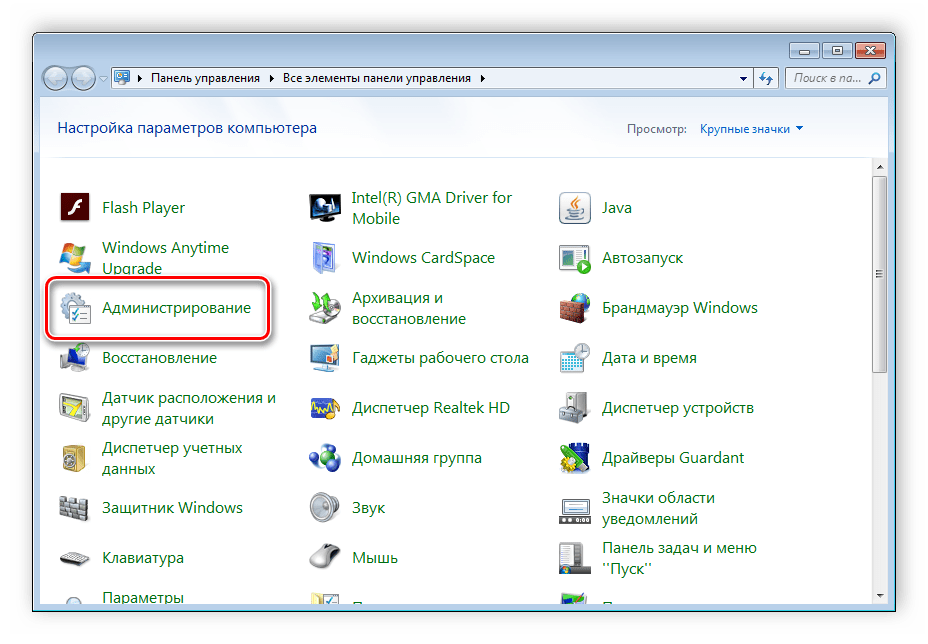 Например, вы можете хранить всю свою музыку на внешнем диске. Чтобы включить их в библиотеки Media Player, запустите Media Player и нажмите «Организовать» в верхнем левом углу.
Например, вы можете хранить всю свою музыку на внешнем диске. Чтобы включить их в библиотеки Media Player, запустите Media Player и нажмите «Организовать» в верхнем левом углу.
Вы увидите такое окно:
Чтобы добавить новую папку в библиотеку, нажмите кнопку «Добавить» и найдите новое место. Добавьте столько местоположений, сколько хотите, затем нажмите ОК.
Media Player не обновляет информацию автоматически, поэтому вы, вероятно, будете сидеть там после нажатия кнопки «ОК» и думать, что сделали это неправильно. Расслабиться. Ты в порядке. Все, что вам нужно сделать, это нажать «Организовать», а затем «Применить изменения информации мультимедиа». Затем Media Player обновит свои библиотеки.
После того, как вы настроите расположение библиотек, Media Player продолжит их отслеживать. Если вы добавите музыку в любую из этих папок, Media Player автоматически ее обнаружит. То же самое верно, если вы удалите их.
Еще один способ добавить музыку в вашу библиотеку — «скопировать» компакт-диск. Подробнее об этом поговорим чуть позже.
Когда у вас воспроизводится песня, Media Player предоставляет вам все возможности, необходимые для ее «управления». Это включает в себя приостановку файла, остановку файла, воспроизведение, отключение звука и громкость. Элементы управления изображены на следующем снимке.
Перемешивает файлы на CD, DVD или в списке воспроизведения.Затем они воспроизводятся в случайном порядке.
Включение повтора для повторного воспроизведения текущей дорожки.
Останавливает воспроизведение дорожки (или файла).
Здесь у вас есть перемотка назад, воспроизведение / пауза и быстрая перемотка вперед. Кнопка воспроизведения / паузы показывает стрелку вперед, когда дорожка приостановлена. Стрелка вперед означает воспроизведение, поэтому вы должны нажать ее, когда будете готовы воспроизвести трек.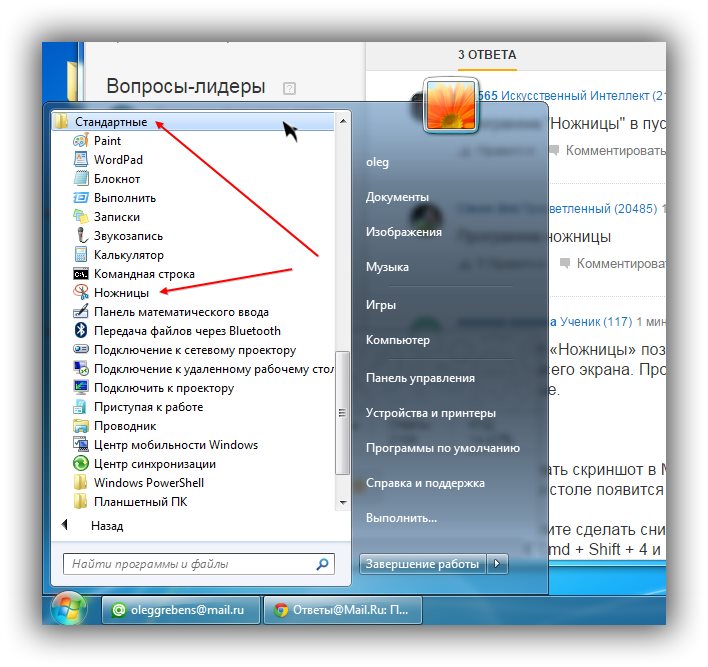 Две параллельные линии означают паузу. Он отображается при воспроизведении трека, давая вам знать, что нажать, если вам нужно сделать паузу.
Две параллельные линии означают паузу. Он отображается при воспроизведении трека, давая вам знать, что нажать, если вам нужно сделать паузу.
Без звука. Если вы щелкнете по нему, трек будет продолжать воспроизводиться, но вы не услышите звук.
Это регулировка громкости. Переместите его вправо, чтобы увеличить громкость.
Воспроизведение компакт-дисков и DVDЧтобы воспроизвести компакт-диск или DVD-диск, вставьте компакт-диск или DVD-диск в дисковод для компакт-дисков вашего компьютера. Убедитесь, что он вставлен правильно этикеткой вверх. Оттуда Media Player упрощает вашу работу. Обычно он сразу же запускает Media Player и даже идентифицирует альбом, песню и обложку — или фильм.
Воспроизведение видео и ТВЧтобы воспроизвести видео, перейдите в панель навигации в левой части медиаплеера и щелкните «Видео». Дважды щелкните видео, которое хотите посмотреть, и посмотрите его в Media Player. Если вы хотите изменить размер экрана, нажмите ALT и Enter, чтобы он заполнил экран.
Смотрите записанные телепередачи, щелкнув Записанные телепередачи в области навигации.
Воспроизведение музыкальных файловКаждый раз, когда вы воспроизводите песню или альбом, Media Player помещает эту песню или альбом в ваш список «Сейчас исполняется».Список «Сейчас воспроизводится» — это просто список файлов, находящихся в очереди для воспроизведения — один за другим.
Для воспроизведения музыкальных файлов вы можете выполнять одно из следующих действий:
o Перейдите на панель задач, откройте библиотеки и дважды щелкните музыкальную библиотеку. Щелкните правой кнопкой мыши песню, которую хотите послушать, и нажмите кнопку воспроизведения.
o Добавьте элементы в очередь в своей музыкальной библиотеке, щелкнув «Добавить в список воспроизведения проигрывателя Windows Media».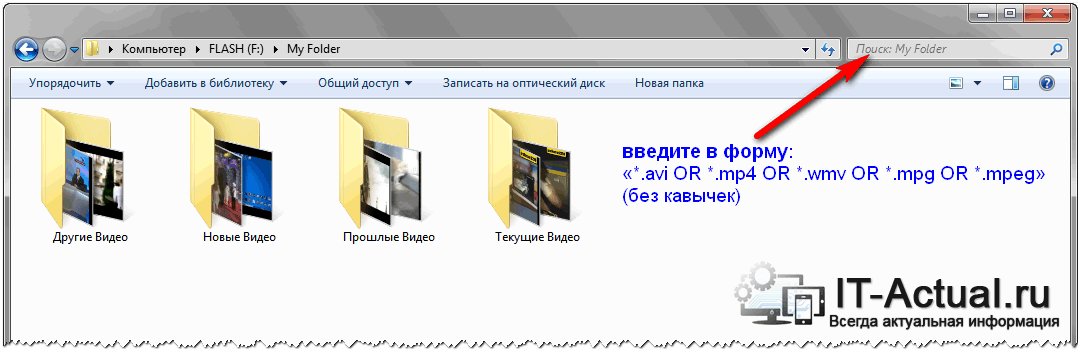
o Дважды щелкните файл песни. Он будет воспроизведен немедленно.
Создание и сохранение списков воспроизведенияСписок воспроизведения определяется как список песен, которые сгруппированы вместе и воспроизводятся в определенном порядке. Вы можете создать плейлист из ваших любимых песен или определенных жанров, а затем легко воспроизводить эти списки, когда захотите — без хлопот их поиска в своей библиотеке и добавления их в очередь.
Для создания списка воспроизведения:
Откройте Media Player и щелкните Списки воспроизведения в области навигации.
Выберите «Создать список воспроизведения» на поле под строкой меню.
Под словом «Список воспроизведения» в области навигации откроется окно. Введите имя для вашего нового плейлиста, как мы сделали ниже. Теперь вы увидите список воспроизведения в виде значка под заголовком в центре вашего медиаплеера.
Теперь щелкните правой кнопкой мыши песни в своей библиотеке, которые вы хотите добавить, щелкните Добавить в> Список воспроизведения. Вы также можете перетащить их в правую часть экрана медиаплеера.
Чтобы сохранить список воспроизведения, щелкните «Сохранить список» вверху списка.
Копирование компакт-дисков на компьютерКогда вы копируете компакт-диск, вы копируете музыку с компакт-диска на компьютер, чтобы вы могли воспроизводить музыку, не загружая компакт-диск.
Чтобы скопировать компакт-диски на компьютер, вставьте компакт-диск в дисковод для компакт-дисков. В Media Player поставьте галочки рядом с дорожками, которые хотите скопировать. Затем нажмите кнопку «Копировать компакт-диск», как показано на следующем снимке.
Запись музыкальных компакт-дисков Когда вы записываете музыку на компакт-диск, вы записываете ее на компакт-диск. Вы можете записывать любые музыкальные файлы на компакт-диск. Однако вы не можете копировать один компакт-диск на другой. Сначала вам нужно скопировать музыку с одного компакт-диска на жесткий диск, а затем записать ее на другой компакт-диск. Скучный? Да. Но оно того стоит, если вы хотите записать любимые песни на компакт-диск.
Вы можете записывать любые музыкальные файлы на компакт-диск. Однако вы не можете копировать один компакт-диск на другой. Сначала вам нужно скопировать музыку с одного компакт-диска на жесткий диск, а затем записать ее на другой компакт-диск. Скучный? Да. Но оно того стоит, если вы хотите записать любимые песни на компакт-диск.
Для записи компакт-диска:
o Вставьте чистый (записываемый) компакт-диск в дисковод для компакт-дисков.
o Перейдите в панель навигации в проигрывателе мультимедиа и щелкните категорию «Музыка», затем «Альбом», чтобы просмотреть сохраненные компакт-диски.
o Щелкните альбом в библиотеке правой кнопкой мыши. Выберите «Добавить в», затем выберите «Список записи».
Вы также можете записывать списки воспроизведения на компакт-диск, чтобы вам не пришлось записывать только целые альбомы.
o Нажмите кнопку «Начать запись», когда будете готовы.
Перенос песен на портативный проигрыватель МедиаплеерWindow совместим не со всеми портативными устройствами.Например, он не распознает iPod Apple или Zune от Microsoft. Возможно, поэтому большинство людей не используют Media Player для передачи музыки. Вместо этого они используют программное обеспечение, которое поставляется с портативным устройством, которым они владеют.
Это не значит, что вы не можете использовать Media Player. Вот как вы это делаете (если ваше устройство совместимо):
o Подключите плеер к компьютеру.
o Запустите медиаплеер. Если Media Player распознает ваше устройство, список синхронизации появится на краю Media Player.
o Если на вашем устройстве настроена автоматическая синхронизация, Media Player автоматически начнет копировать все файлы из Media Player на ваше устройство.
o Если ваш проигрыватель настроен на синхронизацию вручную, нажмите «Готово». Затем вы можете указать Media Player, какую музыку копировать в плеер. Вы можете сделать это, создав списки воспроизведения, а затем щелкнув правой кнопкой мыши, чтобы добавить их в список синхронизации.
Фотографии и фильмы
Было время, когда использование компьютера означало использовать текстовый процессор или электронную таблицу или играть в простую игру, такую как пасьянс.Это был всего лишь инструмент, который помогал нам выполнять наши повседневные задачи с максимальной эффективностью. Это уже не так. Компьютеры превратились в универсальные развлекательные центры. Мы смотрим на них фильмы, читаем новости, общаемся с друзьями и семьей, делимся фотографиями, играем в игры и выполняем домашнее задание.
Раньше мы организовывали наши фотографии в настоящие физические альбомы, которые стояли на книжной полке. Наша домашняя библиотека фильмов может состоять из полки за полкой с кассетами VHS или DVD. А поскольку рядом не было никого, кто хотел бы взять на себя гигантскую задачу по расположению их в алфавитном порядке по названию, событию или дате, задача обычно оставалась невыполненной.
В этой статье мы покажем вам, как импортировать, публиковать и систематизировать фотографии и фильмы.
Перемещение фотографий с камеры на компьютерИмпорт изображений и видео с камеры в Windows 7 невероятно прост. Фактически, все, что вам действительно нужно сделать, это подключить его. Windows установит драйвер устройства, если это необходимо (хотя обычно она просто видит карту памяти камеры как другой диск), и откроется окно автозапуска.
Отсюда вы можете выбрать, чтобы Windows автоматически импортировала изображения и видео, или вы можете открыть папку, чтобы просмотреть файлы, как и на любом другом диске. Вы сможете перетаскивать изображения из этой папки в любую другую папку Windows. Вы также можете легко удалить их, если хотите.
Но мы просто заставим Windows импортировать наши изображения и видео, поэтому мы выберем это. Если вы хотите, чтобы Windows автоматически импортировала изображения и видео каждый раз, когда вы подключаете устройство с окнами или изображениями, вы можете установить флажок «Всегда делать это для изображений».
Затем мы увидим экран «Импорт изображений и видео».
Отсюда мы можем ввести тег для наших фотографий, чтобы нам было легче идентифицировать их на нашем компьютере. Мы использовали тег «Лето в Теннесси». Если вы сейчас нажмете «Импорт», в папке «Изображения» в вашем каталоге «Мои документы» будет автоматически создана новая папка, и в нее будут помещены изображения. Если вы хотите сохранить изображения в другом месте, щелкните команду «Импортировать настройки» в нижней левой части экрана.Затем вы увидите окно, которое выглядит так:
Здесь вы можете установить значения по умолчанию. Например, в этом примере изображения должны быть скопированы в папку «Мои изображения», а видео — в папку «Мои видео». Вы можете изменить их, используя раскрывающееся меню или нажав «Обзор» и выбрав местоположение.
Если вы хотите удалить изображения с камеры после их импорта Windows, убедитесь, что установлен флажок «Всегда стирать с устройства после импорта».
Использование библиотек для управления фотографиями Библиотекивпервые появились в Windows 7. Это просто еще один изящный способ управления и организации ваших документов, изображений, видео и музыки. Когда вы запускаете библиотеку, например, библиотеку изображений, она очень похожа на обычную папку.
Вы можете видеть изображения в этой папке, а также во всех подпапках. Однако есть ключевое отличие. Обратите внимание на слова под «Библиотекой изображений» в верхней части экрана.Там написано: «Включает: 2 локации». В отличие от обычной папки, которая может отображать файлы и подпапки только в этом конкретном месте, библиотеки собирают файлы и подпапки из нескольких мест. Так что, если вы хотите видеть изображения в папке «Мои изображения», а также в папке «Общие изображения», вы могли бы это сделать.
Давайте щелкнем по словам «2 местоположения» и посмотрим, как мы можем добавить еще одно место на нашем компьютере для просмотра Windows.
Прямо сейчас Windows собирает фотографии для этой библиотеки только из двух мест: «Мои изображения» и «Общедоступные изображения».«Нажмите« Добавить », чтобы перейти в другое место, затем нажмите« ОК ». Изображения в этом месте будут добавлены в библиотеку изображений. Это не означает, что они были перемещены куда-либо. Если вы добавили изображения со своего рабочего стола, эти изображения останутся на рабочем столе.
По умолчанию Windows 7 поставляется только с четырьмя библиотеками, каждая из которых оптимизирована для определенного файла. Например, библиотека видео оптимизирована для видеофайлов, а библиотека музыки оптимизирована для музыки.
Вы можете создать свою собственную библиотеку, щелкнув правой кнопкой мыши слово «Библиотеки» на панели в левой части любой библиотеки.Затем нажмите «Создать» и «Библиотека».
Чтобы оптимизировать вашу библиотеку для определенного типа файлов и выбрать папки для просмотра Windows, щелкните их правой кнопкой мыши.
Слайд-шоуЧтобы просмотреть фотографии в виде слайд-шоу, перейдите в библиотеку изображений и нажмите «Слайд-шоу» с помощью кнопок в верхней части экрана. Это позволяет вам просматривать изображения целиком, не выводя ничего на экран компьютера.
Когда слайд-шоу начнется, вы можете настроить его, щелкнув правой кнопкой мыши в любом месте экрана.
Вы можете перейти к следующей фотографии, настроить отображение изображений в Windows в случайном порядке или изменить время отображения каждой фотографии.
Копирование фотографий на CD или DVDКопирование фотографий на компакт-диски или DVD — это невероятно просто, и это отличный способ сделать резервную копию ваших фотографий. Есть несколько способов сделать это.Самый простой способ — просто вставить в компьютер чистый компакт-диск или DVD-диск. Windows будет смотреть на него, чтобы увидеть, есть ли на нем что-нибудь. Если на нем есть другие изображения или видео, вас спросят, хотите ли вы скопировать эти файлы на свой компьютер или открыть папку для просмотра файлов на нем. Это откроет папку, аналогичную любой другой папке в Windows. Вы можете перетаскивать фотографии или видео прямо в него, точно так же, как перетаскивать их из одной папки в другую.
Если диск пустой, вы увидите такое окно:
Нажмите «Записать файлы на диск»
Вас спросят, как вы хотите отформатировать диск.Есть два варианта. Один из них позволяет диску действовать очень похоже на внешний диск, на котором вы можете копировать файлы и удалять их по желанию. Другой вариант позволяет только просматривать файлы на диске. Вы не можете перемещать файлы вперед и назад по желанию.
Вы также можете ввести метку для диска.
Выберите вариант и разрешите Windows отформатировать диск. Когда это будет сделано, вы сможете открыть диск. Как только вы это сделаете, вы можете перетащить свои фотографии прямо на него.
Отправка фотографий по электронной почтеЧтобы отправить фотографию по электронной почте, просто выберите ее и нажмите «Отправить по электронной почте» в верхней части экрана. Обратите внимание, что у вас должен быть какой-то почтовый клиент (например, Windows Live Mail или Outlook) и вы должны быть подключены к Интернету. При нажатии на «Электронная почта» автоматически запускается почтовый клиент и создается новое сообщение. Следуйте инструкциям, прилагаемым к вашему почтовому клиенту, чтобы написать и отправить письмо.
Печать фотографийЧтобы распечатать фотографию, выберите ее и нажмите «Печать» в верхней части окна библиотеки (или папки).Откроется новое диалоговое окно с еще несколькими вариантами.
Здесь вы можете выбрать принтер из раскрывающегося меню, выбрать размер и качество бумаги, а также указать, хотите ли вы печатать только одно изображение на странице или несколько изображений на странице. По завершении нажмите «Печать».
Исправление фотографий с помощью Windows Live Photo GalleryХотя фотоальбом Windows Live ни в коем случае не так мощен, как Photoshop, он дает вам несколько основных инструментов для редактирования фотографий.К сожалению, фотоальбом Windows Live не устанавливается автоматически с каждой копией Windows 7. Тем не менее, вы все равно можете бесплатно загрузить ее с веб-сайта Microsoft. Если вы не можете найти его на своем компьютере, перейдите на сайт http://www.download.live.com/ и получите его. Он поставляется в комплекте с множеством других программ, которые действительно необходимы, например, Windows Live Mail (который является почтовым клиентом) и Windows Live Messenger, который позволяет вам общаться с другими людьми через Интернет.
После установки Фотоальбома Windows Live найдите фотографию, которую вы хотите исправить, на своем компьютере и дважды щелкните по ней.Это запустит фотоальбом Windows Live. В верхней части этого окна вы увидите слово «Исправить» в командной строке. Щелкните здесь, чтобы получить доступ к инструментам для редактирования фотографии.
Инструменты, как вы можете видеть в этом примере, сгруппированы справа от изображения. Честно говоря, для объяснения того, что делает каждый из этих инструментов, потребуется больше времени, чем для того, чтобы просто сделать это, и вы все равно не получите полного эффекта. Лучший способ увидеть, на что способна Фотоальбом Windows Live, — это просто поиграть с различными эффектами.И не волнуйтесь — оригинал вы не испортите.
Создание DVD-фильма или слайд-шоу с помощью Windows DVD MakerWindows DVD Maker — еще одна удобная программа, которая поставляется бесплатно с Windows 7. Более того, она способна создавать DVD-диски, которые фактически воспроизводятся на DVD-плеере. Если вас просто интересует копирование файлов или папок на DVD в качестве резервной копии, не используйте DVD maker.
Чтобы использовать Windows DVD Maker, щелкните меню «Пуск» и выберите Windows DVD Maker из списка программ.Если вам не удается найти его легко, не бойтесь, просто введите «Windows DVD Maker» в поле поиска в меню «Пуск», и Windows 7 найдет его и откроет для вас.
Вы увидите экран, который выглядит так:
Используйте кнопку «Добавить элементы», чтобы добавить фотографии в слайд-шоу DVD, затем нажмите «Далее».
На следующем экране вы можете предварительно просмотреть видео, изменить текст меню или настроить меню. Опять же, легче увидеть, на что способна программа, если вы просто поиграете с каждой функцией.
youtube — В какой временной папке на моем компьютере с Windows 7 я могу найти копии недавно просмотренных видео?
Когда вы просматриваете Flash-видео на YouTube (или на большинстве других сайтов), видео не загружается в вашу систему; вместо этого он транслируется вам, чтобы вы могли сразу же начать его просмотр. Однако для повышения производительности и упрощения перехода к частям, которые уже были «буферизованы», он кэширует видео во временный каталог вашей системы (% temp% ), где хранятся временные файлы.К сожалению, есть несколько проблем, не позволяющих скопировать видео из временного каталога:
- Flash Player блокирует файл, поэтому вы не можете его скопировать обычным образом. Однако, используя функцию копирования Unlocker, вы можете обойти это ограничение
- Помимо блокировки, файл настроен на удаление, как только он будет выпущен (разблокирован), поэтому, как только вы уйдете со страницы (не говоря уже о закрытии браузера, не говоря уже о перезагрузке), кэшированное видео удаляется
- Даже если вам удастся скопировать кэшированное видео, это будет работать, только если вы скопировали всего видео .Если вы щелкнете по временной шкале, чтобы начать воспроизведение где-то посередине, все видео не будет загружено, и большинство видеоплееров не смогут воспроизвести часть Flash-видео (возможно, вам повезет с частичным видео, которое имеет хотя бы начало , но даже это может работать некорректно)
Обновление :
Приведенная выше информация относится к более старым версиям Chrome. В более новых версиях (~ 21, 22 или около того и выше?) Chrome больше не использует заблокированные временные файлы во временном каталоге.Вместо этого теперь он сохраняет потоковое видео в обычную папку кэша браузера в каталоге данных пользователя (например, % localappdata% \ Google \ Chrome \ User Data \ Default \ Cache ), и файлы можно легко скопировать из ОС (например, , Проводник Виндоус). Однако у них по-прежнему нет описательных имен файлов, и они должны быть идентифицированы в первую очередь. Это будет проще, если вы сначала очистите кеш браузера перед запуском видео, а затем отсортируете файлы по размеру.
Обратите внимание, однако, что это все еще применимо только к определенным видео, например, на YouTube; сайты, использующие другие методы потоковой передачи видео, такие как RTSP, по-прежнему не будут работать, поскольку они по-прежнему используют «собственные файлы» в Windows (и, предположительно, tmpfs в * nix / Mac).Таким образом, они все равно должны быть «скопированы» с использованием тех же инструментов захвата потока, что и раньше.
Если не удается загрузить или установить iCloud для Windows
Узнайте, что делать, если не удается загрузить, установить или обновить iCloud для Windows на своем компьютере.
iCloud для Windows 11 или новее
iCloud для Windows 11 или более поздних версий работает с обновлением Microsoft Windows 10 или более поздних версий за май 2019 г. и имеет лучшую интеграцию с Microsoft Windows.
Если iCloud для Windows 11 или более поздней версии не загружает или не устанавливает
Если вы видите сообщение о том, что на вашем компьютере отсутствуют мультимедийные функции
Windows Media Player воспроизводит видео и аудио файлы на вашем ПК. Вам потребуется Media Player для установки iCloud для Windows. Если вы пытаетесь загрузить iCloud для Windows 11 или более поздней версии и получаете сообщение о том, что вам необходимо установить Media Feature Pack для использования iCloud, выберите «Загрузить».Затем следуйте инструкциям на следующем экране.
Если вы отключили функции Windows Media или если на вашем компьютере нет проигрывателя Windows Media, iCloud для Windows не установится.
Включите проигрыватель Windows Media
- Перейдите в Панель управления> Все элементы панели управления> Программы и компоненты.
- Щелкните «Включение или отключение компонентов Windows».
- Установите флажок «Функции мультимедиа», чтобы снова включить его.
- Нажмите ОК.
Если вы видите сообщение о перезагрузке компьютера, перезагрузите компьютер и затем установите iCloud для Windows.
Если вы находитесь в Европе или Южной Корее и на вашем компьютере не установлен проигрыватель Windows Media, вы можете загрузить Media Feature Pack с веб-сайта Microsoft.
Обновление iCloud для Windows 11 или более поздней версии
iCloud для Windows 7.х
iCloud для Windows 7.x работает с версиями Microsoft Windows 7, 8, 8.1 и более ранними версиями Windows 10. iCloud для Windows 7.x получает только служебные обновления.
Если iCloud для Windows 7.x не загружает и не устанавливает
- Прежде чем пытаться установить или настроить iCloud для Windows 7.x, войдите в систему как администратор.
- Попробуйте другой браузер. Возможно, вам потребуется подтвердить, что вы хотите запустить или сохранить установщик.
Если вы не можете найти iCloud для Windows 7.x после его загрузки
Если вы не видите окно загрузки файла
Возможно, вам потребуется изменить настройки блокировщика всплывающих окон в вашем браузере. См. Инструкции в справке приложения.
Обновите iCloud для Windows 7.х
Чтобы проверить наличие обновлений iCloud для Windows 7.x, откройте Apple Software Update на своем ПК. Apple Software Update автоматически проверяет наличие обновлений после того, как вы его открываете, и вы можете выбрать, какие обновления вы хотите установить.
Вы также можете загрузить последнюю версию iCloud для Windows.
Если iCloud для Windows не обновляется в Windows Apple Software Update 2.3, перейдите в Панель управления Windows> Сеть и Интернет> Свойства обозревателя. В диалоговом окне «Свойства Интернета» перейдите на вкладку «Дополнительно».Убедитесь, что в разделе «Настройки» в разделе «Безопасность» снят флажок «Не сохранять зашифрованные страницы на диск». Попробуйте обновить iCloud для Windows еще раз.
Информация о продуктах, произведенных не Apple, или о независимых веб-сайтах, не контролируемых и не проверенных Apple, предоставляется без рекомендаций или одобрения.Apple не несет ответственности за выбор, работу или использование сторонних веб-сайтов или продуктов. Apple не делает никаких заявлений относительно точности или надежности сторонних веб-сайтов. Свяжитесь с продавцом для получения дополнительной информации.
Дата публикации:
Что такое библиотеки в Windows и как их использовать для организации файлов
Библиотеки— одна из самых непонятых и в то же время наиболее полезных функций Windows.Они могут помочь пользователям эффективно организовать свои файлы и папки. Используя библиотеки, вы можете построить систему так, чтобы вы всегда могли найти то, что хотите, за секунды. Не только это, но вы также можете сортировать, отмечать или редактировать файлы и папки всего несколькими щелчками мыши (или касаниями). В этой статье мы объясним, что такое библиотеки, покажем, как они работают и как создавать новые. Мы также покажем, как добавлять новые папки в библиотеку, как изменять свойства библиотеки и как ее удалять. Приступим:
Что такое библиотеки Windows? Что из следующего лучше всего описывает использование библиотек в Windows и каковы преимущества их использования?
Вы должны думать о библиотеке как о виртуальной коллекции папок в вашей системе.Он виртуальный, потому что не существует как настоящая папка. Библиотека — это ссылка на одну или несколько папок на вашем компьютере и файлы, находящиеся внутри этих папок. Например, вы можете хранить документы в нескольких местах, например, в папке Documents , на рабочем столе и в некоторых других местах. У вас может быть библиотека Documents , которая ссылается на все эти места. Когда вы открываете библиотеку, вы видите все эти папки и их содержимое, как будто они являются подпапками библиотеки Documents .
Windows, библиотекиБиблиотеки помогают организовать все файлы в одном месте независимо от того, где они хранятся. Другими словами, при использовании ПК с Windows вы можете использовать библиотеку для организации похожих файлов, находящихся в разных местах. Это может повысить продуктивность, когда вы работаете с большим количеством файлов, разбитых на множество расположений.
При открытии библиотеки File Explorer (в Windows 10 и Windows 8.1) или Windows Explorer (в Windows 7) отображает все файлы и папки, которые являются ее частью, как если бы они физически хранятся внутри библиотеки.К сожалению, по умолчанию они отображаются только в Windows 7 Explorer . В Windows 10 и Windows 8.1 вам необходимо настроить File Explorer , чтобы отображать их вручную. Однако эту проблему можно решить относительно легко. Вам нужно только выполнить шаги, упомянутые в этом руководстве: Как вернуть библиотеки в Windows 10 и Windows 8.1.
Если библиотеки включены, то у вас есть преимущество в том, что они также отображаются в диалоговых окнах Сохранить как , так что вы можете быстро сохранить свою работу в соответствующей библиотеке.
Windows, библиотекиЕще одним важным преимуществом использования библиотек является то, что Windows автоматически индексирует их. Когда вы выполняете поиск, ваши библиотеки являются частью поискового индекса, и результаты возвращаются быстро. И последнее, но не менее важное: библиотеки используются некоторыми функциями и приложениями Windows. Например, в Windows 10 и Windows 8.1 история файлов автоматически создает резервные копии ваших библиотек, поэтому вы никогда не потеряете их содержимое. Некоторые приложения из Microsoft Store также отдают приоритет библиотекам в качестве мест по умолчанию для хранения файлов и работы с ними.
Подводя итог, вот что вы получаете при использовании библиотек в Windows:
- Более простой способ упорядочить файлы и папки с учетом типа содержимого, хранящегося внутри (документы, изображения, музыка, видео).
- Быстрый доступ к библиотекам из большинства программ, диалоговых окон и окон.
- Быстрый поиск, чтобы вы могли найти то, что ищете, за секунды, а не за минуты.
- Некоторые приложения и функции Windows созданы для использования библиотек и работают с ними лучше, чем со стандартными папками.Следовательно, вы будете более продуктивны, если будете использовать библиотеки.
Какие библиотеки Windows 10 используются по умолчанию и что в них находится?
В Windows 10 есть шесть библиотек по умолчанию: Фотопленка, Документы, Музыка, Изображения, Сохраненные изображения, и Видео, . Они включают только пользовательские папки, относящиеся к каждой библиотеке. Например, библиотека Documents включает только пользовательскую папку Documents , библиотека Pictures содержит только пользовательскую папку Pictures и так далее.Как видите, некоторые библиотеки избыточны: Camera Roll, Pictures, и Saved Pictures включают ту же папку пользователя: Pictures .
Windows, библиотекиКакие библиотеки Windows 7 используются по умолчанию и что в них находится?
В Windows 7 есть четыре библиотеки по умолчанию: документов, музыка, изображения, и видео .
Windows, библиотекиВсе библиотеки по умолчанию включают две стандартные папки: пользовательскую папку, относящуюся к каждой библиотеке, и общую папку, относящуюся к ней.Например, библиотека Documents включает папку пользователя Documents и папку Public Documents ; Библиотека Music включает папку пользователя Music и папку Public Music и т. д.
Чтобы узнать больше об общих папках и их роли в Windows, прочтите это руководство: Что такое общая папка и как ее использовать ?.
Какие библиотеки Windows 8.1 используются по умолчанию и что в них находится?
В Windows 8.1, есть также четыре библиотеки по умолчанию, идентичные библиотекам в Windows 7: документов, музыка, изображения, и видео .
Windows, библиотекиОднако, в отличие от Windows 7, библиотеки по умолчанию из Windows 8.1 включают только определенные пользовательские папки для каждой из них. Они больше не включают общедоступные папки пользователя. Это означает, что библиотека Documents включает только пользовательскую папку Documents , библиотека Pictures содержит только пользовательскую папку Pictures и так далее.
Как создать библиотеку в Windows
Сначала откройте Windows / Проводник . Затем щелкните или коснитесь раздела Библиотеки на панели навигации в левой части окна.
Windows, библиотекиВ Windows 10 или Windows 8.1 разверните вкладку Home на ленте и щелкните или коснитесь «Новый элемент», , а затем Библиотека в разделе Новый . Введите имя новой библиотеки.
Windows, библиотекиВ Windows 7 перейдите на панель в верхней части окна Проводника Windows и щелкните Новая библиотека .Затем введите имя созданной библиотеки.
Windows, библиотекиДругой способ работает одинаково во всех версиях Windows: щелкните правой кнопкой мыши раздел «Библиотеки », перейдите к « Новый », а затем щелкните или коснитесь «Библиотека ».
Windows, библиотекиЗатем введите имя библиотеки, которую вы хотите создать.
Как добавить папки в библиотеку в Windows
Теперь у вас должна быть новая, но пустая библиотека. Чтобы добавить в него папки, откройте его.Затем нажмите или коснитесь «Включить папку».
Windows, библиотекиПросмотрите свой компьютер, выберите папку, которую вы хотите включить, и нажмите или коснитесь «Включить папку».
Windows, библиотекиПосле выбора папки Windows / Проводник сканирует ее содержимое и включает в библиотеку.
Другой способ — щелкнуть правой кнопкой мыши библиотеку, в которую нужно добавить папки, и выбрать Свойства . Затем нажмите «Включить папку» (в Windows 7) или Добавить (в Windows 10 и 8.1), просмотрите свой компьютер, выберите папку, которую вы хотите включить, а затем щелкните или коснитесь «Включить папку» .
Windows, библиотекиДругой альтернативой является открытие Windows / File Explorer и переход к папке, которую вы хотите включить в библиотеку. Щелкните его правой кнопкой мыши (или нажмите и удерживайте). В появившемся контекстном меню выберите «Включить в библиотеку» , а затем библиотеку, в которую вы хотите ее поместить.
Windows, библиотекиКак отсортировать содержимое библиотеки
В пространстве Библиотеки каждый тип файлов имеет свой собственный набор персонализированных характеристик, которые отображаются в виде возможных столбцов, специфичных для каждого типа библиотеки:
- Документы — файлы в этой библиотеке описываются следующими характеристиками: имя, дата изменения, тип, размер, дата создания, путь к папке, авторы, категории, теги и заголовок.
- Картинки — файлы внутри этой библиотеки описываются такими характеристиками, как имя, дата, теги, рейтинг, тип и другие;
- Музыка — файлы в этой библиотеке описываются такими характеристиками, как имя, альбом, исполнитель, название, жанр, битрейт, рейтинг и другие;
- Видео — файлы в этой библиотеке описываются такими характеристиками, как имя, папка, год, тип, длина и другие.
Эти теги / столбцы данных можно использовать для быстрой сортировки, группировки и т. Д.Чтобы узнать больше о том, как фильтровать и группировать файлы и папки, мы рекомендуем вам прочитать это руководство: Как фильтровать, группировать и искать файлы и папки в Windows / Проводнике.
Как редактировать свойства библиотеки в Windows
Чтобы открыть свойства библиотеки, щелкните правой кнопкой мыши (или нажмите и удерживайте) нужную библиотеку и выберите Свойства .
Windows, библиотекиДля настройки доступны следующие свойства:
- «Установить место сохранения» — дает вам возможность выбрать место сохранения по умолчанию для файлов и папок.Когда вы добавляете новые файлы или папки в библиотеку, Windows сохраняет их в этой папке вашей библиотеки.
- «Установить общедоступное место для сохранения» — эта кнопка видна только в Windows 10 и Windows 8.1. Это позволяет пользователям установить папку в качестве места сохранения по умолчанию для других пользователей, работающих с этой библиотекой. Таким образом, у вас может быть два отдельных места для сохранения: одно для вашей учетной записи, а другое — для других учетных записей пользователей.
- «Включить папку» (в Windows 7) или Добавить (в Windows 8.1) — позволяет добавить новую папку в библиотеку.
- Удалить — исключает выбранную папку из библиотеки.
- «Оптимизировать эту библиотеку для» — отображает список шаблонов визуализации, которые можно применить к выбранной библиотеке. Это заставляет Windows / File Explorer отображать соответствующие теги, столбцы и поля сортировки в зависимости от выбранного вами типа содержимого. Кроме того, он изменяет значок библиотеки, чтобы лучше отображать ее содержимое.
- «Отображается в панели навигации» — это атрибут, который позволяет отображать библиотеку в панели навигации в левой части окна Windows / Проводника . Когда отключено, библиотека не отображается на панели навигации.
- Shared — это атрибут, который информирует вас о том, используется ли библиотека в сети или нет.
Если вы хотите восстановить исходные настройки библиотеки, щелкните или коснитесь «Восстановить значения по умолчанию».”
Windows, библиотекиКак удалить папку из библиотеки в Windows
Удаление папки, которая является частью библиотеки, выполняется так же, как если вы хотите удалить любую папку с вашего компьютера. Но что, если вы хотите удалить папку из библиотеки, не удаляя ее со своего компьютера?
Это так же просто. Откройте Свойства библиотеки, как мы показали в предыдущем разделе этого руководства, выберите папку и нажмите Удалить .
Windows, библиотекиВ Windows 7 вы также можете открыть библиотеку и перейти в папку, которую хотите удалить из нее. Затем щелкните его правой кнопкой мыши (или нажмите и удерживайте) и в контекстном меню выберите «Удалить местоположение из библиотеки».
Как удалить библиотеку в Windows
Удаление файла или папки из библиотеки означает их удаление с жесткого диска. При удалении самой библиотеки удаляется сама библиотека, но не папки и файлы, которые были внутри. Поскольку библиотеки представляют собой виртуальные коллекции файлов и папок, файлы и папки библиотеки продолжают существовать на вашем жестком диске даже после удаления библиотеки.
Как удалить библиотеку? Процедура проста: щелкните правой кнопкой мыши (или нажмите и удерживайте) библиотеку, которую хотите удалить. Затем в контекстном меню щелкните или коснитесь Удалить .
Windows, библиотекиВ Windows 10 и Windows 8.1 вы также можете использовать ленту. Выберите библиотеку, разверните вкладку Home на ленте и щелкните или коснитесь Удалить .
Windows, библиотекиЗаключение
Как видите, библиотеки — отличная функция Windows.Мы активно используем их в Windows и считаем, что они позволяют значительно повысить производительность. А что насчет вас? Вы используете библиотеки Windows? Как вы организовываете и управляете файлами и папками? Используйте комментарии ниже, чтобы поделиться своей точкой зрения.
Проверка технических характеристик видеокарты на вашем компьютере
Q. Я понятия не имею, какая видеокарта находится внутри моего компьютера или какой у нее объем памяти. Есть ли быстрый способ узнать?
А. На компьютере с Windows 10 один из способов узнать это — щелкнуть правой кнопкой мыши в области рабочего стола и выбрать «Параметры отображения». В поле «Параметры отображения» выберите «Дополнительные параметры отображения», а затем выберите параметр «Свойства адаптера экрана». На вкладке «Адаптер» в поле вы должны увидеть марку видеокарты и ее объем памяти. Вы также можете перейти в то же поле «Свойства» из меню «Пуск» Windows 10 — выберите «Параметры», затем «Система», чтобы перейти к дополнительным параметрам отображения, а затем — «Свойства адаптера дисплея».
В системе Windows 7 щелкните правой кнопкой мыши область рабочего стола и выберите «Разрешение экрана». Щелкните ссылку «Дополнительные параметры» и перейдите на вкладку «Адаптер», чтобы узнать тип установленной видеокарты. (Переход через панель управления к настройкам внешнего вида и персонализации также запускает вас на пути к блоку адаптера дисплея.)
У некоторых видеокарт также может быть собственная панель управления, доступ к которой можно получить, щелкнув правой кнопкой мыши на рабочем столе компьютера; найдите параметр «Свойства графики», чтобы просмотреть конкретные настройки и информацию о карте.Вы можете быстро просмотреть более общую информацию о своем ПК, такую как объем установленной памяти, скорость процессора и версию Windows, на которой он работает, нажав клавишу Windows и клавишу паузы / паузы, чтобы вызвать панель управления системой. .
На Mac, на котором установлена последняя версия OS X, щелкните значок меню Apple в верхнем левом углу экрана и выберите «Об этом Mac». На вкладке «Обзор» приводится основная информация об оборудовании компьютера, например объем установленной памяти, тип процессора и характеристики видеокарты.Для получения дополнительных сведений нажмите кнопку «Системный отчет» и на следующем экране в разделе «Оборудование» щелкните «Графика / Дисплеи». Apple производит собственное оборудование, поэтому у нее есть больший контроль над типами карт в своих компьютерах Mac, и вы можете узнать больше об интегрированных видеокартах, которые она использует в своих компьютерах Mac на базе Intel, на сайте поддержки Apple.
Как записать экран с VLC на windows 7,8,9,10:
6 апреля 2021 г. • Проверенные решения
VLC media player — это программа, которая, возможно, уже установлена на вашем компьютере, и вам может быть интересно узнать, что вы действительно можете использовать VLC для записи своего экрана во многих версиях Windows, независимо от того, используете ли вы Windows 7 или Window 10.VLC-плеер имеет встроенный рекордер, который идеально подходит для быстрой записи видео, он бесплатный и с открытым исходным кодом, что позволяет легко пользоваться им для всех. В этой статье мы покажем вам, как записывать и делать снимки экрана с помощью VLC. А также мы представим некоторые альтернативы VLC на случай, если вы ищете более профессиональный рекордер экрана, который также позволяет вам редактировать видео.
Если вы хотите не только записывать экран, но и вам нужно быстро редактировать клипы для записи экрана, попробуйте этот бесплатный редактор снимков экрана и видео 2-в-1:
- Добавить маркеры к важным точкам во время записи
- Одновременный захват видео, системного звука, веб-камеры и микрофона
- Записать весь экран или только часть экрана
- Отключение звука и запись голосового комментария во время редактирования и уменьшение шума
- Используйте эффект размытия, чтобы размыть личную информацию или удалить водяной знак
Шаги для записи экрана с проигрывателем VLC на Windows
Если вам интересно, как начать запись экрана с помощью VLC, вот шаги, необходимые для поиска опции записи для ваших любимых шоу.
1. Откройте медиаплеер VLC и используйте вкладку просмотра, чтобы выбрать дополнительные элементы управления, которые вам понадобятся для начала захвата. Спуститесь на вкладку мультимедиа и затем нажмите на опцию открытого устройства захвата. Вы также можете нажать Ctrl + C при открытой вкладке мультимедиа, чтобы быстро сделать это для записи. Это откроет диалоговое окно мультимедиа.
2. Из диалогового окна мультимедиа вы можете щелкнуть устройство захвата , чтобы выбрать, хотите ли вы выбрать захват с веб-камеры или с рабочего стола.Установите настольный компьютер в качестве желаемого режима захвата, а затем вы можете просто выбрать идеальную скорость захвата для своего настольного устройства.
3. VLC не будет автоматически записывать звук или голос. Однако вы можете добавить голоса в меню дополнительных опций. При выборе устройства захвата обязательно постарайтесь выбрать правильную частоту кадров для своего проекта. Стандартная частота кадров может составлять 25-30 кадров в секунду, а стандартная частота кадров для захвата составляет 10 кадров в секунду для многих снимков экрана.Увеличьте частоту кадров, если вы хотите более плавное видео, но помните, что это может потребовать большей вычислительной мощности при записи.
4. Нажав кнопку «Показать дополнительные параметры», вы можете добавить звук для воспроизведения одновременно с записью на вкладке дополнительных носителей. Это идеальный способ создать закадровый голос для презентации с предварительно записанным звуком или добавить к видео музыку.
5. Щелкните диалоговое окно преобразования и создайте новый профиль.
6.Этот профиль поможет вам выбрать параметры видеокодека, кодировку и место сохранения для всех ваших записей экрана.
7. После настройки этих опций нажмите сохранить , а затем нажмите кнопку запуска , которая появится внизу.
8. Когда вы нажмете кнопку сохранения , VLC начнет запись. Вы также можете использовать кнопку записи и паузы, чтобы приостановить запись, а также кнопку остановки, чтобы полностью сохранить ваше видео и оставить его в позиции сохранения, которую вы создали ранее.
Вам также может понравиться:
Лучшее средство записи экрана для Mac
Лучшее средство записи экрана для Windows
Лучшие видеомагнитофоны для Android
12 Лучшие средства записи экрана iOS
Лучшая бесплатная альтернатива VLC:
Собственной функцией VLC никогда не было записи с экрана, но интересно, что она включает эту опцию для своих пользователей. Проблема с устройством записи экрана VLC заключается в том, что у него есть некоторые ограниченные возможности, и его очень сложно настраивать каждый раз.Пока у вас не будет некоторой практики, это действительно не так удобно для пользователя, потому что VLC не имеет такого же количества ярлыков для записи или простоты использования некоторых других опций программного обеспечения для захвата экрана.
Самое приятное в VLC — это то, что он бесплатный, он поставляется с медиаплеером и множеством вариантов кодеков. Однако основная проблема заключается в том, что для начинающего пользователя это непросто, и первые шаги могут занять время.
Filmora9 — одна из лучших альтернатив VLC для программного обеспечения для захвата экрана.Это программное обеспечение для записи можно использовать бесплатно и не ограничивает длину записи. Он имеет множество ярлыков для легкой записи, большую поддержку кодеков, чем VLC, и встроенный набор для редактирования. Для получения наилучших результатов в онлайн-программном обеспечении для захвата экрана вам настоятельно рекомендуется использовать Filmora9 в качестве предпочтительного программного обеспечения для захвата экрана.
Универсальное средство записи экрана и видеоредактор
- Одновременная запись экрана рабочего стола, озвучивания и веб-камеры
- Быстрое редактирование записанных клипов с помощью широкого набора профессиональных инструментов
- Множество встроенных шаблонов и эффектов
- Экспорт в MP4, MOV, MKV, GIF и несколько форматов
Лиза Браун
Лайза Браун — писательница и любительница всего видео.
Подписаться @Liza Brown
6 способов записи видео на ноутбуке для Windows 7 |
Записать видео на ноутбук очень просто. Вы можете записать видео с имеющейся камеры на компьютере с Windows 7.
Теперь вы можете использовать приложения для записи экрана вашего ноутбука. Отличный вариант для геймеров и владельцев YouTube-каналов. Сначала давайте посмотрим на параметры камеры на компьютере, а затем на запись экрана.
Как записывать видео на ноутбуке Windows 7Источник: youtube.com
1: Запись видео на камеру ноутбукаВам необходимо загрузить программное обеспечение для вашей камеры, или ноутбук поставляется с вспомогательным компакт-диском, с которого вы должны установить программное обеспечение. Это естественный процесс, все, что вам нужно сделать, это запустить компакт-диск, который покажет параметры.
Щелкните папку камеры, откройте ее и запустите установочный файл. Он установит программное обеспечение, чтобы камера заработала.
Когда все будет готово, откройте камеру, переключите ее в режим записи и снимайте видео.
Это один из простых способов записи видео с ноутбука.
Если ваш ноутбук не оборудован или имеет камеру плохого качества, то идеальным вариантом будет веб-камера .
2: Windows 7 поддерживает запись видео с веб-камеры:С веб-камерой вы можете перемещать ее, а также удобнее ходить, чем собственная камера ноутбука.Веб-камера должна быть установлена в соответствии со спецификацией.
Вам необходимо подключить веб-камеру через порт USB к ноутбуку. Веб-камера потребует простой установки.
У веб-камеры должен быть установочный компакт-диск.
Запустите его в Windows и установите программное обеспечение. На рабочем столе появится новый значок, нажмите на изображение, окна запросят доступ к камере, нажмите «Да».
Теперь камера откроется, вы должны увидеть себя, если она смотрит на вас.Внизу экрана есть опция для фотографий или видео.
Выберите вариант видео и запишите клип. Записанный клип нужно сохранить на вашем ноутбуке.
Существуют различные приложения, с помощью которых вы можете загружать и записывать видео.
Windows 7 поддерживает большинство онлайн-приложений, или вы можете купить компакт-диск с программным обеспечением в магазине.
Если вы хотите записать свой экран на ноутбуке с Windows 7, вы должны получить поддерживаемые приложения.Их много в Интернете, или вы можете приобрести компакт-диск с программным обеспечением, который также доступен в магазинах.
3: Интернет-видеорегистраторОн доступен в Интернете для записи видео и фотосъемки прямо в браузере.
Он прост в использовании и быстро обрабатывает файлы независимо от длины.
Приложение онлайн-записи утверждает, что раскрывает конфиденциальность, и единственный человек, имеющий доступ к видео, — это тот, кто делает это.
Это отличный вариант, если вы делаете видео и после создания видео можете сохранить их в Dropbox или на диске.
4: Запись экрана MovaviИсточник: movavi.com
Это одно из простых и удобных приложений, которые без проблем работают в Windows 7. Вот шаги, которым вы можете следовать.
Выберите область экрана, щелкнув левой кнопкой мыши и перетащив ее на экран. Это создаст рамку выбранной области.
Теперь вы можете выбрать предустановку размера из списка «Область захвата» из списка опций. Когда выбран экран, выберите тип аудиоустройства, которое вы используете для захвата звуков.
Чтобы начать запись, щелкните REC или нажмите F10, чтобы начать. Если вы хотите, чтобы запись закончилась, используйте Stop или F10.
Вы можете нажать Пауза или F9, если собираетесь сделать перерыв. Если вы хотите остановиться и не хотите сохранять, нажмите «Отмена», а чтобы сделать снимок экрана, нажмите F8.
Записанное видео автоматически сохранится на ноутбуке. Это приложение также может редактировать видео.
4: Экран записи с проигрывателем VLCОткройте медиаплеер VLC, перейдите на вкладку просмотра, чтобы выбрать расширенный элемент управления. Там вы найдете вкладку мультимедиа, нажмите на опцию открытого устройства захвата.
Вы также можете нажать Ctrl + C при открытой вкладке мультимедиа, чтобы сделать это быстро для записи.
Откроется диалоговое окно мультимедиа.Оттуда вы можете щелкнуть устройство захвата; он предоставит вам варианты выбора из
- Захват с веб-камеры или
- Захват с экрана
Для записи голоса вы должны выбрать устройство, с помощью которого вы пытаетесь записать голос, а также внести изменения в количество кадров в секунду.
Стандартная частота кадров может составлять 25–30 кадров в секунду, а стандартная частота кадров для захвата составляет 10 кадров в секунду на многих снимках экрана.Чем больше структура, тем лучше видео, но для обработки потребуется время.
Нажмите кнопку сохранения VLC, чтобы начать запись. Вы также можете использовать кнопку записи и паузы, чтобы приостановить запись. Вы можете использовать кнопку остановки, чтобы сохранить видео.
Самое лучшее в VLC — это то, что он бесплатный, он поставляется с медиаплеером и имеет множество вариантов кодеков.
Основная проблема заключается в том, что это непросто для начинающего пользователя, и первые шаги могут занять время, но как только вы освоите его, им будет просто пользоваться.
5: Неограниченная запись Filmora Scrn — альтернатива VLCИсточник: filehorse.com
Есть еще одна альтернатива VLC — Filmora Scrn. Его также можно использовать бесплатно, и он имеет неограниченную длину записи.
Он имеет множество ярлыков для легкой записи, большую поддержку кодеков, чем VLC, и встроенный набор для редактирования. Это один из лучших вариантов программного обеспечения для записи экрана для вас.
Следовательно, если вы ищете тот, который дает больше возможностей взамен, то это правильный выбор для вас.
6: Bandicam — Сделать запись ПерсонализироватьЭто наиболее часто используемый экранный рекордер, особенно геймерами. Он имеет три режима, один из шаблонов — это режим «Запись экрана», используемый для записи определенной области на экране ноутбука.
Поможет записать игру с высокой степенью сжатия. Это сохранит качество видео на уровне оригинала.
Вы можете добавить свой голос и логотип на экран, чтобы сделать запись индивидуальной.

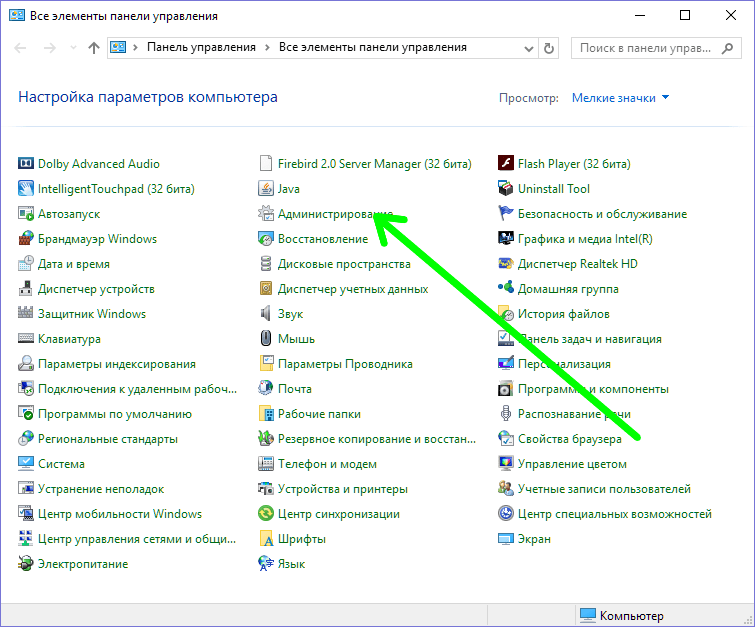 Также Вы можете настроить параметры поиска, кликнув на соответствующую иконку. Для начала сканирования нажмите Start Scan.
Также Вы можете настроить параметры поиска, кликнув на соответствующую иконку. Для начала сканирования нажмите Start Scan.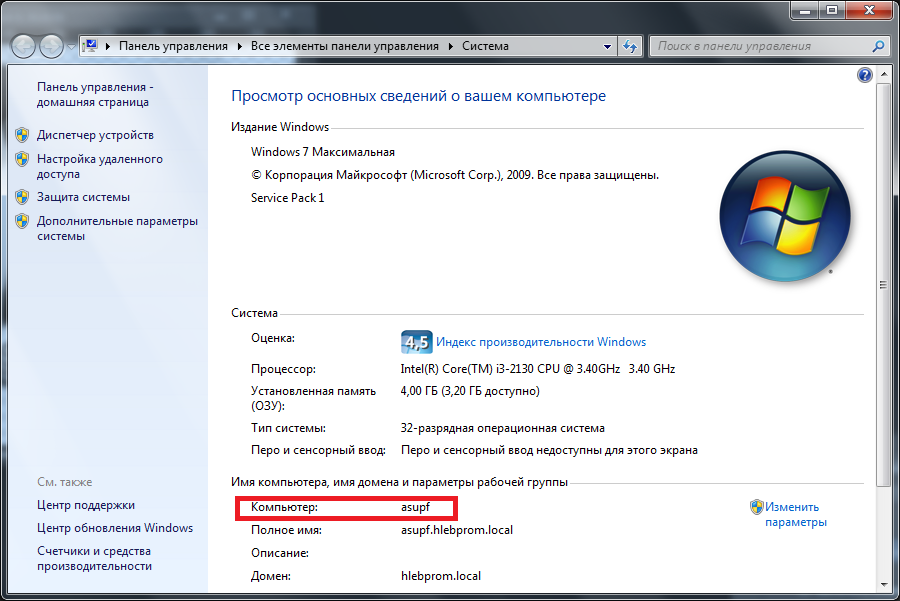
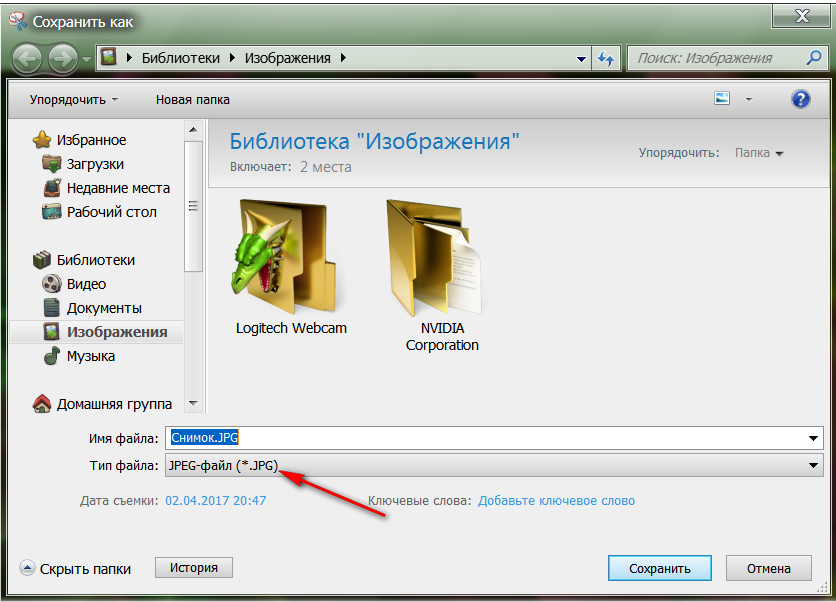 е. скопировать в другое расположение).
е. скопировать в другое расположение).