Как перевернуть лист в Ворде
В статье мы разберем, как перевернуть страницу в Ворде, чтобы изменить вид листа документа с книжного на альбомный формат, не меняя ориентацию других листов в Word. С подобной задачей часто сталкиваются пользователи, выполняющие редактирование документа.
Текстовый процессор MS Word входит в состав пакета офисных программ Microsoft Office, программа широко используется на предприятиях и в организациях. При работе в приложении, часто возникает необходимость для изменения форматирования и внешнего вида страниц документа.
По умолчанию, в Word используется книжная ориентация для страниц документа. Так называемый, книжный формат удобен для чтения и визуального восприятия, а также для печати документа в самом распространенном бумажном формате «A4».
В Word используются два типа ориентации страниц документа:
- Книжная — вертикальное положение листа;
- Альбомная — горизонтальное положение листа.
Большая часть документов Word сохраняется в книжном формате. Это различные официальные документы, учебные работы, книги и т. д.
Это различные официальные документы, учебные работы, книги и т. д.
Почему возникают вопросы о том, как перевернуть лист в Ворде? Дело в том, что в документе Word могут находится элементы, не помещающиеся на страницы или имеющие недостаточный размер в документе, при ориентации по умолчанию.
Например, в документе находятся графики, изображения, рисунки, таблицы, чертежи. Вариант с уменьшением размера элемента не подходит из-за того, что после изменения масштаба содержимое элемента будет трудно рассмотреть, невозможно разобрать детали и т. п.
Из-за этого, в документе используется смешанный формат, включающий страницы с книжной и альбомной ориентацией. Поэтому, пользователю необходимо узнать, как повернуть страницу в Ворде для решения этой задачи.
В программе Word можно изменить ориентацию страниц в документе с книжной на альбомную, или наоборот, для отдельных листов или поменять формат отображения (вертикальный или горизонтальный) для всего документа.
В этой статье вы найдете инструкции, как перевернуть лист в Ворде горизонтально, применимые к версиям Word 365, Word 2019, Word 2016, Word 2013, Word 2010, Word 2007.
Как перевернуть в Ворде лист на альбомный для всех страниц документа (Word 2019, Word 2016)
Сначала давайте посмотрим, как перевернуть страницу в Word с вертикального отображения на горизонтальный вид страницы. Сейчас рассмотрим способ, меняющий ориентацию для всех страниц в документе.
Выполните следующие действия:
- Откройте документ в программе Word.
- Войдите во вкладку меню «Макет».
- В группе «Параметры страницы» нажмите на «Ориентация».
- В выпадающем меню выберите «Альбомная».
Все страницы документа станут отображаться альбомном виде.
Как в Ворде перевернуть страницу в альбомную для всех страниц документа (Word 2013, Word 2010, Word 2007)
В версиях программы Ворд 2007, 2010, 2013 несколько отличается интерфейс приложения, но все действия по изменению ориентации страниц выполняются аналогично.
Пройдите следующие шаги:
- В окне документа Word войдите в меню «Разметка страницы».
- В группе команд «Параметры страницы» нажмите на кнопку «Ориентация».

- В контекстном меню нажмите на кнопку «Альбомная».
Теперь альбомная ориентация листа в Ворде применена для всех страниц документа.
Как перевернуть страницу в Ворде горизонтально для одного листа (Word 2019, Word 2016)
Сейчас мы разберемся, как повернуть страницу в Ворде горизонтально, ставив остальные страницы в вертикальном формате. Подобная возможность широко востребована, когда для отельных страниц или только для одной страницы необходимо изменить ориентацию отображения, не изменяя формат остальных страниц документа.
На альбомной странице таблица, график, чертеж, рисунок или изображение будет выглядеть органично, элемент не потеряет детали из-за уменьшения масштаба, если бы он был отображен в книжном варианте.
Вам также может быть интересно:
Необходимо выполнить следующие шаги:
- Выделите текст, объект, или элемент с текстом на нужной странице в документе Word.
- Войдите в меню «Макет».
- Нажмите на стрелку в углу группы «Параметры страницы» для вызова окна настроек параметров.

В зависимости от обстоятельств, можно выделить элемент, текст с объектом или только текст на странице, которую необходимо сделать альбомной, оставив другие страницы без изменений, в книжном варианте отображения.
Если вы вам нужно, чтобы на странице в альбомной ориентации остался только элемент (таблица, график, чертеж, изображение) без сопутствующего текста, используйте встроенную функцию разрыва страниц. Нужно щелкнуть мышкой после текста, находящегося перед элементом, потом нажать на клавиши «Ctrl» + «Enter», а затем повторить эту операцию перед текстом, расположенным после объекта.
- В окне «Параметры страницы», во вкладке «Поля», в разделе «Ориентация» выберите вариант: «альбомная».
- В опции «Применить к:» укажите «к выделенному тексту» или «к выделенным разделам», а затем нажмите на кнопку «ОК».
В результате, выделенная страница поменяла ориентацию в документе, остальные листы документа Word остались в исходном виде.
Теперь вы знаете, как в Ворде поменять лист в книжном отображении на альбомный.
Подобным способом в многостраничном документе Word можно выбрать нужные листы для изменения ориентации нескольких отдельных страниц на альбомный формат. Например, страницы с графиками, таблицами, большими изображениями и т. п. В одном документе будут комбинированные страницы в книжной и альбомной ориентации.
Как перевернуть лист в Word (Word 2013, Word 2010, Word 2007)
В версиях MS Word 2013, 2010, 2007 выполняются одинаковые действия, отличается только внешний вид интерфейса программы.
Пройдите последовательные шаги:
- Выделите текст, элемент, или текст с объектом на странице документа, для которой необходимо поменять вид отображения с книжного на альбомный.
- В окне Word откройте меню «Разметка страницы».
- В группе «Параметры страницы» нажмите на стрелку, расположенную в правом углу группы.
На этом примере я выделил элемент на странице (изображение), которое нужно сохранить на листе документа в альбомном виде. Можно выделить только текст или текст с элементом, в зависимости от того, что нужно отобразить на отдельной странице в горизонтальном формате.
Можно выделить только текст или текст с элементом, в зависимости от того, что нужно отобразить на отдельной странице в горизонтальном формате.
- В открывшемся окне «Параметры страницы» войдите во вкладку «Поля».
- Поменяйте книжную ориентацию на альбомную в разделе «Ориентация».
- В параметре «Применить:» выберите «к выделенному тексту».
- Нажмите на кнопку «ОК».
После выполнения необходимых действий, в программе Ворд получился один лист книжный, другой альбомный.
Выводы статьи
Многие пользователи интересуются вопросом, как повернуть страницу в Word для изменения ориентации с книжной на альбомную. В программе имеются способы для поворота всех страниц документа Word, или только отдельных листов. В статье рассмотрены способы, работающие в версия программы Word 2019, 2016, 2013, 2010, 2007.
Похожие публикации:
https://vellisa.ru/kak-perevernut-list-wordКак перевернуть лист в Вордеhttps://vellisa. ru/wp-content/uploads/2020/03/0-2.pnghttps://vellisa.ru/wp-content/uploads/2020/03/0-2.pngВасилийТекстВ статье мы разберем, как перевернуть страницу в Ворде, чтобы изменить вид листа документа с книжного на альбомный формат, не меняя ориентацию других листов в Word. С подобной задачей часто сталкиваются пользователи, выполняющие редактирование документа. Текстовый процессор MS Word входит в состав пакета офисных программ Microsoft Office, программа широко используется…ВасилийВасилий [email protected]Автор 700+ статей на сайте Vellisa.ru. Опытный пользователь ПК и ИнтернетИнтернет и программы для всех
ru/wp-content/uploads/2020/03/0-2.pnghttps://vellisa.ru/wp-content/uploads/2020/03/0-2.pngВасилийТекстВ статье мы разберем, как перевернуть страницу в Ворде, чтобы изменить вид листа документа с книжного на альбомный формат, не меняя ориентацию других листов в Word. С подобной задачей часто сталкиваются пользователи, выполняющие редактирование документа. Текстовый процессор MS Word входит в состав пакета офисных программ Microsoft Office, программа широко используется…ВасилийВасилий [email protected]Автор 700+ статей на сайте Vellisa.ru. Опытный пользователь ПК и ИнтернетИнтернет и программы для всехпошаговая инструкция и с чего начать, общие правила и основные ошибки
Во время работы в текстовом процессоре Microsoft Word, многие пользователи ищут ответ на вопрос, как пронумеровать страницы в Ворде, для того чтобы присвоить номера страницам документа. При наличии номера, в многостраничном документе легче найти нужную информацию, для этого потребуется перейти на определенную страницу.
Большинство пользователей обходится без нумерации страниц, потому что работают с документами небольшого размера. Если в документе имеется много страниц, нумерация поможет существенно облегчить навигацию и работу с документом.
Узнай стоимость своей работы
Бесплатная оценка заказа!
Нумерация страниц в Word часто используется для следующих типов документов: курсовых, рефератов, дипломных, различных инструкций и руководств. Исходя из этого, у пользователей возникают вопросы, как пронумеровать страницы в разных случаях.
В программе Word имеется несколько способов для вставки номеров в документе. В этом руководстве находятся инструкции о нескольких способах вставки номеров в документе Word: автоматически пронумеровать страницы, пронумеровать страницы в Ворде без титульного листа, пронумеровать страницы начиная с определенного листа.
Информация их этой статьи работает в следующих версиях программы Word: MS Word 2019, MS Word 2016, MS Word 2013, MS Word 2010, MS Word 2007.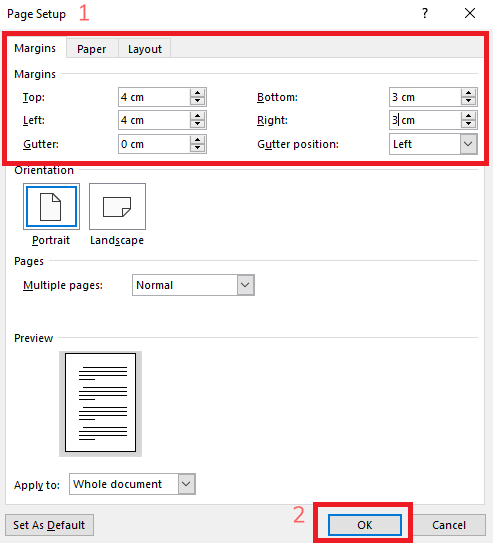
Как пронумеровать страницы в Word автоматически
Сначала рассмотрим, как сделать нумерацию страниц в Ворде самым простым способом. Это автоматический способ добавления нумерации на все страницы документа от начала до конца.
Выполните следующие действия:
- Откройте нужный документ в программе Word.
- Войдите во вкладку «Вставка».
- В группе «Колонтитулы» нажмите на кнопку «Номер страницы».
В выпадающем контекстном меню доступны пункты для выбора расположения номеров на странице:
- Вверху страницы.
- Внизу страницы.
- На полях страницы.
- Текущее положение.
- Необходимо выбрать подходящий вариант расположения номеров на листах документа. Для этого, нажмите на соответствующий пункт меню.
- Откроется окно с примерами расположения номера на странице документа. Нажмите на подходящий шаблон.
На страницы документа Word добавятся номера, в соответствии с ранее выбранным расположением.
Узнай стоимость своей работы
Бесплатная оценка заказа!
- Нажмите на кнопку «Закрыть окно колонтитулов» для выхода из режима вставки.
Как в Ворде пронумеровать страницы начиная с определенного номера
Иногда, у пользователей возникают вопросы, как пронумеровать страницы начиная с определенного номера по порядку, а не с первого, как обычно принято выполнять нумерацию в большинстве случаев.
Необходимо выполнить следующие настройки:
- В окне Microsoft Word войдите во вкладку «Вставка».
- Нажмите на кнопку «Номер страницы», расположенную в группе «Колонтитулы».
- Выберите расположение нумерации на странице документа.
- В контекстном меню нажмите на пункт «Формат номеров страницы…».
- В окне «Формат номера страницы», в параметре «Нумерация страниц» активируйте опцию «начать с:», а затем выберите подходящий номер страницы.
В этом случае, на месте первой страницы будет отображаться выбранный вами номер, и далее номера по порядку возрастания.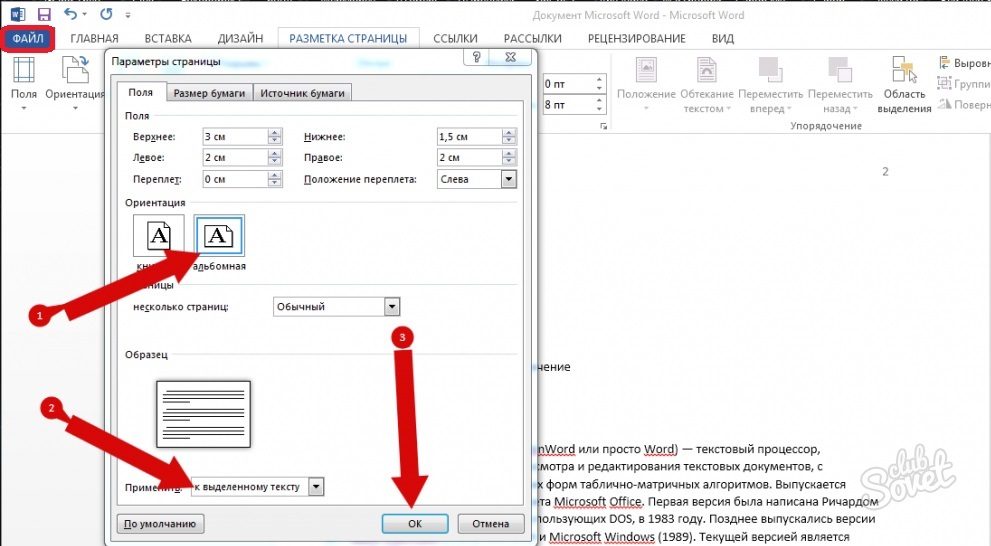
Как пронумеровать страницы в Ворде без титульного листа
Довольно часто, у пользователей возникает вопрос, как пронумеровать страницы без титульного листа. На титульном листе не ставится номер страницы, хотя он может входить в нумерацию документа Word.
При вставке номеров страниц нам нужно выполнить требование: пронумеровать страницы, начиная со 2 листа. Пройдите последовательные шаги:
- Выполните нумеровку страниц в автоматическом режиме.
- Щелкните два раза левой кнопкой мыши по цифре «1» на первом листе документа.
- В меню «Конструктор», в группе «Параметры» поставьте флажок напротив пункта «Особый колонтитул для первой страницы».
- Закройте окно колонтитулов.
После этого, с первой страницы документа исчезнет отображение номера, а на второй странице нумерация продолжится с номера «2».
Если на второй странице нужно продолжить нумерацию с номера «1», не учитывая титульный лист, выполните следующие шаги:
- Войдите в меню «Вставка», перейдите в группу «Колонтитулы», нажмите на кнопку «Номер страницы».

- В контекстном меню нажмите на «Формат номеров страниц…».
- В окне «Формат номера страницы», в опции «Нумерация страниц», в параметре «начать с:» нужно выбрать «0».
Как пронумеровать страницы с 3 листа или последующих листов — 1 способ
Встречаются ситуации, когда необходимо пронумеровать страницы с 3 листа или любого другого последующего листа. В начале документа часто находится титульный лист, оглавление, поэтому нумерация на этих страницах которых выглядит неуместной.
Мы используем следующий вариант решения проблемы с двумя вариантами действий:
- В документе Word выполните автоматическую вставку номеров на страницы.
- Щелкните курсором мыши внизу, после последней строки на первом листе документа.
- Откройте вкладку «Макет» (в Word 2007 и в Word 2010 — вкладка «Разметка страницы»), в группе «Параметры страницы» нажмите на кнопку «Разрывы».
- В меню «Разрывы страниц», в группе «Разрывы разделов» выберите «Следующая страница».

- Перейдите на вторую страницу документа, поставьте курсор мыши в конец страницы, выберите «Разрывы», а затем «Следующая страница».
- Повторите подобную операцию для тех страниц, на которых не должно быть номеров.
- Перейдите на первую страницу документа, а затем щелкните в любом месте курсором мыши.
- Войдите в меню «Вставка», в группе «Колонтитулы» нажмите на кнопку «Номера страниц».
- В контекстном меню выберите пункт «Формат номеров страниц…».
- В окне «Формат номера страницы», в настройке «Нумерация страниц», в опции «начать с:» поставьте цифру «0».
Перейдите на вторую страницу документа, проделайте тоже самое. Если нужно начать нумерацию с «4», «5» или другой страницы, выполните аналогичную операцию для каждой страницы.
В нашем документе на первых двух страницах находится цифра «0», а нумерация в Word начинается с третьей страницы, где сейчас расположена цифра «1». Нам необходимо убрать «0» с первых двух страниц документа.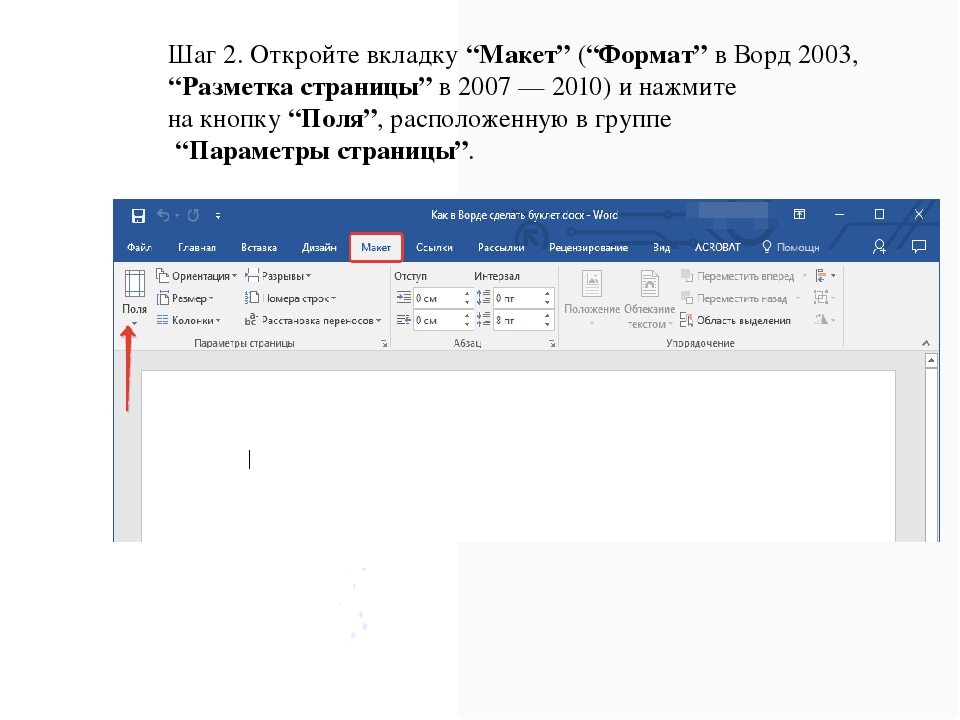
- Кликните два раза по цифре «0», на странице отобразится колонтитул.
- Во вкладке «Конструктор», в группе «Параметры» выберите «Особый колонтитул для первой страницы».
- Цифра «0» исчезнет со страницы документа. Повторите эти действия на второй странице документа Word.
- В завершение, нажмите на кнопку «Закрыть окно колонтитулов».
В результате, на первой и второй страницах нет номеров, а нумерация начинается с третьего листа документа Word.
Для изменения порядка нумерации, например, если потребовалось, чтобы на третьей странице отображалась цифра «3», а не «1», измените порядок начала нумерации.
- Щелкните по цифре «1».
- Откройте меню «Вставка», нажмите на пункт «Номер страницы».
- В открытом меню выберите «Формат номеров страниц…».
- В разделе «Нумерация страниц», в настройке «начать с:» поставьте цифру «3», а затем сохраните изменения.
Как сделать нумерацию в Word с 3 страницы — 2 способ
Сейчас мы разберем похожий вариант действий:
- Установите автоматически номера на страницы документа Word.

- Кликните мышью после последней строки на первой странице документа.
- Во вкладке «Макет» (в Word 2007 и в Word 2010 — «Разметка страницы»), нажмите на кнопку «Разрывы», расположенную в группе «Параметры страницы».
- В контекстном меню «Разрывы страниц», в группе «Разрывы разделов» нажмите на «Следующая страница».
- Дважды щелкните на 3 странице, где должна отображаться нумерация.
- В группе «Переходы» нажмите на кнопку «Как в предыдущем разделе».
- В группе «Параметры» снимите флажок напротив пункта «Особый колонтитул для первой страницы».
- В группе «Колонтитулы» нажмите на «Номер страницы».
- Выберите расположение элементов нумерации, а затем нажмите на пункт «Формат номеров страниц…».
- В окне «Формат страницы», в параметрах нумерации «начать с:» поставьте цифру «1» или цифру «3», в зависимости от того, с какой цифры необходимо начать нумерацию на 3 странице документа.
Как сделать нумерацию с 3 страницы документа — 3 способ
При помощи данного простого способа можно удалить нумерацию с первых страниц документа, начав отображение номеров с 3 или последующей страницы.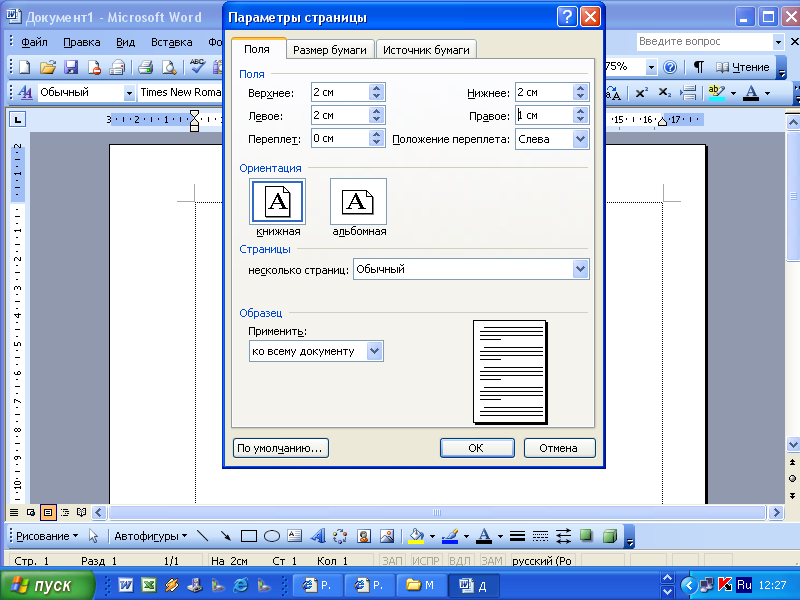 Мы используем функцию вставки фигур, которая закрывает цифры на странице документа.
Мы используем функцию вставки фигур, которая закрывает цифры на странице документа.
Этот способ лучше использовать тогда, когда пользователь уже закончил редактирование документа, во избежание нарушения форматирования. Иначе, при дальнейшем редактировании, форматирование документа может измениться, из-за этого фигуры могут сместится в пространстве, а скрытые цифры могут снова станут видны.
В окне файла Word проделайте следующее:
- Щелкните мышью по первому слову на странице документа.
- Войдите в меню «Вставка», в группе «Иллюстрации» нажмите на «Фигуры».
- В контекстно меню выберите прямоугольник.
- Поместите контур фигуры (прямоугольник) вокруг цифры.
- Нажмите на кнопку «Заливка фигуры».
- В меню «Цвета темы» выберите белый цвет.
Цифра исчезнет, потому что она закрыта фигурой. На странице у нас остался контур фигуры, который необходимо скрыть.
- Нажмите на кнопку «Контур фигуры», выберите белый цвет для контура.

- Щелкните в окне документа Word.
На месте цифры появится пустое место. Мы скрыли цифру фигурой белого цвета.
Поделайте подобные действия для следующей, или для нескольких следующих страниц. В итоге, нумерация в документе будет отображаться с 3 или другой последующей страницы.
Как изменить формат цифр в нумерации страниц
При необходимости, пользователь может изменить формат цифр, используемый при нумерации страниц документа Word. По умолчанию, в программе используются обычные (арабские) цифры.
В приложении доступны римские цифры, строчные или прописные буквы латинского алфавита, которые можно использовать при нумерации страниц, вместо обычных цифр.
Согласно ГОСТ к нумерации документов предъявляют следующие требования:
- используются арабские цифры;
- цифры размещаются над текстом в верхней части страницы;
- в состав нумерации входят приложения и список литературы.
В отдельных учреждениях и организациях применяются другие правила для оформления нумерации страниц в Ворде.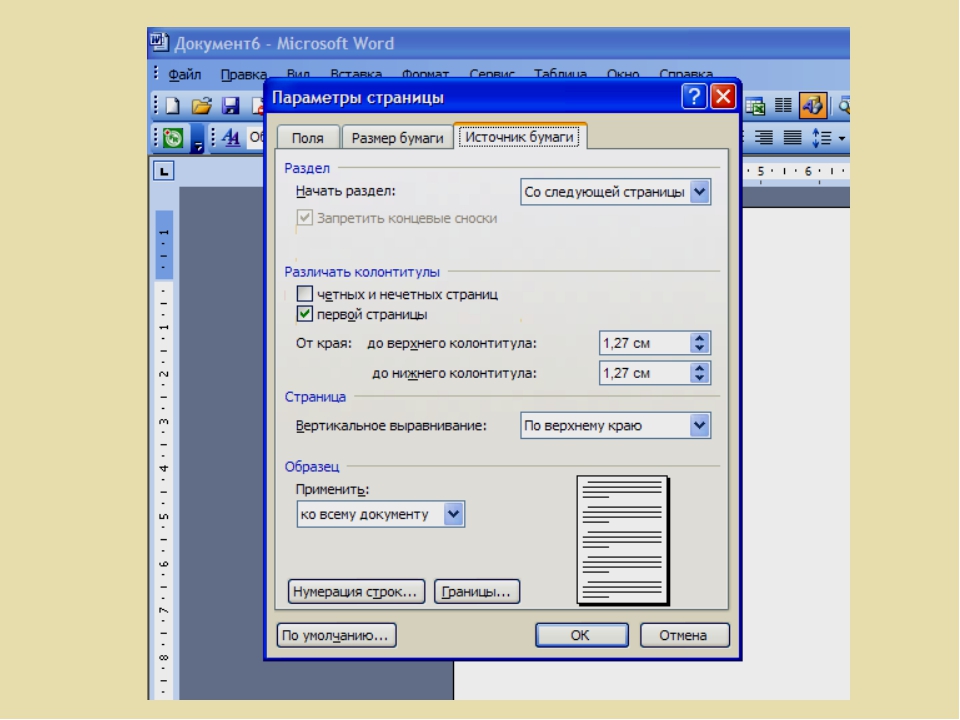
Для изменения формата цифр, выполните следующие шаги:
- Откройте вкладку «Вставка», в группе «Колонтитулы» нажмите на «Номер страницы».
- В открывшемся меню выберите «Формат номеров страниц…».
- В окне «Формат номера страницы», в параметре «Формат номера:» подберите нужный формат, а затем нажмите на кнопку «ОК».
В программе Word многие пользователи делают нумерацию страниц. Пронумеровать страницы документа можно несколькими способами, в зависимости от предпочтительного порядка вывода номеров: с первого листа документа, пропуская нумерацию титульного листа, или с произвольного листа документа.
Источник: https://vellisa.ru/kak-pronumerovat-stranitsyi-word
Как пронумеровать страницы в документе ворд? Нумеруем листы с любой страницы
Доброго всем времени суток! Сегодня мы продолжим изучение офис Ворд и посвятим статью такой теме как нумерация страниц. В первую очередь это касается многостраничных документов, которые предназначены для печати, дипломных проектов и прочее. Вообще, как уже говорилось — в любом документе должна быть хорошая культура оформления.
Вообще, как уже говорилось — в любом документе должна быть хорошая культура оформления.
Есть определенные стандарты, которые иногда нужно строго соблюдать. А для этого нужно уметь работать в Ворде. Сегодня рассмотрим некоторые приемы.
Процесс нумерации в целом несложен, и связан с таким понятием, как создание колонтитулов. Ниже поэтапно будет рассказано, как сделать нумерацию.
Нумерация страниц без титульного листа в ворде 2016
Итак, открываем нужный документ. Находим вкладку «Вставка». В ней нажимаем на кнопку «Колонтитулы». В раскрывшемся меню выбираем «Номер страницы». Раскроется меню с такими вариантами, как вверху или внизу страницы, на полях и так далее.
Далее выбираем нужный вариант расстановки. Колонтитулы можно ставить вверху или внизу страницы, на полях .Если, например вы решили поставить классическую нумерацию снизу, ну или сверху страницы, то увидите такое изображение:
Это рисунок для нумерации сверху, естественно, что при нумерации снизу, картинка будет выглядеть обратно. На примерах изображено, как будет выглядеть номер на странице. Выбираете тот вариант, который вам больше нравится. Кроме того, в меню конструктор, выбрав вкладку «положение», можно настроить расстояние от верхнего и нижнего края страницы.
На примерах изображено, как будет выглядеть номер на странице. Выбираете тот вариант, который вам больше нравится. Кроме того, в меню конструктор, выбрав вкладку «положение», можно настроить расстояние от верхнего и нижнего края страницы.
Во время расстановки страниц сверху или снизу, в зависимости от того, что вы выбрали, увидите в соответствующем месте пунктирную линию. Это и есть колонтитул, где нумеруются страницы. После того, как вы выйдете из режима редактирования колонтитулов, пунктирная линия исчезнет, а цифра останется.
Здесь стоит заметить, что цифра будет недоступна для изменения. Если вам необходимо отредактировать номера страниц, надо два раза нажать на область расположения цифры и вам откроется рамка колонтитула. Теперь пунктирная линия появилась вновь и вы можете изменять нумерацию.
При такой установке страниц, вы нумеруете начиная с первой. Но, чаще всего необходимо начинать нумерацию со второй страницы, поскольку первая всегда идет как титульная. Чтобы изменить порядок нумерации, опять таки в меню «Конструктор» выбираем пункт «параметры» и в раскрывшемся меню ставим галочку в пункте «Особый колонтитул для первой страницы».
Чтобы изменить порядок нумерации, опять таки в меню «Конструктор» выбираем пункт «параметры» и в раскрывшемся меню ставим галочку в пункте «Особый колонтитул для первой страницы».
В результате, на первой странице номер исчезнет, а со второй уже будет идти нумерация. Кроме того, номера страниц можно форматировать. Для этого выбираем в «Колонтитулах» — «Номер страницы» и там кликаем по полю «формат номеров страниц».
После этого откроется окно, в котором можно изменив настройки, сделать нумерацию такой, какую необходимо. Ворд умеет форматировать номер, включать главы в документе, задавать стили.
В поле «формат номера» можно выбрать цифровое или буквенное отображение нумерации страниц. Цифровое можно настроить как кириллицей, так и латиницей. А в самом низу располагается поле «нумерация страниц» из двух пунктов: «Продолжить» и «Начать с».
Выбрав вторую, в поле рядом указываем с какого номера начинать обозначение. Выставив цифру 2, у вас нумерация начнется с номера 3, если 3 – то с четвертого и так далее.
То есть, та цифра, которую вы выставляете в этом поле является начальной для первой страницы.
Как пронумеровать страницы без титульного листа и содержания в ворде 2007
Нумерация страниц в ворде версии 2007 принципиально ничем не отличается. Отличается оформление, но мы так же переходим во вкладке «Вставка» в поле «Номер страницы».
В выпавшем меню выбираем, где будет находится номер страницы: вверху или внизу, или вообще на полях документа. Выбрав нужный вариант, в той же вкладке переходим к полю «формат номеров страниц».
Нумеруем листы с третей страницы в документе ворд 2010 (без титульного листа)
Иногда возникает ситуация, когда необходимо пронумеровать страницы не с первого и даже не второго листа, а с третьего или четвертого. Описанные выше действия сделать это не помогут. Вернее они понадобятся, но уже на втором этапе процесса нумерации. А в начале необходимо сделать на листах разрывы.
Итак, открываем документ. Поскольку нам нужна нумерация именно с третьей страницы, следовательно переходим вниз второй страницы, где в конце текста устанавливаем курсор. После чего переходим во вкладку «разметка страницы». Здесь необходимо выбирать пункт «Разрывы», где нажимаем на поле «Следующая страница».
После чего переходим во вкладку «разметка страницы». Здесь необходимо выбирать пункт «Разрывы», где нажимаем на поле «Следующая страница».
В результате установится разрыв страницы. После этого нумеруем все страницы полностью, как описано ранее. Выбираем нужный формат. В результате будет пронумерован весь документ. А нам нужно пронумеровать только с третьего листа.
Переходим на третью страницу. Двойным кликом по номеру страницы вызываем колонтитулы. Выделяем номер страницы (это цифра три). Наверху находим кнопку «Как в предыдущем разделе» и отключаем ее.
Во включенном состоянии она подсвечена желтым. Отключив кнопку (желтый цвет исчез), поднимаемся на первую страницу, выделяем номер и удаляем его кнопкой del. Прокрутив вниз до второй страницы, увидим, что ее номер так же удалился. А вот на третьей и последующих страницах нумерация осталась.
Нумерация страницы со второй в ворд 2013-2016
Более поздние версии редактора ворд в проведении операций по нумерации страниц ничем принципиально от предыдущих версий не отличаются.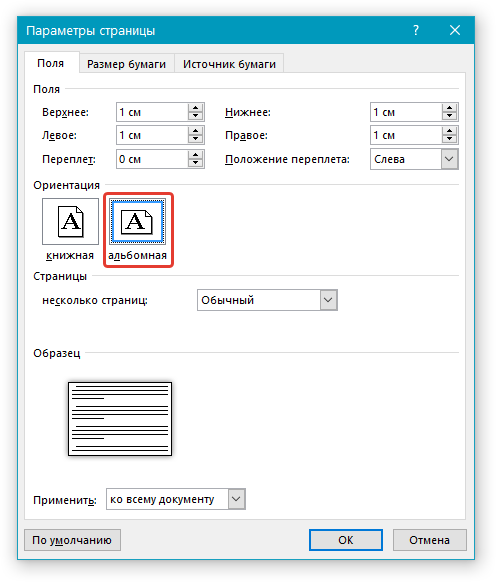 Здесь все только выглядит иначе, опять другое оформление, изменилась лента, в которой теперь наши инструменты для работы в ворд
Здесь все только выглядит иначе, опять другое оформление, изменилась лента, в которой теперь наши инструменты для работы в ворд
Так же начинаем разметку страниц через вкладку «Вставка» — «Колонтитулы» — «Номер страницы». Далее выбираем где ставить эти номера — вверху или внизу страницы. В «Конструкторе» во вкладке «Параметры» настраиваем вид нумерации. После чего закрываем окно колонтитулов (выделено зеленым).
В результате все страницы у нас пронумеровались. Теперь необходимо изменить нумерацию, и сделать ее не с первой, а со второй.
Для этого двойным кликом по номеру в колонтитуле страницы вызываем редактор колонтитулов и в панели «Конструктор» и ставим галочку в поле «Особый колонтитул для первой страницы». После выхода из редактора номер первой страницы исчезнет.
Источник: https://fast-wolker.ru/kak-pronumerovat-stranicy-v-dokumente-vord-numeruem-listy-s-lyuboj-stranicy.html
Как пронумеровать страницы в Word с первого, второго и произвольного листов
Мы продолжаем изучать возможности самого популярного текстового редактора. Поначалу новые для нас функции кажутся “темным лесом”, но постепенно мы понимаем, что не так страшен Word, как мы думали.
Поначалу новые для нас функции кажутся “темным лесом”, но постепенно мы понимаем, что не так страшен Word, как мы думали.
Со временем он может стать верным другом и помощником в работе с текстами, и мы легко и без длинных инструкций будем делать сноски, создавать таблицы, переворачивать листы, добавлять ссылки и комментарии.
А сегодня разберемся, как пронумеровать страницы в Word, рассмотрим самый простой случай, когда номера идут с начала и до конца документа, и более сложные варианты.
Автоматическая нумерация и ее возможности
Самый незамысловатый способ получить номера в текстовом документе – это проставить их вручную. Такой вариант подойдет, если вы делаете файл для себя, чтобы удобно было его читать, редактировать и сшить после печати.
Но если речь идет об официальном документе или студенческой работе, дипломе, реферате или курсовой, то ручной труд вряд ли кто-то оценит.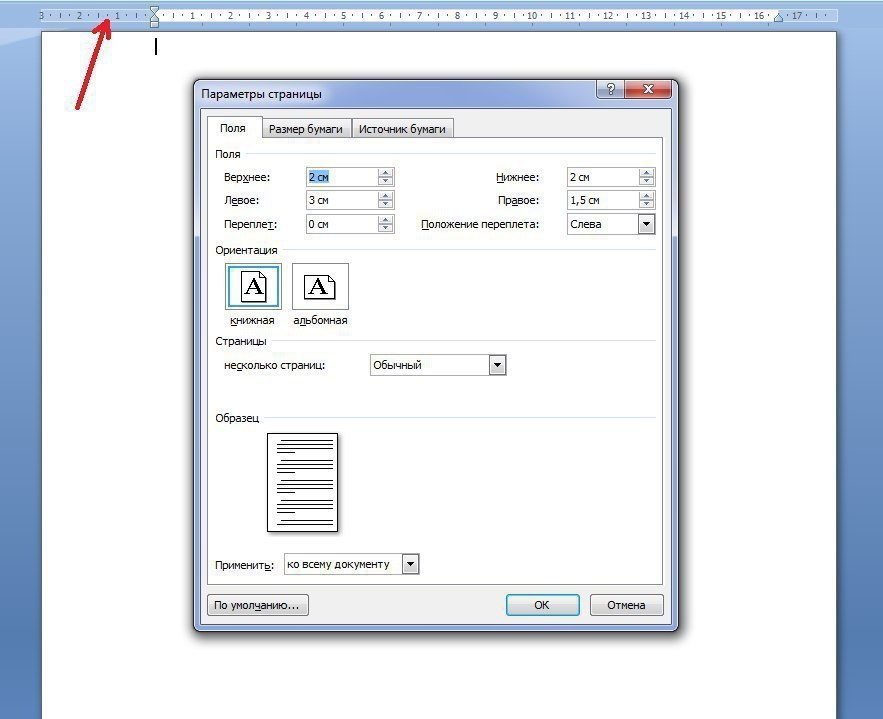 Тут есть четкие правила, как и где нужно поставить номера на страницах. И в этом нам помогает автоматическая нумерация.
Тут есть четкие правила, как и где нужно поставить номера на страницах. И в этом нам помогает автоматическая нумерация.
Что она позволяет делать:
- быстро нумеровать все листы в файле;
- при необходимости удалить цифру 1 с первой страницы;
- сделать нумерацию начиная с любого натурального числа, например, не с 1, а с 2, 3 или 4;
- разместить номер внизу или вверху в зоне колонтитулов, при этом сохраняется форматирование всего документа, ничего никуда не съезжает и не переносится в основном тексте;
- использовать арабские и римские цифры, а также буквы латинского алфавита для нумерации, если ваша работа позволяет такие вольности.
После применения функции можно легко создать автоматическое оглавление, в котором пункты будут ссылками по документу. Это очень удобно, а в некоторых случаях и необходимо.
Сделать сквозную нумерацию с первой до последней страницы очень просто. Сейчас я вам покажу этот вариант, а затем мы разберем более сложные способы.
Примечание: интерфейс Microsoft Word почти не менялся начиная с 2007 года. У меня программа версии 2019 года, но если у вас Word 2010, 2013 или 2016, то вы все равно без труда повторите действия, показанные в этой инструкции. Если вы используете версию 2003 года и более ранние, то внешний вид в них отличается, но рассматриваемая функция там тоже есть.
Нумерация с первого листа
Открываем документ в редакторе Microsoft Word и идем во вкладку “Вставка”. Затем нажимаем на нужную нам опцию.
Теперь выбираем, где будет находиться цифра: вверху, внизу или сбоку листа. В каждом из этих пунктов есть свои подпункты. Например, если мы хотим вставить колонтитулы вверху или внизу страницы, то нам предлагается сделать это в левом, правом углу или по центру. Также можно выбрать внешний вид: сделать цифры крупнее, добавить разные оформительские элементы, повернуть номер “на бочок”.
Кликните по нужному варианту. Если у вас нет четких требований к документу, то выберите понравившееся оформление на свой вкус. После этого на всех листах начиная с первого появятся номера от 1 до числа, соответствующего объему вашей работы.
После этого на всех листах начиная с первого появятся номера от 1 до числа, соответствующего объему вашей работы.
Чтобы перейти из зоны колонтитулов к дальнейшей работе с текстом, нажмите на любое место документа двойным щелчком мыши или в верхнем меню кликните по крестику.
Нумерация со второго листа
Часто бывает так, что в начале реферата, курсовой работы или отчета идет титульная страница, на которой не должно быть никаких колонтитулов и сносок. В таком случае нам нужно включить нумерацию со второго листа.
Делаем все, как показано выше. Идем в пункт меню “Вставка”, выбираем нужную функцию и внешний вид колонтитула. Затем ставим галочку рядом с надписью “Особый колонтитул для первой страницы” и закрываем окно редактирования. Полистайте документ вниз и убедитесь, что остальные цифры на месте.
Как начать с произвольного номера
Если нам нужно пронумеровать все листы, в том числе и первый, но сами значения начать не с 1, а с другого числа, то сначала привычной дорогой идем во вкладку “Вставка”, выбираем уже знакомую нам опцию и внешний вид номеров.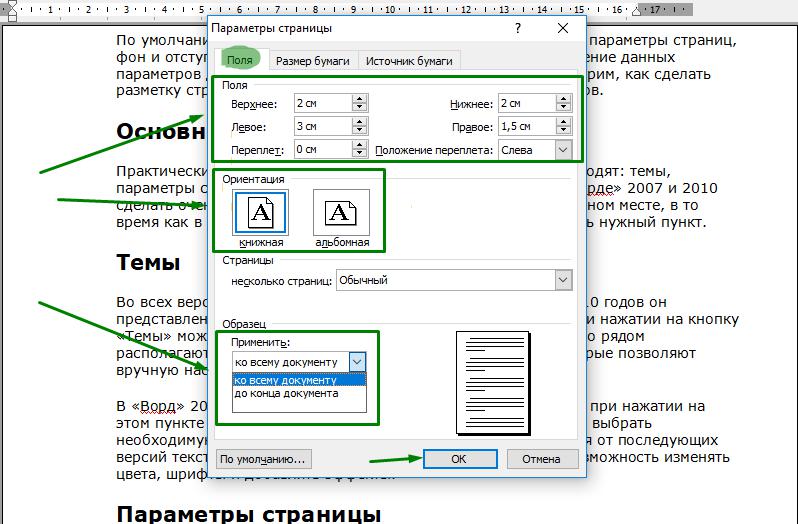
Затем в той же вкладке открываем настройки формата.
Указываем значение, с которого следует начать. Допустимый диапазон начинается с 0 и заканчивается 2 147 483 646. Не спрашивайте только, откуда взялось именно такое число.
Примечание: если задать начало отсчета с нуля, а затем удалить номер с первого листа, то получим номера со второй страницы, но с цифры 1.
Нумерация с произвольного листа
Бывает так, что нужно начать не с первой и даже не со второй страницы, а, к примеру, с третьей или четвертой. Чтобы осуществить это, можно прибегнуть к разным приемам.
Первый способ
Это традиционный путь, который описан в разделе помощи к Microsoft Word. Но понять инструкции производителя бывает сложно. Я покажу и постараюсь описать процесс простыми словами и на примере.
Сначала создадим 2 раздела в одном документе. Для этого ставим курсор в начало первой строки листа, с которого будем начинать отсчет. Затем идем в пункт меню “Макет”, выбираем нужную опцию и создаем разрыв разделов.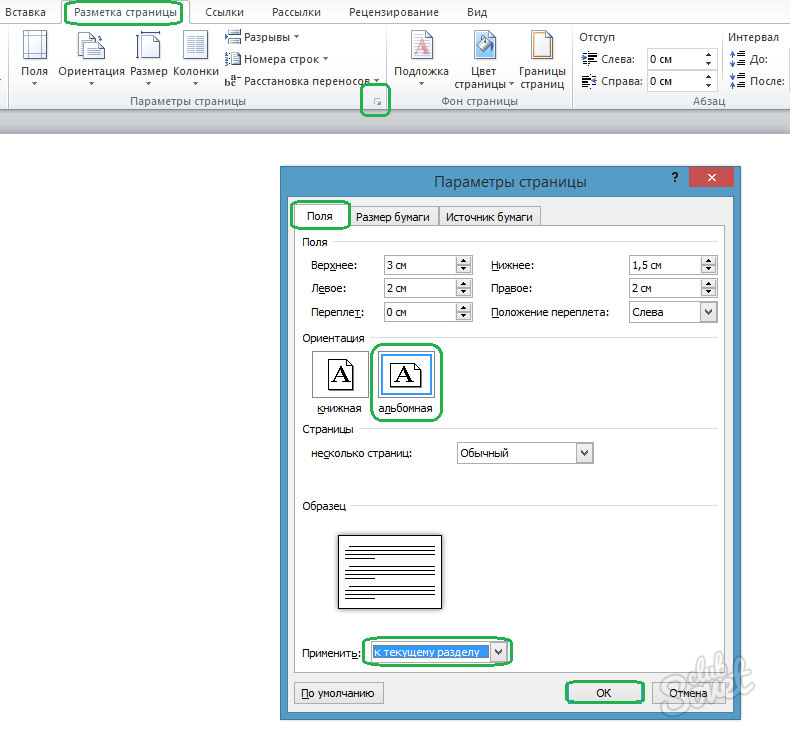
Чтобы убедиться, что мы правильно разделили файл на 2 части, я рекомендую включить нечитаемые символы на вкладке “Главная”. Я к ним уже так привыкла, что чаще всего не выключаю. Это помогает мне делать правильное оформление текста, убирать лишние пробелы, переносы и другие элементы, которые портят вид при печати.
Перед страницей, с которой мы начнем нумеровать документ, должен появиться разрыв, как показано на скриншоте.
Затем идем в меню “Вставка” и нумеруем все страницы по стандартной схеме. Программа автоматически покажет нам начало второго раздела. Если нет, то сами переместите курсор на нужный колонтитул. Теперь отключаем опцию “Как в предыдущем разделе”.
Поднимаемся вверх и удаляем любой колонтитул в первом разделе. Затем закрываем окно редактирования.
В результате мы получим такую картину:
- Отсутствие номеров в начале документа.
- Начало нумерации с выбранного фрагмента текста.
- Значения соответствуют реальному положению листа в файле.
 То есть если у нас второй раздел начинается с 3-й странички, то на ней и будет написана цифра 3.
То есть если у нас второй раздел начинается с 3-й странички, то на ней и будет написана цифра 3.
Если мы хотим изменить сами числа, то отправляемся в настройки формата и указываем, с какого значения нужно начинать отсчет.
Второй способ
Этот способ я использовала в своих студенческих работах, поскольку о хитрости с разрывом разделов я просто не знала. Я разбивала документ на 2 файла: в первый отправлялись листы, на которых не должно быть колонтитулов, во втором же аккуратно расставлялись номера начиная с нужной цифры обычным способом через меню “Вставка”.
Такой вариант подходит, если вам не нужно отправлять кому-либо готовый документ в электронном виде. Главное, не забыть распечатать оба файла и аккуратно их соединить. Также важно следить, чтобы нумерация не сбилась, ведь если мы добавляем листы в первый файл, то отсчет во втором должен начинаться уже с другого числа.
Если вы редактируете работу после того, как поставили номера, убедитесь, что все правильно. При необходимости зайдите в меню и поменяйте значение, с которого следует начать нумерацию.
При необходимости зайдите в меню и поменяйте значение, с которого следует начать нумерацию.
Мы с вами разобрали несколько способов и подходов к нумерации листов в Microsoft Word. Теперь вы знаете, где можно найти нужные параметры, как добавить и правильно настроить номера.
Если остались вопросы, или что-то не получается, напишите об этом в комментариях, будем решать задачу вместе. Также мы будем рады, если вы поделитесь своим опытом в освоении текстового редактора Word в целом и в работе с колонтитулами в частности.
Сохраняйте статью в закладках и на стене в своих социальных сетях, чтобы не потерять, в нужный момент вернуться к инструкции и освежить ее в памяти.
Источник: https://iklife.ru/dlya-novichka/kak-pronumerovat-stranicy-v-word.html
Нумерация страниц в ворде: как сделать или убрать нумерацию страниц, тонкости настройки
Согласно правилам оформления текстовых документов ГОСТ, будь то реферат, доклад, курсовая или дипломная работа, помимо титульного листа и содержания следует пронумеровать страницы в Ворде.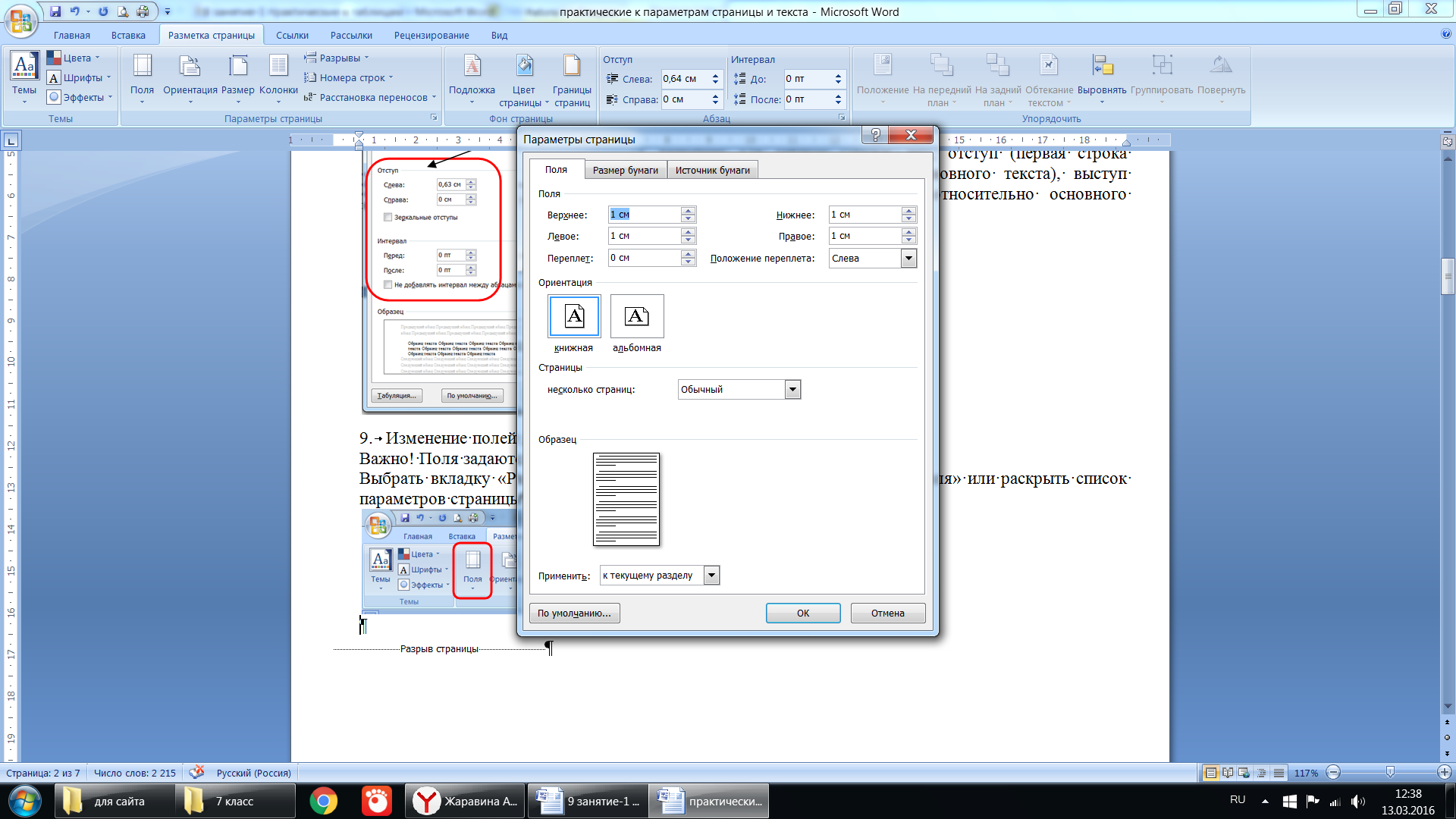
На деле можно видеть, что трудности возникают при форматировании объемных текстов, разбитых на подразделы, особенно если ведется нумерация страниц в Ворде с 2 страницы.
Советы по работе с этой функцией в microsoft word и способы решения проблем будут описаны ниже.
Как пронумеровать страницы в Word
Майкрософт Ворд – самая распространенная программа на виндовс и других операционных системах компьютера, благодаря ей учащиеся работают с текстовыми документами.
Внутри нее находится уйма полезных функций для форматирования текста, в том числе ручная и автоматическая нумерация страниц.
Нумерация всегда размещается снизу листа римскими цифрами с выравниванием по центру.
Включать нумерацию MS Word автоматическим путем в настройках можно с первого или какого-то конкретного листа, а также с произвольной цифры. Как именно это делается, зависит от того, какой версией программы вы пользуетесь – 2003, 2007, 2010, 2012, 2016 или 2019 года выпуска. Давайте рассмотрим пошаговые инструкции и алгоритмы действий к каждой версии отдельно.
Давайте рассмотрим пошаговые инструкции и алгоритмы действий к каждой версии отдельно.
Как включить нумерацию в Ворде 2003
Начнем с того, как сделать нумерацию страниц в Ворде 2003 года выпуска, так как это самая старая, но пока еще используемая версия. Вкладки и функционал у нее несколько иной, чем у последних модификаций. Итак, включить автоматическую нумерацию можно следующим путем:
- откройте MS Word;
- в нем кликните по полю «Вставка»;
- в предложенном списке выберите «Номера страниц»;
- настройте область расположения цифр, выравнивание;
- далее выберите «Формат», здесь откроются дополнительные возможности.
Как сделать нумерацию страниц в Ворде 2007, 2010, 2013, 2016, 2019
Как начать нумерацию и включить автоматический ее режим в последующих версиях программы, алгоритм схожий, но может выглядеть несколько иначе. Для этого необходимо сделать следующее:
- откройте в программе вкладку с инструментами «Вставка»;
- здесь выберите пункт «Номер страницы»;
- выберите расположение цифр «Вверху страницы» или «Внизу страницы»;
- закройте окно колонтитулов двойным щелчком на странице за его пределами или соответствующей кнопкой.

На самом деле способов нумерации страниц в современных программах гораздо больше, чем мы привыкли видеть. В выпадающем окне с настройками вы можете попробовать каждый вариант – вверху и внизу страницы (простой, вертикальный, римский, в скобках и др.), а также на полях страницы слева или справа.
Самые частые проблемы
Какие частые трудности возникают с задачей поставить номера листов в текстовом редакторе Ворд? Во-первых, если нужно убрать цифру с титульного листа, а начать с оглавления или введения реферата.
Во-вторых, если требуется вовсе убрать нумерацию страниц в Ворде или на конкретной странице.
Также стоит рассмотреть ситуации, почему нумерация проставляется серым цветом, как использовать римские цифры, почему сбиваются подобные функции и др.
Нумерация страниц в Ворде с 2 страницы без титульного листа для реферата
Если проставить цифры каждой страницы нужно не с титульника, а начиная сразу после него, то есть со 2 страницы, вам потребуется сделать следующее:
- откройте «Вставка»;
- выберите «Верхний/Нижний колонтитул»;
- теперь выберите «Изменить верхний/Нижний колонтитул»;
- работая с вкладкой колонтитулов, откройте раздел «Конструктор», далее «Параметры»;
- оставьте галочку с графой «Особый колонтитул для первой страницы»;
- теперь отметьте тот вариант страницы, где нумерацию следует убрать, и нажмите клавишу Delete;
- по окончанию работы закройте вкладку с колонтитулами.

Как убрать, изменить или удалить нумерацию страниц в Ворде
Первая трудность, которая возникает перед многими студентами – как убрать нумерацию на последнем листе в Ворд? Сделать это можно следующим путем:
- откройте страницу, где должна прерываться нумерация;
- перед ней кликните «Вставка» и «Разрыв страницы»;
- теперь откройте вид колонтитулов;
- уберите галочку с поля «как во всем документе»;
- удалите нумерацию.
Если вам необходимо проставить нумерацию с 3 листа, пропустив оглавление или содержание, сделайте следующее:
- остановите курсор мыши на том листе, где вам нужна нумерация;
- добавьте разрыв страницы, для этого кликните в инструментах на «Разметка страницы», далее на «Разрывы», а после выберите «Следующая страница»;
- кликните двойным щелчком на верхний или нижний колонтитул, после чего в открывшейся вкладке с инструментами выберите «Конструктор»;
- разорвите связь колонтитула с разделами ранее, кликнув на кнопку «как в предыдущем разделе»;
- теперь можно включать нумерацию, выбрав вкладку «Вставка» и «Номера страниц»;
- выберите поле «Формат номера страниц»;
- перед вами откроется новое поле с выпадающей строкой, где можно выбрать, с какой страницы вам нужно начать нумерацию (в данном случае это 3).

Почему нумерация серого цвета
Еще один распространенный вопрос – как убрать нумерацию бледного цвета, заменив серый на стандартный черный цвет шрифта? Для этого необходимо:
- кликнуть двойным щелчком мыши по цифре;
- левой кнопкой мыши кликнуть на цифру, чтобы открылись настройки;
- выбрать поле «Шрифт»;
- здесь выбрать «цвет» и поставить стандартный черный цвет;
- кликнуть подтверждающую кнопку «ок» и закрыть поле с колонтитулами.
Здесь же можно сразу же изменить шрифт, выбрав подходящие стили, размеры, форматы, цвета и заливки.
Как пронумеровать страницы в Ворде римскими цифрами
Майкрософт и его программы позволяют поставлять нумерацию страниц всевозможными вариантами цифр и даже буквами. Рассмотрим на примере, как это делать римскими цифрами:
- открываем поочередно следующие вкладки — «Вставка», «Номера страниц» и «Формат номера страниц»;
- во всплывающем окне перед вами откроются разные форматы нумерации, выбирайте нужный;
- подтвердите действие, кликнув на поле «ок» и закройте колонтитулы.

Как выборочно пронумеровать определенные страницы
Как расставить нумерацию таким образом, чтобы она не шла подряд, а присутствовала только на определенных страницах? Колонтитулы, что сами собой представляют нумерацию, проставляются в текстовом документе по разделам. Предположим, что у вас 3 страницы в документе, а пронумеровать нужно только 1 и 3. Для этого нужно:
- первый лист обозначить номером 1;
- второй лист оставить без колонтитула;
- третий лист начать с нумерации 3.
То есть простым языком вы расставляется колонтитулы вручную в нужных вам местах. Для этого сначала нужно выставить общую нумерацию, а далее сделать разрывы по разделам. Для этого в конце первой страницы кликаем на «Вставка» и «Разрыв», в открывшемся поле выбираем «Новый раздел со следующей страницы».
Теперь ваша задача – удалить ненужный колонтитул со второго раздела. Перейдите в поле редактирования колонтитулов — «Меню/Вид/Колонтитулы». Открываем верхний или нижний колонтитул, в зависимости от того, с каким вы работаете, и отцепляемся от предыдущего.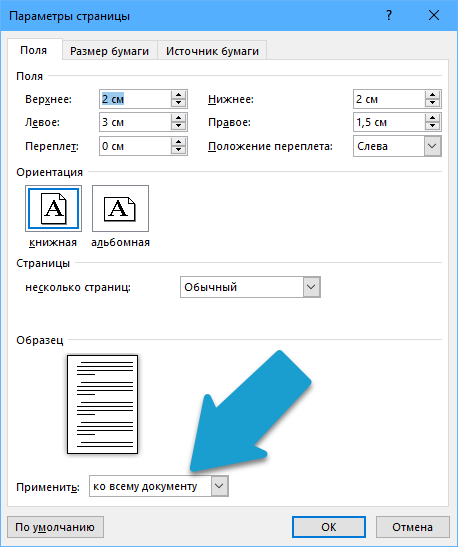 По такому же принципу отцепляем третий раздел от второго, а в конце удаляем нумерацию на втором листе.
По такому же принципу отцепляем третий раздел от второго, а в конце удаляем нумерацию на втором листе.
Почему сбивается нумерация
Даже если вам удалось выставить правильный порядок автоматической нумерации страниц, от сбоев никто не застрахован.
Основная причина, по которой нарушается последовательность колонтитулов – это наличие разрывов страниц и разделов.
Чтобы найти такие области внутри текста, нужно в поле инструментов поставить галочку возле графы «Отобразить все знаки», после чего появятся скрытые символы, где были разрывы. После их удаления восстановится нормальный порядок.
Почему в Ворде номера страниц одинаковые
Еще одна возможная проблема – это повторение колонтитулов вместо их возрастания. Исправить ситуацию можно следующим способом:
- наведите курсор на место неправильного колонтитула;
- кликните на несколько клавиш одновременно Ctrl-F9;
- в тексте должны появиться пустые скобки поля { };
- внутри них напишите page;
- обновите поле клавишей F9 или закройте просмотр колонтитулов.

Пропала нумерация
Причин, по которым нумерация может сбиваться, на самом деле множество, начиная от невидимых символов, разрывов, абзацев, заканчивая некорректной ручной расстановкой.
Колонтитулы могут повторяться, нарушать хронологию, а в некоторых местах вовсе пропадать.
Что делать в последнем случае? Нужно просто открыть места с пропусками, мышкой щелкни туда, где колонтитулы изначально были, выбрать поле «вставить» и «номер страницы».
Перед тем, как готовый текстовый документ отправляется на печать, убедитесь в правильности расстановки колонтитулов.
Ставить можно автоматический, сквозной, ручной и поочередный способ нумерации листов.
Источник: https://obrazovan.online/blog/kak-pronumerovat-stranitsyi-v-vorde.html
Дополнительные возможности нумерации страниц в MS Word
Ранее нами была рассмотрена простая нумерация страниц, а также случаи, когда необходимо повернуть номер на 90 градусов. Такое бывает необходимо, когда одна из страниц текста находится в альбомной ориентации.
Поэтому, если вам необходимо поставить простой номер ил просто поставить номер, тогда следует прочитать этот материал.
Как же поставить сложный номер
Для этого нам понадобиться команда «Формат номеров страниц…» группы «колонтитулы» вкладки «конструктор».
Здесь существует возможность включения номера главы в формат номера страницы. Самым простым вариантом будет выбрать в качестве дополнительного номера букву.
Где составные номера удобно использовать
При написании научных трудов часть информации может размещаться в дополнениях, которые, согласно стандарту именуют буквами, например, дополнение «А», «Б». Тогда номера страниц будут: А-1, А-2 и т.д. или Б-1, Б-2 и т.д. соответственно.
Иногда, может потребоваться пронумеровать страницы в рамках определенных разделов: 1-1, 1-2, 1-3 и т.д. В этом случае, также будет полезно воспользоваться расширенной нумерацией страниц.
Важно!!!
Поскольку для расширенной нумерации страниц необходимо использовать стили уровня Заголовок, то очень рекомендуется ознакомиться с материалом по созданию структуры текстового документа.
Для начала следует изменить стиль Заголовок 1 в соответствии с настройками основного текста. Установить стиль шрифта, его размер и т.д.
- Следующим этапом будет привязка созданного стиля к определенному уровню в многоуровневом списке.
- Детальный разбор многоуровневого списка и связь уровней списка со стилями рассмотрено в этом материале.
- А результат поделанной работы с расширенной нумерацией страниц представлен на рисунке ниже.
К сожалению, вставка сложных номеров работает только с предустановленными стилями уровня «Заголовок». Если создать собственный стиль уровня «Заголовок», то использовать его для сложных номеров будет невозможно. Спасает ситуацию возможность привязывать стиль к любому из предустановленных стилей уровня «Заголовок» от первого до девятого.
Источник: https://msoffice-prowork.com/dopolnitelnye-vozmozhnosti-v-numeracii-stranic-ms-word/
Как сделать документы Word заполняемыми, но не редактируемыми
Если контракты, разные формы, в которых нужно заполнить только отдельные поля, являются частью вашего ежедневного рабочего процесса, вы знаете, как это неприятно, когда люди изменяют части документа или формы, которые им не следует трогать. К счастью, в Microsoft Word есть инструмент разработчика, который позволяет защищать текст в документе, в то же время позволяя людям заполнять специально предназначенные для этого поля.
К счастью, в Microsoft Word есть инструмент разработчика, который позволяет защищать текст в документе, в то же время позволяя людям заполнять специально предназначенные для этого поля.
Итак, мы сделаем документ, в котором можно заполнять специально предназначенные для этого поля, но нельзя основное содержимое документов или надписи поясняющие значение полей.
Защита части текста Word от редактирования
Предположим, например, что у вас есть договор или бланк для заполнения, который вы хотите отправить сотруднику или клиенту, который присоединился к вашей компании. Вы хотите дать принимающему лицу возможность заполнить пробелы в документе, но вы также хотите убедиться, что никакая информация в этом соглашении не будет изменена или подправлена каким-либо образом. Для достижения этого в Word требуется всего несколько шагов. Далее показано как именно это сделать.
После того, как документ готов, пришло время добавить к нему некоторые элементы управления и защиты. Для начала нужно перейти на вкладку «Разработчик». Word не отображает это на ленте по умолчанию, поэтому давайте исправим это.
Для начала нужно перейти на вкладку «Разработчик». Word не отображает это на ленте по умолчанию, поэтому давайте исправим это.
Нажмите «Файл».
В самом низу меню выберите «Опции».
На левой панели меню «Параметры» выберите «Настроить ленту».
Справа установите флажок «Разработчик», который вы найдёте в разделе «Настроить ленту», и нажмите «ОК».
Теперь вы заметите вкладку «Разработчик» между вкладками «Вид» и «Настройка». Идём дальше и переключаемся на вкладку «Разработчик».
Оказавшись там, найдите группу «Элементы управления», где вы увидите несколько параметров управления содержимым для расширенного или простого текста, изображений, комбинированных блоков, раскрывающихся списков, средств выбора даты, флажков или элементов управления стандартными блоками.
Давайте применим это на практике. В разделе подписи нашего шаблона мы вставим средство выбора даты и расширенное текстовое поле, чтобы, соответственно, можно было удобно заполнить дату и имя.
Сначала наведите курсор на область, в которую вы хотите вставить указатель даты. Мы собираемся разместить наш здесь:
Затем на вкладке «Разработчик» выберите «Элемент управления содержимым «выбор даты»» (это значок календаря).
Теперь вы увидите окно. Нажмите на стрелку и выберите дату из всплывающего календаря.
Далее, давайте удалим строки рядом с «Я,» и заменим их на расширенное текстовое поле. Как только строки будут удалены, поместите точку вставки туда, где должно быть вписано имя:
Вернувшись на вкладку «Разработчик», нажмите кнопку «Элемент управления содержимым «форматированный текст»»
Ваше текстовое поле теперь появится. Повторите шаги для следующих строк, где должны быть вписаны последующие данные.
Повторите шаги для следующих строк, где должны быть вписаны последующие данные.
Как видите, теперь у вас есть заполняемые разделы для текста и даты. На моём скриншоте это выглядит не очень красиво, поскольку это всего лишь пример, но при достаточной усидчивости можно подготовить красивый, профессионально выглядящий документ.
Обратите внимание, что переключившись в «Режим конструктора»
вы можете отредактировать надпись заполнителя:
Либо вы можете выбирать определённые элементы управления в обычном режиме и нажимать кнопку «Свойства». В результате откроется окно, в котором вы сможете отредактировать все свойства выбранного элемента. Свойства Элемент управления содержимым «форматированный текст»:
Свойства окна для выбора даты:
Кроме рассмотренных полей ввода текста и выбора даты, имеются некоторые другие, например, можно вставить выпадающий список, в котором у пользователя будет возможность выбрать один из предложенных вариантов. Также имеется чек-бокс, где можно поставить или снять галочку.
Также имеется чек-бокс, где можно поставить или снять галочку.
Чтобы сделать документ недоступным для редактирования, сначала выделите весь текст в документе, нажав Ctrl+a. Как только весь текст выделен, нажмите «Ограничить редактирование» в группе «Защитить» на вкладке «Разработчик».
Откроется дополнительная вкладка с настройками. Выберите «2. Ограничение на редактирование» и поставьте галочку в «Разрешить только указанный способ редактирования документа»:
В выпадающем списке выберите «Ввод данных в поля формы»:
И наконец нажмите на кнопку «Да, включить защиту».
Чтобы дать вашему документу дополнительный уровень защиты, вам будет предложено создать пароль. Это совершенно необязательно. Если вы решите сделать это, введите пароль и нажмите «ОК». В противном случае просто нажмите «Отмена».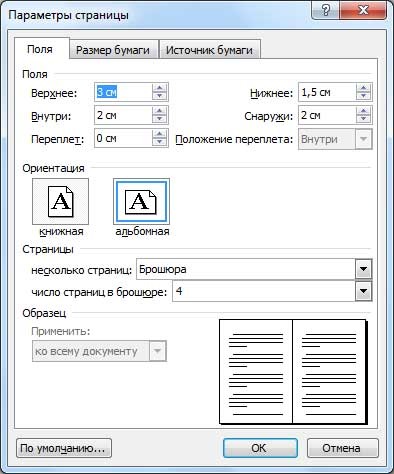
Всё готово! Теперь у вас есть заполняемый документ, который защищён от непреднамеренного (или преднамеренного) редактирования. Пример, который мы использовали здесь, является лишь одним из многих случаев, когда эта функция пригодится. Воспользуйтесь этой функцией в следующий раз, когда у вас будет вопросник или бланк, которые вы хотите отправить.
Связанные статьи:
Как сделать нумерацию страниц в Word
Наверх- Рейтинги
- Обзоры
- Смартфоны и планшеты
- Компьютеры и ноутбуки
- Комплектующие
- Периферия
- Фото и видео
- Аксессуары
- ТВ и аудио
- Техника для дома
- Программы и приложения
- Новости
- Советы
- Покупка
- Эксплуатация
- Ремонт
- Подборки
- Смартфоны и планшеты
Как пронумеровать страницы в Ворд (Word)?
Одной из самых популярных программ для работы с текстами по праву считается Microsoft Word, который пользователи называют просто Ворд. Множество самых разнообразных функций позволяет решить очень разные задачи, которые касаются набора и форматирования текстовых документов. А простое интуитивное меню делает работу возможной для людей любого возраста и уровня знаний.
Множество самых разнообразных функций позволяет решить очень разные задачи, которые касаются набора и форматирования текстовых документов. А простое интуитивное меню делает работу возможной для людей любого возраста и уровня знаний.
Очень часто при наборе документа с несколькими страницами, пользователи сталкиваются с простой на первый взгляд задачей – нумерацией страниц. Но не у всех получается сразу найти нужную функцию, несмотря на то, что сделать это довольно просто. Также не каждый может сразу разобраться, как расположить номер страницы согласно каким-либо особым требованиям к документу, что случается довольно нередко. Давайте же разберемся, как пронумеровать страницы в Ворд разных версий.
Нумерация страниц в Word 2003
Рассмотрим сначала, как пронумеровать страницы в Word 2003, так как эта версия программы еще остается довольно популярной и пользуется ей большое количество пользователей.
После запуска программы переходим по вкладке «Вставка» и далее из выпадающего списка выбираем «Номера страниц».
В появившемся окне можно указать параметры нумерации:
- положение — сверху или снизу;
- выравнивание — слева, справа, от центра, внутри, снаружи.
Также есть возможность указать формат номера страницы, а именно цифрами или буквами нумеровать, с какой страницы начать нумерацию.
Нумерация страниц в Word 2007, 2010, 2013
В Ворде версии позже 2007 года очень продуманный и удобный интерфейс. Он выполнен таким образом, что огромное количество функций логично распределено по нескольким вкладкам. Для того чтобы приступить к нумерации страниц, необходимо зайти во вкладку «Вставка».
Здесь нужно нажать на строку «Номер страницы», после чего в выпавшем меню можно отрегулировать расположение номера страницы (в верхней части страницы, внизу или на полях).
В этом же меню присутствует строка «Формат номеров страниц», выбрав которую можно задать номер страницы, с которого будет начинаться нумерация.
Для этого нужно поставить маркер на нижней отображающейся строке («начать») и вписать в окошко цифру, с которой должна начинаться нумерация документа.
Как пронумеровать страницы в Ворд без титульного листа?
Еще одной проблемой, с которой часто сталкиваются пользователи Ворда, является нумерация страниц без титульного листа. Это означает, что нумеровать страницы нужно начиная не с первой страницы (титульной), а со следующей, при этом нумерация должна начинаться с двойки, ведь первой страницей считается обложка.
Выполнить это довольно просто – нужно вначале проставить номер страниц документа так, как обычно, после чего каждая из страниц будет пронумерована. Теперь отключаем нумерацию титульного листа.
Для этого из вкладки «Вставка» переходим во вкладку «Разметка страниц». Немного левее центра меню будет строка «Параметры страницы», возле которой будет маленькая кнопочка в виде серого квадрата с крестиком. Нажав на эту кнопку, пользователь сможет увидеть перед собой окно «Параметры страницы», где необходимо поставить галочку около строчки «Различать колонтитулы первой страницы».
После произведенных действий номер на титульной странице исчезнет, не нарушив при этому общую нумерацию страниц документа.
Вставка разных номеров страниц в разные разделы документа Word
Что делать, если вам нужно использовать разные форматы номеров страниц (1, 2,… .или I, II,…. Или A, B, C,… .etc.) В разных разделах документа? Многие авторы следуют этому соглашению использовать римские цифры на первых нескольких страницах и продолжают использовать целые числа на остальных страницах документа.
Чтобы добиться такого стиля нумерации страниц в MS Word, нам нужно использовать разрывов разделов . Каждый раздел документа может иметь уникальный формат номера страницы.
Следующая процедура показывает, как вставить римские цифры в раздел нижнего колонтитула первых трех страниц документа, а затем целые числа для остальной части документа.
ПРОЦЕДУРА
Во-первых, разделит документ на две части, применив разрыв раздела. Первый раздел будет состоять из первых трех страниц документа.
Первый раздел будет состоять из первых трех страниц документа.
Чтобы применить разрыв раздела
- Поместите курсор мыши внизу третьей страницы документа.
- На ленте , на вкладке Макет страницы , внутри группы Параметры страницы щелкните Разрывы . Появится раскрывающийся список.
- Из списка выберите опцию Следующая страница доступна в разделе Разрывы разделов .
Смотрите следующее изображение:
Word вставляет разрыв раздела в конце третьей страницы. Если вы не можете просмотреть разрыв раздела, нажмите Ctrl + Shift + 8 .С разрывом раздела Word делит документ на два логических раздела.
Для включения нижнего колонтитула документа
- Щелкните правой кнопкой мыши в нижней части документа и выберите Изменить нижний колонтитул .
 Word включает раздел нижнего колонтитула.
Word включает раздел нижнего колонтитула. - Поместите курсор в нижний колонтитул третьей страницы (куда вы собираетесь вставить номер страницы). Теперь мы собираемся вставить номер страницы в нижний колонтитул.
Чтобы вставить номер страницы
- На вкладке Вставка в группе Верхний и нижний колонтитулы, щелкните раскрывающийся список Номер страницы и затем укажите на Текущая позиция .В подменю «Текущая позиция» выберите «Обычный номер » ( см. Изображение ниже). Word вставляет номер страницы в позицию курсора для первых трех страниц.
- Затем измените формат номеров страниц на римские числа.
- Выберите номер вставленной страницы.
- На вкладке Вставить в группе Верхний и нижний колонтитулы щелкните Номер страницы и затем перейдите к Форматировать номера страниц .
- В диалоговом окне Формат номеров страниц выберите Римские цифры из раскрывающегося списка Формат номера .

- Word заменяет целые числа римскими цифрами на страницах i, ii и iii.
См. Следующее изображение:
3. Теперь поместите курсор в раздел нижнего колонтитула четвертой страницы. Затем на вкладке Вставка в группе Верхний и нижний колонтитулы, щелкните раскрывающийся список Номер страницы , а затем щелкните раскрывающийся список Текущая позиция и выберите Формат простого числа.Word вставит номер страницы, начинающийся с номера.
Примечание: Если вы не хотите, чтобы на титульной странице был номер страницы, выполните следующие действия: :
- На вкладке Макет страницы в группе Параметры страницы нажмите кнопку со стрелкой в правом нижнем углу. Откроется окно «Параметры страницы».
- Установите флажок Другая первая страница .
- Щелкните ОК .

Нравится:
Нравится Загрузка…
Связанные
Как использовать параметры UTM для отслеживания успеха в социальных сетях
Социальные сети включают встроенную аналитику. Это поможет вам отслеживать ключевые показатели, такие как лайки, репосты и переходы на ваш сайт. Но они не дают вам полной картины того, как трафик идет на ваш сайт из социальных сетей или как посетитель становится клиентом. На самом деле 87% директоров по маркетингу в компаниях из списка Fortune 500 утверждают, что не могут доказать, что маркетинг в социальных сетях привлекает новых клиентов.
Эти данные невероятно важны. Вам нужно понимать как общую картину (что приводит людей на ваш сайт), так и мелкие детали (какой конкретный контент приводит к продажам продукта или другим конверсиям). Так как же получить эти данные?
параметров UTM.
«Параметры UTM» могут показаться действительно техническими, но на самом деле они очень просты и удобны в использовании. Это просто короткие текстовые коды, которые вы добавляете ко всем ссылкам в своих сообщениях в социальных сетях. Они обеспечивают три ключевых преимущества:
Это просто короткие текстовые коды, которые вы добавляете ко всем ссылкам в своих сообщениях в социальных сетях. Они обеспечивают три ключевых преимущества:
- Они помогают отслеживать ценность программ и кампаний социального маркетинга.
- Они предоставляют точные данные о том, откуда приходят трафик и конверсии.
- Они позволяют тестировать отдельные посты лицом к лицу в классическом стиле A / B-тестирования.
Вам не нужен программист, чтобы настроить параметры UTM или заставить их работать на вашем веб-сайте и в социальных сетях. Вы можете сделать все самостоятельно, если хотите, и мы покажем вам, как именно, в этой публикации.
Бонус : Загрузите бесплатное руководство и контрольный список, которые помогут убедить вашего начальника вкладывать больше средств в социальные сети.Включает советы экспертов по подтверждению рентабельности инвестиций.
Что такое параметры UTM?
Параметры UTM — это предварительно определенные текстовые коды, добавляемые к URL-адресу для отслеживания важных данных о посетителях веб-сайта и источниках трафика.
Вот пример ссылки с параметрами UTM:
Параметры UTM — это все, что стоит после вопросительного знака. Не волнуйтесь, вы можете сделать ссылку гораздо менее уродливой, используя сокращатель ссылок, как вы увидите в следующем разделе этого сообщения.
ПараметрыUTM работают с программами аналитики, чтобы предоставить подробную картину вашего успеха в социальных сетях.
Есть пять различных параметров UTM. Вы должны использовать первые три во всех ссылках отслеживания UTM. Последние два предназначены специально для отслеживания платных кампаний.
1. Источник кампании
Это социальная сеть, поисковая система, название информационного бюллетеня или другой конкретный источник трафика.
Примеры : facebook, twitter, блог, информационный бюллетень и т. Д.
Код UTM : utm_source
Пример кода : utm_source = facebook
2. Средство кампании
Отслеживает тип канала, движущего трафик, например, обычные социальные сети, платные социальные сети, электронная почта и т. Д.
Д.
Примеры : cpc, organic_social
Код UTM : utm_medium
Пример кода : utm_medium = fb_ad
3. Название кампании
Дайте каждой кампании название, чтобы вы могли отслеживать свои усилия.Например, это может быть название продукта, название конкурса, код для идентификации конкретной продажи или рекламной акции или слоган.
Примеры : summer_sale, free_trial
Код UTM : utm_campaign
Пример кода : utm_campaign = summer_sale
4. Срок действия кампании
Используйте это для отслеживания оплачиваемых ключевых слов или ключевых фраз.
Примеры : social_media, newyork_cupcakes
Код UTM : utm_term
Пример кода : utm_term = social_media
5.Содержание кампании
Этот параметр позволяет отслеживать различные объявления в рамках кампании.
Примеры : video_ad, text_ad, blue_banner, green_banner
Код UTM : utm_content
Пример кода : utm_content = video_ad
Вы можете использовать все параметры UTM вместе в одной ссылке. Все они идут после? И разделены символами &.
Итак, используя все приведенные выше примеры кодов, ссылка будет:
http: // www.yourdomain.com?utm_source=facebook&utm_medium=fb_ad&utm_campaign=summer_sale&utm_term=social_media&utm_content=video_ad
Но не беспокойтесь — вам не нужно добавлять их в ссылки вручную. Читайте дальше, чтобы узнать, как безошибочно прикреплять их к ссылкам с помощью генератора UTM.
Как использовать параметры UTM
Вот 4 простых шага по настройке параметров UTM для отслеживания результатов в социальных сетях.
Шаг 1. Настройте Google Analytics
параметров UTM собирают данные для передачи в Google Analytics.Если вы еще не настроили Google Analytics на своем веб-сайте, вам необходимо сделать это, прежде чем вы начнете использовать параметры UTM.
- Создайте бесплатную учетную запись Google Analytics (или войдите в существующую учетную запись.)
- Добавьте свой веб-сайт как объект .
- Выберите отраслевую категорию и часовой пояс для отчетности, затем щелкните Получить идентификатор отслеживания .
- Скопируйте и вставьте глобальный тег сайта на свой веб-сайт сразу после тега в вашем HTML.Обязательно вставьте свой идентификатор отслеживания в код.
Шаг 2. Добавьте параметры UTM в свои сообщения в социальных сетях
Есть два варианта добавления параметров UTM к вашим сообщениям в социальных сетях. Вы можете добавить их прямо в Hootsuite Composer или использовать инструмент Google.
Вариант 1. Добавьте параметры UTM в Hootsuite Composer
- Щелкните New Post и создайте свое сообщение.
- Включите ссылку в текст вашего сообщения.
- Щелкните Добавить отслеживание .
- Щелкните Настроить .
- Введите параметры, которые вы хотите отслеживать, и их значения. Выберите Dynamic , чтобы позволить системе автоматически адаптировать значения на основе вашей социальной сети, социального профиля или идентификатора публикации. Или выберите Custom , чтобы ввести определенное значение.
- В разделе Shortener выберите сокращатель ссылок, чтобы создать компактную ссылку для использования в вашем сообщении в социальной сети.
- Щелкните Применить . Ваша ссылка для отслеживания появится в окне предварительного просмотра.
Пошаговое руководство см. В этом видео:
Вариант 2. Используйте Google Analytics Campaign URL Builder
При желании вы можете создать свои параметры UTM с помощью генератора Google UTM, а затем вставить ссылки в свои сообщения в социальных сетях.
- Зайдите в конструктор URL кампании Google Analytics
- Введите URL-адрес страницы, на которую вы хотите создать ссылку, затем введите значения параметров, которые вы хотите отслеживать.
- Прокрутите вниз, чтобы найти автоматически созданный URL кампании.
- Щелкните Преобразовать URL-адрес в короткую ссылку или щелкните Копировать URL-адрес , чтобы использовать другое средство сокращения URL-адресов. Вы можете использовать Ow.ly, чтобы сократить ссылку в Hootsuite Composer.
- Вставьте ссылку в сообщение в социальной сети и сократите ее, если вы еще этого не сделали.
Шаг 3. Отслеживание кампаний с параметрами UTM
- Войдите в Google Analytics.
- На вкладке Reports слева перейдите к Acquisition , затем Campaigns .
- Прокрутите вниз, чтобы увидеть список всех кампаний, для которых вы создали отслеживаемые URL-адреса, с номерами трафика и коэффициентами конверсии.
Шаг 4. Проанализируйте данные, которые предоставляют ваши параметры UTM
Теперь, когда у вас есть все эти данные, вам нужно их проанализировать. Это важный шаг к повышению успеха ваших усилий в социальных сетях.
- В Google Analytics щелкните Export в верхнем меню, чтобы загрузить данные отслеживания UTM в формате PDF, Google Sheets, Excel или.csv файл.
- Импортируйте данные в свой отчет в социальных сетях для анализа.
Имейте в виду, что вы должны стремиться к большему, чем простой подсчет чисел. Работайте со своей командой, чтобы убедиться, что вы отслеживаете значимые показатели для ваших обычных сообщений в социальных сетях и платной рекламы в социальных сетях.
7 советов по отслеживанию UTM
1. Используйте параметры UTM для измерения рентабельности инвестиций в социальные сети
Добавление параметров UTM к ссылкам в социальных сетях помогает измерить и доказать ценность ваших усилий в социальных сетях.Вы можете показать, как сообщения в социальных сетях привлекают трафик на ваш сайт. Вы получите четкое представление о лидогенерации, реферальном трафике и конверсиях. Затем вы можете сообщить о том, как социальные сети влияют на доход компании.
Вы также можете использовать данные отслеживания UTM, чтобы узнать стоимость привлечения лида или клиента. Оба эти числа важны для людей в компании, которые принимают решения о бюджете.
ПараметрыUTM дают вам довольно много деталей для работы, поэтому вы можете отслеживать успехи по почте.Вы можете четко увидеть разницу между платными и обычными публикациями в социальных сетях. Это позволяет более точно рассчитать ROI.
Самое замечательное в параметрах UTM — это то, что они позволяют отслеживать весь социальный трафик. Без них вы пропустите учет переходов из темных социальных сетей, таких как приложения для обмена сообщениями.
Каждый раз, когда вы публикуете ссылку без UTM, вы отдаете себя на откуп темным социальным сетям: https://t.co/AlCoEryzRu pic.twitter.com/30uwLB8K4b
— Hootsuite (@hootsuite) 27 июня 2018 г.
2.Используйте параметры UTM для уточнения своей стратегии в социальных сетях
ПараметрыUTM позволяют четко видеть, какие социальные стратегии наиболее эффективны и наиболее экономичны.
Эта информация может помочь вам принять важные решения о том, на чем сосредоточить свои усилия. Например, Twitter может привлечь больше трафика на вашу страницу, но Facebook создает больше потенциальных клиентов и конверсий.
Вы можете использовать эту информацию для постановки актуальных и реалистичных целей. Затем используйте параметры UTM, чтобы отслеживать свой прогресс.
3. Используйте параметры UTM для проведения A / B-тестов
ТестированиеA / B (также известное как сплит-тестирование) позволяет проверить и подтвердить теории о том, что лучше всего подходит для вашей аудитории. Вы можете использовать эту информацию для улучшения своей социальной стратегии.
Например, вы можете подумать, что сообщения в социальных сетях с видео всегда работают лучше. Но действительно ли это верно для вашей аудитории?
С кодами UTM вы можете проверить эту теорию. Поделитесь двумя одинаковыми сообщениями, один с видео, а другой без.Пометьте каждый соответствующий код UTM для контента кампании. Скоро вы увидите, какой из них привлекает больше посетителей на ваш сайт.
Конечно, для подтверждения теории вам потребуется несколько тестов. Если вы обнаружите, что видео работают лучше всего, вы можете перейти к тестированию, какие виды видео работают лучше всего. Вы можете получать все больше и больше подробностей для дальнейшего уточнения своей стратегии.
4. Используйте параметры UTM для отслеживания результатов маркетинга влиятельных лиц
Маркетинг влияния — важная стратегия социального маркетинга для многих маркетологов.Но 76% маркетологов считают, что измерение рентабельности инвестиций в кампании лидеров мнений является главной проблемой.
Использование уникального кода UTM для каждого влиятельного лица, с которым вы работаете, — простой способ отслеживать, сколько трафика они отправляют на ваш сайт. Вы можете использовать коды UTM, чтобы точно узнать, какие сообщения влиятельных лиц наиболее эффективны. Это поможет вам решить, какие влиятельные лица обещают долгосрочные партнерские отношения.
5. Используйте — и задокументируйте — единое соглашение об именах
Вспомните пять параметров UTM и подумайте, как вы будете описывать различные категории.Имейте в виду, что важно быть последовательным. Несогласованные параметры UTM создают неполные и неточные данные.
У вас может быть несколько человек, работающих над отслеживанием UTM в социальных сетях. Чтобы все были на одной странице, создайте главный список параметров UTM для элементов более высокого уровня, таких как источник и носитель. Затем создайте руководство по стилю, объясняющее, каким правилам следует следовать при создании параметров для нового контента, условий и кампаний.
Убедитесь, что каждый, кому нужно использовать коды UTM, имеет доступ для просмотра этого документа.Однако вы можете захотеть ограничить возможность вносить изменения одним или двумя ключевыми людьми.
Документирование соглашений об именах (вместо того, чтобы держать их все в голове) помогает сохранить всю вашу тяжелую работу. Это означает, что ценные данные вашей компании верны независимо от того, кто создает новую ссылку UTM.
Вам решать, какие дескрипторы наиболее подходят для вашего бизнеса. Однако все соглашения об именах кодов UTM должны соответствовать нескольким простым правилам:
Придерживайтесь нижнего регистра
КодыUTM чувствительны к регистру.Это означает, что facebook, Facebook, FaceBook и FACEBOOK отслеживаются отдельно. Если вы используете варианты, вы получите неполные данные для отслеживания Facebook UTM. Храните все в нижнем регистре, чтобы избежать проблем с отслеживанием данных.
Используйте подчеркивание вместо пробелов
Пробелы— это еще один потенциальный способ создать несколько кодов для одного и того же, искажая ваши данные.
Например, органическое социальное, органическое социальное, органическое социальное и органическое социальное будут отслеживаться отдельно.Хуже того, «органический социальный» с пробелом станет в URL-адресе «органическим% 20социальным». Замените все пробелы на подчеркивание. Задокументируйте это решение в своем руководстве по стилю UTM, чтобы все было согласовано.
Будьте проще
Если у вас простые коды UTM, вы с меньшей вероятностью сделаете ошибки при их использовании. С простыми и понятными кодами также легче работать в вашей аналитической программе. Они позволяют вам с первого взгляда узнать, к чему относятся коды (как и все остальные в вашей команде).
6. Отслеживание ссылок UTM в электронной таблице
Как только вы начнете использовать коды UTM, количество отслеживаемых ссылок будет очень быстро расти. Организуйте их в виде таблицы, чтобы упростить управление и устранить повторяющиеся ссылки.
В вашей таблице должны быть перечислены все короткие ссылки. Затем отслеживайте полный, предварительно сокращенный URL-адрес, все отдельные коды UTM и дату создания сокращенного URL-адреса. Оставьте поле для заметок, чтобы вы могли отслеживать любые важные детали.
7. Создайте предустановку кампании для нескольких сообщений
В тарифных планах Hootsuite Team и более поздних версиях администраторы и суперадминистраторы могут создавать предустановки кампании, в которых сохраняются коды UTM. Затем вы можете применить предустановку к каждому посту в кампании всего за пару кликов. Это избавляет от необходимости вводить каждый параметр вручную. Это также исключает возможность случайного использования немного разных кодов, которые исказят ваши данные.
Вы можете создавать предустановки для кампаний, а также предустановки по умолчанию для применения ко всем ссылкам, опубликованным в ваших сообщениях в социальных сетях.После того, как вы настроите пресеты, они станут доступны для использования всем членам команды.
Интересный факт : UTM означает модуль отслеживания Urchin. Название происходит от компании Urchin Software, одного из первых разработчиков программного обеспечения для веб-аналитики. Google приобрел компанию в 2005 году для создания Google Analytics.
С легкостью создавайте параметры UTM и отслеживайте успехи ваших социальных усилий с помощью Hootsuite. Попробуйте бесплатно сегодня.
Начать
Как найти исходный код в WordPress [ВИДЕО]
Исходный код веб-сайта может быть загадочной и пугающей концепцией для новичка в WordPress.
Если у вас нет технических навыков, вы можете подумать, что доступ к исходному коду может нанести вред вашему сайту или даже привести к появлению белого экрана смерти!
Хотя редактирование исходного кода сопряжено с определенными рисками, простой поиск и доступ к нему на самом деле не внесет никаких изменений в ваш веб-сайт.
Что такое исходный код?
Когда вы открываете интернет-браузер и просматриваете веб-сайт, вы смотрите на полную интерпретацию этой веб-страницы. Проще говоря, это человеческая версия страницы.
Но под этой человеческой версией работает много сложного кода. Он прилагает все усилия, чтобы показать вам хорошо разработанный веб-сайт и предоставить вам такие функции, как раскрывающиеся меню и эффекты наведения курсора.
Этот базовый код — это то, что мы называем исходным кодом , и он состоит из трех уникальных языков программирования.
- HTML: HTML — это сокращение от Hyper Text Markup Language . Первоначально он был разработан Тимом Бернерсом-Ли и его командой из Европейской организации ядерных исследований (широко известной как CERN), чтобы служить базовой архитектурой веб-страницы.Допустим, вы хотите, чтобы какой-то текст был полужирным — на веб-странице должны быть даны конкретные инструкции, которые указывают браузеру сделать определенный текст жирным. HTML-теги обтекают указанный текст, который необходимо выделить полужирным шрифтом. Представьте, что вы строите небоскреб. HTML — это сырье, железо и бетон, из которых строит бригада.
- CSS: CSS — это сокращение от Cascading Style Sheets .Это руководящий код, который сообщает HTML, как стилизовать и раскрасить веб-страницу. Давайте продолжим аналогию с небоскребом. CSS — это подробные чертежи, которым следует строительная бригада. Они говорят рабочим, какой формы, цвета и размера должны быть материалы.
- JavaScript: Это динамический язык компьютерного программирования , потому что он создает эффекты в реальном времени на веб-странице.Большинство движений, которые вы видите в раскрывающемся меню или всплывающем окне, которое появляется на вашем экране, создается с использованием JavaScript — сегодня это повсюду на сайтах WordPress!
Зачем вам нужен исходный код?
Поиск исходного кода может оказаться полезным по нескольким причинам:
- На вашем сайте произошла ошибка, и вы хотите точно узнать, что именно не так. Поиск и проверка исходного кода поможет вам лучше понять, что именно происходит, и устранить проблему.
- Вы можете подтвердить, что на вашем сайте активен определенный плагин или что ваш код Google Analytics вставлен правильно. Вот как можно проверить!
- Доступ к исходному коду — это способ точно увидеть, что происходит под капотом любого веб-сайта. Возможно, вы захотите получить доступ к исходному коду вашего конкурса или другого веб-сайта, который вам нравится, чтобы точно узнать, что у них происходит.
Как найти исходный код
Доступ к исходному коду любого веб-сайта или веб-страницы на самом деле чрезвычайно прост!
Просто щелкните правой кнопкой мыши любую веб-страницу и выберите «Просмотр источника страницы», «Показать исходный код страницы» или вариант, включающий слово «источник».” Это может варьироваться в зависимости от браузера (Google Chrome, Firefox, Safari, Opera, Internet Explorer и т. Д.).
В новой вкладке появится исходный код для этой конкретной веб-страницы! Вы можете просмотреть этот исходный код и щелкнуть по нему, не беспокоясь о повреждении веб-сайта.
Использование поиска для навигации по исходному коду
Теперь, когда вы нашли исходный код веб-страницы, пора использовать его в своих интересах.
В большинстве случаев исходный код будет длинным и сложным даже для небольшого веб-сайта. Это означает, что лучший способ найти что-то конкретное — это просто поискать в исходном коде определенное ключевое слово или фразу.
- На клавиатуре одновременно нажмите CTRL + F (на ПК) или CMD + F (на Apple) , чтобы вызвать поиск по веб-странице.
- Введите ключевую фразу или конкретные слова, которые вы ищете на этой веб-странице.
- Если слова появляются в исходном коде, они будут автоматически выделены, чтобы вы могли найти все их экземпляры.
Если я хочу найти это предложение в исходном коде, просто выполните поиск по запросу «найти это предложение» и вуаля!
Редактирование исходного кода
Если вы хотите пойти дальше и внести изменения в исходный код, вам нужно будет либо получить доступ к редактору на бэкэнд-панели WordPress , либо пройти через протокол передачи файлов (FTP) .






 То есть если у нас второй раздел начинается с 3-й странички, то на ней и будет написана цифра 3.
То есть если у нас второй раздел начинается с 3-й странички, то на ней и будет написана цифра 3.

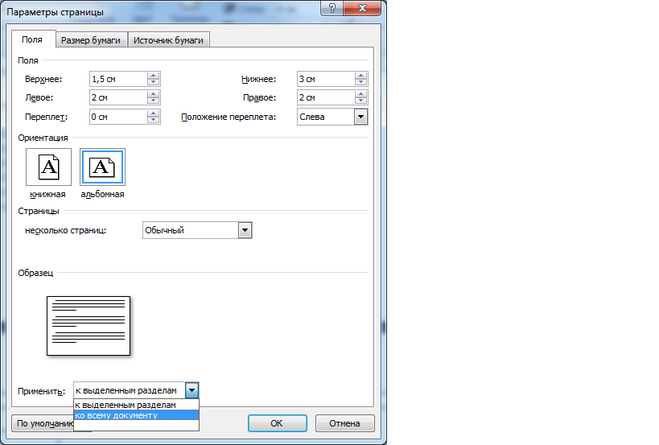


 Word включает раздел нижнего колонтитула.
Word включает раздел нижнего колонтитула.