Как убрать фон с картинки в Photoshop? – Медиа Contented
На чтение 2 мин Опубликовано Обновлено ТэгиГрафический дизайн
Работать в Photoshop стало гораздо проще. Чтобы выделить объект, больше не нужно создавать маски, заходить в настройки цветового диапазона или параметров наложения. Для этого сейчас есть более простые инструменты, но перед началом работы с каждым из них нужно обратить внимание на панель слоев в меню справа.
Если слой с вашей картинкой называется «Фон» (Background), кликните по замочку справа от названия этого слоя. Название автоматически изменится на «Слой 0» или Layer 0. Это важно, потому что слой «Фон» не поддерживает прозрачность.
Простой способ удаления фона, в котором всего два шага — это «Волшебная палочка» (Magic Wand Tool). Он подойдет для однотонного, контрастного фона, на котором находится объект с четкими границами.
Он подойдет для однотонного, контрастного фона, на котором находится объект с четкими границами.
Выберите «Волшебную палочку» в панели инструментов, наведите на фон и кликните левой кнопкой мыши.
Граница выделения пройдет ровно по контуру объекта и по краям всего изображения. Теперь выделенную область остается только вырезать.
Элементы в Photoshop проще всего вырезать с помощью клавиши Delete или горячих клавиш Ctrl + X.
Не забывайте, что фон может просвечивать внутри объекта, и эти участки тоже нужно вырезать «Волшебной палочкой». Чтобы выделить сразу несколько участков, при клике мышкой по фону зажимайте Shift.
Иногда даже однотонный фон с помощью « Волшебной палочки» выделяется неравномерно. Тогда можно использовать инструмент «Выделение объектов» (Object Selection Tools).
Он находится в той же вкладке, что и «Волшебная палочка», для выбора нужно кликнуть по панели инструментов правой кнопкой мыши.![]()
Кстати, чтобы отменить неудачное выделение объекта, можно использовать горячие клавиши Ctrl + D
Инструмент подсвечивает объект синим. Если нужная область выделилась не полностью, можно дополнить выделение, зажав Shift.
Когда объект выделен целиком, нужно инвертировать выделение с помощью клавиш Shift + Ctrl + I или команды «Выделение» → «Инверсия» (Select → Inverse). После этого будет выделен весь фон вокруг объекта, и его можно будет удалить.
И последний секрет Photoshop: в панели инструментов справа есть кнопка «Удалить фон» (Remove Background).
Он тоже не всегда работает идеально и может удалить вместе с фоном нужные объекты. Так что иногда придется прибегать к более сложным инструментам.
Например, можно выделить объект с помощью инструмента «Перо» (Pen):
ИСКРА —
неделя знакомства
с дизайн-профессиями
бесплатно
ИСКРА —
неделя знакомства
с дизайн-профессиями
7 дней, которые разожгут в вас искру интереса
к дизайну. Получайте подарки каждый день,
Получайте подарки каждый день,
знакомьтесь с востребованными профессиями
и выберите ту, которая подойдет именно вам.
разжечь искру
Волшебная палочка — Курсы Adobe Артакадемия
Волшебная палочка на курсах Фотошопа онлайнОглавление
- 1 Волшебная палочка на курсах Фотошопа онлайн
- 2 Настройка «Допуска»
- 3 Эстетика «Волшебной палочки»
«Волшебная палочка» используется для выделения пикселей на основе значени и их яркости в составе индивидуальных цветовых каналов, составляющих изображение.
Курсы фотошопа Артакадемия пользуются версиями программы не ниже 6й , а так же не советуют по началу пользоваться популярными программами как illustrator, corel так как они более сложные и не подходят под базовый уровень изучения программы.
Особенно фотографы занимающиеся обработкой фото растровой графикой имеют наибольшее приемузество в программах adobe.
Инструментарий для прохождения курса
- Компьютер для большого формата файлов не менее 2 гб
- Общий обьем Озу от 8 гб
- Пользоваться стоит новыми версиями программы
- Особенно профессиональным фотографам стоит задуматься о мощных ноутбуках версси intel I9 2018 года для использования фильтров и полного набора инструментов растровых для больших растровых изображений.

- Монитор не менне 21 дюйм
- Графисекий планшет для практических занятий по ретуши фотографий.
К примеру, если у вас есть пейзаж с голубым небом, и вы кликните на него «Волшебной палочкой»,предполагается, что она должна будет выделить небо. На самом деле, «Волшебная палочка» не всегда так надежна. Она неплохо работает на изображениях с низким разрешением, но на этом ее полезность часто и ограничивается. С помощью настроек «Сглаживания» в меню выделения можно немного улучшить качество работы «Волшебной палочки».
Тем не менее, если вам нужно произвести сложные выделения, во многих случаях будет эффективнее использовать инструмент «Быстрого выделения» или опцию Выделение Цветовой диапазон, которая также может быть использована для создания выделения на основе значений цветовых тонов. «Цветовой диапазон» обладает всеми достоинствами «Волшебной палочки», но при этом куда более контролируем.
Я редко использую «Волшебную палочку», если мне надо выделить точную область, но иногда применяю ее для приблизительных выделений на основе цветов. В целом, не нужно категорически отказываться от использования «Волшебной палочки», но не стоит доверять ей для профессионального создания маски. Для этого существует много более удобных инструментов, о которых рассказывается в Главе 8. На Рисунке 1 же внизу вы можете видеть панель опций «Волшебной палочки».
В целом, не нужно категорически отказываться от использования «Волшебной палочки», но не стоит доверять ей для профессионального создания маски. Для этого существует много более удобных инструментов, о которых рассказывается в Главе 8. На Рисунке 1 же внизу вы можете видеть панель опций «Волшебной палочки».
Рисунок 1. Панель опций «Волшебной палочки».
Настройка «Допуска»Вы можете настроить «Допуск» «Волшебной палочки», благодаря чему она будет выбирать больше или меньше пикселей согласно их сходству с тем, на который вы кликнули. Можно сказать, что «Допуск» определяет чувствительность инструмента. Когда вы кликаете на некую область изображения, Photoshop выделяет все прилежащие пиксели, номера цветовых значений которых находятся в пределах заданного диапазона по отношению к выделяемому пикселю. Например, если цифровое значение цвета выбранного вами пикселя 120 и «Допуск» задан на стандартные 32, Photoshop выделит все пиксели с цветом в диапазоне от 88 до 152.
- «Волшебная палочка» может быть использована для выделения пикселей, похожих по цвету на тот, который вы выбрали. В этом примере я кликнул на изображении на голубое неба, выделив схожую область. Поскольку опция «Смежные пиксели» была включена, выделение было ограничено только прилегающими, то есть непосредственно касающимися друг друга пикселями.
- Я выключил опцию «Смежные пиксели» на панели опций, так что теперь «Волшебная палочка» выделила голубые пиксели в пределах заданных значений по всему изображению.
- После того как большинство голубых пикселей было выделено, я использовал команду Выделение Смежные пиксели, чтобы увеличить область выделения«Волшебной палочкой». Стоит заметить, что «Смежные пиксели» будут базировать свое выделение на значении «Допуска», заданного в данный момент в опциях инструмента.
- Здесь показано, как выглядит изображение после применения команды Выделение Смежные пиксели. Обратите внимание, насколько больший фрагмент неба теперь выделен.
 Я мог бы расширять область выделения, пока она не захватила бы все небо.
Я мог бы расширять область выделения, пока она не захватила бы все небо.
«Волшебная палочка» – один из самых старых инструментов Photoshop. Во многих ранних уроках изображения, используемые для их иллюстрации, были изначально маленького размера, что позволяло создать впечатление, будто палочка действительно «волшебная». Но теперьизображения в среднем куда больше, и впечатление от работы «Волшебной палочки» будет соответственно куда менее выгодным.
фото для обработки фотошопа, курсы фотошоп для фотографа киев, курсы фотошоп и корел, обработка фотографий в фотошопе, обробка фотографій в фотошопі, курсы ретуши киев
2.5. Нечеткое выделение (Волшебная палочка)
2.5. Нечеткое выделение (Волшебная палочка)
Рисунок 14.21. Значок инструмента «Волшебная палочка» в наборе инструментов
Инструмент Нечеткое выделение (Волшебная палочка) предназначен для выделения областей
текущий слой или изображение на основе цветового сходства.
При использовании этого инструмента очень важно правильно выбрать стартовую точка. Если вы выберете неправильное место, вы можете получить что-то очень отличается от того, что вы хотите, или даже наоборот.
Палочка — хороший инструмент для выделения объектов с острыми краями. Это весело использовать, поэтому новички часто начинают использовать его много. Вы, вероятно, однако обнаруживаешь, что чем больше ты им пользуешься, тем больше ты разочаровываешься. с трудностью выбора именно того, что вы хотите, ни больше, ни меньше. Более опытные пользователи считают, что Путь и Выбор цвета инструменты часто более эффективны, а жезл используют меньше. Тем не менее, это полезно для выбора области внутри контура или исправления несовершенств выбор. Он часто очень хорошо работает для выбора однотонного (или почти сплошной цвет) область фона.
Обратите внимание, что по мере того, как выделенная область расширяется наружу от центра, она
распространяется не только на пиксели, которые соприкасаются друг с другом: он способен
перепрыгивание через небольшие промежутки, в зависимости от параметра Threshold. Чтобы увеличить/уменьшить порог, во время использования Fuzzy Selection, после
первое нажатие кнопки, перетаскивание указателя вниз (или вправо) или
вверх (или влево).
Чтобы увеличить/уменьшить порог, во время использования Fuzzy Selection, после
первое нажатие кнопки, перетаскивание указателя вниз (или вправо) или
вверх (или влево).
2.5.1. Активация инструмента
Вы можете получить доступ к инструменту «Волшебная палочка» разными способами:
Из строки меню изображения Инструменты → Инструменты выделения → Нечеткое выделение,
с помощью сочетания клавиш U .
2.5.2. Ключевые модификаторы (по умолчанию)
Инструмент «Нечеткое выделение» не имеет специальных модификаторов клавиш, только
те, которые влияют на все инструменты выделения одинаково. Видеть
Раздел 2.1, «Общие функции», чтобы получить справку по этим вопросам.
Видеть
Раздел 2.1, «Общие функции», чтобы получить справку по этим вопросам.
2.5.3. Работа с инструментом
Рисунок 14.22. Использование инструмента «Волшебная палочка»: выбранные пиксели являются смежными
Он начинает выбирать, когда вы щелкаете по месту на изображении, и расширяется. наружу, как вода, затопляющая низменные участки, выбирая смежные пиксели, цвета которых аналогичны начальному пикселю. Вы можете контролировать порог подобия, перетащив мышь вниз или в справа: чем дальше вы перетащите его, тем больше будет выбранная область. И вы можете уменьшить выделение, перетащив вверх или влево.
Вы можете переместить контур выделения, используя Alt + стрелка ключи.
2.5.4. Опции
Рисунок 14.23. Параметры инструмента «Волшебная палочка»
Обычно параметры инструмента отображаются в окне, прикрепленном под
Панель инструментов, как только вы активируете инструмент. Если это не так, вы можете получить доступ
их из строки меню изображения через
Окна → Закрепляемые окна → Параметры инструмента, который открывает окно параметров выбранного инструмента.
Если это не так, вы можете получить доступ
их из строки меню изображения через
Окна → Закрепляемые окна → Параметры инструмента, который открывает окно параметров выбранного инструмента.
| Примечание | |
|---|---|
См. Параметры инструментов выделения для помощи с параметрами, которые являются общими для всех этих инструментов. Только Здесь объясняются параметры, специфичные для этого инструмента. |
- Режим; Сглаживание; Края перьев
Общие параметры выбора.
- Поиск похожих цветов
Эти параметры влияют на то, как Волшебная палочка расширяет выделение.
вне исходной точки.
- Выберите прозрачные области
Эта опция дает волшебной палочке возможность выбирать области. которые полностью прозрачны. Если этот вариант не установлен, прозрачные области никогда не будут включены в выбор.
- Образец объединен
Этот вариант становится актуальным, когда у вас несколько слоев в ваше изображение, а активный слой либо полупрозрачный или установлен другой режим слоя, отличный от обычного. Если это случае цвета, присутствующие в слое, будут отличаться от цвета составного изображения. Если «Образец объединен» опция не отмечена, палочка будет реагировать только на цвет в активном слое, когда он создает выделение.

- Соседи по диагонали
При активации инструмент считает соседние по диагонали пиксели как связанные при расчете пораженной области. В другими словами, вместо того, чтобы смотреть на четыре ортогональных соседей каждого пикселя, он смотрит на все восемь пикселей
Рисунок 14.24. Пример для соседей по диагонали
Пиксель с 4 ортогональными соседями
Пиксель с 4 диагональными соседями
Пиксель с 8 соседями
Рисунок 14.
 25. Пример применения параметра «Соседи по диагонали»
25. Пример применения параметра «Соседи по диагонали» Опция «Соседи по диагонали» не отмечена.
Параметр «Соседи по диагонали» отмечен
- Порог
Этот ползунок определяет диапазон цветов, которые будут выбран в тот момент, когда вы щелкаете указателем по начальному точки, прежде чем перетаскивать ее: чем выше порог, тем увеличить результирующий выбор. После первого нажмите кнопку, перетащив указатель вниз или вправо увеличит размер выделения; тянуть вверх или влево уменьшит его. Таким образом, у вас есть тот же набор возможности независимо от настройки Threshold: какие отличается количеством перетаскивания, которое вам нужно сделать, чтобы получить желаемый результат.

- Выбрать по
Этот параметр определяет, какой компонент изображения GIMP использует для вычисления схожести цветов.
Вы можете выбрать из Композитный, Красный, Зеленый, Синий, Альфа, ВПГ оттенок, Насыщение ВПГ, Значение ВПГ. ЛЧ Легкость, ЛЧ Хрома и ЛЧ Хюэ.
- Нарисовать маску
Эта опция может помочь визуализировать выбор. Выбрано области, отмеченные марширующими муравьями, могут быть незаметны, когда выбор с помощью Fuzzy select или Magic wand.
 Если этот вариант
отмечен, выбранные области будут заполнены пурпурным цветом
пока вы продолжаете нажимать левую кнопку мыши и
эта маска исчезнет, как только вы отпустите эту кнопку.
Если этот вариант
отмечен, выбранные области будут заполнены пурпурным цветом
пока вы продолжаете нажимать левую кнопку мыши и
эта маска исчезнет, как только вы отпустите эту кнопку.Рисунок 14.26. Пример применения параметра Draw mask
Fuzzy Select используется со снятой опцией Draw Mask
Fuzzy Select используется с установленным флажком Draw Mask, слева кнопка мыши еще не отпущена.
Основы Illustrator: использование инструмента «Волшебная палочка»
Эрика Гамет |
Когда дело доходит до выбора объектов в Illustrator, у вас есть несколько разных способов решения этой задачи. Независимо от того, являетесь ли вы парнем, который «перетаскивает все объекты» или «щелкает Shift, чтобы выбрать каждый элемент», суть в том, что многие дороги приведут вас к месту назначения. Одна техника, которую я использую — как только я напоминаю себе, что она существует, — это использование инструмента «Волшебная палочка». С «магией» в названии, не знаю, почему я часто об этом забываю. Для меня это отличный вариант, потому что у меня есть дурная привычка случайно назначать объектам два очень похожих цвета. В результате у меня будут объекты со всеми красный , но не тот же самый красный, что означает, что опция «Выбрать»> «То же самое» их не поймает. Если вы один из таких людей, инструмент «Волшебная палочка» может стать вашим новым лучшим другом!
Независимо от того, являетесь ли вы парнем, который «перетаскивает все объекты» или «щелкает Shift, чтобы выбрать каждый элемент», суть в том, что многие дороги приведут вас к месту назначения. Одна техника, которую я использую — как только я напоминаю себе, что она существует, — это использование инструмента «Волшебная палочка». С «магией» в названии, не знаю, почему я часто об этом забываю. Для меня это отличный вариант, потому что у меня есть дурная привычка случайно назначать объектам два очень похожих цвета. В результате у меня будут объекты со всеми красный , но не тот же самый красный, что означает, что опция «Выбрать»> «То же самое» их не поймает. Если вы один из таких людей, инструмент «Волшебная палочка» может стать вашим новым лучшим другом!
Основные сведения об инструменте «Волшебная палочка»
Инструмент «Волшебная палочка» Illustrator находится на панели «Инструменты», сразу под инструментом «Выделение». Чтобы задать параметры использования инструмента, дважды щелкните его на панели или выберите «Волшебная палочка» в меню «Окно».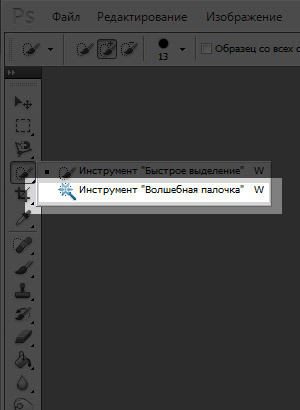
На панели «Волшебная палочка» вы указываете, для каких похожих атрибутов вы хотите выбрать «Волшебную палочку». Доступные варианты включают: Цвет заливки, Цвет обводки, Толщину обводки, Непрозрачность и Режим наложения. Выберите столько атрибутов, сколько вы хотите сопоставить, установив каждый флажок. Если вы не видите все эти параметры, вам может потребоваться включить их с помощью меню панели в правом верхнем углу.
Установка более высокого значения допуска приведет к включению большего количества элементов в выбор Magic Wand.
Где Magic Wand действительно сияет — и где она отличается от операции Select > Same — это уровни допуска, которые вы можете установить для каждого атрибута. Если, например, вы выбираете «Цвет заливки», вы также можете выбрать уровень допуска на основе пикселей. Если вы выберете красный объект с допуском 40, волшебная палочка также выберет фигуры с различными оттенками красного и, возможно, даже оранжевого или темно-желтого цвета.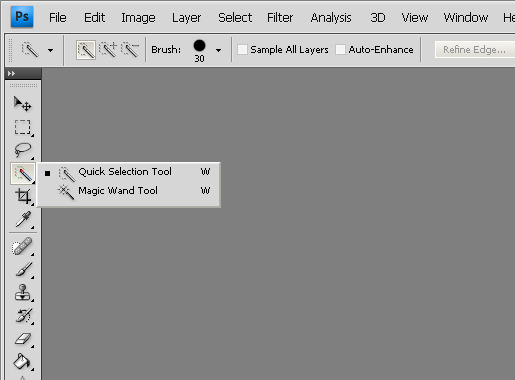 Выбор ширины обводки позволяет установить допуск в виде заданного количества точек, а допуск непрозрачности задается в процентах. Чем больше значение допуска, тем больше элементов выбирается при использовании волшебной палочки.
Выбор ширины обводки позволяет установить допуск в виде заданного количества точек, а допуск непрозрачности задается в процентах. Чем больше значение допуска, тем больше элементов выбирается при использовании волшебной палочки.
При допуске 10 % при выборе звезды с непрозрачностью 50 % с помощью волшебной палочки также будет выбран овал с непрозрачностью 56 %. Звезда с непрозрачностью 61% выходит за пределы этого диапазона и поэтому не включена.
После того, как вы настроите критерии и уровни допуска, выбор подходящих объектов станет легкой задачей. Просто выберите волшебную палочку и нажмите на объект. Все объекты, соответствующие вашим критериям, будут выбраны автоматически. По умолчанию «Использовать все слои» включено в настройках «Волшебной палочки». Эта опция автоматически выберет все подходящие объекты, независимо от того, на каком слое они находятся. Отключив его, вы можете ограничить свой выбор элементами на том же слое.
Добавление объектов к выделению с помощью инструмента «Волшебная палочка»
Вы можете добавить дополнительные объекты к выделению, выбрав другой объект, удерживая клавишу Shift. Имейте в виду, однако, что при этом в группу будет добавлен не только этот объект, но и все подобные объекты, попадающие в установленный допуск. Это позволяет легко сделать выделение, включающее все красные объекты, а также все зеленые объекты (при условии, что они находятся в этом диапазоне).
Имейте в виду, однако, что при этом в группу будет добавлен не только этот объект, но и все подобные объекты, попадающие в установленный допуск. Это позволяет легко сделать выделение, включающее все красные объекты, а также все зеленые объекты (при условии, что они находятся в этом диапазоне).
При выборе красного прямоугольника также выделяется красный овал. При выборе темно-зеленой звезды с нажатой клавишей Shift также выделяется светло-зеленая звезда, поскольку она находится в пределах установленного допуска.
Отмена выбора объектов с помощью инструмента «Волшебная палочка»
Если щелкнуть объект с помощью инструмента «Волшебная палочка», удерживая нажатой клавишу Option/Alt, этот объект и все его элементы в пределах заданного диапазона допустимых значений будут отменены.
Сохранение набора объектов Illustrator
После того, как вы улучшите допуск и выберете все нужные объекты, вы можете сохранить эти объекты для быстрого выбора в будущем, выбрав «Сохранить выбор» в меню «Выбор».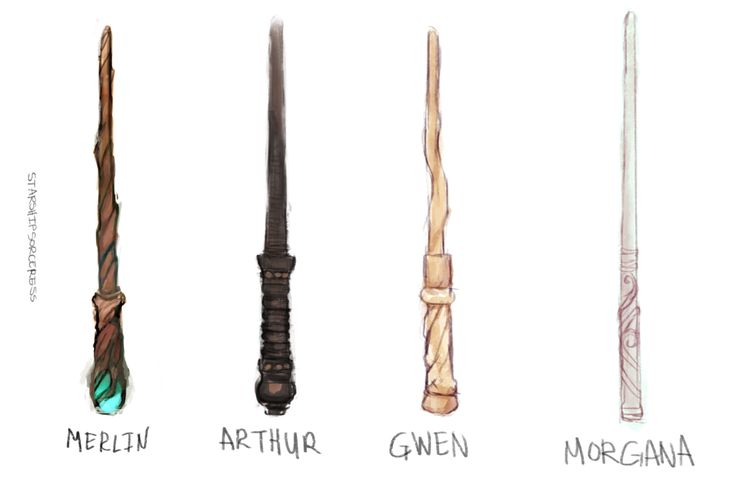

 Я мог бы расширять область выделения, пока она не захватила бы все небо.
Я мог бы расширять область выделения, пока она не захватила бы все небо.

 25. Пример применения параметра «Соседи по диагонали»
25. Пример применения параметра «Соседи по диагонали» 
 Если этот вариант
отмечен, выбранные области будут заполнены пурпурным цветом
пока вы продолжаете нажимать левую кнопку мыши и
эта маска исчезнет, как только вы отпустите эту кнопку.
Если этот вариант
отмечен, выбранные области будут заполнены пурпурным цветом
пока вы продолжаете нажимать левую кнопку мыши и
эта маска исчезнет, как только вы отпустите эту кнопку.