Как открыть презентацию на компьютере формата pptx, ppt, pdf
Со времен, когда в организациях страны стало расти количество ПК, начала расти популярность программы PowerPoint. Создаваемые в ней презентации и сейчас не утратили популярности – напротив, разнообразные графики и диаграммы, в них вставленные – неотъемлемая часть корпоративных заседаний и учебного процесса. Даже в детских садах, бывает, «выпускники» делают презентации в честь своего выхода в «большой мир»!
А потому пользователям не помешает знать, как открыть презентацию, используя различные программы, поддерживающие форматы ррт и рртх. Сделать это несложно, но нужно помнить о нюансах.
Содержание
- 1 РРТ и РРТХ – что это такое
- 2 Обзор программ
- 2.1 PowerPoint
- 2.2 Открытие файлов PDF через PowerPoint
- 2.3 Небольшие «хитрости» PowerPoint
- 2.4 PowerPoint Viewer
- 2.5 LibreOffice Impress
- 2.6 OpenOffice Impress
- 2.7 FileViewPro
- 3 Онлайн-просмотр презентаций
- 3.
 1 Google презентации
1 Google презентации - 3.2 PowerPoint Online
- 3.3 Google презентации vs PowerPoint Online
- 3.
- 4 Возможные проблемы
- 5 Заключение
РРТ и РРТХ – что это такое
Началось все в далеком 1987 году, когда на свет появилась программа Presenter. Именно ее разработчики попутно создали формат ppt, предназначавшийся для сохранения презентаций. В Office 2007 новая версия PowerPoint получила новый формат – РРТХ. При его создании был использован стандарт Open XML. Если не вдаваться в технические нюансы, то главная особенность нового формата – его архивная структура.
Файл РРТХ – архив, внутри которого отдельно хранится текст, фотографии слайдов, таблицы стилей и т.д. И в этом легко убедиться, открыв его (или же файл DOCX или XLCX) с помощью любого архиватора. Такой подход позволил заметно повысить надежность сохранения данных.
Обзор программ
Итак, мы постепенно дошли до обзора программы, которыми можно открывать и просматривать презентации.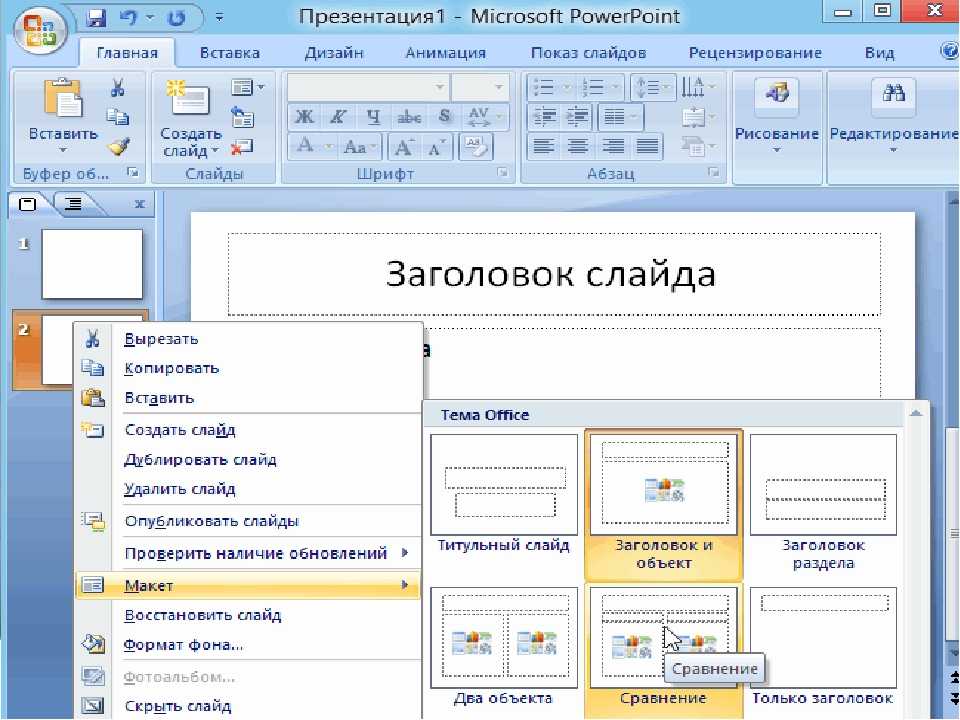 И о первой из них выше было много сказано – это «классика жанра» в лице PowerPoint. Кстати, бывшее имя приложения, Presenter, до сих пор зарезервировано Microsoft в качестве торговой марки. Учтите это, если вдруг решите создать свою программу! Если серьезно, то приложений, подходящих для открытия таких файлов значительно больше, чем об этом принято думать. Давайте узнаем, что это за программы, и как ими можно пользоваться.
И о первой из них выше было много сказано – это «классика жанра» в лице PowerPoint. Кстати, бывшее имя приложения, Presenter, до сих пор зарезервировано Microsoft в качестве торговой марки. Учтите это, если вдруг решите создать свою программу! Если серьезно, то приложений, подходящих для открытия таких файлов значительно больше, чем об этом принято думать. Давайте узнаем, что это за программы, и как ими можно пользоваться.
Предупреждаем неопытных пользователей: как и все специализированные файлы, созданные в офисе от Microsoft, РРТ или РРТХ открыть можно или PowerPoint, или в его аналогах. Попытка открыть их при помощи WORD, к примеру, потерпит закономерную неудачу.
PowerPoint
Внешний вид программы образца 2016-19 Office до сих пор сохранил все черты, привычные пользователям старых версий приложения.
Проще всего открыть презентацию напрямую – кликаете дважды на файле левой кнопкой мыши…
И вскоре перед вами появляется окно с открытым проектом.
Если же окно с программой уже открыто, идем по пути «Файл…» в левом верхнем углу…
«Открыть-Обзор…»
После чего в открывшемся «Проводнике» ищем необходимый файл. В нашем примере он располагается на Рабочем столе.
Дважды щелкаем по искомому файлу левой кнопкой мышки, или же выделяем его одним кликом и жмем на «Открыть» в правом нижнем углу. Чтобы просмотреть отдельный слайд, его необходимо отыскать в боковой панели, расположенной в левой части рабочего окна, колесиком мыши прокручивая ползунок.
Если вы не помните, как именно называется проект, но точно знаете, что недавно с ним работали, воспользуйтесь пунктом «Последние» в левом верхнем углу рабочего окна.
В правой части рабочего окна при этом будут показаны все проекты, с которыми вы работали в последнее время.
Открытие файлов PDF через PowerPoint
Некоторые пользователи краем уха слышали, что через PowerPoint можно открывать формат pdf. Да, можно.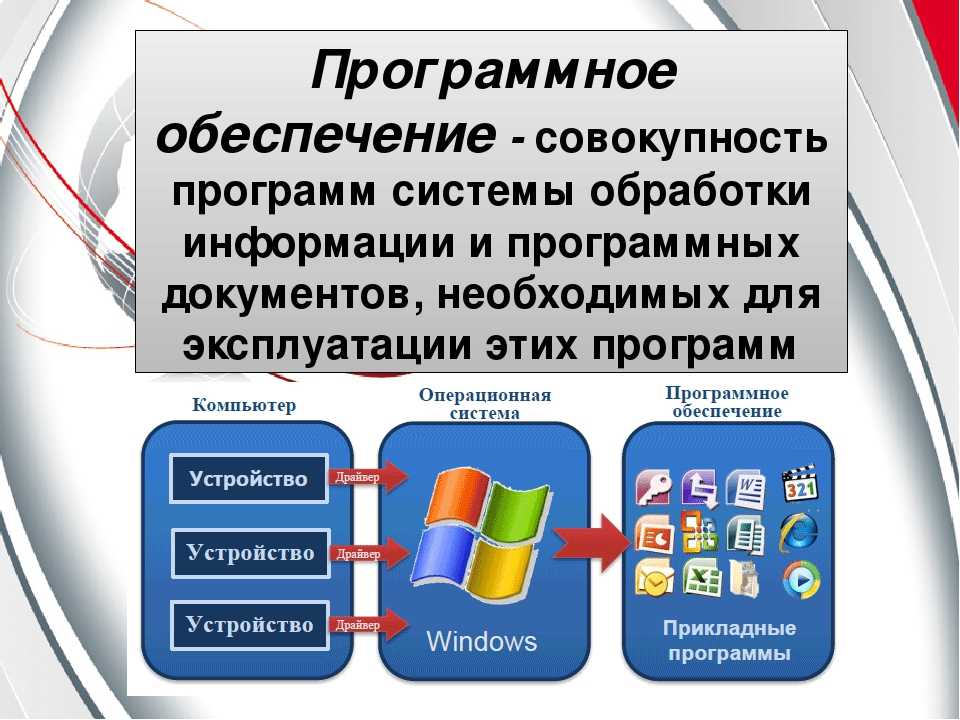 Но пройдя по пути «Файл-Открыть-Обзор», выставив в раскрывающемся списке значение «Все файлы» и выбрав нужный…
Но пройдя по пути «Файл-Открыть-Обзор», выставив в раскрывающемся списке значение «Все файлы» и выбрав нужный…
Вы получите лишь диковинные кракозябры.
Да, PowerPoint, начиная с Office 2013, позволяет ВСТАВЛЯТЬ В ПРЕЗЕНТАЦИЮ файлы PDF как отдельные объекты, и даже связывать с ними программы для их просмотра. Но «чистокровный» ПДФ через PowerPoint открыть не получится!
Если вам в руки попал PDF-файл, который по внутренней структуре – почти готовая презентация, на помощь придут Онлайн-сервисы Adobe Acrobat.
Перейдя по указанному в адресной строке адресу и воспользовавшись кнопкой «Выбрать файл», можно любой PDF-документ (за исключением защищенных) преобразовать в требуемый формат. Это бесплатно.
Кстати, если Вам нужно перевести DOCX или DOC в PDF, то читайте в статье как перевести Word в PDF.
Небольшие «хитрости» PowerPoint
Иногда пользователю требуется открыть сразу две презентации одновременно. Ничего сложного в этом нет. Сперва нужно открыть первую любым из вышеописанных способов. После – запускаем вторую, щелкнув дважды по файлу с презентацией левой кнопкой мыши. Откроется новое рабочее окно программы – принцип тот же, что и при использовании Microsoft Word, к примеру.
Сперва нужно открыть первую любым из вышеописанных способов. После – запускаем вторую, щелкнув дважды по файлу с презентацией левой кнопкой мыши. Откроется новое рабочее окно программы – принцип тот же, что и при использовании Microsoft Word, к примеру.
У более опытных пользователей может возникнуть логичный вопрос: «Можно ли в двух окнах одновременно открыть одну и ту же презентацию?». Да, можно.
Сперва «продублируем» файл. Кликаем по нему правой кнопкой мыши и в появившемся контекстном меню выбираем пункт «Копировать».
После этого на любом свободном месте рабочего стола снова «клацаем» правой кнопкой мышки и выбираем пункт «Вставить». На этом месте появится копия файла.
Открыв их поочередно, вы можете одновременно работать с двумя одинаковыми файлами.
Чтобы просто развернуть окно с презентацией на весь экран, воспользуемся соответствующей кнопкой в заголовке окна.
Чтобы открыть презентацию на весь экран, запустив полноэкранный режим показа слайдов, жмем на клавишу F5 на клавиатуре.
Для навигации в этом режиме используем клавиши «Влево-Вправо» на клавиатуре (цифры 1-2) или «Пробел», который двигает слайды только вперед (цифра 3).
Для выхода из полноэкранного режима используем клавишу ESC (левый верхний угол).
Если Вам понравилось управлять презентацией с помощью клавиш на клавиатуре, то предлагаем изучить горячие клавиши Windows 10, так вы сможете не только в программе работать быстрее, но в общем.
Если вам нужно отправить презентацию по электронной почте или через мессенджер, и вы не знаете, сколько вы при этом интернет-трафика потратите, нужно просто посмотреть размер презентации. Чтобы это сделать, щелкаем по файлу правой клавишей мыши и в контекстном меню выбираем пункт «Свойства».
В появившемся окне свойств можно увидеть, сколько «весит» конкретный файл. В этом случае его размер – 210 Кб. Тут же есть и дата создания презентации.
Все вышеописанные приемы работы с Повер поинт актуальны и в случае с программами, описанными в дальнейших частях этой статьи.
Читайте в статье, потому что может понадобится когда-нибудь перенести фото или файлы с телефона на компьютер.
PowerPoint Viewer
Очень простая и легкая утилита, установочный комплект которой «весит» всего 60 Мб. Создана компанией Microsoft на основе Office 2010, являясь своеобразным дополнением к Office 2010 Starter – бесплатной версии офисного пакета. Скачивать вы ее можете откуда угодно – утилита бесплатна, и никаких авторских прав вы при этом не нарушите. В отличие от «Стартера», который на Windows 10 уже сильно глючит и толком не работает, с этим приложением особых проблем нет.
На установке останавливаться не будем, так как ничего сложного в этом нет. Сразу после запуска перед нам откроется главное – оно же единственное – окно программы.
Воспользовавшись открытой слева панелью Проводника, выбираем нужный файл и нажимаем на кнопку «Открыть». Этим способом можно нужный файл открыть с флешки или жесткого диска ПК. Бывает что иногда информация с флешки невидна, тогда читайте и разбирайтесь вместе со статьей, что делать, если Windows 10 не видит флешку.
Пользуясь блоком кнопок в правом нижнем углу, можно перелистывать слайды или, нажав на центральную кнопку, вызвать контекстное меню.
Программа предназначена ТОЛЬКО для просмотра презентаций. Создавать и редактировать их не получится.
LibreOffice Impress
Приложение является частью офисного пакета LibreOffice – бесплатной альтернативы «офису» от Майкрософта. Работа с ним во многом схожа с работой в PowerPoint. Открыть с его помощью презентацию можно, или дважды щелкнув по файлу левой клавишей мыши, или же через меню «Файл-Открыть».
В открывшемся окне Проводника нужно выбрать файл презентации и нажать на кнопку «Открыть». Или просто дважды щелкнуть по нему левой кнопкой мышки.
После этого можно ознакомиться с самой презентацией.
Как и в случае с Офисом от Майкрософта, в левой части рабочего окна есть область со слайдами и ползунок, прокручивая который, можно добраться до нужного слайда.
Учтите, что для работы с файлами РРТХ, созданными в последних версиях Microsoft Office, нужна самая свежая версия Impress. Попытавшись открыть презентацию в «древнем» выпуске LibreOffice, вы почти наверняка столкнетесь с зависаниями и вылетами приложения.
Попытавшись открыть презентацию в «древнем» выпуске LibreOffice, вы почти наверняка столкнетесь с зависаниями и вылетами приложения.
OpenOffice Impress
Проект, являвшийся базой для LibreOffice. А потому «местный» Impress ничем не отличается от вышеописанного, за исключением некоторых особенностей внешнего вида.
Вплоть до 2019 года считалось, что OpenOffice можно списывать со счетов, но в последнее время команда проекта оживилась, и начали-таки выходить новые версии. Кардинально оба бесплатных Open source «офиса» не различаются, и выбор конкретного зависит от предпочтений пользователя. Чуть ниже – окно Impress в версии от OpenOffice.
Никаких существенных отличий от своего «родственника» программа для презентации не имеет. Принципы открытия презентаций – те же самые, останавливаться на них не будем.
FileViewPro
Небольшая и условно-платная программа, потребность в которой сомнительна (почему – расскажем дальше). После установки и запуска нас встретит аскетичное окно, где нас интересует пункт «Открыть».
Жмем на него, после чего в Проводнике ищем нужный файл презентации.
Жмем на кнопку «Установить» и ждем, пока приложение не скачает нужный плагин – здесь все зависит от скорости интернета, но обычно долго ждать не приходится. Появится рабочее окно программы…
А после этого вас «порадуют» сообщением, что в бесплатной версии можно просматривать только первый слайд… Но всего за 1000Р вы можете прикупить «Бронзовую» версию! При наличии PowerPoint Viewer и бесплатных Libre и OpenOffice сложно представить себе сценарий ее использования.
Если Вы часто собрались работать с презентациями, то можно просто создать ярлык на рабочем столе, как это сделать читайте в статье как создать ярлык на Рабочем столе в Windows 10.
Онлайн-просмотр презентаций
С развитием бесплатных онлайн-сервисов пользователи все чаще предпочитают использовать их. Они особенно актуальны для применения на ноутбуке – их базовый комплект программ разнообразием обычно не балует.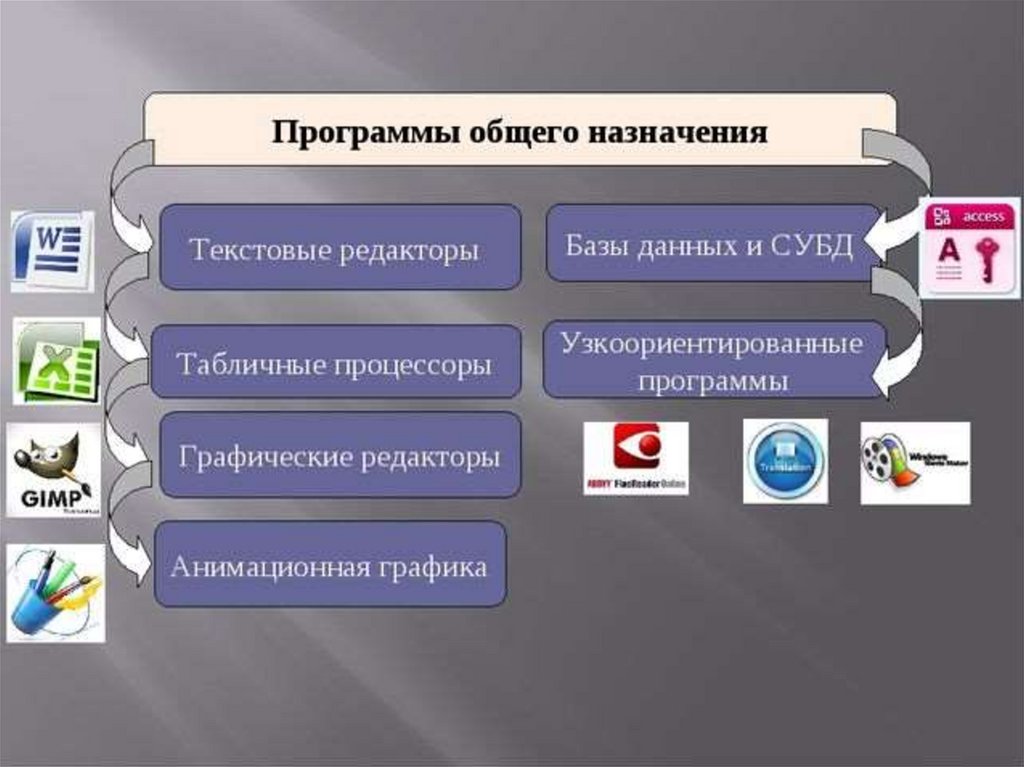 Рассмотрим эти варианты.
Рассмотрим эти варианты.
Google презентации
Переходим по указанному в заголовке адресу и жмем на «Создать презентацию».
Откроется рабочее окно сервиса, где нас интересует пункт «Файл-Открыть».
Открывается новое окно, где нас интересует вкладка «Загрузка».
Щелкаем по «Выбрать файл на устройстве», после чего ищем нужную презентацию. Выбрав ее одним кликом левой кнопки мыши, жмем на кнопку «Открыть» в левом нижнем углу.
Нужно будет немного подождать загрузки, после чего перед нами появится все та же самая презентация.
У Google есть не только этот полезный инструмент, но и другие, читайте в статье переводчик Google Translate.
PowerPoint Online
Аналог «гугловского» продукта – по названию понятно, что за ним стоит Microsoft. Требуется аккаунт Office 365 или базовая учетная запись. После входа в учетку (адрес указан в адресной строке) попадаем в рабочее окно, где в левой части нужно выбрать пункт Power Point.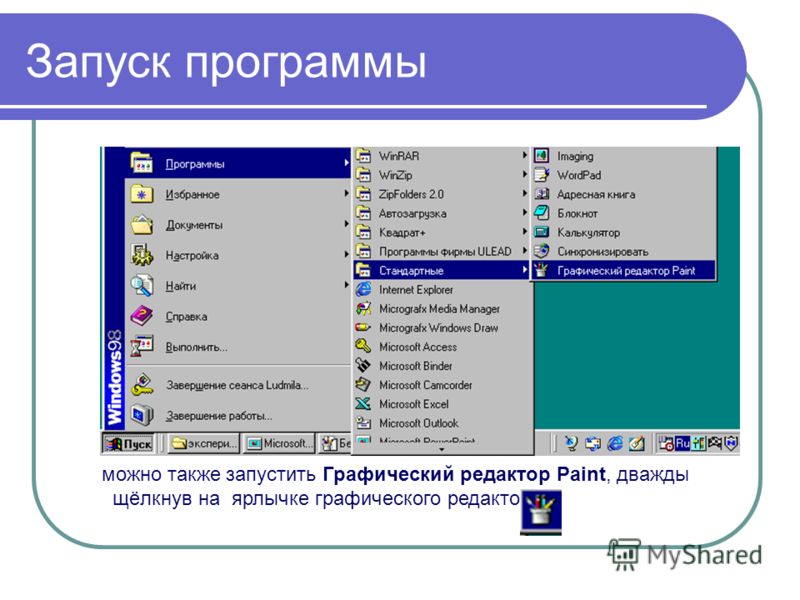
Щелкнув по нему левой клавишей мыши, попадаем в онлайн-версию Power Point, где, пройдя по пути «Файл-Открыть», проделываем те же шаги, что и в случае с Google.
К сервисам с аналогичными возможностями можно отнести iSpring Cloud, SlideShare и подобные, но они для обычного пользователя подходят слабо. Это – вотчина корпоративных клиентов, они требуют регистрации (кое-какие – на заблокированном ныне LinkedIn), так что рассматривать их в рамках этого материала не стоит.
Google презентации vs PowerPoint Online
Итак, выбирать будем между простыми и всем доступными сервисами. Для удобства мы составили сравнительную таблицу.
| Параметры | Google презентации | PowerPoint Online |
| Наличие десктопной версии, оффлайн-режим | – | + |
| Возмездность использования | Бесплатно | За полный функционал Office 365 придется платить, но многое доступно через базовую учетку |
| Совместный доступ | + | – |
| Наличие шаблонов | + | + |
| Эффекты движения, блокировка опасного содержимого | – | + |
| Вставка мультимедийных объектов | + | + |
| Комментарии | + | – |
Вывод простой – продукт от Google лучше приспособлен для совместной работы, но PowerPoint Online – значительно функциональнее и во многом схож с декстопным приложением.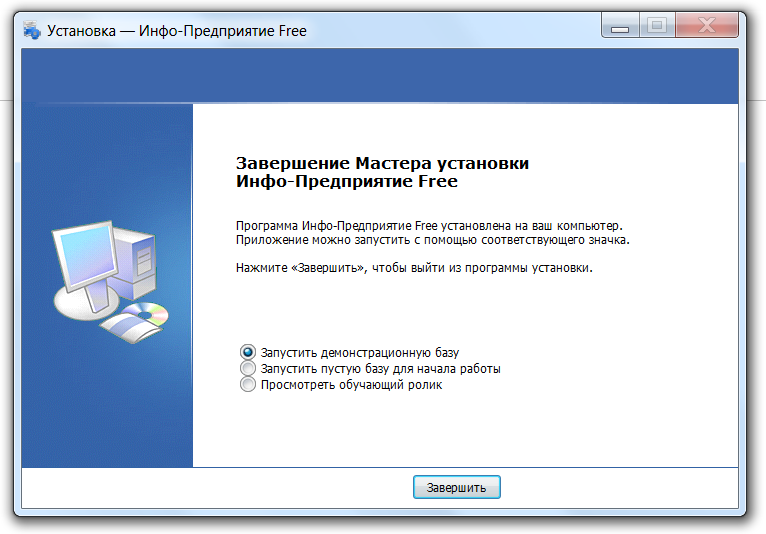 Это сильно облегчает жизнь неопытным пользователям.
Это сильно облегчает жизнь неопытным пользователям.
В статье “Как сделать браузер основным по умолчанию” вы узнаете как можно любой браузер Google Chrome, Mozilla Firefox, Яндекс.Браузер, Opera, Microsoft Edge, Internet Explorer сделать главным.
Возможные проблемы
Рассмотрим основные сложности, с которыми может столкнуться пользователь:
- Презентация в формате РРТХ не открывается. С вероятностью почти 100% причина в том, что для открытия используется устаревшая версия приложения. Если скачать и установить новый Libre/Open Office невозможно, рекомендуем воспользоваться онлайн-сервисами;
- Нет возможности редактирования. Причина может быть в том, что вы используете PowerPoint Viewer или FileViewPro, которые такой возможности не дают. Если презентация была скачана с интернета, есть вероятность, что ее автор заблокировал внесение изменений;
- Если при попытке открыть формат pptx выдается сообщение «Неизвестный формат файла», это значит, что на компьютере вообще не установлено приложений, способных работать с презентациями.
 Вы можете или скачать любое из описанных выше решений, или же воспользоваться онлайн-сервисами.
Вы можете или скачать любое из описанных выше решений, или же воспользоваться онлайн-сервисами.
Если не открывается «объемная» скаченная презентация, и открыть ее не удается ни одним из перечисленных выше способов, есть большая вероятность, что файл сам по себе «битый». Его придется перекачать заново.
Заключение
Внимательно ознакомившись с нашей статьей, пользователь узнает:
- Что такое РРТ и pptx, в чем особенности этих форматов;
- Какиспользовать Power Point;
- Возможности Libre Office и Open Office Impress;
- Что могут предложить пользователю PowerPoint Viewer и FileViewPro;
- Также мы рассказали, как, не имея на компьютере установленных приложений, использовать для открытия презентаций в браузере онлайн-сервисы от Google и Microsoft.
А еще пользователь узнает о причинах, из-за которых файл с презентацией не удается открыть. Надеемся, что наш материал был вам полезен!
Насколько вам была полезна статья?
Кликните по звездочке, чтобы оставить оценку!
Средний рейтинг 5 / 5.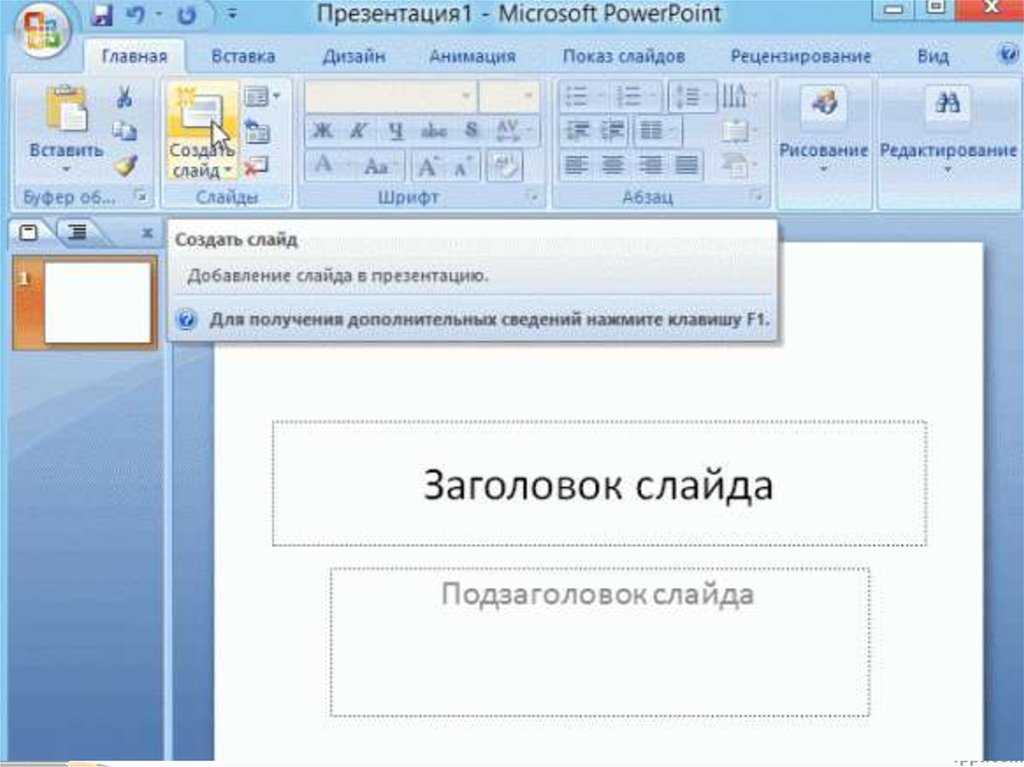 Оценок: 3
Оценок: 3
Пока оценок нет! Очень нужна ваша.
Нам очень жаль, что статья вам не понравилась!
Помогите нам ее улучшить!
Скажите, как мы можем улучшить статью?
Как восстановить несохраненную презентацию Microsoft PowerPoint
Презентация Microsoft PowerPoint была удалена или не сохранилась в процессе работы? Сегодня мы расскажем о способах восстановления удаленных презентаций и дополнительных настройках функции автосохранения.
Содержание
- Настройка функции автосохранения Microsoft PowerPoint
- Восстановление презентаций PowerPoint встроенными средствами
- Как вернуть удаленные презентации PowerPoint?
Microsoft PowerPoint является одним из компонентов офисного пакета программного обеспечения Microsoft Office. Основным предназначением данной программы является создание графических презентаций, для чего PowerPoint укомплектован широким набором функций, позволяющих редактировать слайды, добавлять текст, анимации, графические элементы и т. д.
д.
Подобно другим компонентам Microsoft Office, PowerPoint оборудован своеобразной системой безопасности, выполненной в виде автоматического сохранения текущих проектов (без уведомлений для пользователя) по установленному временному циклу. Таким образом, при работе над документом, программа будет автоматически сохранять файл через определенный интервал времени, установленный пользователем.
Это позволяет, в случае экстренного завершения работы программы или системы в целом, восстанавливать проделанную работу из заранее созданных автоматически сохраненных файлов.
Настройка функции автосохранения Microsoft PowerPoint
Функция автоматического сохранения позволяет восстанавливать утерянные документы в следующих случаях:
- При критических ошибках системы (синий экран, «мертвое» зависание системы и т.д.).
- При внезапных перезагрузках компьютера.
- При отключении электроэнергии.
- После внезапного завершения работы программы.

Если использовать стандартные настройки Microsoft PowerPoint, то функция автосохранения будет по умолчанию сохранять документы каждые 10 минут. Стоит отметить, что за десять минут можно выполнить достаточно большую часть работы, поэтому многие пользователи предпочитают уменьшать интервал автоматического сохранения презентаций до пяти или менее минут.
Чтобы настроить автоматическое сохранение презентаций следует:
Шаг 1. В открытом Microsoft PowerPoint переходим в пункт «Файл», который расположен в левом верхнем углу. В открывшемся меню заходим в графу
Шаг 2. В открывшемся меню открываем вкладку «Сохранения», где можно отредактировать настройки автоматического сохранения данных. Для включения функции следует поставить галочку возле «Автосохранение каждые». Также следует установить время цикла в пределах от одной до пяти минут. Помимо этого, здесь можно выбрать папку для сохранения копий и настроить другие функции. После проведения настроек следует обязательно подтвердить все внесенные изменения кнопкой «Ок».
Помимо этого, здесь можно выбрать папку для сохранения копий и настроить другие функции. После проведения настроек следует обязательно подтвердить все внесенные изменения кнопкой «Ок».
Если функция автоматического сохранения была включена и настроена, то после экстренного завершения работы, при новом запуске программы пользователю будет доступно восстановление презентациий.
Если этого не произошло, можно провести восстановление утерянных документов вручную.
Восстановление презентаций PowerPoint встроенными средствами
Чтобы провести восстановление необходимо:
Шаг 1. Запустить PowerPoint, перейти во вкладку «Файл», после чего выбрать пункт «Открыть» и нажать по кнопке «Восстановить несохраненные презентации».
Шаг 2. В открывшемся окне проводника следует выбрать файл, над которым велась работа и просто открыть его. Стоит отметить, что в данной папке могут располагаться не только элементы PowerPoint, но и другие автоматически сохраненные файлы из пакета Office.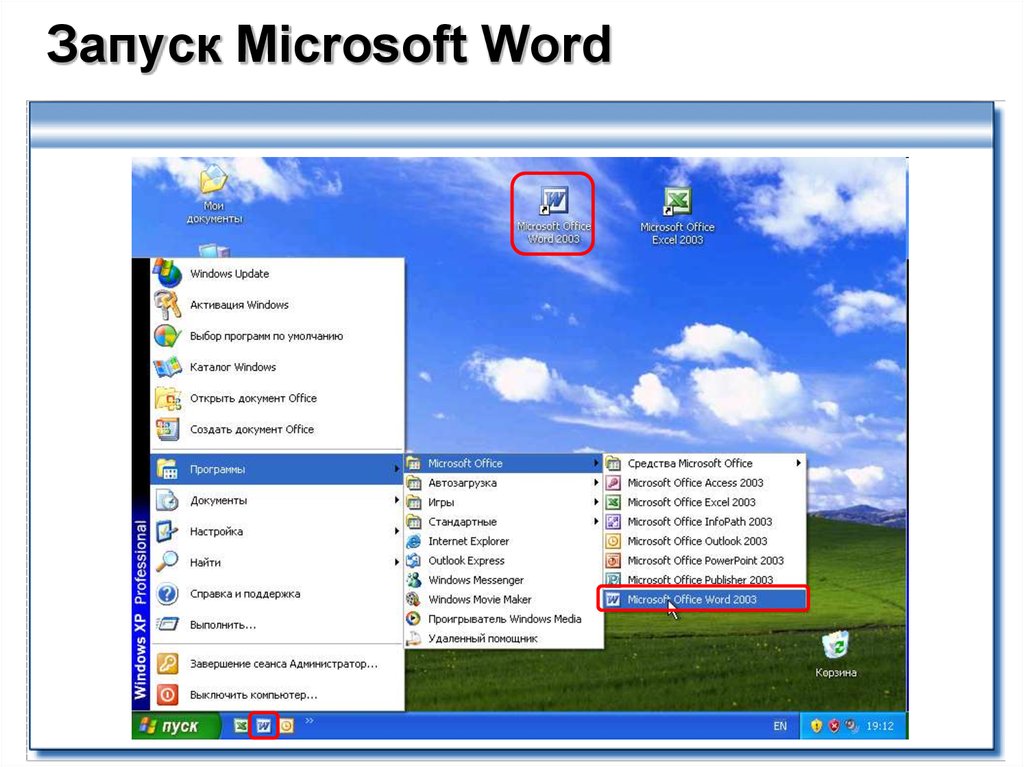 Чтобы не запутаться среди множества файлов, их можно отсортировать по типу в графе, после имени файла. Таким образом пользователь сможет продолжить работу с того места, где было произведено последнее автоматическое сохранение документа.
Чтобы не запутаться среди множества файлов, их можно отсортировать по типу в графе, после имени файла. Таким образом пользователь сможет продолжить работу с того места, где было произведено последнее автоматическое сохранение документа.
Функция автоматического сохранения доступна во многих приложениях, что позволяет избежать полного переделывания текущей работы. Рекомендуем также ознакомиться с настройкой и включением автоматического сохранения в «Adobe Photoshop», «MS Word» и «OpenOffice».
Как вернуть удаленные презентации PowerPoint?
Автоматическое сохранение обеспечивает высокий уровень безопасности при критических ошибках, перезагрузках, отключении питания и других непредвиденных обстоятельствах. К сожалению, данная функция абсолютно бесполезна, если презентация была удалена комбинацией клавиш Shift+Delete, отформатирована, очищена из корзины, уничтожена вирусами, или утеряна в процессе изменения логической структуры или файловой системы носителя. В таких случаях используйте программное обеспечения для восстановления удаленных документов RS Office Recovery.
В таких случаях используйте программное обеспечения для восстановления удаленных документов RS Office Recovery.
Программа RS Office Recovery позволяет быстро восстанавливать удаленные, уничтоженные вирусами или отформатированные презентации Microsoft PowerPoint с жестких дисков, флешек, карт памяти и других носителей. Ключевым преимуществом утилиты является быстрая возможность поиска документов конкретных форматов и типов.
Также RS Office Recovery обладает двумя режимами работы: быстрым – для поиска недавно удаленной информации, и полным – для поиска всех данных, возможных для восстановления. Это позволяет быстро находить информацию или производить глубокую проверку поверхности диска для поиска данных, удаленных до нескольких месяцев назад.
Часто задаваемые вопросы
Как настроить автоматическое сохранение презентаций PowerPoint? Откройте меню «Файл» —> «Сведения» —> «Параметры», затем откройте вкладку «Сохранения».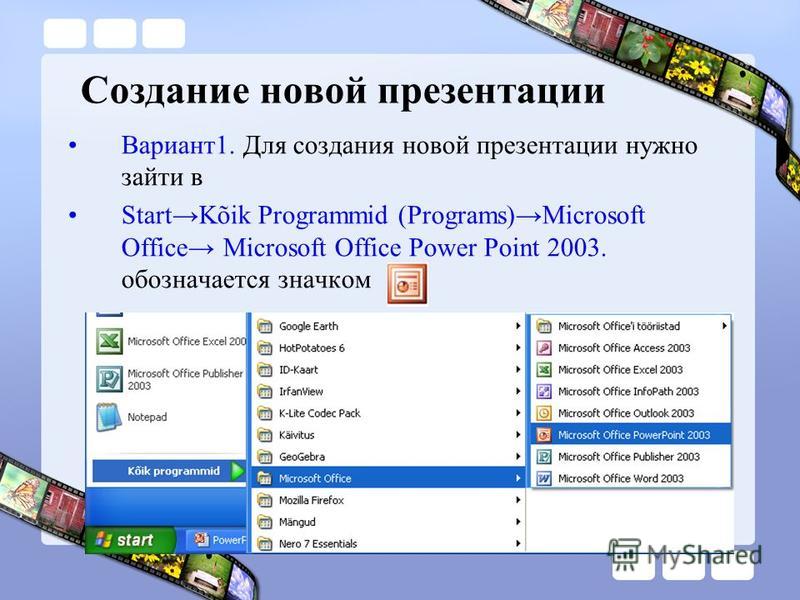 Там вы сможете настроить автосохраниение по своему усмотрению. Какой интервал автосохранения лучше всего использовать?
Лучше всего использовать интервал 5 мин. Такое решение будет оптимальным, так как установка слишком частого интервала тоже не есть хорошо. Во время работы с важной презентацией PowerPoint случился сбой питания. Проблема в том, что функция автосохранения была отключена, и огромная часть работы не сохранилась. Как мне восстановить проделанную работу?
Используйте программу RS Office Recovery. Программа не требовательна к ресурсам вашего компьютера и позволяет восстановить утерянные данные практически в несколько кликов. Где хранятся файлы автосохранения Microsoft PowerPoint?
По умолчанию для хранения файлов автосохранения используется папка Users-User-AppData-Roaming-Microsoft. Вы можете изменить папку автосохранения используя настройки программы. В каких случаях можно восстановить презентацию PowerPoint используя функцию автосохранения?
Функция автосохранения позволяет восстанавливать утерянные презентации при критических ошибках системы (синий экран, «мертвое» зависание системы и т.
Там вы сможете настроить автосохраниение по своему усмотрению. Какой интервал автосохранения лучше всего использовать?
Лучше всего использовать интервал 5 мин. Такое решение будет оптимальным, так как установка слишком частого интервала тоже не есть хорошо. Во время работы с важной презентацией PowerPoint случился сбой питания. Проблема в том, что функция автосохранения была отключена, и огромная часть работы не сохранилась. Как мне восстановить проделанную работу?
Используйте программу RS Office Recovery. Программа не требовательна к ресурсам вашего компьютера и позволяет восстановить утерянные данные практически в несколько кликов. Где хранятся файлы автосохранения Microsoft PowerPoint?
По умолчанию для хранения файлов автосохранения используется папка Users-User-AppData-Roaming-Microsoft. Вы можете изменить папку автосохранения используя настройки программы. В каких случаях можно восстановить презентацию PowerPoint используя функцию автосохранения?
Функция автосохранения позволяет восстанавливать утерянные презентации при критических ошибках системы (синий экран, «мертвое» зависание системы и т.
Где находится PowerPoint на моем компьютере (Windows 10)?
Сначала проверьте, не установлен ли на вашем компьютере пакет Microsoft Office. Если у вас есть Microsoft Office, вполне вероятно, что PowerPoint был включен в качестве одной из программ.
Быстрая навигация
- Знакомство с PowerPoint
- Где мой PowerPoint?
- Чтобы проверить наличие PowerPoint на вашем ПК
- Чтобы проверить наличие PowerPoint на вашем Mac
- Как найти PowerPoint в Windows 10?
- Как бесплатно установить PowerPoint на свой компьютер?
- Как установить PowerPoint на мой компьютер?
- Bottom Line
Введение в PowerPoint
PowerPoint — это программа для презентаций, изначально созданная Робертом Гаскинсом и Деннисом Остином.
В начале 1980-х они работали в стартапе по разработке программного обеспечения, известном как Forethought, Inc. Гаскинсу и Остину было поручено создать новое программное обеспечение, и PowerPoint оказался достаточно многообещающим, чтобы привлечь интерес Apple к их компьютерам Macintosh.
Гаскинсу и Остину было поручено создать новое программное обеспечение, и PowerPoint оказался достаточно многообещающим, чтобы привлечь интерес Apple к их компьютерам Macintosh.
Вскоре Microsoft приобрела PowerPoint и Forethought и превратила группу разработчиков в свое новое графическое подразделение.
Первая версия PowerPoint предлагала только черно-белые диапозитивы или флипчарты.
Однако в последующих версиях PowerPoint были добавлены цветные слайды, слайд-шоу с видео в реальном времени, анимационные эффекты, аудио- и видеовозможности, в результате чего появилась программа, которую мы все знаем сегодня.
В 2003 году Microsoft упаковала программу PowerPoint как часть своего программного пакета Office, обещая пользователям упрощенную работу с таким же пользовательским интерфейсом, как Word и Excel.
Где мой PowerPoint?
Для некоторых пользователей PowerPoint может быть предварительно установлен при покупке компьютера.
Сначала проверьте, не установлен ли на вашем компьютере пакет Microsoft Office.
Если у вас есть Microsoft Office, вполне вероятно, что PowerPoint был включен в качестве одной из программ.
Чтобы проверить, установлен ли на вашем ПК PowerPoint
Щелкните значок поиска на панели задач.
Введите «Powerpoint» для поиска программы. Если он существует, он будет отображаться в виде значка в результатах.
Щелкните значок, чтобы открыть программу.
Если на вашем компьютере установлена более ранняя версия Windows, чем Windows 10, нажмите «Пуск», «Выполнить», а затем введите «POWERPNT.EXE» в диалоговом окне «Выполнить».
Щелкните OK или нажмите Enter. Если PowerPoint установлен, он должен начать работать.
Однако, если PowerPoint не установлен, вы увидите сообщение о том, что «Windows не может найти программу POWERPNT».
Чтобы проверить, установлена ли на вашем Mac программа PowerPoint
Сначала откройте приложение Finder. Нажмите «Приложения» под заголовком «Места».
Если PowerPoint был установлен, вы увидите значок с надписью «Microsoft PowerPoint». Дважды щелкните значок, чтобы открыть PowerPoint.
Другой способ найти программу PowerPoint — открыть папку «Приложения», а затем «Office 201X», где 201X представляет год выпуска.
Как найти PowerPoint в Windows 10?
Если на вашем компьютере установлена операционная система Windows 10, выполните описанные выше действия, чтобы проверить, установлен ли на вашем компьютере PowerPoint (для пользователей ПК).
Используйте функцию поиска для поиска PowerPoint, затем щелкните значок, чтобы открыть программу.
Как бесплатно установить PowerPoint на свой компьютер?
К сожалению, если на вашем компьютере не были предварительно установлены PowerPoint и/или Office Suite, вам придется приобрести их в магазине Microsoft по адресу https://www.Microsoft.com/store.
Нажмите на заголовок меню под названием «Программное обеспечение», и вы увидите раскрывающееся меню. Нажмите «Офис».
Нажмите «Офис».
ряд пакетов Microsoft Office
Вы увидите ряд пакетов Microsoft Office.
Выберите тот, который соответствует вашим потребностям, но убедитесь, что он включает PowerPoint
(Примечание: цены не указаны, так как они могут время от времени меняться).
Если вы являетесь пользователем Mac, не забудьте приобрести версию для Mac, нажав «Office для Mac»!
Если вы не хотите покупать PowerPoint и/или Office, вы можете рассмотреть бесплатные альтернативы.
Во-первых, LibreOffice Impress — убедительная программа для создания презентаций для обычных пользователей.
Поддерживает операционные системы Linux, Windows и Mac. Он также с открытым исходным кодом и обещает мультимедийные презентации, так что попробуйте!
Наша следующая рекомендация — Google Slides. Это часть платформы Google Cloud, которая позволяет нескольким пользователям одновременно создавать и редактировать слайды.
Ранее мы рассказывали, как сохранять Google Slides на флешку, и считаем, что это довольно универсальная программа.
SlideDog — простая и современная программа для презентаций. Базовая версия бесплатна и поддерживает все виды медиафайлов, включая PDF-файлы и видео. Его недостаток в том, что он не поддерживает Mac.
Apple Keynote — это программа для презентаций, разработанная специально для macOS и iOS.
Для устройств Apple, приобретенных после сентября 2013 г., приложение Keynote предоставляется бесплатно. Таким образом, пользователи Mac могут полагаться только на Keynote для создания презентаций.
Как установить PowerPoint на мой компьютер?
Если вы приобрели PowerPoint в магазине Microsoft, убедитесь, что вы вошли в свою учетную запись Microsoft.
Если вы приобрели PowerPoint или Office у стороннего поставщика, убедитесь, что у вас есть квитанции и руководство по установке.
Перейдите к https://setup.office.com/. Если вам будет предложено снова войти в систему, введите свои учетные данные Microsoft и нажмите «Войти».
Далее вам будет предложено ввести ключ продукта.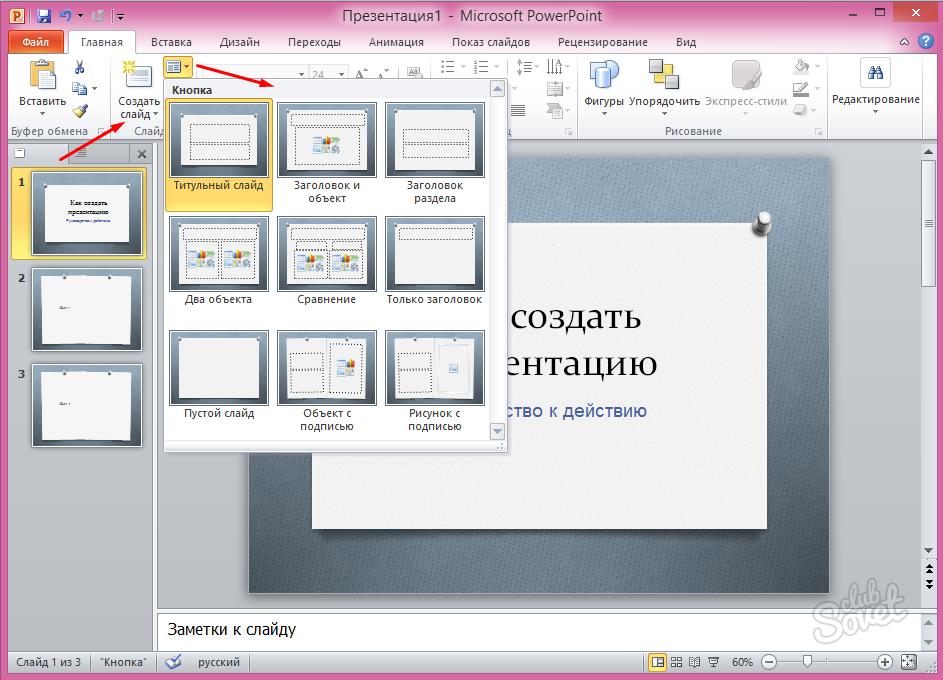 Это можно найти в истории заказов в магазине Microsoft.
Это можно найти в истории заказов в магазине Microsoft.
Если вы приобрели PowerPoint/Office у стороннего поставщика, ключ продукта должен быть указан в квитанции или руководстве по установке.
После успешного ввода ключа продукта и некоторых других данных вам будет предложено загрузить установочный файл. Загрузка может занять несколько минут.
После загрузки установочного файла откройте его и следуйте инструкциям по установке Microsoft Office.
PowerPoint теперь должен быть установлен как часть пакета Office. Вы можете начать использовать его прямо сейчас для создания красивых презентаций!
Bottom Line
PowerPoint зарекомендовала себя как самая популярная и многофункциональная программа для презентаций с момента ее создания около тридцати лет назад.
Если вы не уверены, установлен ли PowerPoint на вашем компьютере или нет, выполните наши действия, чтобы проверить его.
Если у вас его нет, мы настоятельно рекомендуем вам приобрести его, так как он будет приносить пользу долгие годы!
Вэнс Тран
Вэнс — отец, бывший инженер-программист и любитель технологий.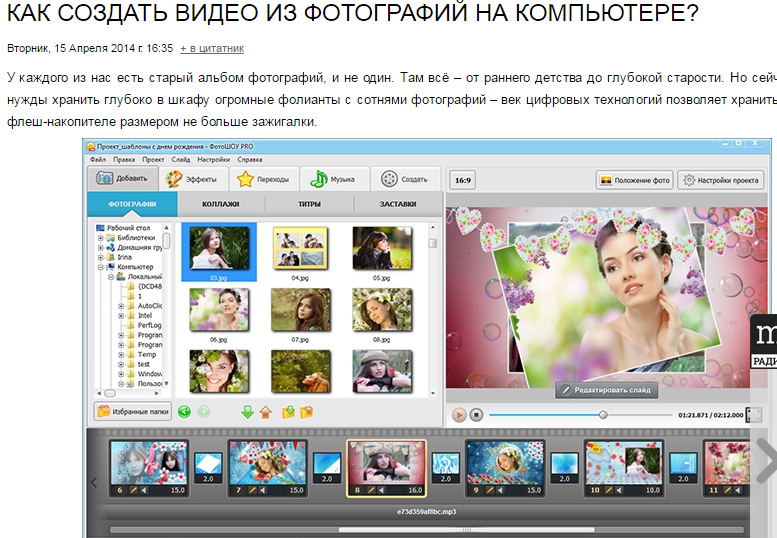 Знание того, как работает компьютер, пригодится, когда он создаст Pointer Clicker. Его цель — сделать технологии более доступными для пользователей, не являющихся техническими специалистами. Когда он не работает со своей командой, вы можете обнаружить, что он заботится о своем сыне и играет.
Знание того, как работает компьютер, пригодится, когда он создаст Pointer Clicker. Его цель — сделать технологии более доступными для пользователей, не являющихся техническими специалистами. Когда он не работает со своей командой, вы можете обнаружить, что он заботится о своем сыне и играет.
Восстановить несохраненный PowerPoint: как восстановить потерянные или удаленные файлы
С помощью популярных программ Microsoft 365, включая Excel, Word или PowerPoint, пользователи ежедневно создают файлы, которые часто требуют большой работы. Это усугубляет ситуацию, когда файл случайно удаляется или не сохраняется . Даже непредсказуемые события, такие как сбой питания или сбой компьютера, могут привести к закрытию файлов без сохранения. К счастью, есть несколько способов восстановить файл PowerPoint. Мы познакомим вас с лучшими вариантами и шаг за шагом объясним, как восстановить файл PowerPoint.
Содержание
- Восстановление несохраненного файла PowerPoint
- Поиск временных файлов для восстановления несохраненного файла PowerPoint
- Шаг 1.
 Поиск файла
Поиск файла - Шаг 2. Переименование файла PowerPoint 30007
- Шаг 1.
- Использование встроенной функции PowerPoint
- Шаг 1. Показать последние использовавшиеся файлы
- Шаг 2. Восстановление несохраненного файла PowerPoint
- Поиск временных файлов для восстановления несохраненного файла PowerPoint
- Восстановление старой версии файла PowerPoint
- Восстановление предыдущих версий файла PowerPoint
- Восстановление старых версий из облачного хранилища
- Восстановление удаленного файла PowerPoint
- Шаг 1: откройте корзину Найдите несохраненный файл PowerPoint
- Шаг 3. Восстановите файл PowerPoint
- Восстановите поврежденный файл PowerPoint
- Переместите презентацию, чтобы восстановить файл PowerPoint
- Шаг 1: Сохраните файл во временной папке
- Шаг 2: Скопируйте файл в другую папку
- Шаг 3: Откройте файл
- Вставьте слайды в новую презентацию
- Шаг 1: Откройте новую презентацию
- Шаг 2: Восстановить несохраненный файл PowerPoint
- Шаг 3: Сохранить файл
- Открыть PowerPoint в безопасном режиме
- Переместите презентацию, чтобы восстановить файл PowerPoint
- Рекомендации по предотвращению потери файлов PowerPoint
- Вариант 1: Активировать автоматическое сохранение в строке меню
- Вариант 2.
 Активируйте автосохранение с помощью параметров
Активируйте автосохранение с помощью параметров
Доменные имена за 1 доллар
Зарегистрируйте отличные TLD менее чем за 1 доллар в первый год.
Зачем ждать? Получите свое любимое доменное имя сегодня!
Соответствующий адрес электронной почты
SSL-сертификат
Поддержка 24/7/365
Восстановление несохраненного файла
Если вы попытаетесь закрыть файл PowerPoint с предупреждением, программа PowerPoint не будет сохранена. Это сообщение сообщает вам, что файл не будет закрыт без сохранения самых последних изменений, пока вы не подтвердите это снова. Несмотря на эту предосторожность, может случиться так, что открытые программы будут закрывается без сохранения и данные теряются. Непредвиденные ситуации также могут привести к закрытию программы без сохранения. Однако есть несколько способов восстановить несохраненный PowerPoint. Далее мы шаг за шагом объясним, как восстановить файл PowerPoint.
Далее мы шаг за шагом объясним, как восстановить файл PowerPoint.
Поиск временных файлов для восстановления несохраненного PowerPoint
В так называемой «временной» папке Windows постоянно сохраняет временные файлы. Также существует вероятность, что несохраненных файлов PowerPoint могут быть найдены в этой папке.
Шаг 1: Найдите файл
Откройте проводник и введите термин « PPT*.tmp » в строку поиска. Теперь подождите и посмотрите, выдаст ли что-нибудь поиск.
С помощью временных файлов можно восстановить несохраненный PowerPoint.Шаг 2. Переименуйте файл
Если файл PowerPoint отображается в проводнике , теперь вы можете переименовать его с расширением .ppt в конце.
Шаг 3. Восстановление несохраненного файла PowerPoint
Затем откройте файл, чтобы проверить, действительно ли это несохраненный файл PowerPoint. Чтобы восстановить файл , просто сохраните его в другом месте на вашем компьютере.
Использование встроенной функции PowerPoint
Начиная с Office версии 2010, PowerPoint предлагает встроенную функцию для восстановления несохраненной PowerPoint. Чтобы использовать эту функцию, выполните следующие действия:
Шаг 1: Показать последние использованные файлы
Откройте программу презентации, щелкните пункт меню «Открыть», а затем выберите « Recent »из левой строки меню.
Шаг 2. Восстановите несохраненный файл PowerPoint
Теперь вы можете нажать кнопку « Восстановить несохраненные презентации ».
В программу встроена функция восстановления несохраненного PowerPoint.Откроется папка, в которой можно найти все сохраненных черновиков . Если файл, который вы ищете, есть, щелкните по нему левой кнопкой мыши и выберите «Открыть». Сохраните файл как обычно. Теперь вы можете продолжить работу над презентацией.
Восстановление старой версии файла PowerPoint
Во время работы над презентацией PowerPoint нежелательные изменения можно быстро исправить с помощью комбинации клавиш [Ctrl] + [Z] .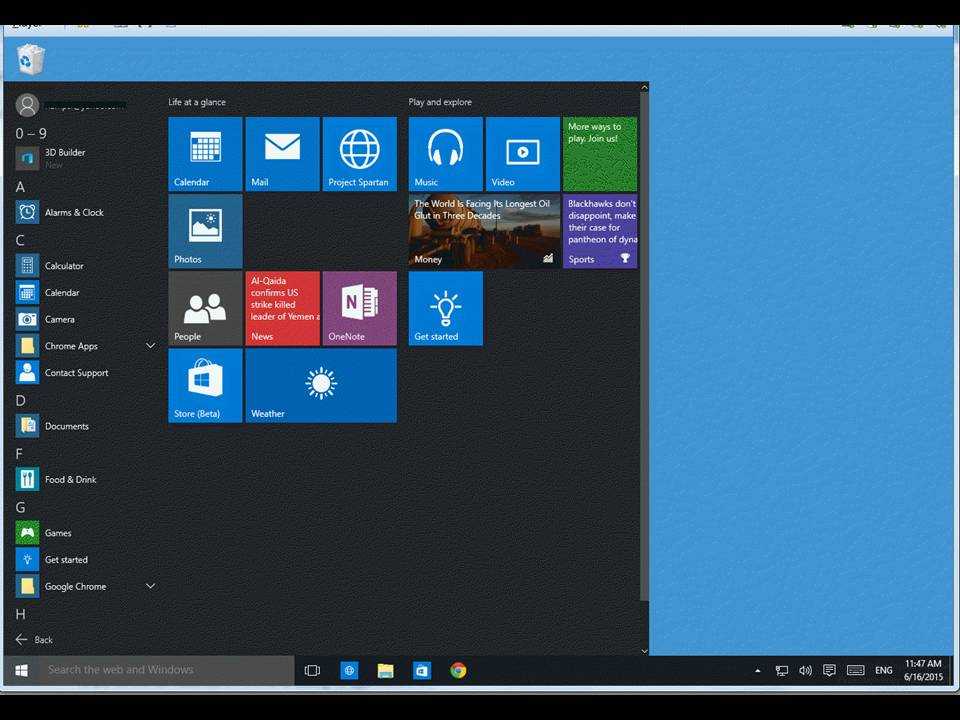 Таким образом, удаленные абзацы текста можно вернуть всего несколькими щелчками мыши. Но как только вы сохраните файл и закроете его, эти данные будут потеряны. Выполните следующие действия, чтобы восстановить старую версию файла PowerPoint.
Таким образом, удаленные абзацы текста можно вернуть всего несколькими щелчками мыши. Но как только вы сохраните файл и закроете его, эти данные будут потеряны. Выполните следующие действия, чтобы восстановить старую версию файла PowerPoint.
Восстановление предыдущих версий файла PowerPoint
Правой стороной мыши щелкните файл и выберите « Предыдущие версии » из строки меню. Откроется новое окно, в котором соответствующая вкладка уже выбрана автоматически. В этом окне можно найти предыдущие версии файла PowerPoint, но только если отмечена точка восстановления. Выберите предыдущую версию, чтобы восстановить старую версию PowerPoint.
Предыдущие версии — это еще один способ восстановления старой версии PowerPoint.Восстановление старых версий из облачного хранилища
Если вы автоматически сохраняете файлы в Dropbox, Google Drive, One Drive или другом облачное хранилище , то у вас есть еще один вариант восстановления несохраненного PowerPoint. Ищите предыдущие версии, управляйте своими старыми файлами и восстанавливайте нужный файл.
Ищите предыдущие версии, управляйте своими старыми файлами и восстанавливайте нужный файл.
Восстановить удаленный файл PowerPoint
Обычно рекомендуется удалять файлы, которые вы больше не используете, или файлы, которые устарели . Таким образом, вы сохраните обзор и сохраните свою файловую систему в чистоте. Но что делать, если вы случайно удалили важный файл PowerPoint?
Шаг 1. Откройте корзину
Когда вы удаляете файл, он не полностью удаляется с вашего компьютера. Во-первых, удаленные файлы попадают в корзину. Откройте корзину, дважды щелкнув значок мусорной корзины .
Шаг 2. Поиск несохраненного файла PowerPoint
Введите имя файла PowerPoint в поле поиска программы корзины.
Шаг 3. Восстановите файл PowerPoint
Теперь правой стороной мыши щелкните файл и выберите значок 9.0077 пункт «Отменить удаление» из меню. Теперь ваша презентация автоматически появится в папке, из которой вы ее удалили.
Восстановить поврежденный файл PowerPoint
Вы сохранили файл PowerPoint, но не можете его открыть? Мы покажем вам различные способы восстановления поврежденного PowerPoint.
Переместите презентацию для восстановления файла PowerPoint
В большинстве случаев невозможно определить повреждено ли расположение или сам файл . Если файл можно восстановить с помощью следующих инструкций, это влияет на расположение. В этом случае рекомендуется восстановить и сделать резервную копию всех файлов из этой папки.
Шаг 1: Сохраните файл во временной папке
Откройте папку, в которой находится поврежденный файл. Откройте контекстное меню, щелкнув файл правой кнопкой мыши. Выберите опцию «Копировать» в сохраните файл в буфер обмена.
Шаг 2: Скопируйте файл в другую папку
Затем откройте любую папку или создайте новую. Вставьте файл, щелкнув правой кнопкой мыши на свободной области и выбрав «Вставить» из контекстного меню. Вы также можете скопировать файл в папку с помощью комбинации клавиш [Ctrl] + [V].
Вставьте файл, щелкнув правой кнопкой мыши на свободной области и выбрав «Вставить» из контекстного меню. Вы также можете скопировать файл в папку с помощью комбинации клавиш [Ctrl] + [V].
Шаг 3: Откройте файл
Попробуйте открыть файл двойным щелчком. Если это возможно без каких-либо проблем, вы можете восстановить PowerPoint и обнаружить, что само исходное местоположение повреждено.
Вставка слайдов в новую презентацию
Во многих случаях, однако, повреждено не место, а сам файл PowerPoint . На этот случай программа предлагает удобную функцию вставки слайдов в новый и неповрежденный файл .
Шаг 1. Откройте новую презентацию
Откройте пустую презентацию PowerPoint .
Шаг 2. Восстановите несохраненный PowerPoint
В меню выберите «Пуск» и выберите «Новый слайд» в раскрывающемся меню. Используя левую сторону мыши, выберите опцию « Повторное использование слайдов ”.
Справа появится поле с таким же заголовком. Нажмите на кнопку «Обзор» и выберите файл, который вы хотите восстановить в проводнике. Появится миниатюра предварительного просмотра всех слайдов . Нажмите на слайды левой кнопкой мыши, чтобы вставить их в новую презентацию. Чтобы восстановить весь несохраненный файл PowerPoint , щелкните правой кнопкой мыши, чтобы открыть контекстное меню, и выберите параметр «Вставить все слайды».
Вставьте слайды по отдельности или вставьте всю презентацию в новый файл, чтобы восстановить поврежденный PowerPoint.Шаг 3: Сохраните файл
Как только вы перенесете все слайды, убедитесь, что вы сохранили файл в новом месте .
Открыть PowerPoint в безопасном режиме
Если файл PowerPoint невозможно открыть в обычном режиме, попробуйте запустить его в безопасном режиме . Для этого зажмите управление клавиша [Ctrl] , а затем , дважды щелкните на файле PowerPoint, чтобы выбрать его. Нажмите «Да» в окне подтверждения, чтобы открыть презентацию в безопасном режиме.
Для этого зажмите управление клавиша [Ctrl] , а затем , дважды щелкните на файле PowerPoint, чтобы выбрать его. Нажмите «Да» в окне подтверждения, чтобы открыть презентацию в безопасном режиме.
Теперь вы можете проверить файл на наличие проблем, прежде чем сохранять его под новым именем.
Рекомендации по предотвращению потери файлов PowerPoint
Несмотря на множество вариантов восстановления файла PowerPoint, успешное восстановление не гарантируется . Вот почему важно использовать сочетание клавиш [Ctrl] + [S] на протяжении всей вашей работы. С помощью этого ярлыка вы сохраните свой файл и убедитесь, что ваша работа не потеряна.
Начиная с версии 2010 года , PowerPoint поставляется со встроенной функцией , которая автоматически сохраняет открытые презентации . Мы покажем вам, как активировать функцию и не потерять файлы.
Мы покажем вам, как активировать функцию и не потерять файлы.
Вариант 1: Активируйте автоматическое сохранение в строке меню
Активируйте функцию в строке меню PowerPoint , переместив переключатель в положение «Автосохранение ВКЛ».
Активируйте функцию автосохранения в PowerPoint, чтобы не потерять файлы в будущем.Вариант 2: Активировать автосохранение через опции
Если активировать функцию в области «Опции», доступны дополнительные пользовательские настройки . Выберите в меню кнопку «Файл». Затем нажмите «Параметры», а затем «Сохранить». Активируйте функцию « Сохранять информацию автовосстановления каждые… » и введите желаемый временной интервал для автоматического сохранения. Если вы включите «
Сохранить последнюю версию с автоматическим восстановлением, если я закрою без сохранения », вы избежите потери данных, если случайно закроете файл PowerPoint без его сохранения. При необходимости вы также можете изменить расположение файла, чтобы упростить поиск резервных копий файлов. В разделе «Параметры» вы найдете дополнительные настройки, чтобы не потерять данные.
В разделе «Параметры» вы найдете дополнительные настройки, чтобы не потерять данные.- Интернет-продажи
- Учебники
Как восстановить несохраненные документы Word
- Интернет-продажи
Если во время работы с документом Word происходит сбой Word или вашего ПК, не паникуйте! Восстановить несохраненные документы Word несложно; даже поврежденные или удаленные файлы не всегда теряются. Microsoft имеет множество инструментов, встроенных в свою популярную текстовую программу, которые позволяют вам получить отредактированный или незавершенный файл. И если эти инструменты не работают, Windows и специальные инструменты для ремонта и восстановления предлагают множество…
Как восстановить файл Excel
 Вы можете или скачать любое из описанных выше решений, или же воспользоваться онлайн-сервисами.
Вы можете или скачать любое из описанных выше решений, или же воспользоваться онлайн-сервисами.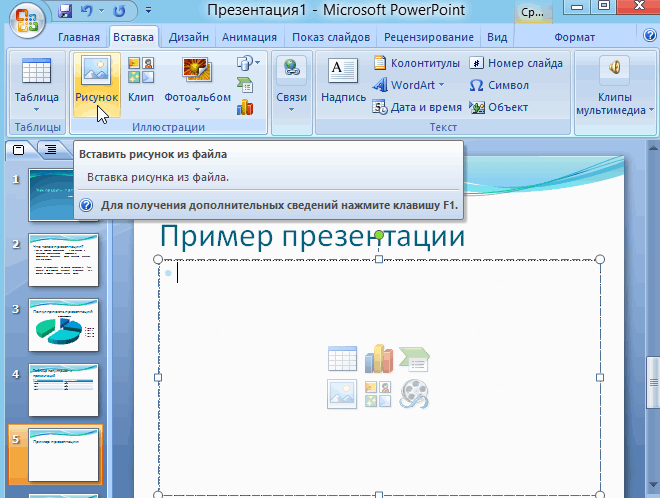
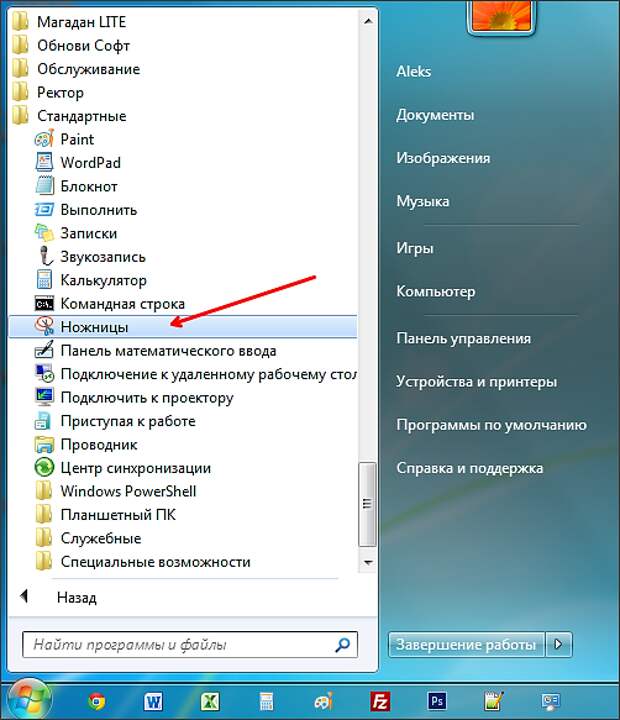 Поиск файла
Поиск файла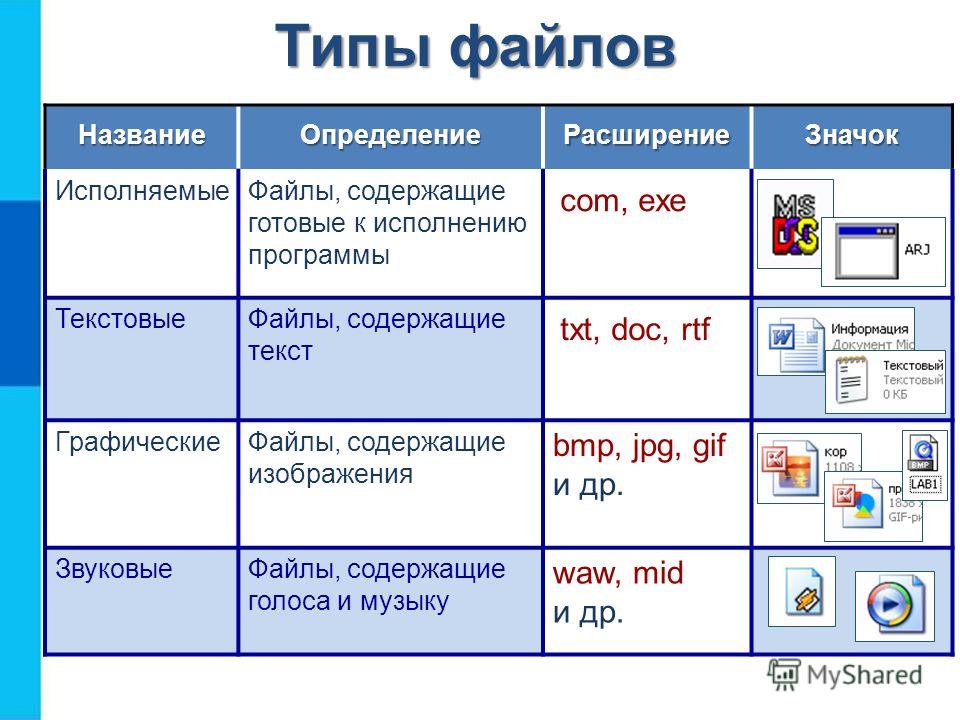 Активируйте автосохранение с помощью параметров
Активируйте автосохранение с помощью параметров