Как изменить фон в CorelDraw
Если вы увлеклись процессом корректировки фотографий, изображений, позволяющим в результате выполнения некоторых манипуляций получить более совершенное изображение, тогда вам полезно будет знать, как сделать фон в Кореле.
Узнайте, как изменить фон в CorelDraw правильно
Такие знания позволят вам создавать оригинальные фоновые основы, на которые впоследствии вы сможете накладывать любые фотографии людей, создавая иллюзию пребывания их в экзотических местностях. В этом случае всё будет зависеть исключительно от уровня вашей фантазии. Однако для реализации таких неожиданных фантазийных проектов, для простого улучшения снимка очень важно всё-таки ознакомиться с рекомендациями опытных веб-дизайнеров, как залить задний план в Кореле.
Основы создания нового фона
Если вы стремитесь повысить уровень своего мастерства, распространяющего на программу Корел, тогда вам совсем не помешает узнать, как можно собственными силами изменить фон всего одной страницы в Кореле.
Также изучив рекомендации опытных пользователей этой уникальной программы, позволяющей успешно редактировать любые графические объекты, можно разобраться, как в Кореле сделать заливку плана, используя широкую палитру цветовых оттенков.
Сделать такой красивый фон в программе CorelDRAW сможет даже новичок
Алгоритм создания фона
Начать нужно с самого простого фона, чтобы разобраться досконально во всех тонкостях, изучить алгоритм последовательных действий, сопровождающихся выполнением определённых манипуляций.
Откройте программу CorelDraw, на чистом листе создайте прямоугольник, воспользовавшись инструментом создания соответствующих геометрических фигур, который расположен по левую сторону от основного поля.
Теперь на этой же панели инструмента найдите тот, пиктограмма которого напоминает сетку, кликните по нему, чтобы обеспечить «заливку сеткой» созданному вами прямоугольнику.
Заливка сетки — одна из наиболее мощных функций CorelDRAW
Теперь внутри прямоугольника появляются маленькие квадратики, потянув за которые удаётся изменять внутренние линии.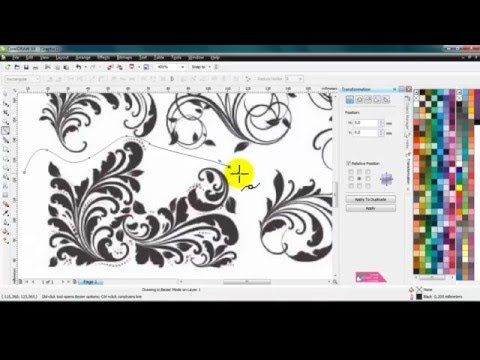 В частности, вместо строгих параллельных линий внутри можно получить мягкие волнистые линии.
В частности, вместо строгих параллельных линий внутри можно получить мягкие волнистые линии.
Каждую полосу по отдельности залейте желаемым цветом. Для этого вполне достаточно выделить определённую область и выбрать цветовой оттенок заливки. Вряд ли вас впечатлит результат, когда три полосы будут сопровождаться тремя разными оттенками. Такой грубый переход выглядит не совсем эстетично. По этой причине следует вникнуть в такие особенности, как в Кореле размыть задний план.
Если волнистые линии уже созданы, тогда хорошо, если же вы до этого следовали другим маршрутом, тогда можно создать такую линию, воспользовавшись соответствующим инструментом, пиктограмма которого также сопровождается извилистой линией. Теперь на панели инструментов найдите параметр «Тень», кликните по нему, а затем сразу же по извилистой линии на вашем создаваемом фоновом рисунке. После таких простейших манипуляций у линии появится тень.
Отредактируйте узлы линий и залейте разными красками
Далее следует внести некоторые изменения в эту тень. В частности, выбрать направление размытия и желаемый последующий эффект. Очень эффектно будет смотреться, если выбрать параметр «Осветление».
В частности, выбрать направление размытия и желаемый последующий эффект. Очень эффектно будет смотреться, если выбрать параметр «Осветление».
С помощью параметра «Осветление» фон будет намного интересней
Теперь созданный план будет смотреться уже интересно. Можно сделать задник ещё более оригинальным, если разбить его дополнительными линиями, проходящими через основной фон наискосок. К этим линиям также полезно применить заливку, наложение тени и размытие.
Удалите линию и останется тень на фоне
Можно на этот оригинальный рисунок наложить некоторые дополнительные геометрические элементы. Например, будут оригинально смотреться огромные круги, к которым применить инструмент «Прозрачность».
Круги на фоне будут смотреться очень эффектно
Так выглядят прозрачные круги на красках
На основном заднем плане будут просматриваться контуры круга, а сама оригинальная заливка не будет скрыта.
Такой результат вы получите
Алгоритм создания фона из рисунка
Даже когда вы научитесь создавать собственноручно оригинальный план, вам всё равно будет полезно ознакомиться, как сделать фон в Кореле из картинки.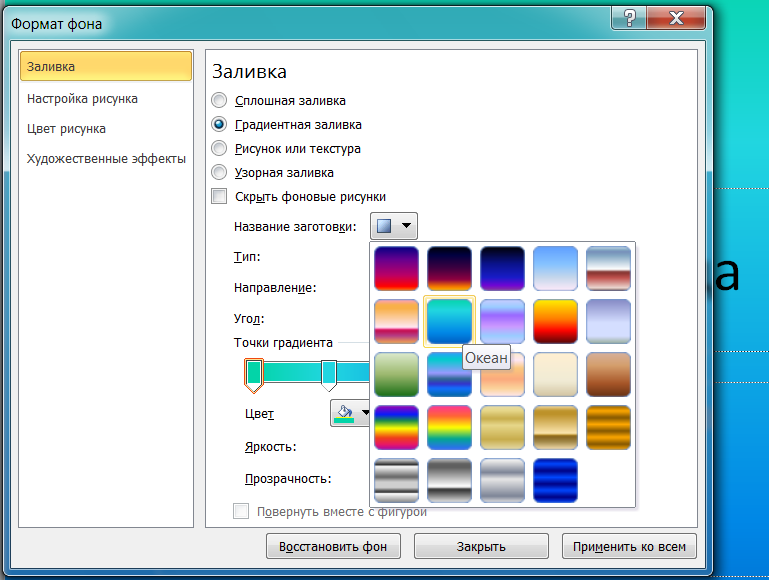 Особенно такие знания и навыки важны для тех, кто работает не с простыми рисунками, а фотографиями.
Особенно такие знания и навыки важны для тех, кто работает не с простыми рисунками, а фотографиями.
Например, у вас имеется фото человека, сфотографированного на однотонном тёмном фоне. Вряд ли такое фото можно назвать интересным. Однако даже такое фото можно успешно «оживить», если вы разберётесь, как сделать новый задник при помощи рисунка, сохранённой ранее на компьютере картинки. Предлагаем взять, например, картинку, на которой изображено голубое небо с белоснежными облаками.
Итак, чтобы осуществить изменение мрачного фона, заменив его картинкой неба с облаками, первоначально откройте в программе CorelDraw оба изображения: фотографию и картинку.
Теперь перейдите к фотографии, зайдите в параметр «Правка», выберите «Копировать». Далее откройте картинку с небом, кликните «Вставить как новое изображение».
Мрачный фон можно поменять на красивое небо с облаками
После таких ваших действий картинка будет определяться в качестве нового слоя, этого собственно нам и нужно было добиться.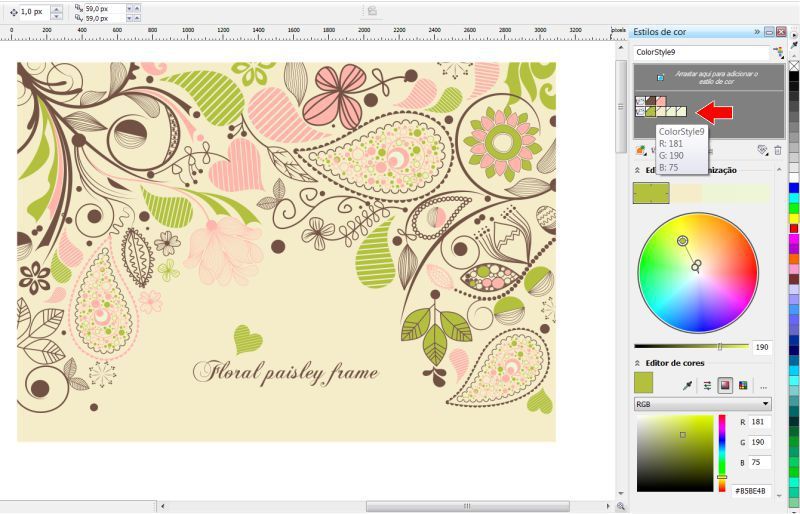 Теперь возьмите инструмент «Ластик» и сотрите ним весь тёмный фон, который был на фотографии.
Теперь возьмите инструмент «Ластик» и сотрите ним весь тёмный фон, который был на фотографии.
Не переживайте, если в силу своей неопытности вы будете не очень аккуратны. Кликнув правой клавишей мышки, можно исправлять ваши допущенные огрехи.
Теперь воспользуемся инструментом «Выделение от руки». После того как вам удалось выделить этим инструментом изображение человека на этом фото, перейдите в параметр меню «Правка» и проследуйте до параметра «Вставить как новый слой».
После таких действий изображение человека будет уже находиться на новом фоне. Конечно, будут видны всё-таки некоторые огрехи, поэтому придётся увеличить масштаб и удалить остатки старого фона. Только после того, как вы останетесь довольны достигнутым результатом, можно «слить» слои. При необходимости можно ещё выполнить обрезку фото, чтобы изображение расположить в центре. На этом работа завершается, вы можете спокойно оценить свой результат.
Итоги
Итак, как вы смогли практически убедиться, создавать новый фон очень интересно. Конечно, придётся проявить некоторую усидчивость, поскольку панель инструментов ещё недостаточно знакома, но впоследствии создавать оригинальный фон вы будете быстро, заставляя удивляться и восхищаться окружающих вашим мастерством.
Конечно, придётся проявить некоторую усидчивость, поскольку панель инструментов ещё недостаточно знакома, но впоследствии создавать оригинальный фон вы будете быстро, заставляя удивляться и восхищаться окружающих вашим мастерством.
Круг CorelDRAW, Круглая рамка, черно-белый фон, рамка, белая, золотая рамка png
Круг CorelDRAW, Круглая рамка, черно-белый фон, рамка, белая, золотая рамка pngтеги
- рамка,
- белая,
- золотая рамка,
- модная рамка,
- монохромная,
- симметрия,
- бордюрная рамка,
- инкапсулированная PostScript,
- рамка для фото,
- рождественская рамка,
- тень,
- круглая рамка,
- квадратная,
- винтажная рамка,
- фоторамка,
- монохромная фотография,
- черно-белая,
- бордюрКадры,
- скачать,
- цветочные рамки,
- Google Images,
- линии,
- Adobe Illustrator,
- круг,
- CorelDRAW,
- круглый,
- png,
- прозрачный,
- бесплатная загрузка
Об этом PNG
- Размер изображения
- 1300x1300px
- Размер файла
- 204.
 39KB
39KB - MIME тип
- Image/png
изменить размер PNG
высота(px)
Лицензия
Некоммерческое использование, DMCA Contact Us
- квадратная серая рамка, евклидова, белая рамка, угол, золотая рамка, прямоугольник png 2362x2362px 278.35KB
- черная деревянная рама, рама, черная рама, рама, золотая рама, модная рама png 576x576px 98.15KB
- круглая серая рамка, круглая рамка, круглая рамка, рамка, золотая рамка, текст png 1300x1300px 767.56KB
- org/ImageObject»> квадратная рамка символ, рамка значок, квадратная рамка, кадр, угол, белый png 658x658px 8.95KB
- Черно-белый квадратный узор, креативная черная рамка, рамка, белая, золотая рамка png 1128x1270px 1.45MB
- прямоугольная зеленая рамка, квадратная рамка с текстовым полем, простая квадратная рамка, граница, рамка, синяя png 564x564px 36.46KB
- Черно-белый материал, белая рамка, угол, белый, золотая рама png 1400x1900px 23.58KB
- иллюстрация границы красной пунктирной линии, печать, прямоугольная печать, белая, золотая рамка, животные png 680x571px 95.82KB
- сине-белая кайма, прозрачность и прозрачность, деревянная рамка, рамка, угол, белая png 987x1280px 90.1KB
- рамка Золотая рамка, Золотая рамка, прямоугольная коричневая декоративная рамка, рамка, золотая рама, модная рама png 2906x3803px 7.8MB
- черная кайма, черно-белый узор, черная рамка, граница, текстура, рамка png 2000x2860px 610.23KB
- розовые цветы бордюр, рамка, Mood Frame s, бордюр, рамка, цветочная композиция png 1500x2250px 3.16MB
- org/ImageObject»> рамка шаблона, цветочные рамки рамка романтическая розовая линия, рамка из розовых цветов, рамка, цветочная композиция, золотая рамка png 3770x5332px 14.04MB
- круглая золотая рамка, зеркальная рамка, круглая рамка, рамка, золотая рамка, модная рамка png 500x500px 310.92KB
- черно-белая карта, Мгновенная камера Polaroid Corporation, Черная рамка, шаблон, рамка, золотая рамка png 626x626px 73.66KB
- круглый белый и черный, эскиз анимации, круглая рамка, текстура, белый, золотая рамка png 1200x1200px 46.82KB
- золотой цветочный шаблон рамы, рама, золотой материал рамы, рамка, золотая рамка, ретро png
572x697px
404.
 96KB
96KB - квадратная золотая рамка иллюстрация, квадратный угол желтый узор, золотая квадратная рамка, рамка, золотая рамка, модная рамка png 2690x2690px 76.4KB
- иллюстрации золотой короны, золото u6cd3u5347, золотая рамка, рамка, текстура, белая png 2362x3543px 747.82KB
- золотые эффекты, креативная золотая рамка, рамка, золотая рамка, модная рамка png 3600x3600px 3.84MB
- Черная рамка, граница, текстура, рамка png 2000x2854px 196.39KB
- рамка, Mood Frame s, красная и белая цветочная цифровая рамка, бордюр, рамка, цветочная композиция png
1500x2001px
1.
 96MB
96MB - Белая Площадь Площадь Текстовая рамка, Белая Рамка, белая доска, рама, угол, белый png 2042x1203px 697.51KB
- Золотая рамка, золотая и коричневая цветочная рамка, Разное, рамка, золотая рамка png 885x1322px 91.69KB
- желтая цветочная рамка, рамка пленочная рамка, золотые декоративные бордюры, граница, рамка, китайский стиль png 2832x3759px 8.06MB
- круглая бело-серая рамка, круглый материал рамы, рамка, золотая рамка, карандаш png
687x685px
322.
 91KB
91KB - Рамка Google s Zhuangbiao, Тонкий край Деревянные рамки, рама, золотая рама, прямоугольник png 1024x1024px 402.02KB
- белые цветы и серебристая окантовка кольца, рамка, Mood Frame s, бордюр, шаблон, рамка png 1885x2666px 4.94MB
- иллюстрация круглой белой и желтой ленты, рамка желтого золота, золотая граница, рамка, золотая рамка, золото png 1181x1181px 275.37KB
- прямоугольная коричневая декоративная иллюстрация, рамка-зеркало, золотая рамка, бордюр, рамка, золотая рамка png 581x900px 420.6KB
- Черная рамка, граница, текстура, рамка png
2000x2865px
278.
 73KB
73KB - Черно-белый узор, рамка Creative Effects, бумага стереоскопическая проекция границы, кадр, угол, белый png 1370x634px 39.99KB
- золотая рамка иллюстрация, рамка пленка рамка, золотая рамка, рамка, угол, изображение Форматы файлов png 500x750px 208.6KB
- прямоугольная коричневая рама, оконная рама, рамка, нарисованная, золотая рамка png 590x800px 139.79KB
- логотип в виде бруска, рамка-орнамент Орнамент, перья-подвеска, кадр, белый, золотая рамка png 2743x2056px 349.98KB
- несколько кадров, рамка графическая пленка пленка рамка, простая граница, кадр, угол, белый png
564x564px
101.
 39KB
39KB - иллюстрация розовой рамки, рамка, розовая рамка, рамка, изображение Форматы файлов, золотая рамка png 564x564px 120.77KB
- Желтая, Желтая рамка, граница, текстура, рамка png 2000x2105px 655KB
- рамка Flower Rose, Mood Frame s, розовая и красная роза цифровая рамка, любовь, бордюр, рамка png 1240x1754px 2.79MB
- Google s Designer, Золотая рамка, рамка, золотая рамка, модная рамка png 2961x2831px 308.92KB
- прямоугольная коричневая рамка иллюстрация, рамка пленка рамка цифровая рамка, коричневая рамка мультяшный текстура, граница, текстура, рамка png
1141x1616px
724.

- рамка, красная рамка ограничена, рамка, золотая рамка, модная рамка png 2953x2953px 2.78MB
- прямоугольная черно-белая рамка иллюстрация, ислам Adobe Illustrator, исламская рамка, рама, золотая рама, модная рама png 574x948px 242.25KB
- зеленая рамка границы, синяя рамка, довольно синяя рамка, рамка, золотая рамка, модная рамка png 2507x2507px 2.04MB
- рамка, Прекрасная старая золотая рамка, коричневая рамка из листьев, любовь, рама, золотая рама png 1275x841px 79.37KB
- круглая белая и золотая рамка иллюстрация, рамка пленка рамка, круглая рамка, бордюр, рама, золотая рама png
600x595px
324.
 18KB
18KB - квадратная розовая и белая иллюстрация границы сердец, квадратная рамка Google s, розовая декоративная квадратная рамка в форме сердца, Акварельная живопись, бордюр, рамка png 1500x1500px 198.58KB
- Линия Черно-белая Угловая Точка, рамка, Белая Бумага, стереоскопическая рамка, граница, текстура, рамка png 1370x634px 27.97KB
Как применить эффект полутонов в качестве фона фотографии
- Учебники и советы
- Учебники
by Silvio Gomes
CorelDRAW X7 предлагает отличные инструменты для применения интересных эффектов, которые могут подчеркнуть внешний вид вашей работы. Одной из таких особенностей является эффект полутонов, который можно использовать в качестве фона изображения, чтобы подчеркнуть основную фигуру.
В этом примере мы создадим фальшивый плакат, к которому, помимо эффекта полутонов, также будут применены тени, эффект градиента к выделенному тексту и функция PowerClip, позволяющая размещать декоративные элементы внутри шрифтов и/или объектов.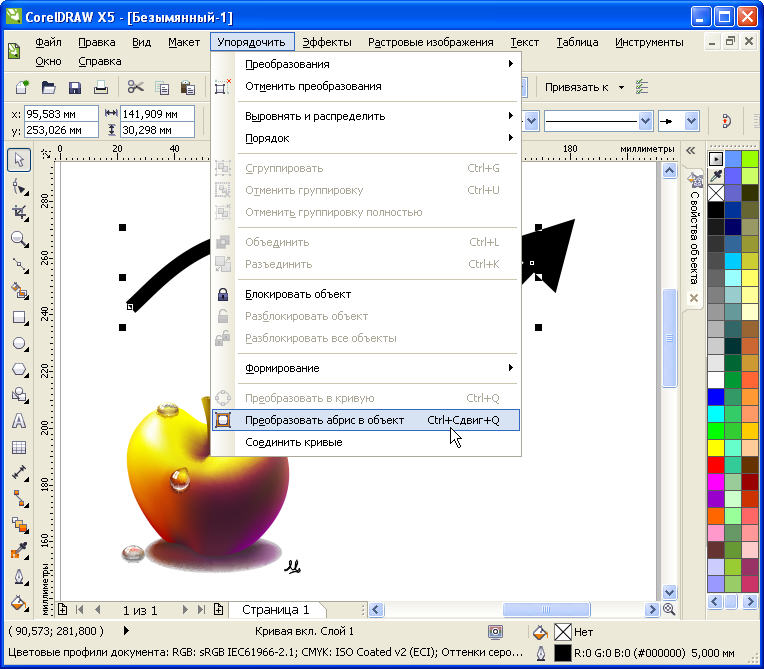 .
.
Этот пример будет выполнен в формате A4 (210×297 мм) с 3 фотографиями: половинка очищенного банана, банановый лист и чашка с витаминами. Шрифты, используемые в нашем проекте:
- Futura MD BT
- Bernard MT Condensed
- Humnst 777 Cn BT.
Шаг за шагом – в порядке сборки
- Откройте новый файл ( Файл > Новый… или CTRL+N ), перейдите к Макет > 909032 Параметры страницы0033 и нажмите « Добавить рамку страницы » (Фрейм страницы также можно добавить, дважды щелкнув инструмент «Прямоугольник» на панели инструментов ).
- Выберите рамку страницы и залейте ее темно-зеленым цветом (в данном случае C100 M30 Y100 K25). Чтобы изменить цвет заливки, дважды щелкните образец цвета заливки в строке состояния и отредактируйте значение цвета).
- Затем импортируйте фотографию бананового листа: File > Import или CTRL+I .
 (Перед импортом убедитесь, что с изображения удален фон).
(Перед импортом убедитесь, что с изображения удален фон). - Измените размер фотографии, чтобы она соответствовала формату A4 ( Bitmaps > Resample ), или обрежьте по размеру с помощью инструмента Crop из Toolbox и отрегулируйте размер области обрезки на панели свойств для формата A4. Затем выберите фотографию с измененным размером и нажмите клавишу P , чтобы центрировать изображение на странице.
- Выберите фотографию бананового листа и щелкните значок инструмента «Прозрачность» на панели инструментов . Поместите курсор мыши в центр фотографии. Удерживая левую кнопку мыши, перетащите вверх, пока не получите удовлетворительную прозрачность.
- Введите различные текстовые объекты и измените их размер ( Toolbox > Text tool или F8 ). Мы начнем с заливки текстовых объектов белым цветом, просто для лучшего контраста вида.

- Выберите текст «The Nutritional Power…» и нажмите на инструмент Drop Shadow ( Toolbox > Drop Shadow ). Перетащите мышь из текста, чтобы создать тень, и настройте параметры тени на панели свойств .
- Выберите следующий текстовый объект (Банан) и с помощью Свойства текста в окне настройки Свойства объекта залейте желтым цветом и примените белый контур (толщина: 1,5 мм).
- Повторите Шаг 07 , чтобы добавить Тень к тексту. При необходимости задайте параметры тени на панели свойств .
- По умолчанию контуры не будут принимать эффект Фонтанной заливки (только сплошные цвета). Чтобы решить эту проблему, нам сначала нужно преобразовать контур в объект. Действуйте следующим образом:
- Сначала щелкните правой кнопкой мыши текстовый объект и выберите в контекстном меню пункт Разорвать тень объекта отдельно (или щелкните Ctrl+K ).
 Это разделит текст и тень.
Это разделит текст и тень. - Отмените выбор и выберите только текстовый объект. Щелкните Объект > Преобразовать контур в объект (или Ctrl+Shift+Q ).
- Сначала щелкните правой кнопкой мыши текстовый объект и выберите в контекстном меню пункт Разорвать тень объекта отдельно (или щелкните Ctrl+K ).
- После преобразования контура мы можем применить новые цвета — в данном случае Fountain Fill . Выберите новый созданный объект и нажмите F11 , чтобы отредактировать заливку. Нажмите на заливку фонтана и настройте цвета заливки.
Объект «Контур» теперь будет отображать градиентную заливку, как показано в красных кругах на изображении ниже.
- Добавление эффекта наложения : Нарисуйте два маленьких круга с помощью инструмента Ellipse ( Toolbox > Ellipse или F7 ) диаметром 2,0 мм и поместите их горизонтально на расстоянии, немного превышающем ширину слова «Банан». Заполните круги оранжевым цветом и щелкните правой кнопкой мыши образец «без цвета» в цветовой палитре, чтобы удалить контур.

- Щелкните инструмент «Переход» ( Toolbox > всплывающее меню «Тень» > инструмент «Переход ») и перетащите мышь от одного круга к другому.
- Откройте Blend Docker и установите 50 шагов .
- Нажмите Ctrl+K от до Разбить группу, смешать отдельно .
- Выбрать круги и разгруппировать все ( Ctrl+U ).
- Выделив все окружности, щелкните значок Weld на панели свойств .
- Нажмите + клавишу на цифровой клавиатуре, чтобы создать новый объект, удерживайте нажатой клавишу Ctrl и, перетаскивая мышь вниз, расположите новый набор кругов, выровненный с верхним набором. Убедитесь, что расстояние немного превышает высоту слова «Банан».
- Смешайте два набора кругов, как показано на рисунке (см.
 Шаг 12 и ), но примените только 20 шагов по вертикали. Повторите шаги c) , d) и e) по Разбейте группу Смешайте Разделите и Сварите их все снова.
Шаг 12 и ), но примените только 20 шагов по вертикали. Повторите шаги c) , d) и e) по Разбейте группу Смешайте Разделите и Сварите их все снова. - Выберите набор кругов, перейдите к Object > PowerClip > Place Inside Frame . Курсор мыши примет форму стрелки. Нажмите на текст «Банан», чтобы вставить круги. Наконец, на Панель инструментов PowerClip , щелкните значок EditPowerClip .
- Применение HALFTONE EFFECT к фону фотографий:
- Импортируйте фотографию банана (убедитесь, что изображение имеет прозрачный фон). Дублируйте фотографию ( CTRL+D ) и перетащите копию за пределы страницы.
- Преобразование копии в растровое изображение: Растровое изображение > Цветовой режим > Оттенки серого (8 бит) .
 Убедитесь, что установлен флажок « Прозрачный фон ».
Убедитесь, что установлен флажок « Прозрачный фон ». - Перейдите к: Эффекты > Настройка > Контраст/Яркость/Интенсивность ( CTRL+B ). Подчеркните контраст, чтобы сделать изображение максимально темным. Установите Яркость и Интенсивность на минимум.
- Теперь перейдите к: Bitmap > Размытие > Размытие по Гауссу . Отрегулируйте интенсивность Радиуса примерно до 40 пикселей .
- Перейти к: Растровое изображение > Преобразование цвета > Полутона . Настройте параметры Max dot/Black . (Здесь я установил Max. dot на 4 и настройки Black на 112 ).
- Выберите полутоновое изображение и исходную фотографию, выбрав оба, и нажмите C на клавиатуре, чтобы отцентрировать их.
 Поместите исходную фотографию поверх полутонового изображения, выделив ее и нажав CTRL + PageUp .
Поместите исходную фотографию поверх полутонового изображения, выделив ее и нажав CTRL + PageUp . - Фотография чашки с витаминами : повторите те же основные шаги, что и для преобразования изображения банана в полутона ( шаги 15 и 16 ).
- Теперь отредактируйте текст «Отличный тропический аромат» (все заглавные). Используйте параметр Полное выравнивание по ширине на панели свойств , чтобы каждая линия имела одинаковую ширину. Закрасьте слово «Тропический» другим цветом.
- Чтобы применить эффекты точек , показанные в левом нижнем углу плаката, повторите те же шаги, что и для создания эффектов Blend ( шаг 12 ) — конечно, используя меньшее количество точек, ровно столько, чтобы заполнить эту область.
ПОСЛЕДНИЙ ПОСТЕР
Учебное пособие предоставлено Сильвио Гомесом — CorelDRAW Master
Как изменить цвет изображения в CorelDRAW: 2 способа
Хотя CorelDRAW в основном используется для создания векторной графики, вы также можете работать с растровыми изображениями, известными как растровые изображения. Если вы хотите изменить цвет чего-либо, в CorelDRAW есть два разных способа сделать это. Давайте прыгнем и выясним, какой способ лучше всего подходит для вас.
Если вы хотите изменить цвет чего-либо, в CorelDRAW есть два разных способа сделать это. Давайте прыгнем и выясним, какой способ лучше всего подходит для вас.
Импорт вашего изображения
Откройте CorelDRAW и начните новый проект. Если ваше предполагаемое изображение будет альбомным, выберите альбомный формат или наоборот для портрета. Нажмите OK после выбора настроек документа.
Чтобы импортировать изображение, нажмите Ctrl + I (Windows) или Cmd + I (Mac), чтобы открыть диалоговое окно импорта. Вы также можете открыть его в File > Place .
Выбрав изображение, нажмите Место . Ваш курсор показывает имя файла рядом со стрелкой под прямым углом, поместите стрелку в верхний левый угол холста, затем щелкните и перетащите, пока не дойдете до другой стороны холста.
Это размер вашего изображения, чтобы оно помещалось внутри холста.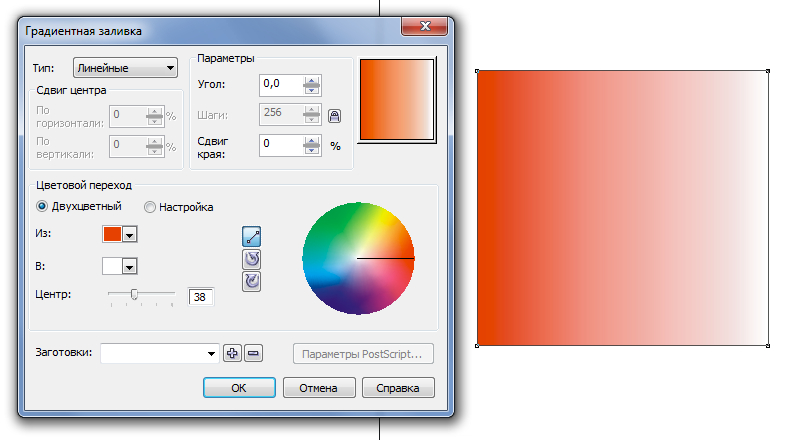 Вы также можете щелкнуть прямо на холсте, который загрузит изображение в полном размере, поэтому вам придется изменить его размер самостоятельно.
Вы также можете щелкнуть прямо на холсте, который загрузит изображение в полном размере, поэтому вам придется изменить его размер самостоятельно.
Преобразование в растровое изображение
Если вы используете фотографию в качестве изображения, этот шаг можно пропустить. Большинство файлов фотографий уже основаны на растровых или растровых изображениях, поэтому вам не нужно преобразовывать их в растровые изображения. Однако, если используемый вами файл является векторным или вы не уверены в его формате, вам необходимо преобразовать его в растровое изображение, прежде чем переходить к следующему шагу.
Чтобы преобразовать в растровое изображение, выберите свое изображение, затем перейдите к Растровые изображения > Преобразовать в растровое изображение . Убедитесь, что DPI находится на 300 , но остальные стандартные настройки должны быть в порядке. Нажмите OK .
Прежде чем вносить какие-либо изменения в изображение, мы рекомендуем продублировать слой в качестве меры безопасности.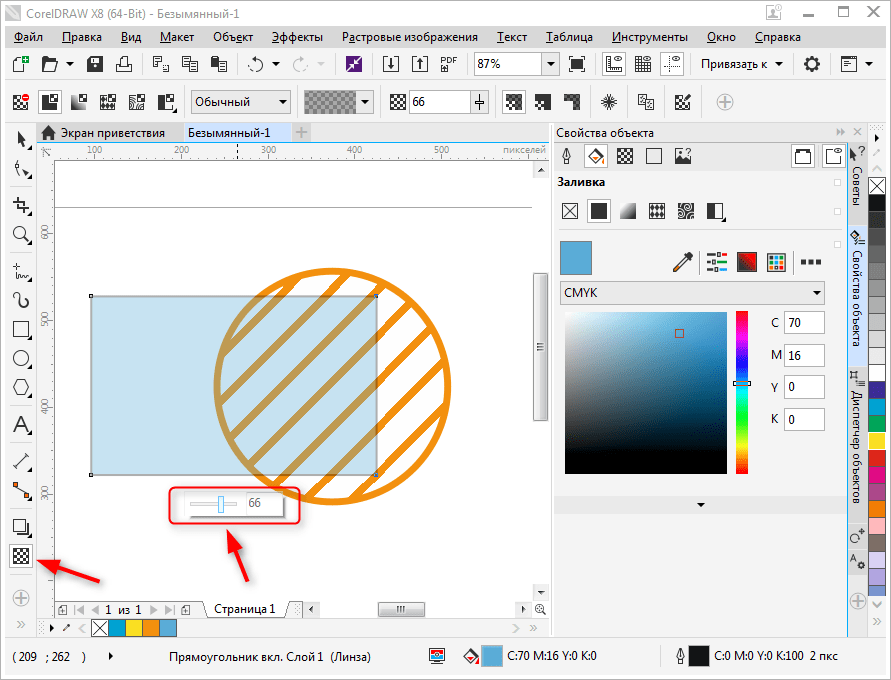 Если ваши слои еще не открыты, перейдите к Window > Inspectors > Objects .
Если ваши слои еще не открыты, перейдите к Window > Inspectors > Objects .
Выберите слой изображения в Панель объектов . Щелкните слой правой кнопкой мыши, выберите Copy , а затем нажмите Ctrl + V (Windows) или Cmd + V (Mac), чтобы вставить новый дублированный слой. Вы можете работать с продублированным слоем, не внося никаких деструктивных изменений в оригинал; однако оба метода, с которыми мы будем работать сегодня, являются неразрушающими.
Способ 1. Выборочный цвет
Существует два различных способа замены цветов в изображении в CorelDRAW. В зависимости от рассматриваемого цвета и того, насколько он заметен на вашем изображении, один из этих методов может работать лучше, чем другой.
Для первой техники мы собираемся использовать инструмент Selective Color. Перейдите к Эффекты > Настройка > Выборочный цвет .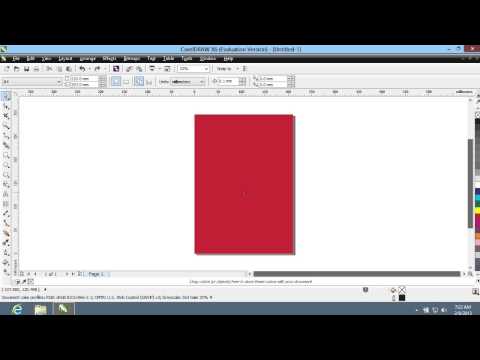 Откроется диалоговое окно с двумя линейными цветовыми спектрами, четырьмя ползунками и множеством переключателей. Выберите Сброс , чтобы начать с чистого листа.
Откроется диалоговое окно с двумя линейными цветовыми спектрами, четырьмя ползунками и множеством переключателей. Выберите Сброс , чтобы начать с чистого листа.
В параметрах Color Spectrum выберите цвет, соответствующий цвету, который вы меняете. Мы изменим цвет рубашки с синего на розовый. Поскольку синие оттенки могут относиться как к голубому, так и к синему, а также к зеленому, для начала мы выберем переключатель «голубой».
Выбрав первый цвет внизу, используйте ползунки Adjust , чтобы изменить оттенок в соответствии с предполагаемым новым цветовым диапазоном. Цвета находятся в диапазоне CYMK: голубой, желтый, пурпурный и черный.
Чтобы изменить оттенки синего на красный или розовый, опустите ползунок Голубого и поднимите ползунок Пурпурного. Но поиграйте с различными ползунками, пока не приблизитесь к желаемому цвету. Мы писали о теории цвета для креативного дизайна, которая может помочь вам быстрее подобрать правильные цвета.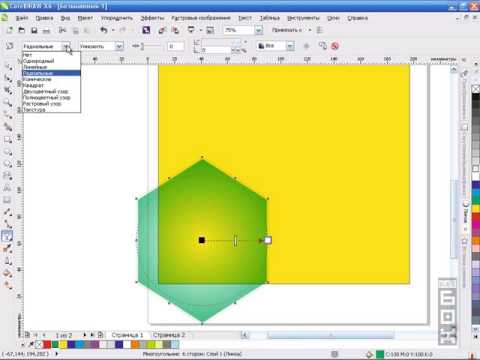
Затем выберите новую кнопку «Цветовой спектр» другого похожего цвета, например «Синий» или «Зеленый», если ваш основной цвет попадает в этот спектр. Повторите процесс с помощью ползунков Adjust еще раз, пока не достигнете желаемого результата. Нажмите OK .
Если вы хотите отключить выборочную настройку цвета в любой момент, наведите указатель мыши на слой и щелкните значок Глаз .
Функция «Выборочный цвет» в CorelDRAW не идеальна, и она может дать лучшие результаты при использовании изображения с меньшим количеством цветов. К счастью, есть еще один способ изменения цвета на ваших изображениях, который может дать вам больше контроля. Вы также можете использовать Photoshop для замены цвета объекта.
Способ 2. Заменить цвет
Инструмент «Заменить цвет» в CorelDRAW предоставляет больше возможностей для управления, чем инструмент «Выборочный цвет»; однако это может быть более медленный процесс.
Выберите изображение и перейдите к Эффекты > Настройка > Заменить цвет .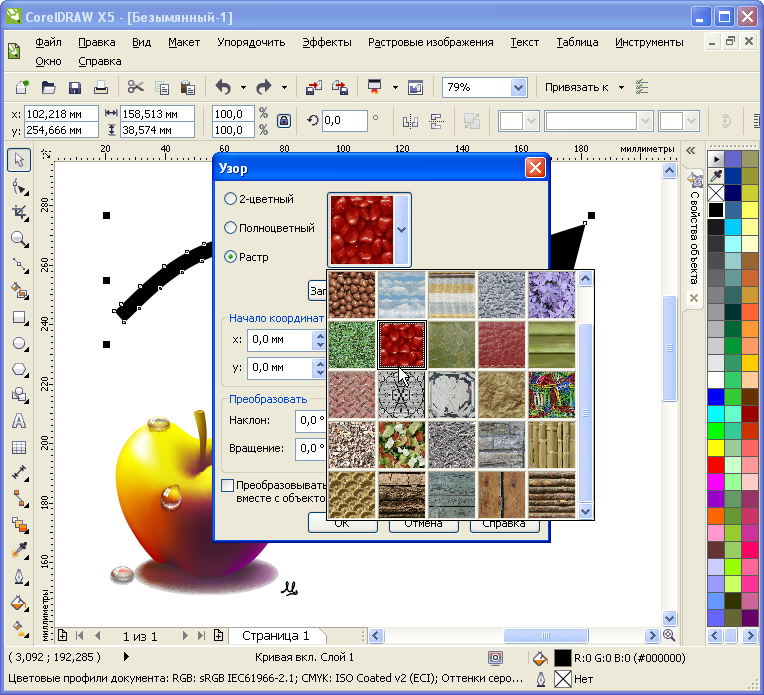 Это вызывает диалоговое окно с предварительным просмотром вашего изображения до и после. Рядом с полями предварительного просмотра находится пустое колесо цветового диапазона, раскрывающийся список «Исходный цвет» и «Новый цвет», а также ползунки для «Гладкости», «Оттенок», «Насыщенность» и «Яркость».
Это вызывает диалоговое окно с предварительным просмотром вашего изображения до и после. Рядом с полями предварительного просмотра находится пустое колесо цветового диапазона, раскрывающийся список «Исходный цвет» и «Новый цвет», а также ползунки для «Гладкости», «Оттенок», «Насыщенность» и «Яркость».
Перед запуском выберите Сброс , чтобы убедиться, что вы начинаете с чистого листа. Используйте инструмент Пипетка рядом с Исходный цвет , чтобы добавить определенный цвет из исходного изображения. Вы можете выбрать цвет из большего изображения за диалоговым окном или из изображения «До предварительного просмотра» в диалоговом окне.
Наведите пипетку на заметный цвет на изображении. Если один и тот же цвет отображается более чем в одной части изображения, все они будут меняться вместе. По этой причине лучше всего выбрать цвет, который появляется только на одном объекте, который вы хотите изменить.
Если вы не хотите использовать пипетку, щелкните раскрывающийся список Исходный цвет , чтобы выбрать цвет из цветового спектра. Этот метод может иметь разные результаты, если выбранный вами цвет не совсем совпадает с цветами на вашем изображении, но он все равно будет работать.
Этот метод может иметь разные результаты, если выбранный вами цвет не совсем совпадает с цветами на вашем изображении, но он все равно будет работать.
В раскрывающемся списке Новый цвет выберите цвет, которым вы хотите его заменить. После выбора вы заметите, что изображения предварительного просмотра изменились. Исходное изображение будет иметь недостаточно насыщенный эффект во всех областях, где, по мнению Corel, присутствует выбранный цвет. Предварительный просмотр «После» заменит эти области новым цветом. На данный момент это может выглядеть не очень привлекательно.
Колесо цветового диапазона показывает полноцветный спектр с треугольным выбором исходного цвета. Чтобы добавить больше оттенка к выделению, наведите курсор на конец изогнутой линии снаружи круга, пока край не станет белым. Затем нажмите и немного перетащите к новому оттенку.
Регистрация может занять несколько секунд, и вам может потребоваться нажать и перетащить еще несколько раз.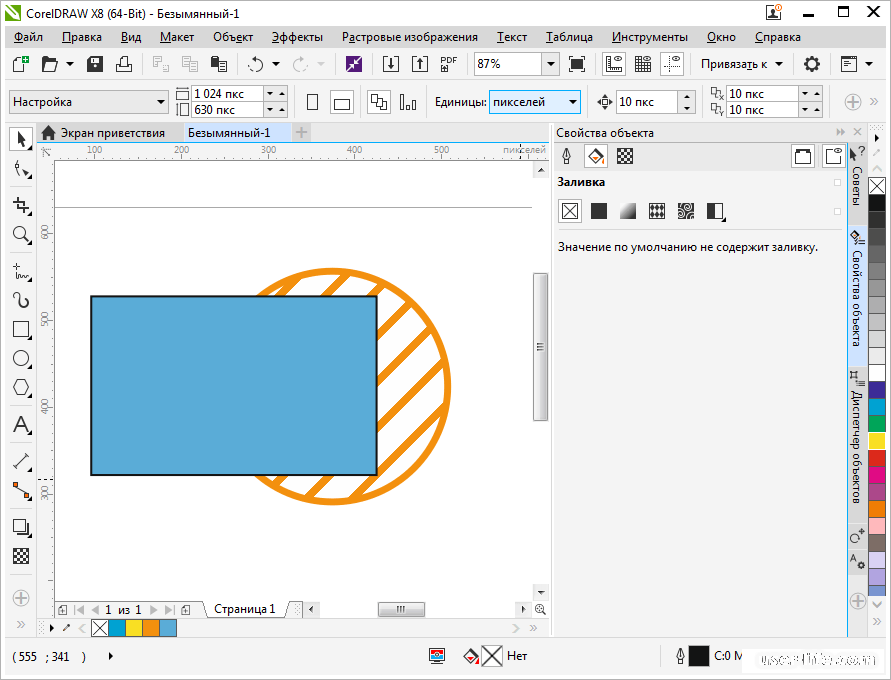 Вы можете сделать это с любой стороны раздела оттенка.
Вы можете сделать это с любой стороны раздела оттенка.
Чтобы добавить уровни насыщенности к выбранному цвету, переместите курсор к изогнутому краю треугольника, пока край не станет белым. Снова щелкните сразу за белым краем и перетащите, чтобы увеличить треугольную область. Возможно, вам придется сделать это несколько раз, чтобы полностью охватить нужную область и увеличить насыщенность выбранной области.
Изменение уровней сглаживания повлияет на степень распространения затронутого цвета. Более низкое значение Smooth даст вам более плотную выборочную область, которая, как мы надеемся, сфокусируется на цвете, который вы хотите изменить. Более высокое значение «Сглаживание» повлияет на большее количество областей или пикселей на фотографии.
Вы можете изменить ползунок оттенка, если хотите легко изменить новый цвет, не выбирая все. Ползунки «Насыщенность» и «Яркость» также влияют на появление нового цвета, поэтому поэкспериментируйте с ними, чтобы получить желаемый цвет и эффект.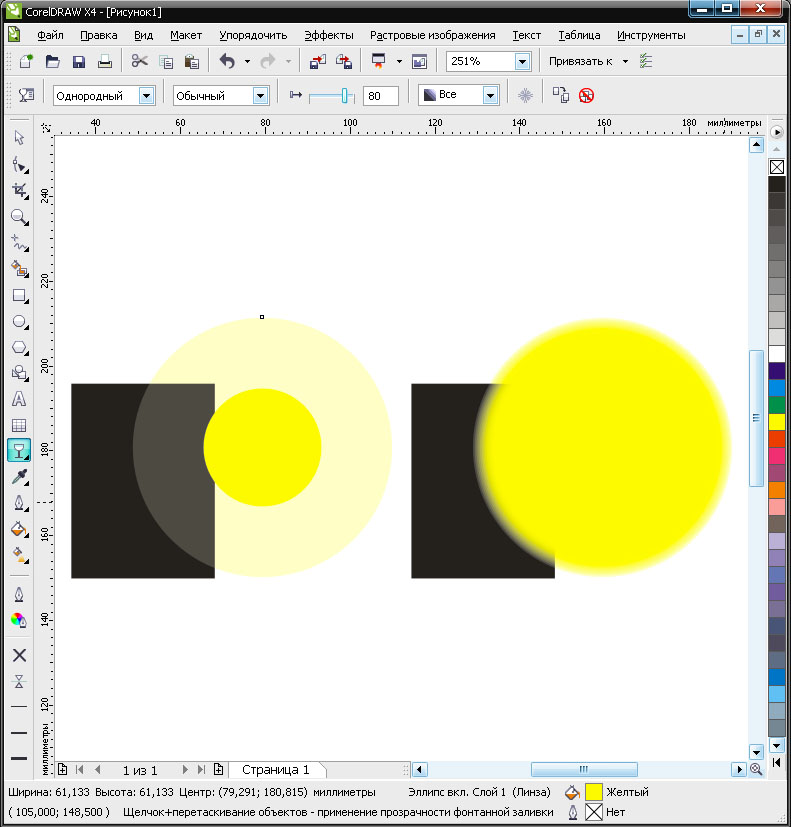
 39KB
39KB 96KB
96KB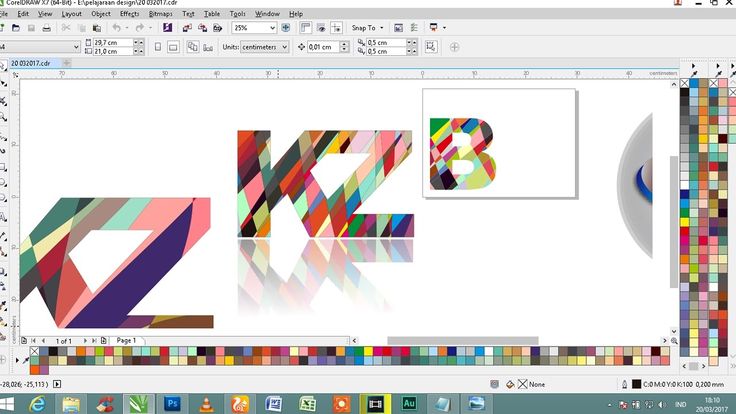 96MB
96MB 91KB
91KB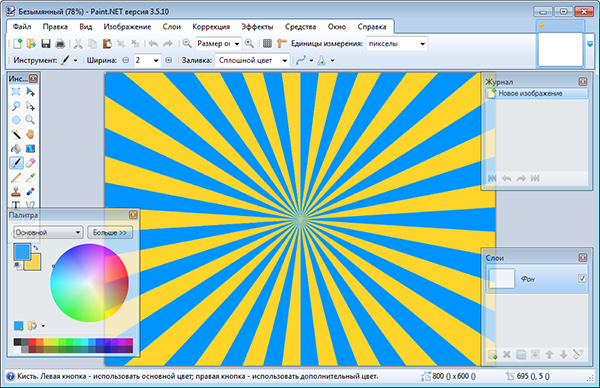 73KB
73KB 39KB
39KB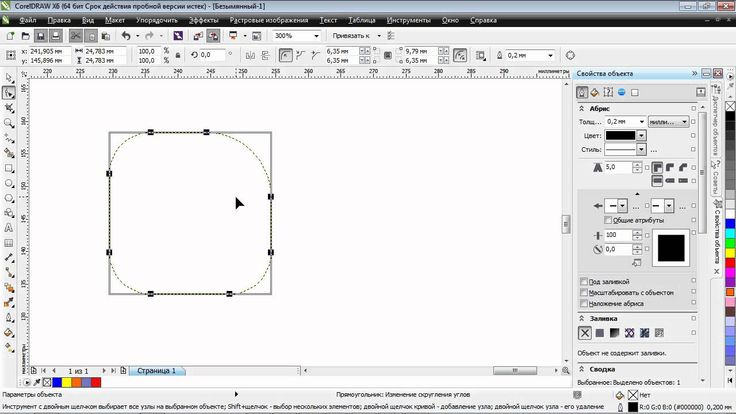
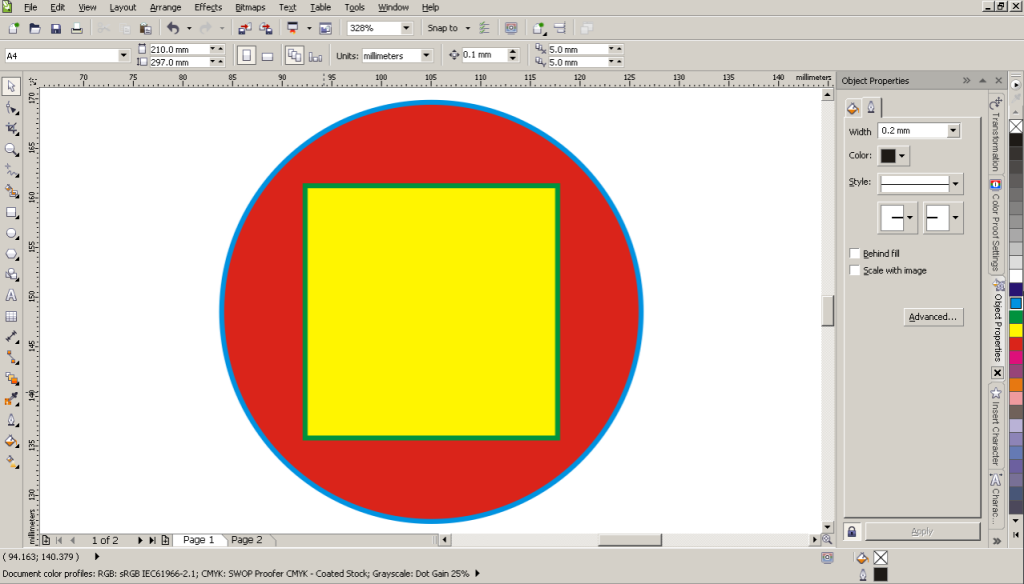 18KB
18KB (Перед импортом убедитесь, что с изображения удален фон).
(Перед импортом убедитесь, что с изображения удален фон).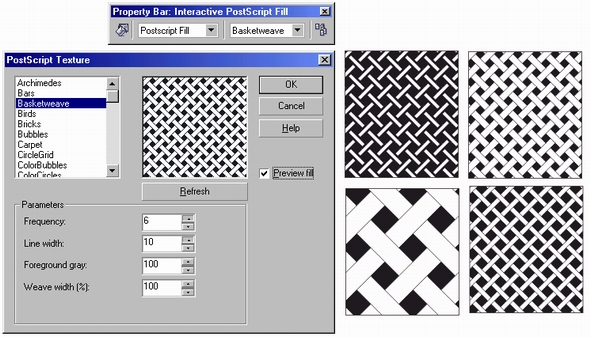
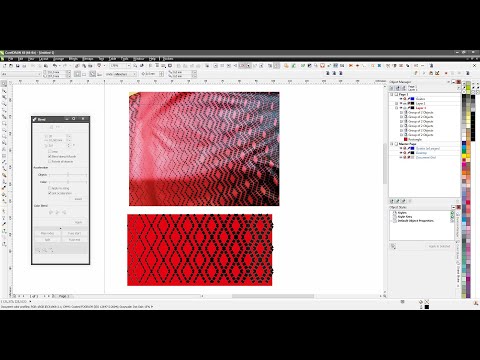 Это разделит текст и тень.
Это разделит текст и тень.
 Шаг 12 и ), но примените только 20 шагов по вертикали. Повторите шаги c) , d) и e) по Разбейте группу Смешайте Разделите и Сварите их все снова.
Шаг 12 и ), но примените только 20 шагов по вертикали. Повторите шаги c) , d) и e) по Разбейте группу Смешайте Разделите и Сварите их все снова.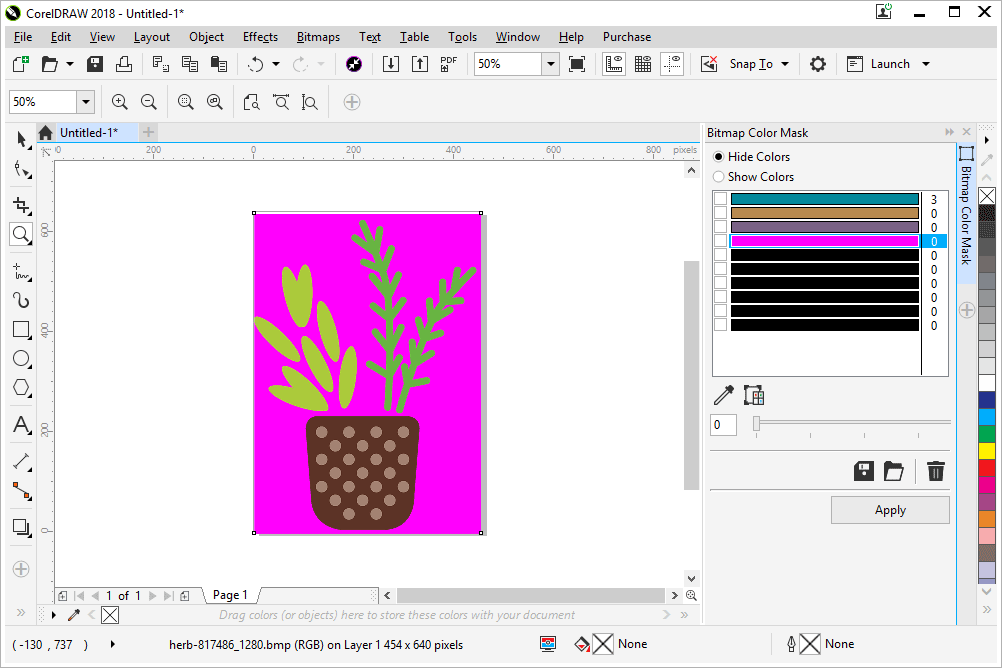 Убедитесь, что установлен флажок « Прозрачный фон ».
Убедитесь, что установлен флажок « Прозрачный фон ». Поместите исходную фотографию поверх полутонового изображения, выделив ее и нажав CTRL + PageUp .
Поместите исходную фотографию поверх полутонового изображения, выделив ее и нажав CTRL + PageUp .