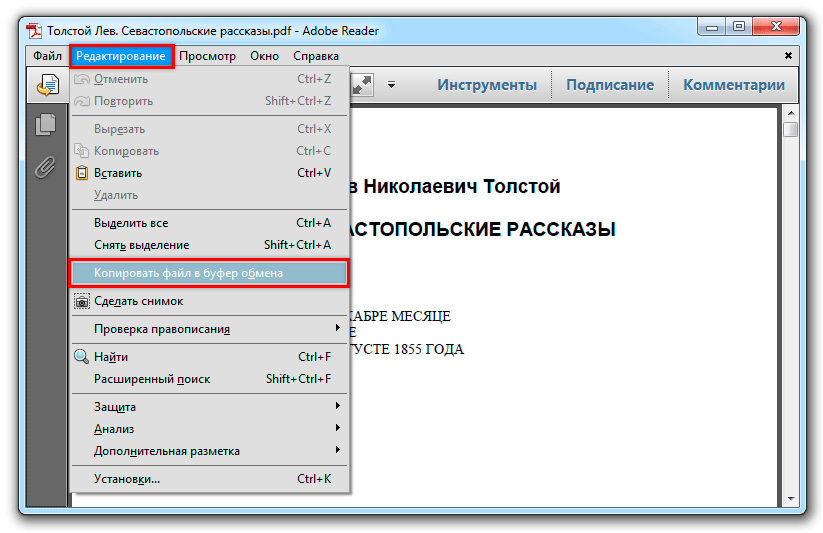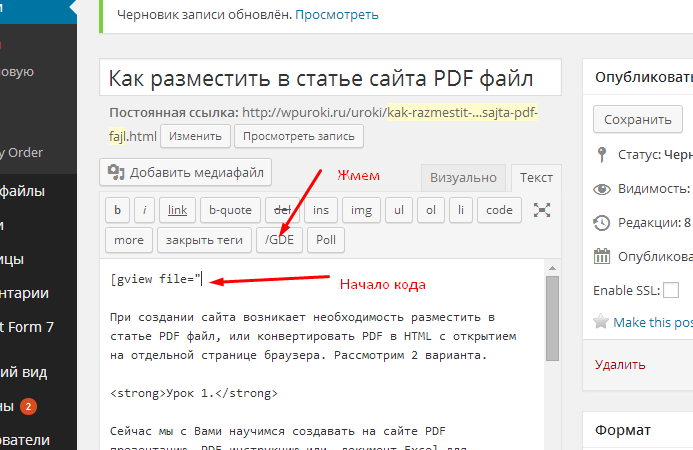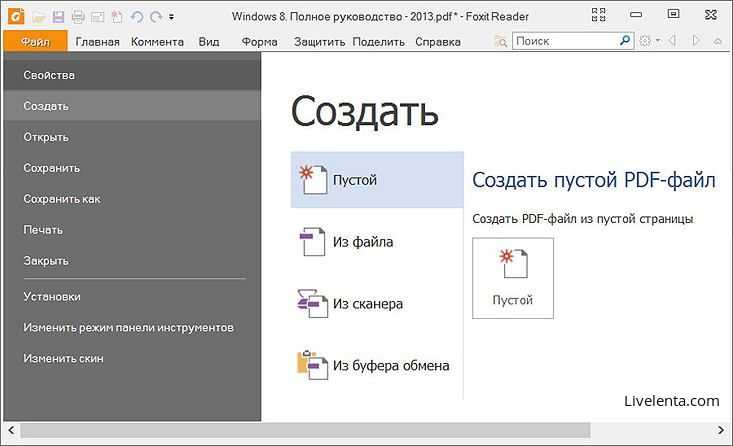Выделения в PDF-документах | Как легко выделить фрагмент в PDF
Каролина Цветков
• Filed to: Редактировать PDF
В нынешнее время большинство файлов сохраняются в формате PDF. Иногда появляется нужда в выделении важной информации в PDF книге при чтении. Но как можно выделить текст в PDF? Вы можете найти онлайн выделители PDF или попытаться выделить PDF в Adobe Reader. Тем не менее, эти PDF инструменты позволяют выделять только в тех файлах, на которые у вас есть права. Ниже вы найдете способы «как легко выделить PDF».
- Часть 1: Как выделить текст PDF на Mac
- Часть 2: Как выделить текст PDF в Windows
- Часть 3: Как выделить PDF с помощью бесплатных программ для выделения
Часть 1: Как выделить текст PDF на Mac с помощью инструмента для выделения
Если у вас возникли проблемы с выделением PDF на Mac, вы можете воспользоваться PDFelement Pro . Это простой, но мощный PDF-редактор позволит вам изменять и делать примечания в PDF-текстах. Для выделения текста необходимо выполнить несколько простых действий.
Для выделения текста необходимо выполнить несколько простых действий.
Скачать бесплатно
Пошаговая инструкция по выделению текста в PDF на Mac
Шаг 1. Выделение текста желтым / зеленым / розовым или другими цветами
Вы можете легко выделить PDF-тексты на Mac выбранным цветом. Просто нажмите на «Highlight» в правом верхнем углу и выберите любой текст в PDF-документе. Выделенные тексты будут по умолчанию светло-желтого цвета.
Чтобы изменить цвет на другой, например зеленый, перейдите в меню справа. В открывшемся меню щелкните Color, чтобы выбрать нужный цвет. Затем выделите PDF-текст выбранным цветом. Для настройки цвета, нажмите кнопку Show Colors.
Теперь вы можете использовать этот инструмент для выделения важных предложений и ключевых мест в PDF. Помимо выделения, PDFelement Pro позволяет подчеркивать или зачеркивать любой текст. Все эти инструменты помогут вам в решении этой задачи. Чтобы сделать это, просто нажмите кнопку Triangle (треугольник) рядом с Highlight для раскрывающегося меню, чтобы выбрать необходимый инструмент.
Шаг 2. Выделение текста в PDF с помощью примечаний
Добавление заметки/стикера и текстового поля. Чтобы добавить заметку/стикер, текстовый комментарий или текстовое поле, щелкните на «Comment» на панели инструментов и выберите пункт «Sticky Note», «Text Comment» или «Text Box», а затем щелкните в любом месте документа PDF, чтобы набрать текст. Стикеры и текстовое поле имеют цвета по умолчанию, но вы можете изменить их в меню справа.
Шаг 3. Добавление рисунков и гиперссылок
На панели инструментов есть кнопка Pencil (карандаш), которая идеально подойдет для рисования на страницах PDF. Если вы допустили ошибку, то вы можете воспользоваться ластиком. Также данная программа позволяет добавлять ссылки (URL) на страницы. Откройте панель редактирования «Edit», затем нажмите на «Link».
Добавление фигур. Нажмите кнопку «Comment» сверху, чтобы открыть меню, как показано ниже, выберите инструмент, которым вы хотите нарисовать фигуру в документе.
Добавление рисунков и ссылок. Аналогичным образом, нажмите на кнопку «Comment» для открытия меню «Shapes», чтобы выбрать инструменты карандаш, ластик и ссылки. Затем вы можете нарисовать в PDF-документе, удалить рисунок с помощью ластика, добавить ссылку на внутреннюю PDF-страницу или внешнюю веб-страницу, открыв панель редактирования «Edit» и нажав на кнопку «Link».
Аналогичным образом, нажмите на кнопку «Comment» для открытия меню «Shapes», чтобы выбрать инструменты карандаш, ластик и ссылки. Затем вы можете нарисовать в PDF-документе, удалить рисунок с помощью ластика, добавить ссылку на внутреннюю PDF-страницу или внешнюю веб-страницу, открыв панель редактирования «Edit» и нажав на кнопку «Link».
Почему стоит выбрать PDFelement Pro для Mac
Скачать бесплатно
PDFelement Pro это универсальный инструмент для пользователей Mac и Windows, который оснащен функциями преобразования, примечаний, редактирования или выделения текста в PDF easily.
Кроме выделения текста, данный редактор предоставляет дополнительные инструменты для добавления примечаний в содержание документа PDF. Здесь вы можете ознакомиться с другими вариантами работы в файлах PDF.
Основные характеристики PDFelement Pro:
- Простое выделение файлов, добавление водяных знаков, форм в PDF.
- Редактирование текстов, графики, изображений, ссылок, водяных знаков и др.

- Преобразование PDF в Word, Excel и другие форматы; пакетное преобразование нескольких PDF-файлов.
- Создание PDF из других форматов и PDF-форм.
- Объединение нескольких файлов в PDF и разделение PDF на несколько файлов.
Часть 2. Как выделить текст PDF в Windows ПК
Выделение PDF-файлов, на самом деле, является одним из наиболее широко используемых методов разметки при чтении, поскольку оно помогает находить важную информацию и организовывать заметки. Вы можете захватить определенные слова в документе или просто выделить целую фразу или одно предложение. При использовании PDFelement Pro (PDF Highlighter для Windows), выделенные документы можно сохранять в любом месте или отправлять другим пользователям со всеми выделенными фрагментами.
Скачать бесплатно
В случае выделения текста в длинной статье, данная функция облегчит идентификацию ключевых моментов, что сэкономит время на просмотр и изучение.
Часть 3.
 Выделение PDF с помощью бесплатных программ для выделения
Выделение PDF с помощью бесплатных программ для выделения• Для пользователей Mac
Если вы используете Mac, вы можете скачать Preview, бесплатная программа Mac для просмотра, редактирования и выделения PDF-текстов. Чтобы выделить текст в PDF в Preview, выполните следующие действия.
- Шаг 1: Откройте документ PDF в Preview.
- Шаг 2: В главном интерфейсе перейдите в Tools (инструменты) и нажмите Annotate (аннотировать) для выделения необходимого текста. Также для выделения вы можете нажать Control + Command + H .
- Шаг 3: Затем перейдите к текстам в PDF, которые вы хотите выделить, и перетащите курсор мыши на тексты. Готово!
• Для пользователей Windows
Если вы работаете на Windows PC, вы можете выделить PDF с помощью Adobe Reader. Обычно, когда вы открываете PDF-файл на Windows, он будет открыт в Adobe Reader по умолчанию, если у вас нет других альтернативных программ. Этот бесплатное PDF ПО позволяет просматривать, выделять и вносить небольшие изменения в PDF-документы.
- Шаг 1: Откройте файл PDF в Adobe Reader.
- Шаг 2: Нажмите кнопку «T» (кнопка выделения текста), чтобы начать выделение PDF.
- Шаг 3: Щелкните мышью и перетащите курсор на текст, чтобы выделить.
> Редактировать PDF > Лучший способ выделения в PDF-документах
Навигация по документу
Master PDF Editor предлагает несколько способов навигации по открытым документам.
- Переключение между открытыми документами
- Миниатюры
- Постраничная навигация
- Навигация по видам
- Поиск
- Закладки
Переключение между документами
Master PDF Editor может открывать сразу несколько PDF документов, и позволяет переключаться между ними.
Все открытые документы отображаются в виде вкладок над областью просмотра.
Щелкните вкладку, чтобы переключиться на соответствующий документ.
Миниатюры
Чтобы отобразить миниатюры страниц, щелкните вкладку Страницы в левой боковой панели:
Откроется боковая панель, содержащая миниатюры страниц. Пролистайте панель до нужной страницы и щелкните ее миниатюру, чтобы открыть страницу в области просмотра.
Пролистайте панель до нужной страницы и щелкните ее миниатюру, чтобы открыть страницу в области просмотра.
Постраничная навигация
Чтобы перемещаться между страницами документа, используйте меню Вид > Навигация по страницам, панель инструментов Вид или горячие клавиши.
- Чтобы перейти на одну страницу вверх, нажмите PgDown
- Чтобы перейти на одну страницу вниз, нажмите PgUp
- Чтобы перейти на первую страницу, нажмите Home
- Чтобы перейти на последнюю страницу, нажмите End
Если вам известен точный номер страницы, которая вам нужна, введите этот номер в поле на панели инструментов
Навигация по видам
Виды в программе Master PDF Editor – это определенные состояния области просмотра, между которыми вы можете переключаться вперед и назад. Это чем-то напоминает кнопки Назад и Вперед в браузере. Когда вы нажимаете кнопку Назад в браузере, вы возвращаетесь на предыдущую просмотренную вами страницу. Точно так же вы можете вернуться к предыдущим видам в открытом PDF документе. Этот инструмент позволяет вам удобно и быстро перемещаться между нужными вам страницами, результатами поиска и разными частями документа без выполнения повторной навигации.
Это чем-то напоминает кнопки Назад и Вперед в браузере. Когда вы нажимаете кнопку Назад в браузере, вы возвращаетесь на предыдущую просмотренную вами страницу. Точно так же вы можете вернуться к предыдущим видам в открытом PDF документе. Этот инструмент позволяет вам удобно и быстро перемещаться между нужными вам страницами, результатами поиска и разными частями документа без выполнения повторной навигации.
- Чтобы вернуться к предыдущему виду, используйте меню Вид > Навигация по страницам > Предыдущий вид или щелкните кнопку Предыдущий вид на панели инструментов .
- Чтобы переключиться на следующий вид, используйте меню Вид > Навигация по страницам > Следующий вид или щелкните кнопку Следующий вид на панели инструментов .
Поиск по документу
В программе есть два способа выполнить поиск по PDF документу:
- Использовать строку поиска на панели инструментов
- Использовать боковую панель Поиск
Строка поиска на панели инструментов
Чтобы выполнить поиск, введите любое ключевое слово в строку поиска на панели инструментов и нажмите Enter.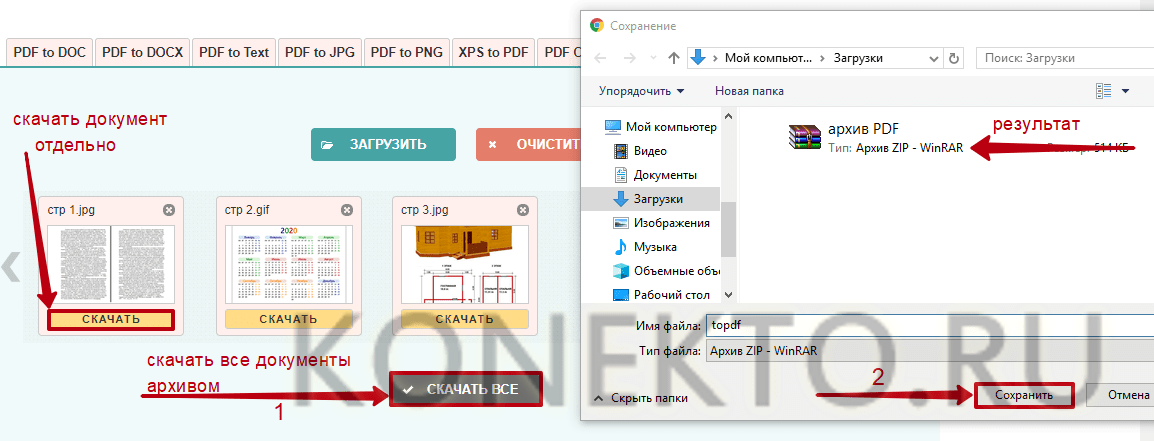
Чтобы найти следующее вхождение ключевого слова, нажмите F3.
Нажатие на стрелку в строке поиска позволяет задать параметры поиска.
- С учетом регистра – искать ключевое слово с учетом точного регистра символов.
- Включая комментарии – искать ключевое слово как в тексте документа, так и в комментариях.
- Только целые слова – искать ключевое слово как отдельное слово, а не как часть других слов.
Панель поиска
Чтобы открыть панель поиска, щелкните вкладку Поиск на боковой панели или нажмите Ctrl+F. Откроется боковая панель. Введите ключевое слово в строку поиска и нажмите Enter.
В списке результатов поиска, расположенном ниже, вы увидите все фрагменты текста, содержащие указанное ключевое слово. Нажатие на результат поиска откроет соответствующую страницу PDF документа в области просмотра и подсветит ключевое слово в тексте.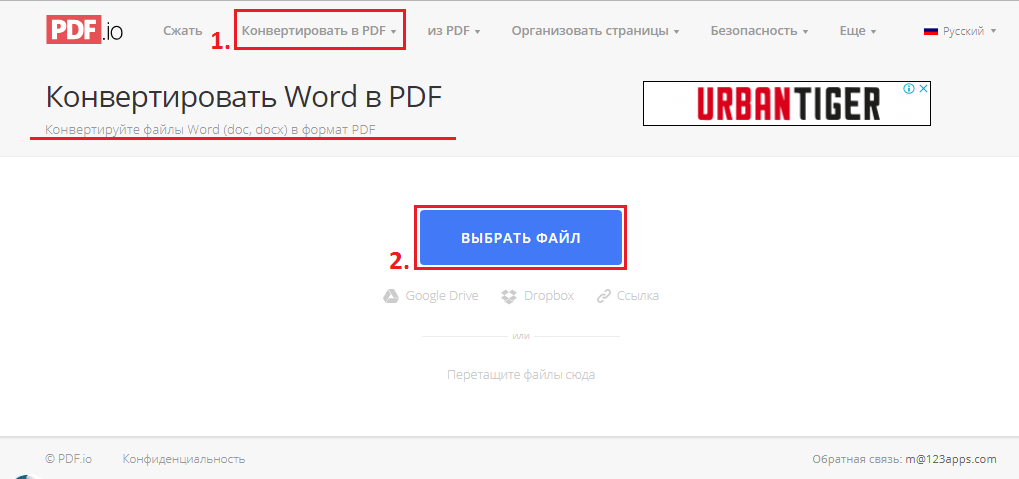
Вы можете задать настройки поиска:
- С учетом регистра – искать ключевое слово с учетом точного регистра символов.
- Включая комментарии – искать ключевое слово как в тексте документа, так и в комментариях.
- Только целые слова – искать ключевое слово как отдельное слово, а не как часть других слов.
Навигация с помощью закладок
Закладки позволяют вам мгновенно «перепрыгнуть» в нужное место документа, ранее отмеченное закладкой.
Чтобы перемещаться по документу, используя закладки, щелкните вкладку Закладки на боковой панели. Затем щелкните закладку, к которой хотите перейти.
ПРИМЕЧАНИЕ: переход к закладке восстанавливает не только сохраненную позицию в документе, но также масштаб документа.
Секция Управление закладками описывает, как вы можете добавить, удалить или изменить закладку.
Смотрите также:
Создание и редактирование закладок
Просмотр PDF файлов
Искать в pdf «восемь», но не «вес»
спросил
Изменено 5 лет, 7 месяцев назад
Просмотрено 18 тысяч раз
Мой сосед пытается найти в pdf-файле слово «восемь», но не хочет «вес», «восемьдесят» или другие случаи, когда «восемь» находится в более крупной строке. Она искала «восемь» (с пробелами по обеим сторонам), но пробелы не учитывались. Я только что попробовал то же самое, и он игнорирует пробелы в поиске.
Она искала «восемь» (с пробелами по обеим сторонам), но пробелы не учитывались. Я только что попробовал то же самое, и он игнорирует пробелы в поиске.
Как заставить поиск в pdf не игнорировать пробелы?
Она пробовала с пробелом до и после, и до, и после; в Vista и Windows 7; с программой чтения Adobe и программой чтения/записи.
Кажется, должна быть настройка, и в разделе «Правка/Настройки» есть опция «Поиск». Но я точно не понимаю, как настроить его так, чтобы он не игнорировал начальные и конечные пробелы при поиске.
- поиск
- adobe-reader
2
Выберите Правка > Расширенный поиск
Выберите «Соответствие точному слову или фразе», затем установите флажок «Только слова целиком».
Видимо это только в Adobe Reader X (извините).
в Adobe Reader 9 Это Редактировать> Поиск ( Shift + Ctrl + F )
.
3
Большинство поисковых систем сочтут точное совпадение, если вы окружите текст " как " восемь "
4
Обновляйте свое программное обеспечение, Adobe Reader 9 содержит ошибки и утечки безопасности.
Вот скриншот Adobe Reader X:
Похоже, поисковая система слегка переработана, возможно, она поддерживает синтаксис " " …
2
Для поиска фраз с пробелами:
- Нажмите Shift-Ctrl-F, чтобы открыть полный поиск Reader.
- Введите фразу, но используйте символ подчеркивания «_» вместо каждого пробела.
- Изменить Возвращает результаты, содержащие «Совпадение с любым из слов».
- Нажмите «Показать дополнительные параметры» в левом нижнем углу окна.

- Отметьте опцию «Вывод» в разделе «Использовать эти дополнительные критерии».
1
Зарегистрируйтесь или войдите в систему
Зарегистрируйтесь с помощью Google
Зарегистрироваться через Facebook
Зарегистрируйтесь, используя электронную почту и пароль
Опубликовать как гость
Электронная почта
Требуется, но не отображается
Опубликовать как гость
Электронная почта
Требуется, но не отображается
Нажимая «Опубликовать свой ответ», вы соглашаетесь с нашими условиями обслуживания, политикой конфиденциальности и политикой использования файлов cookie
.
Как подсчитать количество слов в PDF без Acrobat
PDF.online — это веб-решение с отличными инструментами и функциями PDF. Попробуйте прямо сейчас!
Никакой контент не утверждается и не размещается в сети без редактирования, пересмотра или проверки. Поскольку все больше людей работают в Интернете, а цифровой контент создается и публикуется ежедневно, процесс проверки контента естественным образом происходит в цифровом формате. Вот почему в Интернете так много инструментов для просмотра документов.
От грамматики до правописания — существуют инструменты для всего, что связано с корректурой статей и черновиков. В частности, могут быть моменты, когда вы захотите подсчитать количество слов в документе, чтобы убедиться, что его длина соответствует вашей теме, соответствует ожиданиям ваших читателей и что он будет вызывать доверие у поисковых систем, таких как Google.
Если вы редактируете или просматриваете документ или статью, возможно, вы имеете дело с отправленным вам PDF-документом.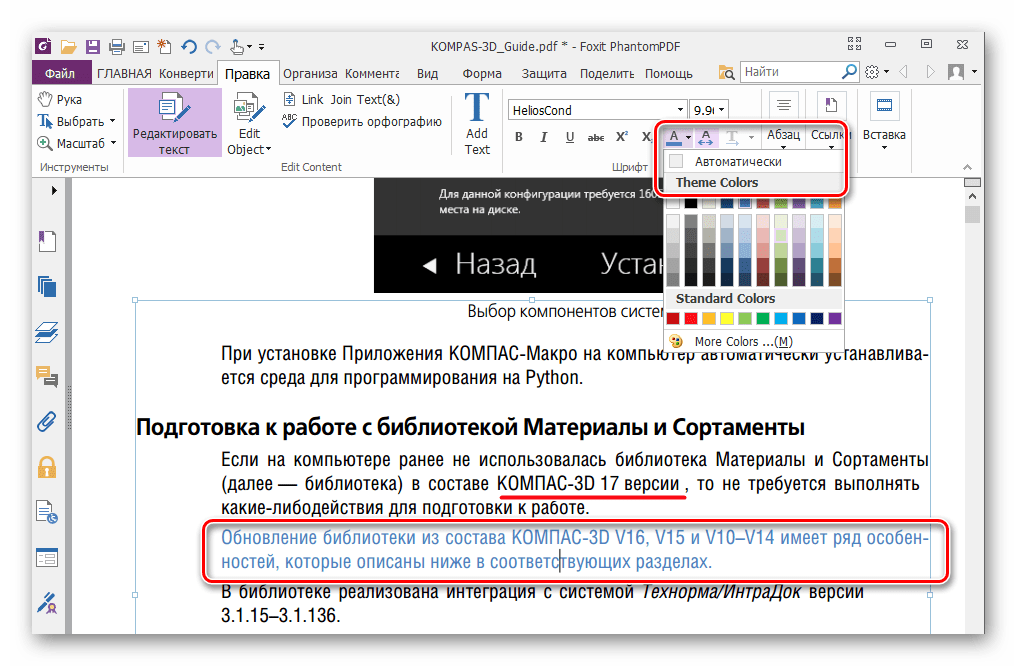 Это может быть для корректуры деловой брошюры или, возможно, проекта эссе. Блокировка в формате PDF гарантирует, что вы получите точный текст, составленный автором. Подсчет слов, хотя и простой, важен для соблюдения требований к длине.
Это может быть для корректуры деловой брошюры или, возможно, проекта эссе. Блокировка в формате PDF гарантирует, что вы получите точный текст, составленный автором. Подсчет слов, хотя и простой, важен для соблюдения требований к длине.
Так как же подсчитать количество слов в PDF? Мы знаем, что с содержимым PDF сложно взаимодействовать, но в этой записи блога мы рассмотрим несколько инструментов, которые могут помочь вам подсчитать количество слов для PDF.
Чтобы подсчитать количество слов в документе, вам сначала нужно иметь возможность работать с этим текстом отдельно. Вы можете сделать это, просто скопировав текст PDF в Able2Extract Professional или Slim PDF Reader.
В Able2Extract Professional,
- Откройте PDF-файл.
- На правой панели щелкните параметр Select All , чтобы выделить весь текст в документе PDF.
Чтобы выбрать текст только с определенных страниц, вы можете использовать Выберите страницу… вариант или Выберите диапазон… вариантов, чтобы выбрать только тот раздел, для которого вы хотите подсчитать количество слов.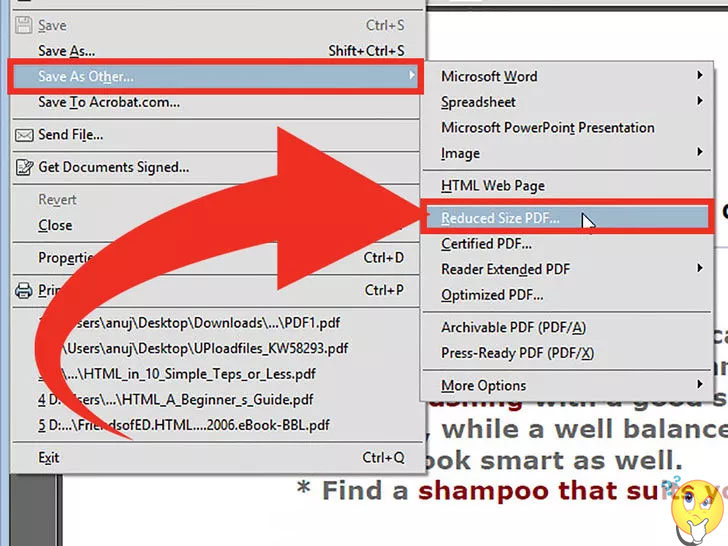
- На панели инструментов «Преобразовать» щелкните команду «Копировать в буфер обмена ».
Чтобы скопировать текст из файла PDF в Slim PDF Reader,
- Откройте файл PDF.
- Вы можете выбрать все содержимое в PDF-файле, нажав CTRL + A, чтобы выбрать все содержимое в PDF-файле. В качестве альтернативы, если вы хотите подсчитать количество слов только для части документа или определенных разделов, вы можете перетащить и щелкнуть, чтобы выбрать текст, или использовать кнопку «Выбор».
- На панели инструментов щелкните команду Копировать.
После того, как вы скопировали текст из Able2Extract Professional или Slim PDF Reader с помощью описанного выше метода, вы можете вставить этот текст в различные инструменты и приложения, чтобы подсчитать количество слов в PDF-файлах онлайн и бесплатно.
Ниже приведены некоторые быстрые инструменты и приложения, которые вы можете использовать.
Google Docs
Если у вас есть учетная запись Google, вы можете легко использовать Google Doc.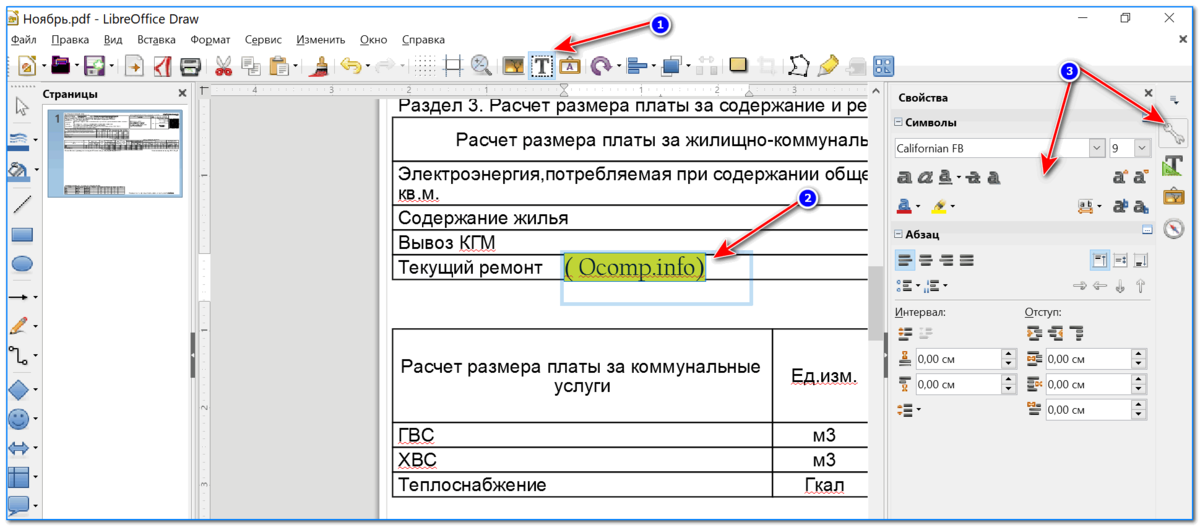 Когда вы находитесь в своей учетной записи Google, просто выберите, чтобы создать пустой документ Google. Со скопированным текстом PDF используйте CTRL + V, чтобы вставить текст в документ Google (или щелкните правой кнопкой мыши и выберите «Вставить текст»). Затем перейдите к Инструменты > Количество слов или нажмите CTRL + SHIFT + C .
Когда вы находитесь в своей учетной записи Google, просто выберите, чтобы создать пустой документ Google. Со скопированным текстом PDF используйте CTRL + V, чтобы вставить текст в документ Google (или щелкните правой кнопкой мыши и выберите «Вставить текст»). Затем перейдите к Инструменты > Количество слов или нажмите CTRL + SHIFT + C .
Подсчет символов
Если у вас есть PDF-файл, который открывается в браузере, вы можете легко использовать подсчет символов. Этот инструмент имеет как веб-сайт, так и расширение, которое дает вам лучшее из обоих миров. Веб-сайт довольно прост — просто вставьте свой текст в поле на их сайте, и вы получите количество слов справа для введенного текста. Расширение Chrome, когда оно установлено, предлагает подсчет слов на месте, когда вы щелкаете правой кнопкой мыши по выбранному тексту PDF, что делает его легко и мгновенно доступным.
Инструмент подсчета слов
Просто вставьте скопированный текст в текстовое поле, находясь в Инструменте подсчета слов, и инструмент покажет вам количество слов с пробелами и без них.