Построение обьектов | Эквидистанта в Компас-3d © Студия Vertex
В этой статье:
Построение точек
Построение точек в программе КОМПАС-ЗD в основном обосновано тем, чтобы можно было легче измерять специфические расстояния или строить другую геометрию, опираясь на точки. Точки можно строить несколькими способами, о которых будет сказано ниже. Построение точек возможно из меню Инструменты Геометрия Точки.
Кнопка Точка 3 предназначена для построения произвольно расположенной точки. Ее можно установить, назначив координаты на панели параметров или указав мышкой в графическом окне место расположения.
Кнопка Точки по кривой предназначена для построения массива равномерно расположенных на кривой (или прямой линии) точек. На панели параметров необходимо ввести целое число в поле Количество участков (участки между точками) и выбрать стиль отображения точек из выпадающего меню Стиль. После этого нужно выбрать кривую. Если будет выбрана замкнутая кривая, то дополнительно потребуется указать начальную точку в полях с координатами Точка на кривой для построения массива точек. Начальную точку проще выбрать в графическом окне — на геометрии кривой или рядом с ней.
Кнопка Точки пересечения двух кривых предназначена для построения всех точек пересечения двух кривых. Для этого необходимо выбрать сначала одну кривую, а затем другую кривую. Если включена кнопка Auto на панели параметров, то можно выбирать следующую пару кривых для построения точек их пересечения. Если кнопка отключена, то для указания новой пары кривых нужно нажать кнопку Указать заново.
Кнопка Все точки пересечений кривой предназначена для построения точек пересечения указанной кривой со всеми другими кривыми, находящимися в текущем и активных слоях.
Кнопка Точка на заданном расстоянии предназначена для построения одной или нескольких точек в указанном направлении с равным шагом. На панели параметров необходимо задать расстояние от исходной точки в поле Расстояние и целое число в поле Количество точек. После этого нужно выбрать кривую и на ней указать точку начала построения массива точек. Затем нужно выбрать направление построения точек, перемещая мышку в необходимую сторону от исходной точки в графическом окне. Для закрепления выводимого на экране результата нажмите левую кнопку мыши или клавишу Enter. Расстояние между всеми точками этого массива будет равно числу, введенному в поле Расстояние.
Построение вспомогательных прямых линий
Вспомогательные прямые линии предназначены для промежуточных геометрических построений (расчетов) и опоры для построения других геометрических объектов. Важной их особенностью является то, что они не печатаются на принтере. Построение вспомогательных прямых возможно из меню Инструменты Геометрия Вспомогательные прямые. Типы вспомогательных прямых и способы их построения перечислены ниже:
- Кнопка Перпендикулярная прямая предназначена для построения перпендикулярных прямых (перпендикулярно другим объектам) с возможностью строить или не строить точки на пересечениях других геометрических объектов с помощью кнопок. Для построения перпендикулярной прямой необходимо указать кривую или прямую линию, от которой будет строиться эта перпендикулярная прямая. Затем нужно указать точку на экране или на панели параметров, через которую эта прямая будет проходить. Если выбрана кривая в качестве исходной геометрии, то программа может предложить несколько вариантов построения перпендикулярной прямой. Для выбора одного из них или всех вместе необходимо использовать кнопки Предыдущий или Следующий объект или, указывая мышкой на каждый нужный вариант, нажимать левую кнопку мыши.
- Кнопка Касательная прямая через внешнюю точку предназначена для построения касательных прямых (касательно к кривой) с возможностью строить или не строить точки на пересечениях других геометрических объектов с помощью кнопок . Для построения касательной прямой необходимо указать кривую, от которой будет строиться эта касательная прямая. Затем нужно указать точку на экране или на панели параметров, через которую эта прямая будет проходить. В некоторых случаях программа может предложить несколько вариантов построения касательной прямой. Для выбора одного из них или всех вместе необходимо использовать кнопки Предыдущий или Следующий объект или, указывая мышкой на каждый нужный вариант, нажимать левую кнопку мыши.
- Кнопка Касательная прямая через точку на кривой предназначена для построения касательных прямых (касательно к кривой) с возможностью строить или не строить точки на пересечениях других геометрических объектов с помощью кнопок . Для построения касательной прямой необходимо указать кривую, от которой будет строиться эта касательная прямая. Затем нужно указать точку на экране или на панели параметров, через которую эта прямая будет проходить. Если точка не принадлежит кривой, то программа определяет проекцию этой точки на кривую и в этом месте присоединяет касательную линию.
Кнопка Прямая, касательная по 2 кривым предназначена для построения касательных прямых (касательно к 2 кривым) с возможностью строить или не строить точки на пересечениях других геометрических объектов с помощью кнопок . Для построения касательной прямой необходимо последовательно указать 2 разных кривых, по которым будет строиться эта касательная прямая. В некоторых случаях программа может предложить несколько вариантов построения касательной прямой. Для выбора одного из них или всех вместе необходимо использовать кнопки Предыдущий или Следующий объект или, указывая мышкой на каждый нужный вариант, нажимать левую кнопку мыши.
- Кнопка Биссектриса предназначена для построения биссектрисы угла между 2 прямыми линиями с возможностью строить или не строить точки на пересечениях других геометрических объектов с помощью кнопок. Для построения биссектрисы необходимо последовательно указать 2 прямых линии. Программа предложит 2 варианта построения биссектрисы. Для выбора одного из них или всех вместе необходимо использовать кнопки Предыдущий или Следующий объект или, указывая мышкой на каждый нужный вариант, нажимать левую кнопку мыши. Если линии параллельны, то программа предложит 1 вариант биссектрисы — построит линию, проходящую между ними на равном расстоянии.
Построение отрезков
Построение прямых отрезков возможно из меню Инструменты → Геометрия → Отрезки. Типы отрезков и способы их построения перечислены ниже:
- Кнопка Отрезок предназначена для построения произвольно расположенного отрезка.
Для этого следует указать первую и вторую точку отрезка в графическом окне или на панели параметров. Есть также возможность задать конкретную длину или угол.
- Кнопка Параллельный отрезок предназначена для построения отрезка, параллельного другой прямой линии. Для этого следует выбрать прямую линию, а затем ввести первую и вторую точку отрезка в графическом окне или на панели параметров. Первая точка может находиться как на изначально выбранной прямой, так и в стороне от нее. Есть также возможность задать конкретную длину отрезка.
autocad-lessons.ru
Как сделать чертеж в компасе
Первый урок двухмерного моделирования посвятим теме, как сделать чертеж в компасе. Именно создание и оформление чертежа со спецификацией считается завершением любого моделирования.
Как сделать чертеж в компасе
Для эффективности использования чертежа, необходимо максимально правильно его оформить. Чтобы в компас 3d сделать модель чертежа, необходимо придерживаться основных правил черчения. Программа уже имеет возможность создания стандартных и проекционных видов, выносных элементов, разрезов, разрыва вида и т.д. Пользователю лишь остается воспользоваться всеми необходимыми инструментами и операциями.
Перейдем непосредственно к тому, как сделать чертеж детали в компасе. Каждый чертеж, 3D модель, спецификация и фрагмент – отдельный файл, поэтому создание начинается с создания нового файла.
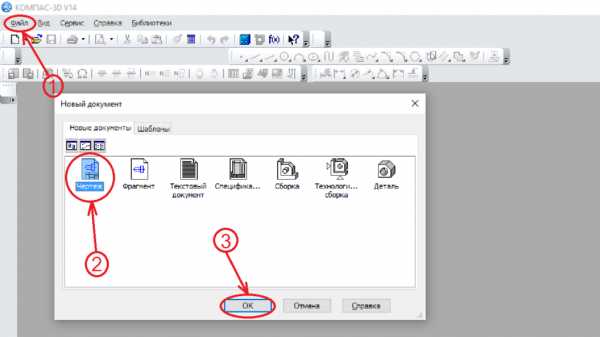
В верхнем меню выбираем кнопку «Файл», далее «Создать», выбираем чертеж и подтверждаем выбор.
Следующим шагом рассмотрим, как сделать из 3d модели чертеж в компас 3d. Построение чертежа с модели позволяет существенно экономить время, избегать ошибок при построении дополнительных видов и разрезов, так как виды и разрезы формируются автоматически.
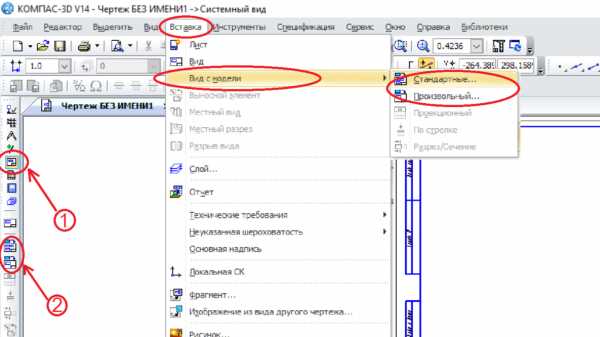
Вставить вид с модели можно двумя способами, оба способа одинаково удобные и простые. В компас 3d из 3Д модели сделать чертеж можно через выбор вставки в верхнем меню, далее выбрать «Вид с модели», и выбрать стандартные виды (спереди, слева, сверху), или произвольный, выбрать детали и. Произвольным можно назначить любой вид, делается это в нижней части панели вставки.
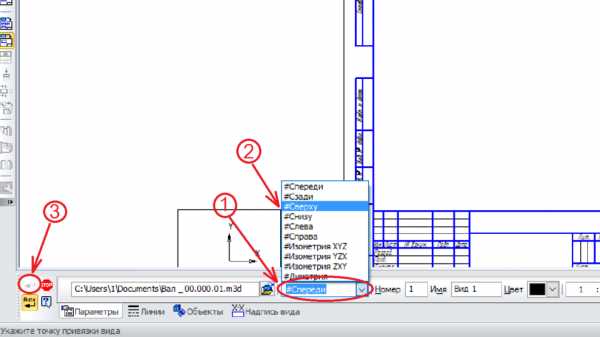
В этот момент можно изменить и масштаб. Вставка вида вторым способом осуществляется через компактную панель, на которой требуется активировать инструментальную панель видов, ниже появятся кнопки, соответствующие стандартным и произвольным видам.
Необходимые проекции создаются путем вставки проекционного вида, соответствующие кнопки станут доступны как в верхнем меню, так и в инструментальной панели, после создания первого вида.
Переходим к созданию чертежа вручную, без готовой модели. Для работы используем инструментальные панели геометрия, размеры, обозначения и т.д. Расположение кнопок на экране зависит от того, как настроена панель и может настраиваться по Вашему усмотрению.

Чаще всего используется панель геометрии, ее можно активировать также двумя способами – выбрав в меню «Инструменты», или же активировав в компактной панели. В геометрию входят отрезок, точка, окружность, вспомогательные линии и т.д. С их помощью строится изображение. Для каждого отрезка задается длина и угол, для окружности, при создании, задается радиус или диаметр, а также тип линии.
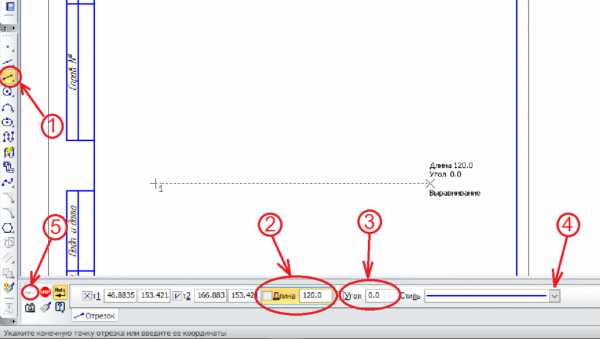
Стиль (цифра 4 на картинке) отвечает за тип линий. После ввода необходимых параметров отрезка (окружности, дуги и т.д.) жмем подтверждение.
Над кнопкой отрезка располагается вспомогательная прямая, с ее помощью можно строить вертикальную или горизонтальную линию, параллельную или произвольную. Параллельную линию можно провести на заданном расстоянии, таким образом можно отметить нужную точку.

На картинке изображена точка пересечения двух параллельных вспомогательных линий, одна параллельна вертикальному отрезку, а другая горизонтальному, выделенному красной линией. На пересечении линий можно, например, создать отверстие. Для выбора типа вспомогательной линии необходимо нажать на команду, не отпуская левую кнопку мыши, выбрать нужный тип линии. Для создания параллельной линии достаточно выбрать отрезок, относительно которого будет строиться линия, задать расстояние и подтвердить. Вспомогательные линии можно удалять сразу, как только ими воспользовались.
Скруглить углы, и сделать фаски можно тут же в геометрии. Для фаски или радиуса, нужно выбрать два отрезка, выбрать значение радиуса или размер и угол фаски.

Активировав инструментальную панель «Обозначения», можно автоматически ставить осевые линии для тел вращения и отверстий, ставить позиции на чертеже, вставлять текст, создавать выносные элементы, делать линии – выноски и т.д. В одном из наших уроков, Вы узнаете, как поставить размеры в компасе.
Сегодня мы лишь в общих чертах рассмотрели, как создавать чертежи. Большую часть нюансов каждый пользователь осваивает самостоятельно. Все возможные вопросы задавайте в комментариях.
Интересные темы САПР
Как начертить чертеж на компьютере

КОМПАС-3D – это программа, позволяющая начертить чертеж любой сложности на компьютере. Из этой статьи вы узнаете, как быстро и качественно выполнить чертеж в этой программе.
Перед тем как чертить в КОМПАСЕ 3D, вам необходимо установить саму программу.
Скачать КОМПАС-3D
Скачивание и установка КОМПАС-3D
Для того, чтобы скачать приложение, вам необходимо заполнить форму на сайте.
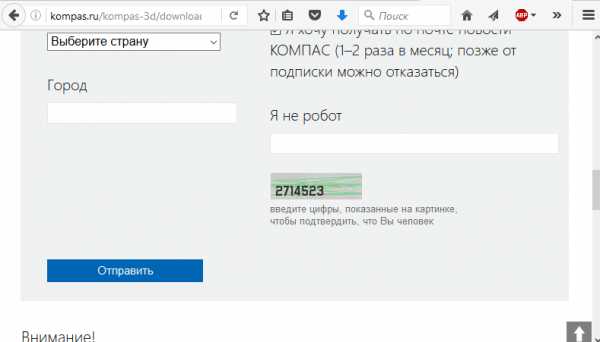
После ее заполнения на указанный e-mail придет письмо со ссылкой для скачивания. После завершения скачки запустите установочный файл. Следуйте инструкции установки.

После установки запустите приложение с помощью ярлыка на рабочем столе или в меню «Пуск».
Как начертить чертеж на компьютере с помощью КОМПАС-3D
Экран приветствия выглядит следующим образом.
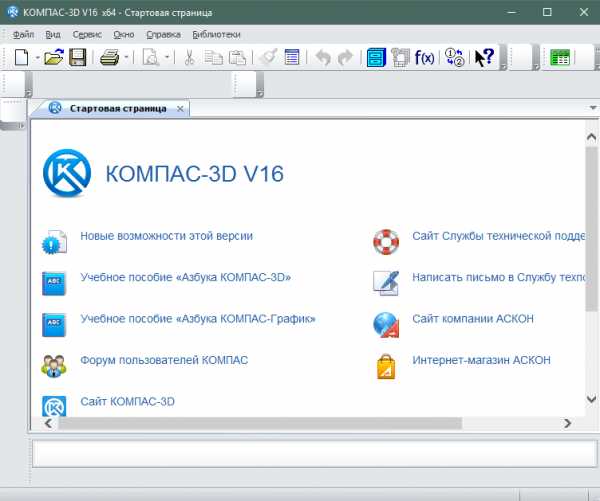
Выберите пункты Файл>Создать в верхнем меню. Затем выберите «Фрагмент» в качестве формата для чертежа.
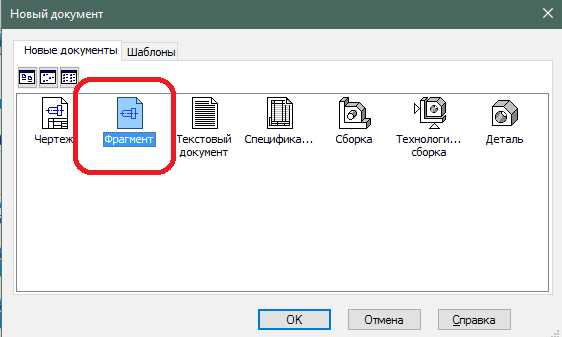
Теперь можно приступить к самому черчению. Для того, чтобы было проще чертить в КОМПАСЕ 3D, следует включить отображение сетки. Делается это нажатием соответствующей кнопки.

Если нужно изменить шаг сетки, то кликните по раскрывающемуся списку около той же кнопки и выберите пункт «Настроить параметры».
Все инструменты доступны в меню слева, либо в верхнем меню по пути: Инструменты>Геометрия.
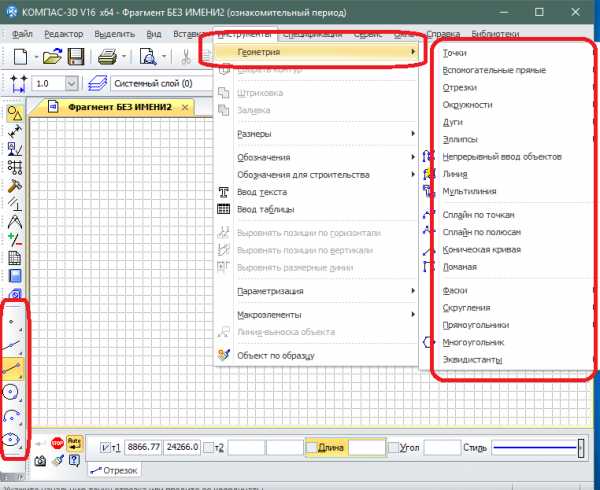
Для отключения инструмента просто кликните по его иконке еще раз. Для включения/отключения привязки при рисовании отведена отдельная кнопка на верхней панели.
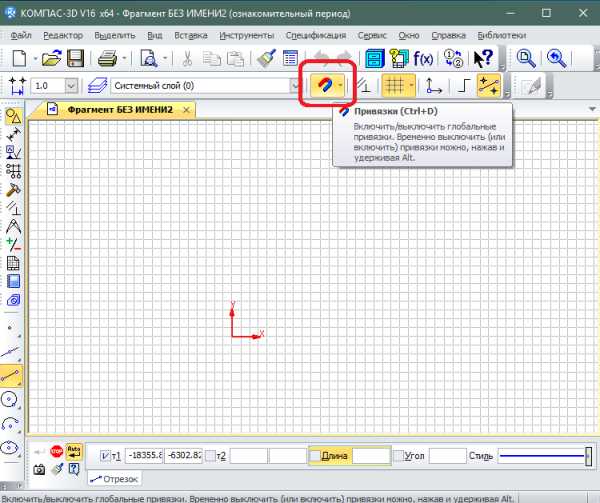
Выберите необходимый инструмент и начните рисовать.
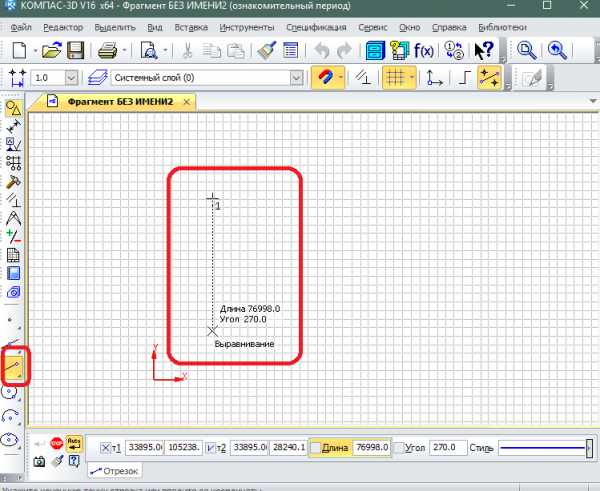
Вы сможете отредактировать нарисованный элемент, выделив его и кликнув правой клавишей мыши. После этого нужно выбрать пункт «Свойства».
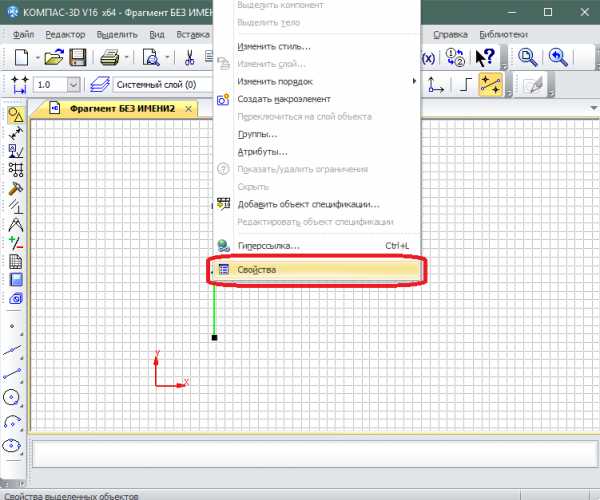
Изменяя параметры в окне справа, вы сможете менять расположение и начертание элемента.
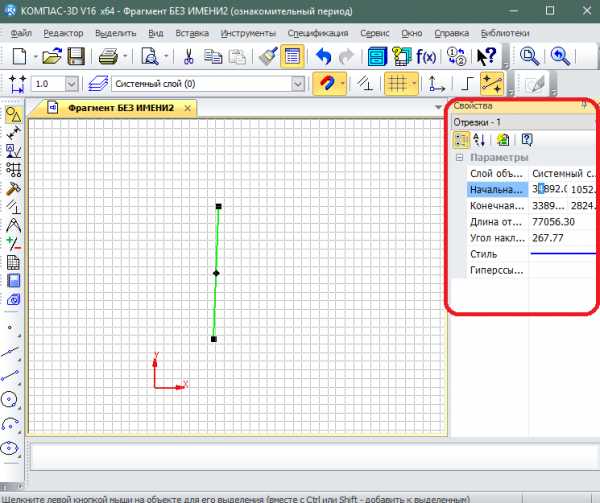
Выполните чертеж, используя доступные в программе инструменты.
После того, как вы начертите требуемый чертеж, необходимо будет добавить к нему выноски с размерами и пометками. Для указания размеров воспользуйтесь инструментами пункта «Размеры», нажав соответствующую кнопку.
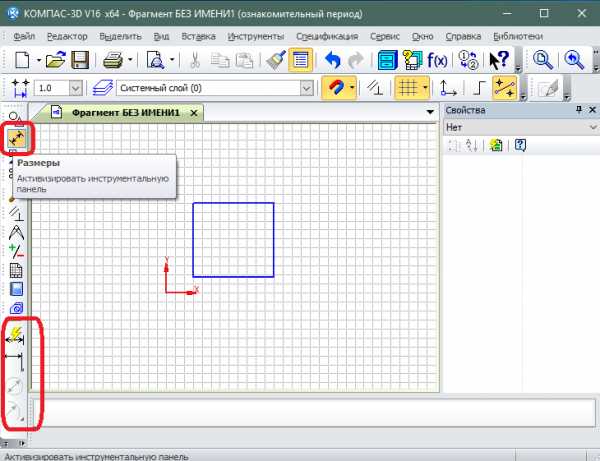
Выберите необходимый инструмент (линейный, диаметральный или радиальный размер) и добавьте его на чертеж, указав точки измерения.
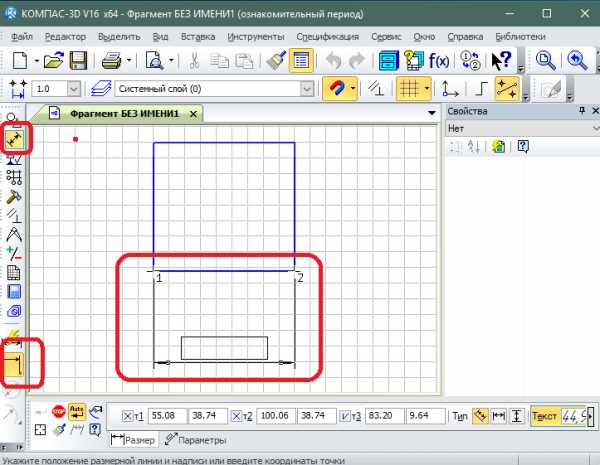
Для изменения параметров выноски выделите ее, после в окне параметров справа выберите необходимые значения.

Аналогичным образом добавляется выноска с текстом. Только для нее отведено отдельное меню, которое открывается кнопкой «Обозначения». Здесь находятся линии-выноски, а также простое добавление текста.

Завершающим шагом является добавление таблицы-спецификации к чертежу. Для этого в этом же наборе инструментов воспользуйтесь инструментом «Таблица».
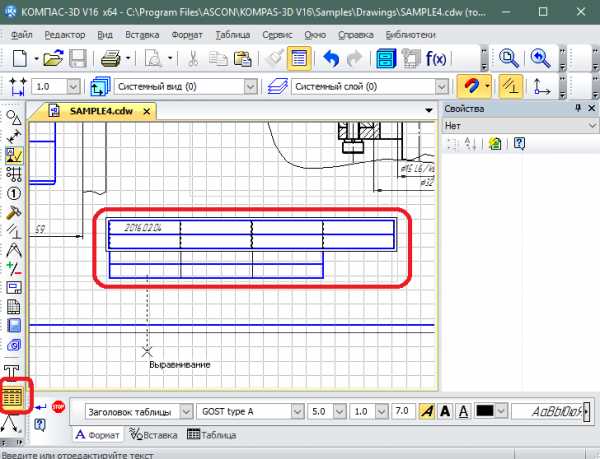
Соединив несколько таблиц разного размера, вы сможете создать полноценную таблицу со спецификацией к чертежу. Ячейки таблицы заполняются по двойному клику мыши.
В итоге у вас получится полноценный чертеж.
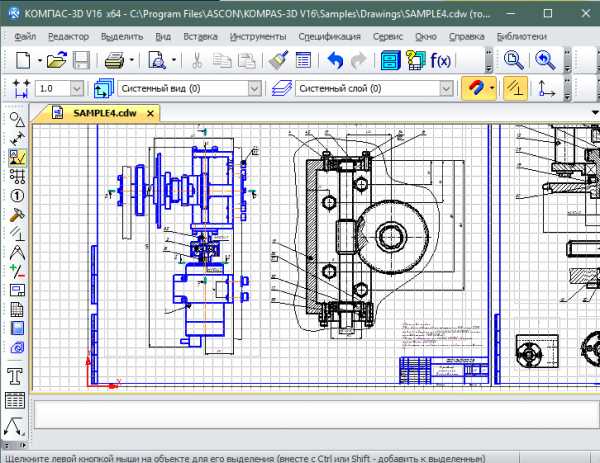
Читайте также: Лучшие программы для черчения
Теперь вы знаете, как можно чертить в КОМПАСЕ 3D.
Мы рады, что смогли помочь Вам в решении проблемы.Опишите, что у вас не получилось. Наши специалисты постараются ответить максимально быстро.
Помогла ли вам эта статья?
ДА НЕТlumpics.ru
Построение точек в Компас 3D.
1 2 3 4 5 6 7 8 9 10 11 12 13 14 15 16 17
Урок №3. Построение точек в Компас 3D.
В Компас-3D есть несколько различных способов простановки точек, кроме того, имеется несколько стилей их оформления.
Прежде чем переходить к построению точек, давайте немного поговорим об интерфейсе системы (как помните, мы будем изучать его параллельно с изучением возможностей программы). Нам понадобятся: основное меню программы, компактная панель и панель инструментов «Геометрия».Чтобы вызвать панель инструментов «Геометрия»на экран наберите команды Вид – Панель инструментов – Геометрия. Чтобы активировать её на компактной инструментальной панели необходимо нажать кнопку —Геометрия.

Обратите внимание, если инструментальная панель, входит в состав компактной, активировать её с помощью основного меню невозможно. Если Вам необходимо извлечь из компактной панели инструментальную панель, то нужно перетащить соответствующий ей маркер мышью за пределы компактной панели. Маркеры находятся рядом с кнопками переключения.
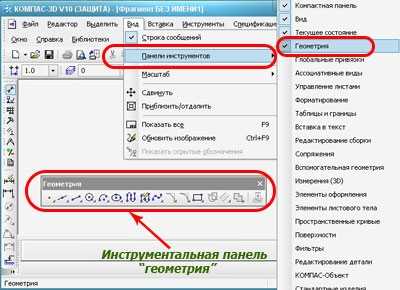
Если хотите вернуть или добавить в состав компактной панели инструментальную, перетащите её на компактную панель при нажатой клавише Alt. Когда рядом с курсором появится знак «плюс», отпустите кнопку мыши и клавишу Alt.

Теперь вернемся к построению точек. Сначала создайте новый фрагмент. Для построения точки мы можем использовать основное меню программы, нажимая команды Инструменты – Геометрия – Точки – Точка, или вызываем команду Точка из компактной панели .
Задаем положение точки при помощи щелчка клавиши мыши в необходимом месте экрана или задаем координаты в панели свойств. Стиль для наглядности выберем «Звезда» (можете выбирать любой стиль). После указания места или после ввода координат нажимаем сначала клавишу Enter, а затем кнопку «Прервать команду» в панели свойств. Прервать команду можно, вызвав контекстное меню. Оно вызывается правой клавишей мыши, в появившемся окне нажимаем кнопку «Прервать команду». Обращайте внимание на строку сообщений, она подскажет Вам следующий шаг.
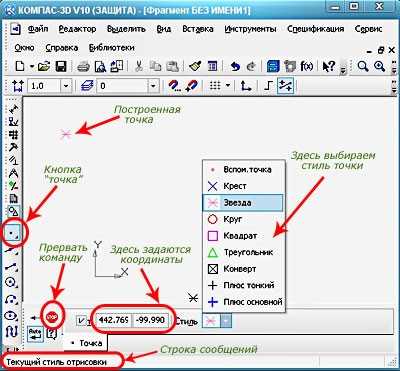
Для построения нескольких точек, разбивающих кривую на равные участки, предназначена команда «Точки по кривой», чтобы её вызвать нажмите кнопку «Точка» и удерживайте некоторое время. На панели свойств, вводится количество участков, на которые требуется разбить кривую, мышью указывается сама кривая. Если кривая не замкнута, точки строятся сразу. Первая совпадает с начальной точкой кривой, последняя с конечной.
Для замкнутых кривых необходимо конкретно указывать положение первой точки.
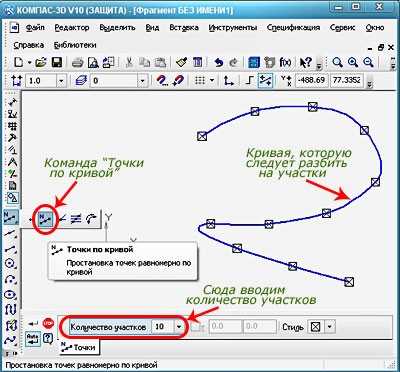
Команда «Точки пересечения двух кривых» служит для построения точек в местах пересечения кривых. Указывается кривая для поиска пересечений, а затем указываются пересекающиеся с ней кривые. Для выбора другой кривой для поиска пересечений нужно нажать кнопку «Указать заново» на панели свойств.

Для указания всех мест пересечений кривой с другими кривыми служит команда «Все точки пересечений кривой». Указывается кривая для поиска пересечений, после этого автоматически создаются точки в местах её пересечения с другими кривыми.
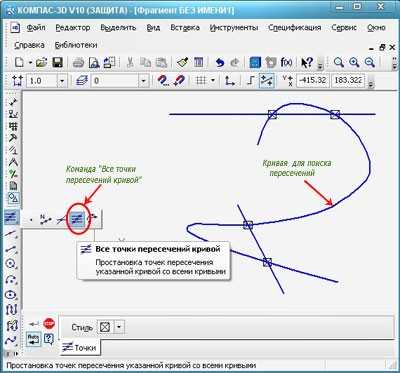
Команда «Точка на заданном расстоянии» нужна для построения точки на кривой находящейся на заданном расстоянии от выбранной точки. На панели свойств вводится количество точек которые следует создать. Указывается кривая для простановки точек, затем указывается базовая точка. В поле расстояние на панели свойств вписывается расстояние от базовой точки до первой создаваемой точки, если указано несколько точек, то значение будет определять расстояние между ними. Точки могут быть отложены в любую сторону от базовой это достигается перемещением курсора, переместите курсор в нужном Вам направлении и зафиксируйте его щелчком мыши, нажмите кнопку «Прервать команду».
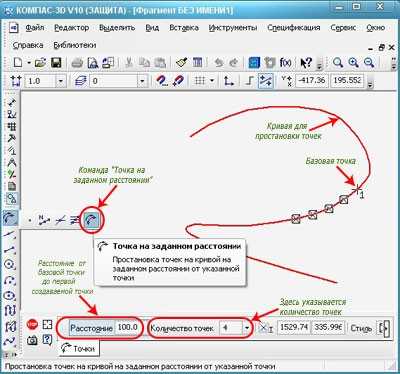
Во всех вышеперечисленных примерах можно задавать стили точек, либо через контекстное меню, либо через панель свойств.
Мы разобрали здесь, как строятся точки, на следующем уроке начнем изучать построение вспомогательных прямых.
Если у Вас есть вопросы можно задать их ЗДЕСЬ.
1 2 3 4 5 6 7 8 9 10 11 12 13 14 15 16 17
Список последних уроков по программе Компас-3D
 Автор: Саляхутдинов Роман | «БОСК 8.0» Познай Все Cекреты КОМПАС-3D
>> Читать Полное Описание << |
 Автор: Саляхутдинов Роман | «БОСК 5.0» Новый Видеокурс. «Твердотельное и Поверхностное Моделирование в КОМПАС-3D»
>> Читать Полное Описание << |
 Автор: Саляхутдинов Роман | «Эффективная работа в SolidWorks» Видеокурс. «Эффективная работа в SolidWorks» поможет Вам:
>> Читать Полное Описание << |
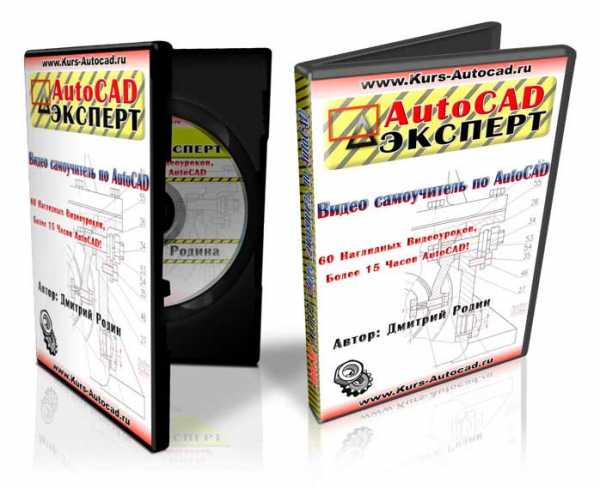 Автор: Дмитрий Родин | «AutoCAD ЭКСПЕРТ» Видео самоучитель По AutoCAD
|
tehkd.ru
Как научиться чертить в Компасе?
«Компас-3D» – это не только мощная, но и удобная в эксплуатации чертежная программа. Главными ее особенностями являются: простота освоения и отличная согласованность с российскими стандартами конструкторской документации.Вам понадобится
Инструкция
imguru.ru