[Самый простой способ] Как сделать слайд-шоу на YouTube с музыкой
YouTube является одной из крупнейших платформ для обмена видео во всем мире. Все виды видео могут быть загружены на YouTube. Профессиональные пользователи YouTube предпочитают редактировать видео YouTube с помощью iMovie, Adobe Premiere и других профессиональных инструментов для редактирования видео. Если вы хотите сделать быстрое видео для личного или личного использования, вы можете использовать создатель слайд-шоу YouTube по умолчанию, чтобы напрямую создавать слайд-шоу YouTube.
Однако после 20 сентября 2017 года YouTube прекратил работу с создателем слайд-шоу и видеоредактором. Создавать слайд-шоу с музыкой на YouTube больше не поддерживается. Если вы хотите сделать слайд-шоу на YouTube, вы можете проверить следующие абзацы, чтобы получить онлайн и офлайн решения. Вы также можете рассматривать их как альтернативу слайд-шоу YouTube.
Как сделать слайд-шоу на Youtube
- Часть 1: Как сделать фото или видео слайд-шоу для YouTube
- Часть 2.
 Как сделать слайд-шоу на YouTube с помощью Онлайн-слайдшоу Maker
Как сделать слайд-шоу на YouTube с помощью Онлайн-слайдшоу Maker
Часть 1: Как сделать фото или видео слайд-шоу для YouTube
Хотя функция слайд-шоу фотографий YouTube является бесплатной, вы не можете получить много готовых шаблонов слайд-шоу. Если вы хотите сделать стильное слайд-шоу для определенного случая, вы можете взглянуть на Apeaksoft Slideshow Maker. Программа предоставляет 10 отличных тем для слайд-шоу и более 100 настраиваемых инструментов. Вы можете гибко и легко создавать видеоролики YouTube с изображениями, видео и аудио. Интуитивно понятный интерфейс удобен для новичков. Более того, нет ограничений на размер файла. Вы можете создать слайд-шоу на YouTube из любого понравившегося вам медиафайла.
Free Download
Шаг 1: Бесплатно скачайте, установите и запустите Apeaksoft Slideshow Maker. щелчок Добавить фото и видео здесь импортировать медиа файлы в программу создания слайдшоу YouTube.
Шаг 2: Выберите один файл и нажмите Редактировать для доступа к инструментам редактирования фотографий или видео.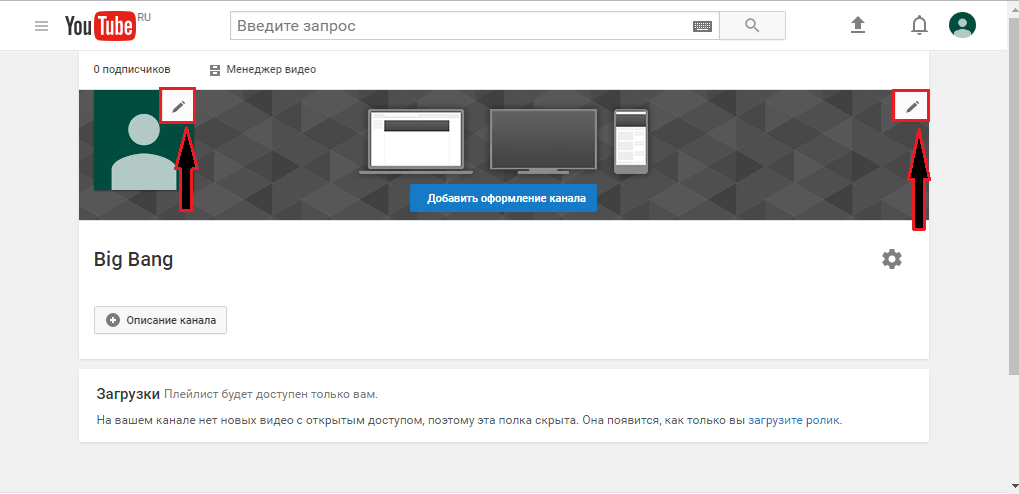 Вы можете обрезать фотографию, повернуть фотографию, отрегулировать контрастность / насыщенность / яркость / оттенок, установить движение и многое другое, чтобы сделать видео слайд-шоу для YouTube.
Вы можете обрезать фотографию, повернуть фотографию, отрегулировать контрастность / насыщенность / яркость / оттенок, установить движение и многое другое, чтобы сделать видео слайд-шоу для YouTube.
В папке Дополнительно В разделе можно настроить температуру, оттенок, экспозицию, мозаику и 3D LUT для создания слайд-шоу YouTube.
Шаг 3: Чтобы сделать слайд-шоу на YouTube с музыкой, вы можете нажать Добавить фон Музыка возле дна. щелчок Редактировать аудио установить продолжительность звука, громкость звука и воспроизведение петли. Затем нажмите OK двигаться дальше.
Шаг 4: На правой панели создателя слайд-шоу YouTube можно добавить тему, текст, переход, фильтр и элемент слайд-шоу. Нажмите на любой элемент, который вы хотите применить. Позже вы можете указать детали в главном интерфейсе редактирования немедленно.
Шаг 5: Нажмите «Экспорт», чтобы сохранить слайд-шоу. Поддерживаемые форматы файлов YouTube включают MP4, MOV, AVI, FLV и другие. Таким образом, вы можете сделать слайд-шоу на YouTube в формате MP4. Нажмите Настройки, чтобы настроить качество видео, разрешение и другие параметры. Наконец, нажмите «Экспорт» ниже, чтобы завершить процесс создания слайд-шоу на YouTube.
Нажмите Настройки, чтобы настроить качество видео, разрешение и другие параметры. Наконец, нажмите «Экспорт» ниже, чтобы завершить процесс создания слайд-шоу на YouTube.
Часть 2. Как сделать слайд-шоу на YouTube с помощью Онлайн-слайдшоу Maker
В прошлом вы могли создавать, редактировать и публиковать слайд-шоу YouTube на сайте YouTube за одну остановку. После входа в свою учетную запись YouTube вы можете быстро получить доступ к онлайн-конструктору слайд-шоу YouTube. Если вы не хотите устанавливать какую-либо программу на свой компьютер, вы все равно можете найти альтернативу для создания слайд-шоу на YouTube. Таким образом, вы можете быстро сделать слайд-шоу и загрузить на YouTube в любом браузере.
В этом разделе вы можете использовать Kapwing Free Online Slideshow Maker для создания слайд-шоу на YouTube. Вам необходимо войти в учетную запись Kapwing, чтобы использовать онлайн-конструктор слайд-шоу YouTube от удаление водяного знака, Ну, просто читайте и следуйте.
Шаг 1: Нажмите начало на сайте Kapwing.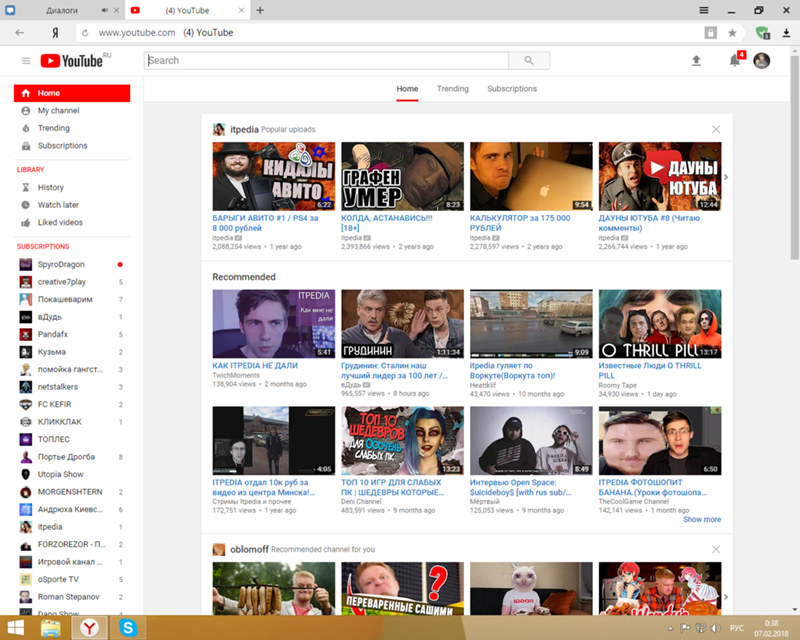 В новом интерфейсе загрузите мультимедийные файлы со своего компьютера. Или вы можете вставить изображение или видео URL в необходимое пустое место.
В новом интерфейсе загрузите мультимедийные файлы со своего компьютера. Или вы можете вставить изображение или видео URL в необходимое пустое место.
Шаг 2: Нажмите Изменить продолжительность>, чтобы слайд-шоу YouTube проходило быстрее или медленнее. Вы можете установить продолжительность каждой фотографии или видеоклипа.
Шаг 3: Загруженные изображения и видео по умолчанию будут обрезаны до нужного размера. Вы можете нажать Сочетается с границы, чтобы изменить настройки по умолчанию, если это необходимо.
Шаг 4: Чтобы сделать слайд-шоу на YouTube с музыкой, вы можете нажать Редактировать в студии чтобы получить доступ к музыкальному редактору. Загрузите онлайн или оффлайн песню в качестве фоновой музыки.
Шаг 5: Предварительный просмотр слайд-шоу видео и аудио. Наконец, нажмите «Опубликовать», чтобы сохранить или поделиться слайд-шоу.
Хотя функция создания слайд-шоу на YouTube недоступна, вы можете создать слайд-шоу на YouTube двумя способами, указанными выше. Упомянутый онлайн и создатели слайд-шоу в автономном режиме просты и безопасны в использовании. Вы можете сделать фото или видео слайд-шоу с фоновой музыкой быстро и легко. Apeaksoft Slideshow Maker предлагает больше шаблонов для создания слайд-шоу и инструментов редактирования. Вы можете редактировать готовый шаблон слайд-шоу или создать новый в зависимости от конкретного случая. Если у вас есть другой хороший способ сделать слайд-шоу с фотографиями на YouTube, вы можете связаться с нами.
Упомянутый онлайн и создатели слайд-шоу в автономном режиме просты и безопасны в использовании. Вы можете сделать фото или видео слайд-шоу с фоновой музыкой быстро и легко. Apeaksoft Slideshow Maker предлагает больше шаблонов для создания слайд-шоу и инструментов редактирования. Вы можете редактировать готовый шаблон слайд-шоу или создать новый в зависимости от конкретного случая. Если у вас есть другой хороший способ сделать слайд-шоу с фотографиями на YouTube, вы можете связаться с нами.
YouTube Shorts: полное руководство плюс идеи для видео
Clipchamp — бесплатный онлайн-редактор видеоПопробуй бесплатно
Поделиться этой публикацией
На этой странице
- Что такое YouTube Shorts?
- Кому пригодится формат YouTube Shorts?
- Зачем публиковать видео в YouTube Shorts?
- Где искать функцию YouTube Shorts?
- Где ролики Shorts живут в приложении YouTube?
- Идеи для YouTube Shorts, доступные каждому
- Как создавать ролики YouTube Shorts
- Создавайте профессиональные ролики YouTube Shorts вместе с Clipchamp!
YouTube запустил новый сервис коротких видеороликов YouTube Shorts. Новая функция (по сути, «истории», или микроконтент в вертикальном формате) позволяет YouTube идти в ногу с конкурентами — Instagram Reels, TikTok, Snapchat и Facebook Stories.
Новая функция (по сути, «истории», или микроконтент в вертикальном формате) позволяет YouTube идти в ногу с конкурентами — Instagram Reels, TikTok, Snapchat и Facebook Stories.
В этой статье мы расскажем вам всё, что нужно знать о роликах YouTube Shorts и о возможностях, которые они открывают создателям контента.
Что такое YouTube Shorts?
YouTube Shorts — это вертикальное видео с микроконтентом длиной до 60 секунд. Пользуясь готовым набором инструментов YouTube, любой создатель контента может записать и смонтировать Shorts-ролик, добавить к нему текст и музыку, а затем опубликовать результат там же в приложении. В отличие от историй Facebook, Instagram и YouTube, которые исчезают через 24 часа после публикации, «короткометражки» Shorts живут на канале вечно. К любому ролику YouTube Shorts также можно добавить хештеги, которые помогут привлечь больше зрителей и, соответственно, просмотров.
Ролики Shorts доступны для просмотра как на мобильных устройствах, так и на настольных компьютерах, однако публиковать их можно только через мобильное приложение YouTube.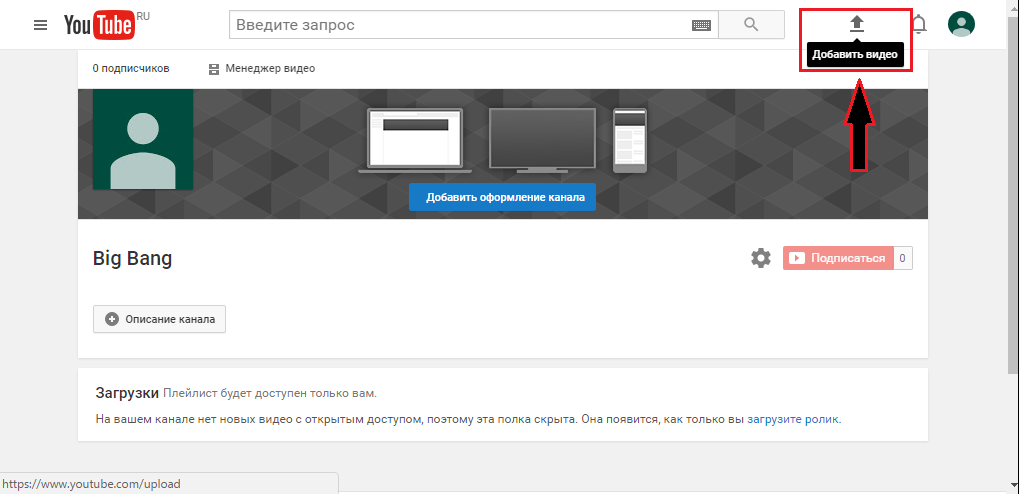
Кому пригодится формат YouTube Shorts?
В отличие от основного пространства YouTube, сфера YouTube Shorts не перенасыщена контентом, а потому новый сервис открывает владельцам бизнеса и создателям видео широчайшие возможности. Формат YouTube Shorts отлично вписывается в любую нишу и с одинаковым успехом пригодится видеоблогеру, семейному каналу, знатоку технологий, гуру макияжа, геймеру и даже автору отзывов об игрушках.
Например, видеоблогер может запустить специальную серию роликов YouTube Shorts с призывом нажать на канал и кнопку «Подписаться». Сервис Shorts также пригодится брендам и малому бизнесу в рекламе товаров, причем короткие ролики можно записать с нуля, а можно нарезать из ранее опубликованного материала при помощи бесплатного онлайн-видеоредактора.
Зачем публиковать видео в YouTube Shorts?
Регулярная публикация качественных роликов YouTube Shorts — один из самых быстрых способов повысить узнаваемость канала и монетизировать контент. Но как именно ролики Shorts способствуют развитию YouTube-канала? Давайте выясним!
Публикация роликов Shorts на YouTube-канале открывает дополнительные возможности для привлечения просмотров.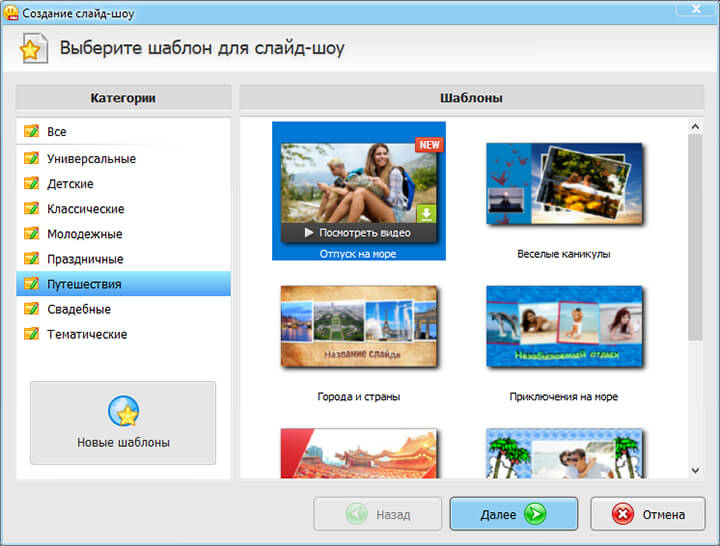 Вместе с просмотрами обычно повышается число подписчиков, а также уровень вовлеченности аудитории. Когда социальная сеть запускает новую функцию, она (а точнее, ее алгоритм) ждет, что пользователи начнут активно ее осваивать. Поэтому, начав знакомство с сервисом Shorts, вы вполне скоро можете заметить, как просмотры вашего профиля и канала резко пойдут вверх. Тот же принцип работает в отношении функции Instagram Reels.
Вместе с просмотрами обычно повышается число подписчиков, а также уровень вовлеченности аудитории. Когда социальная сеть запускает новую функцию, она (а точнее, ее алгоритм) ждет, что пользователи начнут активно ее осваивать. Поэтому, начав знакомство с сервисом Shorts, вы вполне скоро можете заметить, как просмотры вашего профиля и канала резко пойдут вверх. Тот же принцип работает в отношении функции Instagram Reels.
Зарабатывать деньги на YouTube Shorts можно независимо от количества подписчиков. Забудьте про требования партнерской программы YouTube (1000 подписчиков, 4000 часов просмотра и так далее). Монетизация в YouTube Shorts не сопровождается предварительными требованиями, однако YouTube вручную отбирает авторов для приглашения в программу «Фонд Shorts».
Где искать функцию YouTube Shorts?
Смело используйте ролики Shorts в качестве тизеров для «полнометражных» публикаций на YouTube. Они разогреют интерес к вашему оригинальному контенту и тем самым увеличат количество просмотров канала.
YouTube Shorts также позволяет вам дать вторую жизнь старым видеороликам и поддержать аудиторию в тонусе благодаря новому формату. Самые экономные могут «перепрофилировать» свое видео и убить сразу двух (и более) зайцев, опубликовав ролик из Shorts в Instagram Reels, Facebook Stories или TikTok. Главное — изменить размер видео согласно требованиям других платформ.
Где ролики Shorts живут в приложении YouTube?
В приложении YouTube
Вкладка YouTube Shorts расположена рядом с домашней вкладкой внизу экрана приложения. Просто откройте ее и прокрутите ленту Shorts, точно так же, как в TikTok или Instagram Reels. Если вы уже успели опубликовать собственные ролики в YouTube Shorts, их можно найти, нажав на свое имя или фото профиля в YouTube.
В браузере
Если вы хотите смотреть ролики YouTube Shorts со своего рабочего стола, ищите их на сайте YouTube на боковой панели слева. Просто откройте вкладку Shorts и пролистайте рекомендации.
Трендовые ролики YouTube Shorts также можно найти во вкладке «Навигатор», прокрутив страницу до раздела «Популярные видео Shorts».
Идеи для YouTube Shorts, доступные каждому
Ролики YouTube Shorts можно посвятить какой угодно теме. Грядущее мероприятие, презентация товара, отрывок новой песни или альбома, короткий урок, распаковка покупок или будни на съемочной площадке — ролики YouTube Shorts открывают безграничные возможности для создания неповторимого контента!
Если вы еще не выбрали, что публиковать в YouTube Shorts, взгляните на текущие тенденции TikTok (ведь эти приложения взаимозаменяемы). Ролики из TikTok также можно перепостить в YouTube Shorts для расширения аудитории. Быстро, весело, а главное — полезно для роста канала! Еще один эффективный способ выяснить, какие стандартные и короткие ролики сейчас в тренде, — аналитика конкурентов на YouTube.
Как создавать ролики YouTube Shorts
YouTube Shorts имеют соотношение сторон 9:16, тогда как для стандартных (горизонтальных) роликов на YouTube этот показатель составляет 16:9. Как решить эту проблему? Функция настройки соотношения сторон в Clipchamp запросто превратит «широкий экран» в «портрет» (как раз для Shorts).
Перед публикацией видео Shorts на YouTube вы также можете добавить к нему собственный заголовок, эмодзи, миниатюру на свой выбор и хештеги.
Как создать видео Shorts в приложении YouTube
Шаг 1. Откройте приложение YouTube и создайте видео Shorts
Ролики YouTube Shorts можно создавать прямо на смартфоне. Для начала запустите приложение YouTube. Затем нажмите кнопку + внизу экрана. Перед вами появится меню с опциями создания — «Загрузить видео», «Создать Shorts» или «Начать трансляцию». Выберите вариант «Создать Shorts».
Шаг 2. Откройте доступ
Если вы еще не пользовались функцией YouTube Shorts, приложение попросит вас открыть ему доступ к камере и микрофону. Нажмите кнопку «ОТКРЫТЬ ДОСТУП», чтобы продолжить.
Шаг 3. Запишите короткое видео или загрузите вертикальный ролик, отснятый ранее
Настало время, собственно, создать YouTube Short. На этом этапе вы можете либо нажать красную кнопку записи, либо загрузить ранее созданный ролик при условии, что он имеет вертикальный формат и длится не более 60 секунд. Для этого нужно нажать на небольшой квадратный значок в левом нижнем углу экрана и выбрать ролик из того, что уже есть на смартфоне.
Для этого нужно нажать на небольшой квадратный значок в левом нижнем углу экрана и выбрать ролик из того, что уже есть на смартфоне.
YouTube Shorts предлагает функцию таймера, а также возможность ускорить или замедлить видео максимум в три раза. Преимущество публикации готового видео заключается в том, что у вас будет возможность заранее отредактировать ролик согласно нуждам бренда.
Как получить YouTube Shorts с помощью кнопки «Создать»
Шаг 1. Откройте видео на YouTube и нажмите кнопку «Создать»
Создайте ролик YouTube Shorts с помощью кнопки «Создать». Выберите YouTube-видео, из которого вы хотите извлечь короткий ролик. Нажмите кнопку «Создать». Выберите один из двух вариантов — взять звук или вырезать фрагмент из видео. Для этого урока мы решили вырезать фрагмент.
Шаг 2. Создайте ролик YouTube Shorts
Выберите фрагмент видео, который нужно превратить в ролик Shorts. Нажмите кнопку «Далее», чтобы выбрать фрагмент, и еще раз «Далее», когда будете готовы опубликовать ролик. Добавьте информацию о видео и нажмите «Загрузить», чтобы приступить к публикации.
Добавьте информацию о видео и нажмите «Загрузить», чтобы приступить к публикации.
Как создать YouTube Shorts в приложении Clipchamp для iOS
Шаг 1. Скачайте приложение Clipchamp для iOS и выполните вход
Скачайте приложение Clipchamp для iOS из магазина приложений и войдите в свою учетную запись или пройдите бесплатную регистрацию. Нажмите кнопку + «Создать видео», чтобы приступить к делу.
Шаг 2. Создайте ролик Shorts
Смонтируйте ролик из личных кадров или стоковых ресурсов либо скачайте видео из YouTube.
Где нужно, удалите фон, а также добавьте переходы, подписи и озвучку на базе искусственного интеллекта. Нажмите кнопку «Сохранить» в правом верхнем углу экрана. Выберите желаемое качество, после чего приложение сохранит видео на вашем смартфоне. Загрузите ролик в YouTube Shorts с помощью приложения YouTube.
Распространенные вопросы
Is it better to add captions to YouTube Shorts?
Yes. Creators can add captions to YouTube Shorts by creating their pre-made YouTube Short on the Clipchamp iOS app. All you have to do is use our handy auto-captioning tool. Subtitling and captions are a great way to make Shorts more accessible to all viewers and boost retention rates even with no sound.
All you have to do is use our handy auto-captioning tool. Subtitling and captions are a great way to make Shorts more accessible to all viewers and boost retention rates even with no sound.
Is the Create button the same as the Clip button?
The YouTube Create button lets users publish Shorts directly from the YouTube app. The Clip button enables you to select and share 5 to 60 seconds in length of an existing YouTube video via a shareable link. Creators cannot make or share Shorts through the Clip button.
TikTok vs YouTube Shorts — which is better?
There is no right or wrong answer when it comes to TikTok vs YouTube Shorts or YouTube Shorts vs Instagram Reels. Creators can utilize all video-sharing platforms to engage the most number of viewers possible. Just be sure to regularly post short videos on the most popular social media platform with your target audience.
Создавайте профессиональные ролики YouTube Shorts вместе с Clipchamp!
Хотите до блеска отполировать свой ролик для YouTube Shorts, чтобы от него было не оторваться? В бесплатном онлайн-редакторе видео Clipchamp вы можете запросто «перекроить» ранее созданный контент для Shorts. Для этого нужно всего-то скачать видео с YouTube, обрезать всё лишнее, разбить ролик на части, изменить пропорции, добавить стоковую музыку и, где нужно, удалить фон. Всё это можно сделать в нашем редакторе. Сохраните укороченное видео из YouTube прямо на смартфон, чтобы легко загрузить его в Shorts. Попробуйте Clipchamp бесплатно!
Для этого нужно всего-то скачать видео с YouTube, обрезать всё лишнее, разбить ролик на части, изменить пропорции, добавить стоковую музыку и, где нужно, удалить фон. Всё это можно сделать в нашем редакторе. Сохраните укороченное видео из YouTube прямо на смартфон, чтобы легко загрузить его в Shorts. Попробуйте Clipchamp бесплатно!
Поделиться этой публикацией
Вернуться в блог Clipchamp
самое подробное руководство для чайников
Всего за несколько лет видео превратилось в мощный маркетинговый инструмент, способный воздействовать на эмоции людей не хуже, а то и лучше текста. Только вот создается ощущение, что написать текст все же проще, чем снять и смонтировать ролик. В какой-то степени это так, если нет навыка работы с нужными инструментами. Именно этот навык мы и будем осваивать сегодня.
В этом гайде не будет теории о форматах видео, кодеках и прочих технических штуках. Эти знания полезны, но очень мало дадут новичку, который никогда не работал с видео. Мы сразу перейдем к практике видеомонтажа, чтобы каждый смог почерпнуть из этого руководства полезный лайфхак и применить его для своих проектов.
Мы сразу перейдем к практике видеомонтажа, чтобы каждый смог почерпнуть из этого руководства полезный лайфхак и применить его для своих проектов.
Для монтажа роликов, которые уходят на ТВ и крупные брендовые каналы, мы используем другие инструменты: Adobe Premier Pro, Sony Vegas Pro, DaVinci Resolve и другие. И чаще всего это не выбор или-или – а сразу несколько программ. Вы к ним тоже придете, но начать осваивать монтаж мы рекомендуем с других программ.
Выбираем программу для монтажа
Если вы новичок в видеомонтаже, нет необходимости сходу устанавливать Sony Vegas или Adobe Premiere – лучше начать с чего-то попроще. Предлагаю разобраться с функциональностью бесплатной программы Shotcut, которая идеально подходит для начинающих видеомейкеров. Признаться, сама я начинала с «Вегаса», но 99 % его возможностей мне были тогда не нужны. Смонтировать скринкаст, простой ролик для YouTube или любительское видео можно и в Shotcut.
Вообще принцип работы у таких программ схож, поэтому если вы начнете с простого редактора, в дальнейшем сможете без труда пересесть на профессиональный продукт. Shotcut (официальный сайт) – полностью бесплатная кроссплатформенная программа для видеомонтажа с открытым исходным кодом. Это не единственный бесплатный видеоредактор, но из всех существующих вариантов (которые я обозревала в статье про бесплатные аналоги популярных программ), пожалуй, самый универсальный. Не слишком примитивен и не слишком сложен. К тому же, не очень требователен к «железу».
Делаем блоги для бизнеса и бренд-медиа
Интересно и эффективно
ПодробнееРазбираемся с интерфейсом Shotcut
Программа полностью на русском языке, опций и настроек не так много, интерфейс не особо загружен, поэтому разобраться тут просто. Но желательно потратить немного времени на освоение перед началом монтажа.
Но желательно потратить немного времени на освоение перед началом монтажа.
Чтобы было нагляднее, для начала создадим новый проект. У тех, кто работает с программой не в первый раз, справа от окна «Новый проект» будет отображаться список недавних проектов, с которыми вы работали.
Папку для проекта можно выбрать другую
Теперь добавим файлы. Самый стандартный способ – кнопка «Открыть файл». Можно выделять и загружать сразу несколько.
Все как обычно
После этого файлы появятся в списке воспроизведения, а также отобразится плеер. Вот теперь давайте разбираться с интерфейсом.
Где качать видео – 10 бесплатных стоков для коммерческого использования
Интерфейс представлен в виде набора панелей, которые можно по желанию включать и выключать. Для этого в самом верху есть набор кнопок с иконками. Чтобы убрать панель, нужно нажать на крестик. Размер каждой панели регулируется перетаскиванием линии из пяти точек (как показано на скрине).
Необязательно активировать сразу все панели. Например, блок «Ключевые кадры» полезен более продвинутым пользователям
Некоторые панели группируются и их можно переключать с помощью вкладок.
Панелей много, места мало, поэтому они компонуются во вкладки
Давайте рассмотрим эти панели по отдельности. Начнем с самого простого – группы справа: «Недавние», «История» и «Задания». Самая полезная вкладка здесь – «История». Тут все как в «Фотошопе» – отображается каждое ваше действие, можно вернуться на несколько шагов назад или просто отменить последний шаг (проще это делать кнопкой «Отменить» или сочетанием клавиш Ctrl+Z). В «Недавних» перечислены все ранее открытые файлы. Во вкладке «Задания» можно посмотреть, как идет процесс рендеринга видео (то есть сохранения готового файла).
Эта панель не особо важна, поэтому можно даже ее закрыть
Левее, в средней части интерфейса, находится окно предпросмотра. Тут можно посмотреть или послушать как файл-источник (вкладка «Исходный»), так и проект в процессе работы (вкладка «Проект»).
Ползунок под видео позволяет перемещаться на нужный момент
Прямо в плеере можно активировать сетку, выбрав для этого нужный размер. Она бывает полезна, когда, например, нужно наложить на видео текст или какой-то другой объект и выровнять его.
Читайте также
Как сделать классную презентацию, если вы не дизайнер Мегаподборка убедительных призывов к действию: 200 шаблонов CTA Mindmap: протестировали 17 бесплатных онлайн-сервисов- Экспорт. Выбор формата, параметров и сохранение готового видеоролика.

- Свойства. Здесь отображаются параметры выбранного файла (того, который показывается в превью), фрагмента, перехода или фильтра.
- Список воспроизведения. Сюда загружаются файлы для монтажа.
- Фильтры. Эффекты, анимация, цветокоррекция, усиление звука и прочие навороты.
Тут все панели нужные, лучше ничего не закрывать
Вся основная работа по видеомонтажу происходит на панели, которая называется «Линия времени» и расположена ниже. Это уже отдельная большая тема, поэтому ей мы посвятим весь следующий раздел.
Базовые операции монтажа в Shotcut
В самом начале мы уже загружали файлы для монтажа. Сейчас они находятся в списке воспроизведения. Чтобы начать работу, нужно перенести файлы на линию времени. Для этого на ней сперва должны появиться дорожки.
Монтажный стол, он же линия времени – это основная рабочая среда видеомейкера
Дорожки в видеоредакторах можно создавать в неограниченном количестве. Они будут накладываться друг на друга в зависимости от расположения по аналогии со слоями в графических редакторах (например, в «Фотошопе»). Верхняя видеодорожка закроет собой все остальные. Обычно на нее помещают текст или субтитры. Если же речь идет об аудио, то тут принцип несколько другой: когда звуковых дорожек друг под другом несколько, они все проигрываются одновременно.
Они будут накладываться друг на друга в зависимости от расположения по аналогии со слоями в графических редакторах (например, в «Фотошопе»). Верхняя видеодорожка закроет собой все остальные. Обычно на нее помещают текст или субтитры. Если же речь идет об аудио, то тут принцип несколько другой: когда звуковых дорожек друг под другом несколько, они все проигрываются одновременно.
Если вы хотите просто соединить несколько видеороликов воедино или обрезать большой файл, достаточно будет одной дорожки. Когда у вас более сложный проект с титрами, звуковыми и видеоэффектами, одной дорожкой не обойтись.
Чтобы добавить дорожку, жмем на пустую область линии времени и выбираем «Добавить видеодорожку». Если нужно добавить аудиодорожку, выбираем первый пункт меню.
Здесь есть и опция «Удалить дорожку»
Можно не создавать дорожку (если она первая), а просто перенести на линию времени файл из списка воспроизведения, она создастся автоматически.
На второй дорожке много свободного места перед аудиофрагментом, а нужно, чтобы музыка начинала играть сразу, поэтому пустоту нужно удалить
Чтобы приблизить нужные места на дорожке, воспользуйтесь ползунком вверху панели. Здесь же можно сделать масштаб меньше при необходимости.
Здесь же можно сделать масштаб меньше при необходимости.
Масштаб во время работы для удобства придется менять часто, так что не забывайте про этот ползунок
Файлы и их фрагменты на дорожках можно перемещать влево и вправо, обрезать, удалять, менять местами, склеивать. Чтобы обрезать файл, переместите курсор на нужное место и нажмите кнопку «Разбить по точкам воcпроизведения» вверху панели.
Кстати, клавиша «S» имеет ту же функцию в Sony Vegas
Чтобы удалить фрагмент, просто выделите его мышкой и нажмите «Delete». Можно также воспользоваться контекстным меню. Сами ролики можно обрезать перетаскиванием за край.
Чтобы «склеить» два фрагмента, нужно конец одного приставить к концу другого. При этом следите, чтобы между ними не было пустот, периодически увеличивая масштаб. Если часть одного фрагмента наложить на другой, между ними автоматически создастся плавный переход.
Вот так выглядит переход, возникающий при наложении концов двух фрагментов друг на друга
Можно увеличивать длительность перехода, перетягивая его за край. Чем длиннее переход, тем мягче происходит смена сцен. По умолчанию эффект перехода – растворение. Если выделить переход на дорожке и зайти в «Свойства», можно поменять эффект и задать собственные параметры.
Чем длиннее переход, тем мягче происходит смена сцен. По умолчанию эффект перехода – растворение. Если выделить переход на дорожке и зайти в «Свойства», можно поменять эффект и задать собственные параметры.
У каждого эффекта есть свои параметры, которые можно менять
Еще одна интересная фишка – создание эффекта плавного появления из темноты (в случае со звуком – плавное нарастание) и затухание в конце. В Shotcut (как и в Sony Vegas) это делается очень просто. Подведите курсор к верхнему углу фрагмента и, когда появится точка, потяните в противоположную сторону. Чем острее получится угол, тем медленнее будет появление/затухание и наоборот.
Этот эффект можно создать и с помощью фильтров, но так проще и быстрее
Сами дорожки можно скрывать, блокировать и отключать на них звук. Для этого слева есть три специальные кнопки.
Если дорожку заблокировать, с ней нельзя будет ничего сделать
Базовые моменты показали, в остальном видеомонтаж – штука сложная и осветить все сразу в одной статье не получится. Поэтому разберу несколько основных вопросов, которые часто возникают у новичков.
Поэтому разберу несколько основных вопросов, которые часто возникают у новичков.
5 простых видеоредакторов для новичков: плюсы, минусы и личный опыт
Как поменять музыку (звук) ролика
Чтобы поменять звук ролика, нужно сначала удалить существующий. Shotcut при перемещении файла на монтажную область не разделяет аудио- и видеодорожки (как Sony Vegas), поэтому звук придется отделять вручную.
Это дело нескольких секунд. Щелкаем правой кнопкой мыши по фрагменту, у которого надо поменять звук, и выбираем «Отделить аудио».
Если ролик со звуком, на видеодорожке отобразится гистограмма
После этого звук переместится на отдельную дорожку. Остается его удалить, загрузить новый и переместить на эту же дорожку. Ну и подправить, обрезать при необходимости.
Если нужно наложить музыку на ролик, где нет звука, просто добавьте аудиодорожку и перенесите на нее нужный файл.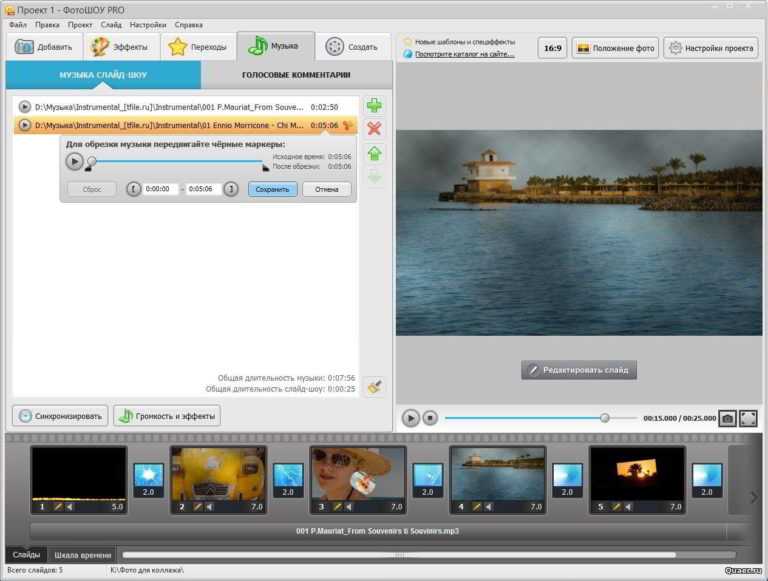
Как наложить субтитры, подписи и т. д.
Текст в Shotcut можно добавить двумя способами: как фильтр на отдельный видеофрагмент или в виде нового объекта. Первый способ не самый удобный и для субтитров не подойдет. А вот если вам нужна какая-то простенькая подпись, которая будет показываться на протяжении всего ролика или фрагмента, то вполне можно. Например, название сайта.
Сначала покажу, как работать с фильтрами. Выделяем видео на дорожке. Если оно разрезано на несколько частей, то текст появится лишь на одной из них. Переходим во вкладку «Фильтры» и жмем на плюсик.
На вкладке «Фильтры» можно добавить или удалить примененные эффекты
Фильтры разбиты на три категории: избранное, видео и аудио. Можно выбрать нужный из списка или воспользоваться поиском, если знаете название. Ищем фильтр «Текст».
В избранном по умолчанию много лишних фильтров – их можно удалить и добавить свои
Когда фильтр добавлен, автоматически на превью показывается временной код. Чтобы его убрать, впишите свой текст в предназначенное для этого поле так, как показано на скрине.
Чтобы его убрать, впишите свой текст в предназначенное для этого поле так, как показано на скрине.
По умолчанию текст располагается по центру, но это можно изменить, как и его размер и начертание
Под полем для ввода есть настройки, с которыми несложно разобраться, поэтому останавливаться на них не станем. Все изменения будут отображаться в окне предпросмотра. В нем же можно перемещать текст, подбирая для него лучшую позицию.
Теперь разберем второй способ – добавление текста отдельным объектом. Так его можно будет поместить на отдельной дорожке поверх остальных, и он будет виден всегда, а не на каком-то отдельном фрагменте. Кроме того, длительность отображения текста можно будет регулировать, а это уже дает больше свободы для творчества. Например, позволяет создать субтитры.
Создаем новую дорожку, которая должна быть выше остальных – на переднем плане. На верхней панели с кнопками нажимаем «Открыть другой» и в выпадающем меню выбираем «Текст».
Кроме текста в меню можно выбрать кучу других вариантов, но рассматривать тут мы их не будем
В появившемся окне введите нужный текст и выберите цвет фона, если необходимо. По умолчанию он прозрачный. Как раз такой нужен для субтитров. Когда результат отобразится в превью, перетяните его на новую дорожку.
У нас получился прозрачный слой с текстом, который накладывается поверх основной дорожки. Как и видеофайл, его можно разрезать на кусочки, перемещать, изменять длительность.
Чтобы сделать субтитры, нужно поделить дорожку с текстом на несколько частей и в каждой из них прописать отдельный текст. Для примера я поделю фрагмент на две части (клавиша «S»). В первой оставлю текст, который изначально ввела при создании слоя, а во второй поменяю на другой.
Надпись «Как дела?» должна появиться после «Привет всем!» именно в том месте, где я разделила дорожки
Теперь в первой половине ролика внизу показывается одна надпись, а во второй – другая. Соответственно, если текста много, отрезков будет больше. В показанном примере паузы между титрами нет, они будут показываться сразу. Но если уменьшить длительность первого фрагмента, на дорожке появится пустое место – как раз та самая пауза между титрами.
Соответственно, если текста много, отрезков будет больше. В показанном примере паузы между титрами нет, они будут показываться сразу. Но если уменьшить длительность первого фрагмента, на дорожке появится пустое место – как раз та самая пауза между титрами.
Как нанести на видео логотип
Накладывать на видеоряд можно не только текст, но и картинки. К примеру, логотип компании. Для этого нужно открыть файл с картинкой (желательно на прозрачном фоне – PNG), переместить его на новую (верхнюю) дорожку и изменить размер и позицию. Последнее делается при помощи соответствующего фильтра.
Добавляем фильтр «Размер и позиция» и с его помощью регулируем положение и размер логотипа
Не забывайте, что длина фрагмента на дорожке определяет его длительность по времени. Если логотип должен отображаться на протяжении всего ролика, концы фрагментов на дорожках должны совпадать (как на скрине).
Как поменять фон видео
Это легко сделать в Shotcut, если ролик изначально снимался на однотонном фоне (как правило, зеленом).
Покажу, как поменять фон видео на примере стокового ролика. Возьмем вот такую обезьянку и попробуем «отправить» ее на пляж.
Подобные ролики с хромакеем можно найти на видеостоках
Для этого я уже поместила ее на верхнюю дорожку – как раз над роликом с пляжем. Осталось только применить эффект. Открываем вкладку с фильтрами и выбираем «Хромакей: продвинутый». В меню «Ключевой цвет» нажимаем на пипетку и выбираем на экране цвет, который нужно заменить.
Чтобы изменить фон, нужно просто щелкнуть по нему
Это, собственно, все. Теперь обезьянка переместится в другое место.
Как-то так…
Важно, чтобы длительность фонового фрагмента совпадала с длительностью верхнего. Если под слоем с хромакеем ничего не будет (даже частично), эффект не сработает.
Не стоит забывать, что программа ориентирована больше на новичков-любителей, поэтому красиво вырезать фон тут все же не получится, несмотря на большое количество настроек фильтра. Если вы хотите «вещать» из центра Нью-Йорка, зрители сразу раскусят обман – возможностей программы не хватит, чтобы сделать картинку реалистичной. А вот для роликов любительского уровня – вполне.
Если вы хотите «вещать» из центра Нью-Йорка, зрители сразу раскусят обман – возможностей программы не хватит, чтобы сделать картинку реалистичной. А вот для роликов любительского уровня – вполне.
Как изменить соотношение сторон видео
Одна из распространенных проблем, с которой сталкиваются новички при монтаже – черные полосы по краям видео. Такое бывает, если при сохранении файла неправильно выбрать соотношение сторон. К примеру, открыли файл 4:3, обрезали в редакторе и сохранили как 16:9. Из-за разницы в размерах у конечного ролика по краям появляются черные полосы.
Вы могли заметить, что по умолчанию формат плеера в Shotcut – 16:9 (самый распространенный на сегодняшний день). То есть именно такое соотношение сторон будет у файла на выходе. Даже если в настройках экспорта указать другое соотношение, программа сохранит видео в формате 16:9 и добавит черные полосы.
Поэтому если нужно смонтировать ролик 4:3 или 1:1 (например, для Instagram), изначально придется задать свои параметры. Для этого открываем меню «Настройки», выбираем «Режим видео», затем «Пользовательские настройки» и «Добавить».
Для этого открываем меню «Настройки», выбираем «Режим видео», затем «Пользовательские настройки» и «Добавить».
По умолчанию режим определяется автоматически
В открывшемся окне укажите название профиля (например, Instagram), разрешение и соотношение сторон. После этого размер экрана должен поменяться, а в пользовательских настройках – появиться новый пункт. Чтобы вернуться к прежнему режиму, просто выберите «Автоматически».
Если, к примеру, вам нужно сделать квадратное видео для Instagram, а изначальный файл имел прямоугольный формат, при изменении режима программа добавит к видео горизонтальные полосы. Чтобы от них избавиться, обращаемся к фильтру «Кадрирование».
Создание видео для соцсетей: подборка 9 инструментов + шпаргалки по форматам
Так как видео шире, чем нужно, его придется подрезать слева и справа – за это как раз отвечают два последних ползунка. Перетягиваем их до тех пор, пока черные полосы не исчезнут.
Можно обрезать пропорционально слева и справа, а можно – какую-то одну сторону
Если же ролик, наоборот, нужно «растянуть», то есть превратить, к примеру, 4:3 в 16:9, это сделать еще проще. Применяем к ролику уже знакомый фильтр «Размер и позиция» и в качестве режима размера отмечаем «Искажение».
Теперь картинка немного неестественно растянута, но идеально подогнана под нужный размер
Можно не искажать изображение, а воспользоваться фильтром «Поворот и масштаб» для приведения ролика к формату 16:9. По сути, это та же обрезка (кадрирование) видео, да еще и с ухудшением качества из-за приближения, но на крайний случай такой вариант тоже можно рассмотреть.
Как усилить (прибавить) звук в ролике
Бывает так, что звук в ролике слишком тихий, и это нужно исправить. Решить проблему помогает фильтр «Усиление/Громкость», который относится к группе аудиофильтров. Просто перетаскивайте ползунок «Уровень» вправо до достижения нужного результата. Можно как увеличивать, так и уменьшать громкость.
Можно как увеличивать, так и уменьшать громкость.
Визуально разницу в громкости можно проследить на панели «Измеритель уровня»
Только учтите, если изначально качество аудио было плохим, с помощью усиления идеального звучания добиться все равно не получится.
Как использовать ключевые кадры и для чего они нужны
Вы могли заметить, что в верхнем меню, с помощью которого мы активировали панели в самом начале, есть кнопка «Ключевые кадры». Сама вкладка появляется под линией времени, но не совсем понятно, для чего она нужна.
Пока тут ничего нет
Эта штука для более продвинутых пользователей позволяет создавать на основе имеющихся фильтров новые эффекты и анимацию. Например, если нужно сделать какое-то эффектное появление текстовой надписи или показать движение камеры.
Ключевые кадры можно активировать при работе с фильтрами. Давайте рассмотрим самый простой пример – анимация в виде плавного смещения ролика вниз. Для этого вновь обратимся к фильтру «Размер и позиция».
Для этого вновь обратимся к фильтру «Размер и позиция».
Сперва необходимо задать первоначальную позицию. Для этого отметим курсором начало ролика, затем перейдем в настройки фильтра и нажмем кнопочку с секундомером («Использовать ключевые кадры для этого параметра») напротив поля «Позиция».
В данном фильтре ключевые кадры можно использовать только для параметра «Позиция»
Теперь отметим конечную позицию, в которой ролик уже наполовину скроется из виду, и переместим туда курсор (у меня этот момент выбран рандомно, просто для примера). После этого меняем значения в поле «Позиция». В моем случае смещение происходит по вертикали, поэтому меняю только второе значение.
Можно даже ничего не вводить в поля, а перетаскивать изображение на нужную позицию прямо в превью
Теперь между отмеченными точками изображение будет плавно «скатываться» вниз. Таким образом, с помощью ключевых кадров можно создавать самые разные эффекты и анимацию. Но, конечно, лучше это делать уже в более профессиональных программах.
Как сохранить готовое видео
Привычная кнопка «Сохранить» в Shotcut и подобных редакторах используется для сохранения проекта, а не самого видео. То есть программа в файле проекта запоминает все загруженные файлы и все, что находится у вас на монтажном столе. Если вы монтируете какой-то сложный ролик, периодическое сохранение проекта просто необходимо, чтобы можно было в любой момент вернуться к работе.
Если же вы хотите сохранить сам ролик, для этого существует вкладка «Экспорт». Самое простое, что тут можно сделать – выбрать профиль или формат из списка (например, YouTube) и нажать кнопку «Экспорт».
Форматов для экспорта тут огромное количество
Новички часто задают вопрос, в каком формате сохранять видео. В частности, для YouTube. Для самого популярного видеохостинга, как уже было сказано, здесь есть отдельный профиль. На выходе получается ролик в формате .mp4. Я практически всегда выбираю из списка «YouTube», даже если готовлю видео для других соцсетей.
Пользовательские параметры экспортируемого видео можно установить во вкладке «Продвинутый».
Тут можно задать свои настройки
Новичкам тут разобраться будет сложно, поэтому рекомендую просто выбирать профиль из списка и не париться. Как только вы нажмете на «Экспорт», начнется процесс рендеринга видео, который может занять от нескольких секунд до нескольких часов (в зависимости от сложности проекта). На эту работу компьютеру требуется много ресурсов, поэтому, если «машинка» у вас слабая, готовьтесь к сильному шуму.
Текущий прогресс экспорта (сколько процентов файла уже готово) отображается справа во вкладке «Задания». Там же можно увидеть список всех ранее экспортированных в этом сеансе файлов.
Если проект сложный, с кучей музыки и эффектов, готовьтесь к долгому рендерингу
Кстати, Shotcut можно использовать вместо конвертера для перевода видео из одного формата в другой. Тут же можно быстро создавать гифки или отделять звук от видео для последующего сохранения в . mp3. Для этого достаточно просто выбрать нужный формат и нажать «Экспорт». Ну и предварительно обрезать и подкорректировать файл, если необходимо.
mp3. Для этого достаточно просто выбрать нужный формат и нажать «Экспорт». Ну и предварительно обрезать и подкорректировать файл, если необходимо.
Как уменьшить размер видео без потери качества
Напоследок хочу привести еще один лайфхак, уже не относящийся непосредственно к видеомонтажу, но очень полезный для видеомейкеров и обычных пользователей – как сжать видео в несколько раз без потери качества (если это принципиально).
Для этого нам понадобится еще одна бесплатная программка Handbrake (официальный сайт). Она англоязычная, на вид сложная в обращении, поэтому без инструкции тут не обойтись. Но на самом деле нужно сделать всего пару кликов.
Открываем программу и сразу выбираем файл для обработки в меню Source Selection.
Можно открыть сразу папку, если выбрать верхний вариант
Далее нужно выполнить всего четыре шага: выбрать папку назначения (куда будет сохранен конечный файл), открыть вкладку «Video», отметить нужное качество и нажать «Start Encode».
Будем задействовать минимум функций
Для уменьшения размера файла используется ползунок «Quality». Чем больше цифра, тем больше сжатие, соответственно, меньше размер видео. До 23 пунктов файл сжимается без потери качества. Но можно попробовать и больше, если картинка не играет первостепенной роли.
Выводы
Мы рассмотрели лишь базовые возможности видеоредактора, необходимые новичку на первых этапах обучения видеомонтажу. Разумеется, осталось много неизведанного, но в процессе работы все это можно освоить уже самостоятельно. Могу порекомендовать больше практиковаться и пробовать проекты разной сложности. Так вы быстрее откроете для себя и научитесь задействовать все возможности программы, а потом сможете перейти на более продвинутый софт.
Если не хотите слезать с бесплатного софта, переходите после освоения Shotcut на DaVinci Resolve. Она не сильно уступает Adobe Premiere. В сети появилось уже достаточно много обучающих материалов по этой программе.
Мы умеем не только виртуозно обращаться с самыми сложными видеоредакторами, но и получать клиентов для бизнеса с помощью видеомаркетинга. Так что если осваивать видеомонтаж нет времени, а клиенты нужны сейчас – обращайтесь.
Превью для ютуба, как сделать картинки к видео
В этой инструкции мы подробно разберем, как поставить или изменить обложку на видео в Youtube через компьютер и телефон. Для продвижения видеороликов на YouTube используют рекламу, кликбейт, цепляющие хэштеги и прочие приёмы.
Некоторые авторы довольствуются этим и выбирают стандартные превью, являющиеся стоп-кадром ролика, другие же создают уникальные изображения и отдельно загружают их на платформу. Как раз о загрузке и установке таковых пойдёт речь в этой инструкции.
- Перед тем, как устанавливать картинку как превью к видеоролику, следует проделать несколько предварительных действий.
- Подтверждение аккаунта. Сделать это можно одним из способов, предложенных платформой, подробнее об этом мы рассказали в другой инструкции.
 Подготовка обложки, об этом мы тоже рассказывали.
Подготовка обложки, об этом мы тоже рассказывали. - Проверка обложки на соответствие требованиям. Для этого нужно изучить правила YouTube и понять, не нарушает ли их подготовленная картинка.
Как сделать превью для видео на YouTube
После этого можно переходить к дальнейшим действиям с компьютера или телефона.
Что такое превью
Превью – это изображения, которые, подобно обложкам книг, зрители видят до того, как запустить видео.
Ролики на канале, оформленные в едином стиле:
Большинство людей смотрит на обложку ещё до того, как прочитать название видео, поэтому хорошая картинка привлечёт внимание большего числа зрителей.
Обложка должна соответствовать ряду критериев: быть яркой и «громкой», возможно даже шокирующей. Иметь читабельный текст, соответствовать тематике и стилю канала, и не нарушать требования сервиса.
Как оформить шапку канала YouTube
Обложка канала — это большой баннер вверху экрана на странице канала, первое, что пользователи видят, когда переходят на канал. Обычно его используют для визуальной передачи тематики, характера бренда, оповещения о новинках.
Обычно его используют для визуальной передачи тематики, характера бренда, оповещения о новинках.
Что поместить на обложку для YouTube-канала
- Автор, лидер
Фотография автора роликов, обычно с подписанным именем и направлением блога. Этот вариант подходит каналам, которые держатся на персоне или команде, фигурирующих в роликах и запоминающихся зрителям.
Фотография не обязательно должна изображать статичного человека, это может быть эмоция или движение в контексте тематики и характера видео.
Автор и лицо канала
Команда актеров, которые делают это шоу
Не обязательно выбирать фото человека — можно использовать рисунок с узнаваемыми чертами.
Рисунок автора канала с подписями
- Тематическое изображение
Если узнаваемого персонажа нет, многие используют тематическое изображение, которое передает настроение канала и тематику роликов.
Изображение в настроение канала с подписью
- Логотип компании
Иногда компании размещают на обложке крупный логотип. Особенно это актуально для каналов брендов, для которых важна узнаваемость логотипа и насмотренность.
Особенно это актуально для каналов брендов, для которых важна узнаваемость логотипа и насмотренность.
Логотип на обложке
- Новинки компании
Компании могут анонсировать появление новой интересной продукции, если это стало событием. К примеру, новую линейку косметики или серию книг в соавторстве. Так они привлекают внимание к новинке.
Обложка с серией книг, выпущенных в партнерстве с «Курилкой Гутенберга»
LABELCOM меняет обложку один-два раза в неделю — каждый раз, когда выходит новое видео на канале. Так они обращают внимание на новый ролик, который стоит посмотреть.
Обложка с анонсом нового видео
- Анонсы мероприятий
Актуально для гастролирующих артистов или компаний, связанных с мероприятиями: обложка может стать афишей для концертов и других событий. Она некликабельная и слишком маленькая для подробностей, но для даты и города хватит места, а это уже позволит фанатам обрадоваться и строить планы.
Обложка с перечнем ближайших концертов группы
- Слоган, пояснения
Текста на обложке может и не быть, но если вы решили его добавить, лучше использовать слоган компании или пояснить направленность канала, его отличия от конкурентных.
CMT (CaveMan’s Technology) — Научный подход
- График публикаций видео
Если у вас есть регулярный график выхода новых видео, вы можете указать его на обложке, чтобы пользователи знали, когда ждать новых роликов, привыкли к расписанию и не донимали расспросами в комментариях. Но если написали график, его нужно придерживаться, иначе доверие подписчиков упадет.
График выхода роликов на обложке
- Кнопки для подписки
Справа внизу можно разместить кнопки для перехода на сайт, на почту и в соцсети. Рекомендуем добавить такие кнопки, потому что обложку пользователь так или иначе заметит — она очень крупная, так что и кнопки тоже увидит. Если вы подключили несколько кнопок, следите, чтобы на картинке обложки не было надписей и важных изображений в этом месте.
Если вы подключили несколько кнопок, следите, чтобы на картинке обложки не было надписей и важных изображений в этом месте.
Кнопки перехода к сайту и социальным сетям
Вместо ссылок на социальные сети некоторые каналы размещают дополнительную кнопку подписки на канал:
Кнопка подписки на канал
По клику открывается окно с подтверждением:
Окно с подтверждением подписки
Такая ссылка получится, если добавить к ссылке на канал «?sub_confirmation = 1» в конец URL.
Как поставить превью на видео
По умолчанию YouTube предлагает выбрать один из трёх случайных кадров из видео для использования в качестве обложки. У этого способа есть весомые недостатки:
- Случайные кадры редко бывают удачными.
- Они не делают картинку ярче, не используют текст и визуальные эффекты.
Однако существует способ получить больше контроля над миниатюрами.
Загружать изображения могут только пользователи с подтверждённым аккаунтом. Чтобы подтвердить учётную запись, необходимо перейти на страницу www.youtube.com/verify и указать свою страну и номер телефона. В течение нескольких секунд вы получите SMS с кодом, который нужно ввести для подтверждения номера.
Чтобы подтвердить учётную запись, необходимо перейти на страницу www.youtube.com/verify и указать свою страну и номер телефона. В течение нескольких секунд вы получите SMS с кодом, который нужно ввести для подтверждения номера.
Чтобы изменить обложку видео на YouTube, перейдите в «Творческую студию» и выберите раздел «Менеджер видео» в меню слева.
Выберите ролик из списка и кликните «Изменить».
На этой странице выбираете кадр или добавляете собственный значок.
Картинка установлена.
Использование стоп-кадра для создания обложки
Остановите ваше видео на красивом кадре, сделайте скриншот.
Загрузите картинку для обложки видео в редактор Канва, добавьте ее на чистую заготовку и растяните, если нужно, потянув за маркеры.
Далее все зависит от вашей фантазии и вкуса. В примере ниже я показала, как сделать надпись на полупрозрачной подложке.
Размер превью для YouTube
Рекомендованный размер обложки для ютуба – 1280 x 720 пикселей. Превью может быть больше или меньше рекомендованного размера при соблюдении пропорции 16:9 и минимальной ширине 640.
Превью может быть больше или меньше рекомендованного размера при соблюдении пропорции 16:9 и минимальной ширине 640.
Соблюдайте рекомендованные размеры ютуб превью, чтобы изображение не потеряло качество при уменьшении. Заранее проверьте, как будет смотреться картинка в уменьшенном виде. Убедитесь, что все элементы легко читаются.
Обратите внимание! Обложки для ютуб канала 2560 х 1440 и 2048 х 1152 — не правильные размеры превью для ютуба. Это размеры баннера шапки канала.
Картинки для превью YouTube
В качестве картинки для видео на игровом канале можно взять скриншот из компьютерной игры, или использовать готовые картинки.
Изображения для обложек можно скачать с нашего сайта. Они находятся в тематических разделах: майнкрафт, аниме, парням, девушкам.
Создать изображение можно как с нуля, так и с использованием готовых шаблонов. В интернете можно найти готовый шаблон превью для ютуба в PSD и отредактировать его в Photoshop, заменив фон и текст на свой.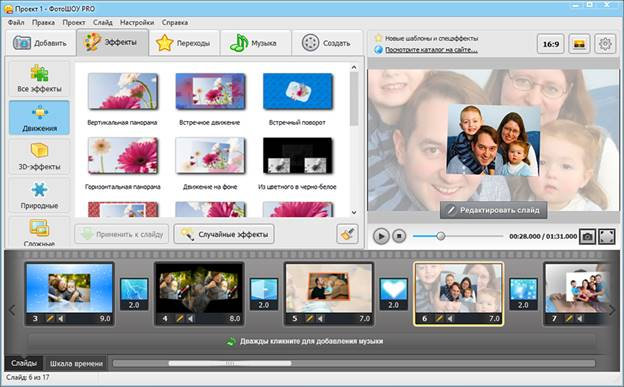 Самый простой вариант — использовать онлайн-редакторы.
Самый простой вариант — использовать онлайн-редакторы.
Какой кадр выбрать для концовки видео
Кадр концовки или «конечный экран», «Endslate» — последние 5-20 секунд видео, которые можно использовать для удержания пользователя на канале и продвижения.
Когда пользователь досмотрел видео, он может уйти с канала, а может посмотреть другие видео из плейлиста, перейти к рекомендациям, открыть сайт, подписаться на канал или вообще закрыть YouTube. Настроенный экран концовки позволяет увеличить вероятность конверсии пользователя в подписчика и удержать его на канале.
Фото для обложки в Ютубе
Люди, вдохновившись популярными видеоблоггерами, загружают на хостинг домашние фото. Личные фотографии делают канал индивидуальным.
Пример фотографий на роликах:
Использовать фотографии можно, если они соответствуют содержимому видео. Помимо этого, фотографии должны быть качественными и осмысленными. Не стоит использовать селфи, сделанное на переднюю камеру телефона.
Можно использовать фотографии, скаченные из интернета, если они в свободном доступе и не нарушают авторских прав.
Шрифт для превью
В интернете можно скачать миллион шрифтов с собственным стилем и особенностями. Но не каждый шрифт подойдёт для обложки на видео и шапки на ютуб канал.
Если посмотреть на основную массу обложек, то можно заметить, что для большинства используются жирные шрифты без засечек: Impact, Gotham Black, Helvetica Condensed Black и тому подобные. От шрифтов с засечками, таких как Times New Roman, стоит отказаться. Ещё одна категория, которая не подходит – это декоративные шрифты.
При выборе шрифта обратите внимание на его читабельность на фоне для обложки видео на Ютубе. Не выбирайте слишком лёгкий шрифт, который будет едва различим на фоне. Текст должен быть такого цвета, который будет выглядеть контрастно на фоне всего остального. Учтите, что превью будет уменьшено, поэтому текст должен занимать не меньше 1/3 части изображения.
Не стоит размещать большое количество текста, чтобы он не вытеснил остальные элементы изображения. Можно отрегулировать расстояние между буквами в Photoshop, чтобы на картинку поместилось больше текста.
Можно отрегулировать расстояние между буквами в Photoshop, чтобы на картинку поместилось больше текста.
Что такое значок видео на YouTube и зачем он нужен
При загрузке видеоролика на канал, платформа предлагает выбрать обложку для вашей публикации из сохраненного видео. Но лучше картинки к роликам делать отдельно. И вот почему:
- Возможность выдержать общий стиль канала. Если вы всегда будете создавать обложку для видео самостоятельно, то все превью будут выполнены в одинаковом стиле. Это придаст вашему каналу привлекательности.
- Использование качественного изображения. Зачастую Ютуб предлагает пользователям не самые удачные картинки, они бывают размазанными, и не всегда на таких иконках суть передает то, о чем рассказывается в ролике.
- Возможность применять несколько фонов на превью. Чтобы обложка просматривалась лучше, необходимо сделать два фона: задний может быть затемненным и пользователь сможет акцентировать внимание на переднем плане.
 При выборе автоматических картинок, этого достичь не получится.
При выборе автоматических картинок, этого достичь не получится. - Использование надписей. Если вы хотите чтобы пользователи при просмотре превью понимали о чем ролик, то в графическом редакторе сможете на картинке прописать ключевые слова, что увеличит число просмотров.
Это интересно: Как настроить логотип YouTube-канала
Как сделать превью онлайн
Если вы не умеете работать в Photoshop или он не установлен на вашем компьютере, можно создать обложку для ютуба онлайн при помощи бесплатного сервиса Canva.com.
Создайте аккаунт на этом сайте и пролистайте главную страницу до раздела «социальные сети и заголовки писем». Выберите пункт «миниатюра для YouTube». В открывшемся редакторе появится ряд готовых макетов на выбор, в которых легко можно поменять фон и текст, а затем сохранить результат на свой компьютер.
Найти фоны для ютуба можно в интернете по запросу, соответствующему тематике канала.
В этой статье мы поговорим о раскрутке на youtube. Если вы следите за мной, то вы знаете, что я уже не раз говорил о том, как раскрутить youtube канал, однако сегодня мы поговорим об одной из ключевых, я бы даже сказал самой важной вещи, которая поможет вам раскрутиться и удерживать аудиторию.
Если вы следите за мной, то вы знаете, что я уже не раз говорил о том, как раскрутить youtube канал, однако сегодня мы поговорим об одной из ключевых, я бы даже сказал самой важной вещи, которая поможет вам раскрутиться и удерживать аудиторию.
Перед прочтением данной статьи обязательно посмотрите мое видео на эту тему:
Впрочем, давайте начнем немного из далека. На самом деле на развитие вашего ютуб канала в большей степени влияет всего два важнейших фактора:
- Картинка-обложка вашего видео, ее также называют превью
- Удержание зрителя на вашем ютуб видео
Сегодня мы разберём первый фактор. Я расскажу вам о том, какие 7 пунктов влияют на то, чтобы люди действительно кликали на вашу обложку ютуб видео и почему так важно соблюдать эти небольшие правила.
Я уверен, что после того, как вы прочитаете эту статью, вы сможете сделать или заказать идеальную обложку для вашего видео. А все, потому что далее, во второй части этой статьи, я покажу вам наши тесты, с помощью которых мы узнали какие заставки ютуб видео у нас набирали больше всего кликов!
Самое первое, что влияет на вашу превью – это наличие лица, вашего лица, либо того человека, про которого вы рассказываете.
Это и понятно, человек на подсознательном уровне больше доверяет вам – ведь вы показали сове лицо – вы, во-первых, открыты перед ним, а во-вторых, он сразу же понимает, кто будет ведущим, или же главной темой данного ролика.
Не забывайте и про то, что лицо должно быть крупным планом. Мы не раз тестировали обложки ютуб видео, где изображено просто лицо и лицо крупным планом. Лицо крупным планом побеждает всегда, на такие превью кликают значительно чаще.
Второе, на лице должны быть эмоций. Это необязательно пластиковая американская улыбка – это могут быть и негативные эмоции. Порой они работают еще лучше, чем позитивные.
Самое главное, чтобы они были и отражали настроение вашего видео. Они могут даже несколько интриговать, если, к примеру, это будет выражение крайнего удивления или возмущения.
На самом деле это будет очень хорошо работать, ведь в купе с первым пунктом, ваше лицо будет нести очень много информации (о ведущем, то есть вас, о вашем отношении к информации и т. п.), что действительно важно для того, чтобы сделать обложку вашего ютуб видео качественной. На самом деле, это очень важно, чтобы ваша заставка ютуб видео была информативной, ведь людям важно знать, о чем пойдет речь, чтобы понять интересно ли им ваше видео.
п.), что действительно важно для того, чтобы сделать обложку вашего ютуб видео качественной. На самом деле, это очень важно, чтобы ваша заставка ютуб видео была информативной, ведь людям важно знать, о чем пойдет речь, чтобы понять интересно ли им ваше видео.
Третий пункт – картинка для вашего видео должна быть яркой.
Знаете, есть фильтр в инстаграме, где вы можете сделать обычную тусклую фотку нереальной яркой. И в основном после этого фотка становится куда интереснее и привлекает куда больше внимания.
Тот же самый принцип работает и на ютубе. Попробуйте максимально насытить цветами ваше превью цветом и светом, и вы заметите разницу, насколько люди будут больше кликать именно на эту обложку.
Все дело в том, что за неинтересную в плане цвета обложку глаз искушенного зрителя, который листает ленту не будет зацепляться, так что он просто пропустит его. И нет, сейчас речь не идет о темных или серых тонах. Бывают такие темные обложки ютуб видео, на которые просто тянет нажать. Часто такие заставки служат для каких-то мистических видео. А в данный момент я говорю о насыщенности и глубине цвета. Вот это действительно важно.
Часто такие заставки служат для каких-то мистических видео. А в данный момент я говорю о насыщенности и глубине цвета. Вот это действительно важно.
Если вы далеки от всего этого, то просто попробуйте представить себе любую вашу яркую футболку из детства. Вспомните, какой красивой она была. А теперь вспомните ее же через несколько лет. Она вся выцвела и выглядела просто ужасно. Вот это и есть глубина и насыщенность цвета. С течением времени футболка отдавала цвет – становилась все менее насыщенной, а значит и привлекательной. Выводы делайте сами.
Следующее, что хорошо работает в обложках видео. Это с одной стороны лицо крупным планом, с другой стороны текст, который рассказывает, о чем будет в данном видео.
Текст не должен быть скучным. Он должен быть максимально эмоциональным, так чтобы человеку безумно хотелось кликнуть и узнать ответ на вопрос, который он задал своей голове: «Что же там?». Примеры написания подобных текстов можете посмотреть в желтой прессе.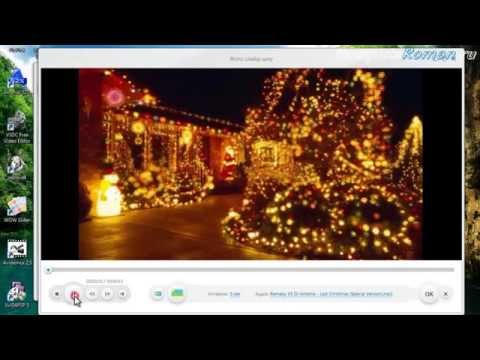 Они пишут заголовки так, что безумно хочется прочитать данную статью до конца. Здесь работает то же самое.
Они пишут заголовки так, что безумно хочется прочитать данную статью до конца. Здесь работает то же самое.
На самом это целое искусство – придумывать слоганы, короткие речевки, очень емкие названия. Копирайтеры, которые занимаются данным видом деятельности ценятся очень высоко, так как специалистов, которые могли бы придумать такой слоган или такое название, после которого вам захотелось узнать о продукте, статье или видео больше, не так много. Это действительно сложно.
Если у вас нет возможности всегда заказывать услуги такого специалиста, то просто подумайте, о чем идет речь в вашем видео. Сначала попробуйте это описать несколькими абзацами, потом сократите до одного. Оставьте 3-5 предложений. А теперь, перечитайте и попробуйте обобщить. Составьте одно предложение, которое будет объединять все. К примеру, эту статью можно описать как-то так: «Я рассказываю о лучших способах создания превью». А теперь сократите все до одной фразы.
Повторите так несколько раз. Найдите самые удачные фразы.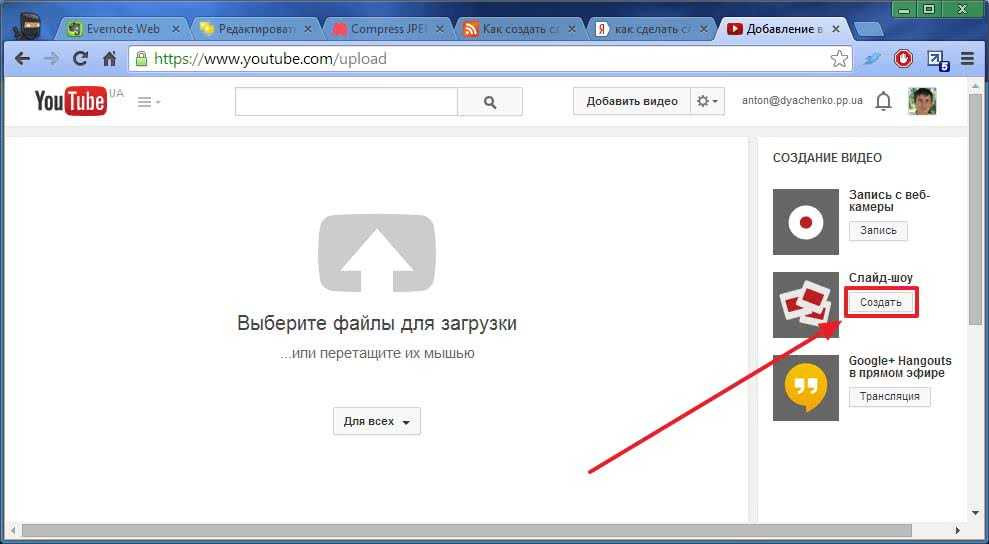 Поставьте себя на место зрителя – интересно ли вам будет узнать, что же скрывает за собой эта фраза? Кликнули ли бы вы на превью такого видео?
Поставьте себя на место зрителя – интересно ли вам будет узнать, что же скрывает за собой эта фраза? Кликнули ли бы вы на превью такого видео?
Вот так можно натренироваться делать интересные названия и тексты. Впрочем, это уже совсем другая история.
А о следующем пункте мало кто говорит, но я узнал об этом на американских конференциях.
Итак, когда вы ставите чьё-то лицо крупным планом, важно чтобы человек смотрел на камеру, на зрителя.
Если вы будете смотреть в сторону, то тем самым вы закрываетесь от зрителя. Тут можно провести аналогию с реальной жизнью. Если вы прячете от человека глаза, то на подсознательном уровне он считает, что вы от него что-то скрываете, прячете, не доверяете ему. Таким образом у него намного меньше желания продолжать общение с вами. То же самое работает и с заставками ютуб видео.
И последний, седьмой, пункт.
Очень важен поворот головы. Если справа от вас находится текст, и вы отвернулись и смотрите от него в другую сторону, то на такую картинку люди не будут кликать. В то же время, если вы повернёте свою голову в сторону текста и в то же время будете смотреть на зрителя, то это будет лучшее положение головы, которые может быть.
В то же время, если вы повернёте свою голову в сторону текста и в то же время будете смотреть на зрителя, то это будет лучшее положение головы, которые может быть.
Почему так? На это есть два ответа – первый правила композиции. Это уже больше к дизайнерам и художникам. Такие превью просто будут выглядеть гармоничнее.
Ну а вторая – опять же наша любимая психология.
Важно помнить, что человек зачастую очень быстро просматривает ленту. И когда он видит превью, то первым ему в глаза бросается, конечно, центральная фигура, в нашем случае лицо. Наш пользователь будет прослеживать за взглядом, он во вторую очередь посмотрит на то место, куда смотрит портрет. И если это будет какой-то пустой угол или, в худшем случае, край экрана, то человек просто пролистнёт вашу обложку ютуб видео дальше, он не заинтересуется в нем.
А вот если взгляд будет направлен на текст, то человек прочитает его, поймет, что ему хочется узнать, что скрывается под этой броской фразой и посмотрит видео.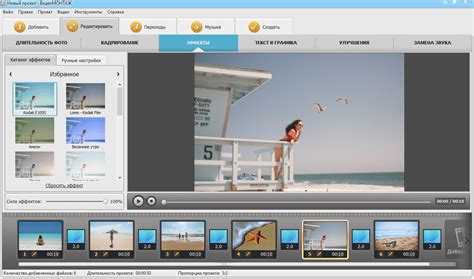
Ну а сейчас я хочу показать вам изнанку нашего канала. Я хочу показать, какие превью тестировали мы, и какие мы получили результаты.
7 фишек продвижения в Instagram
Начать я хочу с одного из самых сильных примеров, благодаря которому мы подняли CTR (кликабельность) с 4.85% до 6.85%. Почему она поднялась?
Мы сделал еще одну картинку, только ту же самую физиономию мы сделали крупно. Видите, насколько важно, чтобы лицо было крупным планом. И за счет этого сразу на 2 процента мы увеличили CTR этой картинки. Идем дальше!
Страшная правда о Instagram stories.
Мы просто решили передизайнить – А что, если надпись будет посередине, а не слева?
Несмотря на то, что лицо поменьше, оказался чуть-чуть побольше CTR 6.23% вместо 5.93%
Пять ошибок smm или не убивай свои соцсети
Вот насколько важен заголовок! Ну и опять же тут разные немножко эмоции – первый вариант лучше.
Но к чему я всё это вам показываю? А к тому, что тестировать нужно. Постоянно меняете картинки, смотрите CTR. Ну а мы идем дальше!
Постоянно меняете картинки, смотрите CTR. Ну а мы идем дальше!
Новинки в раскрутке и продвижении
4.36% было оригинально. Я думаю: «Ну все, сейчас делаем лицо крупным планом, сделаем яркое лицо, сделаем иконку Инстаграм, и новинки. Все лишние надписи уберем, все отвлекающие объекты». И что мы добились? Всего лишь на 0.11 процент увеличился CTR. Не густо, ну ладно все равно увеличили, да и вторая просто мне прикольный даже смотрятся.
11 способов раскрутки в Инстаграм
Здесь мы увеличили CTR за счёт того, что лицо сделали крупным планом, надпись сделали крупной. И увеличили CTR почти на 1%.
Как накрутить подписчиков
Засняли мы хайповое видео, потому что был такой запрос. И вот, 5.92 процента показал изначальный CTR. Потом мы решили поменять картинку и назвать «Бесплатные подписчики», сделали лицо крупным планом. Чуть-чуть подняли на 0.42 процента.
Как набрать первую тысячу подписчиков бесплатно
На самом деле, мы просто решили поиграть с разными названиями. Вот видите не особо изменения, то есть они присутствуют, но все равно чуть-чуть.
Вот видите не особо изменения, то есть они присутствуют, но все равно чуть-чуть.
Первая тысяча подписчиков за неделю
Есть и вот такой пример, где я на самом деле попросил дизайнера сделать то же самое, но с другим фоном. Мне надоела чернуха на канале. 5.47% был оригинальный, 4.21% ухудшился CTR, но условие на самом деле не те же.
Я попросил сделать ту же самую картинку, но просто на фиолетовом фоне. А получилось так, что на первой лицо побольше, и надписей поменьше. В вот эти вещи могут влиять на статистику. Объективным тест будет, если точно такая же картинка как первая, но при этом фон будет фиолетовый.
И последний пример, который я хочу вам показать – одно из видео, которое у нас очень много набрало просмотров за все время, по-моему, что-то больше 450 тысяч. Ну мы и подумали, почему бы не попробовать поэксперементировать с CTR.
Дали вообще другому дизайнеру. Полностью, видите другой формат, все. И в итоге не особо что-то поменялось, прямо на какие-то доли. Вот такие дела.
Вот такие дела.
Вам понравились наши сплит-тесты? Обязательно напишите об этом в комментариях.
Я также хочу вас позвать на мастер-класс, где я рассказываю о том, как непросто продвигаться в социальных сетях и о том, как вы можете стать smm-специалистом и зарабатывать на этом от 1000 долларов ежемесячно работая удаленно. Кликайте по ссылочке в описании под этой статьей и регистрируйтесь!
Как скачать
Существуют способы скачать обложку видео YouTube на свой компьютер. Самый простой из них – воспользоваться специальным сервисом.
Например, сервис Thumbnailsave.com поможет вытащить превью с Ютуба за считаные секунды. Достаточно лишь скопировать ссылку на видео Ютуба из строки браузера, перейти на Thumbnailsave.com и вставить туда ссылку. Картинка будет доступна для скачивания в нескольких разрешениях.
Другие способы извлечения обложки в коротком видео:
Использовать чужие превью можно в личных целях. Ни в коем случае не загружайте чужие обложки для своих видео, потому что это будет нарушением авторских прав, которое повлечет за собой неприятные санкции со стороны видеохостинга.
В конечном счёте, создать обложку для видео и загрузить её на Ютуб не так и сложно, а отсутствие навыков Фотошопа и вовсе не является проблемой. Важно сделать картинку интересной и узнаваемой, чтобы привлечь как можно больше зрителей.
Топ-10 видеоредакторов YouTube для iPhone/iPad/iPod touch и Android
By Elva |
Здорово и удобно загружать видеоролик непосредственно на YouTube с вашего iPhone или Android устройства. А если вы сможете редактировать видеоролики на Android устройстве или iPhone перед загрузкой, то это станет еще более увлекательным. Есть множество приложений для создания роликов для загрузки их на YouTube. Насколько нам известно, операционные системы iOS и Android не предлагают много возможностей для редактирования роликов для YouTube. Однако, есть множество приложений для редактирования на YouTube в App Store и Play Store которые предоставляют функции редактирования на профессиональном уровне. Вот лучшие прграммы для редактирования YouTube видео для устройств iPhone или Android, которые вам следует попробовать.
- Часть 1. Лучший редактор роликов YouTube для Мас и Windows
- Часть 2. Топ-5 приложений для видео и фото для устройств Android
Часть 1. Лучший редактор роликов YouTube
Для пользователей Windows и Mac, Filmora Video Editor для Windows (или Filmora Video Editor для Mac) настоятельно рекомендуется в качестве видеоредактора для YouTube. Вы можете использовать базовые и улучшенные инструменты для редактирования, которыми легко пользоваться. И, чтобы сделать ваши видео еще более привлекательными, вы можете использовать бесплатные эффекты в каждой теме. Этот редактор YouTube может отлично работать на новой macOS 10.13 High Sierra.
Загрузить бесплатно Загрузить бесплатно
Почему следует выбрать Filmora Video Editor
-
Простые в использовании, но мощные инструменты редактирования для новичков и профессионалов.

- Простота в обрезке, кадрировании, вращении, разделении и объединении видеороликов.
- Редактирование масштаба видеоролика, яркости, скорости, контрастности, насыщенности и много другого.
- Наличие более 300 новых эффектов для создания креативных видеороликов.
Part 2. Лучшие YouTube видеоредакторы для iPhone, iPad и Android устройств
1. VivaVideo
VivaVideo — одно из самых известных приложений для редактирования YouTube роликов для iOS и Android. От съемки ролика до его профессионального редактирования — VivaVideo поможет вам во всем. Вы легко можете сделать фото, используя функцию встроенной камеры в приложении. Лучшее в VivaVideo — это то, что вы моежете снимать в нормальном и широкоэкраноом режимах. Кроме съемки видео, вы также можете добавить в ваши видео множество прекрасных эффектов, а также аудиодорожки из вашей библиотеки iTunes. Есть также встроенные эффекты картинки-в-картинке для ваших роликов. И, наконец, вы можете сделать слайдшоу из нескольких фотографий.
Есть также встроенные эффекты картинки-в-картинке для ваших роликов. И, наконец, вы можете сделать слайдшоу из нескольких фотографий.
Веб-адрес: Загрузить VivaVideo
Цена: Бесплатно или $39
Рейтиг: 9.5/10
Поддерживаемые операционные системы:
2. Magisto
Magisto отлично подходит тем пользователям, кто хочет добавить в их ролики кое-какие фильтры. Этот видеоредактор для YouTube не предлагает функции для редактирования, но обладает некоторыми крутыми эффектами, которые вы можете применить в видео всего за один клик. Лучшее в использовании Magisto — все ваши ролики сохраняются в облаке и вы можете редактировать их в любой момент с помощью простого браузера. Другими словами, если вы не профессиональный видеоблогер, вы должны попробовать это приложение для применения некоторых базовых эффектов и простого редактирования роликов.
Веб-адрес: Загрузить Magisto
Цена: Бесплатно с платными дополнительными пакетами
Рейтинг: 7/10
Поддерживаемые операционные системы: iOS, Android и браузеры
3.
 iMovie
iMovie
Список видеоредакторов будет неполным без потрясающего приложения для редактирования от Apple — iMovie. Хоть оно доступно только для iOS, но у него есть отличные функции для редактирования, такие как добавление текста, изменение аудиодорожки к видео, добавление эффектов к видео и, наконец, загрузка в такие популярные социальные сети, как Facebook, YouTube и Vimeo. Еще одна заметная особенность в использовании iMovie — это то, что вы можете изменять скорость определенного участка видео, вы можете замедлить или сделать таймлапс видео в определенной части видеоролика.
Веб-адрес: Загрузить iMovie
Цена: Бесплатно
Рейтинг: 8/10
Поддерживаемые операционные системы: iOS и Mac OS X
4. KineMaster
KineMaster — потрясающий инструмент для редактирования видео YouTube для использования на устройствах Android. Он помогает всем — от новичков до профессионалов. Также как у iMovie, все отображается на экране. В отличие от других видеоредакторов в нем нет простого редактирования, однако видео создаются в виде слоев. Поэтому вы с легкостью можете создать эффект картинка-в-картинке. Вы также можете добавить текст в качестве заставки, титров или субтитров в видео, добавить музыку из библиотеки на вашем Android Phone и можете выполнять базовые функции редактирования — кадрирование, обрезку и вращение.
Также как у iMovie, все отображается на экране. В отличие от других видеоредакторов в нем нет простого редактирования, однако видео создаются в виде слоев. Поэтому вы с легкостью можете создать эффект картинка-в-картинке. Вы также можете добавить текст в качестве заставки, титров или субтитров в видео, добавить музыку из библиотеки на вашем Android Phone и можете выполнять базовые функции редактирования — кадрирование, обрезку и вращение.
Веб-адресс: Загрузить KineMaster
Цена: Бесплатно или $39
Рейтинг: 9.5/10
Поддерживаемые операционные системы:
5. Replay
Приложение года-2014 в App Store — поэтому Replay не нуждается в представлении. Если чаще всего вы загружаете короткие ролики на YouTube, Replay как раз то приложение, которое вам следует попробовать. С более чем 15 потрясающими фильтрами и эффектами, Replays позволит вам создавать потрясающие видеоролики. Но это еще не все — вы также можете создавать слайдшоу из разных фото на вашем iPhone. Все готовые видеоролики можно публиковать на стриминговых сервисах и в социальных сетях, таких как YouTube, Facebook, Instagram и Twitter.
Но это еще не все — вы также можете создавать слайдшоу из разных фото на вашем iPhone. Все готовые видеоролики можно публиковать на стриминговых сервисах и в социальных сетях, таких как YouTube, Facebook, Instagram и Twitter.
Веб-адрес: Загрузить Replay
Цена: Бесплатно с платными дополнительными пакетами
Рейтинг: 7/10
Поддерживаемая операционная система: iOS
6. Cute Cut
Cute Cut отличается от всех других программ для редактирования видео потрясающе удобным пользовательским интерфейсом. Интерфейс в этом приложении объединил в себе все лучшее из профессиональных программ для видеоредактирования на Мас и ПК. На главном экране вы с легкостью можете перетягивать видео и фото. И редактировать их в соответствии с вашими пожеланиями. Вы можете добавить эффект картинка-в-картинке при наложении двух роликов, изменить прозрачность видеороликов, вращать их или добавить разные картинки чтобы получить отличный видеоролик в результате. Все происходит в режиме реального времени, поэтому вы можете поменять что угодно в любой момент.
Все происходит в режиме реального времени, поэтому вы можете поменять что угодно в любой момент.
Цена: Бесплатно с платными дополнительными пакетами
Рейтинг: 8/10
Поддерживаемая операционная система: iOS и Mac OS X
7. WeVideo
WeVideo — универсальное приложение для редактирования видео, доступное в качестве онлайн сервиса для компьютеров, в качестве приложения для iOS и Android. Вы можете с легкостью сохранить все ваши данные в облаке и редактировать видеоролики на ходу. Что касается функци редактирования видео, в этом приложении есть все необходимое — кадрирование, обрезка, вращение, регулировка яркости, озвучка, добавление музыки и текста.
Веб-адрес: Загрузить WeVideo
Цена: Бесплатно с платными дополнительными пакетами
Рейтинг: 9/10
Поддерживаемая операционная система: iOS, Android и онлайн
8.
 Clips
Clips
Как видно из названия приложения, Сlips — это приложение с простым и минималистичным интерфейсом для редактирования любых видеороликов. Само приложение очень простое в использовании и предоставляет пошаговые инструкции по редактированию видеороликов от обрезки до изменения его скорости. В самом начале вам надо обрезать видео, добавить озвучку или музыку, эффекты и переходы и ваш ролик готов. Несмотря на то, что в нем нет большинства функций для редактирования, оно предоставляет базовые инструменты для редактирования начинающими видеоблогерами.
Веб-адрес: Загрузить Clips
Цена: Бесплатно с платными дополнительными пакетами
Реутинг: 8/10
Поддерживаемая операционная система: iOS и серевые сервисы
9. Splice
Splice — еще одно приложение для редактирования видео для iOS, которое предоставляет инструменты профессионального уровня на экране вашего iPhone. Оно обладает не только простыми функции редактирования, такими как кадрирование, обрезка или вращение, но также потрясающей функцией картинка-в-картинке для разных фото и видео. Вы также легко можете добавлять аудиодорожки в видеоролик. Однако, как у большинства профессиональных программ для видеоредактирования для iOS и Android, в нем также есть некоторые эффекты и переходы для перехода из одного видеоролика в другой. Важно, что вам придется платить за это, приобретая дополнительные пакеты.
Оно обладает не только простыми функции редактирования, такими как кадрирование, обрезка или вращение, но также потрясающей функцией картинка-в-картинке для разных фото и видео. Вы также легко можете добавлять аудиодорожки в видеоролик. Однако, как у большинства профессиональных программ для видеоредактирования для iOS и Android, в нем также есть некоторые эффекты и переходы для перехода из одного видеоролика в другой. Важно, что вам придется платить за это, приобретая дополнительные пакеты.
Веб-адрес: Загрузить Splice
Цена: Бесплатно с платными дополнительными пакетами
Рейтинг: 7/10
Поддерживаемая операционная система: iOS
10. YouTube Video Editor
YouTube также обладает собственными функциями редактирования видео в приложении. При загрузке видео, вы можете его обрезать, добавить предустановленные эффекты или добавить к ролику музыку. Единственная цель для включения таких функций — удержать пользователей от использования других приложений для редактирования видео. Но если вы хотите редактировать ролик на профессиональном уровне, вам надо загрузить одно из описанных выше приложений.
Но если вы хотите редактировать ролик на профессиональном уровне, вам надо загрузить одно из описанных выше приложений.
Веб-адрес: Загрузить YouTube Video Editor
Цена: Бесплатно
Рейтинг: 6/10
Поддерживаемая операционная система: iOS и Android
Related Articles & Tips
10 Самых Распространенных Проблем с Windows Movie Maker и Решение
Top 4 Прекрасных Бесплатных Программы Для Масштабирования Видео
Топ 3 Онлайн Видео-Компрессора: Уменьшить Размер Видео Онлайн Бесплатно
Топ 11 приложений для улучшения видео и фотографий
Как сохранить видео с YouTube — Газета.Ru
Бэкап на жесткий диск компьютера
Все описанные ниже способы подразумевают то, что у автора канала не осталось оригинального ролика, который он загружал с компьютера в видеосервис. В связи с процессом конвертации и облегчения размера видеофайла любой скачиваемый с YouTube ролик будет иметь качество хуже, чем оригинальный файл.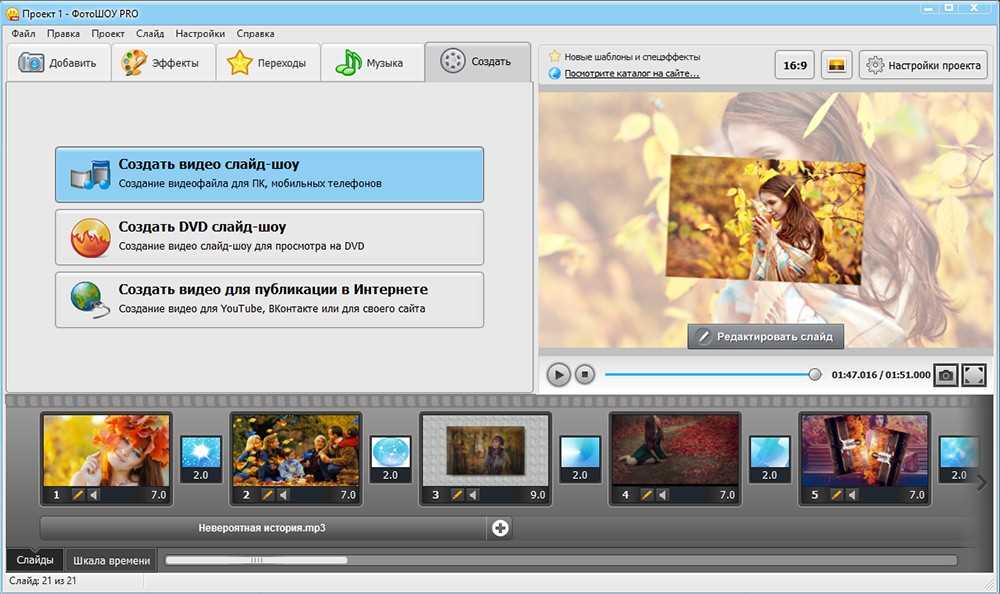
Внутри YouTube существует официальный способ сохранения любого собственного видео на жесткий диск. Для этого необходимо войти в аккаунт и перейти в студию YouTube, где авторы редактируют ролики, а также подтверждают их публикацию.
Для скачивания нужно подвести курсор к строке с роликом и нажать на значок трех вертикальных точек. После этого откроется меню из нескольких пунктов, в том числе вариант «Скачать». Затем необходимо выбрать место для сохранения файла в формате mp4.
Тем не менее у этого способа есть ограничения — скачиваемые ролики имеют максимальное разрешение 720p, даже если в самом YouTube есть версии с более высоким разрешением.
Этот вариант отлично подойдет для сохранения роликов, которые важны как память, но не для бэкапа с целью их публикации на других платформах.
Для этой цели лучше использовать специализированные интернет-ресурсы или программы. Например, сайт SaveFrom.net позволяет сохранить любой ролик к себе на компьютер. Достаточно внести ссылку на видео, выбрать разрешение и подтвердить загрузку.
Среди программ особенно выделяется youtube-dl — бесплатное ПО, основанное на графической оболочке Open Video Downloader. Программа позволит скачать не одно видео, а сразу множество роликов с канала. Программу необходимо загрузить с официального сайта.
Для корректной работы может потребоваться пакет вспомогательных библиотек Microsoft Visual C++ 2010. Недостающие кодеки для обработки видео программа обнаружит и загрузит самостоятельно.
Таким образом можно загрузить все ролики с авторского канала без необходимости загружать каждый по отдельности. Это удобно, если автор годами выпускал ролики, и их количество превышает десятки штук.
Бэкап на облачные сервисы
Учитывая необходимость в хранении резервных копий роликов и после публикации, имеет смысл рассмотреть их загрузку в облачные сервисы на случай внештатных ситуаций — удаления или блокировки.
Так как «Google Диск» также является проектом американской корпорации, то его лучше не рассматривать для этой процедуры в контексте потенциальной блокировки в стране. Для бэкапа подойдут отечественные сервисы, такие как «Яндекс.Диск» и «Облако Mail.ru».
Для бэкапа подойдут отечественные сервисы, такие как «Яндекс.Диск» и «Облако Mail.ru».
Для запуска каждого из сервисов понадобится аккаунт. Подойдет и тот, что был создан для электронной почты от «Яндекса» или Mail.ru. Благодаря файловой структуре «облаков», можно сделать папки для разного типа роликов, а также загружать сразу множество файлов. Это упростит поиск нужного ролика для перезалива в дальнейшем.
В «Яндекс.Диске» пользователь бесплатно получает 10 ГБ. Если нужно больше места, то оформляется подписка «Яндекс 360» или «Яндекс Плюс». В «Облаке Mail.ru» пользователю по умолчанию доступны 8 ГБ. У сервиса есть мобильные тарифы для смартфонов и веб-тарифы, если речь идет о хранении именно файлов с компьютера.
Компромиссным вариантом может стать Dropbox, файловый хостинг, позволяющий хранить ролики одновременно в памяти компьютера и в облаке. Есть в том числе платный вариант на 1 ТБ, чего должно хватить для большинства YouTube-каналов.
Сервис предлагает всего 2 ГБ в бесплатном аккаунте, однако объем можно увеличить, купив платную подписку.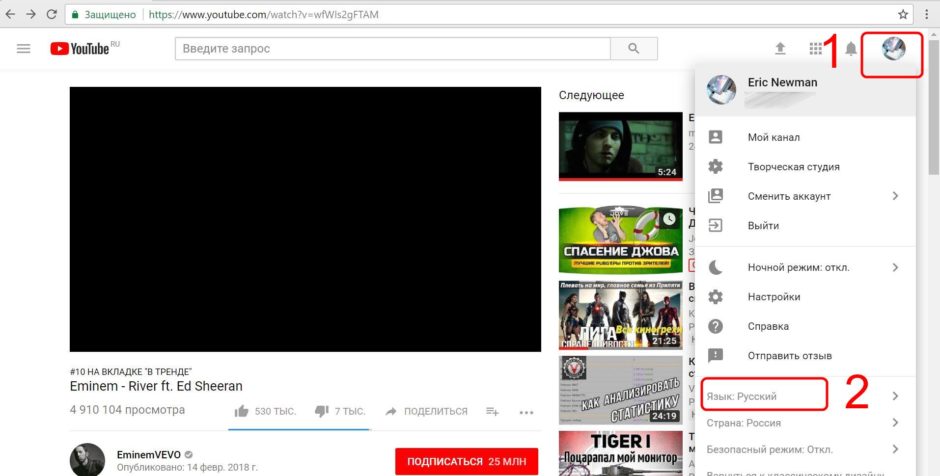 Также у сервиса существует способ увеличить размер хранилища бесплатно до 16 ГБ, приглашая новых пользователей или после выполнения заданий вроде установки приложения Dropbox на смартфон.
Также у сервиса существует способ увеличить размер хранилища бесплатно до 16 ГБ, приглашая новых пользователей или после выполнения заданий вроде установки приложения Dropbox на смартфон.
Подготовка к переносу
В программе youtube-dl можно выполнять не только резервное копирование всех роликов разом, но и другие операции. Например, отредактировать ролик, выполнив склейку или удаление фрагмента.
Основатель сервиса подбора видео для текстового контента Harvester Андрей Иванов рассказал «Газете.Ru», что YouTube также сделал обновленный интерфейс, в котором есть функции, потенциально облегчающие перенос роликов с платформы.
«Редактор видео помогает убрать шум, сделать минимальную коррекцию и наложить титры», — отметил IT-эксперт. Он также констатировал, что у YouTube достаточно высокая скорость загрузки видео.
Также в студии YouTube есть возможность убрать фрагменты музыки с защищенными авторскими правами и заменить их на композиции из библиотеки видеохостинга. Это позволит сохранить монетизацию и на других видеосервисах, в том числе отечественных.
Это позволит сохранить монетизацию и на других видеосервисах, в том числе отечественных.
Перенос на «VK Видео»
Внутри соцсети VK начал работать бесплатный сервис по переносу YouTube-каналов на платформу «VK Видео». Приложение доступно внутри соцсети под названием VKVideo Transfer.
Команда разработчиков Juice Development рассказала, что с помощью их сервиса блогеры могут без дополнительных манипуляций целиком перенести YouTube-канал на «ВКонтакте».
Видеоролики будут размещены в сообществе «ВКонтакте» или на личной странице. Сервис VK Video Transfer разработан на платформе VK Mini Apps.
Для начала переноса нужно открыть приложение, скопировать URL канала на YouTube, вставить его в поле «Ссылка на YouTube-канал». Затем нужно следовать простым инструкциям.
Разработчики предусмотрели, что перенос канала будет возможен только самим автором. Перед началом переноса необходимо будет подтвердить владение каналом с помощью уникального кода, генерируемого приложением.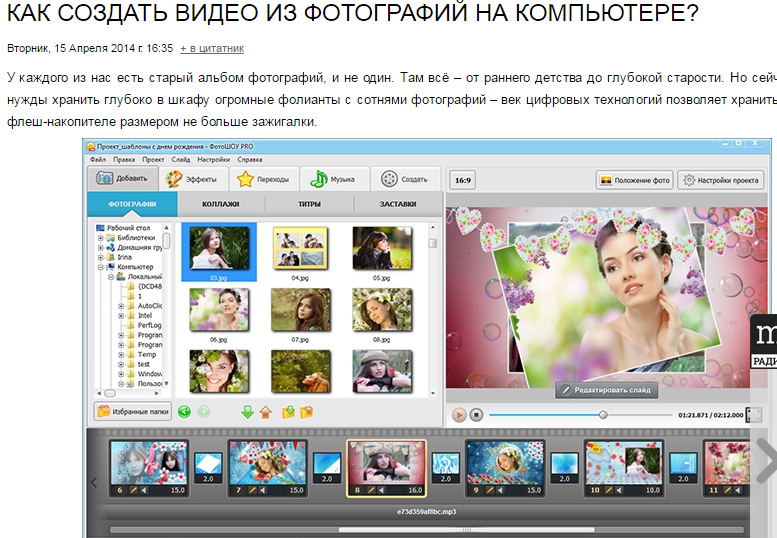
Перенос на Rutube
Официального способа автоматизировать перенос роликов с YouTube на Rutube пока нет. Тем не менее, сервис наиболее близок по формату к американскому видеохостингу. В связи с этим имеет смысл рассмотреть неофициальный вариант для переноса контента.
Существуют программы, которые в бесплатном режиме позволят переносить часть роликов по очереди с одного канала, например, сервис Video Reposter. При покупке ежемесячной подписки программа становится более удобной — в автоматическом режиме с минимумом настроек сервис обещает перенести все ролики с YouTube-канала на Rutube. Отмечается, что кроме самих видео, программа так же скачивает превью (картинку), описания, названия и теги каждого ролика.
Как редактировать видео на YouTube
Вы только что сняли видео, которое теперь хотите опубликовать на YouTube. Планируете ли вы поделиться им с семьей и друзьями или создать контент для своего канала YouTube, вы захотите отредактировать это видео, чтобы добавить ему больше блеска и профессиональности.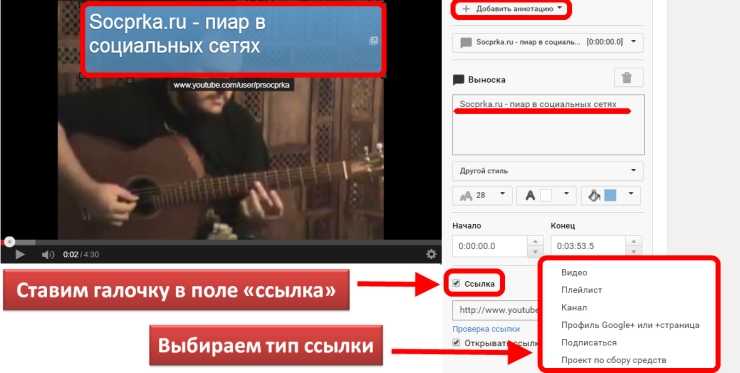 Для этой задачи у вас есть множество вариантов.
Для этой задачи у вас есть множество вариантов.
YouTube предлагает собственный встроенный видеоредактор, с помощью которого вы можете обрезать видео, улучшать его музыкой и размывать лица и другие области. Это может быть все, что вам нужно для простого видео, но если вы хотите по-настоящему оживить свою работу с помощью титров, эффектов и других элементов, вам понадобится более продвинутый редактор.
Разумеется, вы можете приобрести для своего компьютера сложное программное обеспечение для редактирования видео. Тем не менее, есть множество бесплатных вариантов, которые вы, возможно, захотите попробовать в первую очередь. Windows 10 предлагает встроенное приложение «Фотографии», способное редактировать видео, а пользователи macOS могут загрузить iMovie от Apple. В противном случае есть много других вариантов, которые можно попробовать как для Windows, так и для Mac.
Для наших целей мы предположим, что вы уже сняли свое видео и теперь вам нужен способ его редактирования.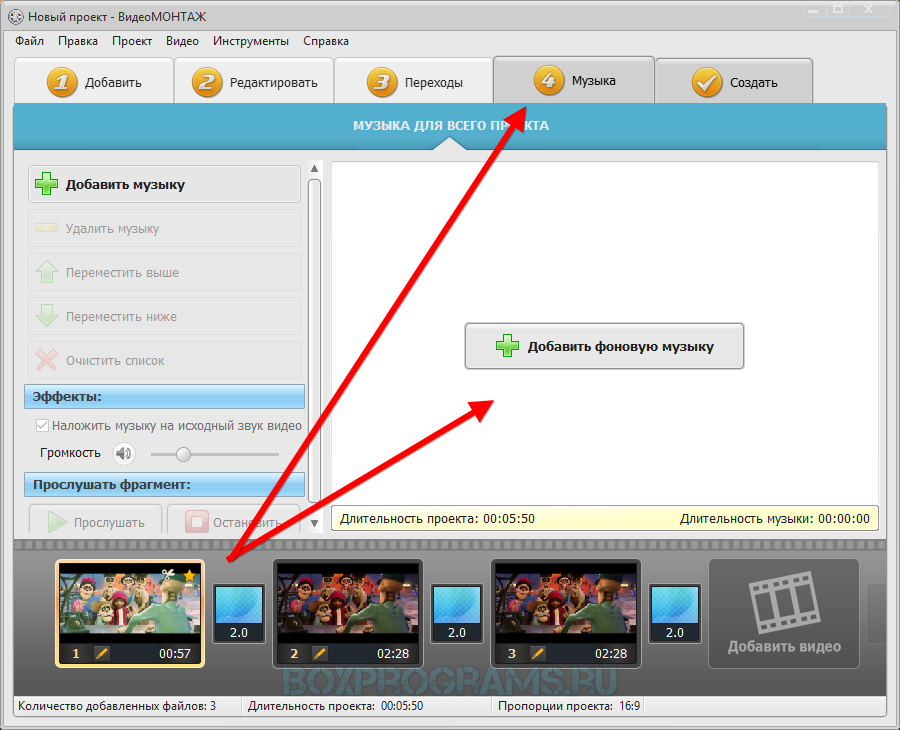 Вот как использовать YouTube Studio, приложение Microsoft Photos и Apple iMovie для редактирования видео.
Вот как использовать YouTube Studio, приложение Microsoft Photos и Apple iMovie для редактирования видео.
Студия YouTube
Чтобы изменить видео с помощью встроенного редактора YouTube, необходимо загрузить его в Студию YouTube. Войдите в панель управления своим каналом (открывается в новом окне) и нажмите Загрузить видео . Выберите свое видео в окне «Загрузить видео», затем заполните всю необходимую информацию в окне «Подробности» и на последующих экранах.
На экране «Видимость» укажите, хотите ли вы, чтобы ваше видео было частным, закрытым или общедоступным. Вы также можете запланировать дату, когда ваше видео станет общедоступным, чтобы у вас было время отредактировать его. Нажмите Сохранить или Запланировать .
Нажмите запись Content на боковой панели Dashboard и выберите миниатюру видео, которое хотите отредактировать. В окне «Сведения» щелкните запись Editor . Тогда вашим первым делом может стать обрезка видео, поэтому нажмите команду Trim .
Тогда вашим первым делом может стать обрезка видео, поэтому нажмите команду Trim .
Переместите левую границу временной шкалы видео в то место, где вы хотите, чтобы ваше видео начиналось. Переместите правую границу в то место, где вы хотите, чтобы видео заканчивалось. Нажмите Предварительный просмотр , а затем нажмите Воспроизвести в окне видео, чтобы увидеть, как будет выглядеть видео после обрезки. Нажмите кнопку Сохранить , чтобы применить изменения.
Хотите добавить музыку к своему видео? Нажмите знак «плюс» рядом с музыкальной нотой в левом нижнем углу, чтобы добавить дорожку. Прокрутите список треков в разделе «Бесплатная музыка», чтобы найти песни, не защищенные авторским правом.
Щелкните ссылку Audio Library , чтобы найти больше бесплатной музыки и звуковых эффектов. Вы также можете искать музыку по названию, жанру, имени исполнителя и другим параметрам. Нажмите Воспроизвести кнопку рядом с любой дорожкой, чтобы прослушать ее. Нажмите Добавить рядом с дорожкой, которую вы хотите вставить.
Нажмите Добавить рядом с дорожкой, которую вы хотите вставить.
Редактор YouTube позволяет размыть лица, объекты и фон, которые вы, возможно, предпочитаете, чтобы ваша аудитория не видела. Щелкните значок Добавить размытие на временной шкале, затем выберите Размытие лица или Пользовательское размытие . Размытие лица автоматически сканирует любые лица. Пользовательское размытие позволяет выбрать тип размытия, а также область на видео, где должно появиться размытие. Нажмите Сохраните , когда закончите.
Microsoft Photos
Включенное в Windows 10 приложение «Фотографии» (откроется в новом окне) представляет собой простую, но эффективную программу для редактирования видео, тем более что оно предлагает несколько возможностей по сравнению с редактором YouTube. Откройте «Фотографии» и щелкните вкладку Video Editor вверху. Нажмите кнопку Новый видеопроект , назовите свой видеопроект и нажмите OK , чтобы начать.
На экране вашего нового видеопроекта нажмите кнопку Добавить кнопку и выберите опцию С этого ПК , чтобы добавить свое видео. Затем вы можете перетащить импортированный клип в раскадровку.
Вы можете выполнять несколько задач из раскадровки. Щелкните команду Добавить титульный лист , затем введите текст для титульного листа, выберите стиль и установите продолжительность. Нажмите Готово , когда закончите.
Нажмите кнопку Trim в верхнем меню, чтобы отредактировать видео. Переместите каждый из двух ползунков, чтобы установить начальную и конечную точки для вашего видео, затем нажмите Готово . Выберите параметр Разделить , чтобы разрезать видео на два или более клипа. Затем вы можете установить ползунок туда, где вы хотите разделить видео. Нажмите Готово , когда закончите.
Выберите команду Text в верхнем меню, чтобы добавить текст в выбранный клип. Введите текст, выберите макет, выберите продолжительность, затем нажмите Готово . Если вы нажмете 3D-эффекты , вы также сможете применять стили движения, фильтры и даже 3D-изображения поверх видео. Вы также можете добавить музыку, повествование и звуковые эффекты к своему видео.
Введите текст, выберите макет, выберите продолжительность, затем нажмите Готово . Если вы нажмете 3D-эффекты , вы также сможете применять стили движения, фильтры и даже 3D-изображения поверх видео. Вы также можете добавить музыку, повествование и звуковые эффекты к своему видео.
Когда вы закончите редактирование видео, щелкните значок Завершить видео . Выберите качество видео — 1080p, 720p или 540p — затем нажмите кнопку Экспорт и сохраните видеофайл на свой компьютер.
К сожалению, приложение «Фотографии» не позволяет напрямую поделиться файлом или сохранить его на YouTube. Единственный вариант — вернуться на панель управления каналом (откроется в новом окне), щелкнуть значок загрузки и выбрать свое видео.
Если программа «Фото» не обеспечивает необходимых вам возможностей и навыков в видеоредакторе для Windows 10, зайдите в Microsoft Store, где вы найдете множество других редакторов, таких как CyberLink PowerDirector 365 Essential, Movie Maker 10, NeoFilm. Express, FilmForth и Video Editor Studio.
Express, FilmForth и Video Editor Studio.
iMovie
Если вы не хотите вкладывать средства в высококачественные (но дорогие) Final Cut Pro и Adobe Premiere Pro, бесплатный редактор Apple iMovie(Открывается в новом окне) — хороший выбор. Скачав программу из App Store, откройте ее в разделе «Мой фильм» на главном экране. Нажмите кнопку Import Media , чтобы добавить видео, которое вы хотите отредактировать, затем перетащите клип на нижнюю временную шкалу.
Теперь вы можете выполнять множество действий с вашим видео, например обрезать или разделять. Щелкните место в видео, где вы хотите обрезать или разделить клип. Нажмите Измените меню , а затем выберите Обрезать до точки воспроизведения , Обрезать до края клипа или Разделить клип , в зависимости от того, чего вы хотите достичь.
На верхней панели инструментов под меню можно добавлять музыку или звуковые эффекты, тематические заголовки, фоны и переходы. А с помощью значков над видеоклипом вы можете настроить цветовой баланс, применить цветокоррекцию, обрезать клип, стабилизировать видео, изменить громкость, уменьшить любой видеошум и изменить скорость.
А с помощью значков над видеоклипом вы можете настроить цветовой баланс, применить цветокоррекцию, обрезать клип, стабилизировать видео, изменить громкость, уменьшить любой видеошум и изменить скорость.
Когда закончите, щелкните значок Поделиться в правом верхнем углу и выберите значок YouTube & Facebook . Затем вам нужно будет сохранить видео на свой Mac. После сохранения файла вернитесь в Студию YouTube (откроется в новом окне), нажмите кнопку «Загрузить видео» и выберите свое видео.
Пользователи Apple macOS, которым нужен бесплатный видеоредактор, также могут попробовать бесплатную версию DaVinci Resolve, VN — Video Editor, OpenShot и Movavi Video Editor.
Нравится то, что вы читаете?
Подпишитесь на информационный бюллетень Tips & Tricks , чтобы получить советы экспертов, чтобы получить максимальную отдачу от вашей технологии.
Этот информационный бюллетень может содержать рекламу, предложения или партнерские ссылки. Подписка на информационный бюллетень означает ваше согласие с нашими Условиями использования и Политикой конфиденциальности. Вы можете отказаться от подписки на информационные бюллетени в любое время.
Подписка на информационный бюллетень означает ваше согласие с нашими Условиями использования и Политикой конфиденциальности. Вы можете отказаться от подписки на информационные бюллетени в любое время.
Спасибо за регистрацию!
Ваша подписка подтверждена. Следите за своим почтовым ящиком!
Подпишитесь на другие информационные бюллетени
Как сделать видео на YouTube с картинками и музыкой
Хотите узнать, как сделать видео на YouTube с картинками и музыкой? Не смотрите дальше! В этой статье собраны два лучших способа сделать отличное профессионально выглядящее видео с картинками и музыкой. Movavi Video Editor и Corel Video Studio — отличные варианты для создания красивых слайд-шоу без головной боли.
Видеоредактор Movavi — это простая повседневная программа, которая поможет вам создавать видеоролики для публикации в Интернете, а также с семьей и друзьями.
Он доступен как для Windows, так и для Mac OS, полностью безопасен для установки на ваш компьютер, и даже доступна бесплатная 7-дневная пробная версия.
Эта программа поддерживает разрешение 4096 x 2160, что выше 4K!
При первом открытии программы вы увидите полезное пошаговое руководство, которое поможет вам понять, как ее использовать, в том числе как создать слайд-шоу.
Слайд-шоу — отличный способ сохранить незабываемые воспоминания для вашей семьи и друзей, будь то отпуск, встреча, день рождения или другое событие. Его очень легко и просто создать в Видеоредакторе Movavi.
Сначала установите программу с сайта Movavi и откройте программу.
Затем вы должны добавить фотографии, которые хотите показать. Все, что вам нужно сделать, это нажать Добавить медиафайлы и выбрать нужные фотографии.
Фотографии будут добавлены на временную шкалу программы. Затем вы можете изменить их порядок так, как считаете нужным.
Далее идет выбор переходов для перемещения между фотографиями.
Сначала щелкните вкладку Transitions в левой части экрана. Чтобы добавить один и тот же переход ко всем клипам, выберите переход, продолжительность перехода и продолжительность слайда , затем нажмите ok для применения.
Чтобы добавить немного разнообразия, вы можете перетаскивать отдельные переходы между клипами и изменять время, щелкнув правой кнопкой мыши.
К добавьте заголовки и подписи , начните с нажатия кнопки T в верхнем регистре слева.
Выберите предпочтительный пресет и перетащите его на временную шкалу над изображением, в котором вы хотите его использовать.
Вы можете отрегулировать продолжительность заголовка, обрезав или растянув слайд. Чтобы добавить текст, дважды щелкните слайд, и вы сможете редактировать его в окне.
Последний шаг к добавить фоновую музыку . Перейдите на вкладку import и снова нажмите Add Media Files . Затем выберите любой аудиофайл, который вы хотите использовать.
Перейдите на вкладку import и снова нажмите Add Media Files . Затем выберите любой аудиофайл, который вы хотите использовать.
После того, как музыка импортирована, вы можете обрезать, удлинять, накладывать друг на друга, усиливать и/или затухать, а также выполнять множество других действий.
ПреимуществаОдним из больших преимуществ Moravi Video Editor является короткий период обучения. Это не профессиональное программное обеспечение, но оно предназначено для того, чтобы его мог легко подобрать и использовать любой. Однако, несмотря на то, что он не является профессиональным, он все же довольно всеобъемлющий и мощный.
Этот редактор также имеет множество фильтров, переходов и заголовков, чтобы ваше видео выглядело очень круто, не прилагая к этому слишком много усилий. Он имеет большое разнообразие пресетов, которые можно очень легко перетаскивать.
Еще одним преимуществом Moravi Video Editor является то, что он обеспечивает быстрый экспорт в популярные форматы, от MP4 до MOV и FLV. Он также может напрямую публиковаться на YouTube и Google Диске с помощью кнопки «Загрузить онлайн».
Он также может напрямую публиковаться на YouTube и Google Диске с помощью кнопки «Загрузить онлайн».
Corel VideoStudio — это программа для редактирования, обладающая ценными функциями, включая захват экрана и 360-градусное редактирование. Это доступный вариант для людей, у которых есть Windows.
Он имеет более тысячи эффектов, переходов и фильтров, что делает его идеальным для тех, кто ищет простое программное обеспечение для создания слайд-шоу.
Чтобы использовать Corel VideoStudio, сначала необходимо установить его с веб-сайта Corel и завершить процесс установки.
Вы можете выбрать одну из двух версий: Pro и Ultimate . Ultimate имеет больше функций, чем Pro, таких как коррекция линз и премиальные эффекты.
После того, как вы выбрали нужный и настроили его на своем компьютере, добавьте свои фотографии на временную шкалу с помощью перетаскивания. Вы можете легко переставить их так, как вам нравится.
Вы можете легко переставить их так, как вам нравится.
Добавление переходов следующее. Откройте библиотеку переходов и просмотрите их, чтобы найти тот (или несколько), который вы хотите использовать.
Найдя нужный переход, перетащите его между двумя клипами на временной шкале. Если вы предпочитаете использовать один и тот же переход во всех клипах всего видео, щелкните правой кнопкой мыши миниатюру перехода в библиотеке и выберите Применить текущий эффект к видео Дорожка .
Вы также можете щелкнуть переход с именем Random, чтобы программа выбрала случайные переходы.
ПреимуществаСоздатель шаблона разделенного экрана позволяет одновременно отображать на экране несколько видеопотоков. Доступно множество готовых шаблонов, или вы даже можете создать свой собственный с помощью создателя шаблонов разделенного экрана.
Вы можете подумать, что панорамирование и масштабирование — это обычное дело, о котором не стоит упоминать, но функция панорамирования и масштабирования в Corel VideoStudio особенная. Это позволяет вам панорамировать или масштабировать видео во время воспроизведения в реальном времени, вместо того, чтобы постоянно настраивать и воспроизводить.
Это позволяет вам панорамировать или масштабировать видео во время воспроизведения в реальном времени, вместо того, чтобы постоянно настраивать и воспроизводить.
Редактор 3D-титров, который поставляется с этой программой, также является приятным плюсом. Это позволяет вам создавать потрясающие, настраиваемые 3D-титры для вашего видео. Вы можете использовать встроенные пресеты или создавать собственные титры, контролируя текстуры, цвет, движение и освещение.
360 видео — это формат интерактивного видео, который позволяет пользователю смотреть вокруг в любом направлении, меняя угол во время воспроизведения. Эта инновационная технология доступна в Corel VideoStudio и позволяет создавать эффект полного погружения с помощью моноскопического и стереоскопического редактирования.
Надеемся, что эта статья помогла вам узнать больше о Moravi Video Editor и Corel VideoStudio. Это две самые превосходные программы, доступные для регулярного повседневного использования. Если вы хотите собрать видео, посвященное свадьбе, отпуску или другому особому событию, эти два видеоредактора отлично справятся со своей задачей, предоставив вам все необходимые инструменты.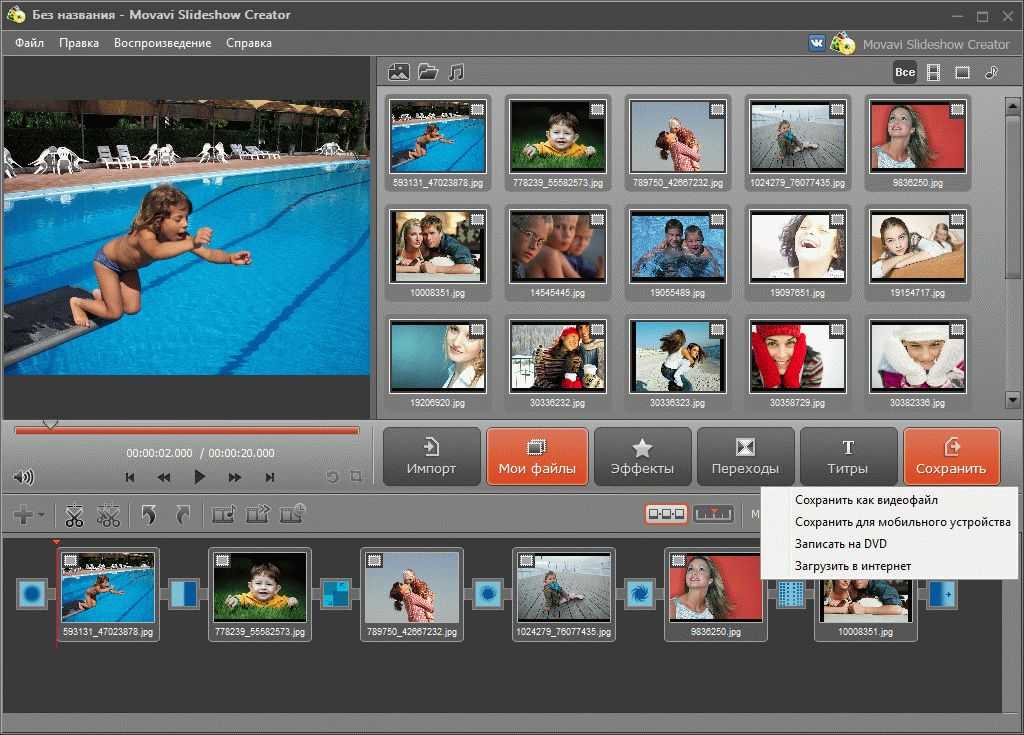
Пол Калман
Привет, меня зовут Пол – приятно познакомиться 🙂 Я внештатный видеоредактор, который имеет более 4 лет опыта создания всех типов видео. Я основал этот веб-сайт, чтобы предоставить пошаговые и простые инструкции начинающим редакторам или новичкам, таким как вы, которые хотят начать свой путь в редактировании видео.
Используйте функцию слайд-шоу фотографий YouTube для создания слайд-шоу, которыми легко поделиться
Делиться своими фотографиями с семьей и друзьями может быть намного интереснее, чем просто создавать еще один фотоальбом Facebook. Правильно, у вас есть больше, осмелимся сказать, «творческих» опций, и одна из лучших, которая находится прямо у вас под носом, — это функция слайд-шоу фотографий на YouTube.
До появления этой функции загрузка фото прямо на YouTube была невозможна. Сначала пользователям приходилось использовать отдельную программу, такую как Windows Movie Maker, для создания слайд-шоу из фотографий, а затем загружать его в виде видео на YouTube. Но теперь вы можете не только загружать фотографии напрямую, но и создавать полноценные слайд-шоу с целым рядом интересных вариантов редактирования.
Но теперь вы можете не только загружать фотографии напрямую, но и создавать полноценные слайд-шоу с целым рядом интересных вариантов редактирования.
В нашем руководстве рассказывается, как использовать функцию загрузки фотографий для создания слайд-шоу прямо на YouTube.
См. также: Как предварительно загрузить и буферизовать все видео YouTube, отключив воспроизведение DASH
Загрузка фотографий
Чтобы использовать эту замечательную новую функцию на YouTube, сначала необходимо войти в свою учетную запись YouTube. После входа в систему перейдите на страницу «Загрузить» и нажмите « Фото слайд-шоу » на правой боковой панели в разделе « Создание видео 9».0267».
После нажатия « Слайд-шоу фотографий » откроется диалоговое окно с вопросом, какие из ваших фотографий вы хотите включить в слайд-шоу. Он будет отображать оба фотоальбома из вашего Facebook как место для получения фотографий (если у вас есть две связанные учетные записи), а также позволит вам напрямую загружать фотографии.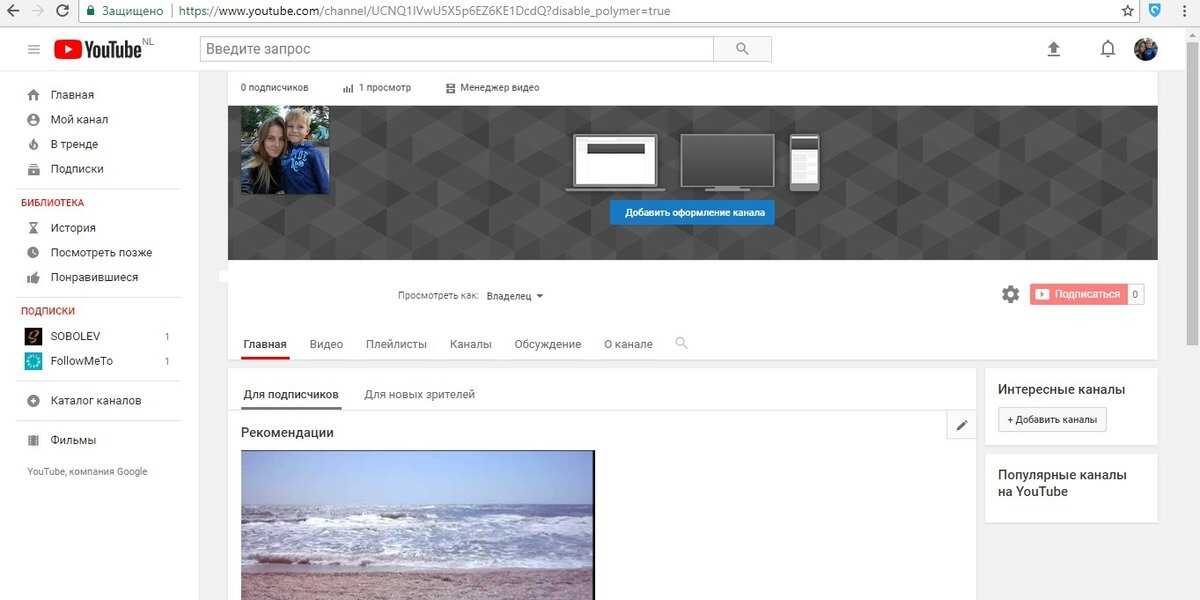
Для целей этого обзора мы будем загружать фотографии напрямую. В диалоговом окне нажмите « Загрузить фотографии » на левой боковой панели.
После нажатия появится окно загрузки с сегодняшней датой для вашего слайд-шоу фотоальбома. Вы можете либо перетащить свои фотографии, либо нажать синюю кнопку с надписью « Выберите фотографии с вашего компьютера ».
Начните добавлять свои фотографии. Количество фотографий, которые вы можете добавить, не ограничено. После того как вы добавите фотографию, вы каждый раз будете возвращаться на страницу « Переупорядочить фотографии », где вы можете щелкнуть и перетащить фотографии, чтобы расположить их в нужном вам порядке для слайд-шоу.
Нажмите « Добавить больше фотографий », чтобы продолжать добавлять фотографии, пока вы не будете удовлетворены.
Добавление эффектов и звука
После того, как вы загрузили все фотографии, которые хотите добавить, нажмите кнопку « Далее » внизу страницы. Загрузится страница « Редактировать настройки », где вы можете настроить слайд-шоу несколькими способами.
Загрузится страница « Редактировать настройки », где вы можете настроить слайд-шоу несколькими способами.
Вы можете настроить продолжительность показа каждой фотографии, щелкнув « Длительность слайда » под экраном предварительного просмотра вашего слайд-шоу.
Опция « Fit to music » — отличный вариант, если вы планируете добавлять музыку.
Также под экраном предварительного просмотра вашего слайд-шоу находится меню « Эффект слайда », куда вы можете добавить « Pan Zoom» и меню « Transition », где вы можете добавлять переходы между фотографиями с помощью опций. например, « Crossfade », « Diamond » и « Radial swipe ».
Добавление музыки к вашему слайд-шоу также интегрировано в создатель слайд-шоу YouTube. «9Раздел «0266 Audio » для добавления звука расположен справа от предварительного просмотра слайд-шоу на странице « Edit Settings ».
Предоставляется множество вариантов поиска музыки, что определенно ставит его впереди других программ для создания слайд-шоу, таких как Picasa или Windows Movie Maker». Избранные треки » перечислены вверху, а « Лучшие треки » дня на YouTube отображаются первыми.
Избранные треки » перечислены вверху, а « Лучшие треки » дня на YouTube отображаются первыми.
В противном случае вы можете щелкнуть там, где написано « Лучшие треки » и выберите из «других жанров».
Вы даже можете искать конкретную песню в нижней части раздела аудио. Когда вы закончите выбирать музыку — просто добавьте песню один раз, чтобы добавить ее.
Добавление заголовков и текста
Вы также можете добавить текст в слайд-шоу. Это отлично подходит для добавления заголовков, дат, авторских прав и другой информации, относящейся к слайд-шоу. Чтобы добавить текст, вам придется зайти в « Расширенный редактор 9».0267», нажав кнопку в этой области в правом верхнем углу страницы. После загрузки страницы щелкните значок « a » в конце списка значков.
Когда вы это сделаете, вы увидите различные варианты отображения текста: « Заголовок по центру », « Баннер », « Затухание по центру », « Слайд » и « Масштаб ». ”
”
Нажмите на нужный текстовый эффект, затем просто нажмите и перетащите его ниже на временную шкалу вашего видео и поместите его в ту часть видео, которую вы хотите отобразить.
После того, как вы перетащите, появится область редактирования текста, где вы сможете редактировать текст, шрифт, цвет и размер текста.
Вы также найдете классные фотофильтры в области расширенного редактирования в разделе « Фильтры ».
Параметры публикации
Когда вы будете готовы опубликовать свое видео, просто нажмите синюю кнопку « Опубликовать » в верхней части любой страницы, на которой вы находитесь, в средстве создания слайд-шоу.
Как только вы нажмете « Publish », он начнет обработку, чтобы начать работу. Чтобы сохранить видео конфиденциальным, просто нажмите « Video Manager».
На странице « Video Manager » нажмите маленькое синее поле справа от видео, которое предназначено для настроек просмотра.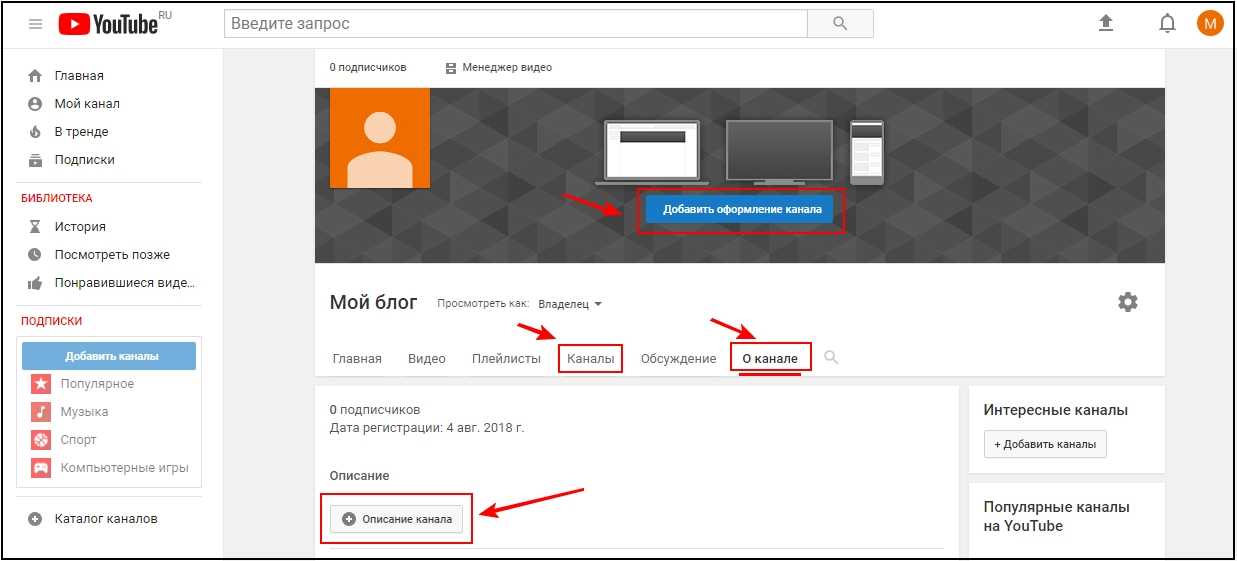 Должно появиться всплывающее окно « Public ».
Должно появиться всплывающее окно « Public ».
На странице редактирования перейдите к « Настройки конфиденциальности» и щелкните раскрывающееся меню, чтобы просмотреть параметры — « Общедоступный », « Не включенный в список » или « Рядовой ».
Заключение
В целом, YouTube предоставил пользователям надежный вариант слайд-шоу. Хотя он не предоставляет почти такие же возможности редактирования, как программа для создания слайд-шоу, такая как Windows Movie Maker или Picasa, это удобный небольшой инструмент, который позволяет вам создавать красиво выглядящие слайд-шоу с интересными эффектами в одно мгновение.
Чтобы легко создать слайд-шоу из ваших фотографий на временной шкале Facebook, ознакомьтесь с нашей публикацией — Facebook Timeline Movie Maker позволяет создать фильм из обновлений вашей временной шкалы
Создание слайд-шоу с помощью YouTube
Руководство для начинающих по редактированию видео на YouTube
Для видеомаркетолога редактирование может быть наиболее важной частью постобработки. Если вы не можете плавно соединить свои кадры или сделать так, чтобы их монтаж попал в нужный кадр, ваше видео будет казаться неотшлифованным и отвлечет ваших зрителей.
Если вы не можете плавно соединить свои кадры или сделать так, чтобы их монтаж попал в нужный кадр, ваше видео будет казаться неотшлифованным и отвлечет ваших зрителей.
Тем не менее, если вы работаете с ограниченным бюджетом, возможно, вы не сможете позволить себе программное обеспечение для редактирования видео. Так что же делать видеомаркетологу без программного обеспечения для редактирования? К счастью, YouTube предлагает веб-редактор видео, который полностью бесплатный и доступен через его платформу.
В этом посте вы узнаете, как использовать встроенные инструменты YouTube для редактирования видео, а также рекомендации, которые следует учитывать при редактировании видео, чтобы ваша аудитория была заинтересована и заинтересована в дальнейшем просмотре.
Как использовать видеоредактор YouTube
Видеоредактор YouTube – очень простой инструмент для редактирования, но он все же позволяет вам вырезать клипы из любой части вашего видео, поэтому читайте дальше, чтобы узнать, как правильно нарезать видео. на видеоплатформе.
на видеоплатформе.
1. Войдите в YouTube Studio.
2. На левой боковой панели нажмите «Содержимое».
3. В
Uploads щелкните миниатюру видео, которое хотите отредактировать.Хотя YouTube совместим с несколькими типами форматирования (3GPP, AVI, FLV, MOV, MPEG4, MPEGPS, WebM и WMV), YouTube рекомендует использовать формат MPEG4 или «MP4» при загрузке любых видео, чтобы сохранить максимально возможное качество. Если вы в настоящее время используете другой формат, вы можете использовать такие инструменты, как видео конвертер Veed, чтобы преобразовать любое видео в MP4. Это позволит вам загружать видео на YouTube без ущерба для качества видео.
4. На левой боковой панели нажмите «Редактор».
5. Обрежьте начало или конец видео.
Если вы хотите обрезать начало или конец видео, выберите Обрезать , который находится рядом с таймером вашего видео и прямо над панелью временной шкалы.
Вы должны увидеть синюю рамку по бокам панели временной шкалы видео. Перетащите их, чтобы отрезать части начала или конца чернового варианта, которые вы не хотите включать в окончательную опубликованную версию. Нажмите Предварительный просмотр , чтобы просмотреть изменения, и нажмите Сохранить в правом верхнем углу, если вас все устраивает.
Перетащите их, чтобы отрезать части начала или конца чернового варианта, которые вы не хотите включать в окончательную опубликованную версию. Нажмите Предварительный просмотр , чтобы просмотреть изменения, и нажмите Сохранить в правом верхнем углу, если вас все устраивает.
6. Обрежьте клипы из середины видео.
Если вы хотите вырезать определенный клип из середины видео, выберите Обрезать . Затем на панели временной шкалы щелкните начало части клипа, который вы хотите удалить, и нажмите Разделить .
Затем на панели временной шкалы щелкните конец клипа, который вы хотите удалить, и нажмите Сплит снова.
Наконец, щелкните синюю линию в начале или в конце клипа и перетащите ее на другую сторону, чтобы вырезать ее из видео. Нажмите Предварительный просмотр , чтобы просмотреть отредактированное видео, и нажмите Сохранить , если вас все устраивает.
7. Добавьте конечную заставку к вашему видео.

Если вы хотите, чтобы ваши зрители могли посмотреть одно из ваших связанных видео, плейлистов или подписаться на ваш канал, щелкните значок конечного экрана, показанный в нижней части панели временной шкалы. На изображении ниже показан значок конечного экрана, обведенный красным.
Вы можете загрузить существующий шаблон конечной заставки, щелкнув Применить шаблон во всплывающем меню (это полезное руководство для создания собственного) или выбрать один из встроенных параметров редактора: Видео , Список воспроизведения , Подписаться , Канал , или Ссылка .
Хотя инструмент редактирования видео YouTube в Creator Studio может быть полезен, возможно, вам нужен более надежный инструмент редактирования. Если это похоже на вас, ознакомьтесь с нашим постом о пяти лучших альтернативах видеоредактора YouTube.
Как редактировать видео для YouTube
Хотя понимание того, как редактировать видео, очень важно, также важно убедиться, что вы редактируете видео в конечный продукт, который интересует пользователей. Давайте обсудим лучшие практики, о которых следует помнить, когда редактирование видео во время постпродакшна.
Давайте обсудим лучшие практики, о которых следует помнить, когда редактирование видео во время постпродакшна.
Создавайте привлекательные миниатюры для каждого видео.
Миниатюры — это первое, что видят ваши зрители перед просмотром вашего видео, поэтому они — ваш первый шанс привлечь внимание и привлечь аудиторию.
Миниатюры могут быть скриншотами определенных моментов из ваших видео или даже текстовыми заголовками, но они должны быть захватывающими и оставлять вашу аудиторию заинтригованной и хотеть узнать больше.
Вот полезное руководство по созданию миниатюр для YouTube.
Расскажите историю.
Точно так же, как мы читаем книгу, мы хотим, чтобы видео, которые мы смотрим, рассказывали историю. Это означает, что ваши видео должны иметь плавный ход и следовать основным элементам повествования: иметь начало, середину и конец.
Вы хотите, чтобы ваша история помогала зрителям понять, чем вы с ними делитесь, и чтобы они не запутались и не задавались вопросом, как один клип связан с другим. Этот пост представляет собой подробное объяснение основ сторителлинга и того, как вы можете применять его принципы при редактировании своих видео.
Этот пост представляет собой подробное объяснение основ сторителлинга и того, как вы можете применять его принципы при редактировании своих видео.
Используйте привлекательные элементы во всех своих видео.
Помимо того, что вы рассказываете историю, добавление интересных элементов в ваши видео во время редактирования — это отличный способ заинтересовать аудиторию.
Привлекательными элементами могут быть изображения, текст и фигуры, анимация, музыка и забавные переходы. Обязательно выберите элемент, который имеет смысл и дополняет ваши видео, так как вы не хотите отвлекать внимание от высококачественного контента.
Создайте базовый стиль редактирования видео.
Один из лучших способов упростить процесс редактирования и удержать внимание аудитории — разработать базовый стиль редактирования, который вы будете использовать и применять к каждому видео.
Это означает единый способ редактирования ваших видео, стиля эскизов, музыки, переходов и любых других добавленных элементов, которые вы всегда будете использовать.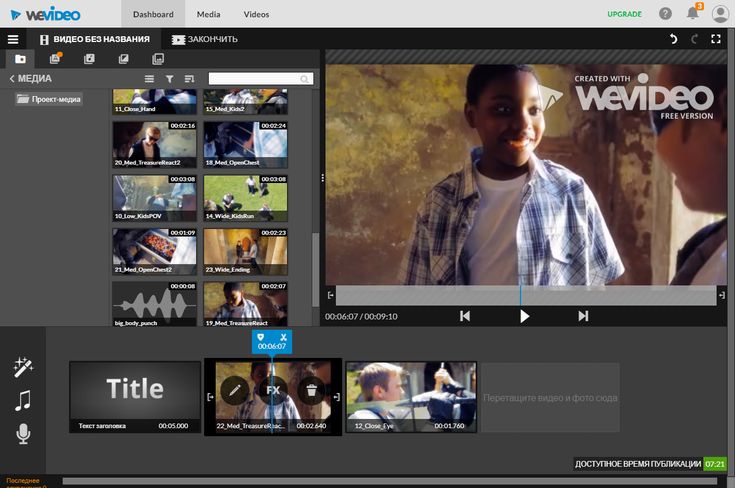 Вы будете тратить меньше времени на поиск новых элементов каждый раз, когда садитесь за редактирование, и ваша аудитория узнает ваш последовательный стиль.
Вы будете тратить меньше времени на поиск новых элементов каждый раз, когда садитесь за редактирование, и ваша аудитория узнает ваш последовательный стиль.
Например, может быть, вы всегда даете в начале своих видео фрагмент самого драматичного или захватывающего момента, который произойдет позже, чтобы привлечь внимание вашей аудитории. Сохраняйте этот последовательный стиль во всех своих видео, так как это даст вам согласованную основу для работы и заставит вашу аудиторию вовлекаться и хотеть большего.
Будьте проще.
Хотя может показаться заманчивым сделать как можно больше, чтобы привлечь аудиторию, также важно, чтобы это было просто и не перегружало зрителей. Слишком много ненужных переходов, громкая музыка, изображения и текст могут отвлекать от вашего видеоконтента и иметь противоположный эффект.
Стремитесь найти баланс между оригинальным видеоконтентом и дополнительными элементами.
Найдите время, чтобы отойти и вернуться.
Редактирование видео может вызвать стресс, особенно если вы часами сидите перед компьютером.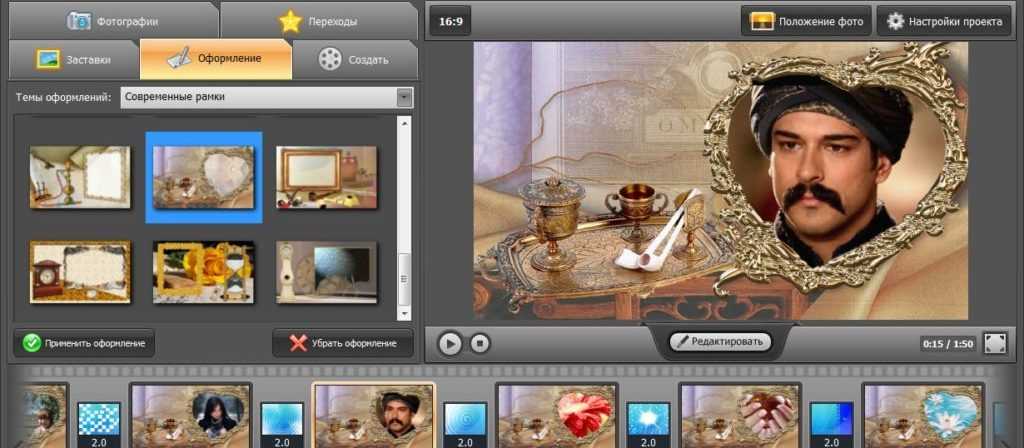 Может быть легко сомневаться в своей работе, поэтому может быть полезно отвлечься на некоторое время, чтобы вы могли вернуться свежим, полным энергии и готовым сделать окончательный вариант.
Может быть легко сомневаться в своей работе, поэтому может быть полезно отвлечься на некоторое время, чтобы вы могли вернуться свежим, полным энергии и готовым сделать окончательный вариант.
Вы можете думать об этом так: если вы сидите за столом в течение шести часов, редактируя видео, вы слишком сосредоточены на этом и ни на чем другом. Вы можете начать чувствовать себя застрявшим или как будто вы ударились о стену, и что ваше видео плохое. Если вы отлучитесь на несколько часов или дней, вы сможете вернуться к нему свежим взглядом, внести окончательные правки и понять, что ваше видео хорошее; Вам просто нужно было сделать перерыв и вернуться обновленным.
Независимо от того, используете ли вы собственные инструменты YouTube или стороннее программное обеспечение, редактирование видео должно доставлять вам удовольствие. Потратьте время, чтобы понять, что работает с вашим контентом, разработайте последовательную стратегию редактирования и наблюдайте, как увеличивается количество просмотров.
Примечание редактора: этот пост был первоначально опубликован в марте 2019 года и обновлен для полноты.
Первоначально опубликовано 19 мая 2021 г., 8:00:00, обновлено 13 июня 2022 г.
Все, что вам нужно знать
С момента запуска в 2005 году YouTube стал домом для бесчисленных тенденций видео и многих форм развлечений. Кто помнит «Чарли укусил меня за палец», «Дэвида после дантиста» и до сих пор очень актуального «Оставь Бритни в покое»?
Теперь команда одного из самых посещаемых веб-сайтов в мире запрыгнула на подножку короткометражного видео, создав YouTube Shorts. Эти 15-60-секундные видеоролики предназначены для развлечения аудитории и помогают брендам и создателям привлечь внимание.
Что такое шорты YouTube?
Почему стоит попробовать шорты YouTube?
Какова длина короткометражек YouTube?
Как сделать и загрузить шорты на YouTube
Как монетизировать короткие ролики на YouTube
YouTube Shorts: лучшие практики
7 способов использовать шорты YouTube
Бесплатный контрольный список для роста на YouTube: Узнайте, как один ютубер увеличил свой канал почти до 400 000 подписчиков за 4 года и как вы тоже можете набирать 100 000 подписчиков в год.
Шорты YouTube — это короткие вертикальные видеоролики, созданные с помощью смартфона и загруженные непосредственно на YouTube из приложения YouTube.
С помощью встроенных инструментов YouTube вы можете захватывать, редактировать, добавлять музыку крупных лейблов (включая Sony, Universal и Warner), добавлять анимированный текст, контролировать скорость отснятого материала и совместно редактировать несколько 15-секундных видеороликов. клипы для создания ваших короткометражек.
Зрители ваших короткометражек могут делиться, комментировать, ставить лайки, не любить или подписываться на ваш канал во время просмотра видео. Контент не исчезает и остается на YouTube, в отличие от других приложений для коротких видео, таких как Instagram Stories и Snapchat.
Почему стоит попробовать YouTube Shorts?
Первоначально запущенный в Индии 14 сентября 2020 г. и развернутый в США 18 марта 2021 г., YouTube Shorts быстро преодолел отметку в 6,5 миллиардов ежедневных просмотров по всему миру. 12 июля 2021 года короткометражки наконец были выпущены в бета-режиме для 100 стран мира.
12 июля 2021 года короткометражки наконец были выпущены в бета-режиме для 100 стран мира.
Вице-президент YouTube по управлению продуктами описал формат видео как «новый формат коротких видео для создателей и художников, которые хотят снимать короткие запоминающиеся видео. используя только свои мобильные телефоны», и продолжает: «Шорты — это новый способ выразить себя за 15 секунд или меньше».
Попытка YouTube создать короткий видеоконтент не сильно отличается от других эфемерных видео в социальных сетях, включая TikTok, Instagram Reels, Instagram Stories, Snapchat Spotlight и даже Twitter Fleets и LinkedIn Stories (RIP).
Короткометражные видео не новы на YouTube. Первая в истории загрузка канала длилась всего 18 секунд.
Но что отличает YouTube Shorts, так это его способность превращать зрителей в подписчиков вашего канала, что необходимо для брендов и создателей.
Когда вы настраиваете YouTube Shorts, вы можете создать отдельный канал для своих Shorts или разместить виджет Shorts на основном канале. Но мы рекомендуем оставить ваши шорты на основном канале. Это связано с тем, что объединение контента основного канала YouTube и контента короткометражных фильмов в одном месте облегчит вашей аудитории возможность оставаться на связи с вашими видео и даст им больше возможностей переходить от короткометражных видео к видео YouTube и, в конечном итоге, подписаться на ваш канал 9.0009
Зрители могут найти ваши короткометражки, нажав Shorts в нижней части приложения YouTube.
Кроме того, зрители могут получить доступ к Shorts:
- На главной странице YouTube
- На странице вашего канала
- Через уведомления
Короткометражки YouTube — это вертикальные видеоролики продолжительностью 60 секунд или менее . Короткометражки могут представлять собой 60-секундное непрерывное видео или несколько 15-секундных видеороликов вместе взятых. Однако, если в вашем короткометражке используется музыка из каталога YouTube, ваша короткометражка будет ограничена 15 секундами.
Короткометражки могут представлять собой 60-секундное непрерывное видео или несколько 15-секундных видеороликов вместе взятых. Однако, если в вашем короткометражке используется музыка из каталога YouTube, ваша короткометражка будет ограничена 15 секундами.
Совет для профессионалов: YouTube автоматически классифицирует любой контент YouTube продолжительностью 60 секунд или менее как короткометражный.
Как создавать и загружать Shorts на YouTubeШаг 1. Загрузите приложение YouTube
Создавать Shorts можно только в приложении YouTube. Это умная игра от YouTube, чтобы держать все в одном удобном месте, вместо того, чтобы просить людей загружать и регистрироваться в другом приложении для создания короткометражек.
Чтобы получить доступ к приложению YouTube, выполните следующие действия:
- Войдите в выбранный вами магазин приложений (iOS App Store или Google Play) и найдите YouTube
- Загрузите официальное приложение YouTube
- Войдите, используя свой логин Google или отдельный логин YouTube
Шаг 2.
 Начните создавать короткометражку YouTube
Начните создавать короткометражку YouTube1. Нажмите значок (+) на кнопке главной страницы приложения, затем коснитесь Создать короткометражку
2. Чтобы записать 15-секундный видеоклип , удерживать красную кнопку записи или коснитесь его, чтобы начать запись, а затем еще раз, чтобы остановить
3. Если вы хотите записать полное 60-секундное видео, коснитесь числа 15 над кнопкой записи, чтобы изменить продолжительность видео на 60 секунд
4 .Чтобы добавить в видео специальные эффекты и элементы, просмотрите панель инструментов в правой части экрана
a. Коснитесь вращающихся стрелок, чтобы переключить вид камеры
b. Ускорьте или замедлите свою короткую позицию, нажав кнопку 1x
.в. Коснитесь значка часов , чтобы установить таймер обратного отсчета для создания видеороликов без помощи рук
d. Добавьте фильтры к короткометражке, нажав значок с тремя кругами
Добавьте фильтры к короткометражке, нажав значок с тремя кругами
e. Добавьте ретушь к своему видео, коснувшись волшебной палочки
f. Коснитесь значка человек , чтобы изменить фон и добавить зеленый экран или фотографию из библиотеки вашего смартфона
g. Коснитесь значка ghost , чтобы выровнять переходы между видеоклипами
5. Чтобы добавить звук к короткометражке, коснитесь значка «Добавить звук» в верхней части экрана. Обратите внимание, что вы можете добавить звуковую дорожку в короткометражку только до начала записи или после нее в процессе редактирования
6. Сделали ошибку? Нажмите стрелку реверса рядом с кнопкой записи, чтобы отменить
Шаг 3. Отредактируйте и загрузите свой короткий
- По окончании записи коснитесь галочки , чтобы сохранить свой короткий
- Далее, доработайте свой Short , добавив музыкальную дорожку, текст и фильтры
- Если вы хотите углубиться в редактирование, коснитесь значка временной шкалы , чтобы изменить время появления текста на временной шкале видео
- После завершения редактирования нажмите Далее в правом верхнем углу
- Добавьте сведения о своем короткометражке и выберите, хотите ли вы, чтобы видео было общедоступным , скрытым или частным
- Выберите, подходит ли ваше видео для детей или требуется возрастное ограничение
- Коснитесь Upload Short , чтобы опубликовать свое видео
Как монетизировать YouTube Shorts
Как владелец бизнеса или создатель, вы можете подумать: «Как я могу монетизировать YouTube Shorts?».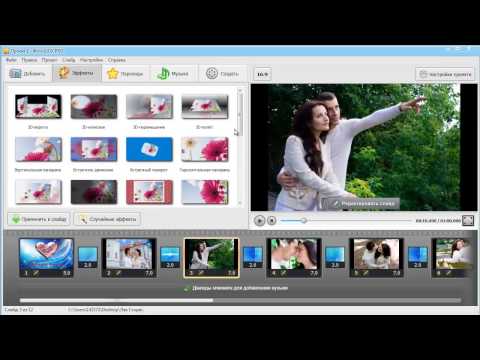 В конце концов, многие авторы и бренды используют YouTube для получения дополнительного дохода. Это потому, что YouTube — единственная платформа (пока что), которая предлагает авторам возможность делиться доходами.
В конце концов, многие авторы и бренды используют YouTube для получения дополнительного дохода. Это потому, что YouTube — единственная платформа (пока что), которая предлагает авторам возможность делиться доходами.
Бесплатный контрольный список для роста на YouTube: Узнайте, как один ютубер увеличил свой канал почти до 400 000 подписчиков за 4 года и как набрать 100 000 подписчиков в год.
Получить контрольный список!
Хотя так было не всегда, у нас есть хорошие новости. С начала 2023 года создатели короткометражек могут претендовать на участие в партнерской программе , что означает, что они могут получать доход от рекламы на YouTube.
Создателям короткометражек потребуется не менее 10 миллионов просмотров за предыдущие 90 дней, чтобы присоединиться к партнерской программе. После участия в программе создатели будут получать 45% дохода от рекламы со своих видео.
Партнерская программа — довольно веская причина сосредоточить свои усилия на создании коротких видеороликов на YouTube.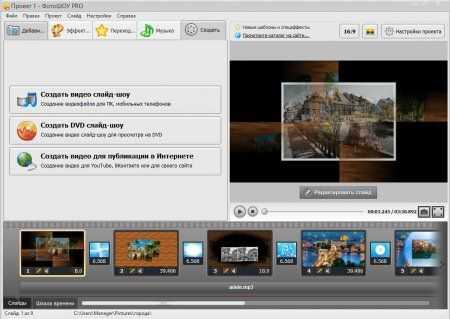 Если вы сможете создать аудиторию на платформе, вы можете получить серьезные деньги.
Если вы сможете создать аудиторию на платформе, вы можете получить серьезные деньги.
YouTube Shorts: передовой опыт
Сразу к делу
Сделайте первые несколько секунд своего видео захватывающими и сразу привлеките внимание аудитории.
Будьте быстры
Короткометражки не являются полноценным видео и работают лучше всего, если контент не представляет собой одну непрерывную последовательность. Вместо этого поэкспериментируйте с различными сокращениями и правками, чтобы заинтересовать зрителей.
Подумайте о повторах
Короткометражки воспроизводятся в цикле, поэтому подумайте, как будет восприниматься ваш контент, если он постоянно повторяется.
Добавленная стоимость
Не творите просто ради творения. Вместо этого придайте ценность своей аудитории с помощью своего короткого замыкания и совместите контент с целью, например, увеличить вовлеченность на 10% или получить еще 1000 подписчиков.
Что у тебя за крючок?
Что заставит зрителя вернуться еще? Подумайте о том, как вы можете привлечь аудиторию к повторному просмотру ваших короткометражек.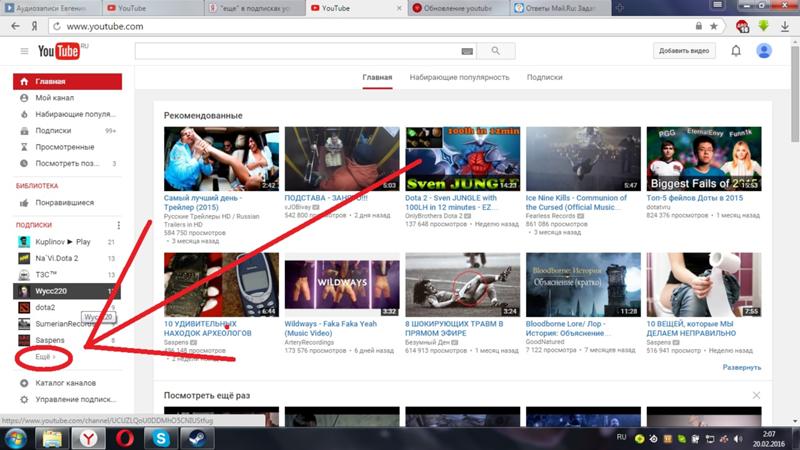
Создайте правильную атмосферу
Шорты YouTube — не место для укороченных версий ваших длинных видео. Так же, как Instagram Reels и TikTok, Shorts — это место, где можно предоставить вашей аудитории короткий, быстрый и легко усваиваемый контент, например, вирусные тренды или закулисные взгляды.
7 способов использования YouTube ShortsYouTube Shorts идеально подходят для охвата потребителей с более коротким периодом внимания. Это идеальное решение для привлечения большего внимания к вашему каналу, увеличения количества подписчиков и демонстрации подлинной стороны вашего бренда.
Чуть менее 40% компаний уже используют короткие видеоролики для продвижения своих продуктов или услуг. Если вы будете ждать намного дольше, вы можете отстать. Итак, приступайте к творчеству!
Продвигайте свой обычный канал
Используйте YouTube Shorts для продвижения и развития вашего обычного канала. Каждый раз, когда вы публикуете короткометражку, это возможность для вашего контента получить просмотр, и этот просмотр может превратиться в подписчика канала или кого-то, кто взаимодействует с вашим основным контентом канала.
Окно подписки всегда видно, когда вы публикуете короткометражку, что упрощает подписку, если людям нравится то, что они видят.
Шорты также помогут вам ориентироваться в алгоритме YouTube, потому что ваш канал увидит увеличение вовлеченности, что является одним из ключевых факторов ранжирования того, как YouTube расставляет приоритеты для контента. Это должно увеличить количество людей, которые видят ваш канал.
Продемонстрируйте менее качественное видео
Не каждое видео, которое вы создаете для YouTube, нужно предварительно планировать и доводить до совершенства. Закулисные видеоматериалы (BTS) дадут вашей аудитории возможность заглянуть в предысторию вашего канала, бренда, продуктов или услуг.
Закулисные кадры могут принимать разные формы. Вот несколько идей для начала:
- Корпоративные мероприятия
- Запуск продукта
- Обновления продукта или скоро
- Обновления рабочего места, например, ремонт
Видеоролики BTS помогают сделать ваш бренд аутентичным (огромный плюс для подключения к Gen-Z, ориентированному на аутентичность) и помогают укрепить доверие потребителей.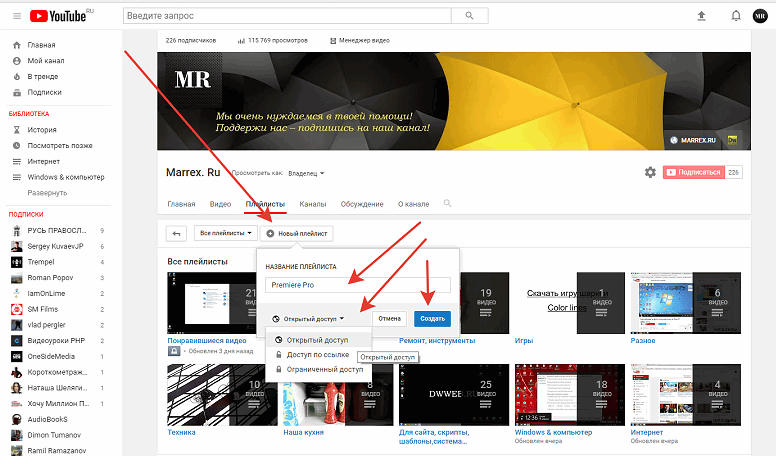 В конце концов, люди покупают у людей, и демонстрация человеческой стороны вашего бренда с помощью BTS — отличный способ установить прочные отношения с вашими потенциальными клиентами, подписчиками и зрителями.
В конце концов, люди покупают у людей, и демонстрация человеческой стороны вашего бренда с помощью BTS — отличный способ установить прочные отношения с вашими потенциальными клиентами, подписчиками и зрителями.
Популярное певческое шоу в США The Voice использовало Shorts для показа эксклюзивных кадров BTS.
Раздразните свою аудиторию
Думайте о короткометражках как о развлекательном видеомаркетинге и используйте этот формат, чтобы подогреть аппетит потенциальных потенциальных клиентов. Например, вы можете опубликовать 30-секундный короткометражный фильм о предстоящем выпуске продукта вместе с призывом к действию, чтобы привлечь зрителей к более длинному видео на YouTube, которое содержит более подробную информацию и направляет ваших зрителей на целевую страницу для подписки на ранний доступ.
Dental Digest — один из самых успешных создателей короткометражек. Здесь они создали короткий тизер-обзор известной линейки зубных щеток. Короткометражка работает, потому что она яркая, увлекательная, актуальная, привлекает более молодую аудиторию и позиционирует Dental Digest как авторитет в своей области.
Вовлечение на лету
YouTube Shorts позволяет вашей аудитории взаимодействовать с вашим брендом на лету, а не тратить время на просмотр полнометражного видео. А поскольку 5% зрителей перестают смотреть видео после отметки в одну минуту, быстрый, краткий контент гарантирует, что ваша аудитория досмотрит до конца, получит все ваши сообщения и взаимодействует с вашим призывом к действию.
Следите за тенденциями
В 2021 году всемирно известная к-поп группа BTS (не путать с аббревиатурой от «закулисье») объединилась с YouTube, чтобы объявить о конкурсе «Разрешение на танец» и пригласила зрителей со всего мира. world, чтобы записать и поделиться 15-секундной версией своего последнего хита.
Главный музыкальный руководитель YouTube Лиор Коэн сказал: «Для нас большая честь сотрудничать с ними [BTS] в конкурсе «Разрешение танцевать» на YouTube Shorts, помогая распространять счастье и строить прочные связи среди их поклонников на YouTube. по всему миру.»
Шорты предоставляют брендам и создателям возможность воспользоваться трендом, например танцевальным движением или вызовом, который распространяется в социальных сетях. Мы не говорим, что вам нужно выполнять 90 497 каждый танцевальный челлендж 90 498, который проходит в социальных сетях, но отслеживание видеотрендов сделает ваш бренд актуальным и актуальным, а ваши шансы стать вирусным повысятся.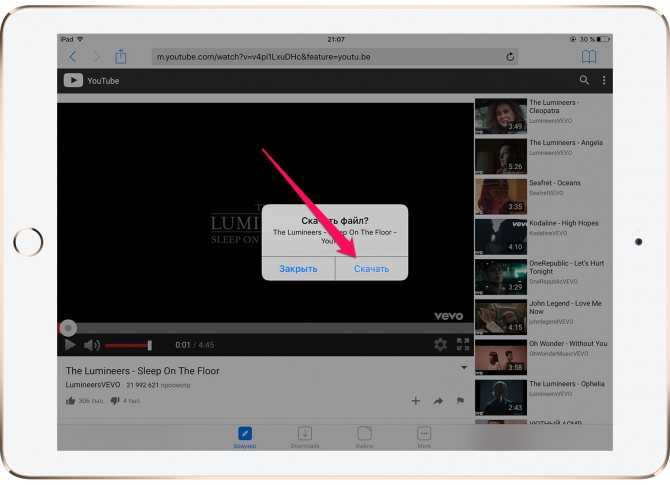 .
.
Повысьте уровень пользовательского контента
Шорты YouTube — это простой формат для запроса пользовательского контента (UGC), поскольку шорты может создавать кто угодно и где угодно, имея доступ к смартфону. Так, например, вы можете отправить свой новый продукт группе сторонников бренда и попросить их создать короткие ролики YouTube, демонстрирующие процесс распаковки, чтобы помочь расширить охват вашего бренда.
Экономьте деньги
Создание короткометражных роликов на YouTube — это рентабельная стратегия видеомаркетинга. Формат может быть создан любым, у кого есть смартфон, и исключает необходимость найма креативного агентства или компании, занимающейся видеомаркетингом, для создания вашего видеоконтента.
Короткометражки YouTube должны быть неотъемлемой частью вашей социальной стратегии видео, а не становиться всей вашей социальной стратегией. Работайте со своими социальными и контент-командами, чтобы раскрыть возможности для включения короткометражек в кампании, и всегда имейте цель для своего видео. Например, чтобы удержать существующих клиентов и доставить им удовольствие, подтолкните свою аудиторию к подписке на ваш канал и повысьте вовлеченность YouTube.
Например, чтобы удержать существующих клиентов и доставить им удовольствие, подтолкните свою аудиторию к подписке на ваш канал и повысьте вовлеченность YouTube.
Будьте впереди игры в социальных сетях с Hootsuite. Планируйте публикации, анализируйте результаты, создавайте свою аудиторию и развивайте свой бизнес. Зарегистрируйтесь сегодня бесплатно.
Начать
Расширяйте свой канал YouTube быстрее с Hootsuite . Легко модерируйте комментарии, планируйте видео и публикуйте в Facebook, Instagram и Twitter.
Бесплатная 30-дневная пробная версия
Инсайдерское руководство по использованию стоковых фотографий для видео (и как делать это правильно)
Если вы в последнее время следите за визуальными тенденциями, а если нет, вы действительно многое упускаете, то знаете, что рынок постоянно и без помех движется в сторону движущихся изображений, особенно видео. Если вы еще не освоили этот медиаформат, самое время начать.
Использование высококачественных стоковых фотографий для видео — это очень простой способ легко и дешево создавать убедительные движущиеся продукты, чтобы делиться с аудиторией контентом, который они хотят видеть, не нанося вреда спине или карманам. Вы можете создавать слайд-шоу для ваших сообщений в социальных сетях, вашего сайта и даже ваших приложений. Вы можете вставлять фотографии в более сложные видеоролики для YouTube, даже в теле- и кинопроизводстве!
Эксклюзивная скидка 15 % на выбранные вами подписки на видео Shutterstock, клипы, пакеты видео и пакеты Flex.
Чтобы убедиться, что вы делаете все возможное, используя стоковые фотографии в своих видео, здесь мы расскажем вам все, что вам нужно знать об использовании стоковых изображений без лицензионных отчислений с лучших фотосайтов в видеопроизводстве.
Собираетесь создать видео? Вам понадобится музыка, чтобы пойти с ним! Взгляните на новые подписки Shutterstock Unlimited Music, они дают вам полный доступ к стоковой музыке Shutterstock и библиотекам звуковых эффектов с десятками тысяч треков с неограниченным скачиванием всего от 16,60 долларов США в месяц! Более того, план Premium включает в себя подборку эксклюзивных высококачественных музыкальных треков от PremiumBeat!
Чтобы быстро и легко создавать видеоролики, воспользуйтесь бесплатным онлайн-редактором видео Canva. Удобный инструмент для достижения профессиональных результатов, идеально подходящий для тех, кому нужен видеоконтент, но не хватает навыков редактирования видео.
Удобный инструмент для достижения профессиональных результатов, идеально подходящий для тех, кому нужен видеоконтент, но не хватает навыков редактирования видео.
Попробуйте видеоредактор Canva!
Поехали!
Стоковые фотографии и видео — хорошее сочетание для визуального воздействия
Если вам нужны бесплатные стоковые фотографии для использования в ваших видеоклипах в коммерческих целях, то вы уже это знаете, но если вы открыли эту статью из любопытства, чтобы узнать, почему вам следует использовать стоковые фотографии для создания видео, вот ваш ответ:
Еще одним свидетельством универсальности стоковой фотографии является то, что высококачественные стоковые фотографии могут значительно упростить создание любых видеороликов, необходимых для контент-маркетинга. Слайд-шоу из фотографий для продвижения вашего продукта, бренда или контента и публикации в социальных сетях. Быстрые видеоролики YouTube для вашего канала и дополнительная графика, такая как баннеры YouTube, эскизы YouTube и многое другое. Кадры, чтобы дополнить ваши кадры. Вы называете это; стоковые изображения могут сделать это в мгновение ока.
Кадры, чтобы дополнить ваши кадры. Вы называете это; стоковые изображения могут сделать это в мгновение ока.
Дополнительный совет для видеопроизводителей
Если вы создаете видеофайлы, вы должны знать, что стоковые кадры также являются огромным подспорьем в реализации ваших проектов! Для получения дополнительной информации о том, как это работает, что вы можете с этим делать, а также о лучших агентствах, где можно купить стоковые видео дешево и со специальными скидками, посетите Footage Secrets, наш собственный цифровой журнал, посвященный рынку видеоматериалов.
Имейте в виду, что на большинстве основных сайтов с фотографиями — от Shutterstock до Getty Images — также есть тщательно подобранные коллекции стоковых видеоматериалов по разумным ценам, так что вы можете получить все материалы, необходимые для ваших видео, в одном месте!
Давайте поговорим о лицензировании – Стоковые фотографии и видео использования
Даже если вы являетесь опытным покупателем стоковых фотографий и хорошо разбираетесь во всех аспектах использования изображений, вы можете испытывать некоторую неуверенность при использовании фотографий в видеопродукции высокого разрешения. Вы не одиноки: граничащие друг с другом форматы мультимедиа и варианты лицензий для одних и других могут сбивать с толку. Здесь мы поможем вам развеять эти сомнения, ответив на все ваши вопросы об использовании стоковых изображений в видео.
Вы не одиноки: граничащие друг с другом форматы мультимедиа и варианты лицензий для одних и других могут сбивать с толку. Здесь мы поможем вам развеять эти сомнения, ответив на все ваши вопросы об использовании стоковых изображений в видео.
Могу ли я использовать фотографии без лицензионных отчислений в видеопроектах?
Да, абсолютно. Лицензия без лицензионных отчислений на большинстве лучших сайтов с изображениями позволяет использовать фотографии высокого разрешения в видео как для личного, так и для коммерческого использования без указания авторства. Конечно, всегда внимательно читайте условия лицензирования. Но в целом такое использование подпадает под стандартную лицензию большинства стоковых фотоагентств, и использование фотографий в видео совершенно нормально.
Могу ли я использовать фотографии без лицензионных платежей в видео на YouTube?
Да, конечно. И если вы серьезный ютубер, вам обязательно стоит это сделать! Не только в видео, но и для профессионального оформления вашего канала на YouTube. Стоковые изображения и графика идеально подходят для использования в баннерах YouTube и для создания прекрасных эскизов YouTube; многие агентства предлагают шаблоны для этого, которые вы можете легко настроить.
Стоковые изображения и графика идеально подходят для использования в баннерах YouTube и для создания прекрасных эскизов YouTube; многие агентства предлагают шаблоны для этого, которые вы можете легко настроить.
Почти все популярные сайты со стоковыми изображениями разрешают загружать и использовать свои фотографии на платформе YouTube, но есть некоторые, которые вводят определенные ограничения. Некоторые агентства устанавливают ограничение на размер бюджета видеопроекта, в котором будут использоваться фотографии, и если ваш превысит его, вам потребуется расширенная лицензия.
Shutterstock — одно из тех фотоагентств, которые ограничивают свое использование проектами с бюджетом менее 10 000 долларов. А некоторые компании ограничивают использование фотографий в видео на YouTube в зависимости от количества просмотров. Опять же, если ваше видео превысит их ограничение, вам понадобится расширенная лицензия. Adobe Stock делает это, ограничивая стандартный лицензионный охват видео с количеством зрителей до 500 000 человек.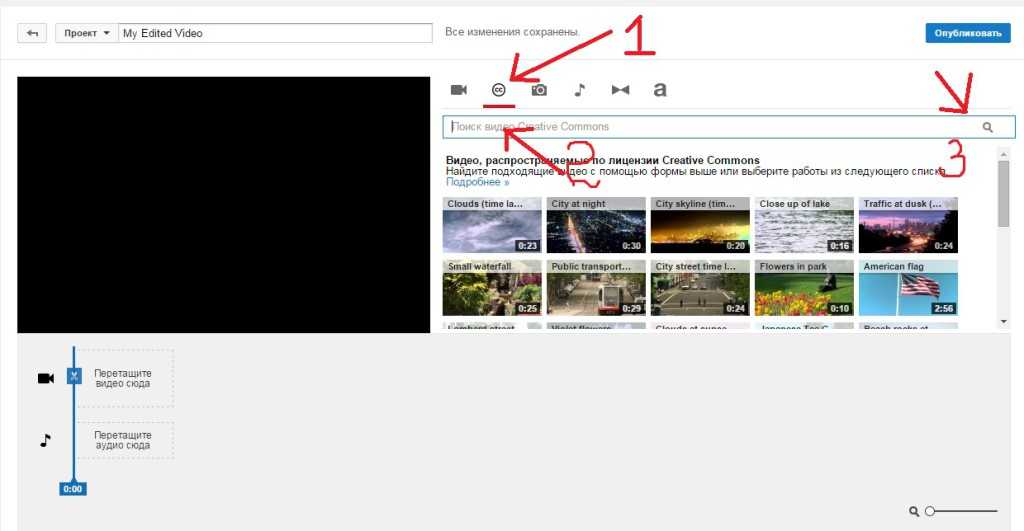
Могу ли я использовать фотографии без лицензионных платежей в видео в социальных сетях?
Да, это допустимо для большинства фотостоков в соответствии с их лицензиями. Было время, когда на самом деле все было наоборот, и агентства, как правило, запрещали использование стоковых фотографий в социальных сетях (в любом формате). Однако сейчас почти все крупные агентства разрешают использование социальных сетей, включая видео.
Могу ли я использовать фотографии без лицензионных отчислений в видео для других онлайн-платформ?
Да, можно. Бесплатные стоковые фотографии дают вам право использовать их в видеороликах, предназначенных для воспроизведения в Интернете. Это включает в себя YouTube и социальные сети, как мы только что видели, а также почти любую другую онлайн-платформу, такую как Vimeo или ваш веб-сайт. Вы должны помнить, что некоторые сайты со стоковыми изображениями ограничивают это использование размером аудитории, а некоторые — оценкой бюджета.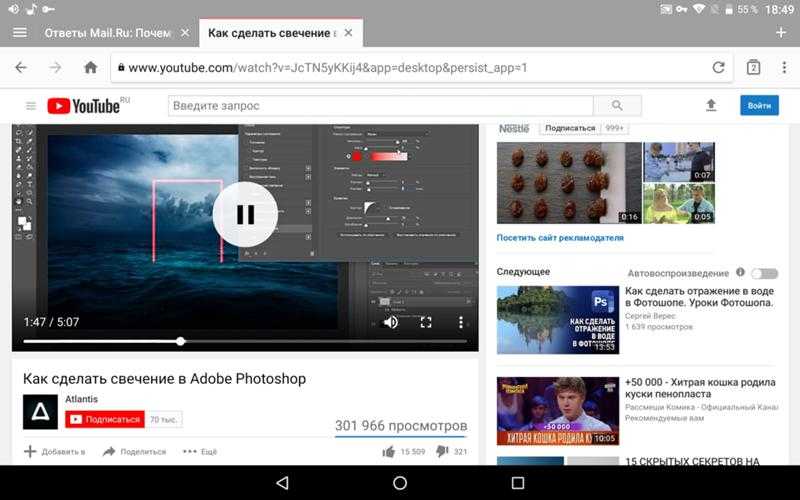 Тем не менее, даже эти агентства предлагают расширенную лицензию для преодоления этих ограничений по более высокой цене.
Тем не менее, даже эти агентства предлагают расширенную лицензию для преодоления этих ограничений по более высокой цене.
Могу ли я использовать фотографии без лицензионных отчислений в телевизионном или киноконтенте?
Да, действительно. Большинство лицензий без лицензионных отчислений распространяются на массовые средства массовой информации, такие как телевидение и кино. Такие агентства, как наш магазин Stock Photo Secrets, разрешают такое использование без каких-либо ограничений в стандартной лицензии. Некоторые другие накладывают ограничения на аудиторию (Adobe Stock) или размер бюджета (Shutterstock). Но опять же, эти препятствия можно устранить с помощью расширенной лицензии.
Приступаем к делу – где взять фото для видео
Вы знаете все способы использования стоковых изображений в видеоконтенте, так что теперь давайте поговорим о том, где вы можете — и где вы должны! — найти стоковые фотографии для использования в своих видео.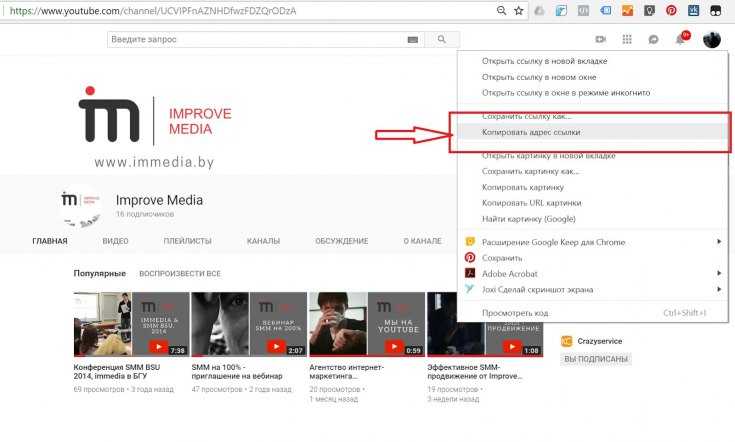
Покупка изображений для видео — лучшее качество, юридическая безопасность и цена
На сегодняшний день самым разумным вариантом использования стоковых фотографий в видеоматериалах является покупка изображений без лицензионных отчислений в надежном фотоагентстве онлайн. Это избавит вас от хлопот, связанных с созданием пользовательских фотосессий, и гарантирует не только получение высококачественных изображений, но и то, что, как вы узнали из предыдущего раздела, они очень безопасны для использования в коммерческих видеопроектах.
Где тогда покупать стоковые фотографии?
На любом из 20+ лучших сайтов со стоковыми фотографиями, которые мы выделили для вас! Серьезные и проверенные агентства с удобными предложениями, которые позволят вам получить именно те фото, которые нужны для вашего видеоконтента по минимальной цене. Будь то с ежемесячной или годовой подпиской или по запросу с пакетами фотографий или кредитных пакетов; вы найдете сделку, которая соответствует вашему карману и вашим творческим потребностям.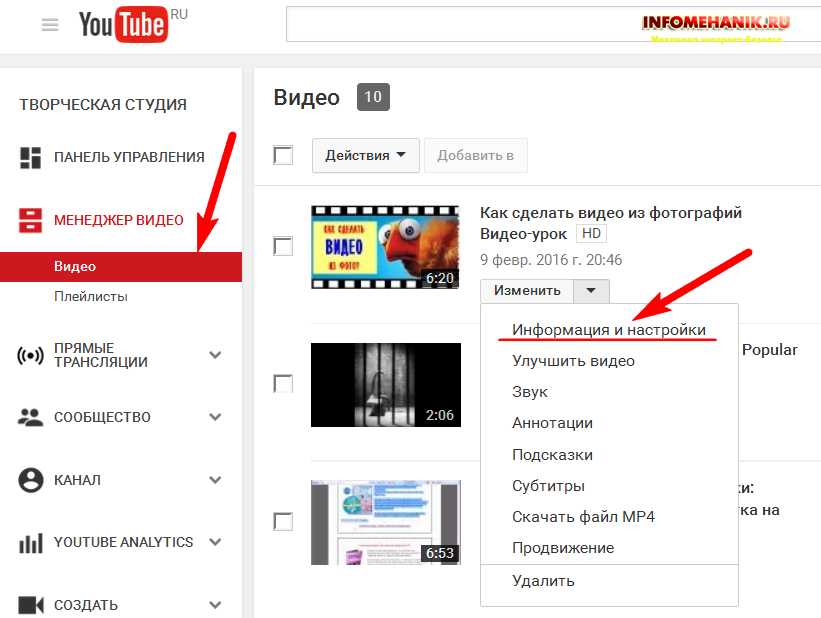
Внимание! Стоит отметить, что многие из этих агентств также предлагают яркие коллекции бесплатных HD-видеофайлов, которые являются идеальным ресурсом для быстрого и недорогого создания видеоконтента. Некоторые из них даже предлагают бесплатные предварительные просмотры — с водяными знаками — которые вы можете протестировать в своем проекте, прежде чем принять решение о покупке.
Если вы действительно хотите максимизировать свои преимущества, выберите подписку на стоковые фотографии, которые дадут вам ставки менее доллара за фотографию. Обязательно воспользуйтесь множеством специальных купонов и промо-кодов, которые есть в нашем разделе «Предложения», чтобы сэкономить при покупке на одном из лучших фотосайтов на рынке! Кроме того, найдите и используйте преимущества комбинированных фото и видео предложений.
- The Stock Photo Secrets Shop предоставляет колоссальную скидку 50% на стоковые видео всем подписчикам, подписавшимся на любой из их тарифных планов.
 Узнайте все об этом в нашем обзоре магазина Stock Photo Secrets!
Узнайте все об этом в нашем обзоре магазина Stock Photo Secrets! - iStock позволяет покупать фотографии и видео по запросу с использованием кредитов, поэтому, покупая кредитный пакет; вы можете загружать файлы с любого из этих типов носителей нечетко. Их подписки Premium+Video также позволяют загружать видео, изображения и аудиофайлы нечетко и по лучшим ценам. Узнайте больше подробностей в нашем обзоре iStock и обязательно используйте наш специальный промокод iStock со скидкой 15% на ВСЁ!
И последняя хорошая новость: у нас есть эксклюзивный код купона iStock, позволяющий получить БОНУСНЫЕ 10 КРЕДИТОВ при покупке любой ежемесячной подписки iStock! Используя наш код, когда вы покупаете месячный план на iStock (будь то планы изображений или подписки Premium+Video), вы получаете 10 БЕСПЛАТНЫХ КРЕДИТОВ, чтобы загружать дополнительные изображения и видео без дополнительной платы! Не пропустите!
Оформите ежемесячную подписку на iStock и получите 10 дополнительных кредитов БЕСПЛАТНО!
Загружая видео, вы соглашаетесь с политикой конфиденциальности YouTube.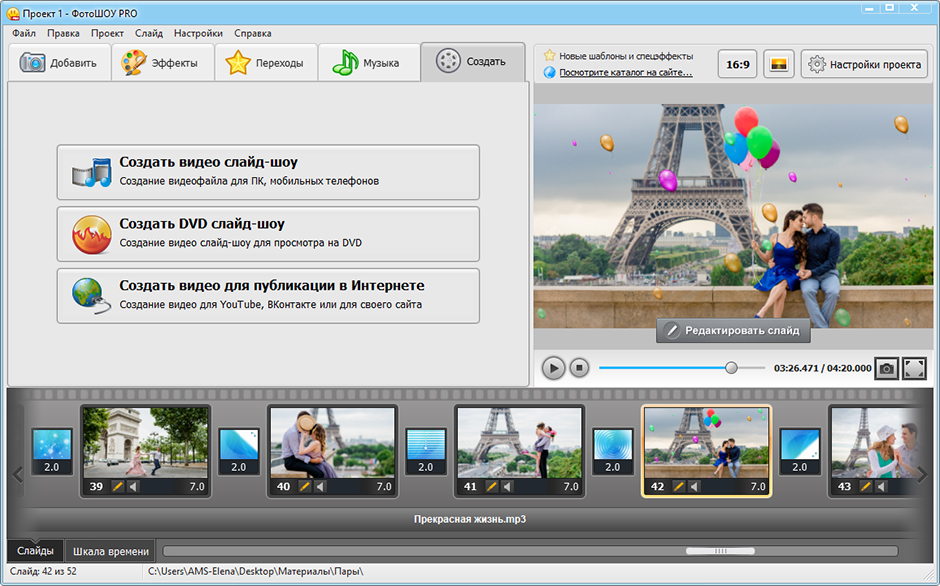
Узнать больше
Загрузить видео
Всегда разблокировать YouTube
Бесплатные фото для видео в коммерческих проектах
Что происходит, когда ваш бюджет настолько ограничен, что вы просто не можете вместить в него даже небольшие пакеты фотографий или месячную подписку на стоковые фотографии? Не суетитесь. Бесплатные стоковые изображения могут помочь вашим денежным ограничениям не препятствовать вашему творческому потоку… до тех пор, пока вы используете их осторожно.
Важно знать, что большинство сайтов для бесплатной загрузки фотографий работают с лицензией Creative Commons или общедоступными фотографиями, что не является самым безопасным для коммерческих проектов по нескольким причинам, в основном из-за отсутствия контроля и проверки, чтобы гарантировать их юридическую безопасность для использования.
Где найти безопасные бесплатные стоковые фото для видео
Если вам необходимо использовать бесплатные фотографии, обязательно выберите из нашего потрясающего списка лучших сайтов с бесплатными фотографиями, насчитывающих более 27 веб-сайтов, включая известные Unsplash и Pixabay, с коллекциями качественные изображения на выбор. Даже если некоторые из них являются лицензией Creative Commons или предложениями общественного достояния, все перечисленные варианты тщательно анализируются и ранжируются с точки зрения юридической безопасности и общего качества обслуживания!
Даже если некоторые из них являются лицензией Creative Commons или предложениями общественного достояния, все перечисленные варианты тщательно анализируются и ранжируются с точки зрения юридической безопасности и общего качества обслуживания!
И следите за несколькими сайтами, которые также предлагают бесплатные стоковые видео! Потому что да, есть бесплатные веб-сайты с видеороликами Creative Commons и другими типами бесплатных видеоматериалов!
It’s All Creative — редактирование изображений для видеопроектов
Кинематографисты, видеоредакторы или графические дизайнеры, а также маркетологи и все, кто разбирается в редактировании изображений, уже знают это. Но если вы новичок в этом деле создания видео и задаетесь вопросом, насколько сложно или легко может быть добавление высококачественных фотографий в HD-видео, мы собираемся рассказать вам.
Какое программное обеспечение мне нужно, чтобы поместить изображение в видео?
Существует огромное количество вариантов редактирования видео, позволяющих использовать изображения в видео, чтобы вставить кадр в клип или создать видео в стиле слайд-шоу с несколькими изображениями и музыкой.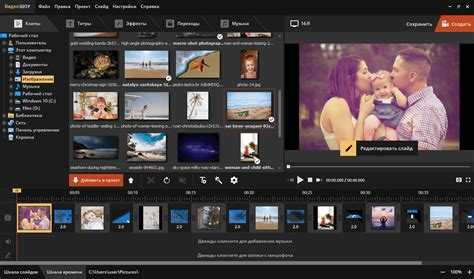
Наиболее мощные варианты включают профессиональное и премиальное программное обеспечение, такое как Adobe Premiere или Apple Final Cut Pro, предназначенное для кинематографистов, а также бесплатные или недорогие инструменты, такие как Blender, DaVinci Resolve или Lightworks — узнайте больше о них и других подобных в этом Список лучших бесплатных видеоредакторов.
Но не надо лезть в сложные редакторы. Предположим, вы хотите создать слайд-шоу или просто использовать изображение в видео. В этом случае есть простые, но эффективные инструменты, такие как iStock Video Editor, которые очень удобны для пользователя и поставляются с шаблонами и другими ресурсами, чтобы сделать процесс создания видео быстрее и проще. И это бесплатно!
Кроме того, основные приложения, такие как родные для популярных настольных и мобильных операционных систем, такие как Windows Movie Maker или Apple iMovie, сделают свое дело и очень удобны для пользователя.
Два отличных и удобных инструмента для редактирования видео — Adobe Creative Cloud Express и Canva. Они очень похожи, поэтому иногда бывает трудно решить, какой из них выбрать. Ознакомьтесь с нашим сравнительным анализом Adobe Express и Canva и найдите лучший вариант из двух!
Они очень похожи, поэтому иногда бывает трудно решить, какой из них выбрать. Ознакомьтесь с нашим сравнительным анализом Adobe Express и Canva и найдите лучший вариант из двух!
Как вставить изображение в видео?
Само по себе это не слишком сложно сделать. Подробный процесс будет зависеть от специфики программного обеспечения для редактирования видео, которое вы используете. Но в общих чертах шаги будут аналогичны:
- Откройте выбранный видеоредактор
- Импортируйте видео, в котором вы хотите разместить фотографию, и откройте его в режиме редактирования (помните, что вы можете использовать бесплатные стоковые видеофайлы, а также видеоматериалы, не требующие лицензионных отчислений!)
- Импортируйте фотографию, которую хотите использовать
- Перейдите на временную шкалу видео и перетащите метки открывающей и закрывающей стежков туда, где вы хотите, чтобы ваше изображение показывалось и прекращало показ
- Добавляйте переходы, музыку, озвучку и другие эффекты на свое усмотрение
- Сохраните файл, когда закончите, и экспортируйте его в нужном формате
Как создавать слайд-шоу?
Опять же, полный процесс будет варьироваться от одного редактора к другому, но основные шаги во всех одинаковы. Имейте в виду, что для простых, но красивых результатов подойдет любое базовое приложение для редактирования видео, но если вы хотите чего-то большего, вам следует использовать более мощный и профессиональный инструмент:
Имейте в виду, что для простых, но красивых результатов подойдет любое базовое приложение для редактирования видео, но если вы хотите чего-то большего, вам следует использовать более мощный и профессиональный инструмент:
- Откройте выбранный видеоредактор
- Импортируйте все фотографии, которые хотите использовать
- Упорядочить файлы изображений на временной шкале
- Играйте с масштабом и положением изображений, чтобы добавить объем и движение
- Добавляйте переходы, музыку, озвучку и другие эффекты на свое усмотрение
- Сохраните файл, когда закончите, и экспортируйте его в нужном формате
Это основные советы по редактированию. Если вы хотите расширить свои навыки, ознакомьтесь с этим руководством по редактированию видеоряда как профессионалу.
Как видите, использование стоковых фотографий — это простой способ быстро и без особых затрат создать видеоконтент. Таким образом, у вас может быть много HD-видео для вашего канала YouTube, вашего профиля в Facebook, Twitter или Instagram, вашего веб-сайта и многого другого!
Мастер создания видео с использованием высококачественных фотографий в видео
И это наше полное инсайдерское руководство со всем, что вам нужно знать, чтобы правильно использовать фотографии в видеоконтенте!
Теперь пришло время заняться созданием потрясающих слайд-шоу из фотографий и видеоматериалов! Делитесь контентом на нескольких платформах и используйте его для самых разных целей; будьте уверены, что сегодня люди предпочитают этот медиа-формат, и все это сделано красиво и не менее важно, на законных основаниях.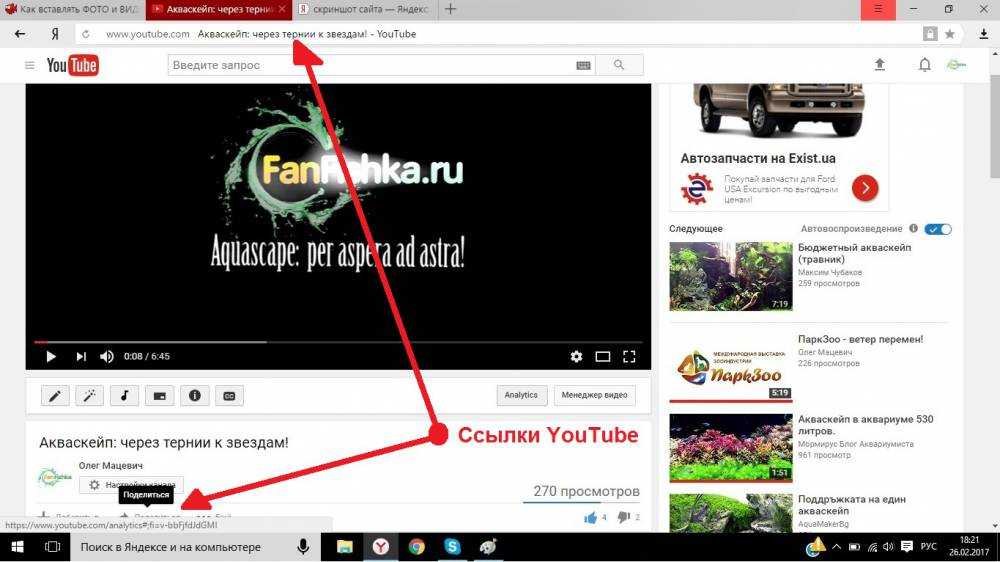

 Подготовка обложки, об этом мы тоже рассказывали.
Подготовка обложки, об этом мы тоже рассказывали. При выборе автоматических картинок, этого достичь не получится.
При выборе автоматических картинок, этого достичь не получится.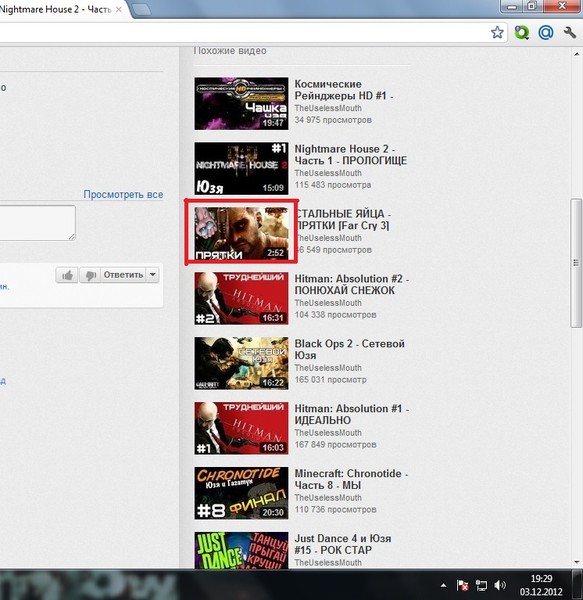
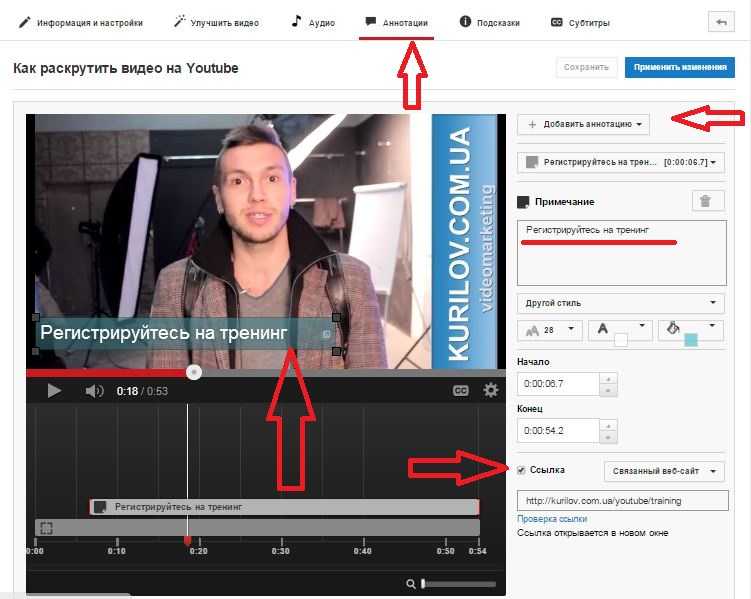 Узнайте все об этом в нашем обзоре магазина Stock Photo Secrets!
Узнайте все об этом в нашем обзоре магазина Stock Photo Secrets!