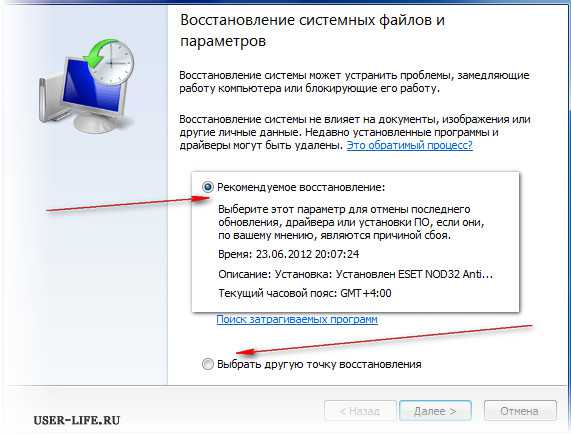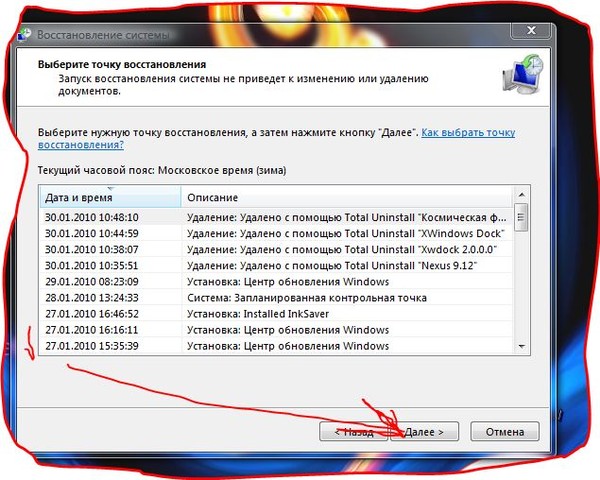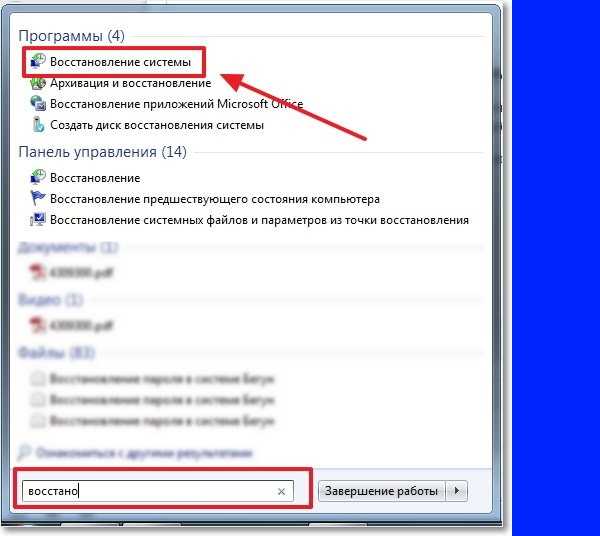Как откатить систему назад на Windows 7 — 6 простых способов
Содержание
- 1 Если компьютер включается
- 1.1 Откат с помощью резервной копии
- 1.2 Архивация и восстановление
- 1.3 Откат обновлений
- 2 Если компьютер не включается
- 2.1 Откат в безопасном режиме
- 2.2 Запуск средства восстановления
- 2.3 Использование установочного диска
- 3 Подводим итоги
Пользователь, столкнувшийся с проблемами в работе Виндовс 7, может попробовать убрать рекламу на компьютере, восстановить системный реестр или, к примеру, почистить жёсткий диск. Обычно этих мер хватает, но иногда требуется предпринять более радикальный шаг: сделать откат Windows 7 до удачной точки. Как вернуть свой компьютер на несколько дней назад — попробуем разобраться.
Если компьютер включается
Если компьютер или ноутбук, на котором установлена Виндовс 7, в принципе запускается и единственной проблемой является не совсем корректная его работа, откатить настройки системы назад к определённой дате будет довольно просто — не сложнее, чем обновить драйвера видеокарты.
Откат с помощью резервной копии
Чтобы откатить свою Виндовс 7 назад на несколько дней, часов или даже минут, логичнее всего использовать такую полезную опцию, как «Восстановление системы». В Windows 7, как и в более поздних поколениях ОС от Microsoft, она активирована по умолчанию; суть процесса — создание резервных копий системных настроек и файлов перед критически значимыми событиями: установкой новый программ, отключением или активацией отдельных компонентов — а также по запросу пользователя.
Важно: вариантов восстановления системы обычно бывает несколько, реже — один. Если пользователь, аккуратно следовавший инструкции, не увидел ни одной резервной точки, следует сразу перейти к другим способам.
Чтобы откатить Windows 7 к предыдущему состоянию с помощью «Восстановления системы», следует:
- Войти в меню «Пуск», кликнув по флажку Виндовс 7 слева внизу.

- Открыть «Панель управления» — найти ярлык в правом столбце будет проще, чем понять, почему Windows 7 не находит обновления.
- Перейти в раздел «Система и безопасность».
- И подраздел «Система».
- Кликнуть по ссылке «Дополнительные параметры системы».
- В новом окошке переключиться на вкладку «Защита системы».
- Нажать на кнопку «Восстановление».
- Щёлкнуть «Далее».
- И ознакомиться со списком созданных системой точек восстановления, позволяющих откатить Windows 7 назад на несколько дней.
- Если даты, после которой, по мнению пользователя, сильнее тормозит компьютер Виндовс 7, в списке нет — установить галочку в чекбоксе «Показать другие точки восстановления».
- Чтобы понять, что именно случится после вступления изменений в силу, достаточно выделить нажатием интересующую версию резервной копии, а затем кликнуть по кнопке «Поиск затрагиваемых программ».

- Когда нужная резервная копия будет выбрана — снова нажать «Далее».
- Ещё раз ознакомившись с условиями отката Windows 7 назад, щёлкнуть «Готово».
- И подтвердить своё решение нажатием кнопки «Да».
- Теперь пользователю придётся подождать от нескольких минут до часа и более подготовки данных, позволяющих откатить Виндовс 7.
- И в ходе перезагрузки вступления изменений в силу.
- По завершении процедур юзер получит восстановленную до удачного состояния систему Windows 7; если добиться этим путём положительного результата не вышло, следует восстановить компьютер до более ранней точки — или искать проблему в другой области.
Важно: откат системы на некоторое время назад можно отменить — снова кликнув по кнопке «Восстановление», расположенной на вкладке «Защита системы».
Кроме того, пользователь увидит отображение применённых изменений в общем списке точек восстановления — сделать откат системы Виндовс 7 можно и отсюда.
Архивация и восстановление
Пользователь, ищущий, как сделать откат Windows 7 на несколько дней или часов назад, скорее всего, не использует на компьютере специальных программных средств резервного копирования. Возможно, не знает он и о возможности архивации важных данных — но поскольку эта опция системная, она может быть включена, что поможет быстро и легко откатить ОС к работоспособной версии.
Чтобы сделать откат этим способом, владелец компьютера должен:
- Снова открыть меню «Пуск» и развернуть расположенный слева внизу список «Все программы».
- Перейти в «Обслуживание».
- И запустить утилиту «Архивация и восстановление».
- Нажать на кнопку «Восстановить мои файлы».
- Далее, чтобы сделать откат системы Windows 7 назад, выбрать «Обзор папок».
- Выделить нажатием нужный каталог с данными — ориентироваться следует прежде всего на время и дату его создания или обновления.

- И щёлкнуть по кнопке «Добавить папку».
- Убедиться, что каталог добавлен в список для отката системы назад, и нажать «Далее».
- Поскольку юзеру требуется откатить Windows 7 «на живую», а не просто восстановить старые сохранённые данные, в следующем окне требуется выбрать параметр «В исходное место» — и нажать на кнопку «Восстановить».
- Процесс отката длится довольно долго. Если кажется, что система во время восстановления зависла, стоит кликнуть «Отмена».
- И подтвердить прекращение процесса, после чего подыскать другой способ откатить операционную систему на несколько дней или часов назад.
Применённый метод не принёс плода? Не стоит отчаиваться; достаточно, вернувшись в исходное окошко «Архивации и восстановления»:
- Щёлкнуть по ссылке «Восстановить системные параметры или компьютер».
- А затем — «Расширенные методы восстановления».

- Нажать на кнопку «Используйте образ системы…».
- Сохранить все важные данные, включая документы, фотографии, аудиозаписи на съёмном носителе — иначе в процессе отката они будут утеряны. Использовать системную опцию «Архивировать» смысла не имеет: это займёт значительно больше времени. Кроме того, если данные хранятся не на системном, а на любом другом подключённом жёстком диске, архивировать ничего не требуется — достаточно просто щёлкнуть по кнопке «Пропустить».
- Ещё раз убедившись, что вся имеющая ценность информация скопирована и сохранена на других носителях, пользователь может смело «Перезапустить» Windows 7.
- После подготовки файлов для восстановления.
- Следует выбрать язык интерфейса.
- И, если система не видит образа для отката, вручную указать путь к нему.
Дальнейший процесс ничем не отличается от первого способа откатить Виндовс 7 на несколько дней назад — выбрав данные для восстановления, юзер должен подтвердить своё желание откатить систему и немного подождать. По завершении он получит рабочую версию Windows 7 — и сможет пользоваться ею в штатном режиме.
По завершении он получит рабочую версию Windows 7 — и сможет пользоваться ею в штатном режиме.
Откат обновлений
Часто причиной неполадок в работе операционной системы, в том числе Windows 7, становится некорректная установка обновлений. Пользователь, заметивший проблемы после очередного такого мероприятия, может легко удалить мешающие корректному функционированию данные; для этого потребуется:
- Открыть «Панель управления» и перейти в раздел «Программы».
- Далее — в подраздел «Программы и компоненты».
- Кликнуть по ссылке «Просмотр установленных обновлений».
- В новом окне — переместиться, передвигая ползунок внизу списка, вправо.
- И задать сортировку обновлений по дате установки.
- Найти обновление Виндовс 7, после загрузки которого предположительно начались проблемы, кликнуть по соответствующей строке правой клавишей мыши и выбрать опцию «Удалить» — обычно она единственная в списке.

- Чтобы сделать откат Windows 7 на несколько дней или часов назад — подтвердить удаление обновления.
- И, подождав несколько минут.
- Перезагрузить систему. В результате пользователь, не рискуя никакими своими данными, сможет выполнить восстановление Windows 7 до рабочего состояния — а впоследствии правильно загрузить требуемые обновления.
Совет: чтобы оптимизировать работу компьютера под управлением Виндовс 7, юзер, уже знающий, где расположен раздел «Программы», может удалить неиспользуемые приложения, а также отключить лишние системные компоненты.
Если компьютер не включается
Стоит сразу оговориться: если персональный компьютер или ноутбук не запускается вовсе, причину следует искать в аппаратной составляющей — откат системы здесь не поможет. Если же Windows 7 «отказывается» включаться на одном из ранних этапов, пользователю стоит испробовать один из двух предлагаемых ниже вариантов восстановления.
Откат в безопасном режиме
Как правило, если система работает, но нуждается в откате, пользователь после очередного запуска увидит на чёрном экране предложение перейти в безопасный режим. В этом случае, чтобы откатить Виндовс 7 на несколько дней назад, рекомендуется:
- Согласиться на запуск Windows 7 в любом из «безопасных» вариантов.
- Не выключать компьютер или ноутбук, пока идёт подгрузка драйверов.
- Запустить «Панель управления» — сейчас она откроется в категории «Значки».
- Перейти к пункту «Восстановление».
- Нажать на кнопку «Запуск восстановления системы».
- Сделать откат Виндовс 7 в том же порядке, что был описан в первом разделе.
Компьютер автоматически перезагрузится; если по завершении восстановления проблема решена только отчасти, следует вручную, оставаясь в безопасном режиме, удалить лишние программы и системные обновления. Для этого потребуется:
Для этого потребуется:
- Снова запустив Windows 7 в безопасном режиме, перейти в «Панель управления» и открыть раздел «Администрирование».
- Выбрать пункт «Конфигурация системы».
- Переключиться на вкладку «Загрузка».
- И установить галочку в чекбоксе «Безопасный режим», после чего последовательно нажать на кнопки «Применить» и «ОК».
- Теперь, кликнув по кнопке «Перезагрузка», пользователь сможет вносить изменения в Windows 7 столько, сколько понадобится; чтобы отключить циклический вход в безопасный режим, следует повторить манипуляции на вкладке «Загрузка» в обратном порядке.
Запуск средства восстановления
В результате нескольких неудачных попыток загрузки Виндовс 7 на экране появится предложение запустить средство восстановления системы. Чтобы сделать откат к предыдущему состоянию, юзеру нужно:
- Согласиться на запуск утилиты.
- Подождать, пока система обнаружит проблему и подготовит средства её решения.

- Нажать на кнопку «Восстановить».
- А затем — «Готово». Через несколько минут Windows 7 будет снова находиться в рабочем состоянии.
Совет: пользователь может просмотреть список ошибок, приведших к невозможности запустить Windows 7, кликнув по ссылке «Отобразить диагностику и описание исправления».
Использование установочного диска
Если запустить Виндовс 7 перечисленными выше способами так и не получилось, для того, чтобы откатить систему назад, стоит воспользоваться любым носителем с установочным образом ОС: оптическим диском, флешкой, внешним HDD и так далее. Имея на руках диск, юзер должен:
- Вставить его в привод (для флешки — в любой USB-разъём) и, перезагрузив компьютер, выбрать запуск с установочного носителя, нажав любую клавишу клавиатуры.
- Выбрать язык взаимодействия с Windows 7, раскладку клавиатуры.
- И, оказавшись в разделе «Установка», кликнуть по ссылке «Восстановление системы».

- Когда компьютер обнаружит все присутствующие на жёстком диске ОС.
- Выбрать нужную — в данном случае это Виндовс 7.
- И, запустив «Восстановление системы».
- Приступить к процедуре, во всех подробностях описанной в предыдущем разделе.
Совет: если на винчестере сохранён ранее созданный образ Windows 7, пользователь может щёлкнуть по другой ссылке, расположенной под первой: «Восстановление образа системы».
В дальнейшем, чтобы облегчить себе попытки откатить Виндовс 7 назад, рекомендуется использовать специальные программы для бэкапа вроде Acronis True Image — или не забывать своевременно архивировать данные и регулярно создавать точки восстановления.
Подводим итоги
Откатить Виндовс 7 на несколько дней назад можно как в работающей операционной системе, так и если она не запускается должным образом. В первом случае пользователю помогут опции «Восстановление системы», «Архивирование и восстановление», а также удаление неправильно применённых обновлений. Во втором — переход в безопасный режим, запуск системного средства восстановления и, наконец, откат, сделанный с установочного диска.
Во втором — переход в безопасный режим, запуск системного средства восстановления и, наконец, откат, сделанный с установочного диска.
Adblock
detector
Как запустить восстановление системы Windows 7
Сбои операционки возникают по разным причинам: некорректная установка драйверов и приложений, компьютерные вирусы, неполадки в аппаратном обеспечении. Давайте разберемся, как различными способами запустить восстановление операционной системы Windows 7. Эти способы условно разделяются на две категории: с использованием и без использования среды восстановления Windows 7.
Содержание
- Среда восстановления Windows 7
- Способ № 1. Последняя удачная конфигурация
- Способ № 2. WinRE: восстановление запуска
- Способ № 3. WinRE: восстановление системы
- Создает ли Windows точки восстановления?
- Создаем точку восстановления самостоятельно
- Выполняем откат
- Способ № 4.
 WinRE: восстановление образа
WinRE: восстановление образа - Создаем архивную копию системы
- Восстанавливаем систему из архивной копии
Среда восстановления Windows 7
Windows Recovery Environment, что в переводе означает «Среда восстановления Windows» , предоставляет необходимые нам инструменты восстановления. Далее в тексте мы будем использовать аббревиатуру Windows Recovery Environment — WinRE.
Пробуем получить доступ к инструментам WinRE:
- переходим в меню дополнительных вариантов загрузки, нажимая клавишу F8 сразу после включения компьютера;
- выбираем опцию Устранение неполадок компьютера (если она есть в меню) и переходим в меню, где и находятся инструменты WinRE. Пункт «Устранение неполадок компьютера» в меню «Дополнительные варианты загрузки» позволяет получить доступ к среде WinRE
Отсутствие опции Устранение неполадок компьютера в меню дополнительных вариантов загрузки — признак того, что на вашем системном диске нет среды WinRE Windows 7. Причина — удаление защищенного раздела жесткого диска, который создается для WinRE при установке ОС Windows.
В этом случае выбираем один из вариантов загрузки:
- с дистрибутива Windows 7;
- с диска восстановления, созданного на другом рабочем компьютере.
После получения доступа к WinRE можно попытаться восстановить Windows 7 с помощью инструментов среды.
Способ № 1. Последняя удачная конфигурация
Самый простой способ основыется на том, что в системном реестре Windows 7 хранит информацию о последней удачной загрузке компьютера.
- Как только компьютер начнет загружаться, нажимаем клавишу F8, чтобы попасть в меню дополнительных вариантов загрузки компьютера.
- Выбираем опцию Последняя удачная конфигурация. Выбор варианта загрузки последней удачной конфигурации с работоспособными параметрами — простейший способ восстановить систему
Если не удается вернуть Windows в рабочее состояние способом № 1 — переходим к способу № 2.
Способ № 2. WinRE: восстановление запуска
В этом режиме анализируются неисправности, которые мешают нормальной загрузке ОС.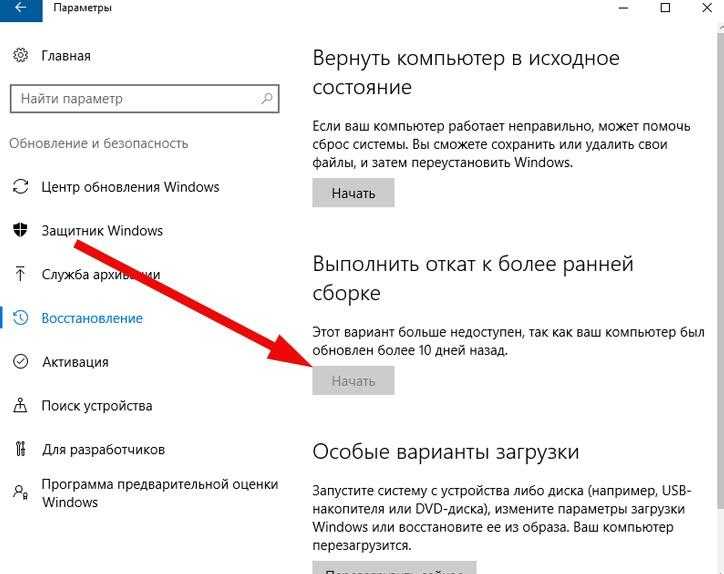 Чтобы запустить режим Восстановление запуска необходимо перейти выбрать опцию Устранение неполадок компьютера. Появится следующее окно, в котором жмем первый пункт:
Чтобы запустить режим Восстановление запуска необходимо перейти выбрать опцию Устранение неполадок компьютера. Появится следующее окно, в котором жмем первый пункт:
Восстановление запуска в окне «Параметры восстановления системы» автоматически устраняет проблемы, мешающие запуску Windows
Если в параметрах загрузки будут найдены проблемы, нужно подтвердить необходимость внесения исправлений нажатием кнопки Исправить и перезапустить.
Способ № 3. WinRE: восстановление системы
Этот способ позволяет сделать «откат» системы к тому времени, когда она работала нормально, выбрав одну из точек восстановления. Но сначала эти «точки» должны быть созданы.
Точка восстановления — своеобразный «слепок» рабочей среды в определенный момент времени. В записи этой точки попадают только системные и программные настройки Windows. Пользовательские файлы (документы, изображения, музыкальные файлы) в записях не сохраняются.
Такие точки создаются операционкой автоматически каждые 7 дней. Пользователь может создать эту точку самостоятельно. Это рекомендуется делать перед началом работы, в успешном завершении которой вы не уверены: установка неизвестного программного обеспечения, драйверов. Если работа завершится неудачно, точка восстановления позволит вернуть Windows в исходное состояние.
Пользователь может создать эту точку самостоятельно. Это рекомендуется делать перед началом работы, в успешном завершении которой вы не уверены: установка неизвестного программного обеспечения, драйверов. Если работа завершится неудачно, точка восстановления позволит вернуть Windows в исходное состояние.
Создает ли Windows точки восстановления?
Для того чтобы винда автоматически создавала точки, для системного диска должна быть включена функция Защита системы.
- Переходим в категорию Система и безопасность панели управления и выбираем функцию Защита системы. Раздел «Система и безопасность» в панели управления Windows 7
- На панели Параметры защиты флажок Защита возле системного диска должен быть установлен в состояние Включено. Параметры защиты системы для локального диска C, на котором установлена система: защита должна быть включена
- Если защита не установлена, выбираем диск и переходим в режим настройки параметров защиты с помощью кнопки Настроить.

- Включаем режим защиты системы и предыдущих версий файлов.
- Не экономим на дисковом пространстве и устанавливаем значение параметра Максимальное использование не менее 15%.
- Нажимаем кнопку Применить и завершаем настройку. Защита системы для системного диска C должна быть включена, использование пространства рекомендуется сделать 15%
Создаем точку восстановления самостоятельно
- Переходим в категорию Система и безопасность панели управления и выбираем функцию Защита системы.
- На панели Параметры защиты нажимаем кнопку Создать. Создание точки восстановления для дисков с включенной функцией защиты системы
- После запуска мастера вводим описание нашей точки, например «Состояние системы перед установкой Photoshop», и нажимаем кнопку Создать. Мастер создание точки восстановления предложит вам указать имя создаваемой точки, чтобы было проще найти ее в будущем, если понадобится откатиться
Теперь, в случае неудачной установки Photoshop, мы сможем «откатить» систему к этой точке.
Выполняем откат
- Чтобы запустить режим Восстановление системы в Windows 7 необходимо перейти в соответствующее меню (опция Устранение неполадок компьютера).
- В окне появится список последних точек восстановления. Этот список можно расширить, установив флажок Показать другие точки.
- Для просмотра списка программ, на которые повлияет данная операция, нажимаем кнопку Список затрагиваемых программ.
- Изучаем список и закрываем окно.
- Нажимаем кнопку Далее в этом окне и подтверждаем выбор точки нажатием кнопки Готово.
- В окне предупреждения появляется сообщение о невозможности прервать процесс. После нажатия кнопки Да происходит перезагрузка и откат до точки восстановления. Предупреждение, что восстановление системы невозможно будет прервать. Нажимаем «Да» и процесс начнется
Способ № 4. WinRE: восстановление образа
Это режим восстановления данных из backup-копии. Попробуем ее создать.
Создаем архивную копию системы
- Переходим в категорию Архивирование данных компьютера панели управления.

- Нажимаем кнопку Создание образа системы.
- Выбираем локальный диск для хранения копии Windows 7. Желательно, чтобы это не был диск, на котором установлена виндовс. Можно создавать архивные копии на DVD-диске или на сетевом ресурсе.
- Выбираем диски, которые нужно включать в архивную копию. Настройка архивации позволяет выбрать, что архивировать, — либо на усмотрение ОС, либо вручную. В случае указания опции выбора вручную, можно точно указать, какие диски следует архивировать
- Запускаем процесс создания backup-копии нажатием кнопки Архивировать.
- Полученную копию желательно скопировать на внешний жесткий диск.
Восстанавливаем систему из архивной копии
- Чтобы запустить режим Восстановление (образа системы) необходимо перейти в меню параметров восстановления системы (опция Устранение неполадок компьютера).
- Выбираем архив Windows, который будем использовать, и выполняем операцию.
- Выбираем архив, из которого следует выполнить восстановление системы, и нажимаем «Далее»
Надеемся, наши советы помогут вам восстановить Windows 7. Если же остались какие-то вопросы, возможно вы найдете ответы здесь:
Если же остались какие-то вопросы, возможно вы найдете ответы здесь:
Смотрите это видео на YouTube
Как выполнить восстановление системы в Windows 7 7 Многофункциональное устройство для чайников
Обзорная книга Купить на Amazon
Часто проблемы с программным обеспечением можно устранить, выполнив восстановление системы в Windows 7. В Windows 7 намного меньше ошибок, чем в Windows Vista, но иногда возникают ошибки в обновлениях программного обеспечения и драйверов. вызовет проблемы с вашей системой. Эти системные ошибки могут включать все: от медленной работы системы до резкой остановки системы.
Если вы начнете замечать подобные проблемы, вам потребуется вручную восстановить компьютер до того состояния, в котором он работал до недавнего обновления программного обеспечения или драйверов. Другими словами, к тому, что было до того, как начались проблемы.
Сохраните свою работу и закройте все запущенные программы.

Хотя восстановление системы не затрагивает ваши файлы данных, оно может испортить настройки. Безопаснее просто закрыть все.
Выберите «Пуск» → «Все программы» → «Стандартные» → «Системные инструменты» → «Восстановление системы».
Рекомендуемая точка восстановления не всегда является лучшей точкой восстановления.
Windows 7 рекомендует выполнить восстановление до последней созданной системой точки восстановления.
Если вы готовы принять рекомендацию восстановления системы, нажмите «Далее».
Восстановление системы представляет список последних доступных точек восстановления, показанных слева на предыдущем рисунке.
Но если вы хотите просмотреть другие точки восстановления, выберите «Выбрать другую точку восстановления» и нажмите «Далее».
Выберите точку восстановления — и посмотрите, какие программы будут затронуты.
Щелкните точку восстановления и нажмите кнопку Сканировать на наличие уязвимых программ.

Восстановление системы сообщает вам, что произойдет, когда произойдет восстановление. Некоторые программы и драйверы могут быть изменены, а некоторые удалены.
Если вы не видите серьезных проблем, нажмите «Далее».
Восстановление системы запрашивает подтверждение точки восстановления и предупреждает, что для возврата к точке восстановления требуется перезагрузка компьютера.
Нажмите Готово.
Верно своему слову, Восстановление системы возвращается к выбранной точке восстановления и перезагружает компьютер. Проведите тест-драйв и посмотрите, исчезли ли ваши проблемы.
Эта статья из книги:
- Windows 7 All-in-One For Dummies,
Об авторе книги:
Вуди Леонхард называет себя «жертвой Windows». С 1992 года он делится решениями своих технических проблем с миллионами читателей.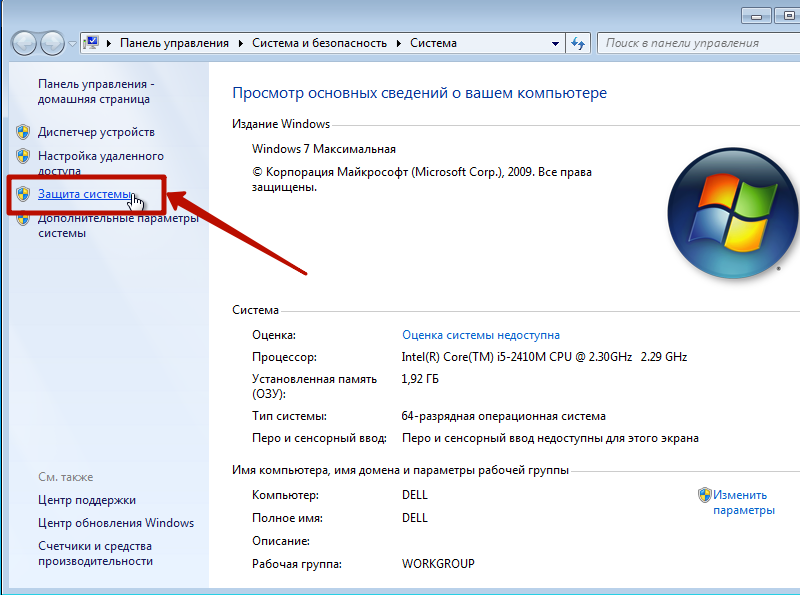 Помимо написания нескольких книг из серии «Для чайников», Вуди является редактором журнала 9.0077 Информационный бюллетень Windows Secrets . Он также ведет свой собственный блог на AskWoody.com.
Помимо написания нескольких книг из серии «Для чайников», Вуди является редактором журнала 9.0077 Информационный бюллетень Windows Secrets . Он также ведет свой собственный блог на AskWoody.com.Эту статью можно найти в категории:
- Windows 10 ,
Как выполнить восстановление системы из командной строки Windows 10/7?
- Мастер разделов
- Клонировать диск
- Как выполнить восстановление системы из командной строки Windows 10/7?
Ариэль | Подписаться | Последнее обновление
Знаете ли вы, как запустить восстановление системы из командной строки? Если вы пытаетесь понять это, зайдите в этот пост. MiniTool проведет вас через полное руководство по восстановлению системы из командной строки в Windows 10 и Windows 7.
Как вы знаете, функция восстановления системы может помочь вам восстановить операционную систему до более раннего рабочего состояния. Кроме того, вы можете использовать эту функцию, когда некоторые программы-вымогатели атакуют ваш компьютер и повреждают системные файлы.
Кроме того, вы можете использовать эту функцию, когда некоторые программы-вымогатели атакуют ваш компьютер и повреждают системные файлы.
Итак, когда вы сталкиваетесь с атаками программ-вымогателей, вам может потребоваться восстановить систему. Однако выполнение восстановления системы — непростая операция. Это связано с тем, что, как вы знаете, поддельные антивирусные программы и программы-вымогатели могут блокировать безопасный режим вашей операционной системы.
В настоящее время необходимо запустить восстановление системы из командной строки. Теперь давайте посмотрим, как выполнить команду восстановления системы в Windows 10 и Windows 7.
Как выполнить восстановление системы из командной строки Windows 7
Шаг 1. Нажмите кнопку питания , чтобы включить компьютер. В процессе запуска нажмите клавишу F8 , чтобы открыть экран Advanced Boot Options .
Шаг 2. Выберите безопасный режим с командной строкой , нажимая клавиши со стрелками.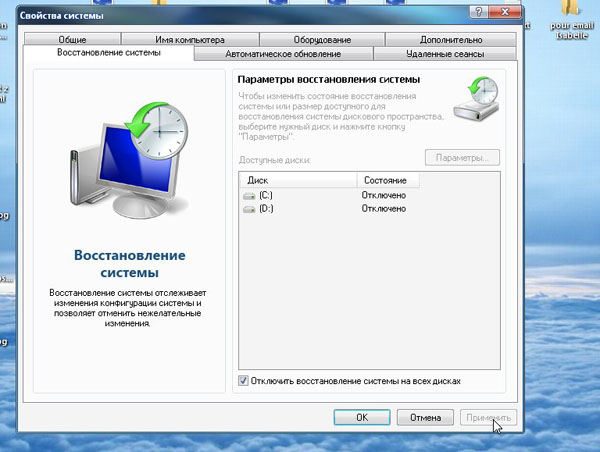 После этого нажмите Введите .
После этого нажмите Введите .
Шаг 3. В командной строке введите cd restore command ad hit Введите .
Шаг 4. Затем введите команду rstrui.exe и нажмите Введите
Шаг 5. Теперь появится окно восстановления системы. Нажмите Далее , чтобы продолжить.
Шаг 6. В списке точек восстановления выберите точку восстановления, которую вы хотите восстановить, и нажмите Далее .
Шаг 7. Затем вы получите подтверждающее сообщение: После запуска восстановление системы не может быть прервано. Вы хотите продолжить? Просто нажмите Да .
Теперь ваша система должна быть восстановлена до более раннего рабочего состояния. Следующий. Давайте посмотрим, как выполнить восстановление системы Windows 10 из командной строки.
Как выполнить восстановление системы из командной строки Windows 10
Этот процесс аналогичен выполнению в Windows 7. Прежде чем вы это сделаете, вы можете прочитать этот пост, чтобы загрузить свой ПК с Windows 10 из безопасного режима. После этого вы можете выполнить следующие шаги, чтобы выполнить восстановление системы Windows 10 из командной строки.
Шаг 1. Нажмите клавиши Win + R , чтобы открыть диалоговое окно «Выполнить », а затем введите в нем cmd и нажмите Ctrl + Shift + Enter , чтобы открыть командную строку с повышенными привилегиями, которая предоставит у вас права администратора.
Шаг 2. Во всплывающем окне введите команду rstrui.exe и нажмите Введите .
Шаг 3. Сразу появится окно восстановления системы, нажмите Далее для продолжения.
Шаг 4.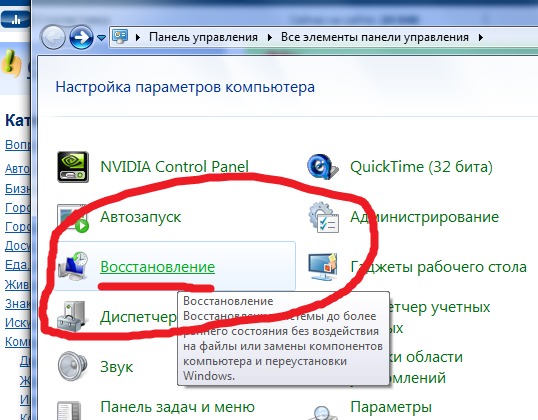 В списке всех точек восстановления системы выберите предпочитаемую точку восстановления и нажмите кнопку Далее .
В списке всех точек восстановления системы выберите предпочитаемую точку восстановления и нажмите кнопку Далее .
Шаг 5. Затем подтвердите точку восстановления, нажав кнопку Finish . После этого ваш компьютер должен быть восстановлен до более раннего состояния и исправлена эта проблема.
Думаю, вы уже знаете, как выполнить восстановление системы из командной строки Windows 10/7.
Советы и рекомендации по устранению проблем при восстановлении системы из командной строки
Помимо приведенного выше вопроса, многие пользователи сталкиваются с новыми проблемами при выполнении восстановления системы из командной строки. Например, пользователь получил сообщение об ошибке «недостаточно ресурсов памяти для обработки этой команды». Для решения этой проблемы вы можете попробовать освободить место на вашем компьютере.
Некоторые пользователи жаловались, что их компьютер не загружается и не может получить доступ к безопасному режиму.
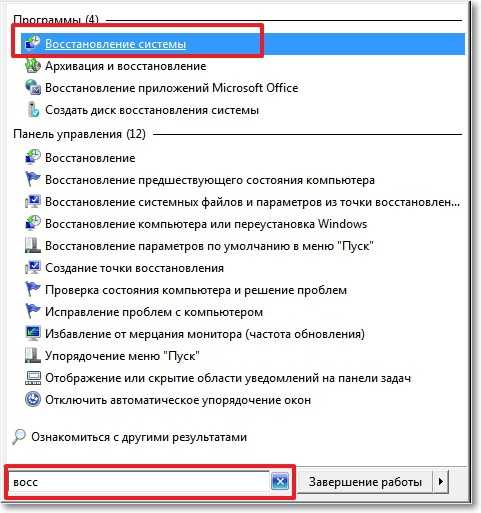

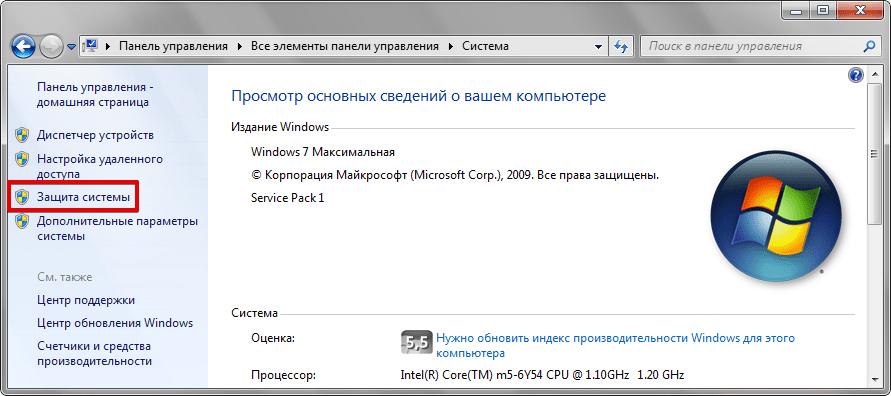




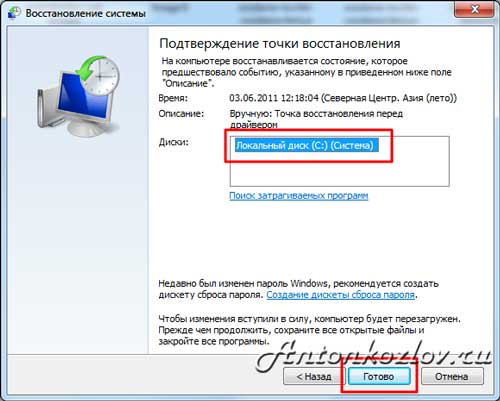 WinRE: восстановление образа
WinRE: восстановление образа