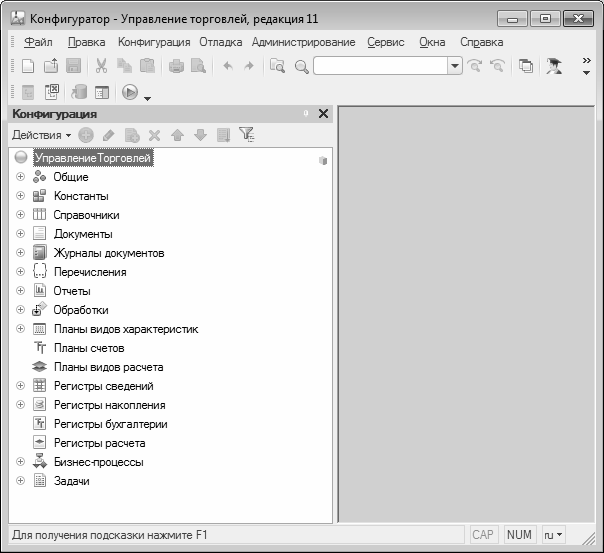Списание товаров в 1С 8.3 — пошаговая инструкция
Загрузка
К списку статей
Учет ТМЦ, складские операции в 1С Бухгалтерия
18 апреля 2022
Анна Михайленко
Руководитель 1С Консалтинга
Каждая организация периодически сталкивается с ситуацией, когда нужно списать какой-либо товар по причине порчи, не ремонтопригодности, для хозяйственных или офисных нужд. Также часто бывает, что в ходе инвентаризации товар не найден. При аренде 1С действия будут аналогичны.
Списание можно оформить двумя способами:
- На основании инвентаризации — автоматически.
- Отдельным документом – вручную.
При каждом случае создается «Списание товаров», отличие только в процессе. При оформлении отдельного документа заполнение осуществляется вручную, а на основании инвентаризации все данные переносятся автоматически.
- Оприходование товаров.
- Списание товаров.
Заходим на вкладку меню «Склад» и выбираем пункт «Инвентаризация товаров». Нажимаем клавишу «Создать». Открывается пустая форма:
Заполнение возможно сделать по складу или по ответственному лицу. Для примера выберем склад. Теперь нужно добавить товар. Это можно сделать через клавишу «Добавить» путем выбора каждой номенклатурной единицы по отдельности. Данный способ применяется только в том случае, когда нужно сделать учет небольшого количества товара. Если инвентаризация проводится по всему товару, который имеется на складе, то для этого нажимаем клавишу «Заполнить» и выбираем пункт «Заполнить по остаткам на складе». Программа 1С в облаке внесет в документ все количество товарных единиц, которые числятся на выбранном складе. Обратите внимание на отображение числа в колонках «Количество фактическое» и «Количество учетное».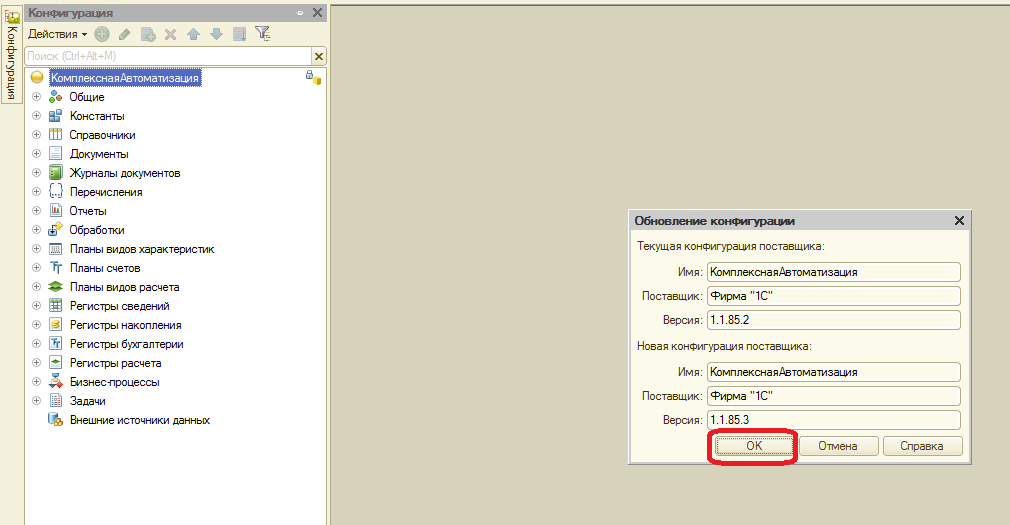
Данный документ необходимо записать, распечатать и отдать на склад для подсчета реального количества товарных единиц. Допустим, обнаружилось, что одного товара меньше, чем числится в программе, а другого больше. Правильные данные вручную проставляются в колонке «Количество фактическое». И сразу отображается отклонение:
Для правильного оформления необходимо заполнить в документе остальные две вкладки: «Проведение инвентаризации» и «Инвентаризационная комиссия». Проводим. Цель инвентаризации – это выравнивание остатков товара, которые имеются на складе, с остатками, которые числятся в программе 1С в облаке. Поэтому необходимо создать два документа – оприходование неучтенного товара и списание недостающего. Заострим внимание на списании. Осуществляется это действие через клавишу «Создать на основании». Нажимаем и выбираем пункт «Списание товаров».
Менять здесь ничего не требуется, нажимаем «Провести и закрыть». Теперь давайте посмотрим проводки:
Можно увидеть, что товар ранее числится на кредитовом счете учета 41.01 (Товары на складах) и списался на дебетовый 94. Аналогичная проводка в облачной 1С образовалась бы при формировании отдельного документа «Списание товаров» (вручную). В этом случае все данные пришлось бы вводить самостоятельно.
(Рейтинг: 0 , Голосов: 0 )
Поделиться
Списание ТМЦ на собственные нужды БП 3.0
Учет ТМЦ, складские операции в 1С Бухгалтерия
13 сентября 2022 г.
Реализация товаров и услуг в 1С 8.3 — примеры с проводками
Расчеты с покупателями и поставщиками в 1С Бухгалтерии
22 апреля 2022 г.
Продажа товаров и услуг в программе 1С 8.3 Бухгалтерия 3.0
Расчеты с покупателями и поставщиками в 1С Бухгалтерии
22 апреля 2022 г.
Месяц аренды
1С в подарок
Скидка
на 1С: Фреш
1668752342
Пример разработки конфигурации в 1С:Предприятие 8.2. Быстрая демонстрация возможностей платформы 1С. Простой кадровый учет.
Быстрая пошаговая демонстрация разработки приложения на платформе 1С:Предприятие 8.2.
Для выполнения примера вам понадобится платформа 1С:Предприятие 8. 2. На нашем сайте вы можете скачать специальную официальную версию платформы 1С: Предприятие 8.2, предназначенную для обучения. Данная демонстрация подготовлена с использованием именно такой версии!
2. На нашем сайте вы можете скачать специальную официальную версию платформы 1С: Предприятие 8.2, предназначенную для обучения. Данная демонстрация подготовлена с использованием именно такой версии!
Простая система кадрового учета
Сейчас мы с вами создадим мини-систему кадрового учета сотрудников на предприятии. Она позволит нам принимать и увольнять сотрудников, а также работать с кадровыми документами.
Каждая конфигурация должна храниться в отдельном каталоге (папке).
1. Создайте новую папку на любом диске нашего компьютера, например, «C:\Наши кадры».
2. Запустите 1С:Предприятие. Откроется список информационных баз. Если вы не создавали ни одной информационной базы и не добавляли существующие базы, то список будет пустым.
1С:Предприятие может работать с несколькими базами данных на одном компьютере. Например, в одной базе ведется кадровый учет, в другой базе — учет товаров, в третьей — бухгалтерский учет для Фирмы А, в четвертой — бухгалтерский учет для фирмы Б.
3. Нажмите кнопку «Добавить».
На первом шаге мастера выберите вариант «Добавление в список существующей информационной базы».
На втором шаге укажите имя информационной базы, как оно будет отображаться в списке баз, например «Наши кадры». Имя базы может быть произвольным, от него ничего не зависит.
4. В следующем шаге укажите путь к папке, которую вы создали в 1 пункте нашего пошагового руководства (в нашем случае это C:\Наши кадры). Нажмите кнопку «…», войдите в папку и нажмите «Выбрать».
Каталог с информационной базой может располагаться на локальном жестком диске компьютера, например «C:\Наши кадры», а может на другом компьютере в локальной сети, например, «\\SERVER\KADR». При этом должны быть предоставлены полные права доступа к этой папке (чтение, запись и т.д.).
5. Нажмите кнопку «Далее». На завершающем шаге мастера оставьте все без изменений и нажмите кнопку «Готово». В результате в списке информационных баз появится новая строка с именем нашей информационной базы.
Для ее редактирования можно нажать кнопку Изменить. Например, информационную базу перенесли в другое место или вы хотите задать для нее другое название. Для удаления информационной базы из списка нужно нажать кнопку Удалить. При этом информационная база удаляется из списка, но не удаляется физически с диска.
6. Выберем режим запуска «Конфигуратор». Для этого нажмем на кнопку «Конфигуратор».
1С может запускаться в двух режимах:
- 1С:Предприятие — режим использования информационной базы. В этом режиме работают обычные пользователи, вводят данные, печатают отчеты и т.д. В этом режиме нельзя редактировать структуру конфигурации.
- Конфигуратор — режим конфигурирования (программирования). В этом режиме работают программисты, создают новые справочники, отчеты, пишут программные модули. В этом режиме нельзя вводить данные в информационную базу.
7. Так как в созданной папке пока ничего нет, то 1С запросит подтверждение на создание новой информационной базы.
8. Нажмите «Да». Далее выбираем вариант «Создание информационной базы без конфигурации для разработки новой конфигурации или загрузки выгруженной ранее информационной базы» (2 вариант) и нажмите кнопку «Далее». На следующем шаге нажмите кнопку «Готово».
9. Запустится конфигуратор. Откройте дерево конфигурации, в котором мы будем работать очень часто. Для этого выберите в меню «Конфигурация» — «Открыть конфигурацию» или нажмите на соответствующую пиктограмму.
Появится окно дерева конфигурации. Задайте ему удобные размеры.
В этом окне представлены все объекты конфигурации, такие как справочники, документы, отчеты и т.д. Для раскрытия конкретной ветки нужно два щелкнуть на плюсике или два раза щелкнуть на ее названии.
Создание объектов конфигурации
10. Установите курсор на строку «Справочники» и щелкните кнопку (или щелкните правой кнопкой мыши и выберите Добавить). При этом откроется Окно редактирования объекта конфигурации (своеобразный конструктор для создания справочника).
Окно редактирования объекта конфигурации предназначены для быстрого создания новых объектов конфигурации. Последовательность ввода данных разработана таким образом, чтобы предыдущие данные могли служить основой для ввода последующих. Движение управляется кнопками в нижней части окна «Далее» и «Назад». На каждом шаге предлагается ввести группу логически связанных между собой данных. Перемещаться по шагам можно также щелкая мышкой по соответствующей вкладке (Основные, Подсистемы, Функциональные опции и т.д.).
11. На первом шаге (вкладке) задайте «Имя» нашего справочника (идентификатор), например, «Должности». После ввода Имени нажмите на клавиатуре клавишу «Enter», либо переместитесь мышкой на следующее поле. На основании «Имени» система автоматически создаст «Синоним».
Имя объекта (в нашем случае справочника) является важным и обязательным свойством любого объекта конфигурации. Именно оно будет использоваться при написании программного кода на языке 1С. Имя нельзя будет исправить просто так, поскольку придется также исправить все места в программе, где используется этот справочник.
Имя нельзя будет исправить просто так, поскольку придется также исправить все места в программе, где используется этот справочник.
Относитесь к «Имени» справочника очень серьезно. Имя должно быть лаконичным, понятным, отражающим суть справочника, например: «Страны», «Сотрудники», «Товары» и т.д.
Имена объектов конфигурации, реквизитов, переменных, процедур и функций в 1С могут содержать буквы русского и английского алфавитов (строчные и прописные), символы подчеркивания и символы цифр. Имя не может начинаться с цифр.
Свойство «Синоним» также есть у любого объекта конфигурации. Оно предназначено для хранения «альтернативного имени» объекта конфигурации (в нашем случае справочника). Именно оно будет использоваться в элементах интерфейса нашей программы, то есть будет показано пользователю. Для «Синонима» нет никаких ограничений и его можно задать в удобочитаемом виде, например, «Перечень должностей» и т.д.
12. Перейдите с помощью кнопки «Далее» ( в нижней части окна) или клика мышкой на вкладку «Данные». Задайте длину наименования 30 символов.
Задайте длину наименования 30 символов.
У каждого справочника есть уже заранее заданные (предопределенные) два поля «Код» и «Наименование». Вы можете редактировать длину наименования, длину кода, а также тип кода: «Число» или «Строка».
13. Закройте Окно редактирования справочника «Должности».
14. Создадим новый справочник «Сотрудники» (см. пункт 10).
Задайте имя справочника (идентификатор) «Сотрудники».
Задайте длину наименования 100 символов.
В наименовании у нас будет храниться ФИО сотрудника. Иногда бывают довольно длинные имена и фамилии, так что 100 символов в самый раз.
15. В этом справочнике кроме уже заданных полей (Код и Наименование) у нас будет еще несколько полей (реквизитов, атрибутов). Сейчас список дополнительных реквизитов (полей) у нас пустой. Нажмите кнопку «Добавить».
В результате откроется окно редактирования свойств реквизита (палитра свойств). Кстати, реквизит, атрибут и поле — это в принципе одно и то же. Просто в терминологии 1С принято использовать «реквизит».
Просто в терминологии 1С принято использовать «реквизит».
16. Задайте в палитре свойств имя реквизита — «Должность». Укажите тип реквизита — «СправочникСсылка.Должности», который мы создали раньше. Это говорит о том, что значения данного реквизита будут выбираться из справочника «Должности». Закрываем окно палитры свойств.
17. Создайте реквизит «Оклад» (тип Число, Длина 10, Точность 2). У значения типа «Число» точность указывает на количество знаков после запятой (в нашем случае 2 знака).
18. Создайте реквизиты ДатаПриема и ДатаУвольнения (тип Дата).
19. Теперь у нас есть два справочника и можно ввести некоторые данные.
Обновим конфигурацию базы данных (сохраним в конфигурацию все сделанные нами изменения). Сделать это можно с помощью меню программы (Конфигурация – Обновить конфигурацию базы данных), либо соответствующей пиктограммой на панели инструментов, либо клавишей F7.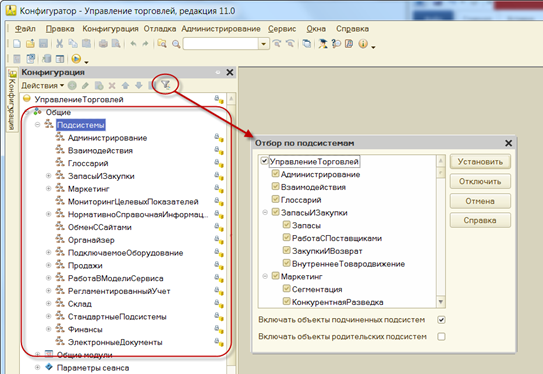
Так как мы редактировали (изменяли) структуру информационной базы, то 1С проанализирует эти изменения и покажет окно со их списком. Нажмите кнопку «Принять».
20. Запустите систему в режиме 1С:Предприятие. Это можно сделать прямо из Конфигуратора, нажав на панели инструментов на или клавишу F5. Появится окно 1С:Предприятия.
21. Откройте справочник Должности. Для этого щелкните в панели навигации (в левой части окна приложения) по надписи (ссылке) Должности. Откроется окно справочника.
22. Введите несколько должностей, используя кнопку или клавишу INS. Например, директор, бухгалтер, программист.
Заметьте, что коды присваиваются автоматически, хотя их можно редактировать. При этом необходимо соблюдать уникальность кодов. Параметры уникальности можно настраивать в конфигураторе, например можно вообще отключить контроль уникальности кода.
По умолчанию установлена сортировка по Наименованию. Это позволяет набрать первые буквы названия должности, и курсор автоматически перейдет на нужную должность. Можно установить и другой тип сортировки: по коду или по реквизиту. Для этого достаточно щелкнуть левой кнопкой мышки по названию (заголовку) реквизита.
Это позволяет набрать первые буквы названия должности, и курсор автоматически перейдет на нужную должность. Можно установить и другой тип сортировки: по коду или по реквизиту. Для этого достаточно щелкнуть левой кнопкой мышки по названию (заголовку) реквизита.
23. Откройте справочник Сотрудники.
24. Заведите нескольких сотрудников. Например, Иванов Иван Иванович — директор, Петров Петр Петрович — бухгалтер, Сидоров Сергей Сергеевич — программист. Заполняем только реквизиты Наименование (ФИО) и Должность. Заметьте, что при указании должности открывается справочник Должности. Для сохранения нового элемента справочника (новой записи) нажмите «Записать и закрыть».
25. Закройте окно 1С:Предприятие и вернитесь в режим Конфигуратора.
В реальной жизни принятие сотрудника на работу производится кадровым документом «Приказ о приеме на работу». Это мы и реализуем во 2 части нашего Пошагового примера.
перейти ко 2 части Пошагового примера разработки конфигурации в 1С 8.2
Руководство пользователя Apple Configurator для Mac
- Добро пожаловать
- Знакомство с конфигуратором Apple
- Требования
- Просмотр сообщений журнала и активности
- Подключайте устройства к вашему Mac
- Обновить устройства
- Изменить информацию об устройстве
- Резервное копирование и восстановление устройств
- Управление токенами и паролями
- Запустить режим одного приложения
- Оживите iPhone, iPad или Apple TV
- Стереть устройство
- Включить зашифрованные резервные копии
- Перезагрузите или выключите устройства
- Снятие контроля над iPhone, iPad или Apple TV
- Организация устройств
- Экспорт информации об устройстве
- Введение в подготовку устройств
- Используйте окно устройства
- Просмотр информации об устройстве
- Контролировать устройства
- Подготовьте iPhone, iPad или Apple TV вручную
- Подготовьте Apple TV
- Создание и редактирование профилей конфигурации
- Добавить или удалить профили конфигурации
- Введение в распространение контента
- Добавляйте контент на устройства
- Назначение приложений устройствам
- Добавление приложений на устройство
- Просмотр назначений приложений
- Отозвать назначения приложений
- Добавить документы
- Добавить элементы в книги
- Экспорт документов
- Автоматическая настройка устройства
- Используйте чертежи
- Действия автоматизатора
- Используйте инструмент командной строки
- Оживите или восстановите Mac с помощью Apple Silicon
- Оживите или восстановите Mac на базе Intel
- настройки МДМ
- Авторские права
Спасибо за отзыв.
Пошаговая настройка с помощью конфигуратора [Разработка пользовательского кода v8.4]
| Этот контент относится исключительно к Appian RPA, который необходимо приобретать отдельно от базовой платформы Appian. |
Конфигуратор — это инструмент в Appian RPA, который помогает настроить компьютер в качестве среды разработки для создания роботизированных процессов. Конфигуратор проверяет наличие на компьютере необходимого программного обеспечения и конфигурации для разработки роботизированных процессов с помощью Appian RPA. Если какой-либо элемент отсутствует, инструмент поможет вам настроить его.
Инструмент поможет вам выполнить следующие задачи:
- Установка переменной среды JAVA_HOME.
- Установка Maven.
- Настройка файла конфигурации settings.xml в Maven.
- Установка Java Development Kit или выбор папки, в которой он уже существует.

На этой странице описывается каждый шаг настройки с помощью конфигуратора. Во время установки нажимайте Далее каждый раз, когда результат проверки будет успешным. В каждом разделе описаны действия, которые необходимо выполнить, если проверка не удалась (красная кнопка), чтобы помочь вам устранить неполадки.
Запуск конфигуратора
Загрузите Configurator с вкладки Robotic Processes в Appian RPA Console.
Если у вас нет доступа к консоли или репозиторию, обратитесь к администратору Appian RPA, прежде чем продолжить работу с этим руководством.
После загрузки приложения AppianRPA-configurator.exe откройте его, чтобы начать процесс.
Установка Java
На вашем компьютере должна быть установлена Java. Если это не так, вы увидите всплывающее сообщение, чтобы предупредить вас. Нажмите Примите для перенаправления на веб-сайт Oracle для установки Java.
После установки Java Development Kit (JDK) можно перезапустить конфигуратор.
Java Development Kit
Для компиляции роботизированных процессов на компьютере, на котором мы разрабатываем, должен быть установлен JDK 1.8 или выше. Если бы Java SE была уже установлен, но JDK нет, конфигуратор предлагает два варианта:
- Загрузите и установите его : вы будете перенаправлены на веб-сайт Oracle, чтобы продолжить, как в предыдущем шаге.
- Выберите папку вручную : Если JDK уже установлен, вы можете вручную выбрать папку для установки.
После установки JDK щелкните Повторить попытку после установки , чтобы проверить еще раз.
Если JDK установлен, конфигуратор отобразит сообщение с указанием папки установки.
Переменная JAVA_HOME
В среде разработки важно убедиться, что JAVA_HOME 9Переменная 0213 указывает на место установки.
Если она не определена, нажмите Определить и продолжить , чтобы конфигуратор определил переменную.
Maven
Maven — это программный инструмент, который вы будете использовать для компиляции, упаковки и развертывания артефактов Java. Appian RPA использует Maven в качестве связующего звена между кодом роботизированного процесса и ресурсом выполнения для развертывания артефактов и предоставления их агенту на ресурсе выполнения.
Если Maven не установлен, Конфигуратор предлагает два варианта:
- Скачать Maven.
- Выберите папку вручную: Если вы знаете, что Maven уже установлен на компьютере, вы можете вручную выбрать папку для установки. В этом случае версия Maven должна быть 3.0.0 или выше.
Если вы решите загрузить Maven, установка будет выполнена автоматически. Все, что вам нужно сделать, это выбрать установку
папка. После загрузки и установки в выбранную папку вы можете перейти к следующему шагу.
Настройки Maven
После загрузки и правильной настройки Maven вам потребуется выполнить небольшую настройку для разработки роботизированных процессов.
Дополнительные сведения о параметрах конфигурации см. в справочнике по Maven.
Для успешной настройки среды разработки файл settings.xml должен находиться в папке пользователя следующим образом: ${user.home}/.m2/settings.xml . Это пользовательские настройки. Также существует файл глобальных настроек, расположенный в папке установки ${maven.home}/conf/settings.xml , но не учитывается Конфигуратором.
Если файл пользовательских настроек отсутствует, Конфигуратор создаст его. Если он уже существует, Конфигуратор внесет необходимые изменения. Для этого нажмите Исправить и продолжите .
После создания файла настроек конфигуратор добавляет новую запись для аутентификации в хранилище. На этом шаге Конфигуратор запросит наши URL-адрес репозитория (репозиторий консоли указан по умолчанию), ваше имя пользователя Appian и ваш ключ API Maven . Вы можете найти свой ключ API Maven в консоли Appian RPA. Нажмите Настройки > Обновить ключ Maven и скопируйте значение. Обратите внимание, что это единственный раз, когда вы сможете просмотреть и скопировать этот конкретный ключ.
Вы можете найти свой ключ API Maven в консоли Appian RPA. Нажмите Настройки > Обновить ключ Maven и скопируйте значение. Обратите внимание, что это единственный раз, когда вы сможете просмотреть и скопировать этот конкретный ключ.
Если URL-адрес неверен, конфигуратор запросит подтверждение. Если URL-адрес правильный, а ключ API — нет, в сообщении будет предложено повторить попытку. Чтобы еще раз проверить URL-адрес или ключ API, нажмите Проверьте URL-адрес и учетные данные .
Во время выполнения этого шага Конфигуратор пытается сгенерировать роботизированный процесс из шаблона, предоставленного консолью RPA. Щелкните Просмотреть журнал , чтобы просмотреть ход выполнения.
По завершении этого шага и отсутствии проблем создается файл settings.xml с требуемой конфигурацией. Когда все настройки, связанные с Java и Maven, завершены, нажмите Finish .
settings. xml должен содержать:
xml должен содержать:
- Профиль Maven (элемент
jidoka-repo). - Запись
jidoka) с нашим ключом API.
Последним шагом для обеспечения правильной настройки Maven является автоматическая загрузка конфигуратором шаблона роботизированного процесса из настроенного репозитория. После завершения загрузки доступ и аутентификация проверяются и подтверждают, что вы можете успешно развернуть свои роботизированные процессы.
Если загрузка архетипа не удалась, это означает, что какой-то шаг настройки был неправильным.
В таком случае обратитесь в службу поддержки Appian, прикрепив полное сообщение, отображаемое конфигуратором, а также файл конфигурации settings.xml, расположенный в каталоге .m2 пользователя.
Скрывайте или удаляйте любую конфиденциальную информацию, содержащуюся в вашем файле settings.