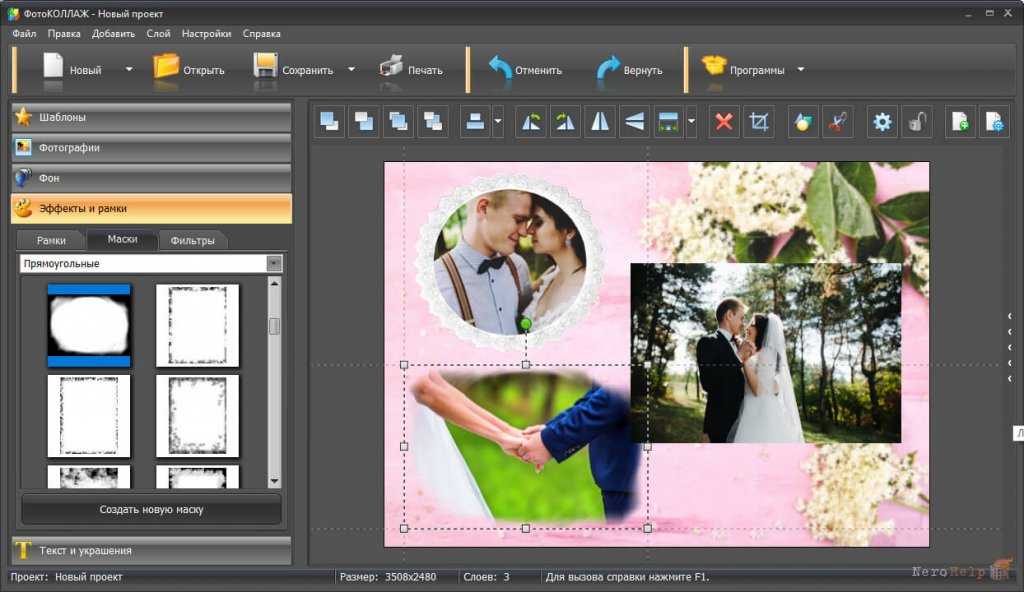4 способа наложить фото на другое фото на iPhone
Если вы хотите добавить водяной знак к фотографии, объединить свою фотографию с другой фотографией или просто вставить обрезанную фотографию в iOS 16 на другую фотографию, добавить фотографию поверх другой фотографии на iPhone очень просто. Хотя приложение Apple Photos не предоставляет эту функцию, вы можете использовать бесплатные сторонние приложения для редактирования фотографий или ярлык Siri для достижения этой цели. Давайте рассмотрим четыре способа поместить изображение на другое изображение на iPhone.
В этой статье
1. Использование приложения InShot
InShot позволяет вставлять любое изображение поверх другого изображения. Мало того, он также предлагает функцию автоматического удаления фона с любого изображения и размещения его на другом изображении. Для этого вам придется использовать оригинальную функцию обрезки фотографий, которая есть в приложении InShot.
1. Установите иفتح Приложение InShot на вашем iPhone.
2. Нажмите кнопка фото В разделе «Создать новый», а затем «Новый» на следующем экране.
3. Выберите фоновая картинка.
Примечание. Если после добавления фотографии вы заметили, что InShot добавил к вашей фотографии рамку или холст, нажмите «Холст» внизу и выберите «Без рамки». Нажмите на значок галочки.
4. Затем нажмите наклейки и щелкните значок выставка.
5. Теперь вы можете либо Добавьте обычное фото. أو Создать вырезанное изображение Поскольку приложение автоматически удалит фон изображения переднего плана.
Чтобы добавить полноразмерное изображение, коснитесь значка + (добавить) в разделе . Импортировать и выберите Файлы Или выберите из списка камер в зависимости от того, где вы сохраняете Твоя фотография.
Затем нажмите на фотографию, которую хотите добавить.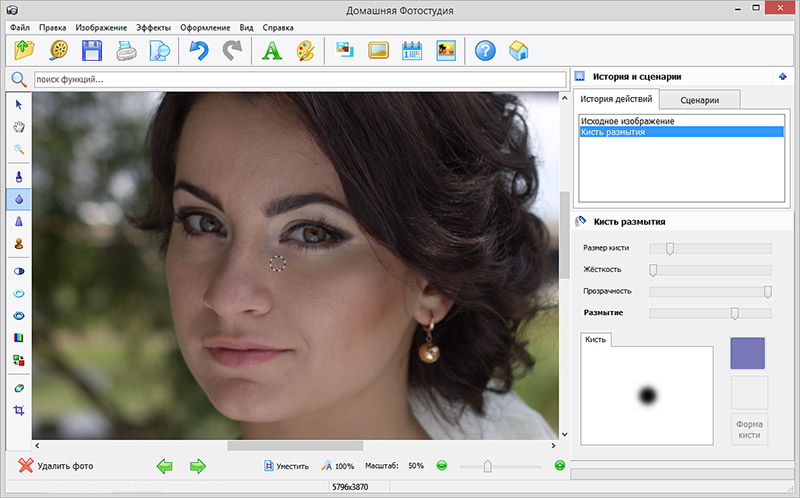 Он будет добавлен в Импортный отдел. Перейти к шагу 7 Если вы хотите добавить эту картинку.
Он будет добавлен в Импортный отдел. Перейти к шагу 7 Если вы хотите добавить эту картинку.
6. Вместо этого, если вы Хотите удалить обои Изображение переднего плана и добавьте его как наклейку, нажмите кнопку вырезания изображения. Затем выберите место для хранения фотографий из файлов или выберите из фотопленки. Выберите изображение, и оно появится в разделе импорта.
Совет для профессионалов: возможность удаления фона фотографии также работает в приложении InShot в iOS 15.
7. Однажды Внешний вид изображения или клипа изображения В разделе Импортировать , Нажмите Картина Требуется добавить его поверх фонового изображения.
8. Используйте двустороннюю стрелку на изображении, чтобы изменить его размер, или перетащите изображение, чтобы изменить его положение. Затем нажмите значок Галочка внизу.
9. Наконец, нажмите Значок «Поделиться» вверху, чтобы сохранить фотографию, на которую была наложена другая фотография. Вы найдете новую фотографию в приложении «Фотографии».
Вы найдете новую фотографию в приложении «Фотографии».
Совет: узнайте, как использовать приложение InShot Редактировать видео на iPhone Бесплатно.
2. Использование HashPhotos
Если вам не нравится приложение InShot, вы можете использовать другое бесплатное приложение, известное как HashPhotos, для наложения одного изображения на другое в iOS.
1. Вставай Установите приложение HashPhotos на вашем iPhone.
2. Откройте приложение И дать разрешение доступ к вашим фотографиям.
3. Выберите фоновая картинка на который вы хотите добавить другое изображение.
4. Нажмите Значок три бара вверху и нажмите + Значок (добавить) ниже.
5. Нажмите на картинку Оверлей Из списка выберите образ, который вы хотите смонтировать на первый образ.
Примечание: у меня есть удалить фон изображения Использование функции обрезки фотографий в iOS 16.
6. Используйте щипковый жест внутрь и вне, чтобы изменить размер изображения переднего плана, или перетащите изображение, чтобы переместить его в другое положение.
7. Коснитесь значка прозрачности внизу и с помощью ползунка отрегулируйте непрозрачность добавленного изображения.
8. Наконец, нажмите на значок галочки внизу. Затем вы можете изменить отредактированную фотографию с помощью доступных инструментов, таких как обрезка, отражение, фильтры, инструменты освещения и т. д.
9. Когда закончите, нажмите на значок загрузки вверху. Выберите размер и нажмите «Сохранить копию», чтобы сохранить новую фотографию на iPhone. Не нажимайте «Сохранить», иначе исходное изображение будет перезаписано измененным.
Совет для профессионалов: вы также можете использовать Приложение Snapseed Чтобы вставить изображение в другое изображение. Итак, добавьте первую фотографию в приложение, затем перейдите в Инструменты > Двойная экспозиция.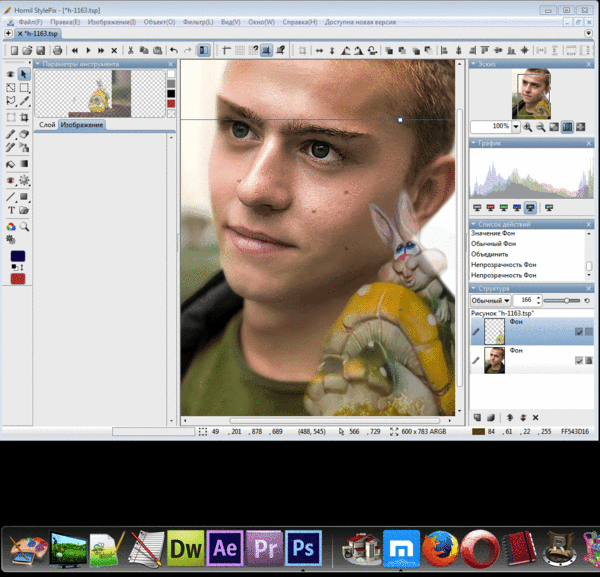 Нажмите на значок добавления изображения внизу и выберите второе изображение.
Нажмите на значок добавления изображения внизу и выберите второе изображение.
3. Использование ярлыка
созданный Пользователь Reddit Крутой ярлык, который добавляет изображение поверх другого изображения на iPhone. Вы также можете использовать его для вставки обрезанного изображения в iOS 16 поверх другого изображения.
Вот шаги для использования этого ярлыка:
1. Установите иفتح Ярлык Apple на вашем iPhone.
2. После этого Ссылка для быстрого доступа к наложенным изображениям на вашем iPhone и нажмите кнопку . Добавьте ярлык.
3. Ярлык Overlay photo появится в приложении Apple Shortcuts. Теперь есть два способа использовать этот ярлык. Вы можете запустить ярлык из приложения «Ярлык» или запустить его из любого приложения, поделившись изображением в ярлыке «Наложение изображения».
Способ 1. Запустите ярлык наложения изображения из приложения «Ярлык».
1. Открыть Ярлыки Apple и нажмите Ярлык наложения изображений.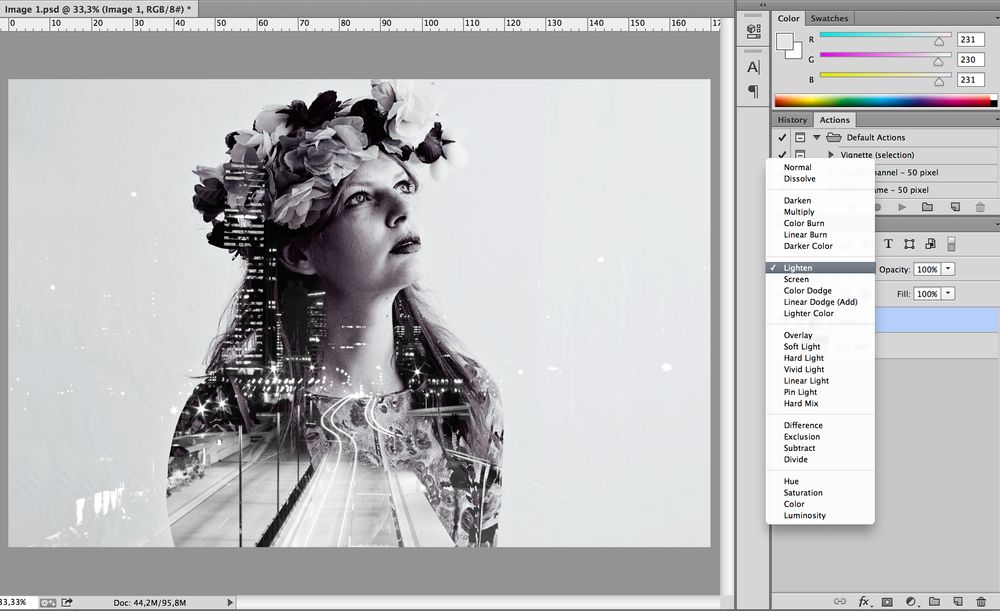
2. Выберите передняя фотография Во-первых, какое изображение вы хотите добавить поверх фонового изображения. Затем выберите фоновое изображение.
3. Переместить Картина أو изменить размер Используя обычные жесты, или нажмите кнопку затемнение Регулирует прозрачность изображения переднего плана. Наконец, нажмите Готово.
4. Затем снова нажмите «Готово». Чтобы сохранить финальное изображение на iPhone или коснитесь значка «Поделиться», чтобы отправить фотографию.
Способ 2. Запустите ярлык наложения изображения из общего листа
Если вы просматриваете свои фотографии в таких приложениях, как Apple Photos, Files и т. д., вы также можете вставить фотографию поверх другой из этих приложений.
1. Включите Фото Apple На устройстве iPhone Ваш.
2. Теперь откройте передняя фотография. Вы можете добавить его как есть, щелкнув значок общего доступа, а затем выбрав наложение изображения на листе общего доступа.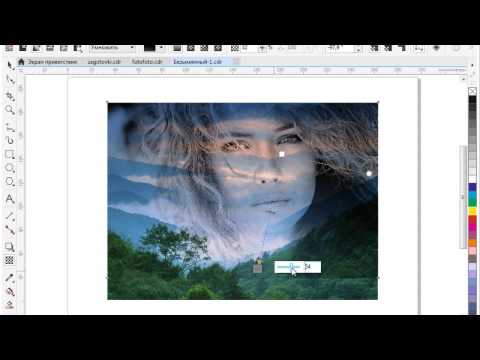 Затем перейдите к Шаг 3.
Затем перейдите к Шаг 3.
Или вы можете сначала удалить фон изображения, используя функцию обрезки изображения в iOS 16. Итак, коснитесь и удерживайте часть изображения, которую вы хотите сохранить, пока на изображении не появится белое свечение. Затем коснитесь значка «Поделиться» и выберите «Наложение изображения».
3. Он начнет работать Сокращенное название. Далее выберите фоновая картинка что ты хочешь добавить фото определили на шаге 2.
4. Изменить Изменение размера или положения изображения переднего плана и нажмите кнопку. Это было завершено.
5. Нажмите «Готово», чтобы сохранить изображение на iPhone, или используйте инструмент «Разметка», чтобы нарисовать изображение.
Совет: проверьте Другие отличные ярлыки для опытных пользователей.
4. Используйте Инстаграм
Если вы активный пользователь Instagram, вы также можете вставить фотографию в другую фотографию при создании историй в Instagram.
Для этого сначала скопируйте изображение, которое вы хотите вставить в изображение. Вы даже можете копировать вырезки на фотографии, удалив фон фотографии в iOS 16.
Далее перейдите на экран создания истории в Instagram. Выберите фоновое изображение. Затем коснитесь и удерживайте в любом месте изображения, пока не появятся параметры текста. Коснитесь и удерживайте область письма еще раз и выберите «Вставить» в меню. Скопированное изображение будет вставлено поверх существующего изображения.
Нажмите на значок с тремя точками И выберите «Сохранить» в меню, чтобы загрузить изображение на свой телефон.
Совет: узнайте, как Измените фон своей истории в Instagram.
Редактировать фотографии на iPhone
Это были разные способы добавить фотографию к другой фотографии на iPhone. Кроме того, узнайте, как разместить две фотографии рядом на iPhone. Кроме того, узнайте, как объединить несколько изображений в PDF-файл на iOS.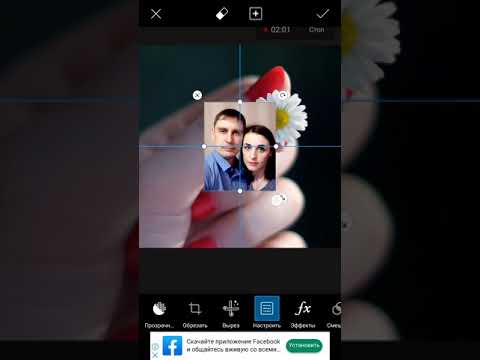
Бесплатно наложить фото на фото онлайн| Fotor
Мгновенно наложение фото на фото
Бесплатный редактор фото онлайн Fotor супер-облегчает задание наложения картинки на картинку. Просто отправьте два изображения или более, затем воспользуйтесь инструментами перетаскивания мышью редактора Fotor, чтобы их перетаскивать, поворачивать или изменять их размеры, пока не найдете совершенную комбинацию! Воспользуйтесь возможностью избежать загрузки какого-либо программного обеспечения — выполните все, что необходимо, в своем веб-браузере! Это просто и быстро.
Выполните наложение фото сейчас
Накладывайте изображения друг на друга, чтобы создавать эффекты двойной выдержки
При помощи Fotor с легкостью примените к своим фото модный эффект двойной выдержки. Все что нужно — это выбрать два изображения, затем корректировать уровень прозрачности, чтобы выполнить их слияние и совмещение в одно изображение. За считанные секунды вы можете создать призрачное, сюрреалистическое фото. Поэкспериментируйте с этим сегодня, чтобы у ваших снимков появилось мечтательное настроение.
Поэкспериментируйте с этим сегодня, чтобы у ваших снимков появилось мечтательное настроение.
Выполните наложение фото сейчас
Накладывайте друг на друга несколько изображений, чтобы творить мечту
Откройте в себе гениальные творческие способности, накладывая фото. Вы можете воспользоваться средством удаления фона на основе искусственного интеллекта, чтобы мгновенно удалять из изображений людей, животных и какие-либо другие объекты. Таким образом, вы сможете комбинировать элементы и создавать творческие составные изображения. Помимо этого, у вас появится доступ к огромной библиотеке элементов дизайна. Добавляйте наклейки, значки, шрифты или иллюстрации, чтобы создавать выдающиеся творения дизайна!
Выполните наложение фото сейчас
Переместите свои фотографии на более высокий уровень при помощи фото редактора без изъянов
Fotor — это универсальный фото редактор, который предлагает разнообразные инструменты для редактирования фотографий. Этот редактор позволяет профессионально редактировать изображения и превращать их из посредственных в фантастические. В Fotor есть все — от наложения изображений до применения фото эффектов, улучшения качества фотографий и ретуширования портретов. Зарегистрируйтесь в Fotor прямо сейчас и бесплатно получите доступ ко всем потрясающим функциям и инструментам.
Этот редактор позволяет профессионально редактировать изображения и превращать их из посредственных в фантастические. В Fotor есть все — от наложения изображений до применения фото эффектов, улучшения качества фотографий и ретуширования портретов. Зарегистрируйтесь в Fotor прямо сейчас и бесплатно получите доступ ко всем потрясающим функциям и инструментам.
Выполните наложение фото сейчас
Как накладывать фото?
- При помощи редактора фото онлайн Fotor вы можете накладывать два изображения, чтобы бесплатно создавать ослепительные фотографии. Чтобы наложить изображения, сначала щелкните кнопку «Выполните наложение изображений сейчас» и отправьте одно фото, которое желаете редактировать в Fotor.
- Щелкните кнопку «Элементы» слева, затем загрузите другое фото, которое желаете наложить. После этого фотографии немедленно отобразятся на холсте. Перетаскивайте фото, чтобы корректировать композицию согласно своим предпочтениям.
 У вас также есть возможность регулировать прозрачность и размеры изображений.
У вас также есть возможность регулировать прозрачность и размеры изображений. - Помимо этого, в Fotor есть множество функций для редактирования. Вы можете добавить текст, этикетки и фото рамки, применить фото фильтры, корректировать освещение, экспозицию, контрастность и многое другое посредством нескольких щелчков мыши.
- По завершении редактирования щелкните кнопку «Загрузить» в верхней части панели инструментов, чтобы экспортировать изображение в формате JPG или PNG.
Выполните наложение фото сейчас
Часто задаваемые вопросы по наложению фото
Как наложить одно фото на другое?
При помощи бесплатного редактора фото онлайн Fotor вы можете с легкостью наложить одно фото на другое. Просто перетащите и отпустите желаемое изображение для наложения в Fotor — так оно станет фоновым изображением. Затем поверх него добавьте новое изображение. Вы можете корректировать уровни прозрачности, чтобы идеально соединить два изображения. Вы также можете выбирать из сотен фото эффектов, чтобы составные изображения стали более творческими!
Вы также можете выбирать из сотен фото эффектов, чтобы составные изображения стали более творческими!
Как наложить фото на фото на айфоне?
Редактор фото Fotor для iPhone содержит разнообразные инструменты редактирования, озволяющие накладывать изображения за считанные секунды.
1. Загрузите приложение Fotor и откройте его в iPhone.
2. Откройте фото, с которым желаете экспериментировать. Затем откройте второе фото и перемещайте его, посредством перетаскивания пальцем. Корректируйте прозрачность для слияния двух изображений.
3. Можно также добавить к фотографиям границы, экспериментировать с различными цветами и шрифтами или изменять фоны, чтобы создать собственный шедевр.
4. Когда окончательный вариант будет вас удовлетворять, выполните экспорт, чтобы сохранить фото в альбом камеры.
Наложите одно фото на другое изображение в режиме онлайн за секунды
Исследуйте множество удобных инструментов редактирования и функций, которые предлагаются редактором фото Fotor. Вы можете с легкостью накладывать изображения одно на другое или добавлять изображение к другим изображениям!
Вы можете с легкостью накладывать изображения одно на другое или добавлять изображение к другим изображениям!
Выполните наложение фото сейчас
Как быстро и легко накладывать изображения
Фото Онура Биная на Unsplash
Наложение изображений просто означает, что вы делаете одно изображение, а затем накладываете его на другое изображение. Вы можете сделать это с несколькими изображениями, сделав коллаж, или вы можете сделать это только с двумя изображениями. Нет никаких реальных ограничений на количество изображений, которые вы можете наложить друг на друга, за исключением того, что может придумать ваше воображение.
А как картинки накладывать? Это большой вопрос. Вам нужно будет выбрать свои фотографии, иметь приблизительное представление о том, как должен выглядеть конечный продукт, а затем загрузить инструмент для редактирования фотографий, который сделает наложение за вас.
Мы научим вас накладывать изображения всего за несколько простых шагов.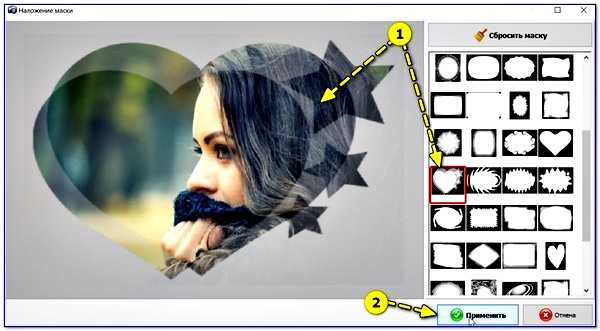 Эти шаги работают практически со всеми различными программами для редактирования фотографий, поэтому не имеет значения, какое из них вы загружаете!
Эти шаги работают практически со всеми различными программами для редактирования фотографий, поэтому не имеет значения, какое из них вы загружаете!
Есть несколько программ, которые работают лучше других для качественного наложения изображений. PhotoWorks — отличная программа, которая дает вам множество возможностей для наложения и улучшения.
Photoshop — классическая программа для всех ваших потребностей в редактировании фотографий. Вы можете легко накладывать изображения с помощью Photoshop, плюс в нем есть множество замечательных инструментов редактирования, которые удовлетворят все ваши потребности в постобработке. Единственная проблема заключается в том, что членство стоит немного денег, чтобы начать.
GIMP — отличная программа для наложения изображений на компьютер Mac. Если вы строго Mac и предпочитаете программы, адаптированные для вас, GIMP — лучший выбор для быстрого и простого наложения изображений.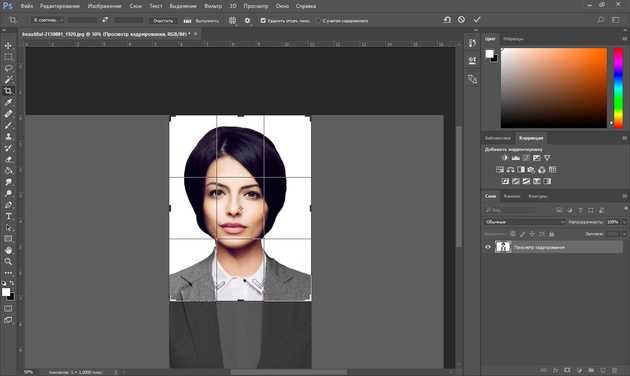
Наконец-то можно бесплатно накладывать картинки на телефон целой кучей программ. К сожалению, эти программы обычно не дают вам более сложных опций. Для профессионального наложения изображений вам лучше использовать что-то вроде GIMP или Photoshop.
Как подготовиться к наложению изображенийПрежде чем начать наложение изображений, вам следует немного подготовиться. Целесообразно переместить все потенциальные фотографии, которые вы будете использовать в своем коллаже или наложении, в одну папку. Это значительно ускорит процесс наложения. Вы также можете просто скопировать определенные фотографии на рабочий стол или в пустую папку для быстрого доступа.
Теперь нужно определить размер основного изображения. Это будет фактический размер вашего готового проекта. Думайте об основном изображении как о фоне, так как оно будет основной фотографией, поверх которой будут накладываться все остальные фотографии. Просто щелкните правой кнопкой мыши на фотографии и проверьте свойства, чтобы увидеть размеры. Эта информация понадобится вам позже.
Эта информация понадобится вам позже.
Далее вам нужно сделать кадрирование. Вы захотите взять все изображения, которые вы собираетесь использовать в наложении, а затем обрезать их до нужного размера. Откройте фотографию в своей программе, затем найдите параметр прозрачности и, наконец, добавьте альфа-канал. Это сделано для того, чтобы при сохранении обрезанная часть была клип-артом, а не обрезанным на белом фоне.
Обрежьте изображение с помощью инструмента свободного выбора. Вы можете обвести часть фотографии, чтобы использовать ее в наложении, а затем сохранить ее как отдельную фотографию. Убедитесь, что вы вырезали обрезки перед сохранением. И когда вы сохраняете, держите обрезанные изображения в той же папке, что и другие изображения.
Как накладывать изображения Первый шаг — создать чистый холст, размеры которого точно соответствуют вашей базовой фотографии. Для этого войдите в программу, которую вы загрузили, для наложения изображений и откройте новый проект, затем отрегулируйте поля ширины и высоты, чтобы они соответствовали вашему основному изображению.
Теперь вам нужно открыть базовую фотографию на чистом холсте. Предполагая, что вы накладываете только два изображения, откройте основное изображение и другое как «слои». Это поможет совместить фотографии друг с другом. Теперь у вас должна быть возможность перетащить обрезанное изображение поверх основного изображения и отрегулировать его, подогнать по размеру и идеально расположить на месте.
Имейте в виду, что программы работают по-разному. Для Photoshop вам нужно только открыть основное изображение, а затем добавить различные слои, одновременно нажимая клавиши Ctrl и J. Вы увидите свои слои в выпадающем меню. Это позволит вам, если вы используете более одного изображения на базе, изменить порядок их появления. Например, наложение изображений друг на друга в определенном порядке.
Теперь, когда обрезанное изображение наложено поверх основного изображения, вы можете выполнять гораздо больше правок. Вы можете изменить непрозрачность, чтобы сделать его прозрачным.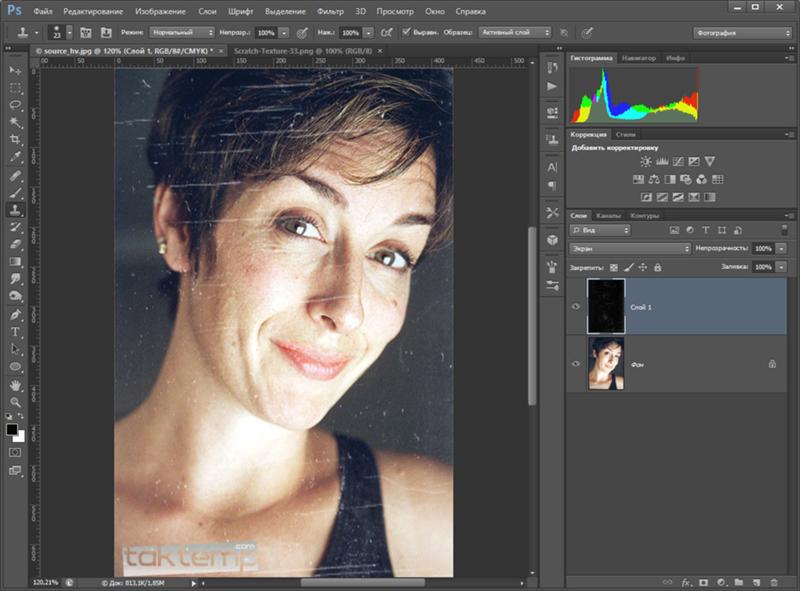 Вы также можете выполнить все обычные правки, которые вы обычно делаете, или проявить творческий подход. Попробуйте создать составное изображение, накладывая и смешивая рисунки и изображения, чтобы создавать уникальные произведения искусства.
Вы также можете выполнить все обычные правки, которые вы обычно делаете, или проявить творческий подход. Попробуйте создать составное изображение, накладывая и смешивая рисунки и изображения, чтобы создавать уникальные произведения искусства.
Сделать коллаж так же просто, как и обычную картинку. Для коллажа вы будете использовать гораздо больше слоев. Это окно будет находиться в левой части экрана, отображая каждый слой и порядок их расположения.
Начните с базовой фотографии в качестве фона. Теперь вы можете начать складывать все различные обрезанные слои. Обязательно называйте все отдельные слои, добавляя их один за другим к фотографии, чтобы не запутаться. Уменьшите непрозрачность каждого слоя, чтобы он плавно смешивался со всеми изображениями под ним. Обычно рекомендуется непрозрачность менее 20.
Поскольку вы делаете коллаж, вам нужно свести слои, чтобы объединить все отдельные кадры и изображения в одну фотографию.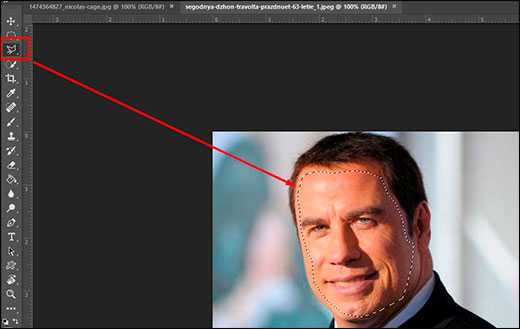 Опция Flatten обычно находится в раскрывающемся меню «изображение». Перед сохранением файла и экспортом изображения необходимо сгладить изображение.
Опция Flatten обычно находится в раскрывающемся меню «изображение». Перед сохранением файла и экспортом изображения необходимо сгладить изображение.
Если вы не хотите тратить деньги на премиальное программное обеспечение для редактирования фотографий, вы всегда можете бесплатно накладывать изображения онлайн. Лучший вариант для этого называется Pine Tools. Это веб-сайт, который будет накладывать изображения для вас без необходимости установки какого-либо оборудования. В Pine Tools также нет сложных инструментов, которые могли бы запутать обычного фоторедактора.
Чтобы использовать Pine Tools, просто зайдите на веб-сайт и следуйте инструкциям. Вам нужно будет выбрать основное изображение. Затем вам нужно будет выбрать дополнительные изображения. Вам даются основные параметры для центрирования изображения по горизонтали или вертикали, для поворота или изменения размера или для отражения. После того, как вы сделаете свой выбор, ваше вторичное изображение появится поверх основного.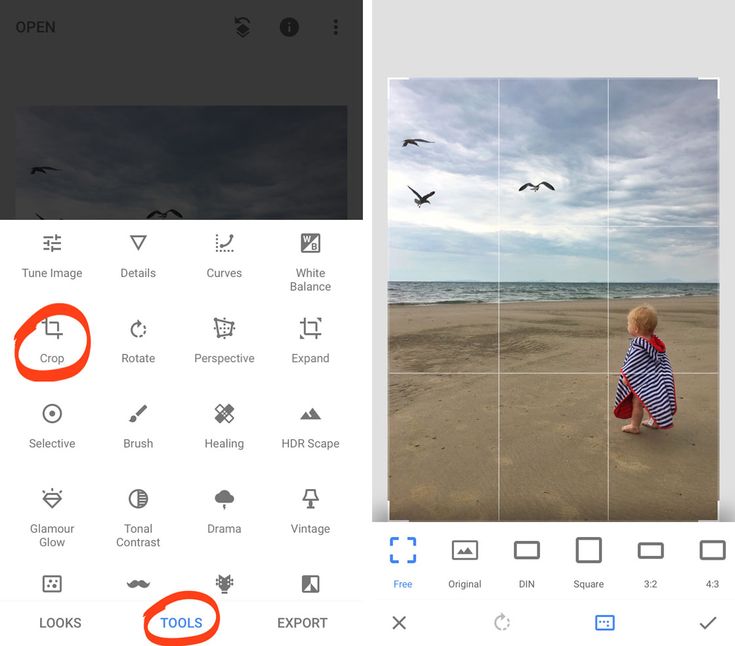
Вы можете сделать это несколько раз, чтобы наложить несколько фотографий на основное изображение. Когда вы закончите, вам нужно будет установить флажок прозрачности, а затем установить процент с помощью ползунка. Возможно, вам придется переместить ползунок на отметку 70%, чтобы получить плавный эффект смешивания.
Наконец, завершите процесс, нажав кнопку процесса. Это объединит все ваши слои в одно изображение, которое вы затем сможете загрузить. Вы можете экспортировать изображение в формате PNG или JPG. К сожалению, это бесплатное программное обеспечение, поэтому у вас не так много вариантов экспорта файлов.
Как накладывать изображения с помощью PaintПоследний вариант — использовать программу Paint для наложения изображений. Вариантов и возможностей редактирования очень мало, но это можно сделать.
Сначала откройте основное изображение. Затем откройте изображение, которое вы планируете наложить поверх первого. На втором изображении используйте инструмент обрезки, чтобы вырезать рамку вокруг той части изображения, которая будет наложена. Затем скопируйте это изображение и вставьте его на основной фон.
Затем скопируйте это изображение и вставьте его на основной фон.
Честно говоря, это более простой способ наложения изображения без использования каких-либо модных программ. Как только обрезанная часть вставлена, все готово. Вы не можете сделать больше редактирования, чем это, но это работает, если вам нужно только соединить два изображения без изменения непрозрачности и прозрачности.
Заключительные мыслиЧтобы наложить изображение, не нужен гениальный фоторедактор. Вы можете легко объединить две фотографии, чтобы создать визуально ошеломляющее произведение искусства всего за несколько минут. Все основные программы для редактирования фотографий способны создавать фотоколлажи и наложения. Photoshop отлично подходит для всех платформ, а GIMP лучше всего подходит для Mac.
Вы также можете быстро накладывать изображения онлайн без загрузки какого-либо программного обеспечения с помощью Pine Tools. Инструкции просты в использовании, и вы можете скачать готовый продукт в формате JPG.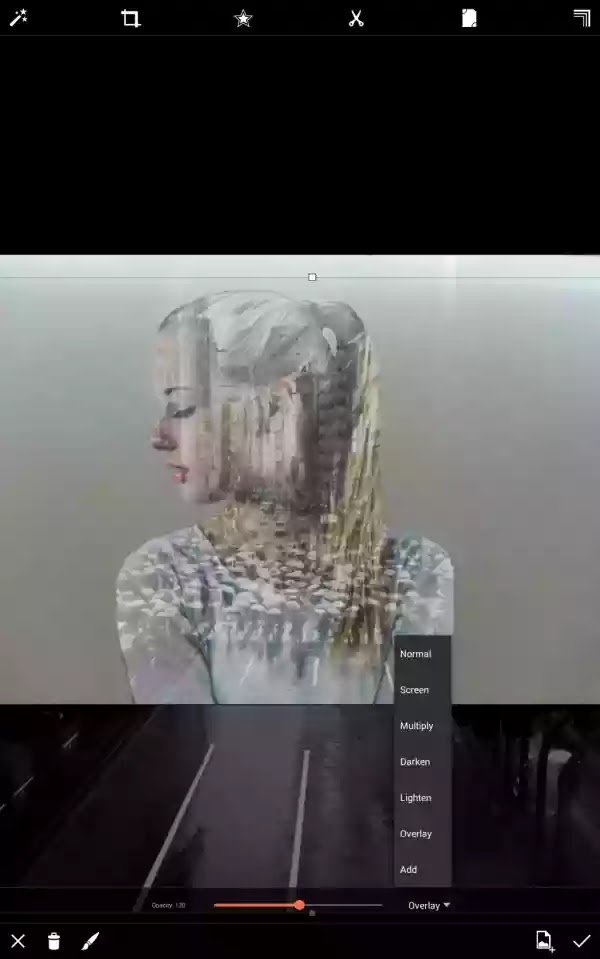 Это абсолютно бесплатно и является одним из самых простых способов наложения фотографий.
Это абсолютно бесплатно и является одним из самых простых способов наложения фотографий.
Наложение двух изображений позволяет создавать уникальные сцены, но не бойтесь проявлять больше творчества и смешивать различные элементы фотографий, рисунков и тонов, чтобы создавать действительно замечательные изображения.
В конце концов, наложение — это просто наложение одного изображения поверх другого. Вы можете использовать эту технику, чтобы изменить декорации и добавить интересные элементы к существующим фотографиям. Проявив немного творчества, вы можете сделать практически все, накладывая изображения друг на друга.
Как накладывать изображения в PowerPoint | Малый бизнес
Автор Zach Lazzari Обновлено 24 января 2019 г.
Наложение изображений в PowerPoint позволяет транспонировать новое изображение на существующее изображение без изменения фона. Практика распространена и довольно проста в исполнении. Создание прозрачного фона на наложенном изображении является ключом к тому, чтобы все работало так, как задумано.
Чтобы начать процесс, вам потребуются сохраненные и доступные изображения. В конечном счете, для процесса потребуется открыть несколько слоев по отдельности, и они будут объединены для окончательного процесса наложения.
Причины наложения изображений
Наложение изображений является обычной практикой по целому ряду причин. Распространенная причина — добавление человека на фотографию, когда его не было. Например, семейное фото, которое кто-то должен был пропустить. Наложение людей на разный фон часто делается для развлечения или для создания мема.
В других случаях наложение изображений выполняется просто как элемент дизайна презентации. Наложение логотипа на другую фотографию — обычная потребность в дизайне. В большинстве сценариев наложения изображений сохранение основного фона имеет решающее значение. В противном случае изображения просто перекрываются, и вы получаете одно изображение, блокирующее часть другого изображения. Перекрытия часто неуклюжи и не выглядят чистыми.
Перекрытия часто неуклюжи и не выглядят чистыми.
Однако наложение изображения будет выглядеть профессионально, и зрители сразу узнают навыки, необходимые для создания презентации. Вы можете добавить основную фотографию и вставить изображения профессора, указывающие на определенные особенности на фотографии, с облачной цитатой. Варианты для творческих наложенных изображений бесконечны.
Процесс редактирования фотографии
Ваша основная фотография не требует специального редактирования, так как фон останется нетронутым. Однако изображение, которое будет накладываться на основную фотографию, потребует прозрачного фона.
Для логотипа или изображения со сплошным цветом фона вы можете быстро найти в Интернете бесплатный фоторедактор. Такие программы, как Lunapic , предлагают опцию прозрачного фона одним щелчком мыши, которая превращает вашу фотографию в прозрачный формат .png. Изображение будет накладываться без каких-либо нарушений фона.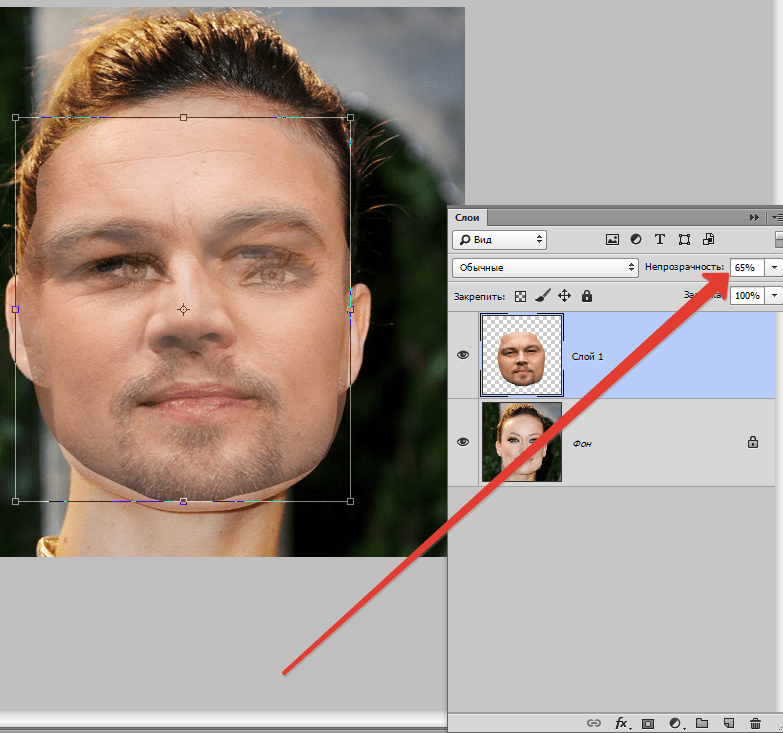
Для детальных фотографий откройте изображение в Photoshop и используйте инструмент Magic Wand , чтобы выбрать только ту область, которую вы хотите использовать. Сохраните выбранную область, и она удалит весь оставшийся фон. Теперь новая фотография готова для прозрачности изображения PowerPoint 9.0113 .
Если по какой-то причине новое изображение было сохранено со сплошным фоном, используйте бесплатный инструмент прозрачности, чтобы обеспечить его сохранение в виде прозрачного файла .png.
Вставка в PowerPoint
Чтобы наложить изображения на изображения в PowerPoint, откройте презентацию или начните новую презентацию. Выберите слайд, который вы хотите отредактировать, и щелкните область, в которой вы хотите разместить изображение. Щелкните Вставить , затем Изображения и выберите основное изображение, которое вы хотите использовать в качестве базового изображения.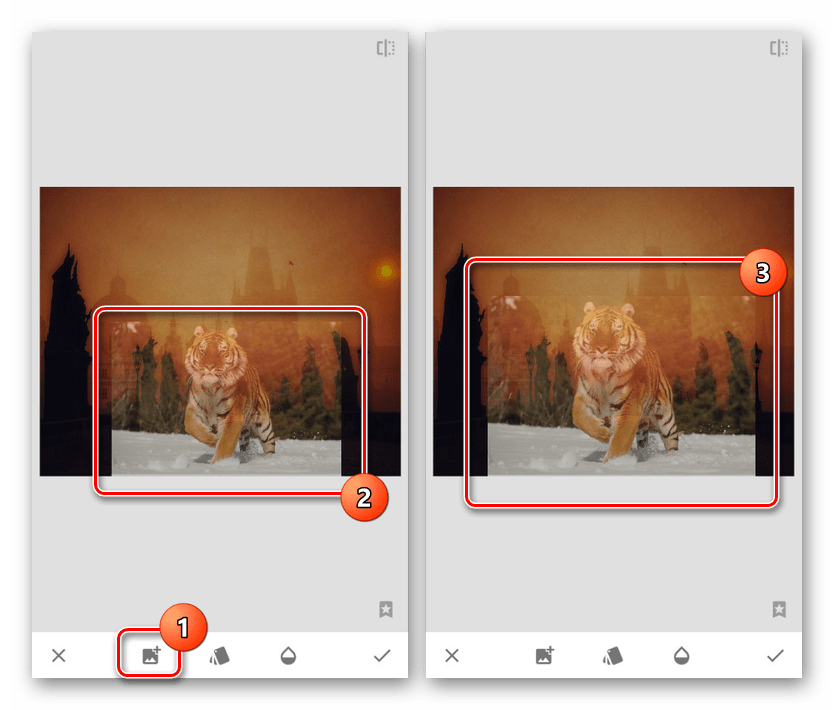
Изображение будет вставлено на слайд, и вы сможете изменить его размер, перетаскивая углы. Вы также можете щелкнуть и удерживать курсор на фотографии, чтобы перетаскивать ее по слайду, пока расположение не станет идеальным.
Нажмите на картинку и повторите процесс вставки фотографии для второго наложенного изображения . Теперь перетащите углы, чтобы достичь нужного размера, и перетащите фотографию по слайду, пока не будет достигнуто желаемое положение.
После того, как все размещено на слайде, сохраните изменения, чтобы работа не была потеряна. Вы можете накладывать одно или даже несколько изображений, используя тот же процесс в PowerPoint. Просто убедитесь, что каждое изображение за пределами базы имеет прозрачный фон.
Список литературы
- Lunapic: прозрачный фон
- Microsoft Office: вставьте картинку в PowerPoint
- Университет Мичигана: Адфирация изображений, формы и текстовые коробки
Ресурсы
- 4
- .

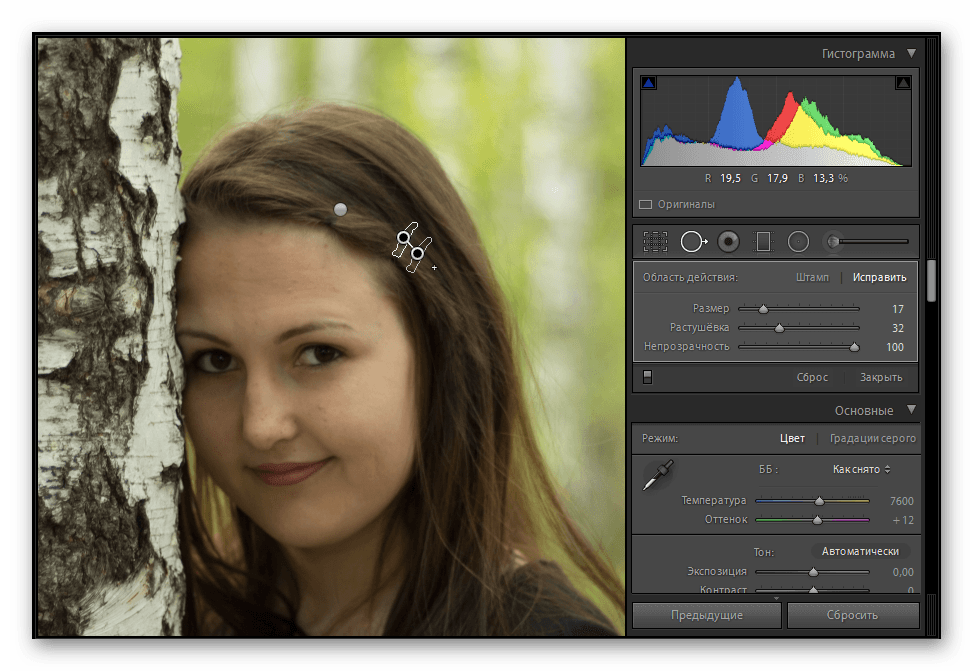 У вас также есть возможность регулировать прозрачность и размеры изображений.
У вас также есть возможность регулировать прозрачность и размеры изображений.