4 лучших способа бесплатно изменить фон фото на белый
Если вам нужна фотография паспортного размера на белом фоне, что бы вы сделали? Изучите Photoshop прямо сейчас? Или использовать простой фоновый редактор? В любом случае вам следует научиться умело обращаться с инструментом. Однако официальные руководства могут быть трудными для понимания.
Итак, чтобы сэкономить ваше время, мы поделимся самыми интуитивно понятными методами, как онлайн, так и офлайн, чтобы помочь вам измените фон вашего фото на белый в следующих разделах. Вы также можете узнать, как легко получить белое фоновое изображение на свой телефон.
- Часть 1. Измените цвет фона с помощью лучшего онлайн-редактора фотографий
- Часть 2. Сделайте фото фон белым с помощью настольных приложений
- Часть 3. Добавление белого фона к фотографиям на iPhone / Android
- Часть 4. Часто задаваемые вопросы об изменении фона фотографии на белый
Часть 1.

Первый и самый простой редактор фона, который мы вам представим, — это Бесплатная программа для удаления фона Aiseesoft онлайн. Этот редактор, основанный на веб-технологиях, позволяет изменять цвет фона в режиме онлайн без установки каких-либо программ на Mac или ПК. И вы можете бесплатно редактировать фон без ограничений по размеру. Звучит потрясающе, правда?
На самом деле, Бесплатная программа для удаления фона Aiseesoft может сделать больше. Он может грамотно сканировать загруженную фотографию и завершить процесс удаления фона за секунды. Помимо изменения цвета фона изображения, он даже позволяет вам создавать красивые фотографии с фоном изображения.
Просто следуйте инструкциям ниже, чтобы изменить цвет фона фотографии на белый.
Шаг 1.
Нажмите Бесплатная программа для удаления фона Aiseesoft онлайн ссылку, чтобы начать редактирование. На главной странице вы можете выбрать Загрузить портрет or Загрузить фото в соответствии с вашими потребностями.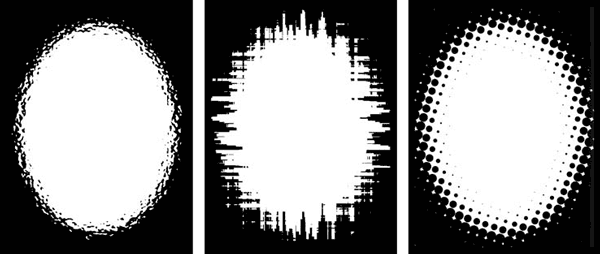
Шаг 2.
Благодаря технологии распознавания портрета AI фон загруженной фотографии будет удален автоматически. Вы также можете использовать кисть для корректировки результата удаления. Нажми на Зарезервированный кнопку и переместите указатель мыши на недостающую часть. Затем нажмите и перетащите кисть (желтый кружок), чтобы вручную уточнить край.
Шаг 3.
Сделав фон прозрачным, перейдите в BG & Refine таб. Вы можете выбрать белый или любой другой цвет на панели инструментов в качестве фона для вашей новой фотографии. Затем нажмите Сохраните чтобы загрузить картинку на свой компьютер.
Часть 2. Сделайте фото фон белым с помощью настольных приложений
Если вы предпочитаете автономный продукт, мы рекомендуем вам использовать профессиональный редактор, такой как Photoshop, Paint 3D и т. Д.
Photoshop
Как универсальный фоторедактор, Adobe Photoshop также отличный выбор для изменения цвета фона.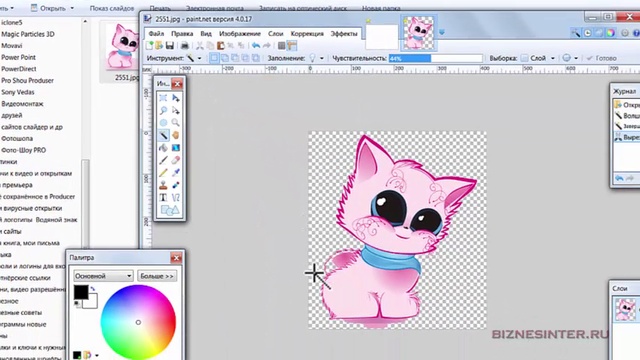 Это программное обеспечение может не только сделать фон изображения прозрачным или белый, но также помогает пользователям улучшать и сжимать фотографии. Возможно, вы думаете, что трудно научиться работать с Photoshop. Но на самом деле операция по созданию белого фона довольно проста.
Это программное обеспечение может не только сделать фон изображения прозрачным или белый, но также помогает пользователям улучшать и сжимать фотографии. Возможно, вы думаете, что трудно научиться работать с Photoshop. Но на самом деле операция по созданию белого фона довольно проста.
Шаг 1.
Откройте изображение, которое хотите отредактировать в Photoshop. Выберите Инструмент быстрого выбора с левой панели инструментов.
Шаг 2.
Затем нажмите и удерживайте левую кнопку мыши. Перетащите Добавить в выбор инструмент, чтобы выделить девушку на переднем плане.
Шаг 3.
Перейдите в Выберите в верхней строке меню и обратный текущий выбор. Теперь должен быть выбран фон.
Шаг 4.
Найдите Палитра цветов (цвет фона) на левой панели инструментов и убедитесь, что Создать цвет чисто белый. Нажмите OK для подтверждения настройки.
Шаг 5.
Нажмите Удалить клавишу на клавиатуре. Затем заполните выбранное содержимое Цвет фона твой выбор.
Шаг 6.
После этого можно получить изысканное фото с белым фоном. Сохраните фото на свой компьютер.
Сохраните фото на свой компьютер.
Краска 3D
Если вы являетесь пользователем Windows 10, вы можете попробовать предустановленный редактор рисования, Краска 3Dвместо того, чтобы загружать тяжелую программу Photoshop на свой компьютер. Paint 3D больше похож на расширенную версию Microsoft Paint приложение для изменения фона фотографии на белый.
Вам просто нужно вырезать область ненужного фона и вставить объект переднего плана на белый холст.
Часть 3. Добавление белого фона к фотографиям на iPhone / Android
Когда фотография находится на вашем смартфоне, вы можете перенести картинку с телефона на компьютер и отредактируйте его там. Или вы можете использовать мобильное приложение, чтобы сделать фон белым. Есть много вариантов для пользователей iOS и Android. Средство для удаления Apowersoft BG является одним из них.
Шаг 1.
После загрузки запустите приложение и нажмите Удалить фон. Выберите и загрузите фото.
Шаг 2.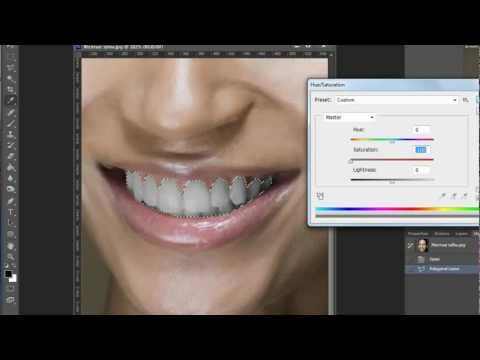
Когда средство для удаления завершит обработку, коснитесь Изменить фонИ выберите цвет. Вы можете выбрать белый цвет.
Шаг 3.
Затем нажмите Сохранить HD в правом верхнем углу.
Часть 4. Часто задаваемые вопросы об изменении фона фотографии на белый
1. Как убрать белый фон с фото?
Если вы хотите удалить белый фон с фотографии, откройте Бесплатная программа для удаления фона Aiseesoft онлайн и загрузите изображение. Это средство для удаления автоматически сотрет белый фон.
2. Безопасно ли использовать онлайн-редактор фона?
Большинство фоновых онлайн-редакторов безопасны в использовании. Например, Aiseesoft удалит все загруженные изображения в течение 24 часов. Ваши данные в полной безопасности.
3. Могу ли я изменить фон фотографии с синего на белый?
Безусловно. Независимо от того, имеет ли ваш фон сплошной цвет или изображение, вы можете использовать предложенные нами методы, чтобы он выглядел лучше.
Заключение
Теперь вы знаете 4 способа добавить белый фон к изображению — Бесплатная онлайн-программа для удаления фона Aiseesoft, Photoshop, Paint 3D и Apowersoft BG Remover.
Сообщите нам, если у вас есть предложения. И не стесняйтесь оставлять комментарии, если вы найдете этот пост полезным.
Что вы думаете об этом посте.
- 1
- 2
- 3
- 4
- 5
Прекрасно
Рейтинг: 4.7 / 5 (на основе голосов 119)Подпишитесь на нас в
Оставьте свой комментарий и присоединяйтесь к нашему обсуждению
Как изменить белый фон на прозрачный
Главное нужно указать картинку на вашем компьютере или телефоне, а затем нажать кнопку ОК внизу этой страницы. По умолчанию однотонный фон картинки заменяется на прозрачный. Цвет фона исходной картинки определяется автоматически, нужно лишь указать в настройках, на какой цвет его заменять.
Пример фотографии розовой розы без изменений и после замены однотонного фона на прозрачный, белый и зелёный:
Первый пример с цветком розы на прозрачном фоне сделан с такими настройками:
1) Интенсивность замены — 38;
2) Сглаживание по краям — 5;
3) Заменить однотонный фон на — прозрачный;
4) Обрезка ( 0) по краям — «-70»;
5) Инвертировать — отключено (галка не стоит).
Для создания второго примера, с белым фоном, использовались такие же настройки, как и в первом примере, кроме параметра: «Заменить однотонный фон на» — белый. В третьем примере, с зелёным фоном, также использованы настройки, как и в первом примере, кроме параметра: «цвет в формате hex» — #245a2d.
Исходное изображение никак не изменяется. Вам будет предоставлена другая обработанная картинка с прозрачным или указанным вами фоном.
- Как сделать белый фон прозрачным
- Как сделать картинку прозрачной
- Как убрать белый фон
- — графический редактор Photoshop;
- — картинка с предметом на белом фоне.
Этот способ удаления белого фона хорошо работает, если у изображения однородный фон. В случае если фон состоит из нескольких оттенков цвета, настройте параметр Tolerance инструмента «Волшебная палочка», введя числовое значение параметра в поле под главным меню. Чем больше величина этого параметра, тем больше оттенков цвета будет включать в себя выделение.
Неудачное удаление фона вместе с частью изображения всегда можно отменить через палитру History («История»), которая находится по умолчанию в средней правой части окна программы. Для этого наведите указатель курсора на действие выше последнего и щелкните по нему. Можете воспользоваться командой Step Backward («Шаг назад») меню Edit («Редактирование»). «Горячие клавиши» для этого действия – сочетание Alt+Ctrl+Z.
Adobe Photoshop – отличный инструмент для работы с растровыми изображениями, как для новичков, так и для профессионалов. Одной из задач в процессе работы может быть устранение фона.
Реализовать это можно несколькими способами в зависимости от сложности фона и изображения, наличия слоев, цветовой гаммы и просто степени аккуратности.
Инструмент «Волшебный ластик»
На панели инструментов выбирается группа «Ластик», среди трех вариантов которого понадобится «Волшебный ластик». Этот инструмент прост в использовании.Достаточно щелкнуть на любую точку фона, как белый цвет исчезнет, а подложка будет в виде шахматной доски, что говорит о прозрачности.
Минус данного способа состоит в том, что светлые пикселы по контуру изображения так же могут быть удалены.
Чтобы устранить данную проблему на панели инструментов нужно установить флажок для параметра «Смежные пикселы». В этом случае будут удалены только те пикселы, которые имеют близкий цвет и находятся на границе с основным фоном.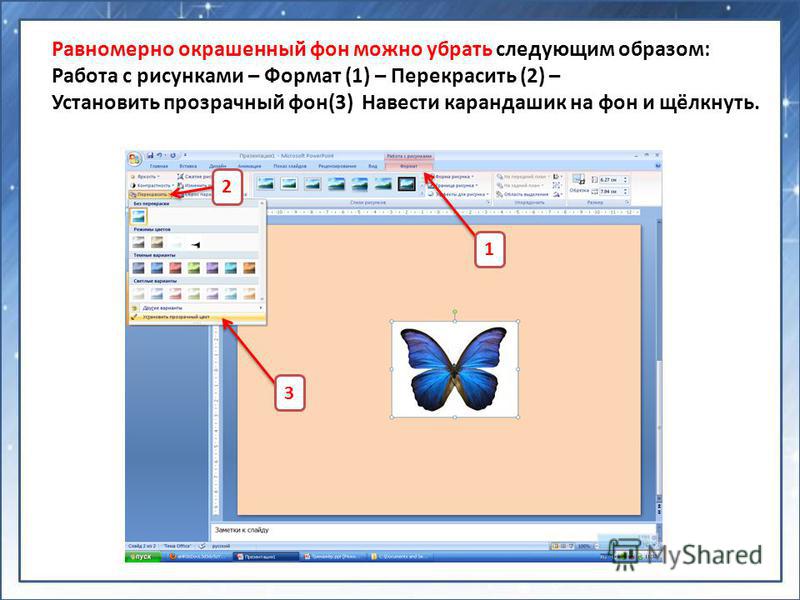
Такой параметр как «Допуск» отвечает за анализ пикселов близких оттенков. Чем выше значение допуска, тем больше пикселов ластик может удалить.
Инструмент «Волшебная палочка»
Перед использованием данного инструмента нужно проверить, не заблокирован ли фон. Справа от изображения на вкладке «Слои» возле нужного фона может стоять знак замка. После двойного щелчка фон преобразуется в новый слой.
Выбрав на панели слева волшебную палочку и щелчке на фоне, края изображения и контур объекта будут отмечены мерцающей пунктирной линией.
Для окончания операции нужно нажать клавишу BackSpace. Фон станет прозрачным.
Замена на другой фон
Первые два варианта меняют фон на прозрачный. Этот способ предполагает использование текстур в качестве нового фона.
Чтобы добавить текстуру в проект, необходимо открыть новый файл, выделить все сочетанием клавиш Ctrl+A (или воспользоваться меню «Выделение» — «Все») и скопировать.
Перейти к основному изображению и вставить.
Автоматически будет создан новый слой, который перекроет исходную картинку.
На новом слое вызвать контекстное меню и выбрать «Параметры наложения».
В режиме наложения выбрать «Умножение» или «Затемнение».
Часть элементов изображения так же могут принять оттенок текстуры.
Поэтому для слоя с текстурой нужно наложить слой – маску («Слои» — «Слой – маска» — «Показать все»).
На панели слева выбирается инструмент «Кисть». На панели сверху можно задать тип и размер кисти – рекомендуется выбирать самую тонкую.
На участках оттенка текстуры медленно выполнять закрашивание.
Белый фон в Фотошопе на любом фото без пипеток, новых слоев и цветовой коррекции можно сделать за 5-10 минут. Использовать показанный мной способ смогут даже новички, которые вообще не дружат с графическими редакторами.
Из инструментов программы нам понадобятся 2 вида ластика (обычный и волшебный) и магнитное лассо.
Открываем исходное фото в Photoshop. Фон исходного фото может быть и однотонным, и цветным — это совершенно неважно.
Увеличиваем изображение (для оптимального размера, который удобен мне в обработке — операцию «Увеличить» я повторяю 3 раза).
Далее для работы выбираем «Ластик».
Выбрав инструмент «Ластик», устанавливаем параметры: Размер — я выставляю 30 пикселей, для очень узких мест, размер кисти можно уменьшить, Жесткость — 0% и обязательно «Мягкая круглая» (это позволяет сделать контур более гладким, а не зубчатым и ребристым).
Далее нам нужно обвести ластиком изделие по контуру (чтобы двигать изображение можно пользоваться либо ползунками, которые находятся внизу и справа, либо колесиком мышки).
Закончив обводить ластиком контур изделия, уменьшаем фото до размеров экрана.
На экране видим следующий результат.
Выбираем инструмент «Волшебный ластик».
Нажимаем «звездочкой» ластика один раз в любом месте области белого цвета и сразу получаем вот такой итог.
Далее выбираем инструмент «Магнитное лассо».
Выбираем удобную точку для начала обводки контура изделия. Благодаря проведенным манипуляциям, магнитное лассо действительно будет буквально «липнуть» к нужным местам, не нужно напрягать руку, боясь, что она соскочит и нужно будет обводить все по новой. Результат ровненькой обводки Вы увидите меньше чем через минуту.
Теперь нам нужно просто скопировать и вставить обведенное изображение в новый документ с кристально белым фоном. Нажимаем «Копировать» (можно использовать горячие клавиши Ctrl C).
Создаем новый документ.
Устанавливаем параметры нового документа. Фон белый, разрешение 300, а размеры я сразу задаю нужные для Ярмарки Мастеров (либо 768*768, либо 1024*768).
Открывается новый документ и мы нажимаем «Вставить» (или используем горячие клавиши Ctrl V).
Я взял черно-белую фотку. Фотография может быть цветной — тут разницы нет.
Прежде чем удалить фон позади неё, можно за ранее подготовить белый фон. Для этого создайте дубликат слоя с фотографией. Между оригинальным слоем и дубликатом создайте новый чистый слой и залейте его белым цветом с помощью инструмента Paint Bucket Tool (Заливка).
Для этого создайте дубликат слоя с фотографией. Между оригинальным слоем и дубликатом создайте новый чистый слой и залейте его белым цветом с помощью инструмента Paint Bucket Tool (Заливка).
С помощью инструмента Polygonal Lasso Tool (Прямолинейное Лассо) выделите девушку. Естественно приблизьте масштаб перед началом работы, так будет удобнее выделять и получится намного качественнее.
Теперь когда выделение готово нажмите на кнопку Refine Edge (Уточнить края) на панели. С помощью этого инструмента можно тщательнее делать выделения, настраивая всякие параметры. Подробнее об этом полезном инструменте читайте в этой статье — с помощью него можно выделять сложные объекты например волосы.
Нам же достаточно увеличить параметр Smooth (Сглаживание) на 1. Девушка тогда будет обрезана не так грубо.
Жмем ОК и выделение готово. Теперь инвертируйте выделение CTRL+SHIFT+I и удаляем не нужный фон нажимая клавишу DELETE на клавиатуре.
Для эксперимента я удалил половину белого фона.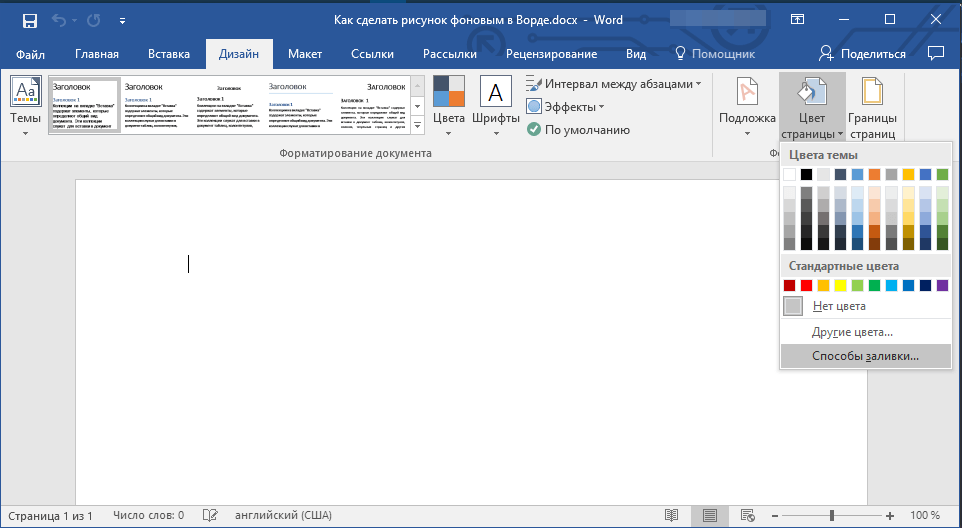
Данный способ подходит только в том случае, если цвет фона лишь немного отличается от белого и не имеет выраженной текстуры. Мы будем применять режим наложения «Умножение» и, если фон будет намного темнее или иметь яркий оттенок, то цвета изображения могут исказиться.
Как изменять фон в фотошопе?
Мощности вспышки может не хватить, тогда снимок получится слишком темным. А ещё объект может оказаться слегка размазанным. Если же фотография наделена обеими этими проблемами, то начинается настоящая беда. Такое изображение прикладывать к объявлению совершенно не хочется. Что же делать? Варианта два. Сделать фотографию или же задействовать Photoshop.
Как сделать фон белым в Фотошопе?
Чаще всего предметная фотосъемка осуществляется при помощи белого листа бумаги. Но если вспышка не сработала, то идеальный белый фон не получится. Можно было бы отделить предмет (в нашем случае это маленькая игрушка) от всего остального при помощи выделения. Но если часть объекта смазана, то выделение займет длительное время.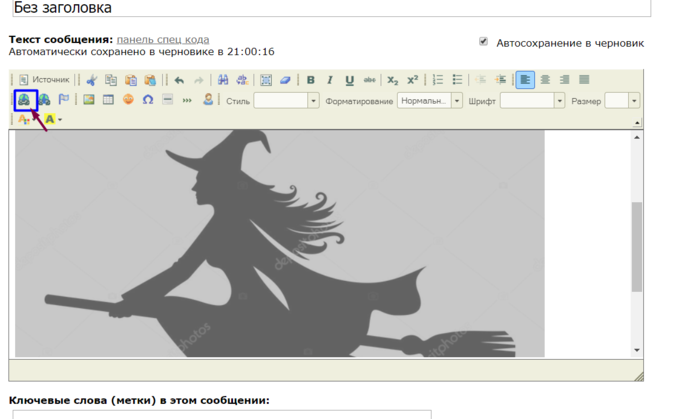 Да и хотелось бы автоматизации осветления изображения. Чтобы затем можно было нажать одну кнопку, после чего наслаждаться объектом на белом фоне.
Да и хотелось бы автоматизации осветления изображения. Чтобы затем можно было нажать одну кнопку, после чего наслаждаться объектом на белом фоне.
Автоматизация действительно возможна, ведь современные версии Photoshop поддерживают создание экшенов. Именно с их помощью можно сохранить определенный порядок действий, которые затем запускаются одной кнопкой. Но для этого изображения должны быть похожи. В нашем случае они должны иметь одинаковое разрешение, а объект обязан находиться в центре. После этого не возникает вопроса, как сделать фон белым в Фотошопе. Для этого лишь нужно одно нажатие кнопки.
Для начала оцените гистограмму вашего изображения. Вполне возможно, что вам снимок и белый фон лишь кажутся темными и дальше мы подробно объясним как изменять фон в фотошопе. Такое может быть в случае просмотра картинки на дешевом мониторе. Если гистограммы в числе открытых панелей нет, то ничего страшного. Пройдите по пути «Окно-Гистограмма». В нашем случае ясно видно, что контрастности на снимке нет никакой, цвета получились очень темными. Это надо исправить, начав в первую очередь с белого фона.
Это надо исправить, начав в первую очередь с белого фона.
Для осветления белого фона в Фотошопе легче всего задействовать цветокорректирующий слой. Для этого перейдите по пути «Слои-Новый корректирующий слой-Уровни». Назвать его можно как угодно. Панель со свойствами созданного слоя немедленно отобразится у вас на экране. Если этого не произошло, то необходимо кликнуть по его иконке на панели «Слои».
В панели со свойствами вы увидите ту же гистограмму. Но теперь вы имеете возможность отредактировать снимок на её основе. Итак, делаем в Фотошопе белый фон, и для этого потяните белый рычажок (он выглядит в виде треугольника) в сторону наибольшего скопления темных пикселей. Картинка стала заметно лучше. Но задний фон после этого всё же не станет белым. На нём можно будет заметить вкрапления темных цветов. А смещать белый рычажок ещё сильнее нельзя, в противном случае с самим объектом съемки произойдут сильные метаморфозы.
Если вы прикладываете снимок к обычному объявлению, то можно остановиться. Но если изображение предназначено для журнала или интернет-магазина, то нужно над ним поработать чуть сильнее. Придется заняться корректированием белого фона. Для этого необходимо создать второй слой цветокоррекции. Но не сразу. Дело в том, что новый слой должен влиять лишь на края изображения. Для этого создается маска.
Но если изображение предназначено для журнала или интернет-магазина, то нужно над ним поработать чуть сильнее. Придется заняться корректированием белого фона. Для этого необходимо создать второй слой цветокоррекции. Но не сразу. Дело в том, что новый слой должен влиять лишь на края изображения. Для этого создается маска.
Белый фон в Photoshop: создание эллипса
Для создания нужной нам маски необходимо задействовать инструмент «Овальная область». Он создает выделения в виде эллипса. Именно такое выделение нужно произвести на нашей картинке. Игрушка должна полностью умещаться в овальную область.
А вот теперь можно создать новый цветокорректирующий слой. Как это сделать вы уже знаете: «Слои-Новый корректирующий слой-Уровни». В результате выделенная вами область превратилась в маску. Это хорошо видно в панели «Слои».
В свойствах созданного слоя вы можете усилить накал белого рычажка очень сильно. Не бойтесь пересвечивать объект, это в дальнейшем будет исправлено.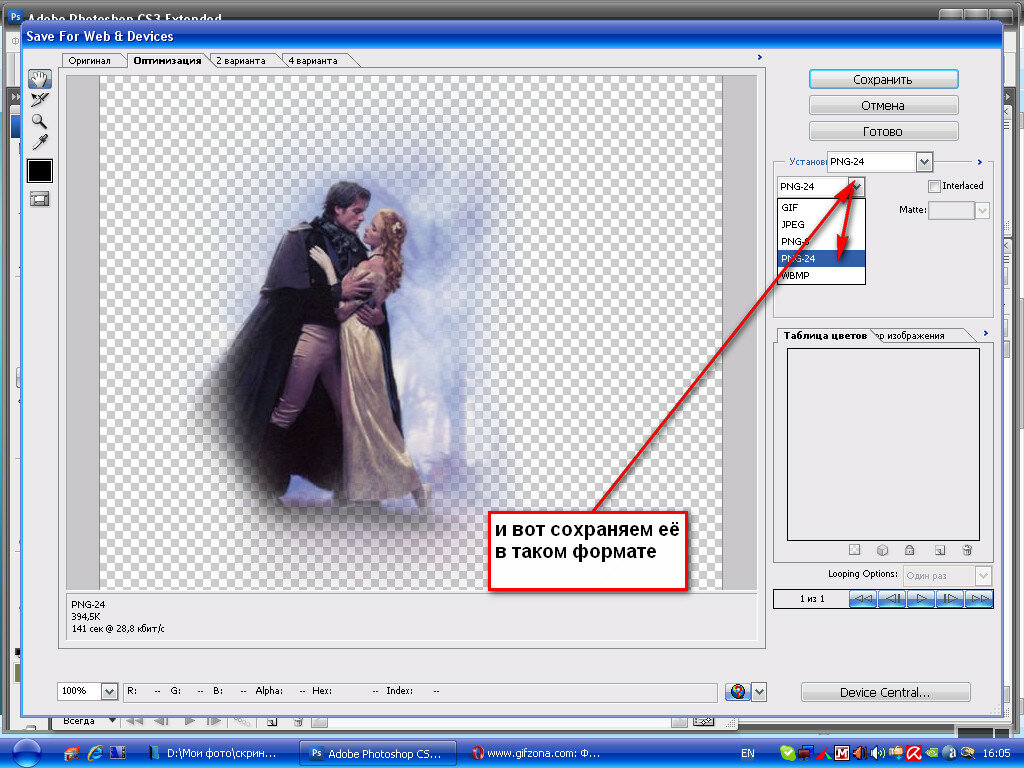 Обратите внимание только на белый фон в Photoshop, добейтесь его максимальной чистоты.
Обратите внимание только на белый фон в Photoshop, добейтесь его максимальной чистоты.
Теперь откройте панель «Слои». Здесь совершите двойной щелчок левой кнопкой мыши по иконке овальной маски. Вам сразу предоставятся свойства данной маски. Здесь первым делом необходимо нажать кнопку «Инвертировать». Затем повысьте значение параметра «Растушевка». Ползунок этого параметра можно передвинуть очень близко к правому краю. Точное значение зависит от разрешения картинки, поэтому пробуйте и экспериментируйте.
Когда вы запомните порядок действий — вся операция отнимет у вас три минуты. Но можно сократить даже это время. Ведь иногда нужно обработать десятки и даже сотни изображений. Тогда даже три минуты будут казаться вечностью. Именно поэтому стоит записать экшен с совершенными ранее действиями.
Для записи экшена откройте соответствующую панель. Делается это путем перехода по пути «Окно-Операции» (в разных версиях графического редактора перевод может отличаться). В панели располагаются дефолтные экшены, а также те, которые вы сами создавали ранее.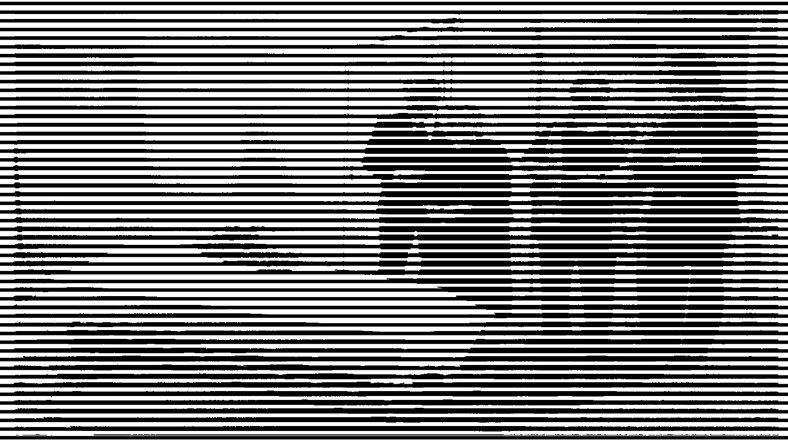 В нижней части панели находятся кнопки управления. Нажмите кнопку «Создать новую операцию». В появившемся окне задайте экшену имя.
В нижней части панели находятся кнопки управления. Нажмите кнопку «Создать новую операцию». В появившемся окне задайте экшену имя.
После нажатия кнопки «OK» операция появится в выбранной папке. Теперь нужно лишь нажать кнопку записи и совершить все вышеописанные действия, нужные для создания белого фона. В дальнейшем вы можете перетащить экшен в любую папку. Это нужно для того, чтобы он не затерялся на фоне стандартных операций.
Когда вы закончите последнее действие — нажмите кнопку STOP. Это остановит запись экшена. Чтобы применить его к другой фотографии, просто нажмите PLAY.
Пожалуй, данный способ создания белого фона является самым простым. Но не идеальным. В некоторых случаях всё же может потребоваться выделение объекта и отделение его от текущего фона. И всё же знать о рассказанном нами способе стоит. В конце концов, применить экшен — дело пары секунд. Затем никто не мешает вернуться к изначальному варианту изображения, если результат не устраивает.
Убрать белый фон в Фотошопе
Но в некоторых случаях хочется всё же полностью избавиться от фона. Картинки на прозрачном фоне легче вставлять в другие изображения. Также так вы точно будете уверены в том, что ничто не отвлечет внимание зрителя. Если вы решились в обязательном порядке убрать белый фон в Фотошопе, то ничего сложного вас не ждет. Сейчас существует несколько способов для совершения данной операции. Давайте кратко пройдемся по всем ним.
Картинки на прозрачном фоне легче вставлять в другие изображения. Также так вы точно будете уверены в том, что ничто не отвлечет внимание зрителя. Если вы решились в обязательном порядке убрать белый фон в Фотошопе, то ничего сложного вас не ждет. Сейчас существует несколько способов для совершения данной операции. Давайте кратко пройдемся по всем ним.
Первый способ, позволяющий удалить белый фон в Фотошопе, заключается в использовании инструмента, получившего название «Волшебный ластик». После его выбора необходимо лишь нажать левой кнопкой на любую область фона. Все белые цвета тут же исчезнут, вместо них появятся прозрачные пиксели. Но такой фокус не пройдет с неоднородным фоном. А ещё белые пиксели могут присутствовать на самом объекте съемки. Они тоже заменятся на прозрачные точки, что нам совершенно не нужно.
Волшебный ластик способен удалять только смежные пиксели, соприкасающиеся между собой. Для этого нужно лишь активировать соответствующий пункт в настройках инструмента. Его активация не позволит ластику делать прозрачными белые цвета, не соприкасающиеся с фоном. А ещё попробуйте изменить параметр «Допуск». При минимальном значении программа станет удалять только указанный вами цвет. Если же увеличить значение, то будут становиться прозрачными и просто близкие к белому цвета. Это очень важная настройка для неоднородного фона.
Его активация не позволит ластику делать прозрачными белые цвета, не соприкасающиеся с фоном. А ещё попробуйте изменить параметр «Допуск». При минимальном значении программа станет удалять только указанный вами цвет. Если же увеличить значение, то будут становиться прозрачными и просто близкие к белому цвета. Это очень важная настройка для неоднородного фона.
Как вырезать или удалить белый фон в Фотошопе?
Также существует способ удаления белого цвета, задействующий волшебную палочку. Но перед его использованием в нашем случае необходимо разблокировать фоновый слой. Делается это при помощи двойного клика по нему в палитре «Слои». Затем остается лишь выбрать вышеназванный инструмент и кликнуть по фону. Он тут же выделится, после чего нужно нажать клавишу Backspace. Это действие позволит вырезать белый фон в Фотошопе.
Дело в том, что фотографии имеют свой индивидуальный фон. Поэтому нельзя никогда предугадать, что будет находиться на заднем плане в вашем снимке. Белый фон для фото может назначаться посредством нескольких объединённых способов. Какой метод подойдет для вашего снимка, решать только вам. Если вы не можете точно определить, то используйте их все по порядку.
Белый фон для фото может назначаться посредством нескольких объединённых способов. Какой метод подойдет для вашего снимка, решать только вам. Если вы не можете точно определить, то используйте их все по порядку.
Самый простой способ заключается в применении инструмента «заливка» (горячая клавиша G). Выбирайте необходимый цвет через палитру и жмите на ту область, которую желаете закрасить. Данный метод не подходит, если на заднем плане присутствует множество мелких деталей. Тогда вам придется закрашивать каждую часть отдельно. На это может уйти немало драгоценного времени. Плюс, всегда могут остаться незакрашенные части. Тогда вам придется вручную их закрашивать с использованием ластика (E) или инструмента «кисть» (B).
Данный метод подходит в том случае, если фон состоит из однородного цвета либо из градиента. Тогда обычная заливка окажется бессильной. Но на помощь приходят «корректирующие» слои. Снизу, в панели слоев, есть дополнительное меню, где находится кнопка со всплывающей подсказкой «создает корректирующий слой или слой заливку». Нажимаем на нее и находим пункт «кривые». Перед нами откроется новое окно, где нам нужно выбрать пипетку со всплывающей подсказкой «образец изображения для установки точки белого». После этого кликаем левой кнопкой мыши на фон и задний план становится белым. Но данный метод не идеален, потому что из-за него в некоторых случаях изменяется основное изображение. Поэтому будьте аккуратными.
Нажимаем на нее и находим пункт «кривые». Перед нами откроется новое окно, где нам нужно выбрать пипетку со всплывающей подсказкой «образец изображения для установки точки белого». После этого кликаем левой кнопкой мыши на фон и задний план становится белым. Но данный метод не идеален, потому что из-за него в некоторых случаях изменяется основное изображение. Поэтому будьте аккуратными.
И наконец, самый универсальный метод. При помощи него можно задать любой задний план, например разноцветный или черно-белый фон. Но в отличие от ранее изложенных методов здесь придется поработать вручную. Суть этого способа заключается в том, чтобы отделить основное изображение от фона и, соответственно, полностью удалить задний фон. Сделать это можно с использованием любого инструмента выделения, например пера (P). Это средство позволяет максимально точно определить выделенную область.
Как только вы соедините первую и последнюю точки, нужно нажать ЛКМ по контуру и выбрать «Образовать выделенную область». Радиус растушевки выбирайте произвольно, в зависимости от снимка. Далее нужно инвертировать выделение. Для этого выбирайте любой инструмент выделения, щелкайте ПКМ по изображению и находите «Инверсия выделенной области».
Радиус растушевки выбирайте произвольно, в зависимости от снимка. Далее нужно инвертировать выделение. Для этого выбирайте любой инструмент выделения, щелкайте ПКМ по изображению и находите «Инверсия выделенной области».
Есть и другие способы. Но они будут либо комбинацией описанных методов, либо осложненными вариантами. Такие, как использование каналов, например.
Как в Фотошопе сделать прозрачный фон картинки
Нередко при работе с изображениями в фотошопе перед пользователем встает задача по удалению фона картинки, или необходимость переноса одного объекта с фотографии на другую. К примеру, при создании разнообразных коллажей и прочих композиций.
В этом, очередном, уроке по работе в Photoshop мы подробно разберем 3 способа, с помощью которых можно сделать фон картинки прозрачным. Приступим:
Содержание
- Способ №1: Волшебная палочка
- Способ №2: Быстрое выделение
- Способ №3
- Лассо
- Магнитное лассо
- Прямолинейное лассо
- Перо
Способ №1: Волшебная палочка
Данная методика подойдет для изображений, имеющих однотонный фон, например, белый. Для работы вам понадобится инструмент Фотошопа (Photoshop), называемый “Волшебная палочка”.
Для работы вам понадобится инструмент Фотошопа (Photoshop), называемый “Волшебная палочка”.
Загружаем в программу нужно изображение. Обычно, когда изображение не имеет прозрачного фона, то слой на котором он находится “Фон” находится в заблокированном режиме, и его нельзя отредактировать.
Чтобы избавиться от блокировки, кликаем дважды на слой и далее нажимаем “ОК”.
Затем, берем вышеупомянутую «волшебную палочку» и кликаем в любом месте фона (напоминаем, фон должен быть однотонным).
После этих действий появится область выделения (двигающейся пунктир вокруг объекта).
Если все выделено верно, воспользуйтесь клавишей DEL для удаления фона с изображения. Должно получиться, как на скриншоте ниже:
Способ №2: Быстрое выделение
Подойдет для изображений, где объект имеет один цвет (тон), а фон другой. При этом цвет объекта не должен сливаться с фоном ни в одной точке (соприкасаться одинаковыми цветами, или оттенками).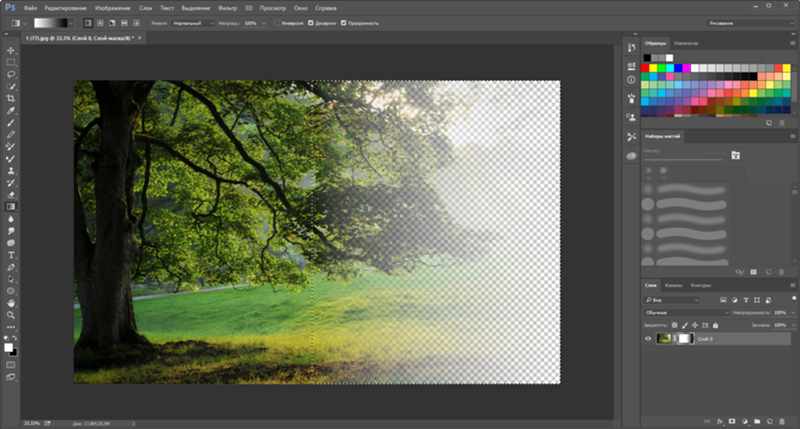 Для удаления фона этим методом, вам понадобится инструмент «Быстрое выделение».
Для удаления фона этим методом, вам понадобится инструмент «Быстрое выделение».
При помощи этого инструмента выделяем контур нужного объекта на картинке.
После чего нужно инвертировать полученное выделение. Для этого одновременно нажмите SHIFT+CTRL +I, а затем DEL.
Способ №3.
В отличие от первых двух методов, выполнение этого способа довольно сложное. Пользоваться этой методикой необходимо при работе со сложными картинками. При неоднородности фона и если он сливается с объектом в некоторых местах, эффективно работать получится только при помощи ручного выделения.
Для ручного выделения в фотошопе существует ряд инструментов. Которые подойдут для различных ситуаций и задач.
- Лассо. Работа с ним, требует определенной тренировки и твердости руки. Проще всего работать с ним на графическом планшете. Не все смогут работать с этим инструментом, это невероятно сложно.
- Магнитное лассо.
 Будет полезным только на тех картинках, где объект или фон однотонные. Если цвет фона и оттенки области, которую необходимо выделить, где-то совпадут, края выделения получатся рваными.
Будет полезным только на тех картинках, где объект или фон однотонные. Если цвет фона и оттенки области, которую необходимо выделить, где-то совпадут, края выделения получатся рваными. - Прямолинейное лассо. Узкоспециализированный инструмент, подойдет не для каждого изображения. Будет актуальным, если выделяемая область имеет четкие и прямые края.
- Перо. Инструмент весьма многогранный и наиболее удобный в использование. Подойдет как для выделения прямых линий, так и для любой другой формы объекта.
Давайте попробуем выделить нужный объект при помощи этого инструмента. Выбирайте в панели инструментов «Перо» и обведите им контур объекта.
Для этого как можно ближе к границе объекта и фона нужно поставить свою первую опорную точку. Затем отметьте аналогичным образом вторую точку. Не отпуская зажатой кнопки мыши, выставите нужный радиус. Для этого нужно действовать осторожными движениями мыши, как показано на скриншоте (в нашем случае). У вас может быть по-другому.
У вас может быть по-другому.
После вернитесь ко второй точке – зажав маркер, за который тянули и кнопку ALT. Этот шаг необходим для предотвращения изломов в контуре выделения при дальнейшей работе.
Опорные точки при необходимости можно передвигать, зажав правый CTRL. Также вы можете удалить неудачную опорную точку, для этого в меню есть соответствующий пункт.
При помощи инструмента «Перо» можно выделить на картинке не один объект, а сколько угодно.
Когда закончили обводить контур объекта, замкните последнюю опорную точку с первой. Кликните правой кнопкой мыши внутри контура и нажмите «Образовать выделенную область».
Затем появляется окошко “образовать выделенную область”. Просто кликаем “ОК”.
Вот и все, нажимаем DEL и фон будет удален. Если вместо фона удалился выделенный вами объект не стоит паниковать. Поможет комбинация клавиш CTRL+Z.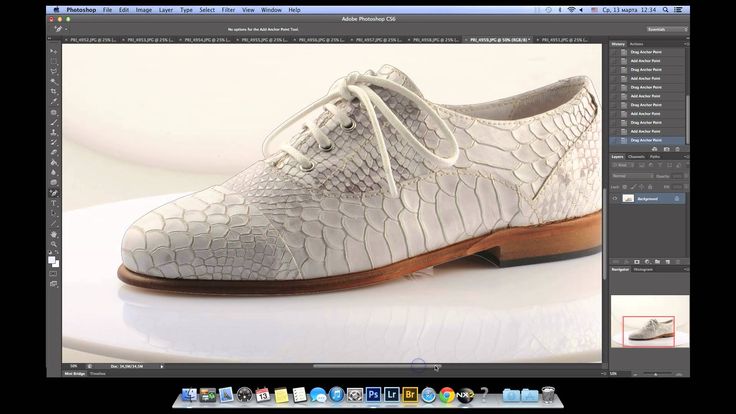 Вернув все как было, нажимаем CTRL+SHIFT+I и снова DEL.
Вернув все как было, нажимаем CTRL+SHIFT+I и снова DEL.
Мы рассказали вам о самых популярных методах удаления фона с изображения. Конечно, существуют и другие способы, но они все менее эффективны и удобны.
Удалить фон изображения в Office
Excel для Microsoft 365 Word для Microsoft 365 Outlook для Microsoft 365 PowerPoint для Microsoft 365 Project Online Desktop Client Excel для Microsoft 365 для Mac Word для Microsoft 365 для Mac Outlook для Microsoft 365 для Mac PowerPoint для Microsoft 365 для Mac Excel 2021 Word 2021 Outlook 2021 PowerPoint 2021 Project Professional 2021 Project Standard 2021 Word 2021 для Mac Outlook 2021 для Mac PowerPoint 2021 для Mac Excel 2019Word 2019 Outlook 2019 PowerPoint 2019 Project профессиональный 2019 Project Standard 2019 Excel 2019 для Mac Word 2019 для Mac Outlook 2019 для Mac PowerPoint 2019 для Mac Excel 2016 Word 2016 Outlook 2016 PowerPoint 2016 Project профессиональный 2016 Project Standard 2016 Excel 2016 для Mac Word 2016 для Mac Outlook 2016 для Mac PowerPoint 2016 для Mac Excel 2013 Word 2013 Outlook 2013 PowerPoint 2013 Project профессиональный 2013 Project Standard 2013 Word 2010 PowerPoint 2010 Word для Mac 2011 Outlook для Mac 2011 PowerPoint для Mac 2011 Word Starter 2010 Дополнительно. ..Меньше
..Меньше
Для изображения в файле Office можно удалить фон, чтобы подчеркнуть объект или удалить отвлекающие детали.
Как описано ниже, вы начинаете с автоматического удаления фона. Затем, при необходимости, вы можете нарисовать линии, чтобы указать области, которые нужно сохранить или удалить.
Для файлов векторной графики, таких как масштабируемая векторная графика (SVG), графика Adobe Illustrator (AI), формат метафайла Windows (WMF) и файл векторного рисунка (DRW), удаление фона невозможно, поэтому в этих случаях Параметр «Удалить фон» неактивен.
Исходное изображение
То же изображение с удаленным фоном
Выберите изображение, из которого вы хотите удалить фон.

На панели инструментов выберите Формат изображения > Удалить фон или Формат > Удалить фон .
Если вы не видите Удалить фон , убедитесь, что вы выбрали изображение. Возможно, вам придется дважды щелкнуть изображение, чтобы выбрать его и открыть вкладку Формат изображения .
Фоновая область по умолчанию будет окрашена в пурпурный цвет, чтобы пометить ее для удаления, в то время как передний план сохранит свой естественный цвет.
Если область по умолчанию неверна, перейдите к Удаление фона > Работа с рисунками и выполните одно или оба из следующих действий:
- org/ListItem»>
Если части изображения, которые вы хотите сохранить, окрашены в пурпурный цвет (помечены для удаления), выберите Отметить области для сохранения и с помощью карандаша произвольной формы отметьте области изображения, которые вы хотите сохранить.
Чтобы удалить больше частей изображения, выберите Отметить области для удаления и используйте карандаш для рисования, чтобы отметить эти области.
Когда вы закончите, выберите Сохранить изменения или Отменить все изменения .
Чтобы сохранить изображение в отдельный файл для последующего использования, щелкните изображение правой кнопкой мыши и выберите Сохранить как изображение .

Вы можете применить художественный эффект или добавить эффекты изображения к изображению, оставшемуся после удаления фона.
Еще один вариант удаления фона
Если ваше изображение не сохранено в файле Office, вы можете использовать аналогичный процесс с Windows Paint 3D. Подробнее см. в разделе Удаление фона фотографии с помощью Paint 3D.
Выберите изображение, из которого вы хотите удалить фон.
В разделе Инструменты для работы с рисунками на вкладке Формат в группе Настройка выберите Удалить фон .

Щелкните один из манипуляторов на линиях выделения, а затем перетащите линию так, чтобы она содержала часть изображения, которую вы хотите сохранить, и исключала большую часть областей, которые вы хотите удалить.
Иногда можно получить желаемый результат без дополнительной работы, поэкспериментировав с положением и размером линий выделения.
Совет: Чтобы отменить отмеченные области, выберите Удалить метку , а затем выберите строку.
Если область по умолчанию неверна, перейдите к Удаление фона > Работа с рисунками и выполните одно или оба из следующих действий:
org/ListItem»>
Когда вы закончите, выберите Сохранить изменения или Отменить все изменения .
Чтобы сохранить изображение в отдельный файл для последующего использования, щелкните изображение правой кнопкой мыши и выберите Сохранить как изображение .
Вы можете применить художественный эффект или добавить эффекты изображения к изображению, оставшемуся после удаления фона.
Выберите изображение.
На вкладке ленты Формат изображения выберите Удалить фон .
Если вы не видите Удалить фон или вкладку Формат изображения , убедитесь, что вы выбрали изображение.
 Возможно, вам придется дважды щелкнуть изображение, чтобы выбрать его и открыть вкладку Формат изображения .
Возможно, вам придется дважды щелкнуть изображение, чтобы выбрать его и открыть вкладку Формат изображения .Фоновая область по умолчанию окрашена в пурпурный цвет, чтобы пометить ее для удаления, в то время как передний план сохраняет свой естественный цвет.
Если область по умолчанию неверна, в разделе Работа с рисунками на вкладке Удаление фона выполните одно или оба из следующих действий:
Когда вы закончите, выберите Сохранить изменения или Отменить все изменения .

Чтобы сохранить изображение в отдельный файл для последующего использования, щелкните изображение правой кнопкой мыши и выберите Сохранить как изображение .
Как бесплатно добавить белый фон к фотографии
Как бесплатно добавить белый фон к фотографии
Хотите знать, как изменить цвет фона изображения на белый на вашей фотографии? Если вы когда-нибудь задумывались о том, чтобы попытаться создать белый фон для фотографий, то это правильное место! Загляните в это руководство, и ваша проблема будет решена самым простым способом!
В современной повседневной жизни неизбежно использование фотографий на белом фоне, которые широко используются при тестировании, изготовлении удостоверений личности, оформлении паспорта, подготовке товаров и проведении собеседований. В этой статье вы узнаете как добавить белый фон на фото бесплатно самым простым способом.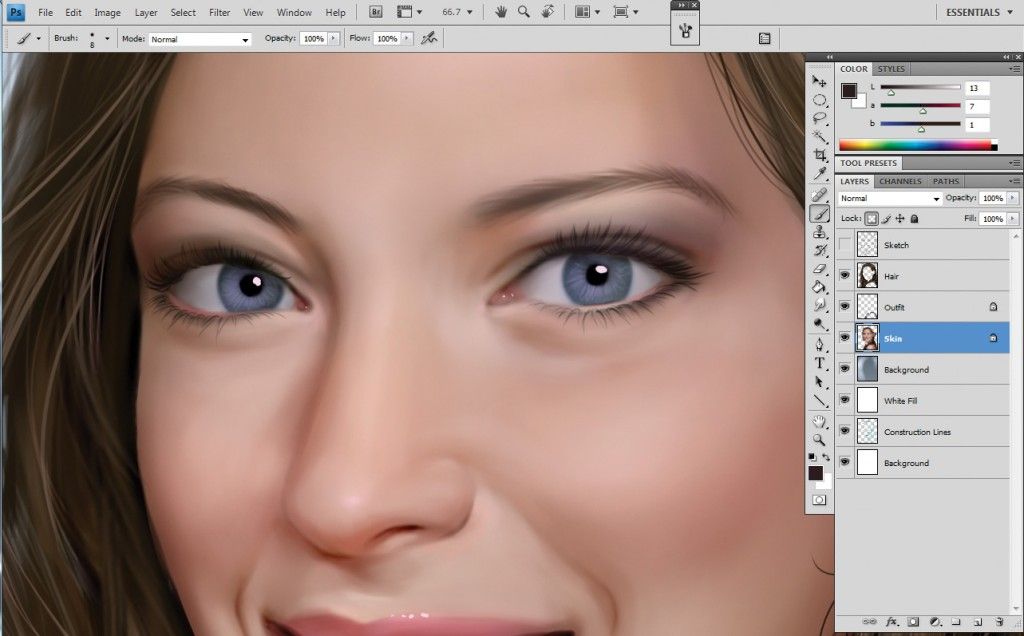 Также включены платное решение и мобильное приложение. После прочтения вы можете создавать свои собственные изображения профиля для LinkedIn, Instagram и других платформ социальных сетей, а также для торговых площадок, таких как Amazon, eBay, Shoppe и т. д. Больше не нужно платить за фотосъемку в местной фотобудке.
Также включены платное решение и мобильное приложение. После прочтения вы можете создавать свои собственные изображения профиля для LinkedIn, Instagram и других платформ социальных сетей, а также для торговых площадок, таких как Amazon, eBay, Shoppe и т. д. Больше не нужно платить за фотосъемку в местной фотобудке.
| Конвертер изображений WorkinTool | Фотошоп | Пронокаут | |
| Цена | Совершенно бесплатно | 7-дневная бесплатная пробная версия, затем 27,62 долл. США в месяц. | Бесплатные результаты с высоким разрешением и расширенные функции для членства |
| Уровень квалификации | Простота использования | Необходимый навык | Простота использования |
| Пакетная обработка | Пакетная обработка | Одно изображение сразу | Пакетная резка |
| Регистрация | Не требуется | Необходимость регистрации | Регистрация по желанию |
| Совместимость | только Windows | ПК и iPad | iOS и Android |
Как добавить белый фон к фотографии с помощью WorkinTool
WorkinTool Image Converter — это БЕСПЛАТНОЕ и мощное приложение для изменения фона фотографий на базе Windows. Любой может использовать его функции и вырезать несколько изображений в пакете , чтобы экспортировать великолепные изображения без водяных знаков . Встроенная технология искусственного интеллекта позволяет пользователям удалять фон изображения одним щелчком мыши. После вырезания человека или объекта из загруженного изображения пользователи могут добавить цвет фона, например белый, синий или красный, или настроить любой цвет по своему желанию. Помимо этого, существует ряд фоновых шаблонов, которые каждый может использовать без ограничений. Если вы хотите создать фон, это программное обеспечение для редактирования фотографий также позволяет вам вносить дополнительные изменения, чтобы создать потрясающий визуальный дизайн, который произведет впечатление на вашу цифровую аудиторию.
Любой может использовать его функции и вырезать несколько изображений в пакете , чтобы экспортировать великолепные изображения без водяных знаков . Встроенная технология искусственного интеллекта позволяет пользователям удалять фон изображения одним щелчком мыши. После вырезания человека или объекта из загруженного изображения пользователи могут добавить цвет фона, например белый, синий или красный, или настроить любой цвет по своему желанию. Помимо этого, существует ряд фоновых шаблонов, которые каждый может использовать без ограничений. Если вы хотите создать фон, это программное обеспечение для редактирования фотографий также позволяет вам вносить дополнительные изменения, чтобы создать потрясающий визуальный дизайн, который произведет впечатление на вашу цифровую аудиторию.
Искрящаяся точка, также моя любимая функция, заключается в том, что вы можете обрезать свои изображения до идеального размера для любых сертификатов или продуктов eBay, включая водительские права, студенческий билет, удостоверение личности, удостоверение личности, фото паспорта, визы для разных стран, входные билеты на экзамены, основное изображение продукта eBay и так далее. Вот как бесплатно добавить белый фон к фотографии с помощью WorkinTool.
Вот как бесплатно добавить белый фон к фотографии с помощью WorkinTool.
Откройте WorkinTool, найдите Picture Toolbox и нажмите Matting . Затем вы увидите интерфейс, в котором вы можете добавлять изображения оптом или добавлять одно изображение для изменения фона. Нажмите на Portrait Matting , чтобы получить фотографии на документы, снимки из путешествий, портреты и т. д. Выберите Item Matting , если вы хотите вырезать товары, одежду, животных, растения и т. д.
Во-вторых, настройте фон изображения. Этот фоторедактор автоматически удалит фон изображения и сделает его прозрачным. После этого вы можете настроить цвет фона, выбрать шаблон фона из стокового контента или из вашего альбома, а также изменить размер изображения в зависимости от общего соотношения сторон или шаблонов сертификата и eBay.
В этой программе вы можете сравнить эффекты до и после вашего изображения. Как только вы будете удовлетворены окончательным результатом, сохраните его в локальной папке. Если вы хотите внести дополнительные изменения, просто попробуйте другие функции по желанию. Вот сравнение этого портрета до и после.
💡Бонусные советы: другие функции, которые вам наверняка понравятся💡Как сделать фон изображения белым в Photoshop
Когда мы говорим о профессиональном программном обеспечении для редактирования фотографий на рынке, ведущим продуктом, который приходит на ум, должен быть Photoshop. Однако по сравнению с WorkinTool Image Converter немного сложнее вырезать изображение и изменить фон на белый в Photoshop. Работа усложняется, когда объект изображения имеет нечеткие края, сливается с фоном или становится детализированным и зернистым. Выделение человека или объекта на изображении в Photoshop требует больше терпения.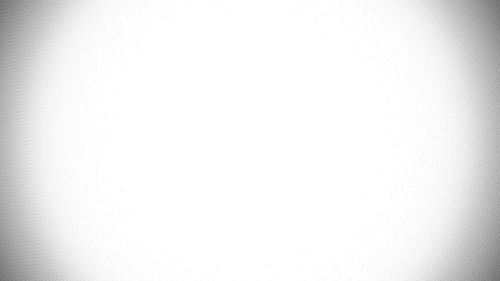 И качество результата зависит от количества потраченного времени.
И качество результата зависит от количества потраченного времени.
Но это не так важно. Мы проведем вас через простое пошаговое руководство о том, как добавить белый фон к фотографии в Photoshop с помощью технологии машинного обучения. Вы также можете обратиться к подробному руководству о том, как сделать фон белым в Photoshop.
- Откройте изображение в PS, затем перейдите к Файл > Поместить встроенный , чтобы добавить белое фоновое изображение и подогнать исходное изображение к фону.
- Найдите Layers и перетащите белый фоновый слой под исходное изображение.
- Щелкните исходный слой изображения, затем перейдите на панель Свойства и щелкните Удалить фон .
- Тонкая настройка маски слоя с помощью инструмента «Кисть» на панели инструментов с черным или белым цветом, чтобы скрыть или показать пиксели.
Как добавить белый фон к фотографии на iPhone
Мобильные приложения также работают при добавлении нового фона к изображению. ProKnockout — это профессиональное средство для удаления фона, которое позволяет изменить цвет фона фотографии за несколько кликов. Он также оснащен шаблонами фотографий для удостоверений личности и другими функциями редактирования. Вы можете оставить всю работу этому фоторедактору, будь то удаление исходного фона или добавление белой рамки к изображению. Вывод может быть сохранен в формате JPG или PNG в вашем распоряжении. Кроме того, вы можете напрямую поделиться отредактированным изображением в Instagram, Facebook, TikTok и других социальных сетях. Давайте углубимся в то, как использовать это приложение для изменения цвета фона.
ProKnockout — это профессиональное средство для удаления фона, которое позволяет изменить цвет фона фотографии за несколько кликов. Он также оснащен шаблонами фотографий для удостоверений личности и другими функциями редактирования. Вы можете оставить всю работу этому фоторедактору, будь то удаление исходного фона или добавление белой рамки к изображению. Вывод может быть сохранен в формате JPG или PNG в вашем распоряжении. Кроме того, вы можете напрямую поделиться отредактированным изображением в Instagram, Facebook, TikTok и других социальных сетях. Давайте углубимся в то, как использовать это приложение для изменения цвета фона.
- Откройте ProKnockout и нажмите Cutout , чтобы загрузить изображение.
- Внесите базовые изменения, если хотите, затем коснитесь значка √ для автоматического вырезания.
- Нажмите «Фон» на панели инструментов и измените цвет фона на белый.
- Нажмите Далее , чтобы сохранить отредактированное изображение (Только участники могут получить изображение с высоким разрешением) .

Завершение
Добавление белого фона к изображению — не высшая математика. Теперь вы знаете, как добавить белый фон к фотографии? Как только вы освоитесь, вы сможете создавать прекрасные работы в кратчайшие сроки. У каждой медали две стороны. Мы разработали плюсы и минусы и учебные пособия для каждого метода. Какой из них вы предпочитаете?
Как редактировать фотографии на профессиональном уровне: простые шаги 2022
Как редактировать фотографии на профессиональном уровне Современные цифровые медиатехнологии полностью открывают вашу жизнь внешнему миру. Люди каждый день публикуют информацию о своей жизни в социальных сетях, таких как Instagram и TikTok. Таким образом, качество их фотографий, как правило, становится их главной заботой. И только сырых изображений, которые выходят из камеры, недостаточно. Возможно, вам нужно освоить некоторые приемы , как редактировать фотографии. Таким образом, сделать снимок — это только половина процесса создания фотографии. Другая половина — это редактирование. Итак, если вы хотите получить тот же эффект, что и любой влиятельный человек в своем аккаунте фотографии, неплохо было бы найти способ немного узнать о редактировании фотографий.
Другая половина — это редактирование. Итак, если вы хотите получить тот же эффект, что и любой влиятельный человек в своем аккаунте фотографии, неплохо было бы найти способ немного узнать о редактировании фотографий.
Простые шаги по редактированию фотографий
Все фотографии с веб-сайтов или галерей были профессионально отредактированы с помощью цифровых технологий, за исключением некоторых настоящих старинных картин. Некоторые из них были полностью изменены для достижения футуристической атмосферы или сюрреализма. Но большинству этих фотографий нужно только исправить некоторые ошибки, чтобы они выглядели лучше в глазах других.
Здесь, в этой статье, я покажу вам полное руководство по редактированию фотографий, чтобы они выглядели более профессионально. После этого, я уверен, вы сможете получить больше лайков на своем сайте в социальных сетях.
Сначала начните с красивой фотографии и мысли
Прежде чем приступить к редактированию фотографии, убедитесь, что у вас есть наилучшее изображение. Видите ли, если вы выберете картинку не в хорошем состоянии, например, с неправильным освещением или слишком размытым, вам будет еще сложнее сделать их правильными при монтаже. Вот почему всем фотографам нужно использовать так много оборудования, хотя они могут настроить его с помощью компьютера. А также в том случае, если из ничего не получается сделать отличное фото. Итак, выбирайте мудро до середины, чтобы начать все сначала.
Видите ли, если вы выберете картинку не в хорошем состоянии, например, с неправильным освещением или слишком размытым, вам будет еще сложнее сделать их правильными при монтаже. Вот почему всем фотографам нужно использовать так много оборудования, хотя они могут настроить его с помощью компьютера. А также в том случае, если из ничего не получается сделать отличное фото. Итак, выбирайте мудро до середины, чтобы начать все сначала.
Первое, что вам нужно сделать, это понять, что вам нужно. Было бы неплохо, если бы у вас была хорошая фотография и ясная голова, чтобы знать, какой эффект вы хотите получить. Если вы начинаете постобработку этой фотографии, есть вероятность, что вы не знаете точно, как ваши фотографии выглядят или должны выглядеть. В этом случае вы можете проверить работу других профессиональных фотографов, чтобы понять, нравится ли она вам. Затем посмотрите на свои фотографии и определите, что вы хотите улучшить.
💡 Горячие советы:
Если вы не знаете, какое изображение вы хотите отредактировать, или, я должен сказать, вы могли бы отредактировать, я предлагаю вам зайти в Instagram и найти своего любимого влиятельного лица и посмотреть, есть ли у вас фотография, которая напоминает композицию их снимков. Вам не нужно сразу смотреть на свет или цветовую схему. Поскольку композиция — это скелет изображения, легко отредактировать фотографию, если ваша композиция находится в правильном месте. Это первый и самый важный шаг, который вам нужно сделать, чтобы научиться редактировать изображения.
Вам не нужно сразу смотреть на свет или цветовую схему. Поскольку композиция — это скелет изображения, легко отредактировать фотографию, если ваша композиция находится в правильном месте. Это первый и самый важный шаг, который вам нужно сделать, чтобы научиться редактировать изображения.
Second – Find A Photo Editing Software
После того, как вы определились с фотографией и тем, какой вы хотите ее видеть, вам нужен инструмент.
Какое приложение лучше всего подходит для редактирования фотографий? Я настоятельно рекомендую вам попробовать недавно опубликованное программное обеспечение для редактирования изображений — WorkinTool Image Converter . Это универсальная настольная версия программного обеспечения, специально предназначенная для людей, нуждающихся в редактировании фотографий. С помощью этого фантастического инструмента вы можете легко формировать свои фотографии, выбирать невероятные фильтры, добавлять текст и стирать ненужные части, за исключением этих основных функций редактирования фотографий. Вы также можете использовать его, чтобы преобразовать формат вашего изображения в другой, изменить фон вашего изображения или раскрасить черно-белые фотографии.
Вы также можете использовать его, чтобы преобразовать формат вашего изображения в другой, изменить фон вашего изображения или раскрасить черно-белые фотографии.
Могу ли я редактировать фотографии бесплатно?
Ну конечно можно. В отличие от Adobe Photoshop, который берет с вас 21 доллар в месяц, это программное обеспечение для редактирования изображений может использовать все функции бесплатно. И вам не нужно беспокоиться о проблемах с водяными знаками. Я гарантирую, что на нем нет водяных знаков, если только вы не захотите создать свой собственный. Вы можете редактировать свои фотографии бесплатно без ограничений.
Третий — начните редактировать свои фотографии
Как только вы найдете нужное изображение и подходящий инструмент для обработки изображений, мы приступим к фактической операции редактирования изображения.
📌 Обрезать сцену Во-первых, я должен сказать, что кадрирование фотографии — это самый быстрый способ улучшить качество фотографии.
В частности, с помощью WorkinTool Image Converter вы можете повысить резкость своих фотографий по своему усмотрению. Позвольте мне показать вам, как это работает. Например, здесь я буду использовать изображение картины маслом.
Найдите кнопку для редактирования изображений; первый значок предназначен для обрезки пользователями. WorkinTool продуманно представил пользователям более 15 вариантов обрезки. Вы можете напрямую редактировать свои фотографии для Instagram, TikTok или Twitter. Он также доступен, если вы хотите установить коэффициент обрезки вручную. Если хотите, введите высоту и ширину или перетащите поле выбора.
📌 Выбрать фильтр или наложить
Затем вам нужно найти нужный фильтр или наложить то, что вы задумали. К счастью для вас, WorkinTool Image Converter предлагает более 200 различных типов фильтров для удовлетворения потребностей пользователей. Посмотрим. Вот у меня есть картина маслом корабля Титаник. Я хочу, чтобы это фото имело атмосферу старой фотографии. Лучше иметь старую истертую газету.
Я хочу, чтобы это фото имело атмосферу старой фотографии. Лучше иметь старую истертую газету.
Здесь я нахожу фильтр « Классический » в Наследии. Это придает моему образу немного античной атмосферы.
Затем, чтобы сделать его похожим на вырезку из старой газеты, я пошел в «Бумага» и установил прозрачность на 42, чтобы он выглядел более аутентично.
📌 Настройка деталей ваших фотографий
Как мы все знаем, яркость и насыщенность являются двумя важными элементами окончательного эффекта изображения. Здесь вы можете вручную настроить эти первичные индексы изображения, чтобы изображение выглядело так, как вы хотите.
Потому что у меня есть картина с изображением корабля «Титаник». Я хочу, чтобы это было больше похоже на продукт, которому уже несколько лет. Поэтому он не может быть слишком ярким. Ясность должна быть уменьшена соответствующим образом. Контраст не должен быть слишком сильным, а зернистость должна быть отрегулирована так, чтобы получился эффект масляной живописи. Эти настройки могут сделать ваше изображение таким, каким вы хотите его видеть. Этот метод также используется большинством интернет-знаменитостей в Instagram и TikTok, когда они учатся редактировать фотографии.
Эти настройки могут сделать ваше изображение таким, каким вы хотите его видеть. Этот метод также используется большинством интернет-знаменитостей в Instagram и TikTok, когда они учатся редактировать фотографии.
📌 Удаление пятен и помех
Посмотрите, сделали ли вы серию снимков в идеальном месте; фотографии великолепны. Однако иногда вы можете обнаружить, что некоторые люди попадают в кадр, или на экране есть что-то, чего там быть не должно, и это слишком не соответствует фотографии, и вы хотите избавиться от этого. Он также доступен в этом случае.
Вы можете напрямую использовать функцию кисти, чтобы стереть ненужные части. Результат может вас удивить, поверьте мне.
Последняя — экспортируйте свою фотографию
Теперь, когда вы выполнили все простые действия по редактированию фотографий. Пришло время экспортировать его на свой компьютер. Нажмите синюю кнопку, чтобы « Сохранить сейчас ».
 Будет полезным только на тех картинках, где объект или фон однотонные. Если цвет фона и оттенки области, которую необходимо выделить, где-то совпадут, края выделения получатся рваными.
Будет полезным только на тех картинках, где объект или фон однотонные. Если цвет фона и оттенки области, которую необходимо выделить, где-то совпадут, края выделения получатся рваными.
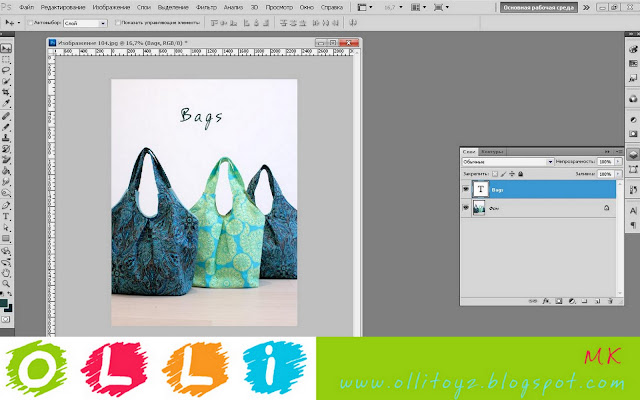

 Возможно, вам придется дважды щелкнуть изображение, чтобы выбрать его и открыть вкладку Формат изображения .
Возможно, вам придется дважды щелкнуть изображение, чтобы выбрать его и открыть вкладку Формат изображения .
