Как сделать белый фон на фото. Как сделать фон фотографии белым
С появлением графических редакторов создание даже весьма сложных коллажей, открыток и альбомов стало доступно любому пользователю. Делаются такие цифровые «произведения» обычно путем комбинирования нескольких изображений или фотографий, но прежде чем приступать к делу, материал нужно соответствующим образом подготовить. При создании коллажей, например, очень часто приходится вырезать объекты из окружающего их фона.
Хорошо, если программа имеет встроенную функцию замены фона, но как быть, если такой опции в ней нет? Искать и устанавливать отдельное приложение? Совсем необязательно, потому что можно убрать фон на фото онлайн, воспользовавшись одним из многочисленных веб-приложений. Сервисов для удаления, замены и изменения заднего фона действительно очень много, поскольку операции эти являются весьма востребованными. С некоторыми из таких полезных ресурсов мы сегодня познакомимся.
Популярный в Рунете сервис для редактирования изображений. Возможности веб-приложения включают базовое редактирование, применение художественных эффектов, наложение фильтров, добавление на фото клипарта и, конечно же, работу с фоном. Чтобы убрать задний фон онлайн, вам нужно загрузить изображение в редактор, а затем пройтись по границам оставляемого на фото объекта желтым маркером.
Меньшим зеленым маркером проходимся вдоль границ объекта изнутри, красным – снаружи, по удаляемому фону. Затем жмем кнопку обработки и через пару секунд получаем результат. По умолчанию изображение сохраняется в формате PNG с прозрачным фоном, если вы хотите, чтобы фон был белым, картинку нужно сконвертировать в JPEG.
Clipping Magic
Простой и бесплатный сервис для удаления фона с цифровых изображений. Принципом работы Clipping Magic схож с Фотошопом Онлайн, но при этом он обладает более продвинутыми алгоритмами обнаружения границ сохраняемых объектов. Убрать задний фон на фото онлайн с его помощью очень просто. Зеленым маркером объект обводится изнутри, красным – снаружи, по фону вдоль внешних границ. Сами границы при этом определяются автоматически, в случае же необходимости их можно подкорректировать, воспользовавшись ластиком.
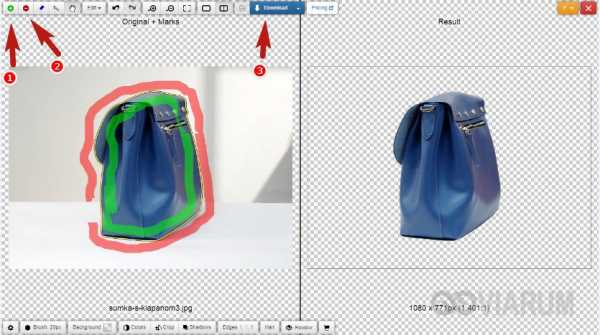
Для удаления фона с изображений с максимальной точностью предусмотрен специальный инструмент – скальпель, позволяющий наносить вдоль границ объекта обрезающий фон контур. Для отредактированного изображения можно выбрать цветовую схему, качество и формат. Кстати, если вам нужно сделать белый фон на фото с помощью Clipping Magic, выбирайте при сохранении формат JPEG.
PhotoScissors Online
Удобный сервис, позволяющий быстро убрать задний фон онлайн. Загружаем изображение, обводим «освобождаемый» от фона объект изнутри вдоль границ зеленым, а снаружи красным маркером, а приложение тут же обрабатывает его. Готовую картинку можно сохранить в формате PNG либо сразу, либо подкорректировав кое-какие заслуживающие внимания настройки.
Дополнительно PhotoScissors Online поддерживается сглаживание, расширение и размытие границ, добавление эффекта тени, а также, что очень важно, замену фона на фото. Чтобы произвести такую замену, нужно переключиться на вкладку «Background», выбрать опцию «Image» и нажатием кнопки «Sеlеct Image» подгрузить картинку, которая и будет служить новым фоном.
Background Burner
Если вам нужно быстро и при этом бесплатно удалить или поменять задний фон на фото онлайн, воспользуйтесь сервисом Background Burner. Удивительно, но этот инструмент умеет без посторонней помощи определять границы объектов на фото и удалять фон. Впрочем, если алгоритмы не справятся с задачей сами, вы всегда можете подправить их работу вручную, нажав кнопку «Touch Up» и удалив остатки фона с помощью красного маркера (зеленый служит для восстановления фона).
Имеется возможность выбора между прозрачным и белым фоном. Чтобы изменить фон на фото, сохраните результат обработки нажатием кнопки «Finish», нажмите на следующей странице «Replace Background» и загрузите свое изображение, которое тут же будет использовано в качестве фона. Кстати, объект можно масштабировать и располагать на новом фоне в нужном месте.
PhotoshopOnline
Еще один онлайновый «фотошоп», отличающийся от предыдущих инструментов более широким функционалом. С его помощью вы можете, к примеру, произвести размытие заднего фона на фото, создав таким образом эффект фокусировки. Итак, загружаем в приложение фото и на всякий случай дублируем слой через контекстное меню в блоке «Слои».
После этого переходим на первый слой, берем на панели инструментов полигональное лассо и аккуратно выделяем объект.
Теперь можно приступать к размытию заднего фона. Идем в меню «Фильтр», выбираем «Размытие по Гауссу», выставляем нужное значение (подходящего эффекта добиваемся экспериментально) и применяем настройку.
offlink.ru
Как сделать цветной объект на фото на черно-белом фоне??
Многие из вас видели у блоггеров такую тему, где сама фотография черно-белая, а один какой-то предмет разноцветный. Это может быть что угодно: серый город и красная машина, дождливая погода и яркий желтый зонт, ч/б девушка с красной пмадой и многое другое. В этой статье мы раскроем простой секрет, как сделать цветной объект на фото на черно-белом фоне.
Snapseed
В этой теме нельзя перебарщивать. Всё, что нужно сделать, — это выделить цвет одного предмета на черно-белом снимке. В качестве помощника можно использовать приложение Snapseed. Абсолютно бесплатно его можно скачать в официальных магазинах AppStore и Google Play.
Как выделить цветной объект на фото:
- Открыть приложение Snapseed на телефоне.
- Выбрать Инструменты — Ч/Б.
- Далее нужно тапнуть на наиболее подходящий вашему снимку фильтр. Он должен не слишком затемнять фото, но и не слишком высветлять его. На этом этапе вы сами можете подбирать настройки свайпом вверх-вниз и влево-вправо.
- Как всё будет готово, нажать на галочку в нижнем правом углу.
- Далее нажать в верхнем левом углу на значок, где изображены два слоя и стрелочка.
- Выбрать Посмотреть изменения — Ч/Б — Изменить.
- Сначала ваше фото будет цветным. Чтобы перевести его в ч/б формат нужно нажать на значок, где внутри квадрата находится кружок. Снимок станет черно-белым.
- Не знаете, как сделать цветной предмет на фото? Вам останется только провести аккуратно пальцем по предмету, который нужно сделать цветным. Для удобства можно воспользоваться маской (значок глазика), чтобы было видно, что закрашивать.
- Если вы закрасили лишние, то с помощью значка по середине можно регулировать настройку Ч/Б. Там так и написано ЧБ и рядом стрелки вверх и вниз.
- Вам нужно осторожно проработать границы предмета, чтобы фотография смотрелось аккуратной.
После того, как мы выделили цветной предмет на фото на черно-белом фоне, можно немного затемнить края с помощью функции Виньетка, разместив фокус круга на ярком объекте. Также по желанию в Выборочной коррекции можно настроить Яркость, Контрастность и Насыщенность объекта.

Сорви овации
Будьте самыми стильными! Используйте супер эффекты:
- Надпись в круге на фото.
- Блёстки и мерцание на фото.
- Сердечки над головой.
- Эффект падающего снега.
- Как изменить шрифт в инстаграме в информации о себе.
- Акварельные мазки на фото.
- Розовый профиль в инстаграме.
- Отбелить фон на фото.
- Размытые рамки по бокам на фото.
- Эффект старой пленки с датой.
- Топ-20 лучших фильтров VSCO.
- Изменить цвет предмета.
- Блёстки на веках.
- Двойная экспозиция.
- Живое фото.
- Наложить красивый текст на фото.
- Flat Lay фото: правильная раскладка предметов на снимке.
Еще куча лайфхаков, секреты обработки, лучшие фильтры, о том, как сделать радугу на лице, как наложить текст, сделать правильную раскладку на фото собраны в нашей общей статье. Кликайте на картинку!
Теперь вы знаете, как сделать цветной объект на фото на черно-белом фоне. Помните, что здесь важно не переборщить с контрастностью и количеством ярких предметов. Удивляйте ваших подписчиков оригинальными кадрами. Пускай ваши фото собирают огромное количество лайков.
Спасибо за ваше потраченное время
kikimoraki.ru
Как убрать белый фон с картинки онлайн
Здравствуйте друзья! В статье будет показано, как убрать белый фон с картинки онлайн в программе Pixlr, будет показано, зачем это нужно. Убрать можно не только белый фон, убрать можно любой фон, в том числе задний фон на фотографии. Не нужно забывать и о Photoshop поэтому мы также рассмотрим вопрос, как сделать прозрачный фон картинки в фотошоп.
Зачем делать прозрачный фон картинки
Если Вы ведете свой сайт, блог, то наверняка Вам приходится делать часть работ по улучшению дизайна своего блога, приходится работать с картинками и фотографиями. Часто в сайдбаре нужно размещать различные баннеры, как на свои продукты, так и на чужие. Если Вы занимаетесь заработком через Интернет, то нужно создавать подписные и продающие страницы, обложки для книг и коробки для инфопродуктов. Вам снова нужно редактировать картинки для них, создавать наложением из нескольких картинок одну.
При наложении картинок, фотографий нужно делать прозрачный фон. Дело в том, что каждая картинка (изображение) имеет своё расширение – jpeg, gif, png, bmp и массу других расширений. Все указанные расширения, за исключением части изображений png, не имеют прозрачности картинки. Для наложения такой картинки на другую картинку, следует делать прозрачный фон (смотрите скрин).
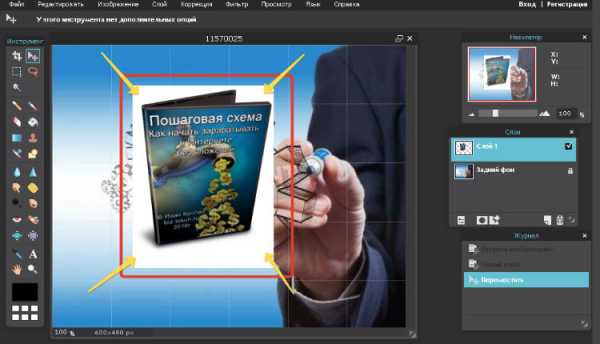
Как видите со скрина, такую картинку нельзя накладывать на другое изображение, мешает белый фон. Возникает вопрос, как убрать белый фон с картинки? Мы часто работаем с изображениями в онлайн, например, в программе Pixlr. Эта программа фотошоп онлайн, её не нужно устанавливать на компьютер, она абсолютно бесплатная. Вы поработали с картинкой, сохранили её на компьютере, а программу Pixlr онлайн закрыли. Очень удобная программа, мне она нравится.
Поэтому во второй части статьи мы рассмотрим вопрос, как убрать белый фон с картинки онлайн в программе Pixlr. Несмотря на то, что программа Pixlr это тот же фотошоп, она проще в использовании, научиться работать в ней может любой новичок без специальных курсов. Кстати, на блоге есть несколько статей посвященных фотошопу онлайн — программе Pixlr. В конце статьи будут представлены ссылки на статьи посвященные Pixlr.
Если Вы научитесь делать прозрачный фон картинок, то Вы сможете самостоятельно создавать отличные баннеры для своего блога, Вы сможете устанавливать их на свой блог. Комбинируя наложением различных картинок друг на друга, Вы можете получать не только супер уникальные картинки, но и картинки, отличающиеся творческим подходом. Кстати, о том, как определить уникальность картинки, как картинку сделать уникальной, можно прочитать в указанных статьях на блоге. Итак, переходим к практике и рассмотрим, как убрать фон с картинки в Pixlr.
к оглавлению ↑Как убрать белый фон с картинки онлайн в Pixlr
Итак, если Вы раньше не работали в программе Pixlr, то Вам нужно набрать её название в поиске или перейти по этой ссылке — https://pixlr.com/editor/. Эта часть программы является редактором. Регистрироваться в программе не надо, устанавливать её на компьютер тоже не надо.
Чтобы немного ознакомиться с данной программой, посмотрите статьи Онлайн редактор Pixlr и Уникальные картинки для статей блога. Теперь, когда Вы немного разобрались с панелью управления, приступаем к вопросу, как убрать белый фон с картинки онлайн. Весь процесс пошагово показан в представленном ниже видео, в статье отмечу только основные шаги. Будем редактировать картинку, которая находится на нашем компьютере.
Заходим в программу Pixlr, во всплывающем окошке Pixlr Editor нажимаем «Загрузить изображение с компьютера».
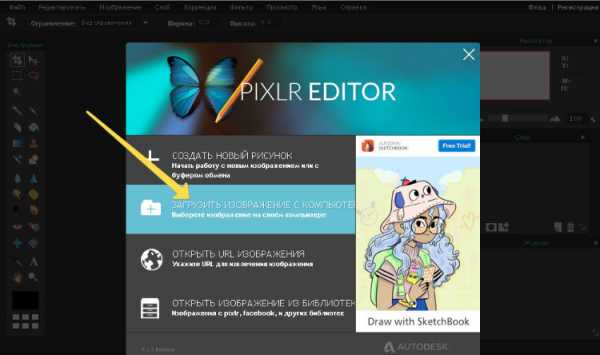
Далее выбираем нужное нам изображение, где нужно сделать прозрачный фон картинки. Справа от загруженной картинки, высвечиваются три маленьких окна, выбираем среднее окно «Слои». В окошке отображена наша картинка в миниатюре, где написано «Задний фон».
Нам необходимо нажать два раза по замку левой кнопкой мыши, чтобы разблокировать работу со слоями (смотрите видео). Далее в левой панели управления выбираем «Волшебную палочку» и нажимаем ею на то место, где нужно сделать прозрачный фон картинки. На изображении должны появиться пунктирные контуры.
Теперь нужно нажать либо клавишу «Delete», либо выбрать в верхней части программы «Редактировать» и нажать «Очистить». У Вас появится фон в виде шахматной доски, это означает, что прозрачный фон картинки получен. Теперь остается сохранить картинку. Для этого выбираем «Файл» и «Сохранить».
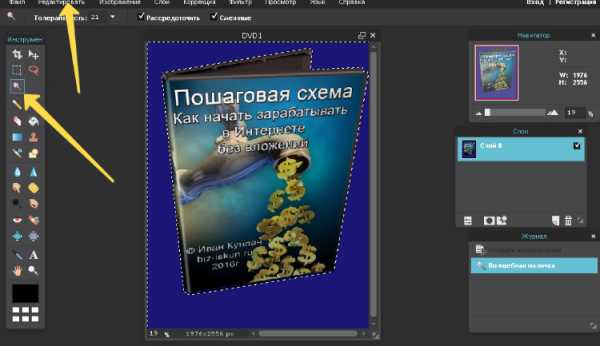
Имя файла нужно заполнять латинскими буквами, русские буквы программа не принимает. Важно! Нужно выбрать расширение полученной картинки png, иначе прозрачность картинки не сохранится. На этом работа закончена, мы с Вами разобрались, как убрать белый фон с картинки онлайн в программе Pixlr. Теперь перейдем к вопросу, как сделать прозрачный фон картинки в фотошопе на практике.
к оглавлению ↑Как сделать прозрачный фон картинки в фотошопе
Поскольку многие пользователи работают в программе Photoshop, им будет интересно создавать прозрачный фон картинки именно в этой программе. Будем считать, что у Вас установлена программа фотошоп на компьютере.
Итак, переходим к реализации на практике вопроса, как сделать прозрачный фон картинки в фотошопе. Весь процесс получения прозрачного фона картинок показан в прилагаемом ниже видео, в статье будет дано только небольшое описание.
Для начала нужно открыть программу фотошоп и загрузить в неё нужную нам картинку, в которой мы хотим сделать прозрачный фон. Далее нужно разрешить работу со слоями. Эту работу делаем точно так же, как делали мы это в программе Pixlr. Для этого переходим в правую часть программы, где написано «Фон» и нажимаем левой кнопкой мыши на замочек. После этого разрешается работа со слоями (смотрите скрин, стрелочка 1).
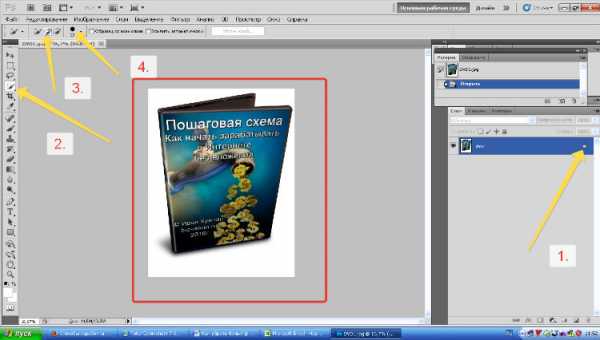
Далее выбираем инструмент «Быстрое выделение» (стрелка 2), выбираем кисть со знаком + (на скрине это стрелка 3). Если мы хотим делать прозрачный фон без искажений, то нужно установить минимальный размер редактируемых пикселей (стрелка 4).
Устанавливаем курсор на белый фон картинки, который нужно убрать, нажимаем левую кнопку мыши. В результате по кругу появляется пунктирная линия, которая указывает границы прозрачности картинки. Остается теперь нажать кнопки «Редактировать» и «Очистить». В результате мы сделали картинку без фона.
Остаётся сохранить картинку. Если наша картинка в расширении png, то её можно сохранить через кнопки «Файл» и «Сохранить как». Если Вы сделали прозрачный фон картинки в другом расширении, то полученную картинку нужно сохранить в формате png. Для этого нажимаем кнопки «Файл» и «Сохранить для Web и устройств», а в верхней части нового окна выбираем «PNG» и нажимаем кнопку «Сохранить». Попутно мы можем в этом окне изменить размеры картинки.
Как видите, в вопросе, как сделать прозрачный фон картинки в фотошопе больше описания, чем самой работы. Сделать прозрачный фон для картинки достаточно просто, работу может выполнить любой новичок без изучения различных курсов. Главное, чтобы была у Вас программа фотошоп.
к оглавлению ↑Заключение
Итак, в данной статье мы рассмотрели не только вопрос, как убрать белый фон с картинки онлайн, но и рассмотрели, как сделать прозрачный фон картинки в фотошопе, то есть, без Интернета. Вы сами смогли убедиться, что оба способа достаточно простые для любого пользователя, включая новичков. После небольшой тренировки, прозрачность картинки Вы будете делать минут за 5.
Сделав картинку без фона, Вы сможете проводить любые дизайнерские работы, создавать свои рекламные баннеры. Вы сможете создавать профессиональные обложки для книг и коробки для видео-курсов. Великое дело быть свободным от фрилансеров. Кстати, Вы можете делать отличные профессиональные 3-D обложки с использованием экшенов (шаблонов) в программе фотошоп. Лично я сам использую этот способ. Надеюсь, представленный материал принесёт Вам пользу! Пишите отзывы в комментариях. Удачи Вам!
C уважением, Иван Кунпан.
Статьи на блоге, в которых рассказано о работе в программе Pixlr:
Полезно будет прочитать также статью «Как конвертировать psd в png и jpg«.
Просмотров: 7443
Получайте новые статьи блога прямо себе на почту. Заполните форму, нажмите кнопку «Подписаться»
Вы можете почитать:
biz-iskun.ru
Как избавиться от белого фона на картинке?
или как сделать прозрачный фон у картинки? Раньше, чтобы убрать фон, я использовал одну интересную программу, название которой я уже забыл, дабы она перестала потом запускаться 🙁
Убрать фон можно с помощью любого графического редактора, в котором есть инструмент «Волшебная палочка«
Самые используемые граф. редакторы:
Я продемонстрирую на двух редакторах. Убирать белый фон, я буду вот у этой картинки (subs.jpg):
№1. С помощью Paint.NET
- Сохраняем картинку и открываем ее в редакторе (можно открыть свою картинку)
- В панели инструментов, нажимаем на инструмент «Волшебная палочка» (курсор будет похож на волшебную палочку) — Скриншот №1
- Кликаем левой клавишей мыши по фону (произойдет выделение всего фона) — Скриншот №2
- Нажимаем клавишу Delete и фон удаляется — Скриншот №3
- Сохраняем в .PNG формате (Файл->Сохранить как) — Скриншот №4

Ну и вот, что у нас получилось:
Допишу завтра, а то пора на работу. Скорым временем, опять начну писать много. Пока занят заполнением интернет-магазина — https://amt-shina.ru/
Похожие записи:
ds-release.ru
Как сделать картинки на белом фоне 🚩 как сделать фон для аска 🚩 Рисование
Инструкция
Для обработки изображения выберите такой графический редактор, который поддерживает работу со слоями, например, Adobe Photoshop. Запустите его и откройте нужную фотографию. Скопируйте картинку на новый слой. Для этого выделите изображение, щелкните правой кнопкой мыши по полотну и выберите в меню команду «Скопировать на новый слой». Далее выберите тот способ действий, который посчитаете для себя более легким.
Сделайте активным инструмент «Ластик» и сотрите им все лишние детали на новом слое, оставив нетронутым только тот фрагмент, который должен быть размещен на белом фоне. Переключитесь на оригинал изображения или создайте дополнительный слой под «очищенным» элементом. Выберите в палитре белый цвет, в меню «Правка» щелкните по команде «Выполнить заливку» или нажмите сочетание клавиш Shift и F5. Подтвердите свои действия в окне запроса. Объедините слои и сохраните изображение.
Также вы можете воспользоваться другими инструментами. Убедитесь, что вы находитесь на новом слое с продублированным изображением. Из инструментов выделения выберите «Волшебную палочку» или «Магнитное лассо». Обведите им контур того объекта, который должен остаться на слое. Инвертируйте выделение и нажмите на клавишу Delete. Ненужный фрагмент будет удален. Залейте нижний слой белым цветом.
Для данных целей существует еще один способ. Он подойдет в том случае, если фон, от которого нужно избавиться, более или менее однородный. В меню «Выделение» выберите команду «Цветовой диапазон». Откроется новое диалоговое окно. Укажите в нем цвет, который надо выделить, настройте глубину распознавания. Нажмите кнопку ОК. Удалите клавишей Delete выделенный фрагмент, создайте слой с белым фоном.
В случаях, когда фон слишком пестрый, можно создать черно-белую маску, отрегулировав контрастность, и работать с ней, как с трафаретом. А можно воспользоваться одним из многочисленных плагинов, предназначенных для отделения объектов от фона. Инсталлировать их можно с диска или загрузив установочный файл из сети интернет.
www.kakprosto.ru