Различные плагины, модули, библиотеки и встраиваемые 3D-модели в ArchiCad
Библиотеки и их элементы

Это относится к параметрическим элементам общего назначения. Так, к отряду объектов относится всевозможная мебель, металлические и железобетонные конструкции, визуализация (деревья, машины, человеческие фигуры и т.п.). Объекты, не отображенные в 3d, стоят особо и применяются для чертежей – это таблицы, штампы и многое другое.
Источники освещения (помимо солнца). Их параметры, как правило, равнозначны параметрам объектов. Основное отличие — это уникальные элементы управления (параметры): выключатели, регуляторы цвета и яркости светового потока.
- Отверстия: двери, окна
Специализированный элемент для вставки в стены с заданными параметрами. Стандартные библиотеки АрхиКАД содержат окна и двери разной формы (четырехугольные, треугольные, арочные, многоугольные и разнообразные формы пустых проемов). Есть возможность устройства окон с четвертями разных видов. Есть угловые окна. Так же к этому классу объектов относятся всевозможные ниши, пилястры.
Сопутствующей особенностью дверей и окон является их зависимость от стен. Ведь дверь и окно невозможно без стен (к примеру, как отдельный оконный переплет).
Эти отверстия по большей части аналогичны окну, но отличаются тем, что их располагают не в стене, а на крыше. Установка автоматически привязывает световое отверстие к поверхности крыши и создают проем, ориентируясь на уклон.
- Торцы и концы стен
Это специальные объекты со своими параметрами. К ним относятся: округления и скосы торцовых стен, всевозможные утолщения.
Эти объекты аналогичны настоящим лестницам. Параметры таковы же, как в объектах, но выделены отдельно, так как лестницы являются чрезвычайно важным элементом. Программа StairMAKER дает возможность создать новые типы лестниц. Само собой, StairMAKER интегрирована в ArchiCAD и поставляется с ней в комплекте. Есть возможность создания пандусов, прямых лестниц, винтовых и криволинейных лестниц.
archicad-autocad.com
MEP Modeler

GRAPHISOFT MEP Modeler™ — это расширение, с помощью которого пользователи ARCHICAD могут создавать и редактировать трехмерные модели инженерных сетей (воздуховоды, трубопроводы и трассы кабелепроводки), а также координировать их расположение в Виртуальном Здании ARCHICAD. Работа с MEP Modeler осуществляется в хорошо знакомом интерфейсе, а его инструменты встроены прямо в среду ARCHICAD.

Презентация MEP Modeler
Недостаточная координация смежных разделов проектирования иногда становится основной причиной перерасхода времени и средств в процессе строительства зданий. Возникающие проектные ошибки могут привести к увеличению стоимости строительства на 2-4%. MEP Modeler является наилучшим решением для заказчиков и архитекторов, желающих уменьшить количество ошибок координации и повысить общую эффективность проектирования.BIM или 2D-проектирование
При наличии трехмерных моделей инженерных сетей, созданных специалистами смежных разделов проектирования, архитектор может импортировать их в ARCHICAD, воспользовавшись форматом IFC. В дополнение к возможностям стандартного интерфейса IFC, MEP Modeler содержит расширение для улучшенного обмена данными с BIM-приложениями MEP (такими как Revit MEP, AutoCAD MEP, DDS-CAD MEP, MagiCAD и др.).
Даже в случае предоставления MEP-инженером лишь 2D-данных, MEP Modeler позволяет легко смоделировать и визуализировать трехмерные инженерные системы, выявляя возможные коллизии.
Функции MEP Modeler
Панель инструментов MEP
Панель инструментов MEP содержит набор специализированных инструментов, предназначенных для создания различных элементов инженерных систем:- — Прямые, изогнутые и гибкие воздуховоды, трубы и лотки кабелепроводки
- — Переходники, отводы и другие элементы для соединения компонентов MEP-сетей
- — Оборудование и терминалы для автоматического подключения входных и выходных элементов
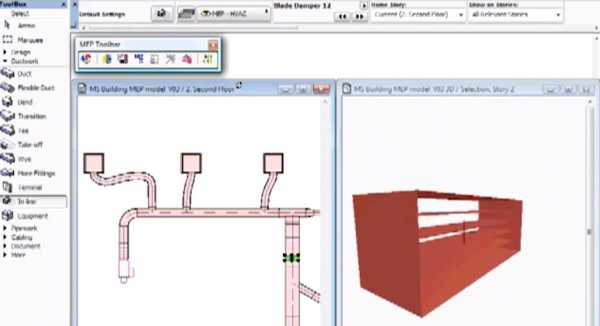
Библиотека объектов MEP
В комплект поставки GRAPHISOFT MEP Modeler входит обширная библиотека MEP-объектов. Эта библиотека содержит специально настроенные элементы, обладающие точками интеллектуального соединения объектов при создании трасс MEP-систем. В результате установки MEP Modeler у некоторых элементов, входящих в Стандартную Библиотеку ARCHICAD (например, сантехнических, кухонных и отопительных приборов), также появляются дополнительные точки подключения и специфические MEP-параметры.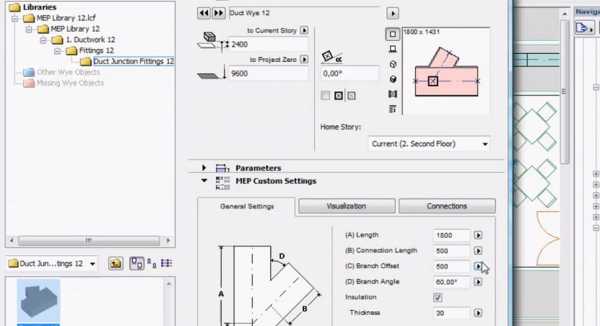
Пользовательские MEP-элементы
Пользовательские MEP-элементы можно создавать и сохранять, используя стандартные инструменты ARCHICAD, такие как Стены, Перекрытия, МОРФы и GDL-объекты. Эти пользовательские библиотечные элементы автоматически добавляются в текущую библиотеку MEP. Их можно размещать в том проекте, в котором они были созданы или повторно использовать в других проектах. Поведение пользовательских MEP-элементов ничем не отличается от поведения стандартных объектов библиотеки MEP, присутствующих в составе MEP Modeler.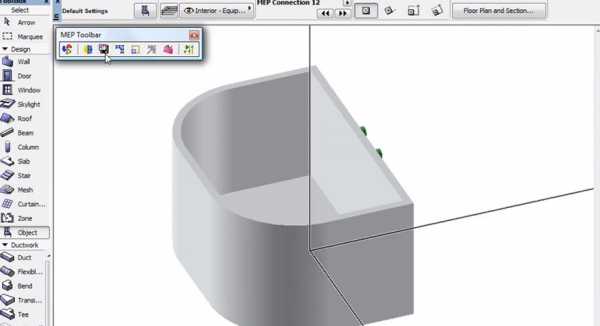
Системы MEP
В GRAPHISOFT MEP Modeler системы MEP представляют собой группы объединенных элементов, что позволяет существенно повысить эффективность создания и редактирования элементов, и сделать процесс более последовательным. При добавлении в уже существующую систему MEP новых элементов, они автоматически воспринимают соответствующие параметры соединений, включая форму и размеры сечений.
Размещение MEP-элементов
Одним из способов создания инженерных систем является размещение отдельных элементов воздуховодов, труб или кабельных лотков. При использовании этого метода происходит последовательное соединение и подгонка составляющих системы. Это очень гибкий процесс, напоминающий конструктор «LEGO®», при котором вы осуществляете полный контроль над типом, расположением и параметрами размещаемых элементов.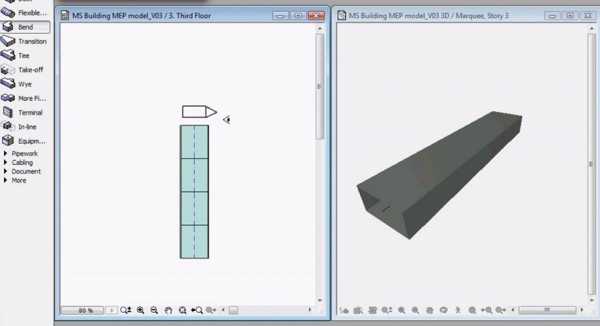
Интеллектуальная трассировка MEP
Функция трассировки систем MEP позволяет проектировщикам несколькими щелчками мыши осуществлять построение инженерных сетей, состоящих из уже соединенных между собой элементов. Интеллектуальный курсор ARCHICAD и направляющие линии помогают легко и быстро создавать с нуля системы MEP. Процесс трассировки можно осуществлять как в окне Плана этажа, так и в 3D-видах.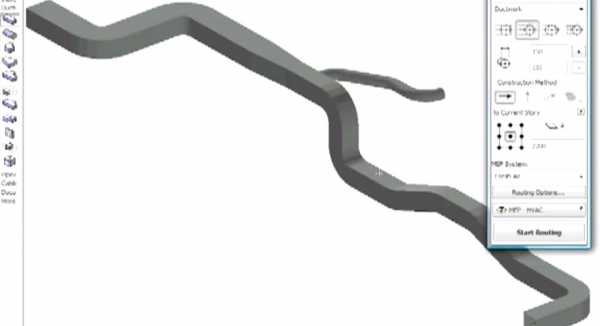
Редактирование MEP-элементов
Для изменения геометрии индивидуальных компонентов MEP-систем используется целый набор мощных элементов графического управления. Редактирование какой-либо части инженерной системы незамедлительно отражается на всех связанных с ней элементах. Возможно также добавление новых соединений и отводов в уже созданные системы.
Координирование MEP
Автоматическое определение Коллизий
GRAPHISOFT MEP Modeler обеспечивает полностью автоматический процесс обнаружения конфликтов между конструктивными элементами и элементами инженерных сетей. Механизм обнаружения коллизий обеспечивает быструю и точную обратную связь с архитектором, и упрощает процесс координации с разработчиками инженерных разделов проекта. Этот механизм точно указывает место возникновения коллизии в окне Плана этажа и в 3D-окне. Все конфликтующие между собой элементы автоматически добавляются в панель Инструмента Разметки ARCHICAD, что дает возможность быстро выбрать и отобразить эти элементы одним щелчокм мыши. Также при помощи Инструмента Разметки ARCHICAD участники проектной группы могут обсудить альтернативные варианты и найти подходящее решение.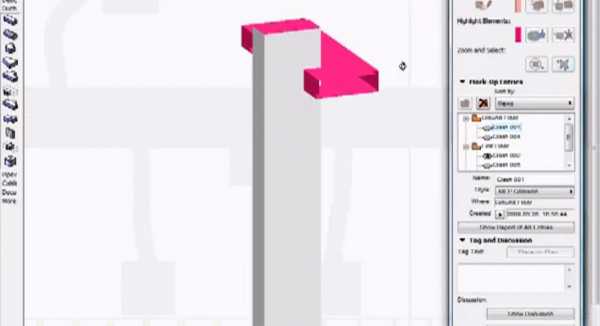
Взаимодействие с инженерами
В ARCHICAD можно импортировать в формате IFC системы MEP, созданные в различных MEP BIM-приложениях (таких как Revit MEP, AutoCAD MEP, DDS-CAD MEP, MagiCAD и т.д.). Все IFC-системы MEP-типа со всеми IFC-данными идентифицируются и автоматически преобразовываются в соответствующие системы (IFC) ARCHICAD и в элементы MEP ARCHICAD.
Совместное использование и Визуализация модели MEP Modeler
Обширные возможности экспорта ARCHICAD позволяют проектировщикам совместно использовать файлы моделей самых разных форматов, включая формат Open BIM, поддерживаемый IFC 2×3.Возможность визуализации систем MEP, помещенных в окружающую среду здания, существенно повышает уровень взаимодействия между архитекторами, инженерами и подрядчиками. Визуализацию можно выполнить в ARCHICAD с использованием окраски в разные цвета различных инженерных систем. Возможно также комбинирование визуализации инженерных сетей с каркасным отображением архитектурной модели или с фотореалистической визуализацией.
Для получения дополнительной информации о методах оптимизации вашего взаимодействия с проектировщиками смежных разделов, пожалуйста, посетите страницу GRAPHISOFT Open BIM.

www.graphisoft.ru
Библиотека для проектирования фундаментов (версии 1.01)
Автор: Селезнев Михаил Александрович aka Luch5
Что такое «Библиотека для проектирования фундаментов»?
На форуме CADstudio.ru была выложена в свободный доступ новая библиотека для проектирования фундаментов, которую разработал Селезнев Михаил Александрович. C удовольствием размещаем эту библиотеку на нашем сайте с любезного разрешения автора.
Библиотека состоит из следующих библиотечных параметрических объектов для ArchiCAD 12:
- Армирование подошвы. gsm
- Монолитный фундамент стандартный. gsm
- Монолитный фундамент универсальный. gsm
- Свая составная по серии 1.011.1−10.gsm
- Свая цельная по серии 1.011.1−10.gsm
- Фундамент ЖБ для колонн по серии 1.020−1.gsm
- Фундаментная балка по серии 1.415−1.gsm
- Фундаментная плита по серии 13580−85.gsm
- Фундаментный блок ФБВ по серии 13579−78.gsm
- Фундаментный блок ФБП по серии 13579−78.gsm
- Фундаментный блок ФБС по серии 13579−78.gsm
Скачать библиотеку
Версия 1.01
Библиотека поставляется в качестве набора элементов, а не файлом-контейнером (по просьбам пользователей, предпочитающих подгружать объекты по отдельности по мере надобности). В архив добавлен текстовый файл ReadMe.
Добавлен объект «Армирование подошвы» — арматурная сетка, укладываемая горизнотально. Обеспечивается автоматический расчет массы. Также имеется возможность автоматического маркирования стержней, но не рекомендую ей пользоваться, если сетка укладывается с поворотом в плоскости.
Исправлена ошибка, из-за которой в 3D-окне можно было задать произвольную длину фундаментных блоков ФБП и ФБВ.
Для фундаментных блоков добавлена возможность отключения отрисовки истинных торцов (из-за редкоиспользуемости). Сами линии истинных торцов смещены от габарита на 10 мм, потому что так правильнее.
Для фундаментных блоков добавлена возможность отрисовки косого («андреевского») креста на торце (полезно при черчении разверток перевязанных фундаментов через инструмент «разрез-фасад»). Также, на торцы добавлены заглушки швов, чтобы при виде на торец не рисовалось второй линии шва.
Грани фундаментных блоков теперь четко видны даже при отключении показа граней в 3D-окне и при 3D-анализе модели (при «полетах» блоки не сливаются). Опционально допустимо отключение данной возможности.
Добавлена возможность модифицировать 2D-вид фундаментных блоков при сопряжении их с торцами других блоков (т.е. при укладке фундаментных блоков с перевязкой). Благодаря этой возможности стену из блоков на плане можно отобразить как полностью непрерывную и сопряженную, то есть как созданную инструментом «стена».
Для монолитного стандартного фундамента добавлены нередактируемые узловые точки по верху подколонника и по верху ступени у двухступенчатого фундамента.
Лицензионное соглашение
1. Данное лицензионное соглашение определяет условия пользования вами данной библиотекой. Факт наличия на вашем компьютере и/или съемных носителях данной библиотеки говорит о согласии со всеми пунктами данного соглашения. Если вы не согласны с каким-либо из нижеприведенных пунктов, пожалуйста не скачивайте данную библиотеку. Если Вы ознакомились с настоящим соглашением уже после скачивания и не согласны с условиями использования данной библиотеки, пожалуйста удалите её со своего компьютера.
2. Данная библиотека предоставляется на условиях «как есть». Разработчик не обязуется (но и не отказывается заранее) осуществлять техническую поддержку данной библиотеки. Разработчик не несет ответственности за любой моральный либо материальный ущерб, прямо или косвенно связанный с использованием данной библиотеки.
3. Данная библиотека является бесплатным свободно распространяемым продуктом. Следовательно, Вы имеете право сделать себе неограниченное количество копий библиотеки, раздавать ее друзьям и знакомым, выкладывать дистрибутив в Интернете, а также любыми иными способами распространять библиотеку, если эти способы не подразумевают финансовых расходов для пользователей. В частности, Вы не можете продавать данную библиотеку третьим лицам, размещать дистрибутив на платных хостингах, включать материалы данной библиотеки в свои разработки, если в дальнейшем Вы планируете их коммерческое распространение.
3.1. Примечание. Вы имеете право на размещение дистрибутива библиотеки либо ссылки на него на форумах, предусматривающих необходимость регистрации, набора определенного количества сообщений для получения доступа к закачиванию, либо любые другие условия, не связанные непосредственно с финансовыми затратами.
4. При предоставлении доступа к библиотеке третьим лицам, в обязательном порядке любым удобным Вам способом обеспечьте возможность ознакомления этих третьих лиц с данным лицензионным соглашением.
5. При наличии достаточных знаний, Вы имеете право на внесение любых изменений в скрипты элементов данной библиотеки (за исключением оговоренных в пункте 5.1). Никаких дополнительных разрешений со стороны разработчика не требуется, уведомлять разработчика об этом Вы не обязаны. Тем не менее, даже на измененную Вами библиотеку данное соглашение распространяется в полной мере.
5.1. В начале 3D-скрипта каждого библиотечного элемента, имеется закомментированная строка: «! Created by M. Seleznev, 2008»
При редактировании скриптов элементов, Вы не можете удалять или изменять эту строку.
FAQ
В: Библиотека какая-то новая, никогда раньше о такой не слышно было… Откуда взял?
О: Разработал самостоятельно. И в связи с этим, имею свою политику по ее распространению (см. Лицензионное соглашение).
В: Итак, что мне делать со скачанным файлом?
О: Разархивировать и сохранить где-нибудь где у вас обычно библиотеки хранятся. В Архикаде, выбрать «Файл — Библиотеки и объекты — Менеджер библиотек» и добавить библиотеку в список текущих библиотек.
В: Архикад ругается на несовместимость версий…
О: Библиотека делалась под Архикад 12(2172 rus full). Работу с более ранними билдами я гарантировать не могу, к сожалению.
В: Это же не все типы фундаментных конструкций!
О: Я не являюсь штатным разработчиком библиотек. Данную библиотеку я разрабатывал в свободное от основной работы время, не имея коммерческих целей. Разрабатывал я ее на основе документации, которую смог найти в интернете. Соответственно, если я например не нашел серию на какую-нибудь фундаментную конструкцию, так я ее и не разрабатывал. Кроме того, я не разрабатывал объекты, которые никогда мне не встречались в процессе работы. За все время моей работы проектировщиком я, например, ни разу не проектировал ничего с упорной плитой УФП-1 по серии 1.020 — поэтому ее тут и нет.
В: Но в дальнейшем-то ты будешь ее пополнять, модернизировать, исправлять ошибки и баги (если таковые найдутся)? А то вот наша фирма например как раз частенько использует эту самую УФП-1…
О: Возможно. Если у меня на то будет время и желание. Подробнее — см. п. 2 лицензионного соглашения
В: Я думаю, в твоих объектах не хватает…
В: А вот этот скрипт можно написать по-другому, гораздо короче и понятнее…
В: Нельзя ли слегка подправить объект, чтобы он…
О: На всех не угодишь Smiley Свои объекты я делал так, чтобы мне с ними работать было удобно. А поскольку абсолютное совершенство недостижимо, постольку пусть лучше все останется как есть. Впрочем, отзывам, замечаниям и конструктивной критике я всегда буду рад.
В: О! Это как раз то что мне надо! Выбрасываю все серии и перехожу исключительно на эту библиотеку!
О: Компьютер должен работать, а человек думать (не наоборот!). Поскольку я, естественно, не утверждал данную библиотеку в каких бы то ни было официальных организациях, постольку она не может использоваться в качестве официального документа. Даже если бы я работал над ней втрое больше, чем сейчас, эта библиотека не заменила бы ваших основополагающих знаний по проектированию фундаментов. Я всего лишь создал объекты, а как вы их используете, это только от вас зависит. Если что, см. опять же п. 2 лицензионного соглашения.
openbim.ru
Как загрузить библиотеку в архикад
Библиотечные детали в ArchiCAD являются параметризированными трудными элементами, сделанными в самой системе либо в приложениях других разработчиков, могут применяться в плане как элементы. При первом старте данной системы загружается библиотека ArchiCAD Library.
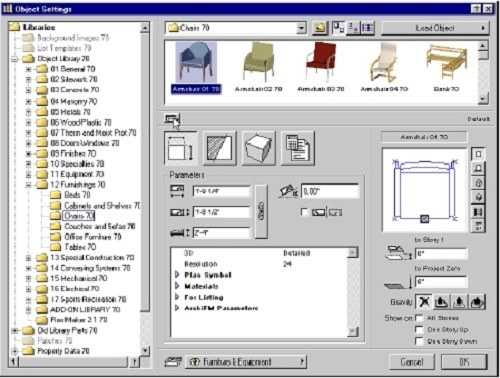
Вам понадобится
Инструкция
1. Скопируйте на свой компьютер нужные библиотеки для загрузки в архикад. Библиотека воспринимается как папка, содержащая данные, которые применяются ArchiCAD: текстуры, фоновые изображения, библиотечные элементы, данные спецификаций. Исполнить загрузку библиотеки вы можете как с локального, так и с сетевого диска, а также с FTP-сервера и веб-страниц.
2. К тому же, в качестве библиотеки используйте архивные планы «Архикад», из которых программа способна считывать библиотечные элементы, которые там хранятся. В работе над планом вы можете применять только те библиотечные элементы, текстуры и спецификации, которые являются установленными библиотеками в данном плане либо загружены индивидуально.
3. Исполните установку библиотек в ArchiCAD. Для этого перейдите в меню «Файл», выберите пункт «Администратор библиотек». В открывшемся диалоговом окне есть четыре вкладки: «Локальная сеть», «Ftp-сайты», «История», «Веб-объекты». Перейдите в закладку «Локальная сеть», дабы загрузить библиотеку в ArchiCAD, которая находится на локальном либо сетевом диске. В правой части окна закладки отображается список загруженных библиотек. Для установки библиотеки выберите ее в окне левой части, щелкните мышью по кнопке «Добавить».
4. Перейдите во вторую закладку, дабы загрузить библиотеку с FTP-сервера. Данная закладка отличается от предыдущей элементами, которые задают параметры подключения к серверу. Загрузить библиотеку дозволено подобно предыдущему шагу. Для загрузки GDL-объектов с веб-страниц перейдите в панель «Веб-объекты», добавьте их к вашим локальным библиотекам.
5. Для их просмотра двукратно щелкните мышью по инструменты «Объекты», появится диалоговое окно «Установки объектов». В диалоге содержится браузер деталей библиотеки в верхней части окна, а также обозреватель дерева системы в левой. Выберите необходимый вариант отображения.
Операционная система Windows 7 порадовала пользователей новым компонентом – Библиотеки. Они представляют собой места управления файлами и документами. В библиотеке просмотр файлов осуществляется как в обыкновенной папке. Тут также дозволено упорядочивать файлы – по типу, дате и т.п. В библиотеке может быть собрано содержимое различных папок. Помимо стандартных библиотек («Изображения», «Музыка», «Документы», «Видео») дозволено создавать личные.
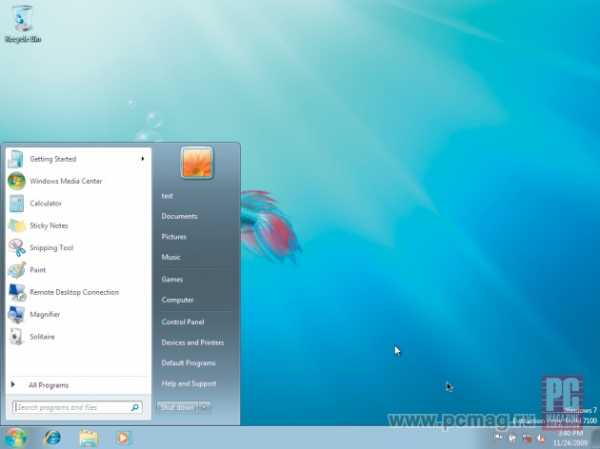
Вам понадобится
- Персональный компьютер с установленной операционной системой Windows 7.
Инструкция
1. В меню предпочтете Компьютер.
2. Обнаружьте на левой навигационной панели закладку Библиотеки и откройте ее.
3. На панели инструментов нажмите Сделать библиотеку . Также дозволено нажать в свободном месте окна правой кнопкой мыши и предпочесть в контекстном меню Сотворить, а потом Библиотека.
4. Дайте сделанной библиотеке новое наименование. Для этого нажмите Библиотеки в навигационной панели Проводника либо Компьютера, обнаружьте надобную, щелкните по ней правой кнопкой мыши. В контекстном меню выберите Переименовать библиотеку , введите новое наименование и нажмите Enter.
Обратите внимание!
Объекты не хранятся в библиотеках. С поддержкой библиотеки дозволено только отследить папки, которые содержат объекты, просмотреть и систематизировать их. К примеру, у вас есть музыкальные файлы, расположенные на внешнем и жестком дисках. При помощи библиотеки «Музыка» вы сумеете организовать к ним цельный доступ.
Полезный совет
Есть еще несколько методов сделать новую библиотеку. Один из них: выберите папку, файлы которой обязаны располагаться в сделанной вами библиотеке. Нажмите на папке правой кнопкой мыши. В открывшемся контекстном меню выберите Добавить в библиотеку, после этого необходимо предпочесть команду Сотворить библиотеку.
Библиотека – это специальное учреждение культуры, которое собирает, хранит и предоставляет читателям во временное пользование информационные источники. Предпочтительно библиотечные фонды состоят из печатных изданий: книг, брошюр, журналов, газет и т.д. Впрочем, в специализированных отделах имеются электронные издания на дисках, микрокопии, диафильмы и аудиозаписи. Дабы посещение библиотеки принесло вам максимальную пользу, обратите внимание на несколько моментов.

Инструкция
1. Определите, какую именно библиотеку вы хотите посетить. Библиотеки различаются по степени доступности и составу фонда. Они бывают массовые (публичные) и специализированные.
2. Первые располагаются в всяком микрорайоне и предуготовлены для широкого круга читателей. Тут вы обнаружите и свежие детективные романы, и журналы по вязанию, и детские книги, и знаменитые энциклопедические издания. Фонд публичной библиотеки многообразен, но довольно поверхностен. Это собрание книг для веселия, а не для серьезной работы.
3. Специализированные библиотеки существуют для определенных категорий читателей: университетские, школьные, медицинские, научно-технические, библиотеки для слепых, библиотека зарубежной литературы и т.д. Тут собираются документы определенной тематики. Отбор ведется дюже скрупулезный в соответствии со особенностью учреждения, которое обслуживает библиотека. Зачастую в специализированных фондах хранятся редчайшие издания прошлых лет наравне с новейшими отраслевыми публикациями.
4. Дабы получить право пользования библиотекой, вам нужно при первом посещении получить читательский билет. Традиционно его оформляют на основании паспортных данных, но могут понадобиться и добавочные документы. Скажем, для студентов – студенческий билет данного вуза, а для детей – справка из школы. Читательский билет является именным, его невозможно передавать иным людям. Билет надобно предъявлять при всем посещении библиотеки. За бланк взимается символическая плата.
5. Позже регистрации наблюдательно ознакомьтесь с правилами пользования библиотекой. В них перечислены основные службы, которые предлагает учреждение, в том числе платные, время работы отделов, данные пользования разными фондами, сроки выдачи книг и т.д. В правилах также детально описана конструкция библиотеки и предназначение всякого ее подразделения.
6. Начинать подбор литературы необходимо со справочного агрегата: каталогов и картотек. В маленьких библиотеках коллеги отлично знают фонд и могут обнаружить книгу по памяти. Но в больших без каталожных сведений не обойтись. Справочный агрегат верно ответит, есть ли книга в библиотеке и в каком отделе ее искать.
7. Каталоги бывают алфавитные и систематические. В первых карточки с изложениями всех книг библиотеки расставлены по алфавиту. В нем легко вести поиск, если вестим автор и наименование. Основное правило алфавитного каталога: если авторов огромнее 2-х, ищите книгу по наименованию.
8. Систематический каталог содержит изложения книг, сгруппированные по отраслям познания. Тут комфортно подбирать литературу по определенной теме. Обнаружьте на каталожном ящике нужный раздел, внутри него будут установлены разделители с больше детальными вопросами. В тематических разделах карточки расставляются по алфавиту.
9. Зачастую систематический каталог дополняет картотека статей. В ней выделены разделы, схожие каталожным, но собраны карточки с изложениями журнальных и газетных публикаций. Для комфорта читателей работники библиотеки ведут и небольшие картотеки по востребованным темам.
10. Во многих библиотеках параллельно с традиционными карточными существуют электронные каталоги и картотеки. Поиск в них организован по разным знакам и является подсознательно внятным. Превосходства электронных баз очевидны: простота применения и быстрота приобретения информации. Но обратите внимание на хронологические рамки электронного каталога – он может содержать информацию только о новых поступлениях.
11. Позже того, как данные о книге обнаружены в каталоге, заполните читательское требование. Сделайте это старательно и по примеру, принятому в библиотеке. Обыкновенно на требовании указывают шифр книги (ее “адрес” на полке), автора и наименование, год издания, данные о читателе. Заполненное требование предъявите работнику отдела.
12. В всякий библиотеке есть, как минимум, два отдела: абонемент и читальный зал. В зависимости от профиля библиотеки в ее структуре добавочно могут быть выделены: читальный зал периодических изданий, читальный зал электронных изданий, читальный зал новых поступлений, нотный отдел, отдел редких книг, абонемент детской литературы и т.д.
13. Читальный зал полагает работу с документами только в данном помещении. Тут выдаются редчайшие и дорогие издания, которые хранятся в библиотеке в исключительном экземпляре, либо книги повышенного потребности. Поинтересуйтесь, предусмотрена ли вероятность ксерокопирования книг из фонда отдела. Эта платная служба дюже комфортна: сделав копию надобных страниц, вы можете трудиться с ними дома.
14. Из фонда абонемента издания берут на дом на определенный срок. В этом отделе есть открытая и закрытая части. В первой искать книги дозволено самосильно, из 2-й их принесет работник по вашему запросу. Открытая часть фонда организована по тематическому тезису. Ищите на стеллажах надписи о том, какая письменность на нем помещена. На полках раздела книги расставлены по алфавиту авторов и наименований. Получив книгу на руки, уточните срок ее возврата. За нарушение взимается штраф. Впрочем, если книга не актуальна другими читателями, вы можете продлить время пользования ею.
Видео по теме
Обратите внимание!
Если независимо подобрать литературу не удалось, храбро обращайтесь за поддержкой к работникам библиотеки.
Полезный совет
В читальных залах организуют тематические экспозиции литературы и проводят информационные обзоры о новых поступлениях.
Видео по теме
jprosto.ru
Создание собственных библиотечных объектов в ArchiCAD. Часть 2. — NiceDom
Простые 3-мерные библиотечные объекты.

В I ЧАСТИ УРОКА мы учились создавать 2-мерные библиотечные объекты. Сейчас поговорим об изготовлении собственных 3-мерных библиотечных объектов.
Процесс несколько отличается.
1. Простой 3-мерный библиотечный объект
Давайте создадим вот такой незатейливый элемент декора — «Полотенце»:

А) Вычерчиваем нашу фигуру в виде замкнутой полилинии:

Б) С помощью инструмента «перекрытие» придадим ему некоторую толщину, скажем 30мм, и присвоим материал.
(Выбираем инструмент «Перекрытие», выставляем параметры.
Затем с помощью «волшебной палочки» создадим перекрытие,
просто наведя курсор на внутреннее пространство кривой и нажав «пробел»)
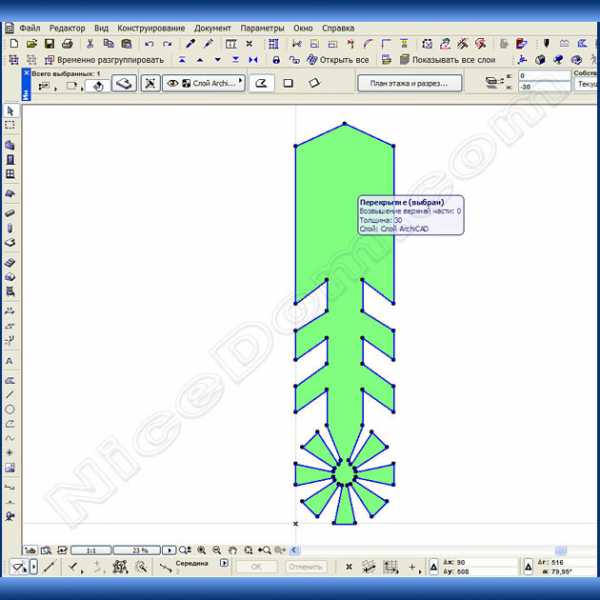
В) Выбираем наше «перекрытие» и переходим в 3D-окно :
( Показать выборку/бегущую рамку в 3D ).
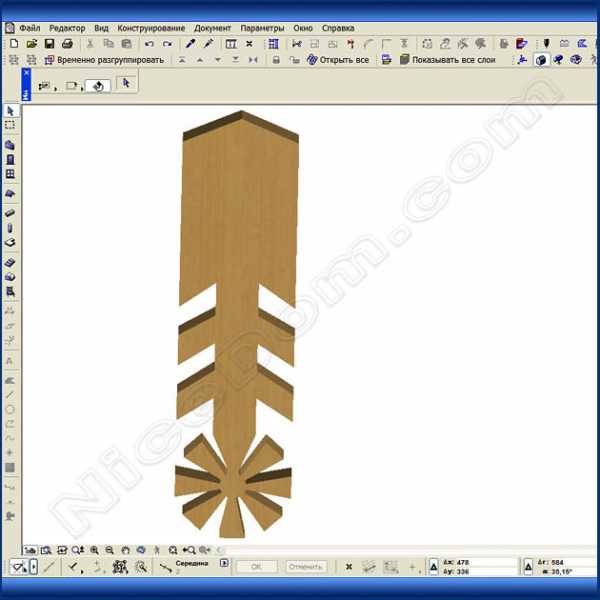
Г) 3D вид –> Параметры 3D проекции ) (Ctrl+Shift+F3)
Д) В открывшемся окне выбираем такие параметры:
Перспективная проекция – Вид сбоку ;
Азимут камеры – 90° ;
Азимут солнца – 270°
Для увеличения кликнуть по картинке
Е) Оставаясь в 3D-окне, сохраняем наш новый библиотечный объект:
Файл –> Библиотеки и объекты –> Сохранить 3D-модель как…
Для тех, у кого стоит ArchiCAD, версии 13 и выше:
В процессе сохранения объекта надо обращать внимание на папку, в которую вы его сохраняете.
Дело в том, что в последних версиях архикада библиотечные элементы по умолчанию сохраняются во «вложенную папку» и ваш gsm-файл будет доступен только из текущего проекта.
Если вы собираетесь воспользоваться этим элементом только в одном проекте, то и печали нет — пусть сохраняется по умолчанию. Если вы планируете пользоваться созданным библиотечным элементом и в других проектах, — следует позаботиться о его доступности.
Выбираем папку сохранения:
Для ArchiCAD 13:
Для ArchiCAD 16: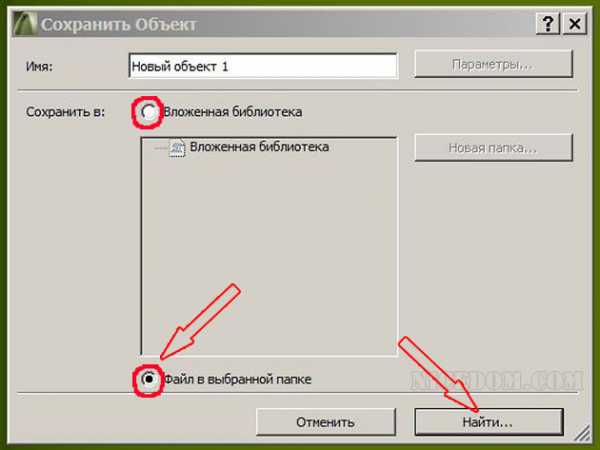
Выбрав в выпадающем меню Поиск папки, находим и выбираем папку в которую мы хотели бы сохранить наш объект.
Даём имя библиотечному объекту и сохраняем его в выбранную папку.
Для ArchiCAD 16: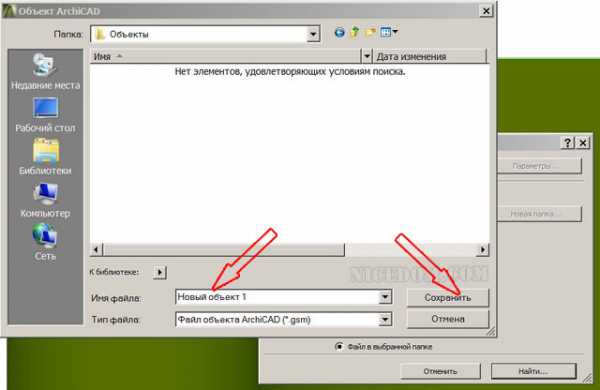
Готово!
Теперь в нашей библиотеке есть вот такой резной элемент — «полотенце».

Таким образом можно создавать всевозможные элементы резьбы, кованые петли дверей, секции заборов и баллюстрад — любые простые объёмные детали.
Урок писался в среде ArchiCAD 12.
В последующих версиях программы некоторые функции несколько видоизменились, хотя смысл, естественно, остался прежним.
В связи с вышесказанным, я внесла в текст изменения, адаптировав его под свежие версии ArchiCAD.
Возможно изложение урока теперь не столь стройное, зато, надеюсь. понятное.
В III ЧАСТЬ УРОКА
Составные 3-мерные библиотечные объекты
www.nicedom.com
Создание собственных библиотечных объектов в ArchiCAD. Часть 1. — NiceDom
2-мерные библиотечные объекты.

Сегодня поговорим о создании своих собственных библиотечных объектов.
Вопрос – ЗАЧЕМ? Разве не достаточно того, что уже есть в стандартной библиотеке программы? Тем более, что можно, при желании, скачать всякие дополнительные библиотеки из сети, благо этого добра там навалом. Увы, не достаточно.
Пример первый и самый простой – рамки и штампы для оформления чертежей. Абсолютно одинаковы для каждого проекта — однотипные линии и много текста. Штампы в таблицах, принятые у нас в организации несколько отличаются от тех, что даны в библиотеке программы. У меня в библиотеке лежит 16 заготовленных рамок со штампами – отдельный объект для каждого формата.
Пример второй – некие повторяющиеся нестандартные элементы, как двумерные, так и трёхмерные (я использую их часто и во множестве, поскольку у нас проектируется древне-русский город, какие уж тут стандарты?). Это понятно – всевозможный декор, кованые элементы, нестандартные окна-двери или иные арх. элементы, МАФ… Да и просто какие-то детали, которые мы часто клонируем из одного проекта в другой.
Пример третий – уменьшение «загруженности» сцены. Сложные составные элементы утяжеляют сцену, увеличивают время просчёта рендера и даже могут «подвесить» сцену в режиме 3D. Один из методов облегчения сцены – склеивание части элементов в единый библиотечный объект. То есть – выделяете кучу составных частей и сохраняете как библиотечный объект, а затем подменяете им те самые составные части. Проверено – работает! 🙂
Итак, 2-мерные библиотечные объекты собственного изготовления:
1. Часто повторяющиеся элементы чертежа
А) Выбираем на чертеже то, что мы хотели бы сохранить в виде библиотечного объекта
(группировать не обязательно)
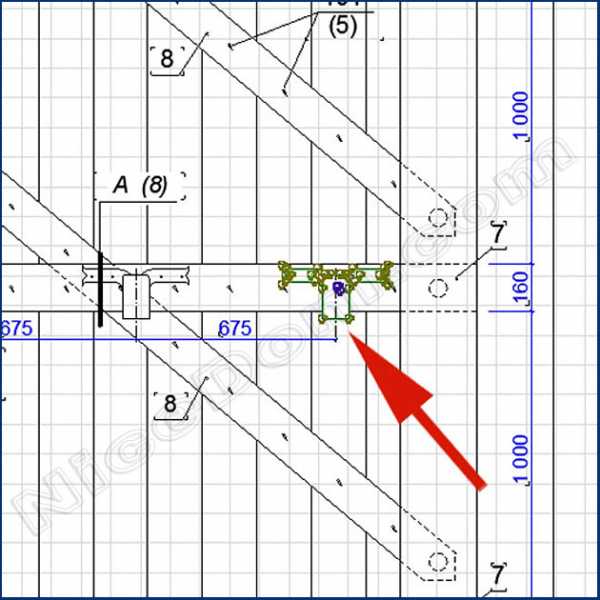
Б) Далее:
Файл –> Библиотеки и объекты –> Сохранить выбранное как…

В) Даём имя библиотечному объекту и сохраняем его в выбранную папку.
Тут хотелось бы дать маленький совет. Создайте специальную папочку Библиотечные элементы для объектов в той же папке, где вы сохраняете свой проект. Это избавит вас от необходимости потом искать нужный в огромном списке объектов, созданных в разных проектах

Для тех, у кого стоит ArchiCAD, версии 13 и выше:
В процессе сохранения объекта надо обращать внимание на папку, в которую вы его сохраняете.
Дело в том, что в последних версиях архикада библиотечные элементы по умолчанию сохраняются во «вложенную папку» и ваш gsm-файл будет доступен только из текущего проекта.
Если вы собираетесь воспользоваться этим элементом только в одном проекте, то и печали нет — пусть сохраняется по умолчанию. Если вы планируете пользоваться созданным библиотечным элементом и в других проектах, — следует позаботиться о его доступности.
Выбираем папку сохранения:

Выбрав в выпадающем меню Поиск папки, находим и выбираем папку в которую мы хотели бы сохранить наш объект.
Даём имя библиотечному объекту и сохраняем его в выбранную папку.
Готово!
2. Рамки со штампами
Для каждого вида рамок делается свой проект. Лично я использую 16 видов разных рамок под разные форматы чертежей.
А) Вычерчиваем в масштабе 1:1 рамку со штампом и повторяющимися из проекта в проект надписями:

Б) Далее:
Файл –> Библиотеки и объекты –> Сохранить проект как…
И опять совет.
Библиотечные объекты рамок я сохраняю на диске С в папке самого Архикада, создав в его библиотеке собственную папочку Рамки чертежей:C:\Program Files\Graphisoft\ArchiCAD 12\Библиотека ArchiCAD 12\Библиотека по ГОСТу 12\Элементы оформления чертежей 12\Стандартные таблицы 12\Рамки чертежей
Так удобнее, ведь одни и те же рамки используются во всех рабочих проектах.
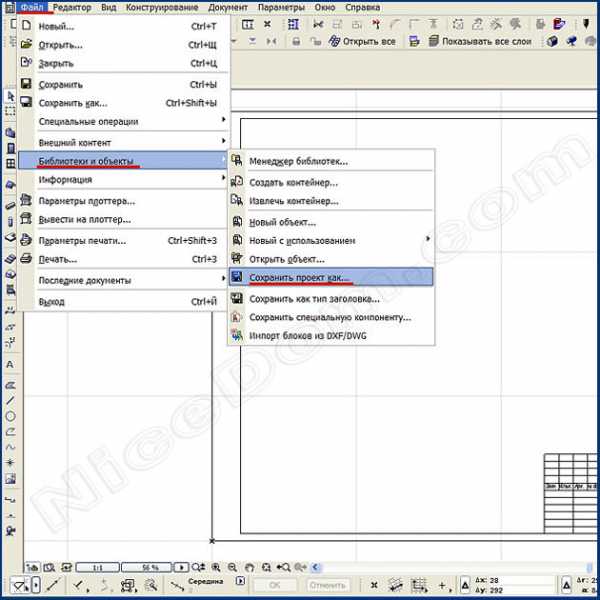
Для тех, у кого стоит ArchiCAD, версии 13 — 16:
Для ArchiCAD 13:

Для ArchiCAD 16:
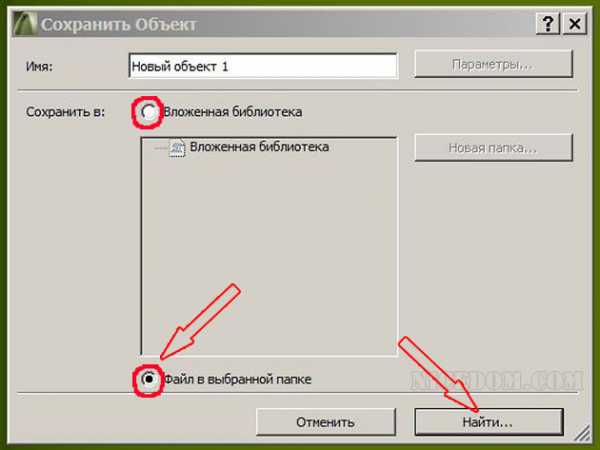
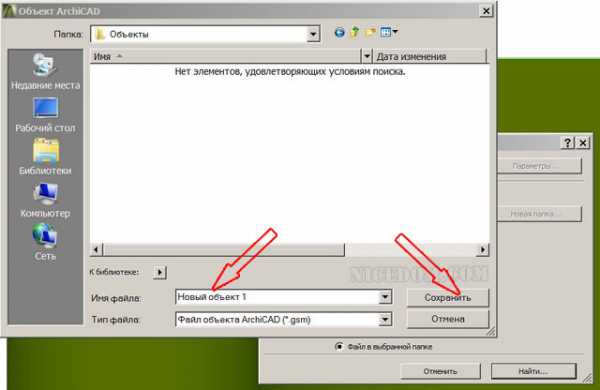
Готово!
Теперь при создании новых листов основных макетов можно воспользоваться нашими вновь созданными рамочками со штампами.
II ЧАСТЬ УРОКА
Простые 3-мерные библиотечные объекты.
III ЧАСТЬ УРОКА
Составные 3-мерные библиотечные объекты.
Урок писался в среде ArchiCAD 12.
В последующих версиях программы некоторые функции несколько видоизменились,
хотя смысл, естественно, остался прежним.
В связи с вышесказанным, я внесла в текст урока изменения, адаптировав его под свежие версии ArchiCAD. Возможно изложение урока теперь не столь стройное, зато, надеюсь. понятное.
www.nicedom.com
Создание собственных библиотечных объектов в ArchiCAD. Часть 3. — NiceDom
Составные 3-мерные библиотечные объекты.

В I ЧАСТИ УРОКА мы учились создавать 2-мерные библиотечные объекты.
Во II ЧАСТИ УРОКА мы создавали простой 3-мерный библиотечный объект.
Теперь поговорим о том, как сохранять в виде библиотечного некий сложный, состоящий из нескольких частей 3-мерный объект.
Допустим, мы сваяли некий составной 3D объект. Он используется в нашем проекте несколько раз,
или… предполагается, что он будет использован в других проектах,
или… он достаточно сложен и здорово тормозит наш рендер.
Значит, нам будет удобно сохранить наш «шедевр», как библиотечный объект.
Как пример:
Вот такой проектик — древнерусская оборонительная срубная конструкция — заборола.

Такие секции заборол требуется расставить по периметру всего детинца на валах. Т.е. таких секций всего в проекте… МНОГО! 🙂
Этот случай — когда есть повторяющиеся неоднократно элементы +
элементы составные и многополигональные, весьма заметно тормозящие рендер.

А потому, следует создать библиотечный объект -секцию заборол.
Всё делаем практически так же, как и в случае Простого 3-D библиотечного объекта :
А) Выбираем все составные части сохраняемого объекта и переходим в 3D-окно
( Показать выборку/бегущую рамку в 3D ).
Проследите, чтобы в 3D-окне не присутствовали какие-нибудь «левые», случайно выбранные части проекта. Иначе они намертво приклеются к нашему объекту, как его составная часть.

Б) Далее: 3D вид –> Параметры 3D проекции ) (Ctrl+Shift+F3)
В) В открывшемся окне выбираем такие параметры:
Перспективная проекция – Вид сверху ;
Азимут камеры – 90° ;
Азимут солнца – 270°
Для увеличения кликнуть по картинке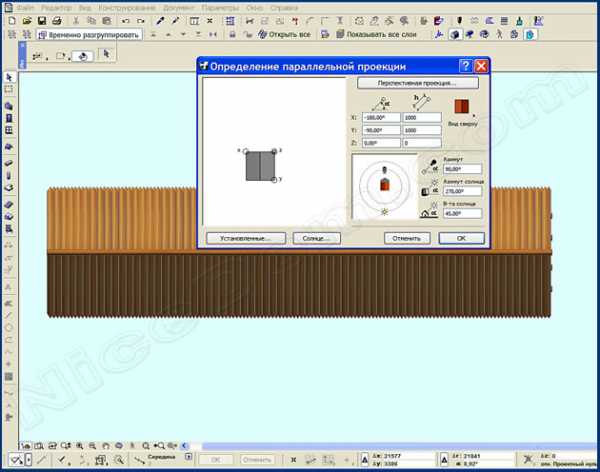
Г) Оставаясь в 3D-окне, сохраняем наш новый библиотечный объект:
Файл –> Библиотеки и объекты –> Сохранить 3D-модель как…
Для тех, у кого стоит ArchiCAD, версии 13 и выше:
В процессе сохранения объекта надо обращать внимание на папку, в которую вы его сохраняете.
Дело в том, что в последних версиях архикада библиотечные элементы по умолчанию сохраняются во «вложенную папку» и ваш gsm-файл будет доступен только из текущего проекта.
Если вы собираетесь воспользоваться этим элементом только в одном проекте, то и печали нет — пусть сохраняется по умолчанию. Если вы планируете пользоваться созданным библиотечным элементом и в других проектах, — следует позаботиться о его доступности.
Выбираем папку сохранения:
Для ArchiCAD 13:
Для ArchiCAD 16: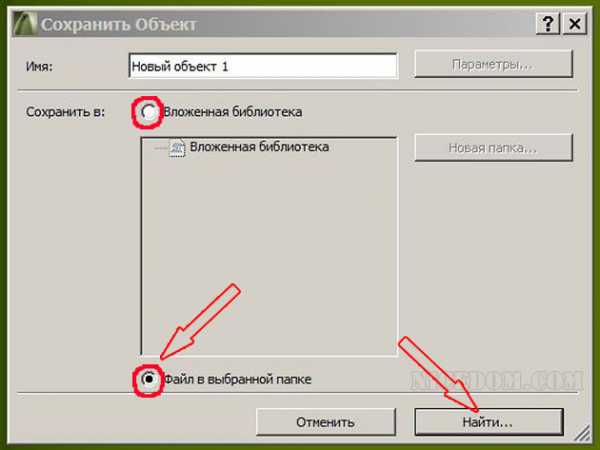
Выбрав в выпадающем меню Поиск папки, находим и выбираем папку в которую мы хотели бы сохранить наш объект.
Даём имя библиотечному объекту и сохраняем его в выбранную папку.
Для ArchiCAD 16: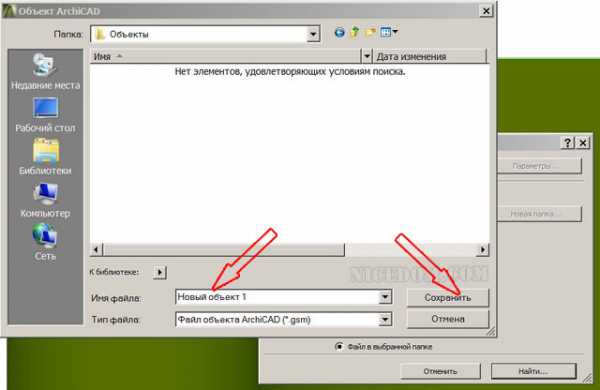
Готово!
Теперь в нашей библиотеке есть вот такой сложный библиотечный объект — «заборола new».

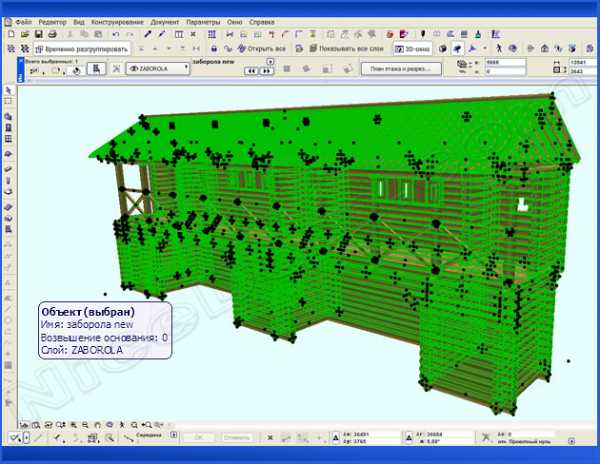

Как видите, всё достаточно просто! Попробуйте сами и убедитесь в этом 🙂
Урок писался в среде ArchiCAD 12.
В последующих версиях программы некоторые функции несколько видоизменились, хотя смысл, естественно, остался прежним.
В связи с вышесказанным, я внесла в текст изменения, адаптировав его под свежие версии ArchiCAD.
Возможно изложение урока теперь не столь стройное, зато, надеюсь. понятное.
www.nicedom.com