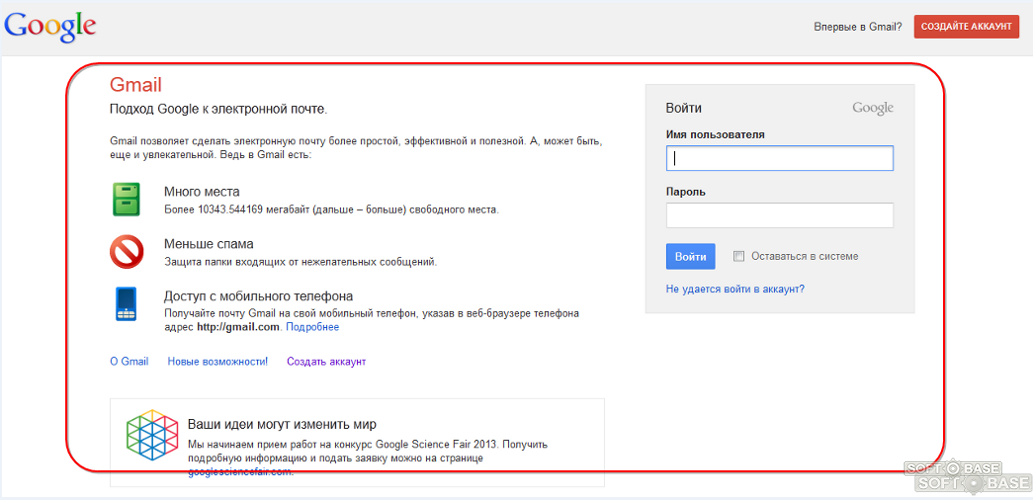Как удалить учетную запись Google/Gmail навсегда без пароля / iXBT.Market / iXBT Live
«Могу ли я навсегда удалить свою учетную запись Gmail без пароля?». Да, это возможно. Есть много причин, по которым люди хотят навсегда удалить свою учетную запись Google, но сталкиваются с трудностями, когда не помнят свои пароли.
Причины могут включать в себя получение большого количества спам-писем, взлом учетной записи Google, неактивную учетную запись Google и так далее. Если вам также интересно, как навсегда удалить свою учетную запись Gmail без пароля, у эта статья для вас. В этом руководстве вы узнаете о способах безвозвратного удаления вашей учетной записи Google независимо от причины.
Часть 1. Что следует знать перед безвозвратным удалением учетной записи Gmail.
Вы никогда не сможете восстановить свои данные после окончательного удаления своей учетной записи Google, поскольку это необратимо. Следовательно, вам нужно быть очень осторожными, выполняя шаги по удалению вашей учетной записи Gmail. Здесь мы упомянули некоторые моменты, которые вы должны иметь в виду, прежде чем удалять свою учетную запись Google:
Здесь мы упомянули некоторые моменты, которые вы должны иметь в виду, прежде чем удалять свою учетную запись Google:
- Вы потеряете доступ ко всему, что привязано к учетной записи Gmail, которую вы хотите удалить;
- Вы потеряете все свои подписки из различных приложений, связанных с этой учетной записью Gmail;
- Вы потеряете все фотографии и файлы, сохраненные на Google Диске и в Google Фото;
- Вы больше не сможете использовать сервисы Google, такие как магазин приложений, календарь, Gmail или календарь, связанные с этой учетной записью Google. Более того, вы никогда не получите обратно свои электронные письма и сообщения после удаления своей учетной записи Google;
- Сброс паролей для приложений и учетных записей социальных сетей, связанных с этой учетной записью Gmail, становится трудным, а иногда и невозможным.
Часть 2: Как навсегда удалить учетную запись Gmail без пароля с помощью профессионального инструмента.
iMyFone LockWiper (Android) — один из самых надежных профессиональных инструментов, с помощью которого вы можете навсегда удалить свою учетную запись Google без пароля. Это полный пакет, который может помочь вам решить проблему в течение нескольких минут. Вы можете получить полную пробную версию перед покупкой. Кроме того, приложение совместимр с различными устройствами Android, включая Android 11.
Особенности iMyFone LockWiper (Android):
- Для работы не требуется каких-либо профессиональных знаний;
- Вы можете легко удалить или обойти любую блокировку Android и пароль без особых усилий;
- Это может легко помочь вам навсегда удалить свою учетную запись Google с вашего устройства Android.
Процедура снятия блокировки Google FRP:
Шаг 1. Загрузите и подключите телефон к ПК.
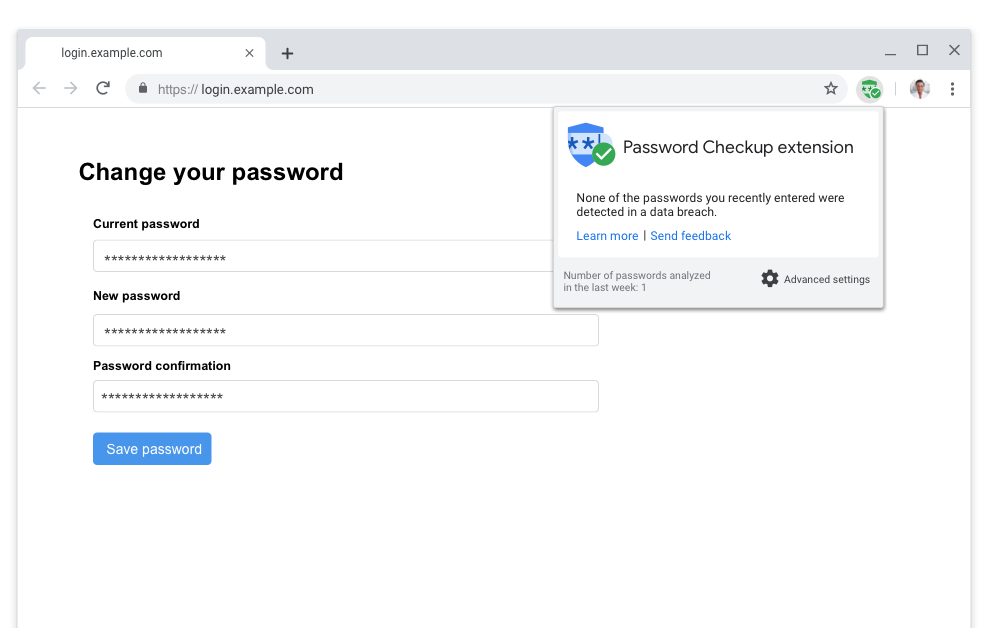 Выберите опцию «Удалить Google Lock (FRP)» на главном экране, а затем подключите телефон Android к компьютеру.
Выберите опцию «Удалить Google Lock (FRP)» на главном экране, а затем подключите телефон Android к компьютеру.На следующей странице появится предупреждающий знак перед удалением блокировки Google. Здесь нажмите на кнопку «Пуск».
Шаг 2. Выберите режим и введите информацию об устройстве.
На следующей странице выберите режим снятия блокировки Google FRP. Затем выберите требуемую информацию об устройстве, например КПК устройства, страну и оператора связи. Теперь нажмите на кнопку «Загрузить». Пакет прошивки, совместимый с вашим устройством, начнет загружаться автоматически.
Шаг 3: Установите прошивку.
После загрузки пакета данных нажмите «Начать извлечение», и LockWiper автоматически начнет установку прошивки в вашей системе.
После установки включите «Отладку по USB» и «Разблокировку OEM» на вашем устройстве Android, выполнив шаги, указанные на экране вашего ПК.
Наконец, нажмите кнопку «Далее», чтобы начать разблокировку блокировки Google FRP.
Часть 3. Часто задаваемые вопросы об удалении учетной записи Gmail навсегда без пароля.
Q1. Удалит л сброс к заводским настройкам мою учетную запись Google/Gmail?
Да, вы можете выполнить аппаратный сброс, чтобы удалить свою учетную запись Google с вашего устройства. Однако этот метод навсегда удаляет все данные с вашего устройства. Поэтому перед выполнением этого шага рекомендуется сделать резервную копию всех данных, чтобы удалить учетную запись Google/Gmail с устройства Android.
Q2. Как принудительно удалить учетную запись Google?
После создания резервной копии ваших данных, хранящихся в вашей учетной записи Google, вам необходимо выполнить следующие шаги, чтобы быстро удалить свою учетную запись Google/Gmail:
Прежде всего, войдите в свою учетную запись Google, которую хотите удалить. Во-вторых, перейдите в раздел «Данные и конфиденциальность» своей учетной записи Google и прокрутите вниз, чтобы найти «Дополнительные параметры». На следующей странице вы увидите опцию «Удалить свою учетную запись Google».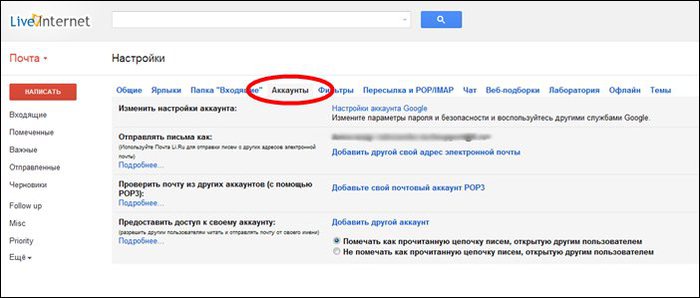 Нажмите на нее, и ваша учетная запись Google будет удалена навсегда.
Нажмите на нее, и ваша учетная запись Google будет удалена навсегда.
Примечание. Если вы передумаете и захотите вернуть свою учетную запись Google, вы можете восстановить ее в течение нескольких дней после ее удаления.
Q3. Как удалить учетную запись электронной почты, если вы забыли пароль?
Вы не можете удалить учетную запись электронной почты, не войдя в свою учетную запись Google. Однако вы можете сбросить пароль своей учетной записи Gmail, используя связанный с ней номер телефона. Теперь войдите в свою учетную запись Gmail с новым паролем и следуйте инструкциям, чтобы навсегда удалить свою учетную запись электронной почты.
Q4. Сколько времени нужно, чтобы навсегда удалить учетную запись Gmail?
Окончательное удаление учетной записи Gmail занимает около двух месяцев. Согласно политике Google, на восстановление данных в случае случайного удаления вашей учетной записи предоставляется период в 2 месяца. Вы можете восстановить свои данные и отменить свои действия в течение этого периода времени.
Вывод:
Удаление вашей учетной записи Gmail/Google не является сложной задачей, вы можете удалить свою учетную запись в любое время. Однако восстановление невозможно, так как процесс необратим. Поэтому перед удалением учетной записи рекомендуется создать резервную копию всех ваших данных.
Мы надеемся, что это руководство помогло вам решить проблему окончательного удаления вашей учетной записи Google. Прежде всего, iMyFone LockWiper упрощает удаление и удаление вашей учетной записи Google без необходимости ввода пароля. iMyFone LockWiper совместим с большинством версий Android и Windows.
навести порядок и работать эффективнее
Базовые настройки Расширенные настройки Полезные фишки
Почтой от Google пользуются многие, но не все знают, как сделать работу с email более удобной и продуктивной. В этой инструкции я расскажу, как настроить Gmail, чтобы разгрести хлам и привести ящик в порядок.
В этой инструкции я расскажу, как настроить Gmail, чтобы разгрести хлам и привести ящик в порядок.
Базовые настройки
В Gmail есть всплывающее окно быстрых настроек, где можно за несколько секунд изменить внешний вид почты. Для этого просто нажмите на значок с шестеренкой.
Первое, что здесь можно сделать — вернуться к старому интерфейсу почты. Но так как все уже привыкли к новому, вряд ли в этом есть смысл. Поэтому двигаемся дальше.
Отключение лишнего
Если вдруг с левой стороны почтового клиента появилась дополнительная панель, но вы ею никогда не пользуетесь, ее можно убрать. Это сервисы Google Chat и Google Meet, которые на самом деле мало кому нужны прямо внутри почты и только занимают лишнее место.
Отключаются сервисы в базовых настройках — в самом верху ищем «Приложения в Gmail» и нажимаем «Настроить».
Главное меню тоже можно свернуть, нажав на кнопку в левом верхнем углу. Оно будет появляться каждый раз при наведении курсора на значки. Такой режим гораздо удобнее: больше места на письма, меньше отвлекающих элементов.
Такой режим гораздо удобнее: больше места на письма, меньше отвлекающих элементов.
Выбор интерфейса
В Gmail доступно два режима: обычный и компактный. Компактный интерфейс позволяет выводить больше писем на одной странице.
Но если зрение не позволяет, лучше оставить стандартный режим с более крупным шрифтом.
Вид по умолчанию
Здесь можно настроить, в каком порядке будут выводиться письма. По умолчанию в самом верху списка оказываются самые свежие email. Но вы можете поменять сортировку: выводить сперва важные, непрочитанные, помеченные звездочкой или приоритетные письма.
Приоритетный порядок означает, что сперва отображаются важные и непрочитанные сообщения, потом помеченные, а затем все остальные.
Область просмотра
Обычно мы просматриваем письма так: открываем письмо, читаем, возвращаемся назад в ящик, открываем новое письмо и т.д. Чтобы не совершать лишних действий, можно разделить экран на две части: в одной будет отображаться список писем, а в другой — содержимое открытого письма.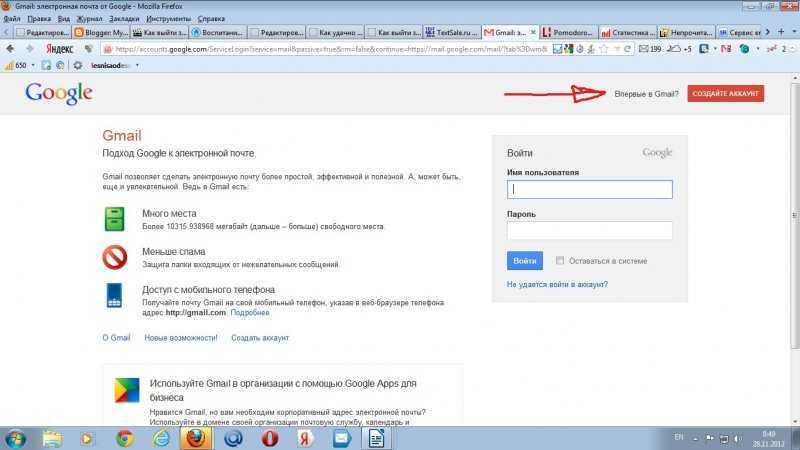
Чтобы это сделать воспользуйтесь специальной кнопкой в правом верхнем углу (рядом с пагинацией). Область просмотра может быть снизу или справа. Мне удобнее второй вариант.
Чтобы письмо отображалось без горизонтальной полосы прокрутки, сверните левое меню. Также окно можно увеличивать перетаскиванием курсора.
Расширенные настройки
Чтобы посмотреть все настройки, нужно нажать на соответствующую кнопку в уже знакомом всплывающем меню быстрых настроек.
Ярлыки
Сообщения сортируют с помощью ярлыков. Если несколько писем объединены какой-то общей темой или целью, лучше присвоить группе отдельный ярлык, по которому ее легко идентифицировать. Например, «Рассылки блогов», «Акции», «Работа» и т.д.
Кнопка создания ярлыков находится в самом низу левого меню. Чтобы раскрыть это меню полностью, нажмите «Еще».
Созданные ярлыки отображаются в другом меню — под основным. Если нажать на плюсик, появится окно создания нового ярлыка.
Ярлыкам можно присваивать цвета, чтобы выделять одни письма среди других. Для этого нажмите на три точки рядом с ярлыком, откройте первый пункт меню и выберите нужный цвет.
Для этого нажмите на три точки рядом с ярлыком, откройте первый пункт меню и выберите нужный цвет.
Вот как выглядят письма с цветными ярлыками в общей папке «Входящие».
Группы контактов
Если вы все время рассылаете письма одним и тем же людям, поделите список контактов на группы. Если у вас его еще нет, создайте.
Контакты — отдельный сервис, поэтому искать его надо в перечне инструментов Google.
Создавать контакты можно при помощи одноименной кнопки в левом верхнем углу. Также можно воспользоваться меню «С кем вы часто общаетесь» — список email будет сформирован автоматически.
Когда список готов, создайте ярлыки — группы, на которые вы поделите контакты.
Когда группы созданы, выделяем схожие контакты, нажимаем на значок с ярлыком, выбираем нужный и нажимаем «Применить».
Фильтры
Поддерживать порядок в почтовом ящике помогут фильтры. Создать их можно несколькими способами. Самый простой — открыть письмо, которое вы хотите отфильтровать, нажать на кнопку с тремя точками и выбрать «Фильтровать похожие письма».
К примеру, на одном из моих WordPress-сайтов стоит плагин, который постоянно отправляет предупреждения о переполненном кеше на мой email. Это абсолютно лишняя информация, которая только захламляет ящик. Чтобы все однотипные письма автоматически удалялись, можно настроить фильтр.
Открываю письмо и выбираю ту же опцию — «Фильтровать похожие письма». В поле «От» уже указан адрес, с которого приходят такие письма. Но этот отправитель относится ко всем письмам, касающимся работы WordPress, в том числе важным. Мне же нужно отсортировать только напоминания от Autoptimize. Поэтому в поле «Содержит слова» добавляю название плагина.
Теперь нужно выбрать действия, которые Gmail будет применять к письмам с этим ключевым словом. Я выбираю «Удалить». Если отметить галочкой последний пункт «Применить фильтр к соответствующим цепочкам писем», в нашем случае удалятся все подобные письма, которые на данный момент есть в ящике.
Созданные фильтры отображаются во вкладке «Фильтры и заблокированные адреса» настроек Gmail. Их можно редактировать и удалять.
Их можно редактировать и удалять.
Рассмотрим еще один интересный вид фильтра — сортировка входящих писем.
К примеру, я часто использую Google Docs для совместной работы над текстами. И обилие уведомлений о комментариях редакторов и других пользователей меня, мягко говоря, напрягает. Я не хочу их удалять, но хотелось бы, чтобы они не мозолили глаза в папке «Входящие».
Ищем в почтовом ящике сообщение с комментариями в Google Docs и создаем фильтр для таких писем. В списке действий отмечаем «Архивировать» (обратите внимание, что при активации этой опции пересылать и удалять письмо нельзя). И применяем ярлык с соответствующим именем, который создали ранее.
Если не отметить галочкой архивацию письма, оно будет отображаться и в папке «Входящие», и в папке с соответствующим ярлыком.
Фильтры также можно создавать при помощи кнопки справа от строки поиска.
На самом деле это лишь простейшие примеры использования фильтров. С их помощью можно выполнять самые разные операции — например, отправлять готовые шаблоны в ответ на письмо, содержащее конкретное слово. Все ограничивается лишь вашей фантазией.
Все ограничивается лишь вашей фантазией.
Шаблоны
Чтобы максимально автоматизировать работу с почтой, создайте несколько шаблонов писем для типичных ситуаций. Даже если вы не рассылаете одни и те же письма разным получателям, всегда проще внести правки в готовый шаблон, чем писать письмо заново.
Чтобы шаблоны стали доступны, их нужно активировать в расширенных настройках.
Шаблоны создаются прямо при написании письма. Нажимаем на кнопку «Дополнительно» (три вертикальных точки), открываем подменю «Шаблоны», затем «Сохранить черновик как шаблон» и «Сохранить как новый шаблон». После этого нужно ввести имя и сохранить.
Когда шаблон сохранен, его можно использовать при написании письма. Откройте то же самое меню и выберите появившийся шаблон в разделе «Вставить шаблон».
Подпись
Подпись — очень удобная штука. С ее помощью можно добавлять в конце письма стандартные фразы и контакты. Подписей может быть несколько для разных получателей.
Чтобы создать подпись, зайдите в настройки — нужный инструмент находится в основном разделе, нужно лишь прокрутить страницу вниз.
Далее необходимо ввести название подписи, оформить ее в специальном текстовом поле и настроить отображение.
Можно включить автоматическое добавление подписи в каждом письме. Или вставлять ее при помощи специальной кнопки во время создания письма.
Полезные фишки
Мы разобрали самые полезные настройки, но есть еще несколько небольших лайфхаков, которые могут пригодиться при работе с почтой в Gmail.
Текст без форматирования
Иногда нужно вставить в письмо фрагмент, который откуда-то скопирован. Чтобы он не отличался от другого текста письма, используйте кнопку «Очистить форматирование».
Отмена сообщения
Очень часто сразу после отправки сообщения приходит понимание, что зря его отправил. Для таких случаях в Gmail есть опция «Отмена». По умолчанию есть лишь 5 секунд, чтобы передумать. Однако это время можно увеличить.
Откройте «Все настройки» и в первой же вкладке измените параметры опции.
Офлайн-доступ
Вы можете открывать почтовый ящик Gmail без доступа к интернету. Когда пропадает сеть, такая опция оказывается крайне полезной. Часто пишут, что офлайн-доступ работает только в браузере Google Chrome, но у меня получалось активировать его и в Opera.
Когда пропадает сеть, такая опция оказывается крайне полезной. Часто пишут, что офлайн-доступ работает только в браузере Google Chrome, но у меня получалось активировать его и в Opera.
Откройте настройки, перейдите во вкладку «Офлайн» и поставьте галочку напротив «Включить офлайн-доступ к почте» — откроются дополнительные настройки.
Нужно отметить галочкой один из вариантов взаимодействия с данными на компьютере. Первый вариант проще, а второй лучше с точки зрения безопасности. Когда все готово, нажмите «Сохранить изменения».
Отправка писем по расписанию
Если в окне отправки вы нажмете на стрелочку справа от кнопки «Отправить», появится опция «Запланировать отправку». С ее помощью вы сможете заранее устанавливать расписание для отправки важных писем, чтобы они не отсылались не вовремя — например, ночью, когда у вас дойдут до них руки.
Автоответчик
В Gmail можно включить автоответчик, который будет отсылать заготовленное заранее письмо в ответ на новые сообщения.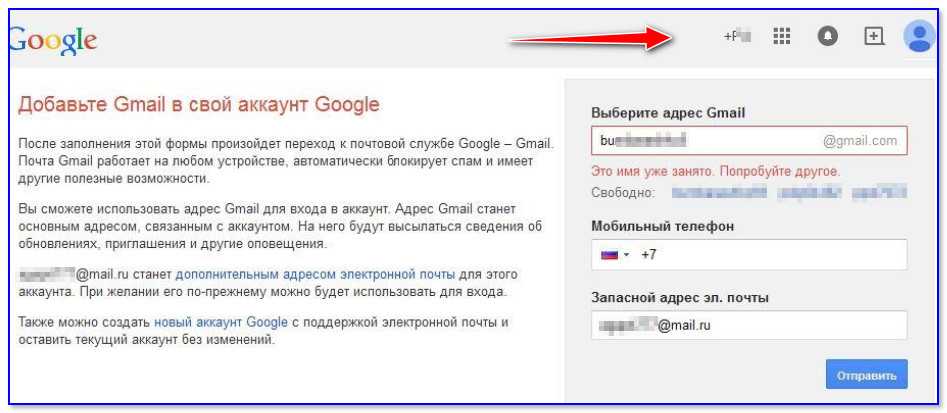 Так ваши собеседники будут знать, что вы на данный момент отсутствуете и не можете им ответить. Можно поставить таймер, чтобы опция перестала работать к вашему возвращению.
Так ваши собеседники будут знать, что вы на данный момент отсутствуете и не можете им ответить. Можно поставить таймер, чтобы опция перестала работать к вашему возвращению.
Поиск тяжеловесных писем
Google дает всего 15 ГБ для бесплатного хранения файлов. Если место забито непонятно чем, стоит проверить письма — вдруг какие-то из них содержат «тяжёлые» вложения, занимающие пространство на диске. Найти и удалить их можно при помощи фильтра.
Для этого обратите внимание на параметр «Размер» при создании сортировки. Чтобы найти сообщения с крупными файлами, выбираем характеристику «Больше» и вводим число мегабайт, которое считается внушительным для письма. Например, 10 МБ.
Ссылка на диск вместо прикрепленного файла
Напрягает, когда один и тот же файл нужно отправить несколько раз. Чем постоянно загружать его в качестве вложения, проще прикрепить ссылку на этот файл в хранилище.
Просто нажмите на кнопку со значком «Google Диск» при создании письма и выберите нужный файл из списка загруженных.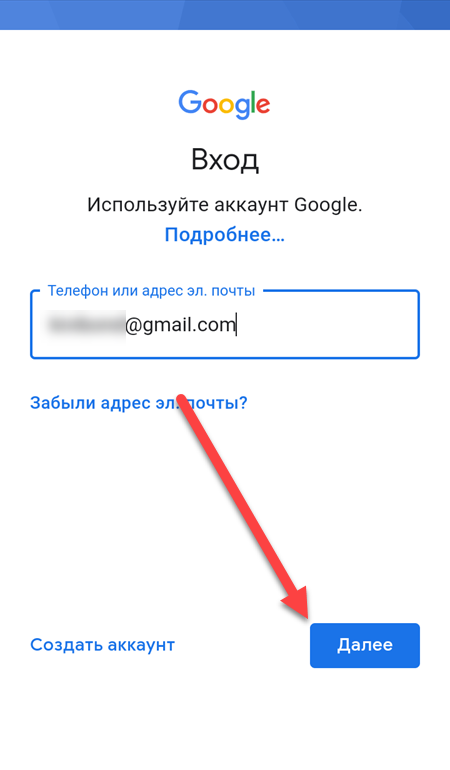
Конфиденциальность
Если включить режим конфиденциальности при отправке, тот, кто получит это письмо, не сможет его переслать, распечатать или скачать. Для дополнительной безопасности можно поставить пароль на открытие email и срок, в течение которого его можно открывать.
Автопереход
Часто приходится проводить чистку и удалять несколько писем подряд. Когда одно письмо после прочтения удаляется, перед нами вновь открывается ящик со списком полученных email. Чтобы каждый раз не открывать новое письмо, включите опцию автоперехода в расширенных настройках.
Теперь после удаления или архивации письма откроется следующее письмо в списке.
Перевод письма на русский в один клик
Если вы получили письмо на английском, вы можете перевести его прямо в Gmail — без копирования и вставки в переводчик.
Как правило, опция «Перевести сообщение» отображается в самом верху письма, но иногда ее просто нет. В таких случаях можно воспользоваться меню в правом верхнем углу.
Доступ для другого пользователя
Если вы хотите, чтобы кто-то другой проверял вашу почту, необязательно передавать свой пароль в чужие руки — достаточно открыть доступ в настройках.
Перейдите во вкладку «Аккаунты и импорт», найдите раздел «Предоставить доступ к своему аккаунту» и нажмите «Добавить другой аккаунт».
Человек, которого вы добавите, сможет просматривать, отправлять и удалять письма, а также менять настройки почты Gmail. Изменить данные вашего Google-аккаунта (в том числе пароль) он не сможет.
Поделиться
СВЕЖИЕ СТАТЬИ
Другие материалы из этой рубрики
Не пропускайте новые статьи
Подписывайтесь на соцсети
Делимся новостями и свежими статьями, рассказываем о новинках сервиса
«Честно» — авторская рассылка от редакции Unisender
Искренние письма о работе и жизни. Свежие статьи из блога. Эксклюзивные кейсы и интервью с экспертами диджитала.
Свежие статьи из блога. Эксклюзивные кейсы и интервью с экспертами диджитала.
Наш юрист будет ругаться, если вы не примете 🙁
Как запустить email-маркетинг с нуля?
В бесплатном курсе «Rock-email» мы за 15 писем расскажем, как настроить email-маркетинг в компании. В конце каждого письма даем отбитые татуировки об email ⚡️
*Вместе с курсом вы будете получать рассылку блога Unisender
Оставляя свой email, я принимаю Политику конфиденциальностиНаш юрист будет ругаться, если вы не примете 🙁
Сбросить пароль | Центр поддержки Square
О чем эта статья? Если у вас возникли проблемы со входом в учетную запись Square или сбросом пароля, следующие советы помогут вам вернуться к приему платежей.
Сброс пароля онлайн
Зайдите на сайт Squareup.com/password.
Введите адрес электронной почты, связанный с вашей учетной записью Square > нажмите Отправить инструкции .
Проверьте свою электронную почту — в папке «Входящие» появится сообщение с темой «Сброс пароля Square». Если вы не можете найти электронное письмо, попробуйте выполнить следующие действия по устранению неполадок с уведомлением по электронной почте.
Откройте электронное письмо > нажмите кнопку Сбросить пароль .
Создайте новый пароль.
Сброс пароля в приложении
Чтобы сбросить пароль из приложения Square:
Нажмите Забыли пароль? на экране входа.

Введите адрес электронной почты, связанный с вашей учетной записью Square > нажмите Отправить инструкции .
Мы автоматически отправим вам по электронной почте инструкции, которые помогут вам сбросить пароль.
Проблемы с электронной почтой при сбросе пароля
Если у вас возникли проблемы с электронным письмом для сброса пароля, возможно, вы создали свою учетную запись Square, используя адрес электронной почты, отличный от того, который вы вводите в поле адреса электронной почты. Попробуйте выполнить следующие действия по устранению неполадок:
Дважды проверьте, что адрес электронной почты, который вы ввели в поле сброса пароля, является тем же адресом электронной почты, который использовался для доступа к вашей учетной записи Square.
Подтвердите адрес электронной почты, который вы использовали для создания учетной записи Square, просмотрев свои почтовые ящики на наличие писем от Square.

Проверьте папку нежелательной почты, потому что электронные письма Square иногда сортируются фильтрами спама.
Взгляните на эти советы по устранению неполадок с доставкой электронной почты.
Если вы видите сообщение «Этот токен был использован» , перейдите на сайт Square.com/dashboard в браузере, чтобы подтвердить, что вы вышли из панели управления. Сбросьте пароль еще раз.
Если вы не можете войти в свою учетную запись Square и вам необходимо изменить адрес электронной почты в своей учетной записи, мы можем обновить его с вашей помощью. Свяжитесь с нашей командой по телефону, если:
Вы не можете вспомнить адрес электронной почты, который вы использовали для создания учетной записи.
Вы не можете получить доступ к почтовому ящику, связанному с вашей учетной записью Square.
Вы , а не видите электронные письма от Square в своем почтовом ящике — возможно, в вашем адресе электронной почты была опечатка при создании учетной записи Square.

Безопасность учетной записи
Для будущего использования вы можете включить двухэтапную аутентификацию, чтобы защитить свою учетную запись от несанкционированного доступа и добавить дополнительный уровень защиты вашей деловой и личной информации.
Узнайте больше о двухэтапной проверке и о том, как включить ее для своей учетной записи.
Узнайте больше о : Square
Как восстановить пароль Gmail без номера телефона и адреса электронной почты для восстановления
Вы забыли пароль своей учетной записи Gmail или Google?
Если это так, вы можете сбросить его, нажав на кнопку «Забыли пароль?» ссылку после того, как вы ввели свой адрес электронной почты.
Затем вы можете использовать приложение Gmail, адрес электронной почты для восстановления или номер телефона, чтобы восстановить свою учетную запись.
Вы также можете ввести последний пароль, который вы помните, для своей учетной записи Google.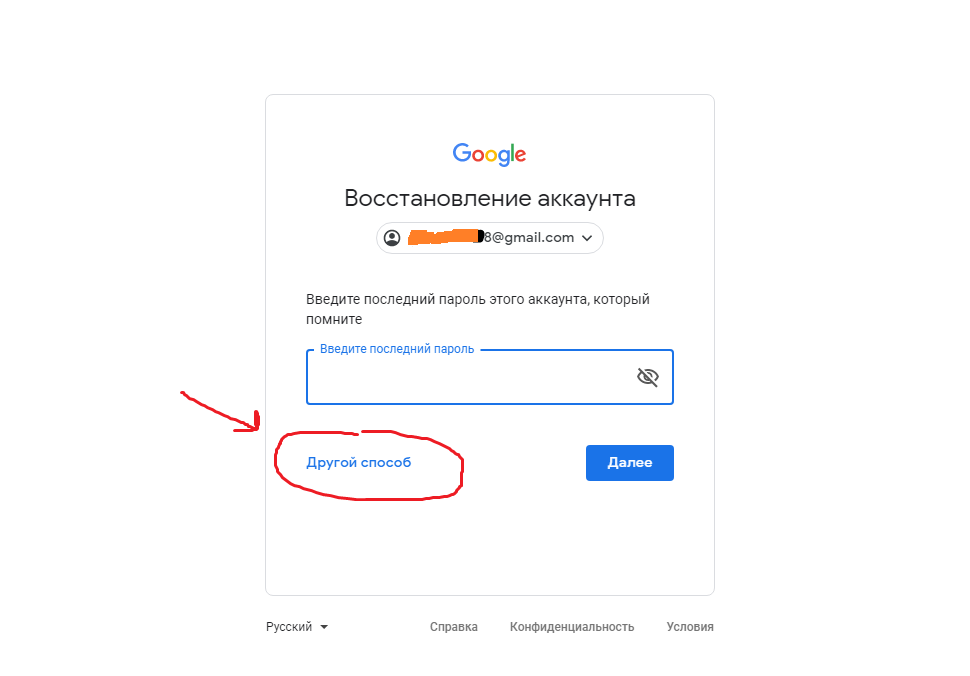
Однако, если у вас нет адреса электронной почты или номера телефона для восстановления, восстановить или сбросить пароль Gmail будет сложно.
Вы можете использовать приложение Gmail на своем телефоне или ввести последний пароль, который вы помните, чтобы восстановить свою учетную запись.
В этом руководстве вы узнаете, как восстановить пароль своей учетной записи Gmail или Google без номера телефона и резервного адреса электронной почты.
Вот как восстановить пароль Gmail или учетную запись Google без номера телефона и электронной почты для восстановления:
- Перейти к восстановлению учетной записи Google
- Введите адрес электронной почты
- Выберите «Попробуйте другой способ входа»
- Нажмите «Попробовать другим способом»
- Нажмите «Попробовать другим способом» еще раз
- Подождите 48 часов
- Проверьте свою электронную почту на наличие ссылки для восстановления
1.
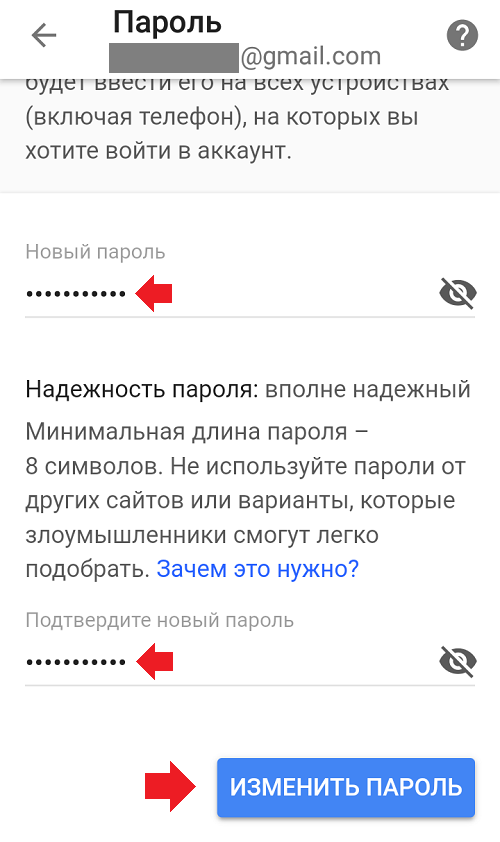 Перейдите к разделу Восстановление учетной записи Google.
Перейдите к разделу Восстановление учетной записи Google. Во-первых, вам нужно перейти на страницу восстановления учетной записи Google.
Страница рекомендована самими Google, если вы хотите восстановить свою учетную запись Gmail/Google.
Зайдите в Google на ПК и выполните поиск «Восстановление Google».
Затем нажмите на первый результат поиска с надписью «Восстановление учетной записи Google».
Вы также можете нажать на эту ссылку, чтобы перейти на страницу восстановления: https://accounts.google.com/signin/v2/recoveryidentifier.
2. Введите адрес электронной почты
Страница восстановления учетной записи Google позволяет восстановить учетную запись Google или Gmail несколькими способами.
Методы используют приложение Gmail, резервный адрес электронной почты или номер телефона.
Поскольку у вас нет резервного адреса электронной почты или номера телефона, вы можете пропустить оба этих метода.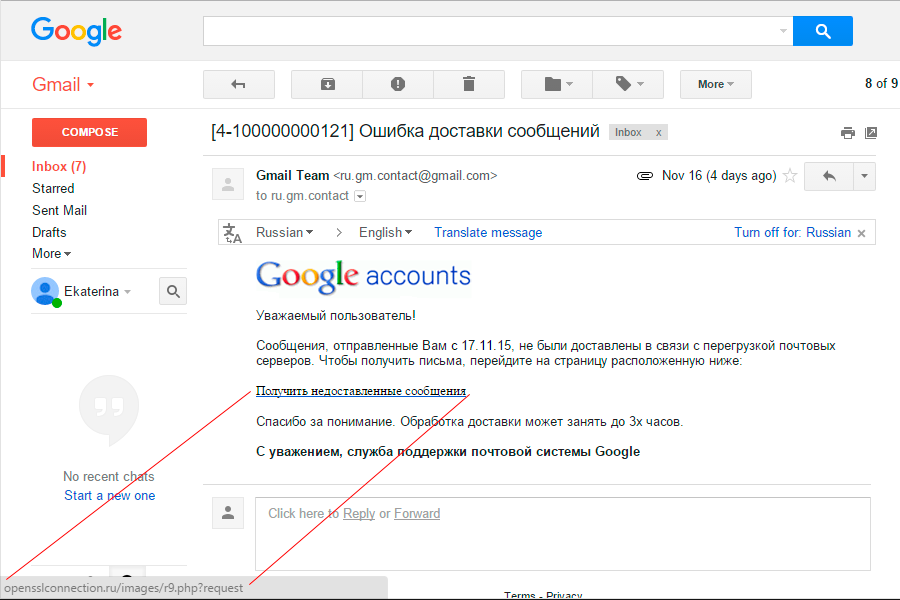
Но прежде чем вы сможете восстановить свою учетную запись Google, вам необходимо ввести свой адрес электронной почты или телефон.
Во-первых, введите свой адрес электронной почты или номер телефона в поле «Электронная почта или телефон».
Затем нажмите «Далее», чтобы перейти к следующему шагу.
3. Выберите «Попробуйте другой способ входа»
После ввода адреса электронной почты вы попадете на страницу «Попробуйте другой способ входа».
На этой странице вы увидите несколько методов, которые вы можете использовать для входа в свою учетную запись Gmail или Google.
Это «Введите пароль», «Получите код подтверждения» и «Попробуйте войти другим способом».
Если у вас нет адреса электронной почты для восстановления, метод «Получить код подтверждения» не будет отображаться.
Если вы не знаете свой пароль и у вас нет адреса электронной почты для восстановления, выберите «Попробуйте другой способ входа».
4. Нажмите «Попробовать другой способ»
После выбора «Попробовать другой способ входа» вы перейдете к методу проверки телефона.
Если у вас есть доступ к вашему телефону, выберите «Да», чтобы Google отправил вам код подтверждения в качестве уведомления.
Затем вам необходимо ввести код подтверждения, чтобы подтвердить свою личность.
Если вы не привязали свой телефон или у вас нет к нему доступа, вы не сможете использовать этот метод.
В этом случае выберите «Попробовать другой способ» , чтобы попробовать другой метод.
5. Нажмите «Попробовать другим способом» еще раз
После выбора «Попробовать другим способом» вы перейдете к методу «Получить код подтверждения».
В отличие от предыдущего метода, вы получите код подтверждения в виде текстового сообщения, а не уведомления.
Если у вас есть доступ к вашему телефону, нажмите кнопку «Отправить», чтобы отправить код подтверждения на ваш номер.
Затем вам необходимо ввести код подтверждения, чтобы подтвердить свою личность.
Если у вас нет доступа к телефону, снова выберите «Попробовать другой способ» , чтобы попробовать другой способ.
6. Подождите 48 часов
После того, как вы снова выбрали «Попробовать другой метод», Google попросит вас проверить электронную почту через 48 часов.
Через 48 часов Google отправит вам ссылку для сброса пароля.
Это связано с тем, что Google требуется время, чтобы убедиться, что адрес электронной почты принадлежит вам.
Ссылка для сброса пароля будет отправлена на адрес электронной почты, который вы пытаетесь восстановить.
Чтобы это работало, вам необходимо получить доступ к своей учетной записи на устройстве, на котором в данный момент выполнен вход в Google.
Это может быть ваш рабочий компьютер, школьный ноутбук, старый телефон и т. д.
К сожалению, если вы нигде не вошли в свою учетную запись Gmail или Google, вы не сможете сбросить свой пароль.
7. Проверьте свою электронную почту на наличие ссылки для восстановления
Примерно через 48 часов вам необходимо проверить свою электронную почту на наличие ссылки для сброса пароля.
Ссылка для сброса пароля будет отправлена на адрес электронной почты, который вы пытаетесь восстановить.
Следовательно, вам нужно где-то войти в свою учетную запись Gmail на устройстве.
Например, если вы вошли в свою учетную запись Gmail в мобильном приложении Gmail, вам необходимо открыть ее.
Затем, , проверьте свой почтовый ящик на наличие ссылки для сброса пароля и откройте ее.
Если вы не видите письмо во входящих, проверьте спам и нежелательную почту.
8. Нажмите «Начать», чтобы восстановить пароль.
После того, как вы откроете электронное письмо, вы увидите кнопку/ссылку для сброса пароля Gmail.
Выберите «Начать» и следуйте инструкциям на экране, чтобы сбросить пароль Gmail.