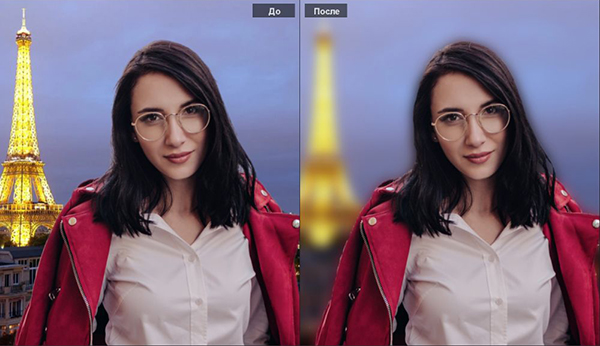Как сделать фон фотографии размытым?
- Зачем нужен нечеткий фон?
- Размытие заднего фона в ФотоМАСТЕРЕ на ПК и ноутбуках
- Мобильные приложения для получения эффекта боке
- Инструкция, как сделать фон фотографии размытым в DepthBlur
Улучшение фотографий — это то, чем пользуется практически каждый, имеющий свою страничку в соцсетях и регулярно выкладывающий в них свои снимки.
Также к редактированию прибегают занимающиеся процессом фотосъемки профессионально.
И у тех, и у других часто возникает вопрос по поводу того, как сделать фон фотографии размытым, поскольку именно это действие при обработке снимков требуется, чуть ли не в каждом втором случае.
Зачем нужен нечеткий фон?
Эффект размытого фона, который фотографы подразумевают по термином «боке», довольно популярен. С помощью «туманности» и нечеткости можно максимально акцентировать внимание на объекте съемки, придать некую таинственность заднему плану или сделать кадр динамичнее.
Современные мобильные камеры и профессиональная фототехника позволяют получать изображения со смазанным задним планом, но, если ваши устройства не обладают такими возможностями, то специальные программы и приложения помогут вам сделать фон фотографии размытым.
Друг от друга они отличаются функциональностью, поэтому применяйте то, что вам действительно нужно!
Размытие заднего фона в ФотоМАСТЕРЕ на ПК и ноутбуках
Активно используете OC Windows: XP, Vista, 7, 8, 10 и хотите сделать фон фотографии размытым на десктопных устройствах?
Установите бесплатную пробную версию программы ФотоМАСТЕР и изменяйте свои снимки, как угодно!
Также можно найти в интернете другие подобные фоторедакторы, которые смогут размыть фон на фотографии онлайн. Обращаем внимание, что возможности подобных программ не исчерпываются фильтрами «туманности» и нечеткости.
Мобильные приложения для получения эффекта боке
Красивое размытие заднего плана на фотографии получится, если использовать специальные приложения для профессиональной обработки снимков за несколько минут на смартфонах.
Большой перечень мобильных приложений, в которых сделать фон размытым бесплатно, быстро и просто сможет любой желающий, позволяет выбрать для себя наиболее удобную программу:
- AirBrush,
- Размытие и мозаика,
- Facetune,
- Snapseed,
- Fabby,
- Tadaa и др.
Работая в одном из этих приложений для android и iOS, вы получите фото с размытым фоном, отличить которое от профессионального снимка будет практически невозможно.
Инструкция, как сделать фон фотографии размытым в DepthBlur
Порядок действий по коррекции четкости заднего плана приведем на примере популярного приложения в Google Play — DepthBlur, в котором за размытие фона на фотографии отвечает искусственный интеллект. В App Store нужно скачать DepthBlur — Blur with AI на устройства с iOS чтобы добиться желаемого результата.
Изменение фона на фото путем снижения его четкости в DepthBlur происходит в 2 шага:
Загружаем фотографию для редактирования из галереи — Устанавливаем нужный уровень размытости заднего фона.
Полученным результатом можно поделиться по электронной почте, опубликовав в соцсетях, передав на другое устройство по вай-фай.
Бесплатное приложение DepthBlur является самым простым и быстрым, в котором можно моментально сделать фотографию на размытым фоне без использования других функций редактирования.
Читайте также:
- Полупрозрачный фон — как его можно сделать?
- Как задать фоновое изображение, цвета, позиционирование фонового изображения и выравнивание?
- Как поменять фоновый рисунок рабочего стола в Windows 7
Просмотров: 3762
Похожие статьи
- Программа Teorex Inpaint — эффективное решение для удаления лишних элементов на фотографии
- Изготовление логотипа для сайта своими руками
- Как сделать обводку по контуру в Photoshop и перенести изображение на другой фон
- Верстка сайта с помощью слоев
Похожие вопросы
- Как выбрать шаблон для Joomla?
- Что такое графический планшет? Каковы критерии его выбора?
- Как сделать скриншот — различные способы?
- Как уникализировать изображение для поисковых систем
- Как установить шрифты в фотошоп / операционную систему?
Комментарии
Написать комментарий
Ваше имя:
Введите дату добавления коментария
Текст комментария:
Введите код с картинки
Облако тегов
- AdSense
- CMS
- CSS
- Chrome
- Dmoz
- Drupal
- Evernote
- Firefox
- ICQ
- Joomla
- Linux
- Mac OS X
- Microsoft
- Photoshop
- Sape
- Telegram
- WebMoney
- Windows
- YouTube
- html
- iOS
- iPad
- iPhone iPad
- Антивирусные программы
- Аудит
- Блог
- Видео
- Графика
- Дизайн
- Домен
- Заработок в Интернет
- Игры
- Индексация
- Интернет магазин
- Интернет-реклама
- Конверсия
- Контекстная реклама
- Контент
- Метрика
- Мобильные приложения
- Настройка компьютера
- Онлайн сервисы
- Перелинковка
- Поведенческие факторы
- Поисковые запросы
- Почта Яндекс
- Роботы
- Семантическое ядро
- Спам
- Ссылки
- Статистика
- Текст
- Траст
- Трафик
- Фильтры Яндекс
- Форматы
- Хостинг
- Электронные книги
- Юзабилити
- Яндекс
- Яндекс.
 Деньги
Деньги
Как сделать в фотошопе размытый фон тремя разными способами?
Главная » Работа с компьютерными программами » Adobe Photoshop
Автор Дмитрий Костин Просмотров 10.5к. Опубликовано Обновлено
Привет всем тем, кто зашел на мой блог. Сегодня такая классная погода. Наконец чувствуется весна. И с таким вот весенним настроением я хотел бы рассказать вам про одну вещь. Сейчас уже у многих людей есть фотоаппараты, с помощью которых мы можем делать прекрасные портретные фотографии с четким отображением главных персонажей и размытием заднего фона.
Но все же пока не у каждого фотика есть такая функция (в основном только у зеркальных фотоаппаратов), да и большинство людей пользуется смартфонами, которые также не могут снимать с размытым фоном, а ведь хочется красивую фотографию. Правильно я говорю? Выход как обычно есть и сегодня я вам расскажу как сделать в фотошопе размытый фон.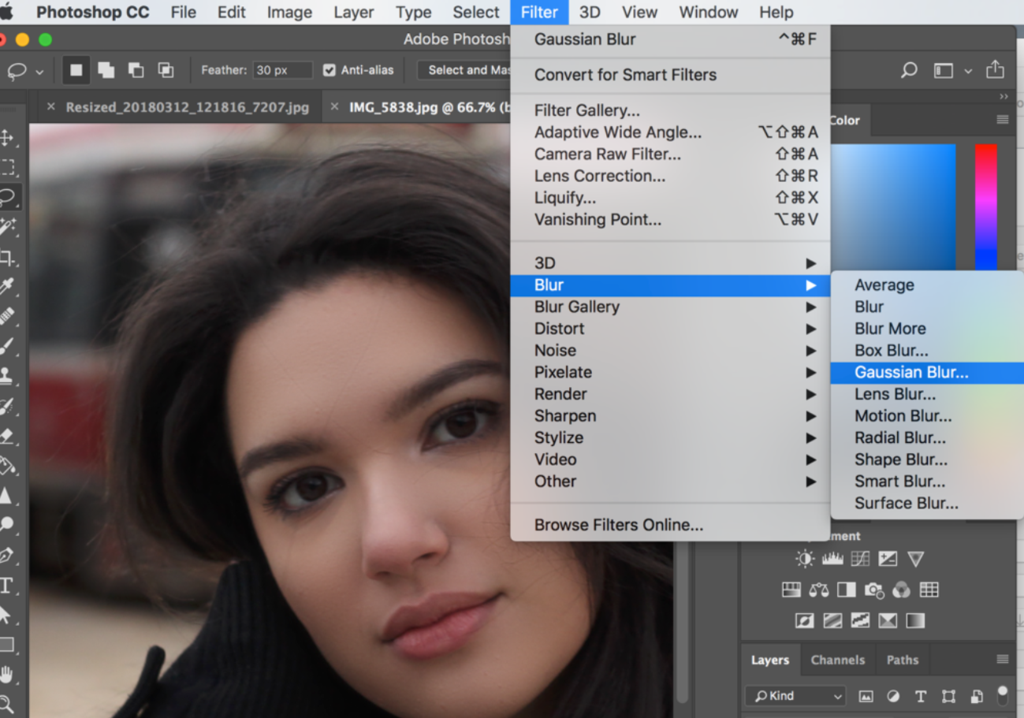 Это совсем несложно.
Это совсем несложно.
Содержание
- Архивная кисть
- Ластик
- Маска слоя
Архивная кисть
Самый простой способ для этого дела — использовать знакомый нам инструмент «Архивная кисть». Но для начала давайте откроем изображение в фотошопе, где мы хотим размыть задний план. Я выбрал фото девушки на Красной площади.
- В главном меню сверху выберите пункт «Фильтры», затем выберите пункт «Размытие», и из следующего выпадающего меню выберите «Размытие по Гауссу». Это специальный фильтр, который размывает всё изображение.
- Теперь у вас появится окно со свойствами фильтра, где вы можете увеличить или уменьшить режим размытости. Я решил размыть всё изображение на 6 пикселей. Теперь нажимайте ОК и увидите, что случилось с изображением.
- А вот теперь берем знакомый инструмент «Архивная кисть», нажимаем правую кнопку мыши и выбираем жесткость кисти (процентов 50) и размер кисти (тут смотрите, чтобы вам было удобно закрашивать девушку), и начинаем аккуратно закрашивать девушку, не трогая сам фон.
 Получается, что мы возвращаем ей ее изначальное состояние.
Получается, что мы возвращаем ей ее изначальное состояние.
Делайте аккуратно. Если вдруг задели лишнее, то всегда можно будет вернуться на один или несколько шагов назад. Но не делайте всё за одно нажатие. Лучше периодически отпускайте мышку, чтобы в случае ошибки не возвращаться к началу.
Ну вот вроде и всё. Смотрится красиво. Но давайте посмотрим и пару других способов для расширения кругозора.
Ластик
В принципе здесь всё то же самое, что и в предыдущем примере, но с маленьким исключением.
- Создайте дубликат слоя для нашего изображения. Для этого нажмите на слое правую кнопку мыши и выберете «Создать дубликат слоя». Или зажмите левую кнопку мыши на изображение в палитре слоёв и переместите его в эту панель на иконку «Создать новый слой». Таким образом у вас будет 2 одинаковых слоя.
- Теперь на верхнем слое сделайте «Размытие по Гауссу» по нашей старой схеме.
- После чего выберите инструмент «Ластик» и начинайте стирать девушку с верхнего слоя.
 Таким образом получится, что мы уничтожили девушку на верхнем слое, но заменили ее девушкой с нижнего слоя. Вот так создался нужный нам эффект. По-моему здорово. А вы как считаете?
Таким образом получится, что мы уничтожили девушку на верхнем слое, но заменили ее девушкой с нижнего слоя. Вот так создался нужный нам эффект. По-моему здорово. А вы как считаете?
Многие предпочитают пользоваться в этих случаях маской слоя, хотя я в таких случаях обхожусь без нее. Но на всякий случай все равно покажу вам. Много времени это не отнимет.
Маска слоя
- Загрузите изображение и создайте дубликат слоя, как мы делали в предыдущем примере.
- Теперь снова выбираем фильтр «Размытие по Гауссу». Вы уже знаете как это делается, так что проблем у вас с этим быть не должно. Таким образом ваш верхний слой будет размытым, а нижний нет.
- Теперь убедитесь, что вы находитесь именно на размытом слое, после чего активируйте режим быстрой маски. Мы уже пользовались им, когда закругляли углы на изображении, но на всякий случай напомню, что вам нужно нажать на значок с кружочком внизу палитры слоёв. После этого у вас добавится маска.
- Теперь выберите инструмент «Кисть» и выберите черный цвет в палитре цветов и начинайте закрашивать девушку.
 Но не пугайтесь. Девушка не станет черной. Скорее наоборот, она вернется к первоначальному состоянию и будет четкой, а вот фон останется размытым. А если мы выберем белый цвет, то при раскрашивании наша знакомая опять будет становиться размытой.
Но не пугайтесь. Девушка не станет черной. Скорее наоборот, она вернется к первоначальному состоянию и будет четкой, а вот фон останется размытым. А если мы выберем белый цвет, то при раскрашивании наша знакомая опять будет становиться размытой.
Вот вроде бы и всё. какой бы способ вы не выбрали, результат будет один: Наша знакомая изображена с нормальной четкостью, а задний план размыт. То есть сразу становится красивее и эффектнее. сами посмотрите. Кстати, а какой способ больше всего понравился вам? Напишите, а то мне интересно.
Нет, все таки фотошоп — замечательный инструмент для работы с изображениями. Я до сих пор удивляюсь — какой же это мощный, удобный и интересный редактор. И хотя бы знание основ всегда пригодится в повседневной жизни.
Кстати, если вы хотите в кратчайшие сроки изучить Adobe Photoshop, то обязательно посмотрите [urlspan]этот замечательный видеокурс[/urlspan]. Все уроки построены по-порядку, никакой лишней воды, всё по полочкам. А главное, что всё показано на живых примерах и рассказано человеческим языком. Понятно будет любому уровню пользователя.
Понятно будет любому уровню пользователя.
Ну а на этом я сегодняшний урок заканчиваю. Я очень надеюсь, что он был для вас интересен и полезен. Поэтому рекомендую вам подписаться на обновления блога, чтобы быть в курсе всего интересного. Ну а я с вами на сегодня прощаюсь, увидимся с вами в других статьях. Пока-пока!
С уважением, Дмитрий Костин
window.yaContextCb.push(()=>{ Ya.Context.AdvManager.render({ renderTo: ‘yandex_rtb_R-A-188774-147’, blockId: ‘R-A-188774-147’ })})»+»ipt>»; cachedBlocksArray[108307] = «window.yaContextCb.push(()=>{ Ya.Context.AdvManager.render({ renderTo: ‘yandex_rtb_R-A-188774-146’, blockId: ‘R-A-188774-146’ })})»+»ipt>»; cachedBlocksArray[185024] = «window.yaContextCb.push(()=>{ Ya.Context.AdvManager.render({ renderTo: ‘yandex_rtb_R-A-188774-169’, blockId: ‘R-A-188774-169’ })})»+»ipt>»; cachedBlocksArray[119236] = «window.yaContextCb.push(()=>{ Ya.Context.AdvManager.render({ renderTo: ‘yandex_rtb_R-A-188774-168’, blockId: ‘R-A-188774-168’ })})»+»ipt>»; cachedBlocksArray[132495] = «window.
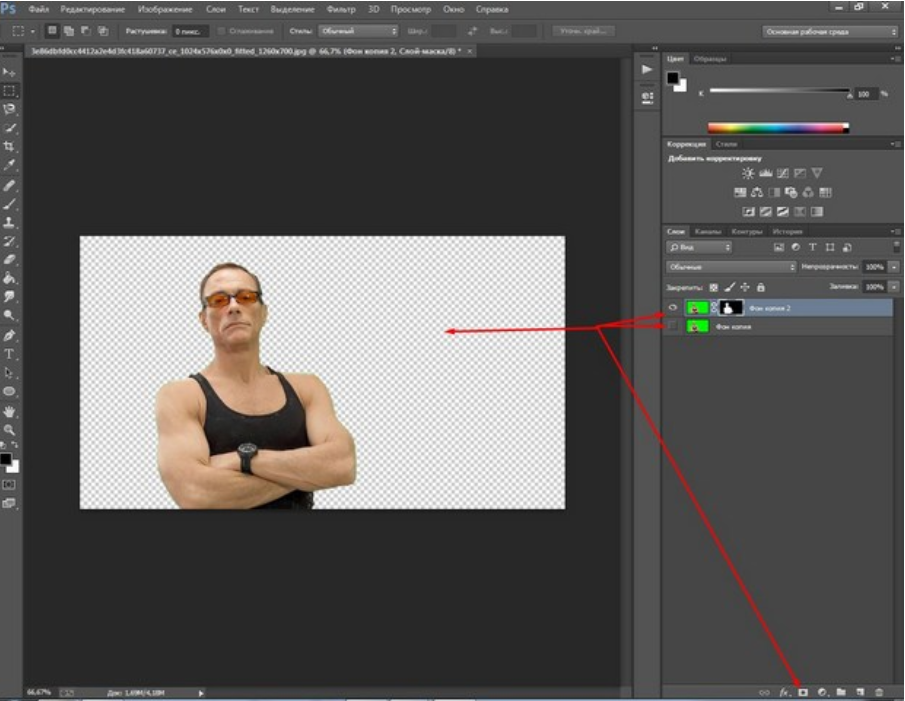 yaContextCb.push(()=>{ Ya.Context.AdvManager.render({ renderTo: ‘yandex_rtb_R-A-188774-164’, blockId: ‘R-A-188774-164’ })})»+»ipt>»;
cachedBlocksArray[119235] = «window.yaContextCb.push(()=>{ Ya.Context.AdvManager.render({ renderTo: ‘yandex_rtb_R-A-188774-159’, blockId: ‘R-A-188774-159’ })})»+»ipt>»;
cachedBlocksArray[108305] = «window.yaContextCb.push(()=>{ Ya.Context.AdvManager.render({ renderTo: ‘yandex_rtb_R-A-188774-163’, blockId: ‘R-A-188774-163’ })})»+»ipt>»;
cachedBlocksArray[108302] = «window.yaContextCb.push(()=>{ Ya.Context.AdvManager.render({ renderTo: ‘yandex_rtb_R-A-188774-161’, blockId: ‘R-A-188774-161’ })})»+»ipt>»;
cachedBlocksArray[108304] = «window.yaContextCb.push(()=>{ Ya.Context.AdvManager.render({ renderTo: ‘yandex_rtb_R-A-188774-150’, blockId: ‘R-A-188774-150’ })})»+»ipt>»;
cachedBlocksArray[108300] = «window.yaContextCb.push(()=>{ Ya.Context.AdvManager.render({ renderTo: ‘yandex_rtb_R-A-188774-148’, blockId: ‘R-A-188774-148’ })})»+»ipt>»;
cachedBlocksArray[108306] = «window.
yaContextCb.push(()=>{ Ya.Context.AdvManager.render({ renderTo: ‘yandex_rtb_R-A-188774-164’, blockId: ‘R-A-188774-164’ })})»+»ipt>»;
cachedBlocksArray[119235] = «window.yaContextCb.push(()=>{ Ya.Context.AdvManager.render({ renderTo: ‘yandex_rtb_R-A-188774-159’, blockId: ‘R-A-188774-159’ })})»+»ipt>»;
cachedBlocksArray[108305] = «window.yaContextCb.push(()=>{ Ya.Context.AdvManager.render({ renderTo: ‘yandex_rtb_R-A-188774-163’, blockId: ‘R-A-188774-163’ })})»+»ipt>»;
cachedBlocksArray[108302] = «window.yaContextCb.push(()=>{ Ya.Context.AdvManager.render({ renderTo: ‘yandex_rtb_R-A-188774-161’, blockId: ‘R-A-188774-161’ })})»+»ipt>»;
cachedBlocksArray[108304] = «window.yaContextCb.push(()=>{ Ya.Context.AdvManager.render({ renderTo: ‘yandex_rtb_R-A-188774-150’, blockId: ‘R-A-188774-150’ })})»+»ipt>»;
cachedBlocksArray[108300] = «window.yaContextCb.push(()=>{ Ya.Context.AdvManager.render({ renderTo: ‘yandex_rtb_R-A-188774-148’, blockId: ‘R-A-188774-148’ })})»+»ipt>»;
cachedBlocksArray[108306] = «window. yaContextCb.push(()=>{ Ya.Context.AdvManager.render({ renderTo: ‘yandex_rtb_R-A-188774-145’, blockId: ‘R-A-188774-145’ })})»+»ipt>»;
cachedBlocksArray[108299] = «»;
cachedBlocksArray[108309] = «window.yaContextCb.push(()=>{ Ya.Context.AdvManager.render({ renderTo: ‘yandex_rtb_R-A-188774-143’, blockId: ‘R-A-188774-143’ })})»+»ipt>»;
cachedBlocksArray[108303] = «window.yaContextCb.push(()=>{ Ya.Context.AdvManager.render({ renderTo: ‘yandex_rtb_R-A-188774-138’, blockId: ‘R-A-188774-138’ })})»+»ipt>»;
cachedBlocksArray[108301] = «window.yaContextCb.push(()=>{ Ya.Context.AdvManager.render({ renderTo: ‘yandex_rtb_R-A-188774-92’, blockId: ‘R-A-188774-92’ })})»+»ipt>»;
yaContextCb.push(()=>{ Ya.Context.AdvManager.render({ renderTo: ‘yandex_rtb_R-A-188774-145’, blockId: ‘R-A-188774-145’ })})»+»ipt>»;
cachedBlocksArray[108299] = «»;
cachedBlocksArray[108309] = «window.yaContextCb.push(()=>{ Ya.Context.AdvManager.render({ renderTo: ‘yandex_rtb_R-A-188774-143’, blockId: ‘R-A-188774-143’ })})»+»ipt>»;
cachedBlocksArray[108303] = «window.yaContextCb.push(()=>{ Ya.Context.AdvManager.render({ renderTo: ‘yandex_rtb_R-A-188774-138’, blockId: ‘R-A-188774-138’ })})»+»ipt>»;
cachedBlocksArray[108301] = «window.yaContextCb.push(()=>{ Ya.Context.AdvManager.render({ renderTo: ‘yandex_rtb_R-A-188774-92’, blockId: ‘R-A-188774-92’ })})»+»ipt>»;Оцените автора
Как размыть фон фотографии с помощью Photoshop
Автор Амир М. Бохлули
Обновлено
Вы можете имитировать эффект боке размытого фона DSLR в Photoshop с помощью одного инструмента всего за две минуты.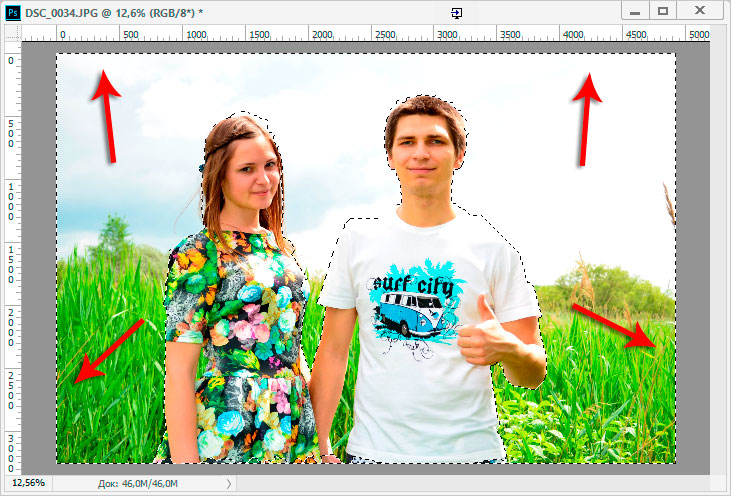
Размытие фона — это тонкий способ сфокусировать внимание на объекте на фотографии. Конечно, это размытие имеет большее значение, если вы достигаете его за счет глубины резкости на вашей камере, но если ваша камера не может этого сделать, вы можете компенсировать это, искусственно создав эффект размытия.
Существует множество инструментов и методов для размытия фона в Photoshop, и чем больше усилий вы вложите в эту задачу, тем лучших результатов вы добьетесь. В этой статье мы рассмотрим быстрый и простой способ размыть фон фотографии в Photoshop.
Как создать размытый фон в Photoshop
Галерея размытия в Photoshop предлагает множество эффектов размытия, которые вы можете использовать на своих фотографиях. В фотографии существует много типов размытия, и каждый из них достигается за счет различных явлений. Таким образом, различные фильтры размытия в галерее размытия Photoshop предназначены для имитации этих фотографических эффектов.
Одним из фильтров, позволяющих имитировать глубину резкости в Photoshop, является Iris Blur. В отличие от некоторых других фильтров размытия, Iris Blur не является универсальным фильтром, который покрывает весь слой одним щелчком мыши. Этот фильтр позволяет контролировать степень размытия, его силу и точку фокусировки для более точной имитации размытия.
В отличие от некоторых других фильтров размытия, Iris Blur не является универсальным фильтром, который покрывает весь слой одним щелчком мыши. Этот фильтр позволяет контролировать степень размытия, его силу и точку фокусировки для более точной имитации размытия.
Простое добавление Iris Blur к вашей фотографии не даст вам сверхреалистичного эффекта глубины резкости, как это достигается на камерах. Вам нужно будет дополнительно изменить изображение, чтобы получить такой результат. Однако по сравнению с требуемыми усилиями Iris Blur — надежный инструмент для размытия фона на фотографии.
В качестве примера у нас есть стоковое фото стильного мужчины, позирующего на камеру. Мы намерены использовать Iris Blur, чтобы сфокусировать лицо и размыть остальную часть фотографии. Без дальнейших церемоний, давайте прыгнем в Photoshop и посмотрим, как можно быстро размыть фон на фотографии:
- Откройте фотографию в Photoshop.
- В верхнем меню нажмите Фильтр и выберите Галерея размытия .

- Выбрать Размытие диафрагмы . Это приведет вас к предварительному просмотру Iris Blur.
Iris Blur отображается в виде эллиптического кольца с четырьмя крошечными точками и еще одним средним кольцом, окруженным четырьмя большими точками в центре. Вы можете изменить настройки размытия, перетаскивая эти булавки и точки с помощью мыши.
- Штифт: Среднее кольцо имеет штифт в центре. Эта булавка определяет точку фокусировки на фотографии, где вы хотите, чтобы изображение было четким и четким. Переместите булавку в то место, на котором вы хотите сфокусироваться.
- Циферблат размытия: Это меньший круг, который окружает булавку. Нажмите и перетащите диск размытия по часовой стрелке, чтобы увеличить размытие, или перетащите диск размытия против часовой стрелки, чтобы уменьшить размытие. Вы также можете управлять размытием с помощью ползунка Blur на панели Blur Tools справа.

- Эллиптическое кольцо: Управляет формой размытия остальной части изображения. Эффект размытия достигает 100% при движении от центра к внешнему кольцу. Все, что находится за пределами кольца, имеет максимальную плотность размытия.
- Четыре точки на эллиптическом кольце: Наведите указатель мыши на одну из маленьких точек, пока курсор не примет форму изогнутой двусторонней стрелки. Нажмите и перетащите их, чтобы удлинить эллипс размытия или повернуть его. Используйте квадратную ручку, чтобы изменить форму всего кольца. Перетащите линию эллипса (не точки), если хотите сохранить форму при изменении размера.
- Четыре большие точки внутри эллиптического кольца: Эти четыре точки контролируют область, с которой начинается размытие. Нажмите и перетащите белые точки, чтобы настроить размер области размытия. Переместите точки ближе к булавке, чтобы сделать переход размытия более плавным, или отодвиньте точки от булавки, чтобы сделать переход размытия более четким.

Примените размытие, нажав кнопку OK в верхней части полосы размытия. Вот и все! Вы просто искусственно добавили немного глубины резкости к своей фотографии, и почти без усилий. Лучше всего использовать Iris Blur, чтобы все выглядело естественно. Перебор с плотностью размытия может испортить вашу фотографию.
Если вам нужен более продвинутый эффект размытия, узнайте, как создать размытие фона в Photoshop с помощью Luminar Portrait Bokeh AI.
Смещение фокуса с размытием диафрагмы
Естественное получение глубины резкости на ваших фотографиях с помощью физики фотографии — отличный навык, но если у вас нет для этого инструментов, вы можете попробовать имитировать это на своем компьютере с помощью Photoshop.
Хотя создание сверхреалистичного эффекта глубины резкости требует усилий, вы можете довольствоваться простым, но существенным эффектом размытия с помощью Iris Blur в Photoshop. Теперь, когда вы знаете, как быстро добавить размытие с помощью Iris Blur в Photoshop, пришло время продолжить и поэкспериментировать с ним в Photoshop.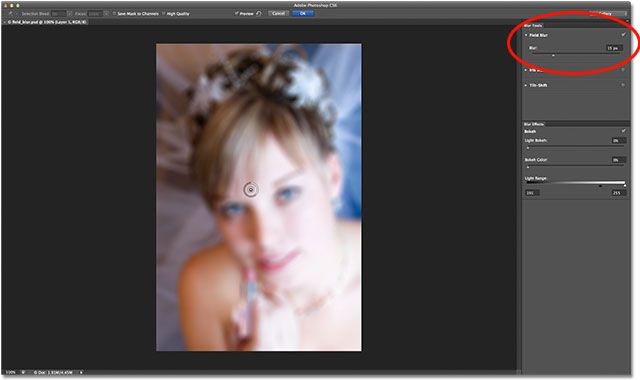
Как использовать новый инструмент размытия фона в Photoshop
29 мая 2021 г.
В рамках последних обновлений Adobe Photoshop теперь имеет новый нейронный фильтр под названием «Размытие глубины», который добавляет мгновенное размытие фона на ваши фотографии. Это немного похоже на «Портретный режим» на вашем смартфоне, но с большим контролем. Эксперт по Photoshop Мартин Ивнинг показывает, как добиться наилучших результатов.
Новый фильтр «Карта глубины» доступен в меню «Нейронные фильтры» в Photoshop, где элементы управления фильтром можно использовать для добавления к изображению эффекта глубины размытия. Везде, где вы нажмете на превью, будет точка наибольшей резкости. Затем Photoshop создает псевдокарту глубины из обычного 2D-изображения и использует ее для применения прогрессивных степеней размытия к расстоянию.
Ползунки позволяют установить степень размытия и диапазон глубины резкости, а также применить другие эффекты, такие как дымка, изменение цвета и яркость. Фактическая обработка выполняется в облаке. Поэтому ползунки реагируют медленно, но как только вы закончите настройку параметров, фильтр можно будет быстро применить.
Фактическая обработка выполняется в облаке. Поэтому ползунки реагируют медленно, но как только вы закончите настройку параметров, фильтр можно будет быстро применить.
Проблема, с которой я столкнулся при работе с фильтром размытия глубины, заключается в том, что края объекта часто сливаются с фоном, создавая эффект мягкого ореола. И, в данном случае, осветление платья модели. Если вы не хотите, чтобы ваши фотографии выглядели как скриншоты конференц-связи, это можно обойти.
Опытные пользователи Photoshop должны установить флажок «Выводить только карту глубины». Это добавляет слой карты глубины в оттенках серого. Преобразуйте это в канал маски и используйте свои навыки рисования и контура пера, чтобы отредактировать маску. Повторно примените размытие глубины как обычный выходной слой. Примените отредактированную маску в качестве маски слоя к этому слою и продолжайте редактирование. Я обнаружил, что, потратив время на уточнение выходных данных фильтра, можно получить более реалистичные результаты.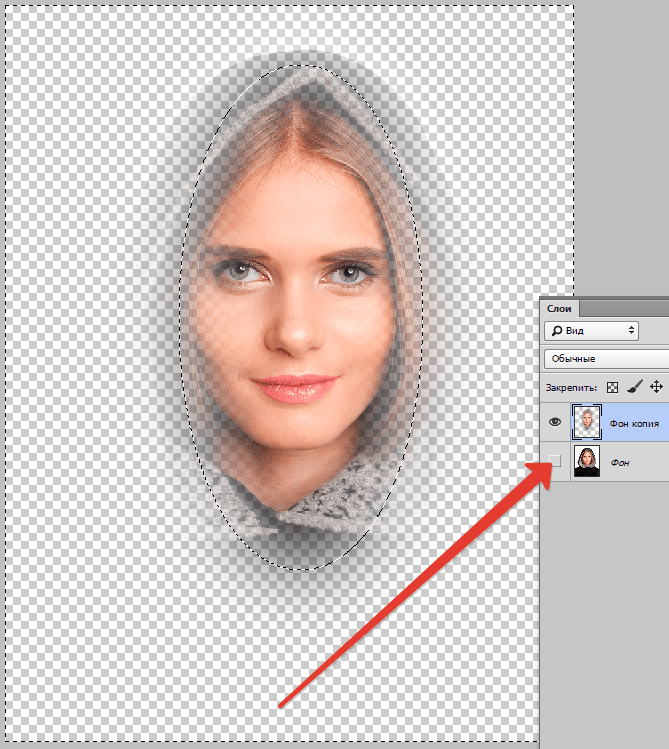
Исходное изображение. Фото: Найджел Атертон (модель: Амели Хани Херли: @ameliehurley)
Новый инструмент в действии: шаг за шагом
Размытие фокуса фона
Исходное необработанное изображение было открыто через Camera Raw, где я перешел на панель Basic.
Затем я применил базовые настройки тона и цвета, чтобы добавить больше насыщенности и осветлить изображение, сохранив при этом яркие детали платья.
Переходим в Photoshop
Затем я открыл отредактированное в Camera Raw изображение в Photoshop. Затем я перешел в меню «Фильтр» и выбрал «Нейронные фильтры». В диалоговом окне фильтра я включил фильтр «Размытие глубины» с настройками «Интенсивность размытия» и «Фокусное расстояние» по умолчанию.
Разогрев
При открытом диалоговом окне Neural Filters я дополнительно изменил настройки, перетащив ползунок Warmth влево, чтобы добавить более холодный цветовой баланс. Я также добавил более яркое свечение к эффекту фильтра «Размытие глубины».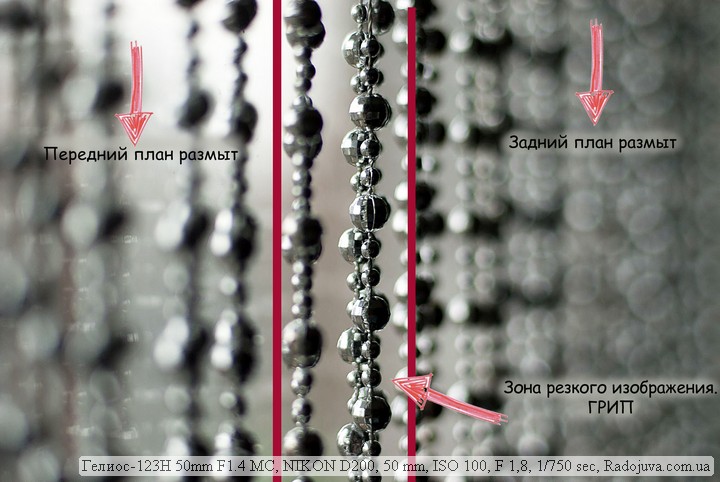
Сглаживание кожи
Нажмите «ОК», чтобы применить эффект «Размытие глубины».
После этого я снова выбрал «Нейронные фильтры» в меню «Фильтр». На этот раз я включил фильтр Skin Smoothing и применил Blur 55. Этот эффект фильтра применяется только к обнаруженным лицам на изображении.
А вот и финальное изображение.
О нейронных фильтрах
Функция «Размытие глубины» — это один из многих нейронных фильтров, добавленных в Photoshop. Все они полагаются на облачные вычисления для анализа и применения желаемых эффектов. Текущие фильтры включают сглаживание кожи, удаление артефактов JPEG и передачу стиля. Но есть также ряд доступных бета-фильтров, таких как размытие глубины.
Поскольку эти фильтры находятся в стадии бета-разработки, они все еще дорабатываются. Таким образом, мы надеемся, что некоторые недостатки, такие как размытие края, могут быть исправлены к тому времени, когда он будет официально добавлен в качестве нейронного фильтра.
 Деньги
Деньги Получается, что мы возвращаем ей ее изначальное состояние.
Получается, что мы возвращаем ей ее изначальное состояние.  Таким образом получится, что мы уничтожили девушку на верхнем слое, но заменили ее девушкой с нижнего слоя. Вот так создался нужный нам эффект. По-моему здорово. А вы как считаете?
Таким образом получится, что мы уничтожили девушку на верхнем слое, но заменили ее девушкой с нижнего слоя. Вот так создался нужный нам эффект. По-моему здорово. А вы как считаете?  Но не пугайтесь. Девушка не станет черной. Скорее наоборот, она вернется к первоначальному состоянию и будет четкой, а вот фон останется размытым. А если мы выберем белый цвет, то при раскрашивании наша знакомая опять будет становиться размытой.
Но не пугайтесь. Девушка не станет черной. Скорее наоборот, она вернется к первоначальному состоянию и будет четкой, а вот фон останется размытым. А если мы выберем белый цвет, то при раскрашивании наша знакомая опять будет становиться размытой.