Перенос музыки с iPhone на компьютер с помощью 5 проверенных эффективных методов
Размещено от Бои Вонг / 17 мая, 2022 09:00
Как одно из самых популярных мобильных устройств, iPhone может быть больше, чем просто мобильный телефон, который может только звонить. Со временем вы сможете смотреть фильмы, слушать музыку, играть в игры, создавать видео, заполнять рабочие листы и многое другое на своем iPhone простым касанием.
Для любителей музыки идеальное качество звука iPhone заставляет людей слушать музыку с iPhone в повседневной жизни по дороге домой, в путешествии или когда угодно. Это действительно удобный, но высококачественный выбор.
Однако бывают разные ситуации, когда вам необходимо перенести музыкальные файлы с iPhone на компьютер. Например, вам нужны эти компьютерные файлы, вы хотите сохранить их как копию в локальной папке компьютера или вам нужно отредактировать их с помощью компьютерной программы.
FoneTrans для iOS
С FoneTrans для iOS вы сможете свободно передавать свои данные с iPhone на компьютер.
- Передача фотографий, видео, контактов, WhatsApp и других данных с легкостью.
- Предварительный просмотр данных перед передачей.
- Доступны iPhone, iPad и iPod touch.
Бесплатная загрузка Бесплатная загрузка Узнать больше
Здесь мы покажем вам наиболее рекомендуемые методы, которые помогут вам перенести музыку с iPhone на компьютер. У вас есть 5 вариантов, ознакомьтесь с подробной информацией в следующих частях.
Список руководств
- Часть 1. Перенос музыки с iPhone на компьютер бесплатно без ограничений с помощью iTunes / Finder
- Часть 2. Перенос музыки с iPhone на компьютер через FoneTrans для iOS
- Часть 3. Перенос музыки с iPhone на компьютер без iTunes с помощью Apple Music
- Часть 4.
 Как перенести музыку с iPhone на компьютер без стирания через Home Sharing
Как перенести музыку с iPhone на компьютер без стирания через Home Sharing - Часть 5. Перенос музыки с iPhone на компьютер без программного обеспечения через USB-кабель напрямую
- Часть 6. Часто задаваемые вопросы о переносе музыки с iPhone на компьютер
Часть 1. Перенос музыки с iPhone на компьютер бесплатно без ограничений с помощью iTunes / Finder
Один оригинальный способ Apple управлять данными iOS — использовать iTunes как на Windows, так и на Mac. И Finder заменил iTunes в последней версии macOS, вы можете использовать его вместо него, поскольку у них похожие операции.
Обратите внимание, что здесь не следует восстанавливать iPhone из резервной копии, так как это приведет к удалению всех данных на iPhone. Finder и iTunes предлагают отдельную функцию, помогающую синхронизировать музыку между компьютером и iPhone.
Ниже описано, как перенести музыку с iPhone на компьютер с помощью iTunes или Finder.
Шаг 1Run iTunes / Finder на компьютере подключите iPhone к компьютеру.
Шаг 2выберите свое устройство слева, затем выберите Музыка если вы используете Finder.
Шаг 3Затем установите флажок рядом с Синхронизировать музыку x песни.
Шаг 4Нажмите Синхронизация кнопку.
Спрос рождает предложение. Вы можете попробовать сторонние инструменты из маркета для передачи данных iPhone прямо сейчас.
Часть 2. Перенос музыки с iPhone на компьютер через FoneTrans для iOS
В настоящее время на рынке существует множество сторонних программ, помимо средств Apple. И здесь, FoneTrans для iOS настоятельно рекомендуется для вас.
Это профессиональный, но простой в использовании инструмент на компьютерах с Windows или Mac, который поможет вам передавать данные между устройствами iTunes, iOS и компьютерами. И поддерживаются все типы данных, такие как фотографии, контакты, видео, сообщения и т. д.
Таким образом, вы можете легко использовать FoneTrans для iOS для передачи музыки с iPhone на компьютер.
FoneTrans для iOS
С FoneTrans для iOS вы сможете свободно передавать свои данные с iPhone на компьютер. Вы можете не только передавать текстовые сообщения iPhone на компьютер, но также легко переносить фотографии, видео и контакты на ПК.
- Передача фотографий, видео, контактов, WhatsApp и других данных с легкостью.
- Предварительный просмотр данных перед передачей.
- Доступны iPhone, iPad и iPod touch.
Бесплатная загрузка Бесплатная загрузка Узнать больше
Шаг 1Скачайте и установите FoneTrans для iOS за компьютером; затем он будет запущен автоматически.
Шаг 2Нажмите Музыка
раздел слева, выберите элементы, которые вы хотите перенести на компьютер.Шаг 3Нажмите PC значок в верхнем меню и выберите папку.
Если вы все еще хотите использовать способы Apple для решения вашей проблемы, после обновления вам следует попробовать музыку Apple на устройствах Apple.
FoneTrans для iOS
С FoneTrans для iOS вы сможете свободно передавать свои данные с iPhone на компьютер. Вы можете не только передавать текстовые сообщения iPhone на компьютер, но также легко переносить фотографии, видео и контакты на ПК.
- Передача фотографий, видео, контактов, WhatsApp и других данных с легкостью.
- Предварительный просмотр данных перед передачей.
- Доступны iPhone, iPad и iPod touch.
Бесплатная загрузка Бесплатная загрузка Узнать больше
Часть 3. Перенос музыки с iPhone на компьютер без iTunes с помощью Apple Music
Apple Music — это приложение, которое может управлять музыкальными файлами с одним и тем же Apple ID на разных устройствах. Все модификации будут синхронизироваться автоматически под одной учетной записью, так что вы сможете использовать ее для переноса музыки с iPhone на компьютер.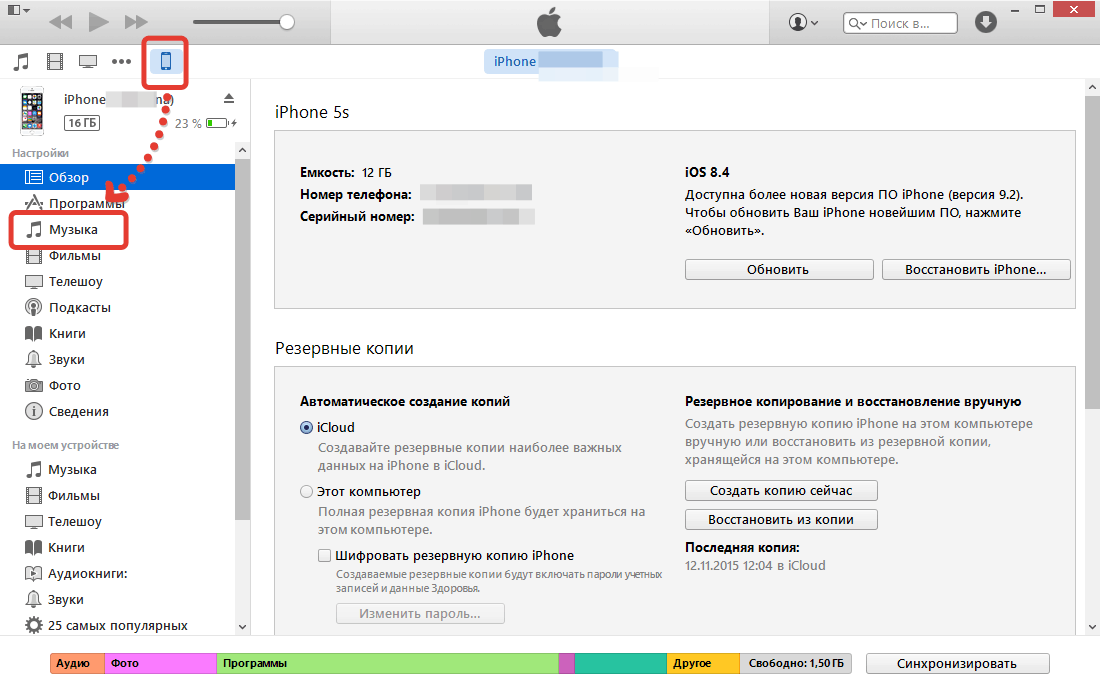 Вот демонстрация.
Вот демонстрация.
Шаг 1Подпишитесь на Apple Music на iPhone, посетив сайт music.apple.com и войдя в свою учетную запись Apple. Нажмите «Слушать сейчас», выберите пробную версию и индивидуальную подписку. Затем подтвердите платежную информацию и нажмите Присоединиться.
Шаг 2Откройте приложение Apple Music на iPhone, выберите Музыка > Настройки > Общие > Синхронизировать библиотеку.
Шаг 3Перейдите на Мак Музыка приложение, выберите Музыка > Предпочтение > Общие > Синхронизировать библиотеку. После этого музыка на iPhone будет синхронизирована с компьютером.
Еще один вариант беспроводной передачи музыки с iPhone на компьютер — функция «Домашняя коллекция».
Часть 4. Как перенести музыку с iPhone на компьютер без стирания через Home Sharing
Домашний общий доступ — это функция, выпущенная Apple, которая позволяет пользователям получать доступ к своим музыкальным или видеофайлам в общей библиотеке компьютера с помощью того же подключения к Интернету Wi-Fi.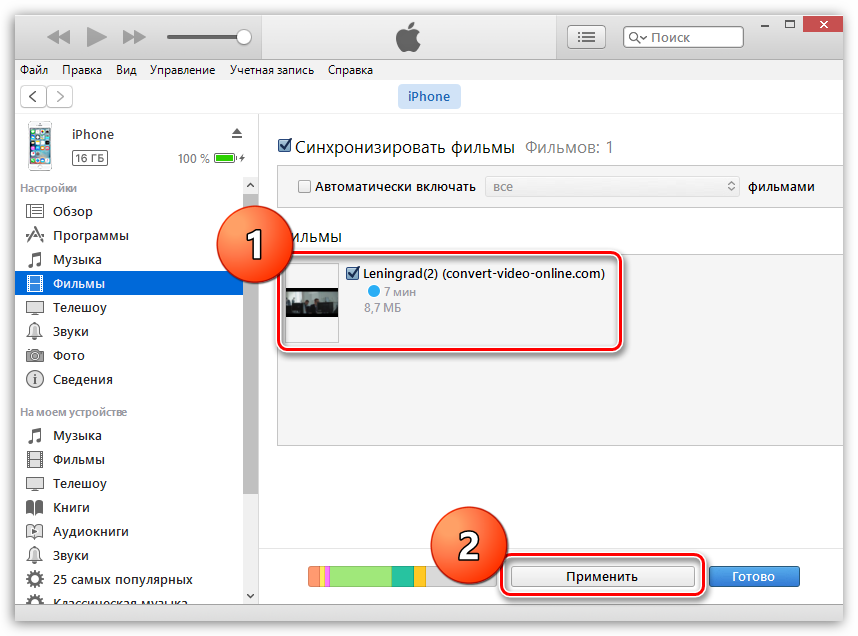 Это также означает, что вы можете управлять своей общей библиотекой и передавать музыку с iPhone на компьютер без использования этой функции. Ниже приведено руководство по переносу музыки с iPhone на компьютер.
Это также означает, что вы можете управлять своей общей библиотекой и передавать музыку с iPhone на компьютер без использования этой функции. Ниже приведено руководство по переносу музыки с iPhone на компьютер.
FoneTrans для iOS
С FoneTrans для iOS вы сможете свободно передавать свои данные с iPhone на компьютер. Вы можете не только передавать текстовые сообщения iPhone на компьютер, но также легко переносить фотографии, видео и контакты на ПК.
- Передача фотографий, видео, контактов, WhatsApp и других данных с легкостью.
- Предварительный просмотр данных перед передачей.
- Доступны iPhone, iPad и iPod touch.
Бесплатная загрузка Бесплатная загрузка Узнать больше
Шаг 1Настройте Домашнюю коллекцию на компьютере. В iTunes выберите Файл > Домашняя коллекция > Включить домашний доступ. На Mac Finder, Яблоко меню> Системные настройки > разделение > Media Sharing > Домашняя коллекция.
На Mac Finder, Яблоко меню> Системные настройки > разделение > Media Sharing > Домашняя коллекция.
Шаг 2Настройте Домашнюю коллекцию на iPhone через Настройки приложение> [ваше имя] > Разделение семьи > Создайте свою семью.
Шаг 3Перенесите музыку с iPhone на компьютер. Вы должны добавить музыку с iPhone в общую библиотеку через
Часть 5. Перенос музыки с iPhone на компьютер без программного обеспечения через USB-кабель напрямую
Последняя рекомендация — передавать музыку с iPhone на компьютер без программного обеспечения с помощью USB-кабеля для подключения iPhone к компьютеру и прямой передачи музыки. Это легко сделать, и вам нужно подготовить кабель и компьютер.
Шаг 1Подключите iPhone к компьютеру с помощью USB-кабеля.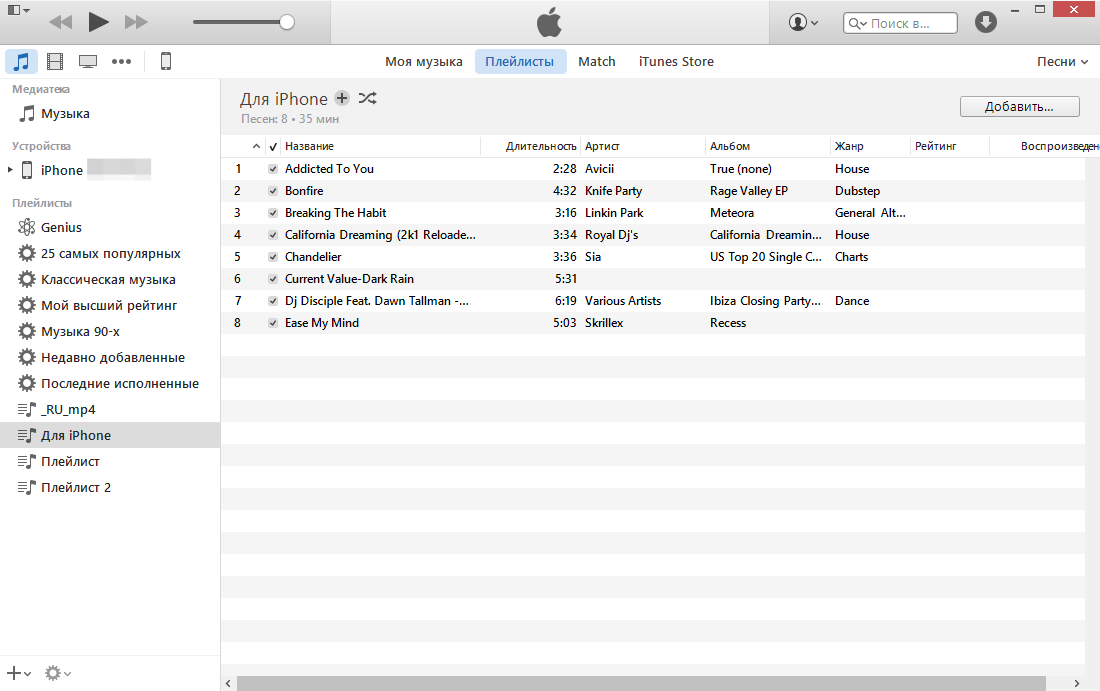
Шаг 2Нажмите Этот компьютер и выберите свой iPhone. Найдите свои музыкальные файлы в папке.
Шаг 3Перетащите эти файлы в другую локальную папку на компьютере.
Как видите, этот выбор прост, чтобы закончить то, что вы хотите. Но иногда бывает непросто найти то, что вы хотите, во внутренней памяти iPhone. Рекомендуется выбрать FoneTrans для iOS, так как он просканирует ваше устройство и выведет список всех доступных элементов без дополнительных кликов.
FoneTrans для iOS
С FoneTrans для iOS вы сможете свободно передавать свои данные с iPhone на компьютер. Вы можете не только передавать текстовые сообщения iPhone на компьютер, но также легко переносить фотографии, видео и контакты на ПК.
- Передача фотографий, видео, контактов, WhatsApp и других данных с легкостью.
- Предварительный просмотр данных перед передачей.
- Доступны iPhone, iPad и iPod touch.

Бесплатная загрузка Бесплатная загрузка Узнать больше
Часть 6. Часто задаваемые вопросы о переносе музыки с iPhone на компьютер
Как добавить музыку на iPhone с другого компьютера?
На самом деле все решения в этом посте можно использовать и для передачи музыки с компьютера на iPhone. Вы можете прочитать их внимательно и попробовать!
Какое программное обеспечение лучше всего для передачи музыки с iPhone на компьютер?
FoneTrans для iOS это тот, который вы не должны пропустить. Вы можете загрузить его на компьютер и легко передавать музыкальные файлы простым щелчком мыши.
Вот и все 5 проверенных способов, которые помогут вам перенести музыку с iPhone на компьютер. Вы всегда можете попробовать их и выбрать подходящий. Конечно, FoneTrans для iOS — это наиболее рекомендуемый вариант, поскольку он позволяет передавать музыку, контакты, фотографии и многое другое простым щелчком мыши. Почему бы не скачать и не попробовать прямо сейчас!
FoneTrans для iOS
С FoneTrans для iOS вы сможете свободно передавать свои данные с iPhone на компьютер. Вы можете не только передавать текстовые сообщения iPhone на компьютер, но также легко переносить фотографии, видео и контакты на ПК.
Вы можете не только передавать текстовые сообщения iPhone на компьютер, но также легко переносить фотографии, видео и контакты на ПК.
- Передача фотографий, видео, контактов, WhatsApp и других данных с легкостью.
- Предварительный просмотр данных перед передачей.
- Доступны iPhone, iPad и iPod touch.
Бесплатная загрузка Бесплатная загрузка Узнать больше
Как cкачать музыку на Айфон бесплатно: лучшие способы
В отличие от смартфонов, работающих на других операционных системах, в iOS процедуру скачивания музыки для Айфона нельзя назвать простой. Это связано, прежде всего, с желанием Apple заработать на продаже лицензионного цифрового контента через магазин iTunes Store. Если следовать инструкциям от производителя, любые аудио файлы можно скачать в айфон только с помощью родного медиакомбайна iTunes. Процедура, в общем-то, несложная, но требует подключение к компьютеру. Поэтому в этой статье я опишу и более простые способы скачать музыку на айфон даже без компьютера, и даже без собственных музыкальных файлов.
Поэтому в этой статье я опишу и более простые способы скачать музыку на айфон даже без компьютера, и даже без собственных музыкальных файлов.
Это касается только музыки для прослушивания. Если вам нужно поставить мелодию на звонок iPhone, то смотрите эту инструкцию.
Официальный способ: через iTunes
Для того чтобы скачать музыку с компьютера на айфон, нужно выполнить последовательность действий, описанных ниже:
1. Открываем программу iTunes (скачать можно бесплатно с официального сайта apple.com/ru/itunes/). Нас приветствует окно, в котором показываются все нововведения новой версии программы. Выбираем в нижней части вариант «Принимаю» и двигаемся далее.
Далее откроется раздел музыка и предложение поискать медиа файлы. Но мы этот вариант не выбираем, нам ведь не нужны на нашем устройстве вся та куча песен, что на вашем компьютере, а только избранные песни, поэтому далее к следующему пункту.
2. Итак, мы видим подраздел «музыка», и песен в нем нет. Сначала смотрим в левый верхний угол и жмем на пункт «Файл», далее в появившемся всплывающем меню выбираем «Добавить файл в медиатеку».
3. Выбираем, которую вы впоследствии хотите скачать музыку на Айфон через iTunes, нажимаем «Открыть» (можно выбирать как отдельные файлы, так и целые папки с альбомами).
4. Теперь медиатека сформирована. Но если у вас не показываются ваши добавленные музыкальные композиции, то просто кликните по названию альбома.
5. Теперь, когда наша медиатеки сформирована, подключаем iPhone к компьютеру. Ваше устройство после подключения к компьютеру отобразится в панели значков. Жмите на него.
6. Теперь идем в раздел «Музыка», нажав по одноименной кнопке. В поле синхронизации выбираем вариант «Всю медиатеку». (Но если вы перед эти всё же сняли галочки с некоторых песен по каким-то причинам, то не спешите выбирать, прочитайте дальше).
Если же вы сняли галочки с каких-либо композиций, то выбираем вариант «Избранные плейлисты, артисты, альбомы и жанры».
7. И финальный аккорд — нажимаем в нижнем правом углу кнопку «Синхронизировать».
Вот и всё! Вы смогли скачать музыку на Айфон через компьютер.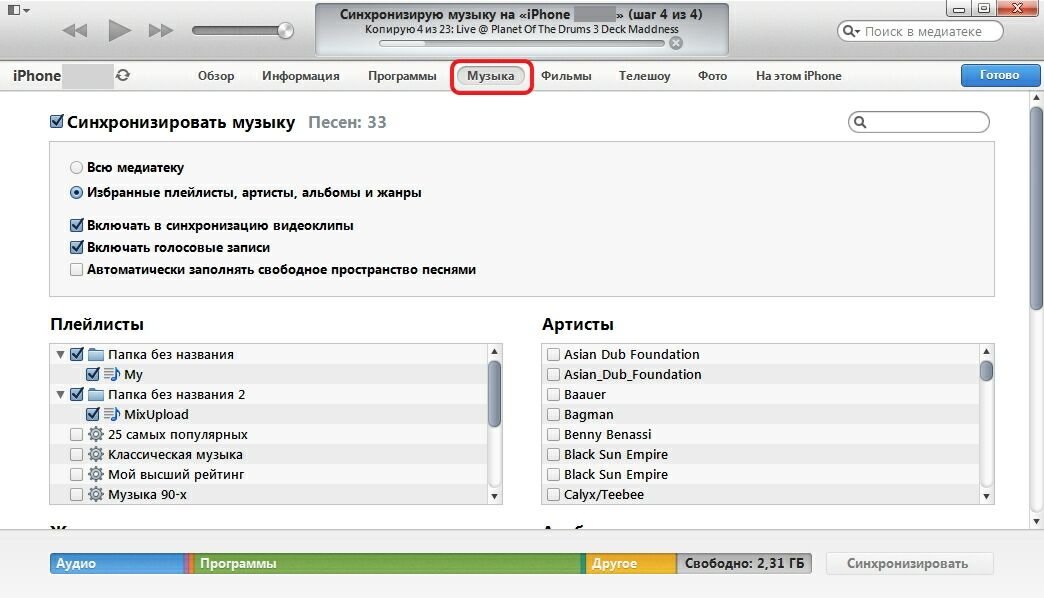 Теперь ждем завершения синхронизации и наслаждаемся музыкой на вашем iPhone!
Теперь ждем завершения синхронизации и наслаждаемся музыкой на вашем iPhone!
P.S. И естественно, в дальнейшем, если вы будете вносить какие-то изменения в медиатеку, то на вашем устройстве изменения будут вступать в силу только после синхронизации с компьютером. По этому, вот сразу инструкция как удалить музыку с iPhone.
Есть одно но:
если вы вдруг не увидели привычное название ваших песен (то есть не так, какое у него было записано имя файла), то не пугайтесь: в iTunes берет информацию из тегов файла и всё распределяется по графам: «Название», «Длительность», «Артист», «Альбом», «Жанр», «Рейтинг», «Воспроизведение».
Видео
Все вышеперечисленные действия о том, как добавить музыку на айфон через компьютер и программу iTunes, в коротком видеоролике.
Как скачать музыку на iPhone с помощью приложений
Если вышеописанная процедура вам не нравится, то в App Store есть приложения для скачивания музыки на Айфон.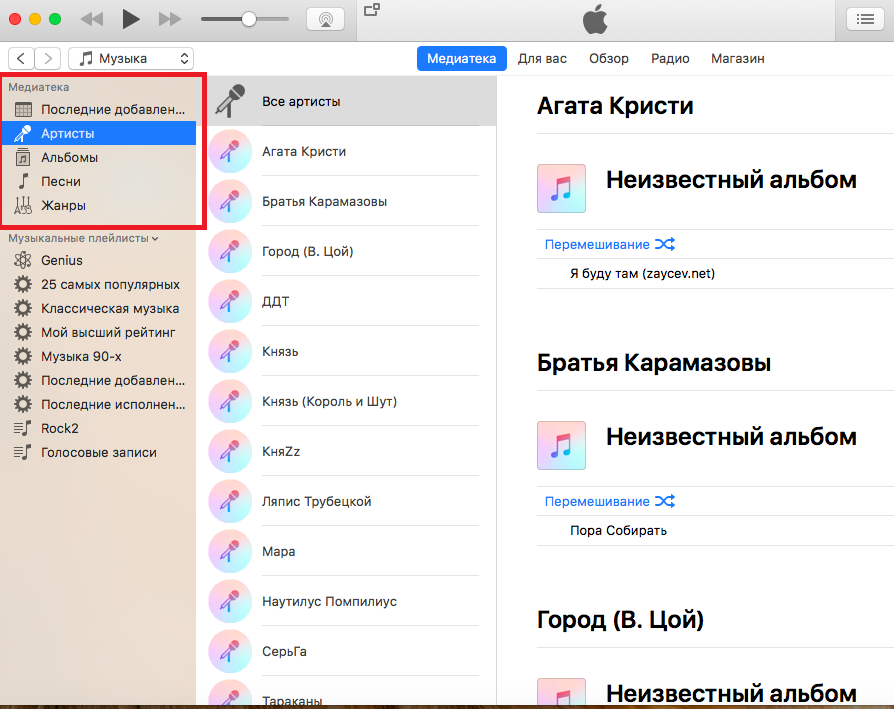 Могу порекомендовать Eddy Cloud Music Pro (обзор), он позволяет загружать песни даже из облачных сервисов (Dropbox, Google Drive, Yandex.Disk и другие).
Могу порекомендовать Eddy Cloud Music Pro (обзор), он позволяет загружать песни даже из облачных сервисов (Dropbox, Google Drive, Yandex.Disk и другие).
В таких приложениях есть два режима работы:
- Закачка музыки на iPhone в локальной wi-fi сети. Для этого ваш компьютер с музыкой и устройство должно быть подключено к одной сети wi-fi. Откройте приложение, в настройках вы увидите адрес для загрузки файлов. Откройте на компьютере браузер и введите этот адрес. Загрузите музыки и слушайте ее на устройстве.
- Скачивание музыки на устройство из облачных сервисов. Для этого сначала нужно загрузить музыку на сервер облака. Затем открыть приложение и скачать эту музыку на iPhone.
Как скачать музыку на айфон из ВК
Социальная сеть ВКонтакте, для многих стала основным источником музыкального контента. Там есть почти вся любая музыка. И вполне логично сделать возможность прослушивания любимых треков на iPhone прямо оттуда. Однако родное приложение ВКонтакте не имеет такого функционала.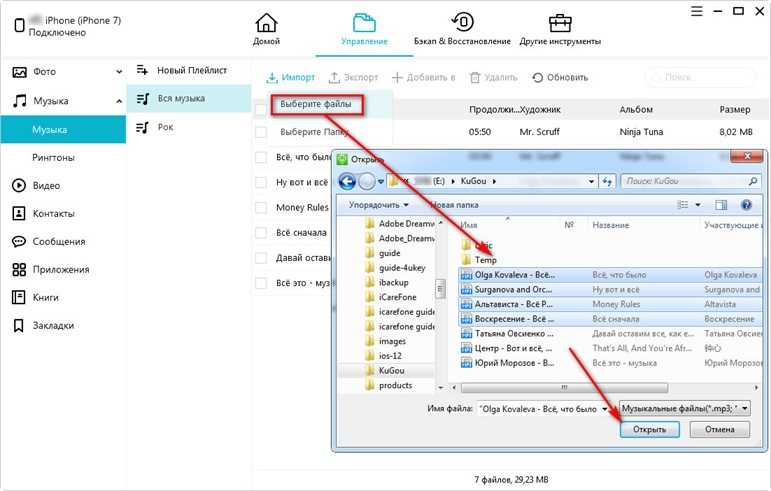 Зато есть другие приложения позволяющие скачать музыку с ВК на Айфон. Правда, политика Apple по борьбе с пиратством не позволяет им надолго задерживаться в App Store. Но подобные приложения можно скачать из общих аккаунтов.
Зато есть другие приложения позволяющие скачать музыку с ВК на Айфон. Правда, политика Apple по борьбе с пиратством не позволяет им надолго задерживаться в App Store. Но подобные приложения можно скачать из общих аккаунтов.
Загрузите и откройте приложение. Затем введите свой логин и пароль от аккаунта ВКонтакте чтобы использовать медиатеку социальной сети.
Такие программы предоставляет полный доступ к вашему музыкальному разделу из Вконтакте. Вы можете использовать поиск, чтобы найти нужный трек, а также осуществить скачивание музыки из ВК на Айфон со своей стены и стены любого из своих друзей или группы.
Как я уже писал выше, подобные приложения регулярно удаляются из App Store. Актуальный список можно найти на странице музыка ВКонтакте для iPhone.
ios — iphone 4s не подключен к itunes
Задавать вопрос
спросил
Изменено 8 лет, 1 месяц назад
Просмотрено 11 тысяч раз
Когда я подключаю iPhone 4S к компьютеру (32-разрядная версия Windows 7), iTunes (11.
- иос
- окна
1
Вы обязательно должны сначала попробовать это:
- Перейти к Меню Windows
- Щелчок правой кнопкой мыши Компьютер
- Нажмите Управление
- Перейти к Диспетчер устройств
- Открытый Мобильные устройства
- Удаление драйвера для Apple iPhone
Подключите ваш iPhone снова, и он должен снова найти правильные драйверы, а iTunes должен распознать ваш iPhone.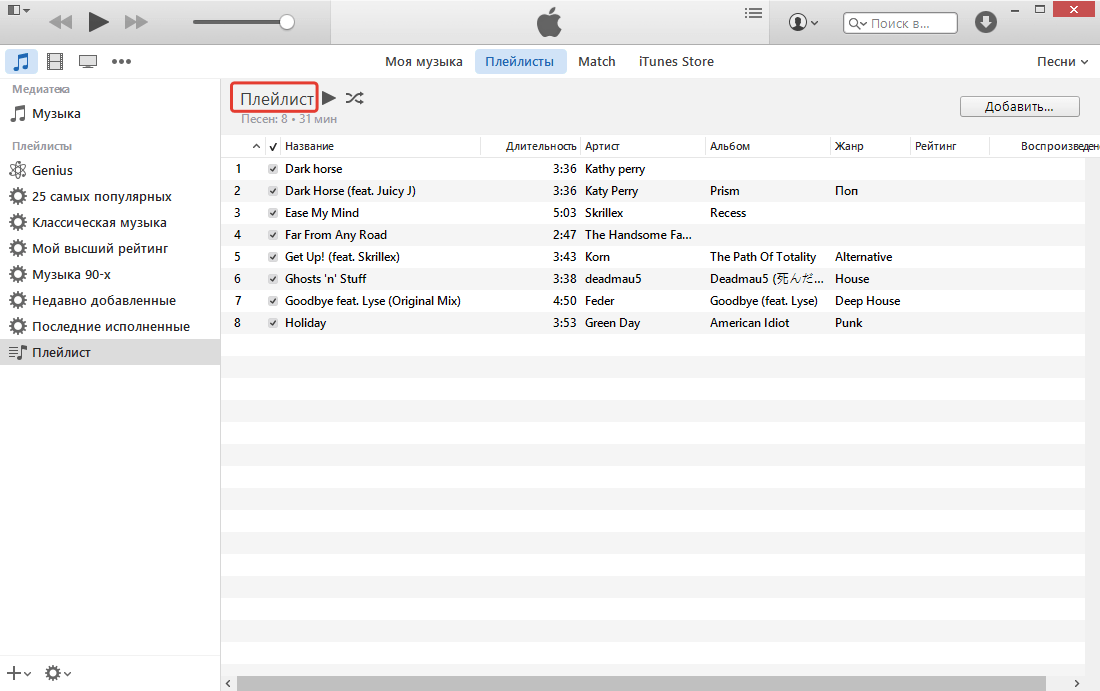
Можно также переустановить iTunes.
Выполните следующие действия, проверяя, устранена ли проблема после каждого раздела.
- Обновить iTunes
- Проверьте кабель USB
- Убедитесь, что поддержка мобильных устройств Apple установлена
(можно найти в установленных программах) - Перезапустите службу Apple Mobile Device
Windows Vista или Windows 7
Закройте iTunes и отключите iPhone, iPad или iPod touch. Нажмите кнопку «Пуск» в Windows. В поле «Начать поиск» введите Services. В разделе «Программы» результатов поиска нажмите «Сервисы». Выберите «Мобильное устройство Apple» и нажмите «Остановить службу». - Убедитесь, что драйвер Apple Mobile Device USB установлен.
1.Подключите устройство к компьютеру.
2. Закройте iTunes, если он запустится.
Для Windows Vista и Windows 7:
3. Откройте меню «Пуск», щелкните правой кнопкой мыши «Компьютер» и выберите «Свойства».
В левом верхнем углу нажмите «Диспетчер устройств». Должно открыться окно диспетчера устройств.
Откройте меню «Пуск», щелкните правой кнопкой мыши «Компьютер» и выберите «Свойства».
В левом верхнем углу нажмите «Диспетчер устройств». Должно открыться окно диспетчера устройств.
4. Щелкните значок плюса (+) (или треугольник раскрытия () (для Windows 7 и Windows 8) рядом с «Контроллеры универсальной последовательной шины», чтобы расширить выбор.
5. Найдите в этом списке USB-драйвер мобильного устройства Apple. , Если эта запись отображается без какой-либо стрелки вниз, символов «!» или «?» над ней, то этот драйвер успешно установлен. Если USB-драйвер Apple Mobile Device отсутствует в списке, переустановите его (инструкции на сайте Apple) Если запись USB-драйвера Apple Mobile Device указана в списке, но над ней стоит восклицательный или вопросительный знак, перейдите к следующим шагам, чтобы переустановить драйвер Apple Mobile Device. - Проверка на наличие конфликтов программного обеспечения сторонних производителей
Удалите любое программное обеспечение для подключения сотовых устройств от таких поставщиков, как Samsung, Nokia, Bora, Novatel, Sony, Android, LG, Sierra, Huawei, Pantech или Motorola, и проверьте, сохраняется ли проблема.
- Переустановите Itunes
Более подробное объяснение см. здесь: http://support.apple.com/kb/ts1538
Apple iPhone 4S (iOS7) — передача файлов между компьютером и телефоном
Шаг 1 из 17
Установить iTunes
Перейдите на сайт www.itunes.com на своем компьютере.
Найдите раздел загрузки на веб-странице, чтобы загрузить iTunes .
Загрузите и установите iTunes на вашем компьютере.
Шаг 2 из 17
Подключить телефон и компьютер
Запустите программу iTunes на вашем компьютере.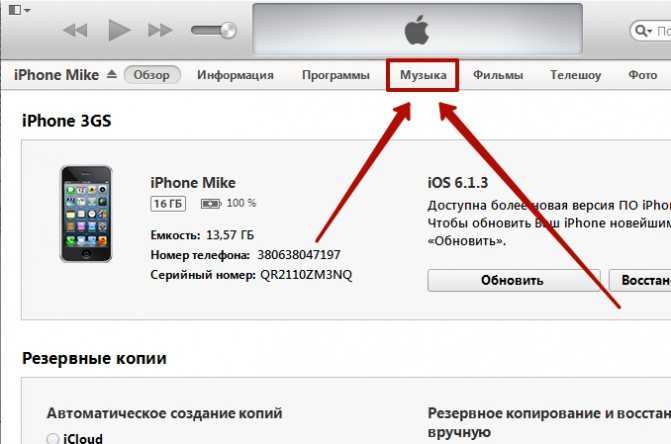
Шаг 3 из 17
Подключить телефон и компьютер
Подключите кабель передачи данных к розетке и к USB-порту вашего компьютера.
Шаг 4 из 17
Выберите опцию
Выберите один из следующих вариантов:
Перенесите файлы с компьютера на телефон, перейдите к пункту 3a.
Перенесите файлы с телефона на компьютер, перейдите к пункту 3b.
Шаг 5 из 17
3a — Перенесите файлы с компьютера на телефон
Вам необходимо добавить файлы в библиотеку iTunes.
Щелкните Файл.
Шаг 6 из 17
3a — Перенесите файлы с компьютера на телефон
Чтобы добавить по одному файлу:
Щелкните Добавить файл в библиотеку….
Шаг 7 из 17
3a — Перенесите файлы с компьютера на телефон
Перейти к нужному файлу в файловой системе вашего компьютера.
Шаг 8 из 17
3a — Перенесите файлы с компьютера на телефон
Нажмите Открыть.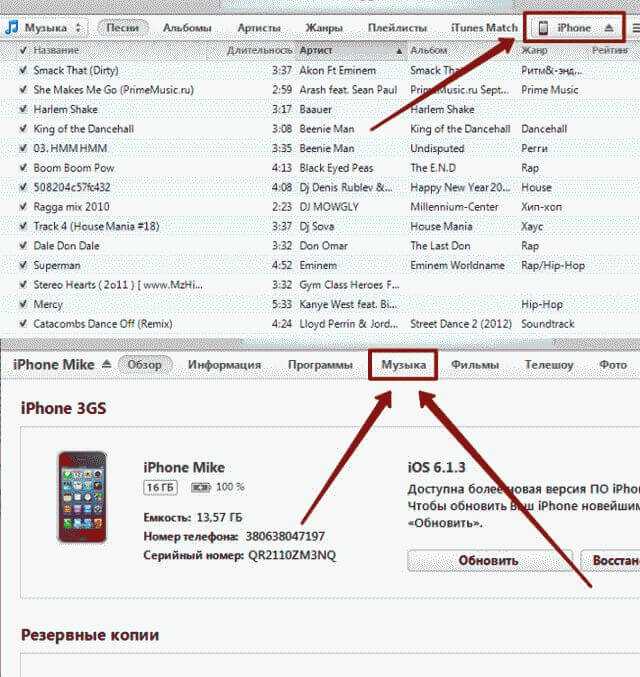
Шаг 9 из 17
3a — Перенесите файлы с компьютера на телефон
Чтобы добавить папку:
Щелкните Добавить папку в библиотеку….
Шаг 10 из 17
3a — Перенесите файлы с компьютера на телефон
Перейдите в нужную папку в файловой системе вашего компьютера.
Шаг 11 из 17
3a — Перенесите файлы с компьютера на телефон
Щелкните Выбрать папку.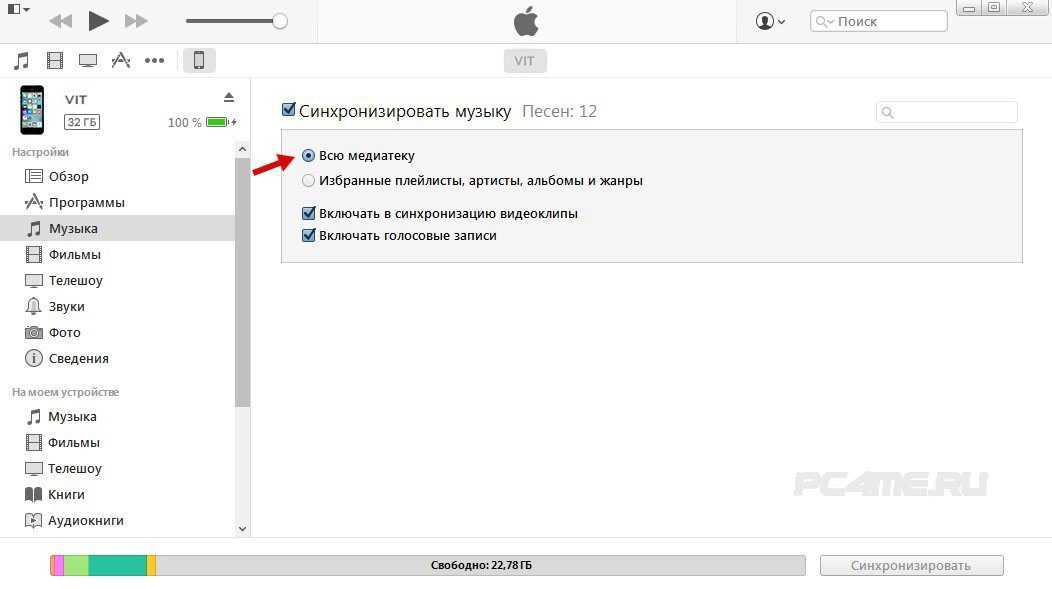
В зависимости от ваших настроек в iTunes передача может начаться автоматически.
Шаг 12 из 17
3a — Перенесите файлы с компьютера на телефон
Чтобы запустить передачу вручную:
Щелкните iPhone.
Шаг 13 из 17
3a — Перенесите файлы с компьютера на телефон
Нажмите нужную категорию в верхней части экрана.
Следуйте инструкциям на экране, чтобы выбрать необходимые параметры.
Шаг 14 из 17
3a — Перенесите файлы с компьютера на телефон
Нажмите «Применить».
Шаг 15 из 17
3b — Перенос файлов с телефона на компьютер
Щелкните Файл.
Вы можете передавать на компьютер файлы, купленные на телефоне, например музыку, видеоклипы, фильмы и приложения. Для переноса других файлов с телефона на компьютер, например снимков, сделанных камерой телефона, на компьютере должен быть файловый менеджер.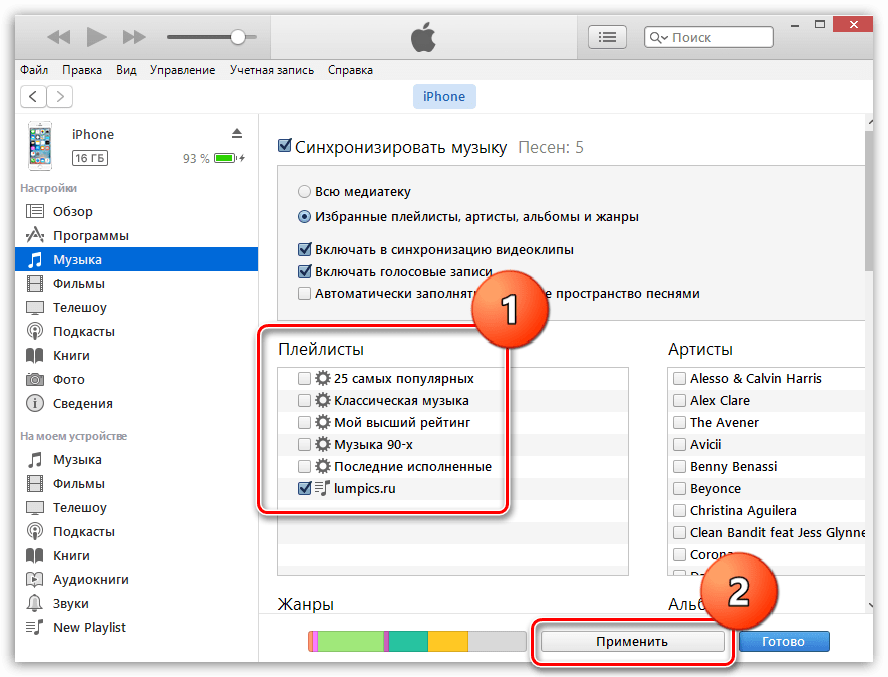
Шаг 16 из 17
3b — Перенос файлов с телефона на компьютер
Щелкните Устройства.
Вы можете передавать на компьютер файлы, купленные на телефоне, например музыку, видеоклипы, фильмы и приложения. Для переноса других файлов с телефона на компьютер, например снимков, сделанных камерой телефона, на компьютере должен быть файловый менеджер.
Шаг 17 из 17
3b — Перенос файлов с телефона на компьютер
Щелкните Перенести покупки из .
Вы можете передавать на компьютер файлы, купленные на телефоне, например музыку, видеоклипы, фильмы и приложения. Для переноса других файлов с телефона на компьютер, например снимков, сделанных камерой телефона, на компьютере должен быть файловый менеджер.
Установить iTunes
Перейдите на сайт www.itunes.com на своем компьютере.
Найдите раздел загрузки на веб-странице, чтобы загрузить iTunes .
Загрузите и установите iTunes на свой компьютер.
Подключить телефон и компьютер
Запустите программу iTunes на вашем компьютере.
Подключите кабель передачи данных к розетке и к USB-порту вашего компьютера.
Выберите опцию
Выберите один из следующих вариантов:
Перенесите файлы с компьютера на телефон, перейдите к пункту 3a.
Перенесите файлы с телефона на компьютер, перейдите к пункту 3b.
3a — Перенесите файлы с компьютера на телефон
Вам необходимо добавить файлы в библиотеку iTunes.
Щелкните Файл.
Чтобы добавить по одному файлу:
Щелкните Добавить файл в библиотеку….
Перейдите к нужному файлу в файловой системе вашего компьютера.
Нажмите Открыть.
Чтобы добавить папку:
Нажмите Добавить папку в библиотеку….
Перейдите в нужную папку в файловой системе вашего компьютера.
Щелкните Выбрать папку.
В зависимости от ваших настроек в iTunes передача может начаться автоматически.
Чтобы запустить передачу вручную:
Щелкните iPhone.
Щелкните нужную категорию в верхней части экрана.
Следуйте инструкциям на экране, чтобы выбрать необходимые параметры.
Нажмите «Применить».
3b — Перенос файлов с телефона на компьютер
Щелкните Файл.
Вы можете передавать на компьютер файлы, купленные на телефоне, например музыку, видеоклипы, фильмы и приложения. Для переноса других файлов с телефона на компьютер, например снимков, сделанных камерой телефона, на компьютере должен быть файловый менеджер.
Щелкните Устройства.
Вы можете передавать на компьютер файлы, купленные на телефоне, например музыку, видеоклипы, фильмы и приложения. Для переноса других файлов с телефона на компьютер, например снимков, сделанных камерой телефона, на компьютере должен быть файловый менеджер.
 Как перенести музыку с iPhone на компьютер без стирания через Home Sharing
Как перенести музыку с iPhone на компьютер без стирания через Home Sharing
 Откройте меню «Пуск», щелкните правой кнопкой мыши «Компьютер» и выберите «Свойства».
В левом верхнем углу нажмите «Диспетчер устройств». Должно открыться окно диспетчера устройств.
Откройте меню «Пуск», щелкните правой кнопкой мыши «Компьютер» и выберите «Свойства».
В левом верхнем углу нажмите «Диспетчер устройств». Должно открыться окно диспетчера устройств. 