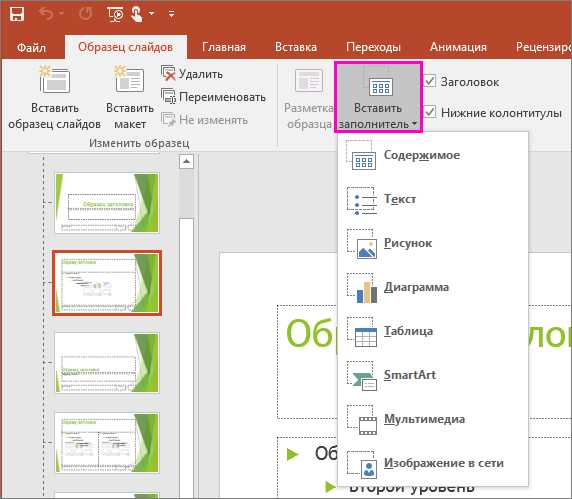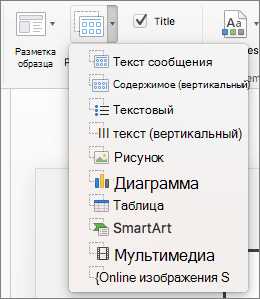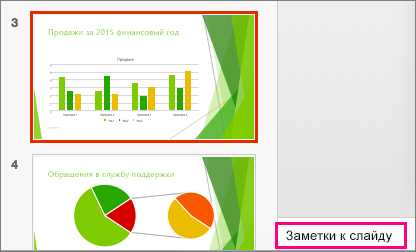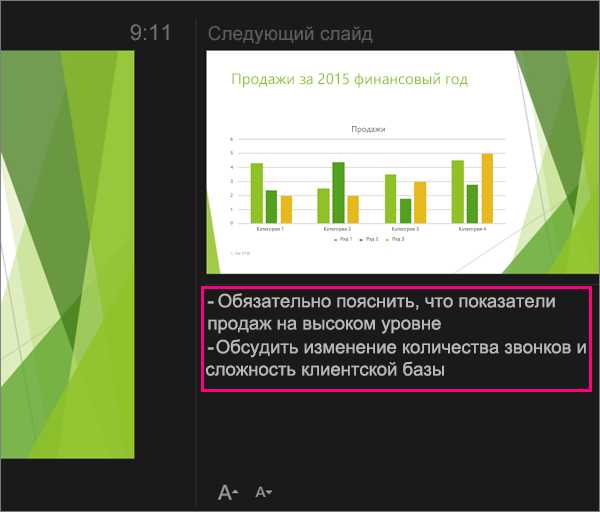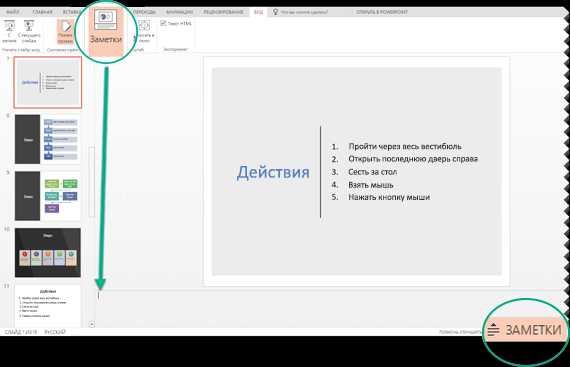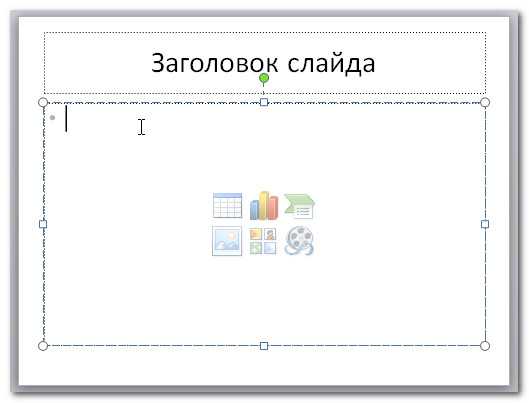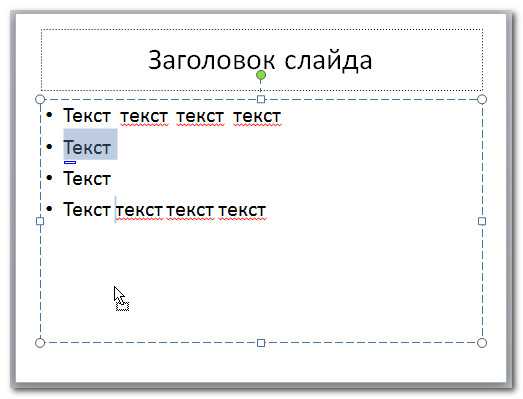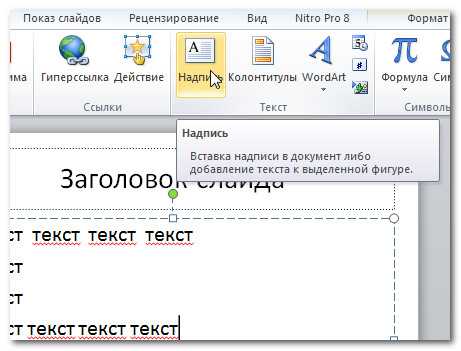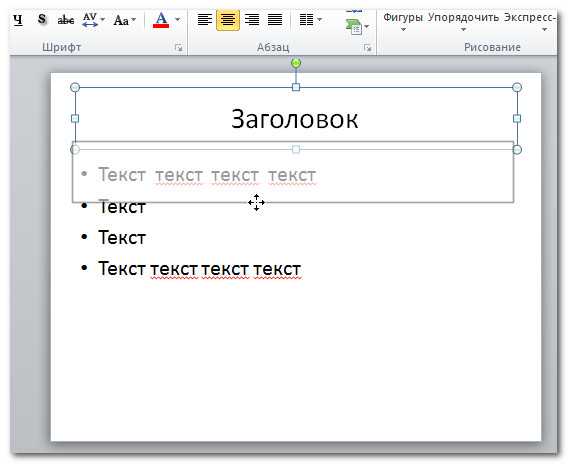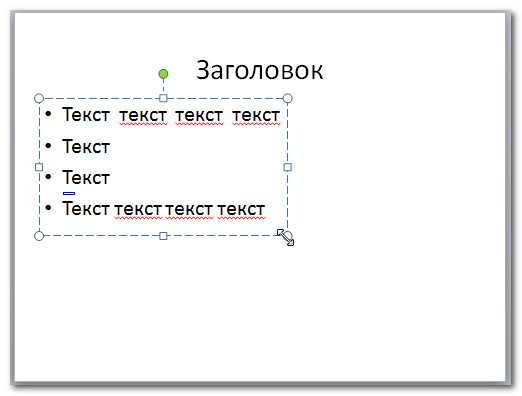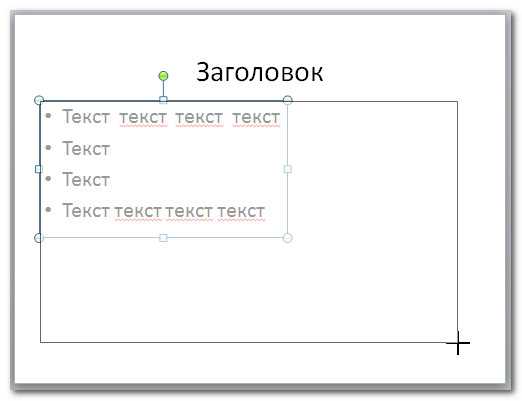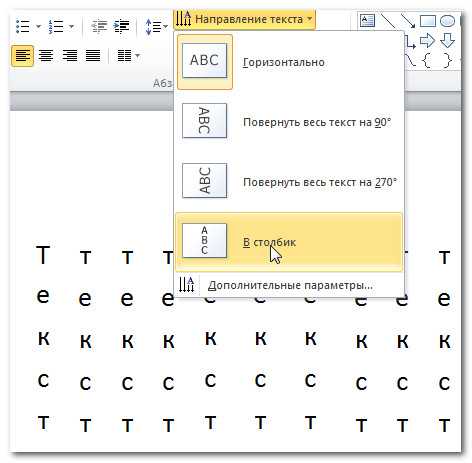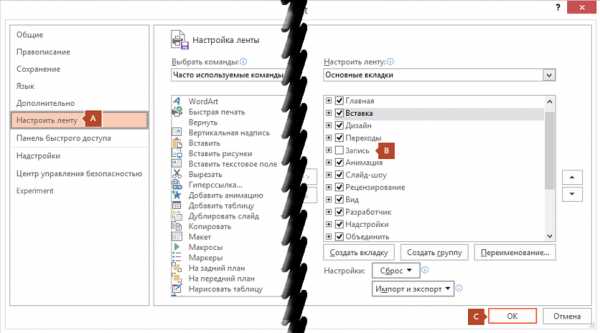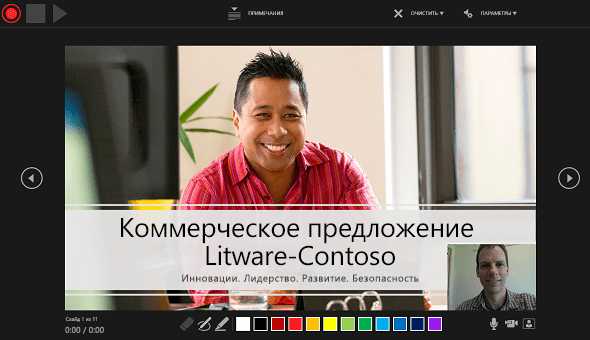Как добавить текст на слайд?
Текст на слайды в программе PowerPoint можно добавлять в специальные текстовые заполнители, в надписи и даже в фигуры.
Заполнителем называется поле, обведенное пунктирными границами. Поля могут содержать заголовки, основной текст, рисунки, диаграммы или таблицы.
Чтобы добавить текст на слайд, нужно кликнуть левой кнопкой мышки внутри заполнителя и можно или начать писать, или вставить сюда заранее скопированный в буфер обмена текст.
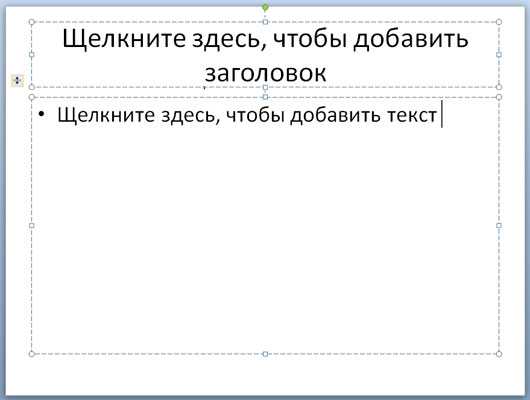
Как добавить надпись на слайд?
Часто бывает, что нужно создать несколько текстовых блоков на одной странице презентации. В этом нам поможет вставка надписи.
Для того, чтобы добавить надпись на слайд, переходим на вкладку Вставка и в группе Текст нажимаем кнопку Надпись.
Теперь щелкните по тому месту на слайде, где вы планируете разместить текстовый блок. Все, можно сразу вводить текст или вставить заранее скопированный из другого источника.
Точно так же добавляем любое нужное количество блоков. Такая функция очень удобна в таких случаях, когда нужно добавить подписи к нескольким рисункам или фотографиям, расположенным на одном слайде.

Если требуется развернуть текст, то сделать это можно кликнув по специальному зеленому кружочку. Теперь можно вращать прямоугольный блок так, как вам нужно.
Добавление текста как элемента фигуры
Текст на слайде может быть добавлен и на фигуры, такие как квадраты, прямоугольники, окружности, контуры и фигурные стрелки.
Текст, который вы добавите в фигуру, становится вложенным в нее, т. е. будет перемещаться вместе с ней.
Для того, чтобы вписать текст в фигуру нужно перейти вкладку Главная блок Рисование и нажать на требуемый объект. Теперь щелкните по нужному месту на слайде, и, не опуская кнопку мыши, придайте вашей фигуре необходимый размер. В нашем рисунке в качестве примера выбран прямоугольник.

Теперь осталось щелкнуть внутри нашего прямоугольника и сделать нужную надпись.
Более подробно о работе с текстом в презентациях PowerPoint можно посмотреть в рубрике Текст.
Источник: ProPowerPoint. Ru
Пожалуйста, проголосуйте за статью и поделитесь с друзьями в социальных сетях!
VN:F [1.9.22_1171]
Rating: 10.0/10 (3 votes cast)
Добавление текста на слайд, 10.0 out of 10 based on 3 ratingspropowerpoint.ru
Использование текста в презентациях
Текст, вводимый в рамках, таких, как заголовки и маркированные списки, можно изменить на слайде или в области Структура. Его можно экспортировать из области Структура в Microsoft Word. Текст в объектах, таких, как надписи или автофигуры, а также текст WordArt не отображается в области Структура, и его следует редактировать непосредственно на слайде.
По умолчанию в Microsoft PowerPoint при вводе текста выполняется автоподбор его параметров таким образом, чтобы этот текст уместился в рамку. Средство автоподбора также уменьшает размер шрифта при уменьшении размеров рамки и увеличивает его при увеличении ее размеров пользователем.
Примечание. Средство автоподбора можно включить и отключить. При включенном автоподборе можно настроить параметры его работы в данной рамке, воспользовавшись кнопкой «Параметры автоподбора», появляющейся рядом с текстом при первом изменении его размеров.
Для размещения текста в любом месте слайда, в том числе за пределами текстовых рамок, используются Надписи. Например, можно добавить заголовок к рисунку, создав надпись и разместив ее около рисунка. Надпись может иметь границы, заливку, тень и трехмерные (объемные) эффекты. Также можно изменить ее форму.
Удачно выбранный шрифт и различные текстовые эффекты, которые предоставляет в распоряжение пользователя PowerPoint, улучшают внешний вид нашей презентации и делают ее более удобной для восприятия.
Чтобы задать для каких-либо текстовых элементов всей презентации одинаковый шрифт, нужно выбрать в меню
Для использования различных текстовых эффектов используется фигурный текст WordArt. Его можно растягивать, скашивать, размещать по изогнутой линии и вращать, а также делать его объемным и вертикальным. Для этого в меню Вставка необходимо выбрать команду Рисунок, а затем — Объект WordArt. После этого на слайде появится область, в которой будет размещен фигурный текст, и откроется окно для ввода текста. Панель инструментов WordArt включает в себя списки для выбора формы фигурного текста, типа и размера шрифта, а также кнопки, которые предназначены для задания различных эффектов. Если ввести текст и выполнить щелчок на кнопке «Обновить экран», то он появится в области слайда. Щелкнув на слайде вне контура объекта WordArt, завершим редактирование.
Режим Показ слайдов используется для того, чтобы увидеть результаты работы. В этом режиме также можно выполнить репетицию показа презентации или провести презентацию перед аудиторией в электронном виде. Презентация будет показана в полноэкранном режиме с учетом анимации и способов смены слайдов. Переход к следующему слайду осуществляется щелчком мыши, а перемещение вперед и назад — клавишами управления курсором.
studfiles.net
Добавление заполнителей в макет слайда и их удаление
Примечание:
В PowerPoint заполнитель — это предварительно отформатированный контейнер на слайде с содержимым (текстом, рисунками или видео). Предварительно заданное форматирование упрощает регулярное форматирование слайдов.
Вы форматируете заполнитель в режиме образца слайдов. Затем вы можете использовать заполнитель — добавить в него содержимое — в обычном режиме.
На изображении на слайде есть два заполнителя:
-
Заполнитель (верхний) заголовок запрашивает у пользователя текст и форматирует его с помощью шрифта, размера и цвета заголовка по умолчанию.
-
В заполнитель (внизу) содержимого можно вводить текст или таблицу, диаграмму, графический элемент SmartArt, изображение или видео, как показано на значках в центре.
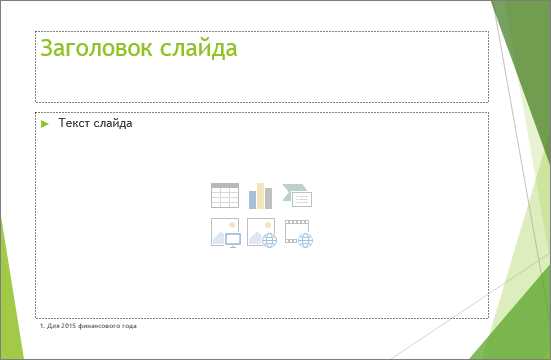
Добавление заполнителя в макет слайда
Заполнители можно добавлять только на макеты слайдов, а не на отдельные слайды презентации. Если вы раньше не работали с макетами слайдов, ознакомьтесь со статьями Что такое макет слайда? и Что такое образец слайдов?, прежде чем читать инструкции ниже.
-
На вкладке Вид нажмите Образец слайдов.
-
В левой области эскизов выберите макет слайдов, на который требуется добавить заполнители.
-
На вкладке Образец слайдов нажмите Вставить заполнитель и выберите тип заполнителя, который вы хотите добавить.

-
Щелкните в нужном месте макета слайда и нарисуйте заполнитель, перетаскивая его границы. Вы можете добавить любое количество заполнителей.
-
Если вы добавите текстовый заполнитель, вы можете настроить отображаемый в нем текст подсказки.
Выделите текст по умолчанию в заполнителе и замените его собственным текстом подсказки.
Переключитесь на вкладку Главная, чтобы отформатировать текст подсказки нужным образом.
Выделив текст, вы можете изменить Шрифт или Размер шрифта. Если перед текстом подсказки отображается ненужный маркер, в группе Абзац щелкните стрелку вниз возле кнопки Маркеры и выберите пункт Нет.
-
Завершив добавление, на вкладке Образец слайдов нажмите кнопку Закрыть режим образца.
-
Чтобы просмотреть исправления в обычном режиме, выполните одно из указанных ниже действий.
-
Чтобы повторно применить измененный макет к существующему слайду, выберите слайд в списке эскизов слайдов, а затем на вкладке Главная нажмите кнопку Макет и выберите измененный макет.
-
Чтобы добавить новый слайд с таким же макетом, на вкладке Главная нажмите кнопку Создать слайд и выберите измененный макет.
-
Вы можете изменять заполнитель, изменяя его размер, перемещая его, изменяя шрифт, размер, регистр, цвет или интервалы в тексте. Кроме того, вы можете удалить заполнитель из макета слайда или с отдельного слайда, выделив его и нажав клавишу DELETE.
Замена текста инструкции в заполнителе
Если вы создаете шаблон и хотите предоставить конкретные инструкции по добавлению содержимого в заполнитель на слайде, вы можете заменить текст запроса в режиме образца слайдов. В приведенном ниже примере стандартный текст инструкции в заполнителе заголовка заменен текстом «Вставьте заголовок проекта».
-
В меню вид наведите указатель на пункт представления образцаи выберите пункт Образец слайдов.
-
В режиме образца слайдов в области навигации щелкните первый макет под образцом слайдов. Макеты слайдов располагаются под образцом слайдов — самым верхним слайдом в области навигации.
-
Чтобы заменить текст выделите надпись Образец заголовка, а затем введите или вставьте собственный текст — Вставьте заголовок проекта.
Текст заполнителя изменится на надпись Вставьте заголовок проекта, которая будет отображаться и в обычном режиме.
-
Завершив изменение режима образца слайдов, на вкладке Образец слайдов нажмите кнопку Закрыть образец , чтобы вернуться в обычный режим.
Совет: Изменения образца слайдов и связанных с ним макетов слайдов будут временно добавлены в тему, применяемую к презентации. Если применить другую тему, изменения образца слайдов будут сброшены. Если вы хотите сохранить изменения для использования в будущем, в группе изменить тему нажмите кнопку темыи выберите команду сохранить текущую тему.
Изменение текста подсказки в заполнителе
Если вы создаете шаблон и хотите предоставить конкретные инструкции по добавлению содержимого в заполнитель на слайде, вы можете заменить универсальный текст подсказки для этого заполнителя.
-
На вкладке вид в группе режимы образцов выберите пункт Образец слайдов.
-
В режиме образца слайдов в области эскизов выберите макет, который вы хотите изменить.
-
В основной области макета выделите текст текущего запроса (например, щелкните, чтобы изменить текст, а затем введите текст, который вы хотите использовать вместо него).
-
Завершив изменение режима образца слайдов, на вкладке Образец слайдов нажмите кнопку Закрыть режим образца , чтобы вернуться в обычный режим.
Совет: Изменения образца слайдов и связанных с ним макетов слайдов будут временно добавлены в тему, применяемую к презентации. Если применить другую тему, изменения образца слайдов будут сброшены. Если вы хотите сохранить изменения для использования в будущем, в группе изменить тему нажмите кнопку темыи выберите команду сохранить текущую тему.
Удаление заполнителя
Мы рекомендуем не удалять заполнитель из предварительно созданного макета слайда. Если вы хотите изменить этот макет, сделайте его уникальным именем и измените эту копию.
-
На вкладке Вид нажмите кнопку Образец слайдов.
-
В области эскизов слева выберите макет слайда, который вы хотите изменить.
-
Выберите заполнитель в макете, а затем нажмите клавишу DELETE.
Ниже приведен пример встроенного макета слайдов, содержащего заполнитель текста заголовка, два заполнителей для текста подзаголовка и два заполнителя, с помощью которых можно добавить основной текст, таблицу, диаграмму, Графический элемент SmartArt, изображение, фильм или аудиоклип.
Вы можете вставить заполнители в любую область макета слайда и добавить текст, в котором будет указано, какие данные требуется ввести. Вы также можете настроить текст для более конкретных запросов.
Важно: Если вы изменили макеты слайдов после того, как вы уже создали некоторые слайды, которые используют этот макет, необходимо повторно применить макет к слайдам. В этой статье приведены инструкции по изменению и повторному применению макета слайдав разделе «применение обновлений, чтобы они появились на ваших слайдах».
-
На вкладке Вид в группе Режимы просмотра презентации выберите пункт Образец слайдов.
-
В области, содержащей образцы слайдов и макеты, выберите макет, в который требуется добавить заполнители.
-
На вкладке Образец слайдов в группе Макет образца нажмите Вставить заполнитель и выберите тип заполнителя, который вы хотите добавить.

-
Нажмите расположение на макете и перетащите элемент, чтобы нарисовать заполнитель.
-
Если вы добавите заполнитель текста, вы можете добавить пользовательский текст.
ВыДеляя текст по умолчанию в заполнителе и заменяйте его собственным текстом подсказки.
Примечание: Если перед текстовым запросом появляется нежелательный маркер, откройте вкладку Главная и в группе абзац щелкните стрелку вниз рядом с кнопкой маркерыи выберите пункт нет.
-
Чтобы добавить другие заполнители в макет, повторите действия 2–4.
Примечание: После добавления заполнителей в макет может потребоваться переименовать его, если его назначение изменилось. Для этого щелкните правой кнопкой мыши эскиз макета слайдов, выберите команду Переименовать макет, введите новое название и нажмите кнопку Переименовать.
-
На вкладке Образец слайдов в группе Закрыть нажмите кнопку Закрыть режим образца, чтобы вернуться в обычный режим.
-
В списке эскизов слайдов выберите слайд, к которому вы хотите применить макет с добавленными заполнителями.
-
На вкладке Главная в группе Слайды нажмите Макет, а затем выберите измененный макет.
Добавление заполнителей в макет слайда
ЗаПолнители — это поля на макете слайдов, которые вы щелкните, чтобы добавить содержимое, когда вы создаете презентацию. В режиме образца слайдов можно добавить заполнители в новый макет слайда или изменить существующий макет.
-
В меню Вид в группе Режимы образцов выберите пункт Образец слайдов.
-
В области навигации щелкните макет слайдов, который вы хотите изменить. Макеты слайдов располагаются под образцом слайдов — самым верхним слайдом в области навигации.
-
В группе Макет образца щелкните стрелку рядом с кнопкой Вставить заполнительи выберите тип заполнителя, который вы хотите вставить. Параметры предназначены для содержимого, содержимого (по вертикали), текста, текста (вертикальной), рисунка, диаграммы, таблицы, графического элемента SmartArt, мультимедиаи изображения в Интернете.

-
Перетащите указатель на слайде, чтобы нарисовать заполнитель.
-
Выполните любое из следующих действий.
Задача
Действие
Изменение размеров заполнителя
Выделите заполнитель, наведите указатель на маркер изменения размера, а затем перетащите маркер, чтобы достичь нужного размера заполнителя.
Перемещение заполнителя
Выделите заполнитель и перетащите его на новое место.
Форматирование заполнителя
Выделите заполнитель, откройте вкладку Формат фигуры и внесите нужные изменения. Например, чтобы изменить цвет заливки заполнителя, в группе Стили фигурнажмите кнопку Заливка фигуры.
-
Завершив изменение режима образца слайдов, на вкладке Образец слайдов нажмите кнопку Закрыть образец , чтобы вернуться в обычный режим.
Совет: Изменения образца слайдов и связанных с ним макетов слайдов будут временно добавлены в тему, применяемую к презентации. Если применить другую тему, изменения образца слайдов будут сброшены. Если вы хотите сохранить изменения для использования в будущем, в группе изменить тему нажмите кнопку темыи выберите команду сохранить текущую тему.
Замена текста инструкции в заполнителе
Если вы создаете шаблон и хотите предоставить конкретные инструкции по добавлению содержимого в заполнитель на слайде, вы можете заменить текст запроса в режиме образца слайдов. В приведенном ниже примере стандартный текст инструкции в заполнителе заголовка заменен текстом «Вставьте заголовок проекта».
-
В меню вид наведите указатель на пункт представления образцаи выберите пункт Образец слайдов.
-
В режиме образца слайдов в области навигации щелкните первый макет под образцом слайдов. Макеты слайдов располагаются под образцом слайдов — самым верхним слайдом в области навигации.
-
Чтобы заменить текст выделите надпись Образец заголовка, а затем введите или вставьте собственный текст — Вставьте заголовок проекта.
Текст заполнителя изменится на надпись Вставьте заголовок проекта, которая будет отображаться и в обычном режиме.
-
Завершив изменение режима образца слайдов, на вкладке Образец слайдов нажмите кнопку Закрыть образец , чтобы вернуться в обычный режим.
Совет: Изменения образца слайдов и связанных с ним макетов слайдов будут временно добавлены в тему, применяемую к презентации. Если применить другую тему, изменения образца слайдов будут сброшены. Если вы хотите сохранить изменения для использования в будущем, в группе изменить тему нажмите кнопку темыи выберите команду сохранить текущую тему.
Удаление элементов нижнего колонтитула в макете слайда
При добавлении нового макета слайда заполнители нижних колонтитулов включаются в него по умолчанию. Нижний колонтитул состоит из трех элементов — даты и времени, текста нижнего колонтитула и номера слайда. Если заполнитель нижнего колонтитула не был изменен непосредственно в макете слайда, он наследует форматирование, размер и положение от элемента нижнего колонтитула в образце слайдов.
Важно: Даже если элементы колонтитулов представлены в образце слайдов и макетах слайдов в режиме образца слайдов, их необходимо включить, чтобы они могли отображаться на слайдах презентации. Чтобы включить верхние и нижние колонтитулы, откройте меню Вставка и выберите пункт Верхний и нижний колонтитулы.
-
В меню вид наведите указатель на пункт представления образцаи выберите пункт Образец слайдов.
-
В области навигации щелкните макет слайдов, который вы хотите изменить. Макеты слайдов располагаются под образцом слайдов — самым верхним слайдом в области навигации.
-
На вкладке Образец слайдов в макете образцаснимите флажок нижние Колонтитулы .
-
После внесения изменений в режиме образца слайдов выберите команду Закрыть образец на панели сообщений, чтобы вернуться в обычный режим.
Совет: Изменения образца слайдов и связанных с ним макетов слайдов будут временно добавлены в тему, применяемую к презентации. Если применить другую тему, изменения образца слайдов будут сброшены. Если вы хотите сохранить изменения для использования в будущем, в группе изменить тему нажмите кнопку темыи выберите команду сохранить текущую тему.
Добавление заполнителей в макет слайда
ЗаПолнители — это поля на макете слайдов, которые вы щелкните, чтобы добавить содержимое, когда вы создаете презентацию. В режиме образца слайдов можно добавить заполнители в новый макет слайда или изменить существующий макет.
-
В меню Вид выберите пункт Образец, а затем — Образец слайдов.
-
В области навигации щелкните макет слайдов, который вы хотите изменить. Макеты слайдов располагаются под образцом слайдов — самым верхним слайдом в области навигации.
-
На вкладке Образец слайдов в разделе Изменить макет выполните одно из следующих действий:
Заполните ль
Действие
Заголовок
Примечание: На слайде может быть только один «официальный» заполнитель заголовка, поскольку текст, добавляемый в заполнитель заголовка в нормальном представлении, становится заголовком слайда в структуре.
Установите флажок Заголовок.
Вертикальный заголовок
Примечание: На слайде может быть только один «официальный» заполнитель заголовка, поскольку текст, добавляемый в заполнитель заголовка в нормальном представлении, становится заголовком слайда в структуре.
Установите флажок Вертикальный заголовок.
содержимое
Щелкните стрелку рядом с кнопкой Вставить заполнительи выберите пункт содержимое .
Вертикальное содержимое
Щелкните стрелку рядом с кнопкой Вставить заполнительи выберите пункт вертикальное содержимое .
Текст
Щелкните стрелку рядом с кнопкой Вставить заполнительи выберите пункт текст .
Вертикальный текст
Щелкните стрелку рядом с кнопкой Вставить заполнительи выберите пункт вертикальный текст .
Диаграмма
Щелкните стрелку рядом с кнопкой Вставить заполнительи выберите пункт Диаграмма .
Таблица
Щелкните стрелку рядом с кнопкой Вставить заполнительи выберите пункт Таблица .
Графический элемент SmartArt
Щелкните стрелку рядом с кнопкой Вставить заполнительи выберите графический элемент SmartArt .
Фильмы
Щелкните стрелку рядом с кнопкой Вставить заполнительи выберите пункт мультимедиа .
Коллекция картинок
Щелкните стрелку рядом с кнопкой Вставить заполнительи выберите пункт Коллекция картинок .
Рисунок
Щелкните стрелку рядом с кнопкой Вставить заполнительи выберите пункт Рисунок .
-
Перетащите указатель на слайде, чтобы нарисовать заполнитель.
-
Выполните любое из следующих действий.
Задача
Необходимые действия
Изменение размеров заполнителя
Выделите заполнитель, наведите указатель на маркер изменения размера, а затем перетащите маркер, чтобы достичь нужного размера заполнителя.
Перемещение заполнителя
Выделите заполнитель и перетащите его на новое место.
Форматирование заполнителя
Выделите заполнитель, откройте вкладку Формат и внесите нужные изменения. Например, чтобы изменить цвет заливки заполнителя, в разделе Стили фигур выберите команду Заливка.
-
После внесения изменений в режиме образца слайдов выберите команду Закрыть образец на панели сообщений, чтобы вернуться в обычный режим.
Совет: Изменения образца слайдов и связанных с ним макетов слайдов будут временно добавлены в тему, применяемую к презентации. Если применить другую тему, изменения образца слайдов будут сброшены. Если нужно сохранить изменения для дальнейшего использования, на вкладке Темы в разделе Темы нажмите кнопку Сохранение темы.
Замена текста инструкции в заполнителе
Если при создании шаблона требуется включить в него конкретные указания относительно содержимого, которое нужно поместить в заполнитель, замените текст инструкции в режиме образца слайдов. В приведенном ниже примере стандартный текст инструкции в заполнителе заголовка заменен текстом «Вставьте заголовок проекта».
-
В меню Вид выберите пункт Образец, а затем — Образец слайдов.
-
В режиме образца слайдов в области навигации щелкните первый макет под образцом слайдов. Макеты слайдов располагаются под образцом слайдов — самым верхним слайдом в области навигации.
-
Чтобы заменить текст выделите надпись Образец заголовка, а затем введите или вставьте собственный текст — Вставьте заголовок проекта.
Текст заполнителя изменится на надпись Вставьте заголовок проекта, которая будет отображаться и в обычном режиме.
-
После внесения изменений в режиме образца слайдов выберите команду Закрыть образец на панели сообщений, чтобы вернуться в обычный режим.
Совет: Изменения образца слайдов и связанных с ним макетов слайдов будут временно добавлены в тему, применяемую к презентации. Если применить другую тему, изменения образца слайдов будут сброшены. Если нужно сохранить изменения для дальнейшего использования, на вкладке Темы в разделе Темы нажмите кнопку Сохранение темы.
Удаление элементов нижнего колонтитула в макете слайда
При добавлении нового макета слайда заполнители нижних колонтитулов включаются в него по умолчанию. Нижний колонтитул состоит из трех элементов — даты и времени, текста нижнего колонтитула и номера слайда. Если заполнитель нижнего колонтитула не был изменен непосредственно в макете слайда, он наследует форматирование, размер и положение от элемента нижнего колонтитула в образце слайдов.
Важно: Даже если элементы колонтитулов представлены в образце слайдов и макетах слайдов в режиме образца слайдов, их необходимо включить, чтобы они могли отображаться на слайдах презентации. Чтобы включить верхние и нижние колонтитулы, откройте меню Вставка и выберите пункт Верхний и нижний колонтитулы.
-
В меню Вид выберите пункт Образец, а затем — Образец слайдов.
-
В области навигации щелкните макет слайдов, который вы хотите изменить. Макеты слайдов располагаются под образцом слайдов — самым верхним слайдом в области навигации.
-
На вкладке Образец слайдов в разделе Изменить макет снимите флажок Разрешить нижние колонтитулы.
-
После внесения изменений в режиме образца слайдов выберите команду Закрыть образец на панели сообщений, чтобы вернуться в обычный режим.
Совет: Изменения образца слайдов и связанных с ним макетов слайдов будут временно добавлены в тему, применяемую к презентации. Если применить другую тему, изменения образца слайдов будут сброшены. Если нужно сохранить изменения для дальнейшего использования, на вкладке Темы в разделе Темы нажмите кнопку Сохранение темы.
См. также
Создание и изменение макетов слайдов
Изменение образца слайдов
support.office.com
Добавление заметок докладчика в слайды
Во время презентации заметки докладчика будут отображаться на вашем мониторе и не будут отображаться для аудитории. Область заметок — это место для сохранения тезисов, которые вы хотите упомянуть во время презентации.

38 секунд
Добавление заметок при создании презентации
Область заметок выводится под каждым слайдом. (Она выделена фиолетовым на рисунке.) В пустой области «Заметки» выводится надпись Заметки к слайду. Введите в нее заметки докладчика. Если вы не видите область заметок или она полностью свернута, щелкните PowerPointЗаметки</c0> на панели задач в нижней части окна PowerPoint (эта кнопка также выделена фиолетовым на рисунке).
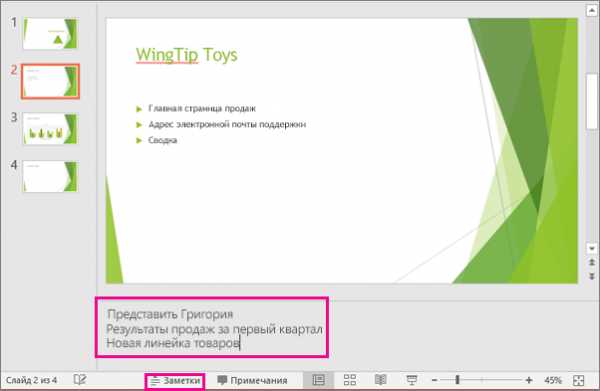
Если заметки не умещаются в области «Заметки», в боковой части области появляется вертикальная полоса прокрутки. Вы также можете увеличить область «Заметки». Для этого наведите указатель мыши на верхнюю линию области. Когда указатель примет вид двунаправленной стрелки, перетащите линию вверх.
Как выглядят заметки в режиме докладчика
Если компьютер подключен к проектору, то при показе слайд-шоу на вашем экране используется режим докладчика, а на экране проектора отображаются только слайды. В режиме докладчика в ходе презентации вы сможете читать свои заметки, при этом для аудитории будут отображаться только слайды.
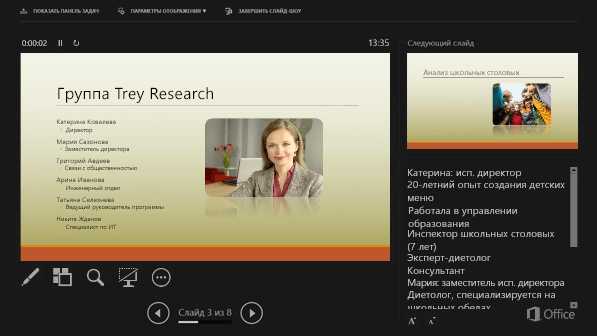
Заметки отображаются в области справа. Текст переносится автоматически, а вертикальная полоса прокрутки появляется при необходимости. Вы также можете менять размер текста в области заметок с помощью следующих двух кнопок в левом нижнем углу этой области:
Режим докладчика не нужно отдельно настраивать. PowerPoint выводит в нем заметки, которые вы добавили для слайдов, и элементы управления для навигации в презентации.
По умолчанию в PowerPoint при запуске слайд-шоу используется режим докладчика. Вы можете изменить этот параметр на вкладке Слайд-шоу ленты PowerPoint:
Дополнительные сведения о том, как использовать режим докладчика, см. в статье Запуск презентации и просмотр заметок в режиме докладчика.
Печать заметок докладчика
См. статью Печать слайдов с заметками докладчика или без них.
См. также
Печать слайдов с заметками докладчика или без них
Начало презентации и просмотр заметок в режиме докладчика
Перенос слайдов из одной презентации в другую
Во время презентации заметки докладчика будут отображаться на вашем мониторе и не будут отображаться для аудитории. Область заметок — это место для сохранения тезисов, которые вы хотите упомянуть во время презентации.

38 секунд
Добавление заметок к слайдам
Чтобы добавить заметки к слайдам, выполните указанные ниже действия.
-
В меню Вид выберите пункт Обычный.
-
Выберите эскиз слайда, к которому хотите добавить заметки.

-
Под слайдом отображается область заметок. Щелкните надпись Заметки к слайду и введите заметки, которые хотите добавить.

-
Чтобы скрыть область заметок, на панели задач нажмите кнопку Заметки . Чтобы снова отобразить область заметок, нажмите эту кнопку еще раз.
Просмотр заметок во время презентации
Если при проведении презентации вы хотите просмотреть свои заметки, чтобы при этом они не были видны аудитории, используйте режим докладчика. Вот как это сделать.
-
В меню Вид выберите Режим докладчика.
-
Вы увидите текущий слайд, который представляете аудитории, и окно предварительно просмотра следующего слайда, под которым отображаются все заметки, добавленные к текущему слайду.

Аудитории будут видны только слайды, которые вы показываете в ходе презентации, но не ваши заметки.
См. также
Печать слайдов и раздаточных материалов
Использование режима докладчика в PowerPoint для Mac
Добавление заметки
В обычном режиме можно добавлять заметки непосредственно под слайдом при создании презентации.
-
В области навигации щелкните слайд, к которому вы хотите добавить заметки.
-
В меню Вид выберите пункт Обычный.
-
Вверху области навигации откройте вкладку Слайды и щелкните слайд. В зависимости от ширины области навигации в ней отображаются вкладки и или значки Слайды и Структура .
-
-
Щелкните в области заметок, расположенной под слайдом, и введите заметку для текущего слайда.
Советы:
-
Если вы не видите область заметок, перетащите строку, расположенную под слайдом.
-
Вы можете применить форматирование к тексту заметок, например полужирный шрифт, курсив и подчеркивание. Параметры форматирования текста отображаются в режиме докладчика и режиме страниц заметок.
-
Создание заметок к собранию в ходе презентации
В режиме докладчика все заметки, созданные для слайда при создании презентации, отображаются слева в области заметок. Кроме того, заметки к собранию можно вводить в ходе показа презентации.
Изменение или форматирование заметки на слайде
Вы можете изменить текст или отформатировать заметку при создании слайда или перед печатью раздаточных материалов, содержащих слайды и заметки. Вы можете применить форматирование к тексту заметок, например полужирный шрифт, курсив и подчеркивание. Параметры форматирования текста отображаются в режиме докладчика и режиме страниц заметок.
-
В области навигации щелкните слайд, к которому вы хотите добавить заметки.
-
В меню Вид выберите пункт Обычный.
-
Вверху области навигации откройте вкладку Слайды и щелкните слайд. В зависимости от ширины области навигации в ней отображаются вкладки и или значки Слайды и Структура .
-
-
В меню Вид выберите Страницы заметок.
-
Выполните одно из указанных ниже действий.
Задача
Необходимые действия
Изменение заметок
Щелкните в области заметок и введите изменения.
Форматирование заметок
Выделите весь текст или его часть в области заметок и внесите нужные изменения в форматирование.
Параметры форматирования текста, например полужирный шрифт, курсив, подчеркивание и маркированные списки, отображаются под заметками в режиме докладчика и в обычном режиме. Параметры форматирования шрифта, например размер, тип и цвет шрифта отображаются под заметками только в режиме докладчика. Некоторые изменения, вносимые в режиме страниц заметок, например объекты WordArt или изображения, включаются в печатные раздаточные материалы, но не отображаются в обычном режиме или режиме докладчика.
См. также
Печать слайдов и раздаточных материалов
Демонстрация презентации
Веб-приложение PowerPoint позволяет создавать заметки докладчика, но не поддерживает возможность отображения заметок во время показа слайд-шоу.
Создание заметок докладчика
-
На вкладке Вид ленты в группе Отображение выберите Заметки .
В нижней части окна PowerPoint откроется область с мигающим курсором, готовым к вводу текста.

Можно изменить размер области заметок, если содержимое в ней не отображается полностью. При наведении указателя мыши на верхнюю границу области он принимает вид двусторонней стрелки . Щелкните границу и перетащите ее вверх или вниз, чтобы изменить размер области.
Печать заметок докладчика
Подписчики на Office 365 бизнес, хранящие презентации в OneDrive для бизнеса или SharePoint Online, могут распечатать заметки докладчика. Дополнительные сведения см. в статье Печать слайдов, раздаточных материалов или заметок PowerPoint.
Просмотр заметок докладчика в ходе презентации
В настоящее время необходимо использовать классическую версию PowerPoint, чтобы просматривать заметки докладчика во время презентации.
support.office.com
Программа PowerPoint 2010 — работа с текстом
В этом уроке вы узнаете основы работы с текстом в программе Powerpoint 2010. Например, как написать, удалить и переместить текст, как работать с надписями, как форматировать текст и так далее.
Если вы только осваиваете программу PowerPoint, то вам нужно знать основы работы с текстом, чтобы добавлять текст на слайды и изменять его. Вам нужно узнать, как вставить, удалить, переместить и форматировать текст, а также как пользоваться надписями.
Чтобы написать текст:
- Кликните по заполнителю или надписи там, где вы хотите написать текст.
- Появится точка ввода.

- Набирайте текст прямо в заполнителе или надписи.

Некоторые заполнители автоматически преобразуют ваш текст в маркированный список. Так происходит из-за того, что такие списки очень часто используются в PowerPoint. Чтобы удалить такой список, снимите выбор с команды Маркеры в группе Абзац на вкладке Главная.
Чтобы удалить текст:
- Рядом с текстом, который вы хотите удалить, поместите точку ввода
- Чтобы удалить текст слева от точки ввода, нажимайте клавишу Backspace на клавиатуре.
- Чтобы удалить текст справа от точки ввода, нажимайте на клавишу Delete на клавиатуре.
Чтобы выделить текст:
- Точку ввода поместите рядом с текстом, который вы хотите выделить.
- Кликните левой кнопкой мыши и, не отпуская кнопку мыши, перетаскивайте курсор по тексту, который вы хотите выделить.
- Отпустите кнопку мыши. Появится подсвеченное поле над тестом. Это значит вы выделили текст.

После того как вы выделите изображение или текст в программе PowerPoint, появится мини-панель с наиболее часто используемыми опциями форматирования. Эта панель называется мини панель инструментов. Это может сэкономить ваше время, т.к. к командам форматирования легко получить доступ. Если панель инструментов не появился, попробуйте направить курсор мыши на выделенный фрагмент
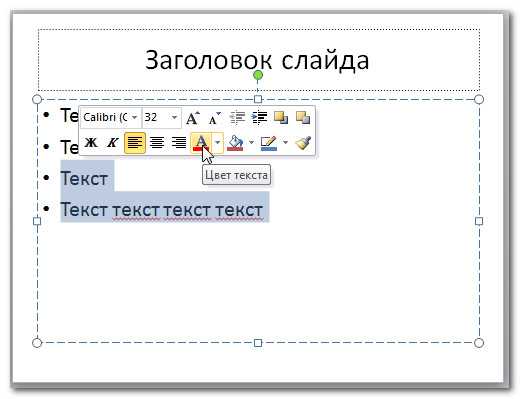
Чтобы скопировать и вставить текст:
- Выделите мышью текст, который нужно скопировать.
- Кликните по команде Копировать на вкладке Главная. Можно также нажать правой кнопкой мыши на любой области выделенного фрагмента и выбрать Копировать.

- Поместите точку ввода в то месте, где должен появиться скопированный текст.
- На вкладке Главная кликните по команде Вставить. Текст появится.

Чтобы вырезать и вставить текст:
- Выделите мышью текст, который вы хотите вырезать.
- На вкладке Главная кликните по команде Вырезать. Можно также нажать правой кнопкой мыши на любой области выделенного фрагмента и выбрать команду Вырезать.

- Поместите точку ввода в то месте, где должен появиться вырезанный текст.
- На вкладке Главная кликните по команде Вставить. Текст появится.
Чтобы перенести текст:
- Выделите мышью текст, который нужно перенести.
- Кликните левой кнопкой мыши по этому фрагменту и, не отпуская кнопку мыши, перенесите его в нужное место. В это время под курсором появится прямоугольник, это означает что вы перемещаете текст.

- Отпустите кнопку мыши и текст отобразится.
Если текст не отображается в том месте, где вы хотите, нажмите на клавишу Enter, чтобы текст переместился на новую строку.
Найти и заменить
Найти и заменить это еще одна опция, которая может быть использована для редактирования текста. Она позволяет вам найти определенное слово или фразу (например, «Британский») на всех слайдах и заменить его на другое (например, «Английский»). Чтобы узнать больше, прочитайте этот урок, посвященный возможностям этой функции в руководстве по Word 2010.
Работа с текстом
Когда вы создаете презентацию, то можете добавить надписи, для организации слайдов. Вам также нужно знать, как форматировать текст, чтобы добиться нужного внешнего вида.
Чтобы добавить надпись:
Текст можно вводить в заполнители или надписи. Заполнитель – это особый тип надписи, так как он является частью макета слайда и часто содержит специальное форматирование (например, увеличенный шрифт заголовка слайда). Ввод текста в дополнительные надписи позволяет добавлять нужное количество текста на слайд, не смотря на его макет.
- На вкладке Вставка кликните по команде Надпись.

- Курсор мыши примет вид креста.
- Кликните в то место на слайде, где нужен текст. Надпись появится с точкой ввода внутри.

Чтобы переместить заполнитель или надпись:
- Кликните по объекту, который нужно переместить.
- Поместите курсор мыши на границу надписи, чтобы он принял вид креста со стрелками.
- Кликните по границе и, не отпуская клавишу, перетаскивайте надпись в нужное место.

- Отпустите кнопку мыши. Надпись будет перемещена.
Чтобы повернуть надпись, нажмите и перетаскивайте зеленый круг, расположенный над ней.
Чтобы изменить размер заполнителя или надписи:
- Кликните по объекту, размер которого нужно изменить.
- Поместите курсор мыши на один из манипуляторов размера, которые находятся в углах и на границах объектов. Курсор примет вид пары стрелок.

- Кликните по манипулятору размера и, не отпуская кнопку мыши, тащите курсор, пока не добьетесь нужного размера.

- Отпустите кнопку мыши. Размер будет изменен.
Форматирование текста
Вы можете сделать ваш текст на слайде особенным, изменив его форматирование, то есть размер, цвет, стиль и многое другое.
Шрифт
Кликните по выпадающему меню, чтобы изменить шрифт выделенного текста.
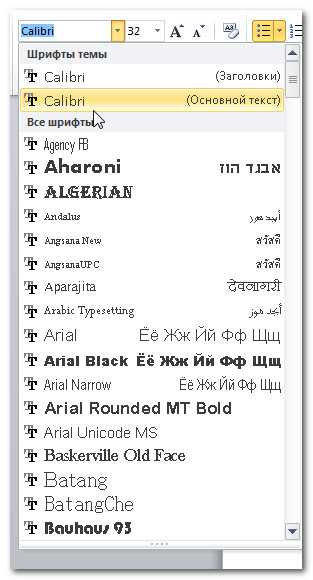
Размер шрифта
Выберите размер шрифта выделенного текста в выпадающем меню.
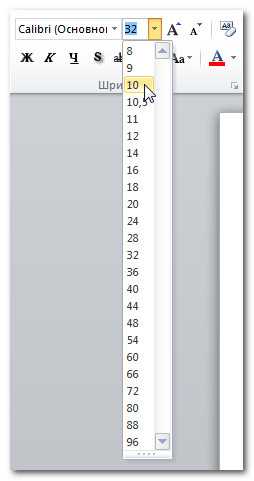
Уменьшить или увеличить размер шрифта
Используйте эти команды, чтобы уменьшить или увеличить размер шрифта на один стандартный размер.
Удалить все форматирование
Кликните по команде Удалить все форматирование, чтобы в выделенном фрагменте остался только текст.
Стили шрифта
Используйте команды стилей шрифта, чтобы сделать текст полужирным, курсивом, подчеркнутым, с тенью, или зачеркнутым.
Межзнаковый интервал
Настройте интервал между знаками с помощью выпадающего меню.
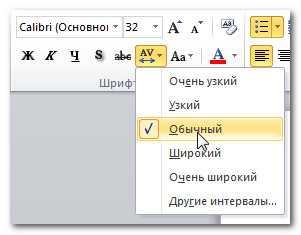
Регистр
Быстро изменяет регистр выделенного текста.

Цвет шрифта
Откройте выпадающее меню, чтобы изменить цвет шрифта.
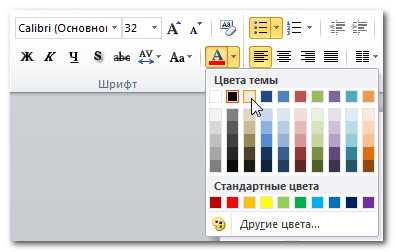
Показ диалогового окна Шрифт
Кликните по стрелке в правом нижнем углу группы шрифт, чтобы получить доступ к большему числу опций форматирования.
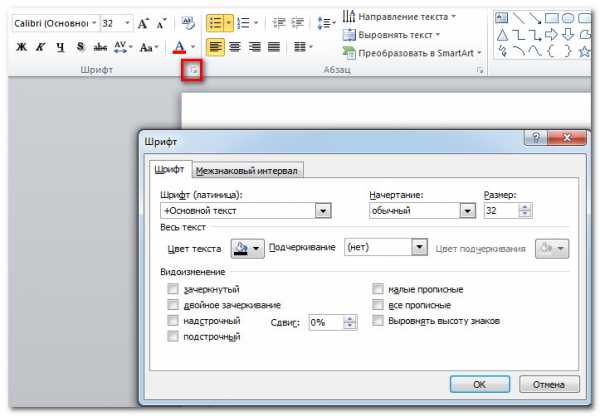
Чтобы больше узнать о командах группы Шрифт, прочитайте урок Форматирование текста в руководстве по Word 2010.
Изменение текста
Чтобы вставить маркированный список:
- Выделите надпись (или определенный текст).
- Кликните по команде Маркеры в группе Абзац на вкладке Главная.

- Появится маркированный список.
Чтобы изменить горизонтальное выравнивание текста:
- Выделите текст, который нужно модифицировать.
- Выберите одну из опций выравнивания в группе Абзац.
- Выровнять текст по левому краю: Весь выделенный текст будет выровнен по левому краю.
- По центру: Выравнивает текст на равное расстояние как от левого, так и от правого края.
- Выровнять текст по правому краю: Весь выделенный текст будет выровнен по правому краю.
- По ширине: В тексте, выровненном по ширине, все строки одной длины от левого до правого края. Многие газеты и журналы используют полное выравнивание по ширине
Команды выравнивания влияют на выделенный текст в заполнителе или надписи, а не на весь слайд.
Чтобы изменить вертикальное выравнивание текста:
- Выделите текст, который нужно модифицировать.
- Кликните по команде Выровнять текст в группе Абзац. Появится меню.
- Выберите одну из опций: Сверху, По середине или Снизу.

Чтобы изменить направление текста:
- Выделите текст, который нужно модифицировать.
- Кликните по команде Направление текста в группе Абзац. Появится меню.
- Выберите один из вариантов направления: Горизонтально, Повернуть или В столбик.

Читайте также:
composs.ru
Как в презентацию вставить текст
Автор КакПросто!
Презентация — это упорядоченный набор специально подобранных слайдов, которые позволяют проиллюстрировать выступление. Умение создавать на компьютере презентации может пригодиться многим — от школьников до бизнесменов. Чтобы сделать презентацию более наглядной, в слайды презентации бывает необходимо вставить поясняющие тексты.

Статьи по теме:
Инструкция
Откройте презентацию в PowerPoint или OpenOffice. Вставьте слайд с текстом целиком из другой презентации. При использовании MS PowerPoint 2007 нажмите на вкладку «Главная» и в группе «Слайды» кликните по надписи «Создать слайд». Выберите «Слайды из структуры». В окошке форматов установите «Все файлы» и выберите презентацию, текст из которой вам нужен. Дважды кликните по ней. При необходимости удалите ненужные слайды, выделяя их и нажимая клавишу Del на клавиатуре.Для вставки структур с текстом из другой презентации в MS PowerPoint 2003 нажмите «Вставка» → «Слайды из структуры…» и выберите «Все файлы». Затем дважды щелкните по презентации, чтобы вставить из нее все слайды. Удалите те слайды, текст с которых вам не требуется.
Чтобы перенести слайды с текстом из одной презентации в другую в программе OpenOffice, раскройте вкладку «Вставка» и далее нажмите на «Файл». Отметьте кликом презентацию и нажмите Enter. При необходимости согласитесь на согласование текущих объектов и удаление неиспользуемых фонов. Избавьтесь от слайдов, которые вам не нужны.
Вставьте текст, скопировав его из любого источника. Выделите нужный текст левой кнопкой мыши, нажмите на выделение правой кнопкой мыши и выберите в контекстном меню действие «Копировать». Создайте новый слайд: в MS PowerPoint 2007 это можно сделать во вкладке «Главная» в группе «Слайды» после клика по разделу «Создать слайд». В MS PowerPoint 2003 создайте слайд сочетанием Ctrl+Ь. В OpenOffice создание слайда происходит после нажатия на «Вкладка» → «Слайд».
Выберите любой макет. Если был выбран макет пустого слайда, вставьте текст, нажав правой кнопкой мыши на пустое пространство и выбрав «Вставить». Если вы выбрали макет со структурой «Текст слайда», нажмите внутрь пунктирного прямоугольника и вставьте текст сочетанием клавиш Ctrl+V или нажав правой кнопкой мыши и выбрав «Вставить».
Источники:
- MS PowerPoint. Создание презентации
Совет полезен?
Статьи по теме:
Не получили ответ на свой вопрос?
Спросите нашего эксперта:
www.kakprosto.ru
Запись слайд-шоу с закадровым текстом и настройкой времени показа слайдов
-
Чтобы включить вкладку Запись на ленте: на вкладке Файл щелкните Параметры. В левой части диалогового окна Параметры откройте вкладку Настроить ленту. Затем в поле справа, где перечислены доступные вкладки ленты, установите флажок Запись. Нажмите на кнопку ОК.

-
Чтобы подготовиться к записи, на вкладке Записьили Слайд-шоу нажмите на кнопку Запись слайд-шоу.
-
Нажатие на верхнюю кнопку запускает запись с текущего слайда.
-
Нажатие на нижнюю кнопку запускает запись с первого или с текущего слайда.
(Команда Очистить удаляет речевое сопровождение и время показа слайдов, поэтому используйте ее с осторожностью. Команда Очистить активируется, когда вы записываете слайд).
-
-
Слайд-шоу откроется в окне записи (похожем на окно в режиме докладчика). В левом верхнем углу расположены кнопки запуска, приостановки и остановки записи. Когда вы будете готовы начать запись, нажмите круглую красную кнопку (или клавишу R). Следует трехсекундный обратный отсчет, после которого начинается запись.

-
Текущий слайд отображается в основной области окна записи.
-
Вы можете остановить запись в любое время, нажав клавиши Alt+S на клавиатуре.
-
По бокам текущего слайда находятся стрелки навигации, с помощью которых вы можете переходить к предыдущим и последующим слайдам.
-
PowerPoint для Office 365 автоматически записывает время показа каждого слайда, включая время на показ Анимации текста и объектов и переключателей каждого слайда.
-
Закадровый текст можно записывать в звуковом или видеоформате во время записи презентации. Чтобы включать и выключать микрофон, камеру и окно предварительного просмотра камеры, используйте кнопки в правом нижнем углу окна.
PowerPoint также записывает действия при использовании таких инструментов как «Перо», «Маркер» и «Ластик».
Если вы перезаписываете закадровый текст (в том числе звук или рукописный ввод), закадровый текст, записанный раньше (в том числе звук или рукописный ввод), стирается программой PowerPoint перед тем, как вы начинаете повторную запись на том же слайде.
Чтобы выполнить повторную запись, откройте вкладку Слайд-шоу и нажмите кнопку Запись слайд-шоу.
-
-
Вы можете выбрать один из инструментов («Перо», «Ластик» или «Маркер») в нижней части окна текущего слайда. Там также находятся поля для выбора цвета чернил для пера. (инструмент Ластик неактивен, пока вы не добавите объект рукописного ввода на слайд).
-
Чтобы завершить запись, нажмите квадратную кнопку «Стоп» (или клавишу S на клавиатуре).
После завершения записи закадрового текста, в правом нижнем углу соответствующих слайдов появляется небольшое изображение. Это либо значок звукового файла, либо стоп-кадр веб-камеры, если она была включена во время записи.
Записанное время показа слайдов сохраняется автоматически. (В режиме Сортировщик слайдов время показа слайдов указано под каждым слайдом).
Все записанное вами вставляется в соответствующий слайд, и запись можно воспроизвести на вкладке «Слайд-шоу». Во время записи видеофайл не создается. Однако, если он вам нужен, вы можете Преобразовать презентацию в видео, выполнив несколько дополнительных действий.
Предварительный просмотр записанного слайд-шоу
На вкладке Слайд-шоу нажмите кнопку С начала или С текущего слайда.
При воспроизведении анимация, действия рукописного ввода, звуковые и видеофайлы воспроизводятся синхронно.
Предварительный просмотр записанного слайд-шоу
С помощью треугольной кнопки Воспроизведение в левом верхнем углу окна записи можно предварительно просматривать записи слайдов, которые выделены в этом окне.
В обычном режиме щелкните значок звукового файла в правом нижнем углу слайда и нажмите кнопку Воспроизвести. (При таком предварительном воспроизведении отдельной звуковой записи не отображаются записанные действия анимации или рукописного ввода).
Предварительное воспроизведение закадрового текста можно приостановить.
Установка времени показа слайда вручную
PowerPoint для Office 365 автоматически записывает время показа слайда при добавлении закадрового текста. Или вы можете задать время показа вручную, чтобы синхронизировать слайды с закадровым текстом.
-
В обычном режиме щелкните слайд, для которого нужно задать время показа.
-
На вкладке Переходы в группе Время в разделе Смена слайда установите флажок После и введите длительность показа слайда на экране (в секундах). Повторите эту процедуру для каждого слайда, для которого нужно задать время показа.
Если вы хотите, чтобы следующий слайд отображался по щелчку мыши или автоматически через заданное количество секунд (в зависимости от того, какое событие произойдет первым), установите оба флажка: По щелчку и После.
Время показа слайдов можно устанавливать вручную, чтобы сократить длительность записанного слайда. Например, если слайд завершается парой секунд лишнего звука, просто установите время показа так, чтобы слайды сменили друг друга перед началом воспроизведения лишнего звука. Таким образом, вам не нужно будет повторно записывать звук для этого слайда.
Удаление времени показа слайдов или речевого сопровождения
Команда Очистить применяется для удаления времени показа слайдов и речевого сопровождения из записи, которая вам не нужна или которую вы хотите заменить.
Команда Очистить находится в верхней части окна записи. С ее помощью вы можете выполнить действия ниже.
В обычном режиме есть четыре команды в списке пункта Очистить, с помощью которых вы можете сделать следующее:
-
удалить время показа из текущего слайда
-
удалить время показа из всех слайдов
-
удалить речевое сопровождение из текущего слайда
-
удалить речевое сопровождение из всех слайдов
-
Если вам не нужно удалять время показа и речевое сопровождение из всех слайдов презентации, откройте тот слайд, из которого вы хотите их удалить.
-
На ленте в PowerPoint для Office 365 на вкладке Запись, рядом с кнопкой Запись слайд-шоу нажмите стрелку вниз и в раскрывающемся списке выберите пункт Очистить, а затем выберите соответствующую команду в списке пункта Очистить для своего случая.
Отключение времени показа, речевого сопровождения и рукописного ввода
После записи презентации PowerPoint для Office 365 любые использованные жесты, звук и время показа сохраняются на соответствующих отдельных слайдах. Но их можно выключить при желании, чтобы просмотреть слайд-шоу без них. Для этого выполните действия ниже.
-
Чтобы отключить записанное время показа слайдов: на вкладке Слайд-шоу снимите флажок Использовать время показа слайдов.
-
Чтобы отключить записанное речевое сопровождение и рукописный ввод: на вкладке Слайд-шоу снимите флажок Воспроизвести закадровый текст.
Публикация записи для предоставления к ней общего доступа
После внесения нужных изменений в запись вы можете сделать ее доступной другим пользователям с помощью публикации в Microsoft Stream.
-
В открытой презентации на вкладке Запись выберите пункт Опубликовать в Stream.
-
Введите название и описание видео.
-
Задайте другие параметры, включая разрешение на просмотр видео другими сотрудниками организации.
-
Нажмите кнопку Опубликовать.
Отправка файла может занять несколько минут. Время отправки зависит от длительности видео. Вы можете отслеживать ход выполнения в строке состояния в нижней части окна PowerPoint. После завершения отправки PowerPoint отобразит сообщение:
-
Щелкните сообщение, чтобы перейти на страницу воспроизведения видео в Microsoft Stream.
Создание скрытых субтитров
Чтобы сделать видео более доступным путем добавления скрытых субтитров, выберите один из следующих параметров, описанных в отдельных справочных статьях:
После создания файла скрытых субтитров вы можете добавить его в видеофайл с помощью PowerPoint.
См. также
Преобразование презентации в видео
Создание автоматической презентации
Анимация текста и объектов
support.office.com