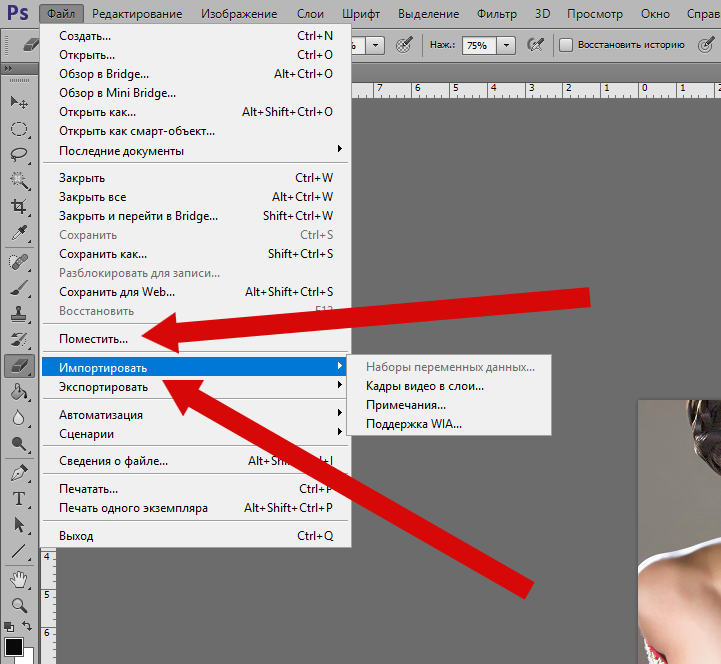Как разрезать картинку на части в Adobe Photoshop
При работе с графикой иногда возникает потребность разделить целое изображение на фрагменты. Сделать это можно в любом графическом редакторе, но лучше всего для этих целей использовать Adobe Photoshop. Этот редактор установлен у многих пользователей, но что интересно, большая часть из них не умеют с ним по-настоящему работать. И даже когда нужно выполнить такую простую операцию как разделение изображения на фрагменты, они начинают что-то мудрить, копируя и вставляя выделенные области на новый холст.
На самом деле, всё это делается элементарно. В Adobe Photoshop для этих целей предусмотрен специальный инструмент «Раскройка». Он позволяет разрезать целое изображение на прямоугольные части и сохранять их в виде отдельных изображений всего несколькими кликами мыши. Так как «Раскройка» является вложенным элементом панели инструментов, начинающие пользователи его попросту не видят. Находится он в том же меню, что и «Рамка»
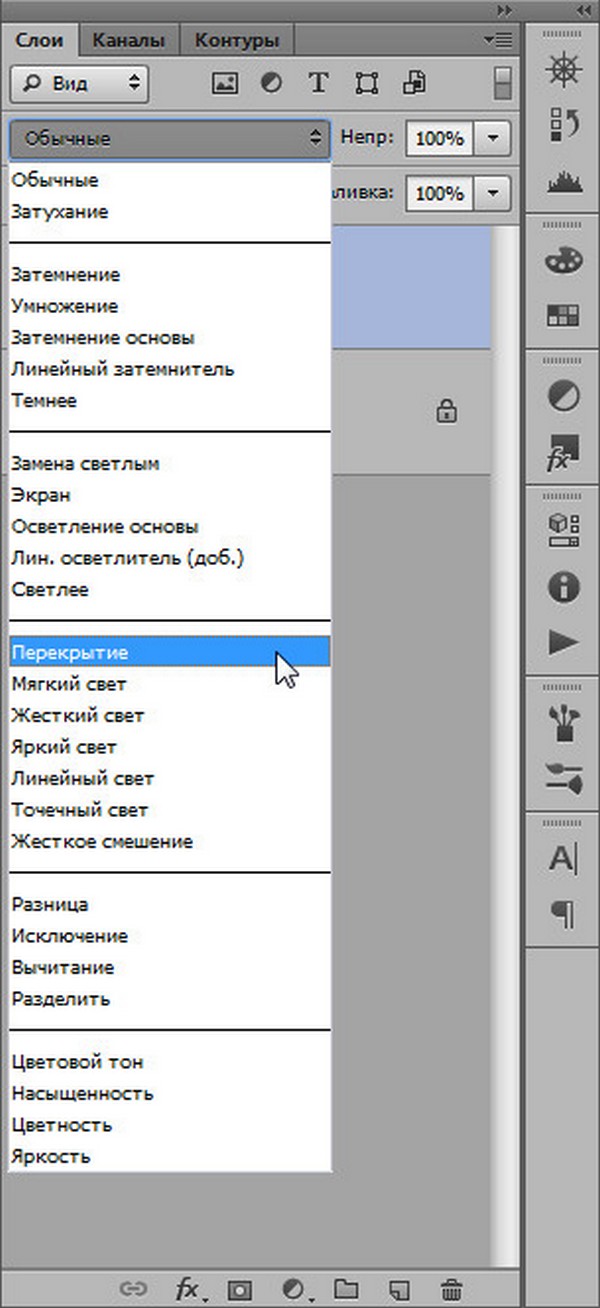
Внешне «Раскройка» напоминает обычный скальпель. Берём его и водим им по открытой картинке, а он разделяет её на части, которые тут же отмечаются тонкими линями. Каждый фрагмент также автоматически нумеруется, чтобы пользователь мог ясно видеть, на сколько частей будет разделено исходное изображение.
Активный фрагмент выделяется оранжевой рамкой, тогда как границы прочих частей имеют синий или голубой цвет. Выделяя область с помощью инструмента «Выделение фрагмента», расположенного в том же меню, можно изменять её размер, растягивать по вертикали и горизонтали.
А теперь самое главное. Чтобы сохранить изображение в виде отдельных частей, в главном меню нужно выбирать опцию не «Сохранить как», а «Сохранить для Web».
При этом откроется окно оптимизации, в котором можно будет настроить параметры сохранения фрагментов, например, выбрать формат и уровень качества.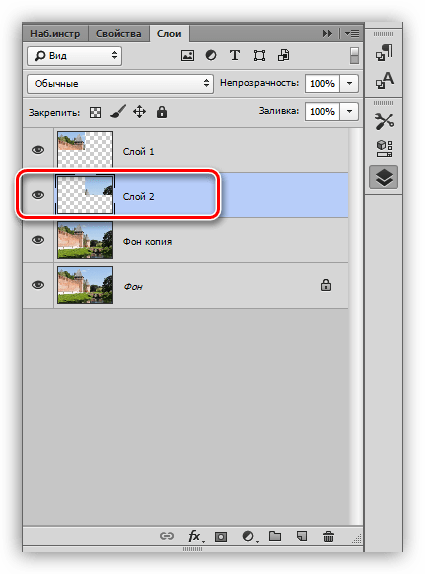
После этого жмём кнопку «Сохранить» и указываем режим сохранения.
Доступны три режима: «Только изображения», «HTML и изображения» и «Только HTML». Если вы не собираетесь создавать HTML-страничку, можете оставить всё по умолчанию.
Все выделенные фрагменты будут сохранены в отдельную папку «images» в указанном вами месте.
Вырезать слой из слоя фотошоп. Как вырезать любые объекты в Adobe Photoshop
Если вам нужно вырезать объект из фотографии и вставить его на другое изображение или фон, то в программе Фотошоп для этого существуют различные способы. В статье мы вырежем букет цветов и вставим его на фото с вазой. Также рассмотрим, как можно вырезать человека в Фотошопе, а затем заменим для него фон.
Для того чтобы было легко вырезать объекты, нужно выбрать подходящий для них способ выделения в Фотошопе . Это может быть и простое выделение, и с помощью Лассо, Волшебной палочки, Цветовых каналов, наложения Маски.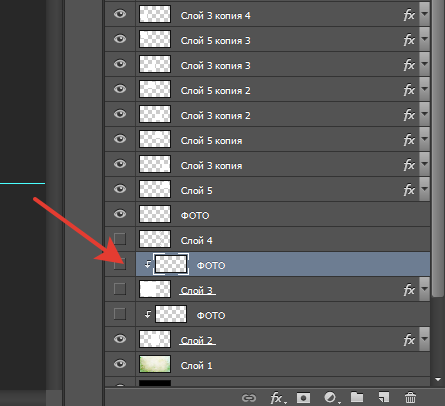 Прочтите подробную статью, перейдя по ссылке.
Прочтите подробную статью, перейдя по ссылке.
Выделение объекта с помощью Цветовых каналов, подробно описано в статье: как вырезать и вставить изображение в Фотошоп . В качестве примера я вырезала крону деревьев.
Итак, у нас есть два изображения: с первого мы будем вырезать нужный объект, а на второе вставлять. Для выделения объектов используем инструмент Быстрое выделение.
Как вырезать объект в Фотошопе
Открываем фото с букетом: «File» – «Open» или «Ctrl+O» .
Для того чтобы вырезать изображение из фона, его сначала нужно выделить. На Панели инструментов выбираем «Quick Selection Tool» (Быстрое выделение).
Теперь кликаем мышкой по цветам, каждый раз расширяя, таким образом, область выделения: она будет выделена пунктирной линией. Выбрав в настройках инструмента кисточку с плюсиком – область будет добавлена, с минусом – вычтена. Здесь же изменяется и размер кисти выделения.
Чтобы вычесть область из выделения, также можно зажать кнопку «Alt»
на клавиатуре и кликнуть по лишней области мышкой. Изменять размеры кисти можно кнопками «{»
и «}»
– одно нажатие уменьшает/увеличивает на 1 px.
Изменять размеры кисти можно кнопками «{»
и «}»
– одно нажатие уменьшает/увеличивает на 1 px.
В результате, нужно полностью выделить объект, который будем вырезать.
Переходим на палитру «Layers» (Слои), создадим здесь новый слой. Для этого нажмите на пиктограмму «Create a new layer» .
Выделяем слой с основным изображением и нажимаем сочетание клавиш «Ctrl+X» . Таким образом, мы вырежем объект из фона в Фотошопе.
Как вставить изображение в Фотошопе
Следующее, что нужно сделать, это вставить вырезанный объект на другое изображение.
Переходим на новый слой, который мы создали, «Layer 1» и нажимаем «Ctrl+V» . Дальше нужно скрыть слой «Background» (Фон) – уберите напротив него глазик в палитре слоев. Если хотите – его можно удалить: выделите слой мышкой и в палитре слоев нажмите на мусорник в правом нижнем углу.
Открываем второе изображение в Фотошопе – с вазой, на которое будем вставлять вырезанный букет.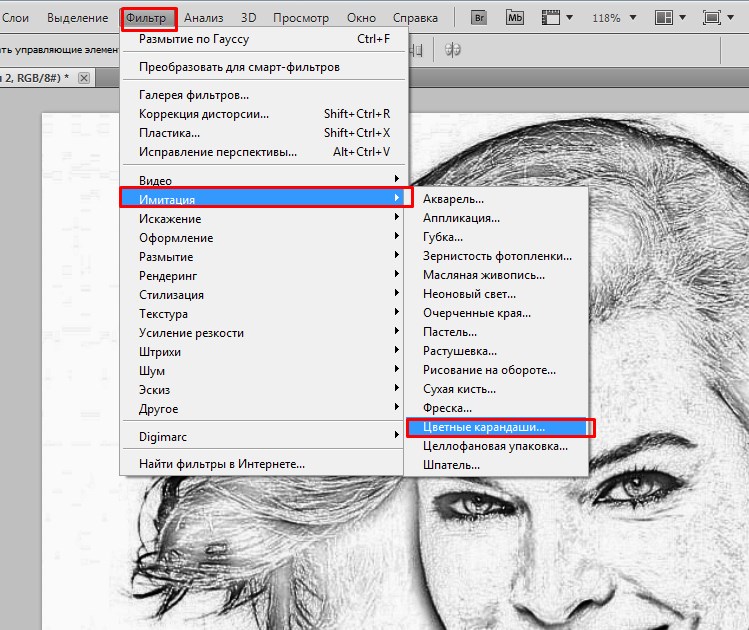
Выбираем на Панели инструментов «Move Tool» (Перемещение). Затем клик
Как дублировать слой в «Фотошопе»? Советы и рекомендации
Adobe Photoshop имеет всевозможные функции для комфортной работы с изображениями. В этой графической среде можно создавать объекты, редактировать изображения и ретушировать фотографии. И это совсем небольшая часть того функционала, который предлагает это приложение. Многие пользователи проводят свое время в программе, а также совсем новые участники пытаются добиться таких высот, которые были покорены профессионалами со стажем.
Важной составляющей этой программы является активная работа со слоями. Некоторые знают о методе дублирования, но не каждому известно, как его применять. Поэтому начинающие пользователи задумываются о том, как дублировать слой в «Фотошопе CS6». Это действие однозначно понадобится для тех, кто создает масштабный проект и использует большое количество документов. Также иногда возникает естественная потребность в том, чтобы перенести слои с одного изображения на другой.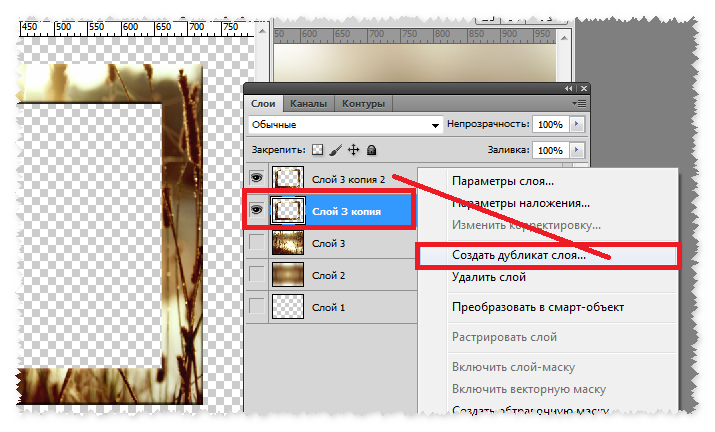
Работа со слоями
Перед тем как дублировать слой в «Фотошопе», разберемся с понятием слоя. Слои — это незаменимая часть в любом процессе редактирования изображения. Хочется отметить, что без возможности их создания пользователи испытывали колоссальные неудобства, так как работа на одном холсте представляется сложной и некомфортной. К счастью, в таком редакторе есть все необходимое для пользователей. Слой — это такое локальное пространство, в котором можно применять индивидуальные настройки, редактировать независимо от других слоев.
Подавляющее большинство пользователей разбивают свое изображение на множество слоев, чтобы проще было работать и исправлять недочеты, если вдруг они появились. На каждый слой можно наложить специальную маску, множество фильтров и других параметров наложения.
Как дублировать слой в «Фотошопе»
Теперь можем перейти непосредственно к дублированию слоев. Они находятся в специальном окне, которое располагается в нижнем правом углу программы. Здесь же существуют вкладки «Каналы» и «Контуры», помимо главной вкладки «Слои». В этом разделе можно наблюдать все слои, которые включены в изображение. В программе есть возможность дублировать слой в «Фотошопе» горячими клавишами.
Здесь же существуют вкладки «Каналы» и «Контуры», помимо главной вкладки «Слои». В этом разделе можно наблюдать все слои, которые включены в изображение. В программе есть возможность дублировать слой в «Фотошопе» горячими клавишами.
- Прежде всего, конечно, необходимо запустить программу Adobe Photoshop и открыть нужный документ с изображением.
- Переходим в раздел слоев и выбираем нужный для дублирования.
- Правой кнопкой мыши нажимаем на название слоя и выбираем из открывшегося диалогового окна пункт «Создать дубликат слоя».
- Появится окно, в котором необходимо выбрать название будущего слоя, а также с документом для дублирования. По умолчанию ставится изначальное названия с подписью «копия». Если у вас подключена монтажная область, то можно изменить значение «Холст» на другое и также задать имя. Операцию проводить можно бесконечное количество раз.
Возможности дублированного слоя
Вы можете упростить различные типы задач, если будете дублировать несколько раз слои в «Фотошопе».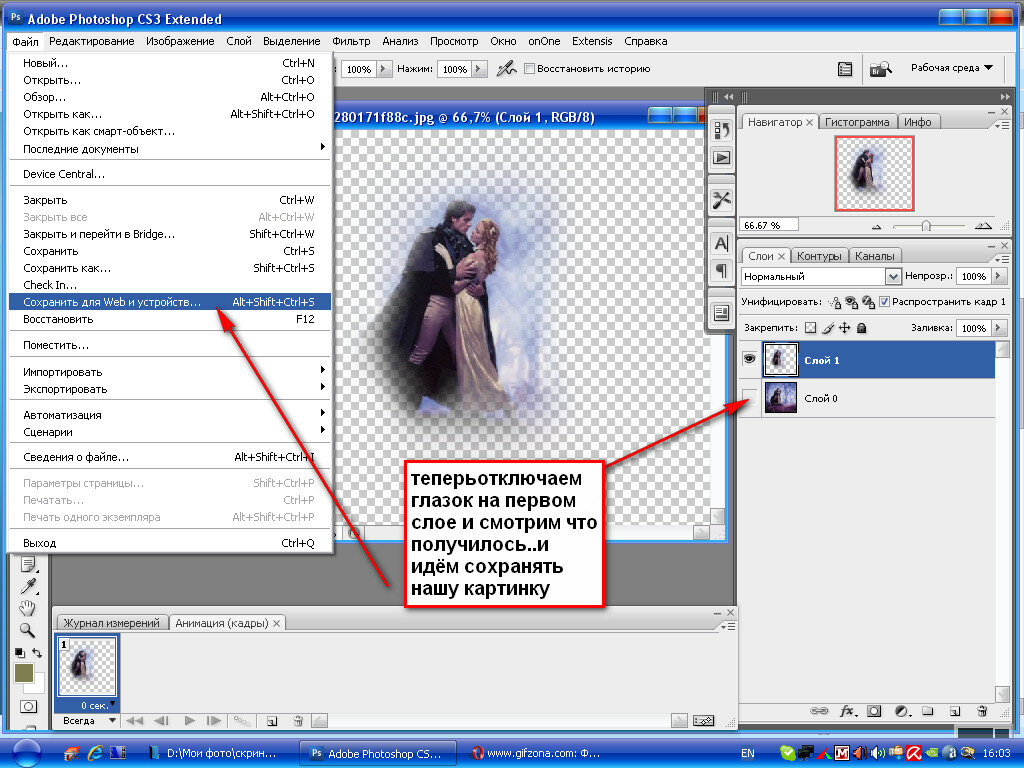 Например, с помощью дубликатов изображения можно создать глитч эффект, оставив при этом на каждом слое по одному значению цветового канала. Над созданной копией могут проводиться различные операции по изменению визуализации — обычно после этого сравнивают слои и оценивают деятельность редакторских инструментов. На дублированный слой также можно наложить маску.
Например, с помощью дубликатов изображения можно создать глитч эффект, оставив при этом на каждом слое по одному значению цветового канала. Над созданной копией могут проводиться различные операции по изменению визуализации — обычно после этого сравнивают слои и оценивают деятельность редакторских инструментов. На дублированный слой также можно наложить маску.
Для упрощения процесса существует специальное сочетание кнопок, которые помогают дублировать слой в «Фотошопе» клавишей.
- Применяя комбинацию Ctrl + ЛКМ, пользователь предварительно должен выбрать инструмент «Перемещение» и выбрать нужный слой.
- После нажатия горячей клавиши вы можете сразу же переместить слой на новое место.
Перенос слоев
Мы уже успели задеть эту тему в процессе создания дубликатов. Напомним, для того чтобы перенести слой, применяя функцию дублирования, необходимо в последнем окне просто выбрать другой документ. После этого слой перенесется в то же место, где и располагался в предыдущем изображении.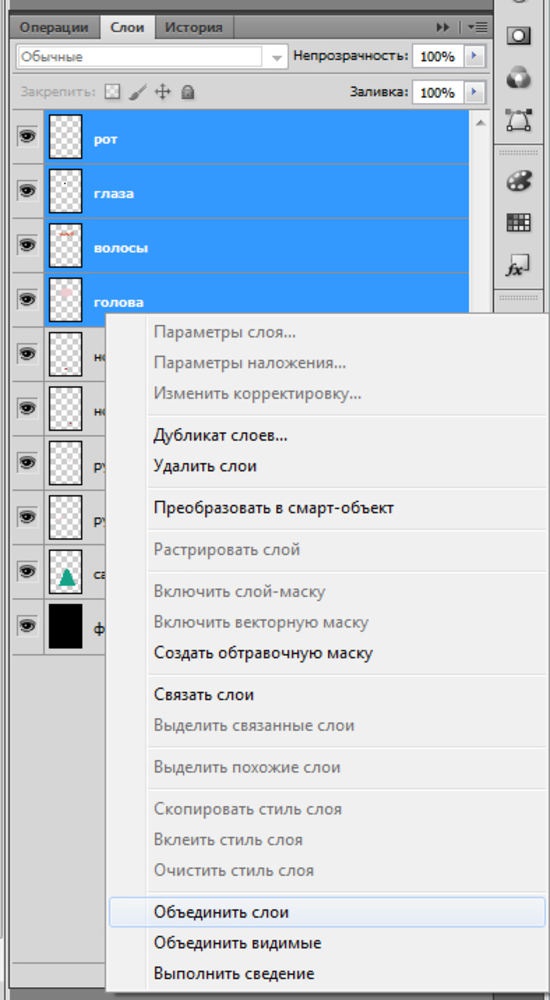 Этим часто пользуются те, кто составляет дизайн программы или приложения, где требуется создавать множество различных вкладочных экранов.
Этим часто пользуются те, кто составляет дизайн программы или приложения, где требуется создавать множество различных вкладочных экранов.
Adobe Photoshop поддерживает перенос выделенных слоев и через обычное перетаскивание из одного документа в другой. Для этого достаточно выделить слои и зажать левую кнопку мыши для переноса на вкладку другого изображения.
Изменение порядка слоев
Порядок слоев определяется автоматически, то есть каждый новый слой создается поверх предыдущего. Это не всегда удобно, поэтому существует некая потребность в ручной перестановке элементов.
Это осуществляется максимально просто — выбирают нужный слой и левой кнопкой мыши перетягивают в нужное положение между другими элементами.
Другие операции со слоями
Со слоями связана большая часть работы, поэтому есть смысл кратко описать их функции и настройки.
- Параметры наложения. Большая поднастройка, в которой можно отредактировать такие параметры, как прозрачность, тени, контуры, цветовые каналы и многое другое.
 Позволяет накладывать различные эффекты и управляет графической составляющей слоя. Функция действительно полезная, так как обеспечивает дополнительную гибкость слоям.
Позволяет накладывать различные эффекты и управляет графической составляющей слоя. Функция действительно полезная, так как обеспечивает дополнительную гибкость слоям. - Преобразовать в смарт-объект. Используют эту настройку для того, чтобы беспрепятственно изменить масштаб изображения без сильной потери качества.
- Растрировать слой. Превращает смарт-объект и фигурный слой в обычный. Для растрированных элементов доступны такие настройки, которые невозможно было применять к слоям другого формата.
- Объединить видимые. Позволяет быстро объединить все слои, которые не были отмечены как невидимые.
Разъединить слои в фотошопе горячие клавиши. Как объединить слои в фотошопе
Инструкция
Если вы работаете над сложной многослойной композицией, она будет занимать довольно много места на диске. При попытке переслать по сети файл в формате.psd вы заметите, что он «съест» изрядный кусок трафика, да и грузиться будет очень долго. Чтобы уменьшить размер файла после того, как работа над картинкой полностью завершена, вы можете все слои в один.
Пока работа над коллажем , вы можете сливать между собой те слои, которые нужно обрабатывать вместе, или обработку которых уже закончили. Для этого есть команды Merge Down («Объединить предыдущие») и Merge Visible («Объединить видимые»). В первом случае объединяются смежные слои, во втором – те, рядом с которыми есть изображение глаза. Такого же результата можно добиться, используя комбинации клавиш Ctrl+E и Shift+Ctrl+E.
Отменить слияние вы можете только до того, как запомнили текущую конфигурацию файла. После применения команд Save as («Сохранить как») или Save («Сохранить») вам придется изображение на фрагменты, если вдруг захочется разъединить слои.
Можно создавать временные объединения слоев. В версиях CS и ниже обратите внимание на квадратик рядом с окошком, в котором нарисован глаз (окно видимости). У активного слоя в этом есть изображение кисти. Щелкните мышкой по пустым квадратам рядом с теми слоями, которые хотите связать – в них появится изображение звеньев цепи.
Чтобы связать слои в версиях CS2 и выше, при нажатой клавише Ctrl или Shift щелкайте мышкой по нужным уровням, а затем нажмите на кнопку-цепочку в нижней строке палитры слоев. На объединенных слоях появляется соответствующее изображение. Для разъединения опять нажмите на кнопку-цепочку.
Слои можно объединять в группу для удобства работы с ними. В версиях CS2 и CS3 выделите нужные слои и нажмите Ctrl+G. В более старых версиях сначала нужно создать новую группу, нажав на кнопку в виде папки в нижней части панели слоев, а затем мышкой перетащить туда нужные объекты. Разъединить слои можно комбинацией Shift+Ctrl+G или вытаскивать мышкой каждый слой по отдельности.
Большое количество слоев, возникающее в процессе работы над созданием сложной композиции в программе Adobe Photoshop, иногда является большой помехой дизайнеру. Это приводит к снижению производительности его работы, ведь в них несложно просто-напросто запутаться.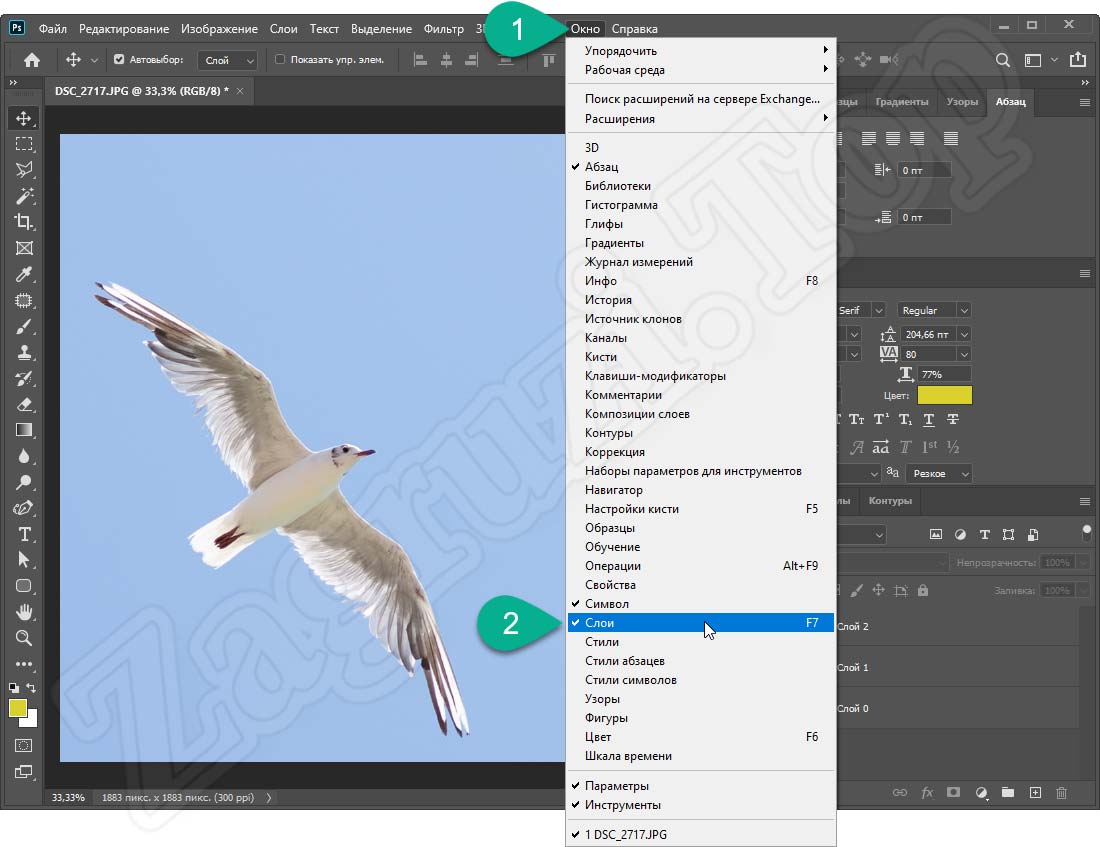 Кроме того, большое количество слоев увеличивает объем файла, что требует дополнительных ресурсов компьютера, которых, порой, и без того крайне не хватает. Спасение в подобного рода ситуациях – операция по сливанию воедино тех слоев композиции, работа над которыми уже закончена.
Кроме того, большое количество слоев увеличивает объем файла, что требует дополнительных ресурсов компьютера, которых, порой, и без того крайне не хватает. Спасение в подобного рода ситуациях – операция по сливанию воедино тех слоев композиции, работа над которыми уже закончена.
Инструкция
Прежде всего, необходимо помнить, что как создание каждого нового слоя расширяет возможности для работы с изображением, так уничтожение и слияние нескольких слоев безвозвратно лишает вас определенных возможностей: независимое редактирование фрагментов или индивидуальных параметров каждого слоя становится теперь невозможным. Поэтому, каждый раз, осуществляя подобную операцию, дизайнер должен быть стопроцентно уверен, что над каждым из сливаемых слоев закончена, и в будущем ему не придется заново тратить время, чтобы повторно разделять или заново отрисовывать слитые -то
Тем не менее, если операция все же должна быть произведена, программой Фотошоп предусмотрено несколько способов ее реализации.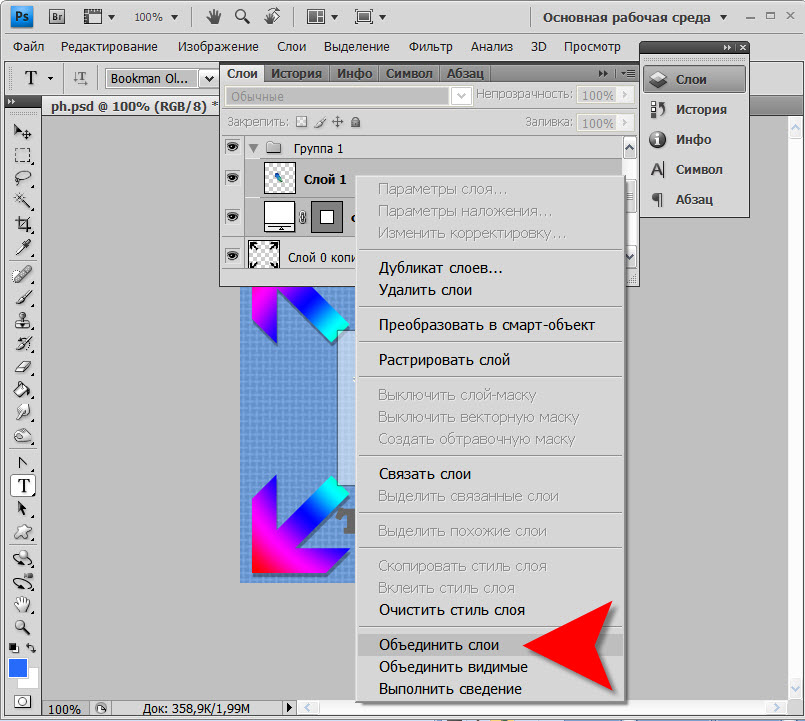 Различия этих способов заключаются, в основном, в том, каким образом могут быть выбраны те слои , которые предстоит слить.В самом общем виде операция осуществляется так: в списке слоев выделяются две или более строчек с именами слоев. Для выделения используются стандартные, принятые в большинстве интерфейсов, клавиши Ctrl – для добавления или изъятия из выделения единичных слоев, или Shift – для выделения множества элементов при указании на первый и последний в их ряду. Выделив несколько строчек со слоями, через контекстное меню (оно вызывается нажатием на правую кнопку мыши) или через основное меню Layer выбираем команду Merge Layers (Объединить слои ). В результате, вместо нескольких слоев, тех, что были отмечены в списке, возникнет один – продукт слияния исходных.
Различия этих способов заключаются, в основном, в том, каким образом могут быть выбраны те слои , которые предстоит слить.В самом общем виде операция осуществляется так: в списке слоев выделяются две или более строчек с именами слоев. Для выделения используются стандартные, принятые в большинстве интерфейсов, клавиши Ctrl – для добавления или изъятия из выделения единичных слоев, или Shift – для выделения множества элементов при указании на первый и последний в их ряду. Выделив несколько строчек со слоями, через контекстное меню (оно вызывается нажатием на правую кнопку мыши) или через основное меню Layer выбираем команду Merge Layers (Объединить слои ). В результате, вместо нескольких слоев, тех, что были отмечены в списке, возникнет один – продукт слияния исходных.
Можно специально не выбирать в списке слоев, а слить непосредственно то, что сейчас в рабочем пространстве композиции. То есть, если какие-либо слои в композиции выключены (значок с символическим изображением глаза напротив этих слоев , то есть, в текущий момент они не видимы), значит и после операции слияния они останутся нетронутыми, каждый продолжит оставаться на своем месте в списке слоев.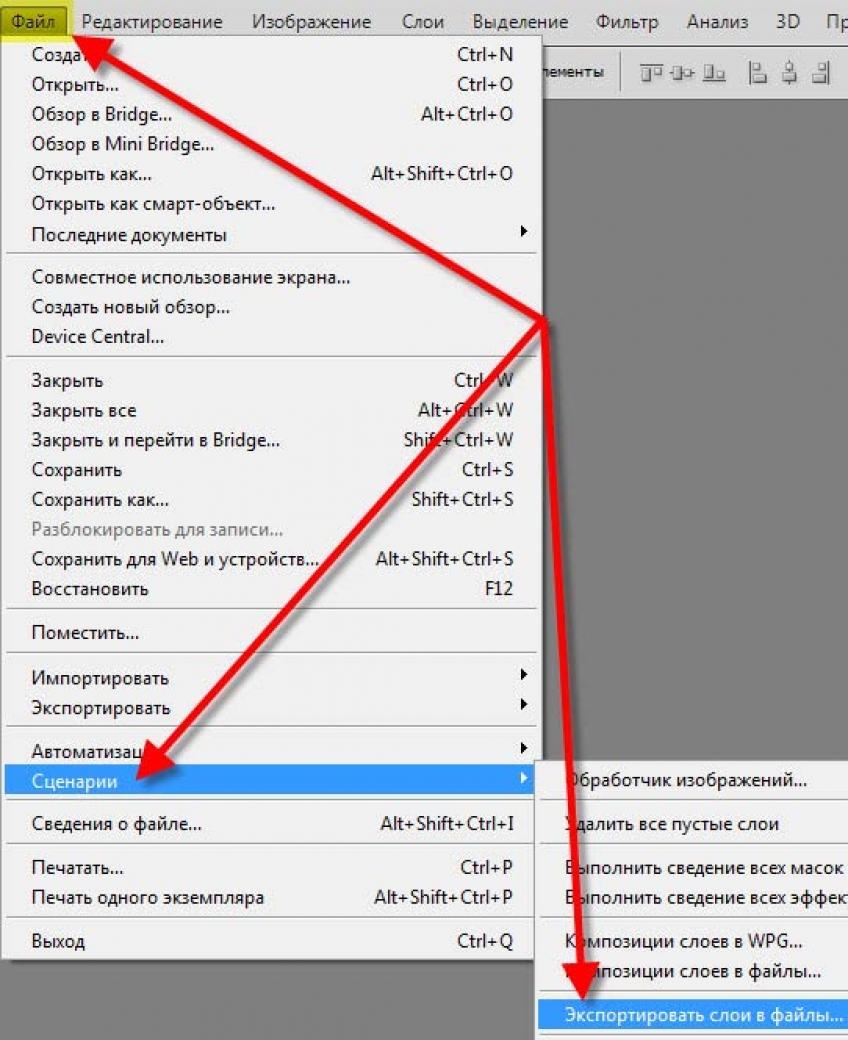 Иногда это удобно, т.к. дизайнер имеет визуальное подтверждение того, какие
Иногда это удобно, т.к. дизайнер имеет визуальное подтверждение того, какие
Если слои были собраны в группу, то на этот случай в программе Фтошоп есть удобная функция – в единый слой можно преобразовать группу целиком. Таким образом, все слои , находящиеся внутри групповой папки, без каких-либо дополнительных манипуляций окажутся слитыми: выберите в списке слоев необходимую группу и через контекстное меню примените команду Merge Group. Группа исчезнет, и на ее месте в списке слоев появится новый слой, содержащий результат объединения содержимого бывшей группы.
Существует и самый радикальный способ слияния слоев в программе Фотошоп – это команда Flatten Image (Слить изображение). Применение этой команды, честно говоря, редко бывает оправдано. Она явным образом уничтожает все технические этапы работы над изображением – слои , маски, параметры прозрачности и т.п. Зачем дизайнеру уничтожать все свои технические наработки, на которые потрачены часы работы с конкретным изображением – остается загадкой. Разве, что задача была очень простой, операции элементарны и, по сути, никаких технических построений не было осуществлено. Во всех остальных случаях операция Flatten Image, прямо скажем, чудовищна. Многие начинающие дизайнеры -то считают, что она обязательно необходима для того, чтобы сохранить
Она явным образом уничтожает все технические этапы работы над изображением – слои , маски, параметры прозрачности и т.п. Зачем дизайнеру уничтожать все свои технические наработки, на которые потрачены часы работы с конкретным изображением – остается загадкой. Разве, что задача была очень простой, операции элементарны и, по сути, никаких технических построений не было осуществлено. Во всех остальных случаях операция Flatten Image, прямо скажем, чудовищна. Многие начинающие дизайнеры -то считают, что она обязательно необходима для того, чтобы сохранить
Работа со слоями в Photoshop — 10 ответов на Babyblog
В Photoshop одна из самых главных возможностей — это использование слоев. Каждый слой в Photoshop — это отдельное изображение, которое можно редактировать отдельно от любого другого слоя. Любой слой в документе может быть просмотрен, как отдельное изображение. Вместе, все слои образуют единое изображение. Любое изображение в Фотошоп имеет хотя бы один слой — ЗАДНИЙ ПЛАН (Фоновый).
Работать со слоями можно на панели слоев (Layers, чтобы включить эту панель, поставьте галочку в меню Window — Layer или нажмите F7). В ней отображается небольшой эскиз (превью каждого слоя). Отображающийся в Photoshop документ — это соединение всех видимых слоев.
Давайте взглянем на панель слоев и рассмотрим ее основные функции.
Основные сведения:
Чтобы создать новый слой, кликните на иконке создания или нажмите ctrl+shift+N
Чтобы удалить слой, щелкните по нему и перетащите в корзину (кнопка в палитре слоев).
Чтобы скопировать слой, перетащите его на кнопку New Layer или нажмите Ctrl+J.
Вы можете переименовать слои и группы, кликнув на названии дважды.
Когда слой (выделен) подсвечен, это значит, что вы работаете с ним, пока не выберете другой.
Вы можете включать и выключать отображение любого слоя. Значок в виде глаза слева от каждого слоя контролирует его видимость. Слой делается видимым или скрытым при нажатии этого значка. При нажатии клавиши Alt с одновременным щелчком по иконке глаза слоя скроются/отобразятся все остальные слои.
Слой делается видимым или скрытым при нажатии этого значка. При нажатии клавиши Alt с одновременным щелчком по иконке глаза слоя скроются/отобразятся все остальные слои.
Для изменения порядка слоя, нажмите на него и переместите вверх или вниз в палитре слоев. Можно также пользоваться сочетаниями клавиш Ctrl+[ и Ctrl+] для перемещения активного слоя ниже или выше соответсвенно.
Вы можете изменять прозрачность активного слоя или группы, перетаскивая ползунок Opacity. Кроме того, можно просто ввести значение Opacity.
Каждый слой имеет режим смешивания с ниже лежащим. По умолчанию режим смешивания «Normal». Можно добиваться всевозможных эффектов, смешивая слой фотографии с его же копией (и не одной) либо с любым другим слоем. Уменьшить результат смешивания можно, отрегулировав прозрачность. Не буду приводить много примеров — попробуйте сами!
Слои могут быть связаны между собой. Выделите на панели слои, которые хотите связать (не забываем, что для выделения нескольких слоев удобно пользоваться кнопками Ctrl и Shift), затем либо в контекстном меню по щелчку правой кнопки мыши выберите Link Layers, либо нажмите на кнопку в виде змочка внизу панели слоев. При использовании инструмента Move, они будут двигаться как единое целое.
Выделите на панели слои, которые хотите связать (не забываем, что для выделения нескольких слоев удобно пользоваться кнопками Ctrl и Shift), затем либо в контекстном меню по щелчку правой кнопки мыши выберите Link Layers, либо нажмите на кнопку в виде змочка внизу панели слоев. При использовании инструмента Move, они будут двигаться как единое целое.
Чтобы добавить слои в группу, выделите их на панели и перетяните на значок группы. Будет создана новая группа с выделенными слоями. Слои можно помещать и в уже созданную группу — просто перетяните мышкой.
В процессе работы может понадобиться объединить часть слоев (или все). Для этого откройте дополнительное меню, нажав на кнопочку в виде треугольника (см. рис.).
При этом команда Merge Down объединяет активный слой со слоем под ним (либо выделенные). Merge Visible позволяет объединить все видимые слои. Flatten Image — «сливает» все абсолютно слои.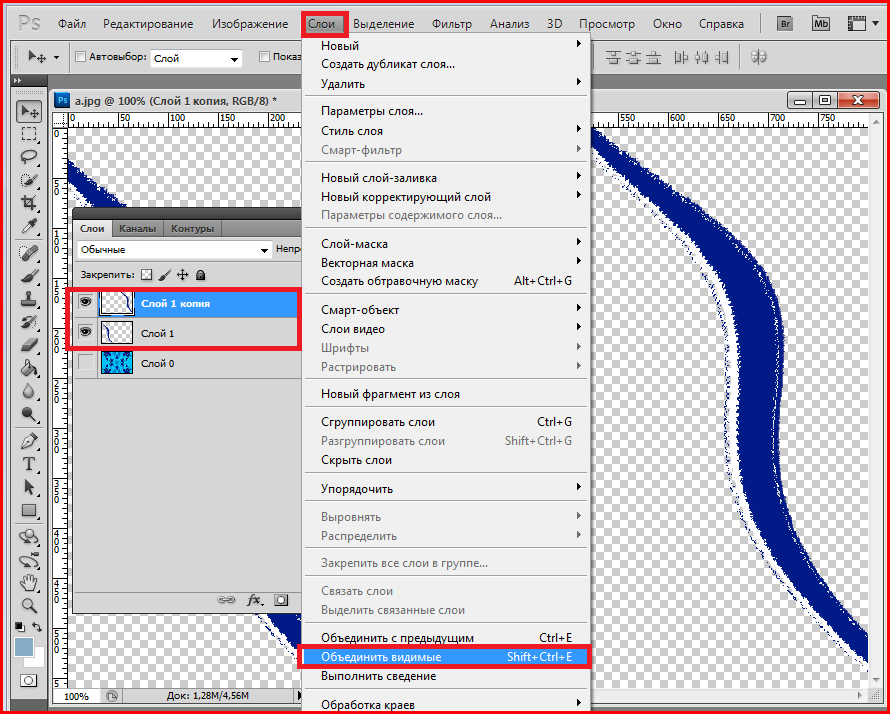
К слою можно применить следующие специальные эффекты: Drop Shadow (Отбросить тень), Inner Shadow (Внутренняя тень), Outer Glow (Внешнее свечение), Inner Glow (Внутреннее свечение), Bevel and Emboss (Скос и рельеф), Satin (Атлас), Color Overlay (Наложение цвета), Gradient Overlay (Наложение градиента), Pattern Overlay (Наложение узора) и Stroke (Кайма). Эффект(ы) слоя могут быть применены к любому слою, даже к редактируемому текстовому слою, и в любой момент их можно включить/выключить. Стиль — это сочетание одного или нескольких эффектов слоя.
Эффекты применяются и редактируются с помощью диалогового окна Layer Style (Стиль слоя) или всплывающего меню Add layer style (Добавить стиль слоя), содержащего названия эффектов. Чтобы вызвать окно Layer Style, надо либо дважды кликнуть по слою на панели слоев, либо нажать кнопку внизу панели (эффект добавится к активному слою).
Галочка рядом с элементом меню означает, что данный эффект уже применен к текущему слою. На палитре Layers (Слои) эффекты отображаются в виде списка под элементом слоя, к которому они применены. Эффекты связываются с главным слоем, к которому они были применены, и перемещаются вместе с ним. В диалоговом окне Layer Style щелкните по имени какого-либо эффекта и выберите параметры. К одному слою можно применить несколько эффектов. Поставьте флажок Preview (Предварительный просмотр), чтобы видеть результат своих действий.
На палитре Layers (Слои) эффекты отображаются в виде списка под элементом слоя, к которому они применены. Эффекты связываются с главным слоем, к которому они были применены, и перемещаются вместе с ним. В диалоговом окне Layer Style щелкните по имени какого-либо эффекта и выберите параметры. К одному слою можно применить несколько эффектов. Поставьте флажок Preview (Предварительный просмотр), чтобы видеть результат своих действий.
Можно копировать эффекты одного слоя и применять их к другим слоям (в том числе и в других документах) — для этого правой кнопкой кликнуть по имени слоя на панели слоев и выбрать в меню Copy Layer Style (для вставки — Paste Layer Style). Там же можно очистить эффекты (Clear Layer Style).
Остановимся немного на работе с масками слоя. В общем случае маска — это способ ограничить область воздействия на изображение чего угодно: фильтров, корректирующих слоев, видимости слоев. Также они очень удобны при фотомонтаже, изготовлении коллажей. Со стороны пользователя маска представляет собой поле размером с изображение, заполненное цветами от белого до чёрного. Чистый белый означает стопроцентную степень воздействия на картинку, чистый черный — «маскирует» её. Чем светлее серый, тем сильнее изменяется изображение.
Со стороны пользователя маска представляет собой поле размером с изображение, заполненное цветами от белого до чёрного. Чистый белый означает стопроцентную степень воздействия на картинку, чистый черный — «маскирует» её. Чем светлее серый, тем сильнее изменяется изображение.
Для создания маски необходимо нажать на кнопку Add layer mask в палитре Layers. По умолчанию созданная маска заполняется чистым белым цветом. То есть, изображение не маскируется, степень воздействия эффекта стопроцентна. Для того, чтобы полностью отменить эффект на тех областях, где он лишний, нужно закрасить их на маске чистым черным.
Корректирующие слои — это удобный инструмент для неразрушающей модификации изображения. Проще говоря, вы можете создать корректирующий слой, который изменит ваше фото. Но как только вы отключите этот корректирующий слой, то фото опять примет прежний вид. При этом корректирующие слои позволяют контролировать каждый свой параметр. К ним также можно прикрепить маску, которая будет регулировать воздействие корректирующего слоя только на какой-то фрагмент изображения.
К ним также можно прикрепить маску, которая будет регулировать воздействие корректирующего слоя только на какой-то фрагмент изображения.
Меню корректирующих слоев открывается по клику на кнопку:
- Solid Color, Gradient, Pattern — создает слой, который заливается цветом, паттерном или градиентом.
- Levels — для регулирования светов и теней в разных каналах RGB.
- Curves — тоже используется для корректировки тоновой гаммы изображения по RGB каналам.
- Color Balance — для калибровки тональности изображения в светах, средних тонах и тенях. Подтягивайте курсор к наименованиям тех цветов, насыщенность которых вы хотите уменьшить.
- Brightness/Contrast — увеличения/уменьшения яркости и контраста (довольно грубый).
- Black&White — применяется для регулировки ЧБ варианта изображения. Если отметить галочкой опцию Tint, то можно также тонировать изображение по вкусу.

- Hue/Saturation — позволяет поменять оттенок и насыщенность группы оттенков.
- Selective Color — для тонкой настройки оттенков изображения по разным оттенкам, а также чёрному, белому и серому цветам.
- Channel Mixer — регулирует смешивание оттенков RGB. Чаще всего используется для создания ЧБ изображений.
- Gradient Map — накладывает градиент от теней до светов изображения (тени принимают левый оттенок, света — правый).
- Photo Filter — имитирует фотографические фильтры (теплые и холодные).
- Exposure — для изменения экспозиции изображения.
- Invert — инвертирует цветовую гамму изображения.
- Threshold — трансформирует изображение в черно-белое без серых полутонов. Всё, что выше порога (threshold) преобразуется в чёрный, если ниже — в белый. Порог можно регулировать.
- Posterize — постеризует изображение.
 Чем меньше выбранный уровень, тем сильнее постеризация.
Чем меньше выбранный уровень, тем сильнее постеризация.
Так как корректирующие слои являются обычными слоями (с некоторыми ограничениями), к ним применимы многие действия. Например, можно добиться сложных эффектов, изменяя режимы наложения корректирующих слоев. Можно объединять корректирующие слои в группы и выполнять операции над группами. Чтобы произвести одинаковую коррекцию изображений, снятых в одинаковых условиях, выполните коррекцию одного из них с необходимыми корректирующими слоями. Откройте остальные изображения. Затем выделите корректирующие слои и перетяните их на остальные изображения.
Но самое главное, по-моему, это неразрушающее редактирование…
По всем упомянутым пунктам более подробную информацию не составит труда найти в инете.
Слои и режимы наложения в Photoshop
Работа со слоями – одна из мощнейших возможностей фотошопа. Ни одна серьезная ретушь не обходится без работы со слоями.
Режимы наложения слоев – большая и сложная тема.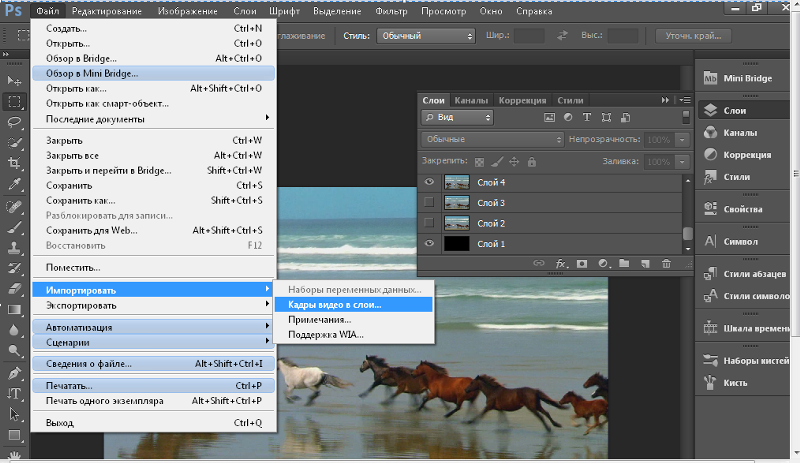 В этой статье вы можете ознакомиться с режимами наложения слоев и их описанием. Cтатья в первую очередь будет интересна новичкам и тем, кто только начал изучать тему слоев в фотошоп, так же она будет полезна в качестве шпаргалки по режимам наложения.
В этой статье вы можете ознакомиться с режимами наложения слоев и их описанием. Cтатья в первую очередь будет интересна новичкам и тем, кто только начал изучать тему слоев в фотошоп, так же она будет полезна в качестве шпаргалки по режимам наложения.
Для начала разберем панель слоев.
Над слоями меню выбора режима наложения, непрозрачность (Opacity) и заполнение (Fill).
Примечание. Мне часто задают вопрос – чем Opacity отличается от Fill. Ответ такой – Fill влияет на прозрачность только пикселей слоя, а вот Opacity влияет на непрозрачность пикселей и эффектов слоя.
Идем дальше. В меню Lock вы можете выбрать что заблокировать на данном слое:
- Заблокировать прозрачные участки – вы сможете изменять только участки заполненные пикселями.
- Заблокировать пиксели изображений – предотвращает изменение пикселей с помощью инструментов рисования.
- Заблокировать позицию – предотвращает перемещение пикселей.

- Заблокировать слой целиком.
Нижняя часть панели:
- Создание связи между слоями – вы можете связать два и больше слоев или групп друг с другом. В отличии от выбора нескольких слоев, связанные слои сохраняют свою связь пока вы её не отмените.
- Применение эффектов к слоям – открывает выбор эффектов и их контролироль.
- Добавление маски к слою – создается обычная, белая маска, а если зажать Alt и нажать на кнопку, создается непрозрачная маска.
- Создание корректирующего слоя – в отличии от обычной коррекции, скажем Curves – корректирующий слой можно изменить в любой момент.
- Создание папки для слоев – очень удобно когда работаете с большим количеством слоев, группировать их.
- Создание нового слоя.
- Удаление слоя.
Теперь перейдем непосредственно к режимам наложения слоев.
Режимы наложения слоев
Изначально мы имеем такую пейзажную картинку.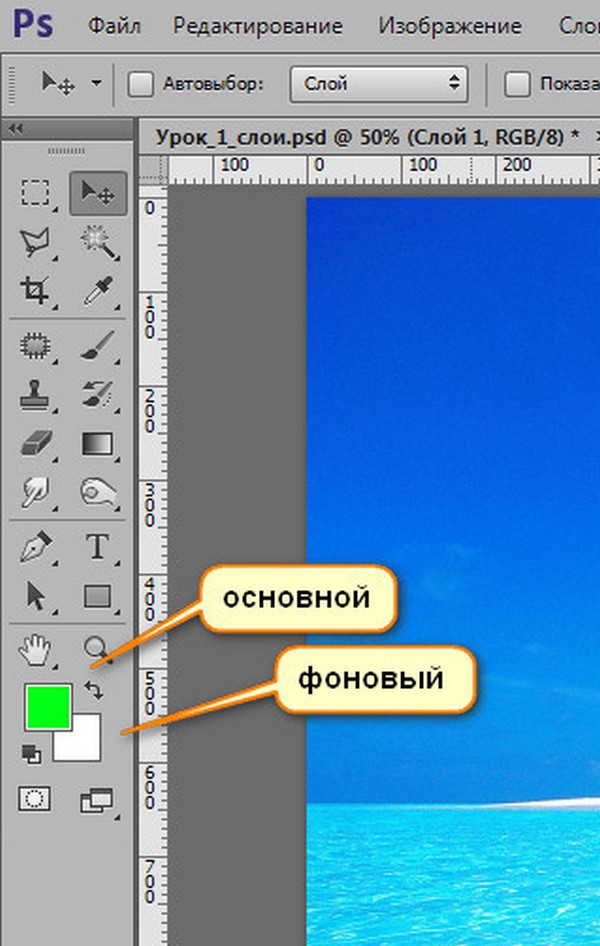 Вверху у нас слой с 50% непрозрачностью, ниже два слоя с 100% непрозрачностью. Два непрозрачных для того, чтобы можно было видеть разницу на фоне неба и на фоне травы.
Вверху у нас слой с 50% непрозрачностью, ниже два слоя с 100% непрозрачностью. Два непрозрачных для того, чтобы можно было видеть разницу на фоне неба и на фоне травы.
Basic – Основная группа
Normal – Пиксели верхнего слоя непрозрачны и потому закрывают нижний слой. Изменение прозрачности верхнего слоя сделает его полупрозрачным и заставит смешаться с другим слоем.
Dissolve – Комбинирует верхний слой с нижним используя пиксельный узор. Эффекта не будет, если верхний слой имеет 100% непрозрачность. Уменьшите прозрачность для проявления эффекта.
Darken – Группа затемнения
Darken – Сравнивает два источника и заменяет значения светлых пикселей значениями темных.
Multiply – Затемняет все изображение. Полезен при необходимости увеличить плотность светов и средних тонов. Multiply похож на просмотр напросвет двух наложенных друг на друга слайдов.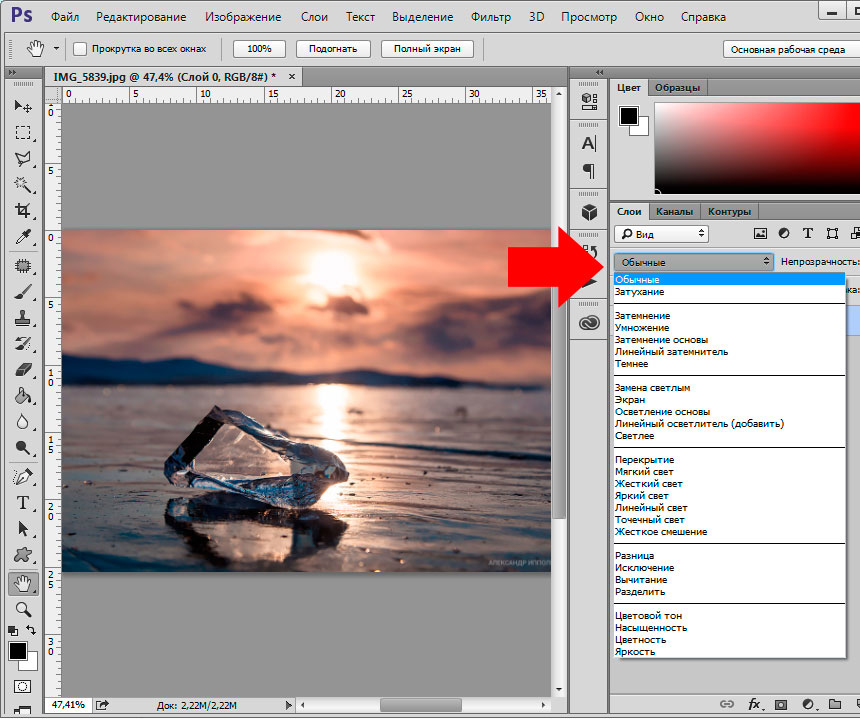 Если верхний слой белый – изменений не произойдет.
Если верхний слой белый – изменений не произойдет.
Color Burn – Позволяет получить более темное изображение с увеличенной контрастностью. Если верхний слой белый – изменений не произойдет.
Linear Burn – Более “сильная” комбинация режимов наложения Multiply и Color Burn, темные пиксели преобразуюся в черные. Если верхний слой белый – изменений не произойдет.
Darker color – Похож на режим Darken, за исключением того, что работает на всех слоях сразу, а не на одном. Когда вы смешиваете два слоя, видимыми останутся только темные пиксели.
Lighten – Группа осветления
Lighten – Режим противоположный режиму Darken, затемняет темные пиксели более светлыми.
Screen – Осветляет все изображение. Используйте его для осветления темных областей изображения, а так же для проявления деталей в недодержанных изображениях.
Color Dodge – Действие режима Color Dodge похоже на Screen, но заметно сильнее в светлых областях за счет проявления более насыщенных и контрастных цветов нижнего слоя. Основан на работе инструмента Dodge, который имитирует недодержку в фотографическом процессе.
Linear Dodge (Add) – Комбинация режимов Screen и Color Dodge; светлые значения преобразуются в белые. Если верхний слой черный – эффекта не будет.
Lighter Color – Сравнивает значения всех каналов обоих слоев и отображает более светлые пиксели.
Contrast – Группа увеличения констрастности
Overlay – Затемняет темные пиксели (Multiply) и осветляет (Screen) светлые, что приводит к увеличению контрастности без усечения теней и светов. Если верхний слой 50% серый – эффекта не будет.
Soft Light – Комбинация режима Dodge, который осветляет светлые пиксели, и режима Burn, который затемняет темные пиксели. Увеличивает контрастность чуть меньше чем режимы Overlay и Hard Light. Если верхний слой на 50% серый – эффекта не будет.
Увеличивает контрастность чуть меньше чем режимы Overlay и Hard Light. Если верхний слой на 50% серый – эффекта не будет.
Hard Light – Использует тот же метод, что и режим Overlay, но эффект более сильный. Если верхний слой светлее 50% серого, то верхний слой осветяется через Screen, а если темнее – то затемяется через Multiply. Если верхний слой на 50% серый – эффекта не будет.
Vivid Light – Если верхний слой светлее 50% серого, то верхний слой осветяется через уменьшение контраста (Color Burn), а если темнее – то затемняется через увеличение контраста (Color Dodge) . Если верхний слой на 50% серый – эффекта не будет.
Linear Light – Похож на режим Vivid Light. Если верхний слой светлее 50% серого, то верхний слой осветяется через увеличение яркости (Linear Burn), а если темнее – то затемняется через уменьшение ярокости (Linear Dodge). Если верхний слой на 50% серый – эффекта не будет.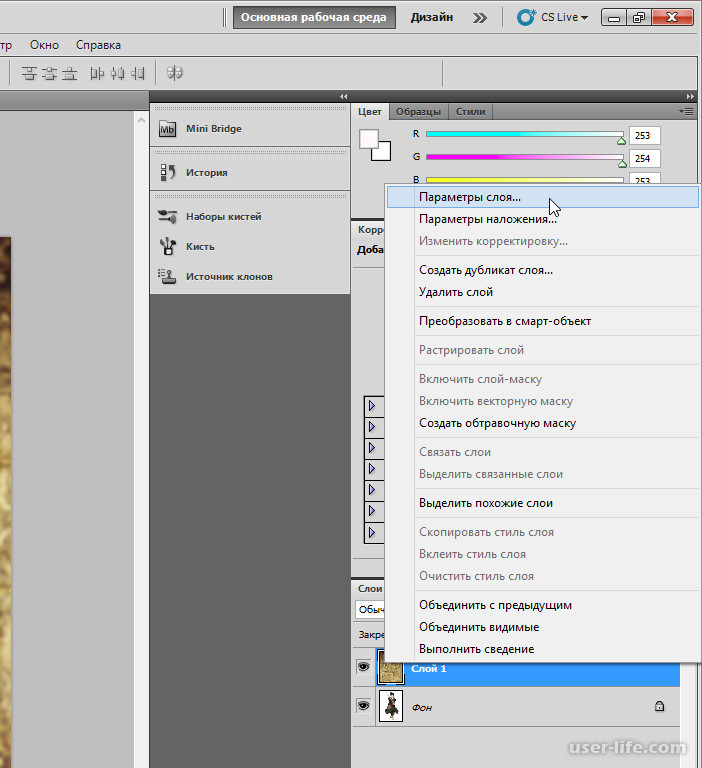
Pin Light – Комбинирует режимы Darken и Lighten для замены значений пикселей. Если верхний слой светлее чем 50% серый, пиксели осветляются через режим Lighten, а если темнее 50% серого – затемняются режим Darken. Если верхний слой на 50% серый – эффекта не будет.
Hard Mix – Осветляет светлые пиксели и затемняет темные пиксели до пороговых значений. Это приводит к чрезвычайной постеризации. Свечение верхнего слоя смешивается с цветом нижнего.
Comparative – группа сравнения
Difference – Представляет идентичные пиксели как черные, похожие – как темно-серые, а противоположные – как инвертированные. Если верхний слой черный – изменений не будет. Практическое применение этого режима можно увидеть в статье про замену фона.
Exclusion – Похоже на режим Difference, однако обеспечивает меньшую контрастность. Наложение на черный цвет не приводит к каким-либо изменениям, а наложение на белые пиксели – к инверсии сравниваемых значений, что приводит к их отображении серым цветом.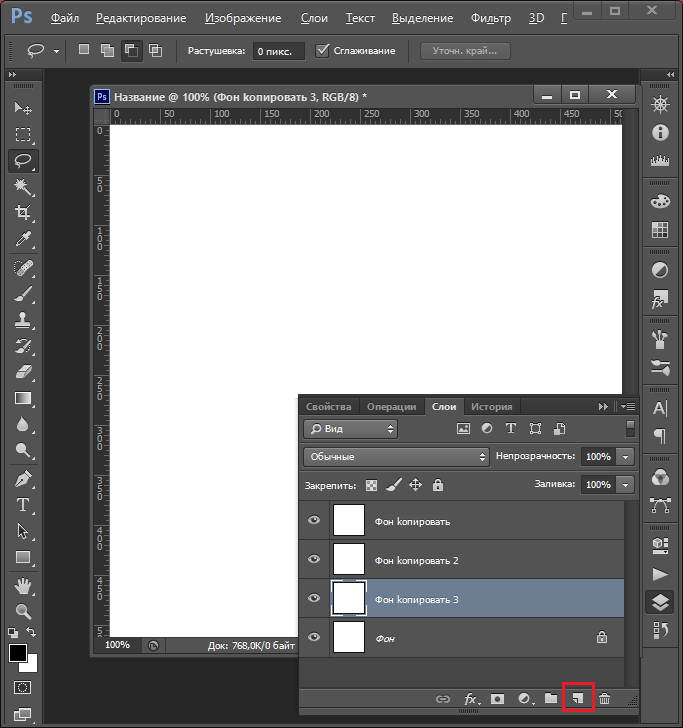
HSL – Группа компонентов изображения
Hue – Комбинирует свечение (Luminance) и насыщенность (Saturation) нижнего слоя с цветовым тоном (Hue) верхнего.
Saturation – Комбинирует свечение (Luminance) и цветовой тон (Hue) нижнего слоя с насыщенностью (Saturation) верхнего слоя.
Color – Комбинирует тон (Hue) и насыщенность (Saturation) верхнего слоя и свечение (Luminance) нижнего слоя.
Luminosity – Противоположный режиму Color. Комбинирует Luminance (cвечение) верхнего слоя и Hue (цвета) и Saturation (колебание цвета) нижнего слоя.
Источник: fototips.ru
Как обвести контур изображения в Photoshop | Добавление белых контуров к изображениям
Вы видите их все время. Эти потрясающе выглядящие эскизы YouTube с белыми контурами вокруг изображений без фона. Мне нравится, как они выглядят. Если вы это читаете, вы, вероятно, тоже читаете.
Казалось, это будет несложно. Это было не так просто, как я ожидал. После быстрого поиска в Google я понял, что на самом деле это было немного сложнее, чем казалось на первый взгляд.
Я написал это сообщение в блоге, потому что хотел максимально упростить его для вас.
Если у вас есть способ попроще, чем я собираюсь показать, пожалуйста, оставьте его в комментариях!
Сейчас хорошее время, чтобы сказать вам, что для этого урока вам нужно будет купить фотошоп … Я не нашел бесплатную альтернативу, которая может делать белые контуры вокруг изображений, как я собираюсь показать ты.
Вот как добавить контуры вокруг изображений в фотошопе.
Удаление фона намного проще, если у вас есть сильный контраст между фоном (что вы хотите удалить) и передним планом (часть, которую вы хотите сохранить).Сейчас я использую зеленый экран для большинства своих изображений. Если у вас нет зеленого экрана, попробуйте создать сильный контрастный фон, цвета которого не похожи на цвет переднего плана.
Если у вас нет зеленого экрана, попробуйте создать сильный контрастный фон, цвета которого не похожи на цвет переднего плана.
Шаг № 1 Откройте изображение, которое вы хотите использовать в Photoshop
Откройте Photoshop, выберите «Открыть», а затем выберите изображение, с которым вы хотите работать.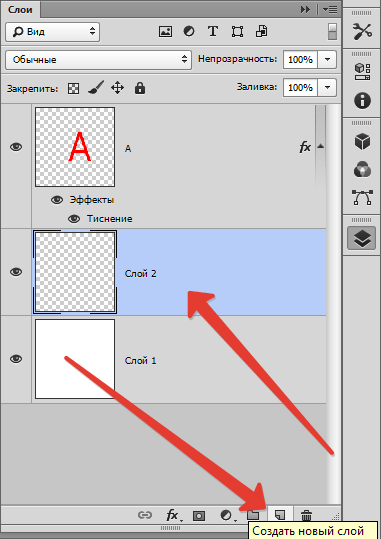
Вы также можете создать новый файл и перетащить изображение на фон, но я предпочитаю открывать изображение, поскольку оно не требует удаления нескольких фоновых слоев (вы удалите только один).
Шаг № 2 Выберите передний план из фона
После того, как вы начали свой проект, вы будете использовать инструмент быстрого выбора, чтобы выбрать область, которую вы хотите изолировать.
Если у вас есть четко определенный фон, это довольно просто. Если нет, вам придется немного потрудиться, чтобы передний план был вырезан из фона.
Если части вашего изображения не идентифицируются должным образом с помощью инструмента быстрого выбора, вам придется использовать функцию + и -, чтобы выбрать части, которые должны и не должны быть включены в передний план.
Функция масштабирования — ваш лучший помощник при точной настройке изображений. Если вы оставите слишком много шероховатостей, это будет выглядеть очень странно. Увеличьте масштаб как можно ближе и убедитесь, что удалили задний план и держите передний план как можно ближе.
Я не зацикливаюсь на мелочах и часто обрезаю изображение дальше, чтобы избежать слишком большого редактирования 🙂
Эта часть может потребовать некоторой практики. Если на вашем изображении нет сильных теней и других контрастов, у вас не должно возникнуть особых проблем с использованием только быстрого выбора.
Шаг № 3 Скопируйте и вставьте передний план
После того, как вы выбрали свой передний план, вам нужно «перенести его вперед, скопировав и вставив снова в качестве собственного слоя.
На Mac: используйте CMD + C, а затем CMD + V.
На ПК используйте CTRL + C, а затем CTRL + V
Это «отделит» выбранную вами часть от фона и теперь будет отображаться как ее собственная
Step # 4 Удалите исходный слой
Теперь у вас должно быть 2 слоя, если вы открыли изображение напрямую, и 3, если вы вставили изображение в новый проект.
- Исходное изображение
- Изображение переднего плана, которое вы выбрали (часть, которую вы хотите сохранить)
- Исходный фон (только если вы перетащили файл).
Удалите исходное изображение и исходный пустой фон (если применимо).
У вас останется только выбранный передний план с прозрачным фоном.
Image Splitter — разрезать изображение на части
Toggle navigation БЕСПЛАТНЫЕ ИНСТРУМЕНТЫ РЕДАКТИРОВАНИЯ ИЗОБРАЖЕНИЙ-
Английский
Español
Français
Deutsch
日本語
- Инструменты изображения
- Фильтры изображения
- Обрезка изображения
- Обрезка круга
- Отразить изображение
- Повернуть изображение
- Отрегулировать яркость изображения
- Изображение в оттенках серого
- Увеличение резкости изображения
- Размытие изображения
- Осветление фотографии
- Затемнение фотографии
- Регулировка контрастности изображения
- Добавление шума к изображению
- Сделать фотографию в тонах сепии
- Изменить экспозицию на фотографии
- Сдвинуть оттенок изображения
- Изменить насыщенность изображения
- Отрегулировать яркость изображения
- Выровнять фото онлайн
- Клип-фото (значения цвета)
- Инвертировать изображение (цвета)
- 90 158 изменить гамму изображения
- Цветное фото на черно-белое
- Пороговое изображение
- Монохромное изображение
- Эффект постеризации на фотографии
- Эффект свечения на фотографии
- Регулировка HSL в изображении
- Преобразование изображения инструменты
- Преобразование 90+ форматов изображений
- Преобразование JPG в файл PDF
- Преобразование PNG в файл PDF
- Преобразование PNG в изображение ico
- Преобразование jpg в изображение ico
- Преобразование PNG в изображение jpg
- Преобразование jpg в изображение PNG
- Преобразование JPG в Webp
- Преобразование PNG в Webp
- Преобразование Webp в JPG
- Преобразование Webp в PNG
- Преобразование изображения в Base64
- Base64 в изображение conv erter
- Преобразователь изображения в HTML
- Инструменты для обработки изображений
Использование фото в качестве маски слоя в Photoshop: Учебник
Вы когда-нибудь задумывались, как использовать изображение в качестве маски в Photoshop, но просто не могли понять, как это сделать? Решение на самом деле довольно простое, но Adobe не сделала вам никаких одолжений из-за того, насколько оно не интуитивно понятно.Всего за несколько простых шагов вы можете использовать любое изображение или графику для маскировки определенных частей слоя.
Довольно лишенное воображения и жуткое изображение, которое я сделал, используя свое лицо в качестве маски слоя над Миннеаполисом
Первое, что следует учесть, это тот факт, что изображения с низкой контрастностью не будут хорошо работать в качестве масок, так как они будут преобразованы в оттенки серого при помещении на маску слоя. Убедитесь, что черные цвета на вашем изображении полностью черные, а белые полностью белые.Мне нравится немного повозиться с этим, выбрав слой, который я хочу использовать в качестве маски, щелкнув «Изображение» вверху, затем наведя курсор на «Корректировки» и выбрав «Уровни». Ctrl / Cmd + L тоже работает. В зависимости от изображения мне нравится растягивать белый цвет немного вниз, а черный — немного вверх, пока хорошая часть изображения не станет сплошной черно-белой. Это позволяет лучше маскировать.
Теперь собственно маскировка. Выполните следующие действия, чтобы поместить фотографию или изображение в качестве маски слоя на другой слой.
Примечание. Я использую Photoshop CS5
.1. Выберите слой, который хотите превратить в маску.
Устали иметь дело с медленным сайтом WordPress? Напишите мне на [email protected] и укажите код # FreeHosting10 на два бесплатных месяца молниеносного хостинга WordPress. Мы даже перенесем вас бесплатно!
2. Нажмите Ctrl + a (Mac: Cmd + a), чтобы выделить содержимое фотографии целиком.
3. Нажмите Ctrl / Cmd + c, чтобы скопировать это содержимое.
4.Создайте маску слоя на слое, который нужно замаскировать, выбрав слой и нажав кнопку «Добавить маску слоя» в нижней части палитры слоев.
5. Вот и волшебная часть. Этому маленькому трюку не научат в школе дизайна. (Отказ от ответственности: я понятия не имею, чему вас учат в школе дизайна, я никогда не был). Чтобы обработать маску почти как собственный обычный слой, просто удерживайте нажатой клавишу Alt (Option) и щелкните миниатюру маски слоя. Это позволит вам просмотреть маску отдельно, а также внести в нее изменения.По какой-то причине кажется, что хорошие люди в Adobe не хотят, чтобы вы использовали эту функцию, я не совсем понимаю, почему.
6. Нажмите Ctrl / Cmd + v, чтобы скопировать изображение в маску. Кроме того, вы можете нажать Ctrl / Cmd + Shift + v, чтобы скопировать изображение на место, сохранив его исходное местоположение в документе.
7. Скройте слой с исходным изображением.
Вот и все! Щелкните другой слой или где-нибудь еще, чтобы посмотреть, как выглядит маска. У этого метода много возможностей, используйте свое воображение!
У меня также есть отдельный урок, в котором показано, как использовать фигуру в качестве маски слоя.
О Брайане Джонсоне
Брайан Джонсон — разработчик и дизайнер веб-сайтов, живущий в Миннеаполисе, Миннесота, страстно увлекающийся кодом и WordPress. Он тратит свои дни на создание веб-сайтов WordPress для малого бизнеса, разработку нового кода вместе с онлайн-сообществом и живую жизнь.
Импорт нескольких изображений в один многослойный документ — Digitalchemy
На этой неделе меня загнали в угол на работе. Мне нужно было наложить десятки изображений в один документ Photoshop.
Если бы я был дураком, я бы открыл Photoshop, затем перешел к Файл> Открыть все эти изображения сразу. После этого я бы выбрал один в качестве документа Photoshop, медленно перетаскивая остальные поверх него, автоматически создавая их собственные слои по одному.
Не говоря уже о том, что это означает смотреть, как Photoshop высасывает жизненную силу из вашего компьютера, открывая новую вкладку для каждого изображения. Но больше нет. Я узнал, и теперь, когда моя рабочая неделя закончилась, я поделюсь.
Примечание: Прежде всего, если вы когда-либо верите, что есть лучший способ сделать что-то в таком сложном программном обеспечении, как Photoshop, вы, вероятно, правы, и «способ», скорее всего, уже существует. Google — ваш друг. Все, что мне нужно было сделать, это найти что-то вроде « Photoshop, Импорт нескольких файлов в один документ», и через несколько минут я был уже в пути.
1.) Откройте Photoshop.
2.) В верхней части меню Photoshop перейдите в Файл> Сценарии> Загрузить файлы в стек…
3.) Оттуда вам будет предложено новое окно, в котором есть несколько параметров / действий.
Это довольно просто, но пока вы знаете, где находятся все изображения, которые хотите импортировать сразу, все в порядке.
Нажмите Просмотрите , затем выберите / удерживая нажатой клавишу «Shift» / выделите группу изображений (что бы вы ни предпочитали для одновременного выбора нескольких файлов).Изображения появятся в пустом белом пространстве окна в виде списка с соответствующими именами файлов. Идите вперед и нажмите OK , и посмотрите, как Photoshop творит чудеса.
Вскоре у вас будет один документ Photoshop со слоем для каждого файла изображения, который вы импортировали, поверх друг друга.
На одного дурака меньше.
Нравится:
Нравится Загрузка …
Связанные
Дублирование слоя в Photoshop Elements — Инструкции
Дублирование слоя в Photoshop Elements: обзор
В Photoshop Elements можно быстро продублировать слой.Затем будет создана другая копия содержимого слоя на том же изображении или в другом файле изображения. Вы также можете продублировать слой в файле изображения с другим разрешением пикселей. Однако при этом может отображаться содержимое слоя другого размера, чем предполагалось.
Чтобы создать дубликат слоя в Photoshop Elements, щелкните и перетащите слой на панели «Слои». Затем поместите его поверх кнопки «Создать новый слой» на панели «Слои». Или выберите «Слой | Дублировать слой… »на панели меню, чтобы открыть диалоговое окно« Дублировать слой ».Введите имя дублирующего слоя в текстовое поле «Как». Затем используйте раскрывающийся список «Документ», чтобы выбрать, в какой открытый файл изображения вы хотите скопировать дублированный слой. Затем нажмите кнопку «ОК», чтобы продублировать выбранный слой на панели «Слои».
Дублирование слоя в Photoshop Elements — Инструкции: изображение пользователя, копирующего слой в Photoshop Elements.
Дублирование слоя в Photoshop Elements: инструкции
- Чтобы создать дубликат слоя в Photoshop Elements , щелкните и перетащите слой на панели «Слои».
- Затем поместите его поверх кнопки «Создать новый слой» на панели «Слои».
- Или , выберите «Слой | Дублировать слой… »на панели меню, чтобы открыть диалоговое окно« Дублировать слой ».
- Введите имя дублирующего слоя в текстовое поле «Как».
- Затем используйте раскрывающийся список «Документ», чтобы выбрать, в какой открытый файл изображения вы хотите скопировать дублированный слой.
- Затем нажмите кнопку «ОК».
Дублирование слоя в Photoshop Elements: видеоурок
В следующем видеоуроке под названием «Дублирование слоев» показано, как дублировать слой в Photoshop Elements.Этот видеоурок взят из нашего полного руководства по Photoshop Elements под названием «Освоение Photoshop Elements Made Easy v.2020».
.
 Позволяет накладывать различные эффекты и управляет графической составляющей слоя. Функция действительно полезная, так как обеспечивает дополнительную гибкость слоям.
Позволяет накладывать различные эффекты и управляет графической составляющей слоя. Функция действительно полезная, так как обеспечивает дополнительную гибкость слоям.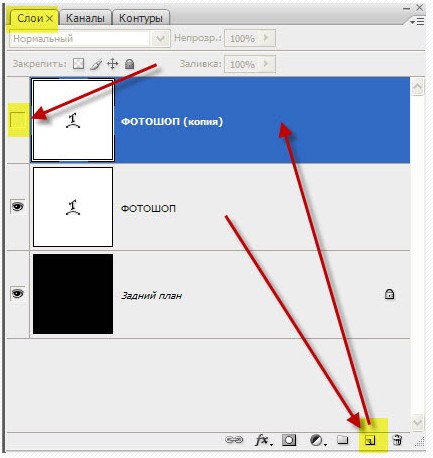
 Чем меньше выбранный уровень, тем сильнее постеризация.
Чем меньше выбранный уровень, тем сильнее постеризация.