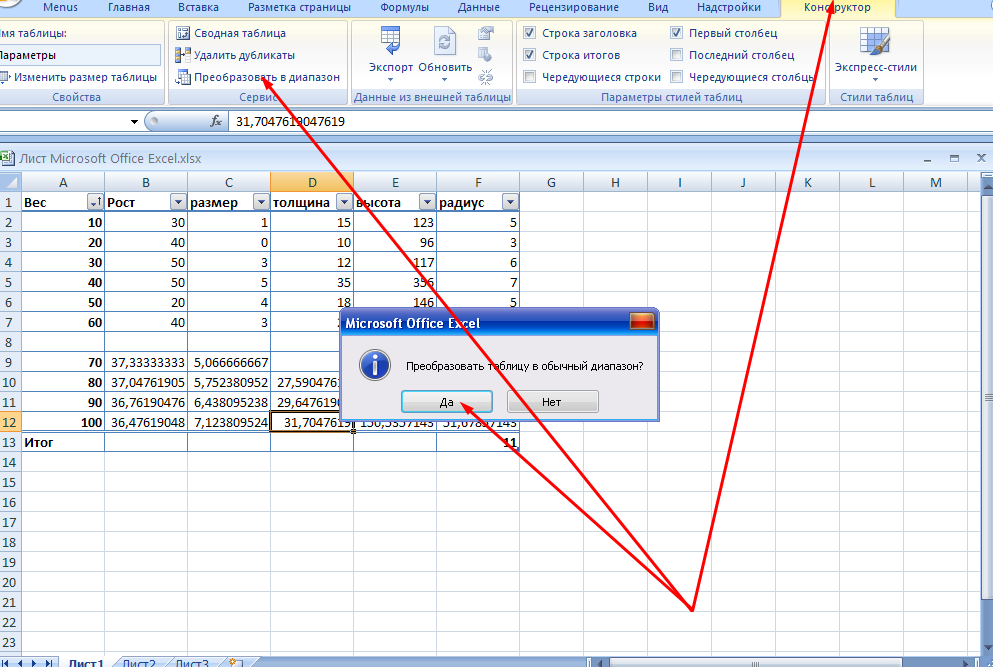Как изменить высоту строки в Excel
Автор Ivan Excel Admin На чтение 4 мин Просмотров 157 Опубликовано
Все вы знаете, что таблица Excel состоит из ячеек. Но вы можете регулировать размер этих ячеек (ширину и высоту).
Это часто необходимо, чтобы данные были читаемы. Например, сделать так, чтобы высота ячейки автоматически регулировалась, в зависимости от того, сколько данных в ней.
Регулировка крайне простой процесс, эта статья поможет вам разобраться.
Итак, давайте начнём!
Содержание
- С помощью мышки
- С помощью двух кликов мышки
- Регулировка вручную
- Комбинация горячих клавиш
- Автоматическая регулировка высоты строки
- Как поменять высоту строк по-умолчанию?
Это, наверное, самый используемый метод. Им пользуются практически все, когда нужно поменять высоту нескольких строк. Проблемы могут начаться тогда, когда вы работаете с большими данными.
Проблемы могут начаться тогда, когда вы работаете с большими данными.
Допустим, у нас есть такая табличка:
Давайте увеличим размер выделенной на картинке строки.
Как это сделать?
Пошаговая инструкция:
- Наведите мышку на разделение строк и увидите такой значок:
- Зажмите левую кнопку мышки и отрегулируйте высоту;
Вот так вот просто можно регулировать высоту всей строки полностью.
И, конечно же, так можно делать для нескольких строк сразу.
При формировании серьезных отчетов не используют такие методы по двум причинам: первая — проще выставить конкретную высоту строки, чем менять несколько вручную. А вторая — вы не сможете поставить для всех строк одну высоту, на глаз разница будет не видна, но по факту она будет разная.
Итак, какие еще есть способы? Читайте далее…
С помощью двух кликов мышкиЭтот способ подойдет вам, если нужно просто сделать так, чтобы все данные в ячейке были видны и не скрывались краями.
Допустим, у нас есть такая табличка:
Данные в ячейке B3 не видны, их не видно из-за краев ячейки. Давайте отрегулируем высоту строки так, чтобы все данные были видны. Как это сделать?
Пошаговая инструкция:
- Наведите мышь на разделение строк и увидите такой значок:
- Щелкните два раза левой кнопкой;
Итак, что же произошло? Когда вы щелкнули два раза, Excel автоматически просчитал нужную высоту для того, чтобы все данные были видны и установил её.
Точно так же можно делать для диапазонов.
Регулировка вручнуюИтак, в этом разделе статьи мы вручную пропишем высоту для строк.
К примеру, у нас есть такая табличка:
Отрегулируем высоту строки!
Пошаговая инструкция:
- Выделим нашу табличку;
- Щелкаем на «Главная»;
- Далее — «Формат»;
- Выбираем первый параметр;
- Пропишем, например, «50»;
- Подтверждаем.

Итак, вот результат:
Можно, конечно, использовать способы, которые мы рассмотрели ранее, но этот считается самым лучшим.
Комбинация горячих клавишЕще можно использовать комбинацию горячих клавиш. Вот она:
ALT + H + O + H.
К примеру, у нас есть такая табличка:
Изменим высоту строки!
Пошаговая инструкция:
- Выделим нашу табличку;
- Последовательно нажмите все кнопки из нашей комбинации и, в открывшемся окне, пропишите нужную высоту;
- Подтвердите.
Это, на мой взгляд, самый простой и удобный способ. Вы четко устанавливаете нужную высоту для выделенных ячеек. А также делаете это буквально за мгновение.
Главное запомнить комбинацию, но если вы будете использовать её часто, она запомнится очень быстро.
Автоматическая регулировка высоты строкиИтак, во всех прошлых разделах мы рассматривали пользовательскую настройку высоты.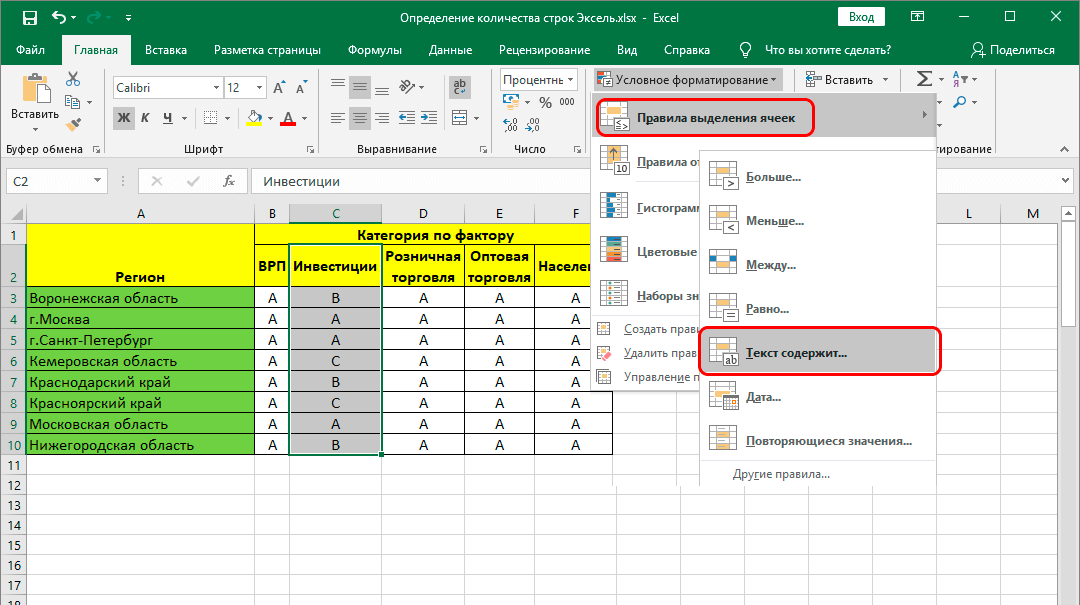 Но можно ли сделать так, чтобы Excel автоматически определил и выставил нужную высоту?
Но можно ли сделать так, чтобы Excel автоматически определил и выставил нужную высоту?
Конечно же, да.
Чаще всего, это используют просто для того чтобы исключить проблемы с видимостью текста.
Допустим, у нас есть такая табличка:
Как вы могли заметить, высоты строки недостаточно и часть данных не отображается. Как сделать так, чтобы Excel исправил это автоматически?
Пошаговая инструкция:
- Выделите табличку;
- Щелкните «Главная»;
- Далее — «Формат»;
- И щелкните на вторую опцию («Автоподбор»).
Готово! Excel автоматически просчитал и выставил нужную высоту.
Если вам нужно вручную поменять высоту какой-либо строки — необходимо отключить опцию (так же, как и включили). Если вы её не отключите, Excel будет корректировать высоту каждый раз, после вашего изменения, соответственно, ничего не выйдет.
Как поменять высоту строк по-умолчанию?Было бы классно заранее поменять высоту строки для всех новых таблиц в Excel. Но, к сожалению, на данный момент такого варианта у нас нет.
Но, к сожалению, на данный момент такого варианта у нас нет.
Единственное, есть вариант поменять размер шрифта по-умолчанию, как говорят некоторые пользователи в интернете, это поменяет и высоту строки. Но сам я не пробовал, если хотите — можете попытаться.
По итогу, скажем, что на данный момент поменять эту настройку по-умолчанию невозможно. И я не думаю, что в новых версиях Excel введут такую настройку, потому что менять высоту строки — крайне простая задача даже если вы работаете с большими табличками.
Итак, мы рассмотрели пять методов изменения высоты строк.
Надеюсь, эта статья помогла вам!
Изменение ширины столбцов и высоты строк в Excel
Автор: admin | 28.04.2022
Работая в Microsoft Excel, вы можете свободно изменять высоту строки и ширину столбца и устанавливать для них желаемый размер. Excel предлагает множество инструментов для этого, включая автоматическую регулировку высоты и ширины. В этом уроке мы рассмотрим наиболее распространенные способы изменения размеров строк и столбцов.
В этом уроке мы рассмотрим наиболее распространенные способы изменения размеров строк и столбцов.
При создании новой книги все строки и столбцы имеют одинаковую высоту и ширину, это значение по умолчанию. Excel позволяет изменять ширину столбца и высоту строки различными способами, включая перенос слов и объединение ячеек.
Изменение ширины столбца в Excel
В следующем примере часть текста в столбце A не отображается, поскольку ширина ячейки слишком мала. Мы можем сделать весь текст видимым, просто изменив ширину столбца A.
- Наведите курсор на край столбца справа от заголовка, он превратится в двойную стрелку.
- Нажмите и удерживайте левую кнопку мыши, переместите курсор, чтобы увеличить или уменьшить ширину столбца.
- Отпустите левую кнопку мыши. Ширина изменится.
Если вы вдруг видите, что вместо ожидаемого результата вся ячейка заполнена знаками решетки (#####), это означает, что ширины недостаточно для отображения содержимого ячейки. Просто увеличьте ширину столбца, чтобы все содержимое поместилось полностью.
Просто увеличьте ширину столбца, чтобы все содержимое поместилось полностью.
Автоподбор ширины столбца и высоты строки в Excel
Инструмент AutoFit позволяет вам установить ширину столбца или высоту строки в зависимости от их содержимого.
- Наведите курсор на край столбца справа от заголовка, он превратится в двойную стрелку.
- При двойном щелчке левой кнопкой мыши ширина столбца автоматически изменится в соответствии с содержимым ячейки.
Вы можете использовать инструмент AutoFit для одновременного изменения размера нескольких столбцов. Для этого выберите столбцы, которые нужно изменить, затем на вкладке «Главная» в раскрывающемся меню «Формат» выберите «По ширине столбца». Тот же метод можно использовать для автоматической регулировки высоты строки.
Изменение высоты строки в Excel
- Наведите курсор на нижний край заголовка строки, он превратится в двойную стрелку.
- Нажмите и, не отпуская левую кнопку мыши, переместите курсор, чтобы увеличить или уменьшить высоту линии.

- Отпустите левую кнопку мыши. Высота линии изменится.
Изменение высоты всех строк на листе Excel
Вместо того, чтобы изменять размер строк и столбцов по отдельности, вы также можете изменить их размер одновременно. Этот метод позволяет установить одинаковый размер для всех строк и столбцов на листе. В приведенном ниже примере мы установим одинаковую высоту для каждой линии.
- Выделите все ячейки на листе Excel, нажав кнопку «Выбрать все», расположенную на пересечении заголовков строк и столбцов.
- Переместите курсор к нижнему краю любого заголовка строки, он изменится на двойную стрелку.
- Нажмите и, не отпуская левую кнопку мыши, переместите курсор, чтобы увеличить или уменьшить высоту линии.
- Отпустите левую кнопку мыши. Высота всех линий изменится и станет одинаковой.
Вы можете выбрать все ячейки на листе Excel, просто нажав Ctrl + A на клавиатуре.
Как быстро настроить высоту строки в Excel
Сочетания клавиш Excel
Ярлык высоты строки Excel: как быстро настроить высоту строки в Excel
Если вы похожи на большинство пользователей Excel, вы, вероятно, настраиваете высоту строки, перетаскивая нижнюю граница заголовка строки. Но есть более быстрый способ. Всего несколькими нажатиями клавиш вы можете быстро настроить высоту строк в Excel с помощью удобного сочетания клавиш.
Но есть более быстрый способ. Всего несколькими нажатиями клавиш вы можете быстро настроить высоту строк в Excel с помощью удобного сочетания клавиш.
Чтобы настроить высоту строк в Excel с помощью клавиатуры, выполните следующие действия:
- Сначала выберите строку или строки, которые вы хотите настроить. Вы можете сделать это, щелкнув заголовок строки или используя сочетание клавиш Shift+Пробел (которое выделяет всю строку).
- После выбора строки или строк нажмите Alt+O, затем R (сочетание клавиш «Высота строки»).
- Excel отобразит диалоговое окно «Высота строки». Отсюда вы можете либо ввести конкретную высоту строки, либо использовать клавиши со стрелками вверх и вниз для постепенной регулировки высоты строки.
- Когда вы закончите, нажмите Enter или нажмите кнопку OK.
Вот и все! Этот ярлык значительно экономит время, если вы часто настраиваете высоту строк в Excel.
У вас есть любимый ярлык Excel? Поделитесь им в комментариях ниже!
Excel — это мощный инструмент, который поможет вам с легкостью управлять данными и анализировать их. Однако иногда бывает сложно ориентироваться в программе и находить нужные инструменты. Одна из распространенных проблем, с которой сталкиваются многие пользователи Excel, — это настройка высоты строки. К счастью, есть несколько ярлыков, которые помогут вам быстро настроить высоту строки в Excel.
Однако иногда бывает сложно ориентироваться в программе и находить нужные инструменты. Одна из распространенных проблем, с которой сталкиваются многие пользователи Excel, — это настройка высоты строки. К счастью, есть несколько ярлыков, которые помогут вам быстро настроить высоту строки в Excel.
Способ 1. Использование мыши
Самый простой способ настроить высоту строки в Excel — использовать мышь. Просто наведите указатель мыши на нижнюю границу строки, которую вы хотите настроить. Курсор изменится на двунаправленную стрелку. Нажмите и перетащите границу вверх или вниз, чтобы отрегулировать высоту строки до нужного размера.
Способ 2. Использование ленты
Если вы предпочитаете использовать ленту, вы можете отрегулировать высоту строки, выполнив следующие действия:
Шаг 1:
Выберите строку или строки, которые вы хотите настроить.
Шаг 2:
Щелкните вкладку «Главная» на ленте.
Шаг 3:
Нажмите кнопку «Формат» в группе «Ячейки».
Шаг 4:
В раскрывающемся меню выберите «Высота строки».
Шаг 5:
Введите желаемую высоту строки в диалоговом окне «Высота строки».
Способ 3: использование сочетания клавиш
Если вы хотите настроить высоту строки еще быстрее, вы можете использовать сочетание клавиш. Вот как:
Шаг 1:
Выберите строку или строки, которые вы хотите настроить.
Шаг 2:
Нажмите и удерживайте клавишу «Alt» на клавиатуре.
Шаг 3:
Удерживая клавишу «Alt», нажмите «H», а затем «O» в быстрой последовательности.
Шаг 4:
Отпустите клавишу «Alt».
Шаг 5:
Введите желаемую высоту строки в диалоговом окне «Высота строки».
Заключение
Настройка высоты строки в Excel не должна занимать много времени. Используя эти сочетания клавиш, вы можете быстро отрегулировать высоту строки до нужного размера и вернуться к анализу данных. Независимо от того, предпочитаете ли вы использовать мышь, ленту или сочетание клавиш, Excel поможет вам.
Изменение ширины столбца и высоты строки
55e87c9b7a2cbde81af62181 55e06c3a1496fdb039ceefed
Урок 10. Изменение ширины столбца и высоты строки :
- Изменить ширину столбца
- Изменить высоту строки
Настройка ширины столбца
По умолчанию столбцы Excel имеют ширину 8,43 символа, но каждый отдельный столбец может быть увеличен до 240 символов.
Если данные, вводимые в ячейку, шире или уже, чем ширина столбца по умолчанию, можно настроить ширину столбца , чтобы он был достаточно широким, чтобы вместить данные.
Вы можете отрегулировать ширину столбца вручную или использовать AutoFit .
Чтобы настроить ширину столбца вручную:
- Поместите указатель мыши на правая сторона заголовка серого столбца.

- Указатель мыши изменится на инструмент настройки (двунаправленная стрелка).
- Перетащите инструмент регулировки влево или вправо до нужной ширины и отпустите кнопку мыши.
Для автоподбора ширины столбца:
- Поместите указатель мыши на правую сторону заголовка столбца.
- Указатель мыши изменится на инструмент настройки (двунаправленная стрелка).
- Дважды щелкните границу заголовка столбца.
- Excel «Автоподгонка» столбца, делая весь столбец немного больше, чем самая большая запись, содержащаяся в нем.
Чтобы получить доступ к автоподбору из строки меню, выберите Формат выбора автоподбора столбца .
Настройка высоты строки
Изменение высоты строки аналогично настройке ширины столбца. Бывают случаи, когда вы хотите увеличить строку, чтобы визуально обеспечить некоторое пространство между ней и другой строкой над или под ней.
Чтобы отрегулировать высоту строки в одной строке:
- Поместите указатель мыши на нижний край заголовка строки , который вы хотите отрегулировать.
- Указатель мыши изменится на инструмент настройки (двунаправленная стрелка).
- Перетащите инструмент регулировки вверх или вниз на нужную высоту и отпустите кнопку мыши.
Для автоподбора высоты строки:
- Поместите указатель мыши на нижний край строки заголовка , который вы хотите настроить.
- Указатель мыши изменится на Инструмент регулировки (двунаправленная стрелка).
- Дважды щелкните , чтобы отрегулировать высоту строки в соответствии с размером шрифта «Автоматическая подгонка».
- Excel 2003 «Автоподбор» строки, делая всю строку немного больше, чем самая большая запись, содержащаяся в строке.