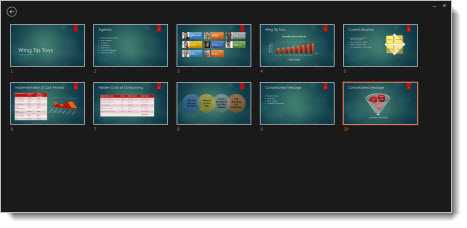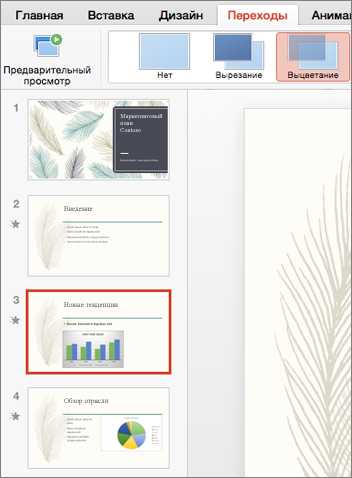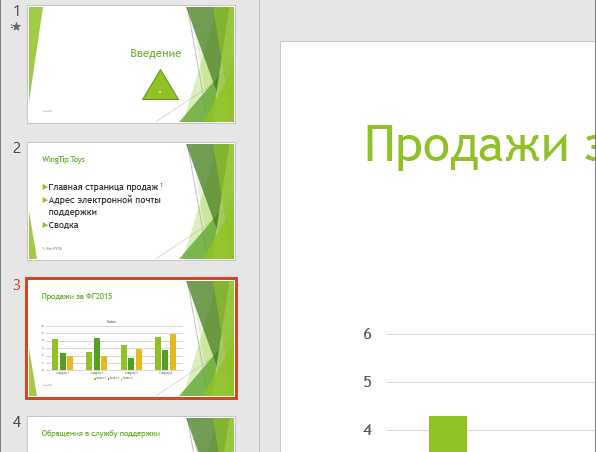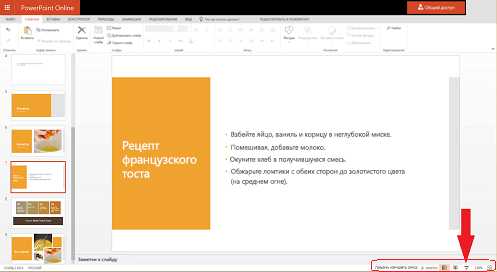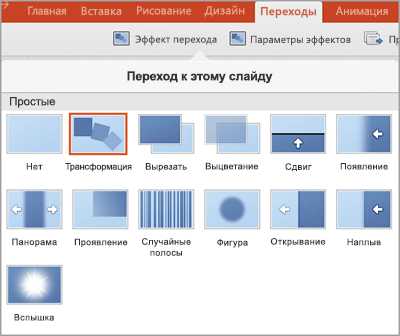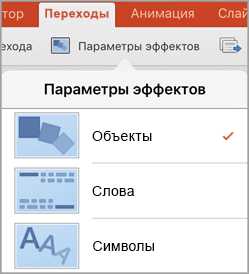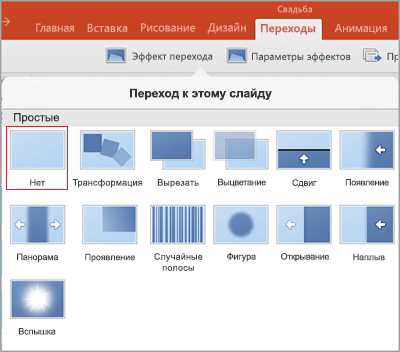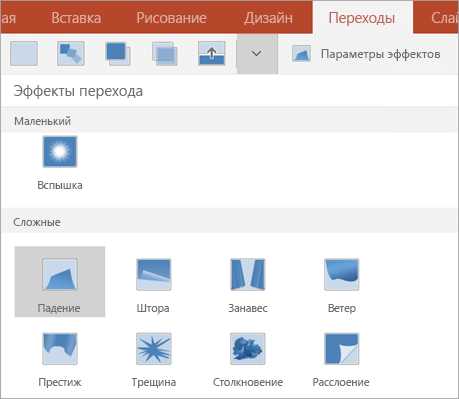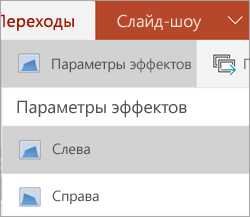Настройка времени и скорости перехода
Примечание: Мы стараемся как можно оперативнее обеспечивать вас актуальными справочными материалами на вашем языке. Эта страница переведена автоматически, поэтому ее текст может содержать неточности и грамматические ошибки. Для нас важно, чтобы эта статья была вам полезна. Просим вас уделить пару секунд и сообщить, помогла ли она вам, с помощью кнопок внизу страницы. Для удобства также приводим ссылку на оригинал (на английском языке).
Вы можете изменить длительность перехода, изменить эффект перехода и даже указать звук для воспроизведения во время перехода. Кроме того, вы можете указать время, которое следует потратить на слайде, прежде чем переходить к следующему.
Для настройки скорости перехода используется параметрПродолжительность
-
Выберите слайд с переходом, который вы хотите изменить.
-
На вкладке переходы в группе время показа в поле Длительность введите нужное количество секунд.
Совет: Если вы хотите, чтобы все переходы слайд-шоу использовали одинаковые скорости, нажмите кнопку Применить ко всем.
К началу страницы
Многие (но не все) переходы в PowerPoint могут быть настроены.
-
Выберите слайд с переходом, который вы хотите изменить.
-
На вкладке переходы в группе Переход к этому слайду нажмите кнопку Параметры эффектов и выберите нужный параметр.
В этом примере к слайду применен переход к коллекции и выбран параметр от правого .
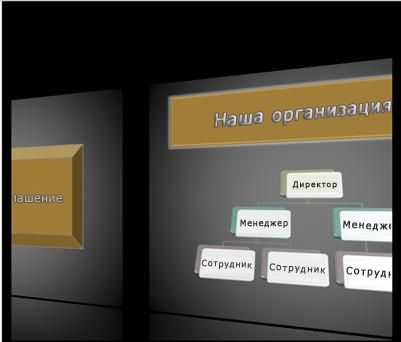
Переход в галерее с выбранным параметром » от справа » во время презентации.
К началу страницы
Смена слайдов задает время, в течение которого слайд сохраняется в представлении, прежде чем начнется переход к следующему слайду. Если не выбрано время показа, при щелчке мышью слайды будут выделены заранее.
-
Выберите слайд, для которого необходимо установить время перехода.
-
На вкладке Переходы в группе Время выполните в разделе Смена слайда одно из указанных ниже действий.
-
Чтобы при щелчке мышью перейти к следующему слайду, установите флажок по щелчку.
-
Чтобы изменить автоматическое изменение слайда, установите флажок после и введите нужное количество минут или секунд. Таймер начинается после завершения анимации или другого эффекта на слайде.
-
Чтобы включить и мышь, и автоматический переход, установите флажок по щелчку, а затем — по полю. Затем в поле После введите необходимое количество минут или секунд. Слайд будет перемещен автоматически, но вы можете быстро переместить его, нажав кнопку мыши.
-
Совет: Если вы хотите, чтобы все слайды переместились с одинаковой скоростью, нажмите кнопку Применить ко всем.
К началу страницы
-
Выберите слайд с переходом, который вы хотите изменить.
-
На вкладке переходы в группе время показа слайдов в списке звук выберите нужный звук.
Примечание: Если вы хотите использовать собственный звук, в списке звук выберите пункт другой звук. Затем в диалоговом окне Добавление звука выберите нужный звук и нажмите кнопку ОК .
К началу страницы
См. также
Добавление переходов между слайдами
support.office.com
Как настроить время и скорость переходов в презентации PowerPoint
Переход от одного слайда к другому, можно настроить по скорости и по времени. Настройка переходов находится на одной панели, что очень удобно.
Настраиваем скорость переходов в презентации
Для настройки скорости перехода нужно использовать параметр Продолжительность. Короткая продолжительность означает, что переход между слайдами происходит быстрее, а при использовании больших чисел переход выполняется медленнее.
Выберите слайд, переход которого необходимо изменить. Перейдите на вкладку
Переходы.В группе Время показа слайдов в поле Длительность введите необходимое число секунд.
ВАЖНО:
Если необходимо установить одинаковую продолжительность перехода для всех слайдов презентации, нажмите кнопку Применить ко всем.
Настраиваем время переходов в презентации
Параметр Смена слайда регулирует время перехода, указывая, сколько времени слайд находится в поле зрения до перехода к следующему (продолжительность показа слайда на экране). Если время не выбрано (не указано), то переход между слайдами будет осуществляться по щелчку мыши.
Выберите слайд, для которого необходимо установить время перехода (время показа слайда). На вкладке Переходы в группе Время показа слайдов в разделе Смена слайда выполните одно из указанных ниже действий.
Чтобы слайды сменялись автоматически, установите флажок
Теперь таймер будет запускаться по завершении эффекта анимации или других эффектов на слайде. По окончании времени таймера произойдет автоматическая смена слайда.
Чтобы автоматический переход запускался вручную, установите флажки По щелчку и После. Затем в поле После введите необходимое количество минут или секунд.
После завершения всех анимаций и эффектов на слайде таймер перехода запустится по щелчку мыши.
infedu.ru
Начало презентации и просмотр заметок в режиме докладчика
Если вы используете PowerPoint 2013 или более новую версию, просто подключите мониторы и PowerPoint автоматически настроит режим докладчика. В этом режиме вы можете просматривать свои заметки во время показа, а зрителям будут видны только слайды. (Заметки вы найдете в правой части окна приложения под эскизом слайда в разделе
Следующий слайд).Начало показа
На вкладке Слайд-шоу в группе Начать слайд-шоу нажмите кнопку С начала.
Если вы работаете с PowerPoint на одном мониторе и хотите перейти в режим докладчика, в режиме Слайд-шоу в левом нижнем углу на панели элементов управления щелкните значок , а затем выберите пункт
Использование элементов управления в режиме докладчика
-
Чтобы просмотреть все слайды презентации, выберите команду Просмотр всех слайдов.
Совет: Вы увидите эскизы всех слайдов презентации (как показано ниже), что упрощает переход к конкретному слайду.

-
Чтобы лучше рассмотреть детали слайда, нажмите Увеличение масштаба слайда, а затем наведите указатель на ту часть, которую нужно увеличить.
Дополнительные сведения об увеличении масштаба см. в статье Увеличение масштаба части слайда.
-
Чтобы указать на определенный элемент или сделать рукописную надпись на слайде, воспользуйтесь инструментами «Перо» и «Лазерная указка».
Чтобы отключить инструмент «Перо», «Лазерная указка» или «Маркер», нажмите клавишу ESC.
-
Чтобы скрыть или отобразить текущий слайд в презентации, выберите команду Черный или нормальный экран во время слайд-шоу.
Вы можете использовать PowerPoint на смартфоне как пульт дистанционного управления для показа слайдов и просмотра заметок докладчика. Дополнительные сведения (и видеоролик) можно найти в статье </c0>Использование лазерной указки на смартфоне во время демонстрации презентации в PowerPoint.
Переключение мониторов, предназначенных для режима докладчика и режима слайдов
Чтобы вручную выбрать, на каком экране отображаются ваши заметки в режиме докладчика, а на каком — только сами слайды, на панели задач в верхней части окна режима докладчика щелкните элемент Параметры отображения и выберите команду Переключиться между режимом докладчика и слайд-шоу.
Как выглядят заметки в режиме докладчика
Если компьютер подключен к проектору, то при показе слайд-шоу на вашем экране используется режим докладчика, а на экране проектора отображаются только слайды. В этом режиме вы можете просматривать свои заметки во время показа, а зрителям будут видны только слайды.
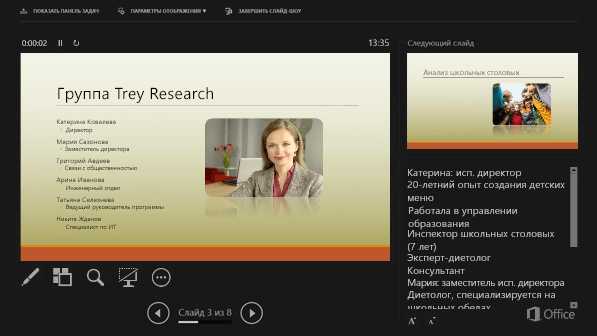
Заметки отображаются в области справа. Текст переносится автоматически, а вертикальная полоса прокрутки появляется при необходимости. Вы можете менять размер текста в области заметок с помощью следующих двух кнопок в левом нижнем углу этой области:
Чтобы изменить размер областей в режиме докладчика, наведите указатель мыши на вертикальную линию, которая отделяет их, а затем щелкните и перетащите.
Отключение режима докладчика
Чтобы отключить режим докладчика во время показа презентации, выполните указанные ниже действия.
На вкладке Слайд-шоу ленты снимите флажок Режим докладчика.
См. также
Использование лазерной указки на смартфоне во время демонстрации презентации в PowerPoint
support.office.com
Как настроить время слайда в Powerpoint
Переходы между слайдами презентации в MS PowerPoint используются, чтобы сделать ваше слайдшоу более привлекательным для зрителя, на первый взгляд. На самом деле цель переходов — упростить вам, как докладчику, демонстрацию вашей презентации.
Главная прелесть переходов в том, что они полностью настраиваются — вы можете контролировать скорость воспроизведения, длительность эффектов, настроить звук смены слайда, а также настроить свойства эффектов перехода. Все управление переходами сосредоточено в PowerPoint на одной панели, она так и называется «переходы». В этом уроке мы рассмотрим её более детально.
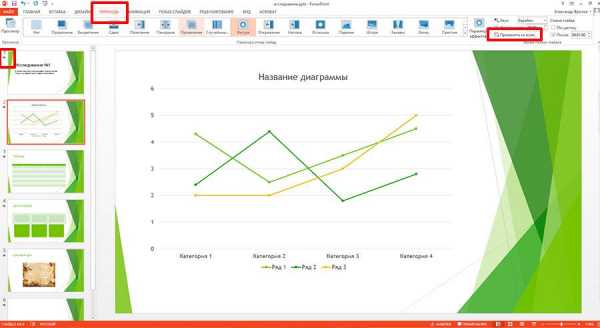
Основы переходов между слайдами в PowerPoint
Панель «Переходы» включает всего три группы инструментов, из которых самая интересная, это конечно же «Переход к этому слайду», занимающая центральную часть. В ней сосредоточен длинный список всевозможных эффектов перехода, просмотреть действие каждого из которых в режиме реального времени, вы можете просто поднеся к его значку курсор мыши. Как только будет выбран подходящий вариант, смело щелкайте по него мышью. Обратите внимание — справа от миниатюры слайда, после этого появиться небольшая звездочка — она отмечает, что к этому слайду переход уже применен.
Также, стоит запомнить — переход применяется при переходе (простите за тавтологию) НА ЭТОТ слайд, а не С ЭТОГО слайда. Иными словами, если нашей презентации 5 слайдов, и стоя на 3-ем из них вы присваиваете ему переход, эффект будет заметен только при смене 2-го слайда на 3-й, а не при смене 3-го на 4-й.
Переход добавляется только на текущий слайд, никак не затрагивая все другие слайды презентации. Если вы хотите присвоить один и тот же переход сразу для всех слайдов, в группе «Время показа слайдов» нажмите на кнопку «Применить ко всем». После этого, переход присвоенный текущему слайду, будет скопирован и во все остальные.
Что делать если вы хотите удалить переход на одном слайде? В группе «Переход к этому слайду» щелкните мышью самый первый значок с типом перехода «Нет». А если во всей презентации? Либо стоя на «пустом» слайде нажать уже знакомую кнопку «Применить ко всем», либо выделив все слайды в окне просмотра слева, нажать «Нет», как это описано выше.
Настройка переходов между слайдами в PowerPoint
Как уже было сказано в начале, вы легко можете управлять всеми настройками отображения слайдшоу и переходов между ними. В этом нам помогут инструменты сосредоточенные в группе «Время показа слайдов».
Параметры эффектов: Определяет как будет происходить переход — плавно меняя слайд на слайд, или с промежуточным переходом на черное.
Звук: Сопровождающий презентацию звуковой эффект — от шелеста страниц, до аплодисментов.
Длительность: Устанавливает время длительности самого перехода.
Применить ко всем: Применить выбранный переход ко всем слайдам. При добавлении перехода, он изначально распространяется только на выбранный слайд.
Смена слайдов: Как будет осуществляться переход к следующему слайду — по таймеру, или по щелчку мыши. Первый вариант конечно эффектнее, но, если вы не уложитесь в установленное время, то можете «отстать» от картинки на экране. Щелчок мышью не так изящен, зато надежнее и позволяет остановиться на любом месте на сколько угодно длительное время.
В заключение, отмечу ещё раз: все указанные свойства влияют только на выбранный слайд. Если вы внесли изменения и хотите применить их ко всем слайдам, не забудьте нажать на кнопку «Применить ко всем».
officeassist.ru
Добавление переходов между слайдами — Служба поддержки Office
Переход — это визуальный эффект, который воспроизводится при переходе от одного слайда к другому во время презентации. Вы можете задавать скорость, добавлять звук и настраивать внешний вид эффектов перехода.

49 секунд
Добавьте переходы, чтобы сделать слайд-шоу более интересным.
-
Выберите слайд, в который нужно добавить переход.
-
На вкладке Переходы выберите эффект перехода. Выберите переход, чтобы посмотреть, как он будет выглядеть.
-
Нажмите кнопку Параметры эффекта, чтобы выбрать направление и тип перехода.
-
Нажмите кнопку Просмотр, чтобы просмотреть, как выглядит переход.
Чтобы удалить переход, выберите Переходы > Нет.
См. также
Настройка времени и скорости перехода
Видео. Добавление звукового эффекта к переходу
Использование перехода «Трансформация» в PowerPoint (в Office 365 или PowerPoint 2019)
Добавление или изменение перехода между слайдами
-
С левой стороны окна слайдов в области с вкладками «Структура» и «Слайды» выберите вкладку Слайды.
-
Выберите эскизы слайдов, для которых хотите применить или изменить переход.
-
На вкладке Переходы в группе Переход к этому слайду выберите нужный эффект перехода.
Чтобы увидеть другие эффекты перехода, нажмите кнопку Дополнительно .
-
Чтобы задать длительность перехода между предыдущим и текущим слайдами, на вкладке Переходы в группе Время показа слайдов введите или выберите нужную скорость в поле Длительность.
Чтобы указать, как долго ждать до перехода от текущего слайда к следующему, выполните указанные ниже действия.
-
Чтобы переход к следующему слайду выполнялся при щелчке кнопкой мыши, в группе Время показа слайдов установите флажок По щелчку.
-
Чтобы переход к следующему слайду выполнялся через заданное время, в группе Время показа слайдов введите нужное количество секунд в поле После.
-
-
Необязательно:
-
Чтобы применить переход ко всей презентации, в группе Время показа слайдов щелкните элемент Применить ко всем.
-
Чтобы применить настраиваемые свойства, доступные для большинства (но не для всех) переходов, в группе Переход к этому слайду щелкните Параметры эффектов и выберите нужный параметр.
-
-
С левой стороны окна слайдов в области с вкладками «Структура» и «Слайды» выберите вкладку Слайды.
-
Выберите эскизы слайдов, для которых хотите добавить звук перехода.
-
На вкладке Переходы в группе Время показа слайдов щелкните стрелку рядом с элементом Звук и выполните одно из следующих действий:
-
Чтобы добавить звук из списка, выберите его.
-
Чтобы добавить звук, которого нет в списке, выберите вариант Другой звук, найдите нужный звуковой файл и нажмите кнопку Открыть.
-
-
Необязательно. Чтобы добавить звук перехода ко всем слайдам презентации, в группе Переход к этому слайду щелкните элемент Применить ко всем.
-
С левой стороны окна слайдов в области с вкладками «Структура» и «Слайды» выберите вкладку Слайды.
-
Выберите эскизы слайдов, для которых хотите удалить переход.
-
На вкладке Переходы в группе Переход к этому слайду выберите вариант Нет.
-
Необязательно. Чтобы удалить переходы из всей презентации, в группе Переход к этому слайду щелкните элемент Применить ко всем.
Добавление или изменение перехода между слайдами
-
С левой стороны окна слайдов в области с вкладками «Структура» и «Слайды» выберите вкладку Слайды.
-
Выберите эскизы слайдов, для которых хотите применить или изменить переход.
-
На вкладке Анимация в группе Переход к этому слайду выберите нужный эффект перехода.
Чтобы увидеть другие эффекты перехода, нажмите кнопку Дополнительно .
-
Чтобы задать скорость перехода между слайдами, в группе Переход к этому слайду щелкните стрелку рядом с элементом Скорость перехода и выберите скорость.
Чтобы указать, как долго ждать до перехода от текущего слайда к следующему, выполните указанные ниже действия.
-
Чтобы переход выполнялся при щелчке кнопкой мыши, на вкладке Анимация в группе Переход к этому слайду установите флажок По щелчку.
-
Чтобы переход выполнялся через заданное время, на вкладке Анимация в группе Переход к этому слайду введите нужное количество секунд в поле Автоматически после.
-
-
Необязательно. Чтобы применить переход ко всей презентации, в группе Переход к этому слайду щелкните элемент Применить ко всем.
-
С левой стороны окна слайдов в области с вкладками «Структура» и «Слайды» выберите вкладку Слайды.
-
Выберите эскизы слайдов, для которых хотите добавить звук перехода.
-
На вкладке Анимация в группе Переход к этому слайду щелкните стрелку рядом с элементом Звук перехода и выполните одно из следующих действий:
-
Чтобы добавить звук из списка, выберите его.
-
Чтобы добавить звук, которого нет в списке, выберите вариант Другой звук, найдите нужный звуковой файл и нажмите кнопку ОК.
-
-
Необязательно. Чтобы добавить звук перехода ко всем слайдам презентации, в группе Переход к этому слайду щелкните элемент Применить ко всем.
-
С левой стороны окна слайдов в области с вкладками «Структура» и «Слайды» выберите вкладку Слайды.
-
Выберите эскизы слайдов, для которых хотите удалить переход.
-
На вкладке Анимация в группе Переход к этому слайду выберите вариант Без перехода.
-
Необязательно. Чтобы удалить переходы из всей презентации, в группе Переход к этому слайду щелкните элемент Применить ко всем.
Добавление перехода на слайд
-
В области эскизов выберите слайд, к которому нужно применить переход. Параметр перехода определяет способ появления этого слайда и исчезания предыдущего. В примере ниже добавление перехода «Выцветание» к слайду 3 означает, что этот эффект применяется к исчезанию слайда 2 и появлению слайда 3.

-
Выберите нужный эффект в коллекции переходов на вкладке Переходы. Нажмите стрелку вниз, чтобы увидеть всю коллекцию. Щелкните нужный эффект, чтобы просмотреть его.
-
Выберите пункт Переходы > Параметры эффектов, чтобы изменить способ перехода, например его направление.
-
Введите значение времени в поле Длительность, чтобы установить скорость перехода. Чем больше значение, тем медленнее выполняется переход.
-
Нажмите кнопку Просмотр, чтобы просмотреть слайды с настроенным переходом.
Совет: Чтобы применить один и тот же эффект перехода ко всем слайдам презентации, нажмите на ленте кнопку Применить ко всем.
Удаление перехода
-
Щелкните слайд с переходом, который нужно удалить. Затем в коллекции переходов на вкладке Переходы нажмите кнопку Нет.
Помните, что параметр перехода определяет способ появления текущего слайда и исчезания предыдущего. Поэтому, если вы не хотите добавлять эффект исчезания для слайда 2, удалите переход из слайда 3.
Совет: Узнать, к каким слайдам применен эффект перехода, можно по соответствующему значку в области эскизов.
См. также
Анимация текста и объектов в PowerPoint для Mac
Запись слайд-шоу
Переходы обеспечивают динамический способ перемещения от одного слайда к другому во время слайд-шоу. Вы можете добавить переход только к одному слайду, разные переходы к разным слайдам или один переход ко всем слайдам.
Добавление перехода на слайд
-
В области навигации выберите слайд, к которому вы хотите применить переход. Для этого:
-
В меню Вид выберите пункт Обычный.
-
Вверху области навигации откройте вкладку Слайды и щелкните слайд. В зависимости от ширины области навигации в ней отображаются вкладки и или значки Слайды и Структура .
-
-
На вкладке Переходы в группе Переход к этому слайду выберите нужный вариант перехода.
Чтобы просмотреть другие эффекты, наведите указатель мыши на переход и нажмите кнопку .
Чтобы изменить вариант перехода, например направление перемещения на экране, нажмите кнопку Параметры эффектов, а затем выберите нужный вариант. Кроме того, вы можете изменить другие параметры, например длительность, звук или переход к следующему слайду.

Добавление перехода ко всем слайдам
-
На вкладке Переходы в группе Переход к этому слайду выберите нужный вариант перехода, например Исчезание.
Чтобы просмотреть другие эффекты, наведите указатель мыши на переход и нажмите кнопку .
-
Чтобы изменить переход, например направление перемещения на экране, нажмите кнопку Параметры эффектов, а затем выберите нужный вариант. Кроме того, вы можете изменить другие параметры, например длительность, звук или переход к следующему слайду.

-
В разделе Применить к щелкните Все слайды.
Изменение длительности перехода
-
В области навигации выберите слайды, на которых вы хотите изменить переходы. Для этого:
-
В меню Вид выберите пункт Обычный.
-
Вверху области навигации откройте вкладку Слайды и щелкните слайд. Чтобы выбрать несколько слайдов, щелкните их поочередно, удерживая нажатой клавишу . Если слайды упорядочены по разделам, вы можете выбрать целую группу слайдов, щелкнув название раздела. В зависимости от ширины области навигации в ней отображаются вкладки и или значки Слайды и Структура .
-
-
На вкладке Переходы в разделе Переход к этому слайду в поле Длительность введите необходимое число секунд или минут.
Добавление звука
-
В области навигации выберите слайды, на которых вы хотите изменить переходы. Для этого:
-
В меню Вид выберите пункт Обычный.
-
Вверху области навигации откройте вкладку Слайды и щелкните слайд. Чтобы выбрать несколько слайдов, щелкните их поочередно, удерживая нажатой клавишу . Если слайды упорядочены по разделам, вы можете выбрать целую группу слайдов, щелкнув название раздела. В зависимости от ширины области навигации в ней отображаются вкладки и или значки Слайды и Структура .
-
-
На вкладке Переходы в группе Переход к этому слайду в раскрывающемся меню Звук щелкните звуковой эффект.
Совет: Чтобы использовать собственный звуковой файл, щелкните Другой звук и выберите его.
Выбор способа смены слайдов
-
В области навигации выберите слайды, на которых вы хотите изменить переходы. Для этого:
-
В меню Вид выберите пункт Обычный.
-
Вверху области навигации откройте вкладку Слайды и щелкните слайд. Чтобы выбрать несколько слайдов, щелкните их поочередно, удерживая нажатой клавишу . Если слайды упорядочены по разделам, вы можете выбрать целую группу слайдов, щелкнув название раздела. В зависимости от ширины области навигации в ней отображаются вкладки и или значки Слайды и Структура .
-
-
На вкладке Переходы в области Смена слайда установите флажок По щелчку или После.
Если вы выбрали вариант После, введите число секунд.
Удаление переходов
-
В области навигации выберите слайды, с которых вы хотите удалить переходы. Для этого:
-
В меню Вид выберите пункт Обычный.
-
Вверху области навигации откройте вкладку Слайды и щелкните слайд. Чтобы выбрать несколько слайдов, щелкните их поочередно, удерживая нажатой клавишу . Если слайды упорядочены по разделам, вы можете выбрать целую группу слайдов, щелкнув название раздела. В зависимости от ширины области навигации в ней отображаются вкладки и или значки Слайды и Структура .
-
-
На вкладке Переходы в группе Переход к этому слайду выберите вариант «Нет».
См. также
Добавление перехода ко всем слайдам
Переходы в более ранних версиях PowerPoint
Добавление или изменение перехода между слайдами
-
В области эскизов выберите слайд, в котором вы хотите добавить или изменить переход. Переход начнется с предыдущего слайда и завершится на выбранном слайде.

-
На вкладке Переходы найдите нужный эффект в коллекции переходов.
-
Нажмите кнопку Параметры эффектов, чтобы настроить способ осуществления перехода.
-
Необязательно:
-
Чтобы задать скорость перехода, введите время в поле Длительность на ленте. Чем больше введенное значение, тем медленнее выполняется переход. Дополнительные сведения о времени перехода см. в статье Настройка скорости и времени перехода.
-
Чтобы применить один и тот же эффект перехода ко всем слайдам презентации, нажмите кнопку Применить ко всем.
-
-
Чтобы увидеть переход в действии, выберите слайд, с которого начинается переход, а затем в правом нижнем углу окна браузера щелкните значок Слайд-шоу .

(При нажатии этой кнопки слайд-шоу начинается с текущего слайда, а не с начала презентации.)
Помните, что переход применяется при входе на слайд. Поэтому если вы хотите удалить, например, эффект выхода для слайда 2, удалите переход со слайда 3.
-
Щелкните слайд, с которого нужно удалить все переходы. Затем в коллекции переходов на вкладке Переходы выберите вариант Нет.
В нашем случае, если на слайде 3 нет переходов, этот слайд выводится сразу после исчезновения слайда 2.
Если вы хотите удалить переходы со всех слайдов, после выбора варианта Нет нажмите на ленте кнопку Применить ко всем.
Если вам нужны сведения о том, как добавить анимацию к текстовым элементам или объектам на одном слайде, см. статью Анимация текста и объектов.
Добавление перехода
-
Откройте презентацию.
-
На планшете с Android коснитесь вкладки Переходы.
На телефоне с Android нажмите значок «Правка» в верхней правой части экрана, выберите Главная и нажмите Переходы.
-
Нажмите стрелку вниз, чтобы развернуть Эффекты перехода. Появится коллекция эффектов перехода с категориями Простые, Сложные и Динамические.
-
Выберите переход. Например, нажмите Трансформация, чтобы один слайд постепенно превращался в другой.
-
Нажмите Параметры эффектов, чтобы выбрать направление перехода.
-
(Необязательно.) Коснитесь Применить ко всем, чтобы применить этот эффект перехода ко всем слайдам в презентации.
Удаление перехода
-
На планшете с Android коснитесь вкладки Переходы. На телефоне с Android нажмите значок «Правка» </c0> в верхней правой части экрана, выберите Главная и нажмите Переходы.
-
Разверните Эффекты перехода.
-
Коснитесь Нет.
Добавление перехода
-
Откройте презентацию.
-
На iPad коснитесь вкладки Переходы.
(На iPhone коснитесь значка «Правка» , нажмите Главная, а затем — Переходы.)
-
Нажмите Эффект перехода. Появится коллекция эффектов перехода с категориями Простые и Сложные.

-
Выберите переход. Например, нажмите Трансформация, чтобы один слайд постепенно превращался в другой.
-
Нажмите Параметры эффектов, чтобы выбрать эффект. (Доступные параметры зависят от выбранного перехода.)

-
(Необязательно.) Коснитесь Применить ко всем, чтобы применить этот эффект перехода ко всем слайдам в презентации.
Удаление перехода
-
На iPad коснитесь вкладки Переходы. (На iPhone коснитесь значка «Правка» </c0>, нажмите Главная, а затем — Переходы.)
-
Нажмите Эффект перехода.
-
Коснитесь Нет.

Добавление перехода
-
Откройте презентацию.
-
Нажмите вкладку Переходы.
На телефоне с Windows дважды коснитесь нужного слайда, затем нажмите Дополнительно в правой нижней части экрана, откройте вкладку Главная и нажмите Переходы.
-
Нажмите стрелку вниз, чтобы развернуть Эффекты перехода. Появится коллекция эффектов перехода с категориями Простые, Сложные и Динамические.

-
Выберите переход. Например, нажмите Трансформация, чтобы один слайд постепенно превращался в другой.
-
Нажмите Параметры эффектов, чтобы выбрать направление перехода.

-
Нажмите Просмотр, чтобы увидеть результат применения эффекта к слайду.
-
(Необязательно.) Коснитесь
support.office.com
Опция «Использовать время показа слайдов» в PowerPoint
Данная опция расположена во вкладке «Показ слайдов» и связана с синхронизацией звука презентации и её анимаций. Включение или выключение данной опции зачастую может решить проблемы проигрывания.
Как синхронизировать аудио и анимации в PowerPoint?
Для начала рассмотрим сценарий, когда звук добавлен инструментами PowerPoint, через меню «Вставка». После того как звук вставлен на слайды презентации, можно синхронизировать его с анимациями посредством инструмента «Настройка времени».
Если опция «Использовать время показа слайдов» включена, то анимации будут синхронизированы со звуком, в противном случае – синхронизации не будет.
Инструмент iSpring «Редактор сопровождения», который также служит для синхронизации звуков с анимациями, является логической надстройкой над инструментарием PowerPoint. Следовательно, если опция «Использовать время показа слайдов» включена, презентация будет проигрываться как во время предпросмотра перед публикацией. Если же данная опция отключена, проигрывание презентации будет останавливаться на каждой анимации.
Вопрос: Слайды презентации, на которых есть анимации, не меняются автоматически (со статичными слайдами проблем нет). В «Редакторе сопровождения» все настроено корректно.
Как только я нажимаю «Старт», проигрывание начинается и тут же останавливается в момент, когда должна проигрываться анимация.
Ответ: Включите опцию «Использовать время показа слайдов» на вкладке «Показ слайдов» в PowerPoint.
Вопрос: Синхронизация презентации нарушена после конвертации: анимации проигрываются в несколько раз быстрее, чем должны.
Ответ: На вкладке iSpring нажмите «Структура», выделите все слайды (Ctrl + A) и установите продолжительность, равную 0 сек. Убедитесь, что опция «Использовать время показа слайдов» включена на вкладке «Показ слайдов».
Вопрос: Все анимации были синхронизированы и проигрываются автоматически. Существует ли простой способ настроить их проигрывание по щелчку мыши?
Ответ: Выключите опцию «Использовать время показа слайдов» на вкладке «Показ слайдов».
www.ispring.ru
Вспоминаем о лете вместе с PowerPoint. Время демонстрации презентации (ч.3)
Вспоминаем о лете вместе с PowerPoint. Время демонстрации презентации (ч.3)
Давайте нашу пробную простую и коротенькую презентацию заставим двигаться самостоятельно.
То есть, мы укажем с помощью программы, какому слайду и сколько по времени быть перед нашими глазами на экране. Перед тем как начать устанавливать временные промежутки прокрутки слайдов, поменяем тему презентации. Я имею в виду общий фон слайдов. Не исключено, что текущий фон (тема), из-за большого количества картинок-примеров уже достаточно приелся. Выберем тему (фон) презентации из образцов и подберём его таким образом, чтобы не пришлось проделывать большую редакторскую работу со шрифтами и фото. В главном меню щёлкнем мышкой по пункту «Дизайн» и в открывшейся вкладке выберем самый подходящий образец (просто наведём на образец темы курсор мышки, не нажимая никаких кнопок):
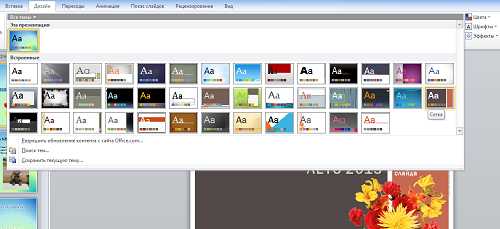
Давайте избежим сейчас разных нужных подробностей, касающихся тем-фонов (о них будем ещё говорить), а просто оставаясь курсором на выбранном образце (в моём случае таком, какой виден), щелкнем правой кнопкой мышки, и в открывшемся окошке действий выберем опцию «Применить ко всем слайдам»:
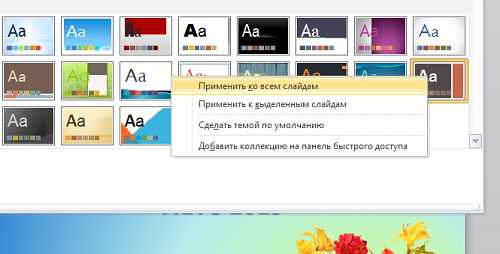
Чтобы поскорее продолжить разговор о времени, я быстренько изменил стили шрифтов с помощью инструмента WordArt и вот что, стало с нашей презентацией:

Теперь устремимся в главное меню, где шлёпнем по пункту «Показ слайдов» и в раскрывшейся вкладке обратим внимание на инструмент «Настройка времени», но повременим с его активизацией:
Приступая к настройке времени демонстрации слайдов, мы должны учитывать то, что каждый слайд индивидуален по своему внутреннему содержанию. На просмотр зрителем какого-то одного слайда достаточным будет 3-х секунд, а на просмотр другого понадобится больше времени, так как в нём содержится больше фотографий, подзаголовков и текста. А, ведь могут быть ещё таблицы, схемы, диаграммы, ну и т.п. Настройка времени осуществляется с помощью электронного секундомера с несколькими кнопками управления: переключение на новый слайд с автоматической фиксацией отсчитанного времени, паузы и кнопки сброса отсчитанного времени просмотра слайда с автоматическим началом отсчета с нулевого значения:
Нам в помощь, при нажатии какой-то одной из кнопок управления секундомером, могут открываться вспомогательные уточняющие наши действия окошки:

Давайте осуществим настройку времени нашей летней презентации. Активизируем функцию «Настройка времени» одним щелчком мышки. Программа из режима рабочих основного большого и бокового со вспомогательными слайдами окон, перейдет в режим экрана, где мы и начнём настраивать время демонстрации:

Автоматически нам будет открыт первый слайд нашей презентации,— заглавная страница и секундомер записи начнёт отсчёт. Допустим, мы решили, что главная страница должна быть на экране перед нашими глазами и глазами зрителя 3 секунды. Как только секундомер отсчитает 3 секунды, мы шлёпаем по стрелочке движения вперёд:
и перед нами появится второй слайд. Он содержит фото и текст. Чтобы слайд хорошо рассмотреть надо большего времени. Установим для него время 7 секунд. То есть, мы следим на секундомере за тем, как идёт отсчёт времени. И снова, при появлении цифры семь, мы щёлкаем по стрелочке движения вперед:

И таким же образом мы настраиваем время у остальных слайдов. Как только мы закончим настройку времени просмотра последнего слайда, перед нами появится окошко, где мы подтвердим запись демонстрации слайдов:
Если во время установки времени мы отвлеклись или решили, что время демонстрации данного слайда нужно изменить, то мы имеем возможность сделать сброс времени и начать отсчёт с нулевой отметки:
Теперь запустим демонстрацию любым способом (мы уже рассматривали) и посмотрим, что у нас получилось. Если нас что-то не устроило, то мы можем удалить настройки, вызвав дополнительные окошки действий, обратившись к опции «Запись показа слайдов» и выбрать нужное:
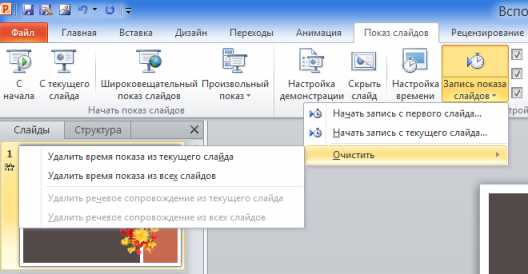
Если мы удалим время показа со всех слайдов, то тогда повторим процедуру записи времени демонстрации всех слайдов заново. Ну а если нам нужно изменить время у одного слайда, то тогда выберем действие удаления для одного слайда, сделаем для него новую настройку. С этой целью вновь обратимся к опции «Запись показа слайдов» и откроем уточняющее окошко действий и выберем действие с текущего слайда, не забыв о том, что слайд, с которым мы работаем, выделен в окошке со вспомогательными слайдами:

Программа перейдёт в режим экрана и перед нашими глазами будет выбранный слайд. Чтобы не влиять на уже сделанные настройки времени остальных слайдов, после того как секундомер отсчитает нужные нам секунды, мы быстро-быстро пощелкаем стрелочкой движения вперёд на секундомере до появления окошка сохранить/отмена.
Оставить комментарий
pmweb.ru