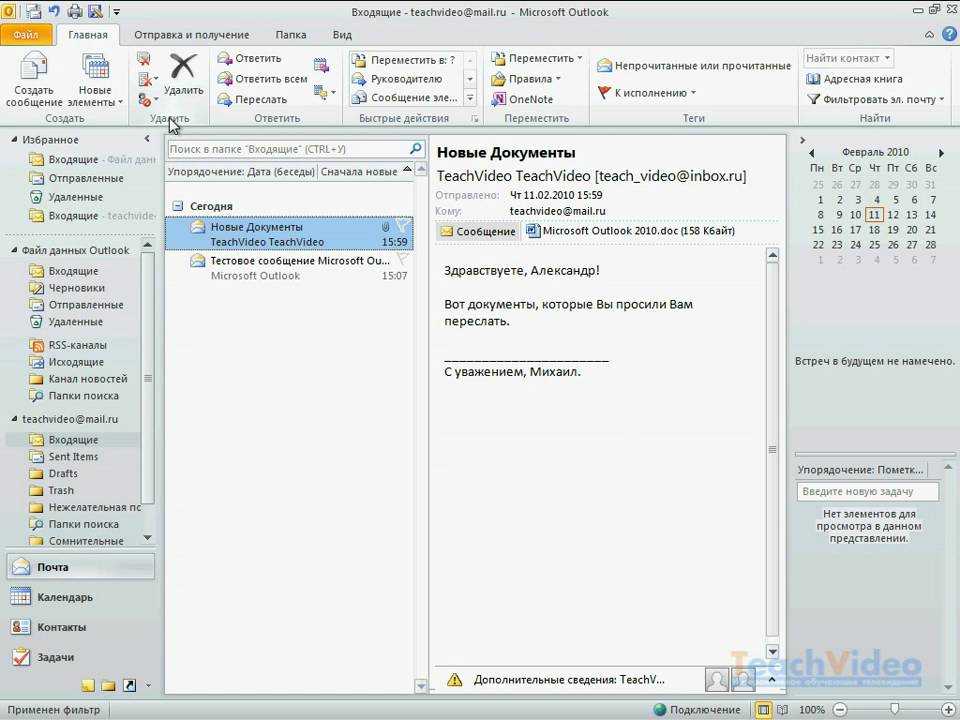Настройка отображения электронной почты в Outlook в Интернете
Office для бизнеса Office 365 для малого бизнеса Outlook в Интернете Outlook в Интернете для Exchange Server 2016 Еще…Меньше
Вы можете изменить внешний вид списка сообщений и области чтения в Outlook в Интернете. Сообщения электронной почты в списке сообщений могут отображаться в виде отдельных сообщений или сгруппированные по беседам.
Примечание: Если инструкции не совпадают с тем, что вы видите, возможно, используется более поздняя версия Outlook в Интернете. См. инструкции для классической версии Outlook в Интернете.
-
В верхней части списка сообщений выберите элемент Фильтр.
Щелкните Сортировать и выберите способ сортировки электронной почты.
-
В верхней части страницы щелкните значок Параметры , чтобы открытьБыстрые настройки.
-
В разделе представления беседы выберите одно из следующих действий:
-
Чтобы отсортировать сообщения по беседам, выберите новые сообщения сверху или новые сообщения внизу.

-
Чтобы отобразить электронное письмо в виде отдельных сообщений, выберите Выключено.
-
Чтобы отсортировать сообщения по беседам, выберите новые сообщения сверху или новые сообщения внизу.
-
В верхней части страницы щелкните значок Параметры , чтобы открытьБыстрые настройки.
Нажмите переключатель рядом с пунктом Сортировка почты, чтобы включить или отключить сортировку почты.
Инструкции для классической версии Outlook в Интернете
С помощью параметров отображения вы можете настраивать внешний вид списка сообщений, области чтения, а также макет бесед в списке сообщений.
-
Войдите в Outlook в Интернете.
-
Выберите элементы Параметры > Параметры отображения.
-
Выберите одну из следующих вкладок:
-
Область чтения
Выберите способ отображения области чтения или скройте ее.
 Кроме того, выберите, что будет происходить после перемещения или удаления элемента и что должно происходить при входе в систему.
Кроме того, выберите, что будет происходить после перемещения или удаления элемента и что должно происходить при входе в систему. -
Выберите, что отобразится первым: имя отправителя или тема, и нужно ли отображать текст для предварительного просмотра. Кроме того, укажите, следует ли отображать следующее событие календаря в верхней части списка сообщений.
-
Беседы
Укажите, где должны выводиться новые сообщения (в верхней или нижней части темы) и нужно ли показывать удаленные элементы.

-
Папка Отсортированные входящие.
Укажите, нужно ли сортировать сообщения по вкладкам «Отсортированные» и «Другие».
-
-
В верхней части списка сообщений выберите элемент Фильтр.
-
Щелкните Сортировать и выберите способ сортировки электронной почты.
В верхней части списка сообщений выберите элемент Фильтр.
Выберите Отображать как > Сообщения или Беседы.
-
В верхней части списка сообщений выберите элемент Фильтр.
-
Установите или снимите флажок Показывать папку Отсортированные входящие.

См. также
Изменение размера шрифта в Outlook в Интернете
Настройка отображения электронной почты в Outlook в Интернете
Измените внешний вид почтового ящика в Outlook.com и новом Outlook в Интернете
Outlook.com
Почта
Почта
Измените внешний вид почтового ящика в Outlook.com и новом Outlook в Интернете
Outlook.com Еще…Меньше
Вы можете быстро изменить внешний вид списка сообщений и области чтения вOutlook, чтобы он выглядел и вел себя так, как вы хотите.
Примечания:
-
Если вам не удается войти в учетную запись Outlook.
 com, см. статью Вход в Outlook.com.
com, см. статью Вход в Outlook.com. -
Если у вас возникли проблемы со входом в рабочую или учебную учетную запись, см. раздел Вход в Outlook в Интернете.
Изменение порядка сортировки почты
- В верхней части списка сообщений выберите элемент Фильтр.
-
Щелкните Сортировать и выберите способ сортировки электронной почты.
Открытие панели «Параметры»
Чтобы найти наиболее часто используемые параметры почты, выберите Параметры в верхней части страницы.
Чтобы изменить параметры, не включенные в область Параметры, выберите Просмотреть все параметры Outlook в нижней части панели Параметры.
Тема
В разделе Темы выберите одну из предложенных тем. Вы также можете выбрать Просмотреть все , чтобы выбрать один из дополнительных параметров.
Темный режим
Темный режим переключает цветовую схему со светлого фона на темный. Включение темного режима может уменьшить нагрузку на глаза в условиях низкой освещенности.
Дополнительные сведения о темном режиме см. в статье Темный режим в Outlook.com и Outlook в Интернете.
Сортировка почты
Когда включена папка «Фокусированные входящие» ,Outlook автоматически сортирует сообщения в папке «Входящие» на вкладки «Фокусированные» и «Другие», чтобы помочь вам сосредоточиться на том, что важнее всего. Если вы предпочитаете просматривать все сообщения электронной почты в одном месте, а не отсортировать их по фокусам и другим, выберите переключатель, чтобы отключить его.
Если вы предпочитаете просматривать все сообщения электронной почты в одном месте, а не отсортировать их по фокусам и другим, выберите переключатель, чтобы отключить его.
Примечание: Сортировка папки «Входящие» применяется только к папке «Входящие». Он не сортирует сообщения в других папках.
Уведомления рабочего стола
Уведомления на рабочем столе позволяют узнать, когда вы получили новое сообщение или у вас есть предстоящее событие календаря, даже если окно браузера свернуто. Для использования уведомлений на рабочем столе вOutlook может потребоваться включить уведомления в браузере .
Плотность отображения
Плотность отображения позволяет настроить интервал между сообщениями в списке сообщений. Выберите Полный для просмотра изображений отправителей, предварительного просмотра вложений и текста предварительного просмотра сообщений (отправитель, тема и часть первой строки текста). Средний отображает только текст предварительного просмотра сообщений с некоторыми интервалами между сообщениями, а в режиме Compact — только текст предварительного просмотра сообщений с минимальным интервалом между сообщениями.
Средний отображает только текст предварительного просмотра сообщений с некоторыми интервалами между сообщениями, а в режиме Compact — только текст предварительного просмотра сообщений с минимальным интервалом между сообщениями.
Представление беседы
Представление беседы группируйте сообщения по беседе. Вы можете просматривать беседы с новыми сообщениями в верхней части или новыми сообщениями внизу. При желании можно отключить представление беседы.
Область чтения
Панель чтения можно настроить, выбрав Показать справа или Показать внизу. Если вы не хотите использовать область чтения, выберите Скрыть.
Другие параметры
Чтобы найти другие способы персонализации Outlook. com илиOutlook в Интернете взаимодействия, прокрутите до нижней части области Параметры и выберите Просмотреть все параметры Outlook.
com илиOutlook в Интернете взаимодействия, прокрутите до нижней части области Параметры и выберите Просмотреть все параметры Outlook.
Есть дополнительные вопросы?
Получение справки по Outlook.com
Получение справки по Outlook в Интернете
|
Чтобы получить поддержку в Outlook.com, щелкните здесь или выберите в строке меню и введите запрос. Если вам не удастся решить проблему самостоятельно, прокрутите страницу вниз до надписи Все еще нужна помощь? и выберите Да. Чтобы связаться с нами в Outlook.com, необходимо войти в систему. Если не удается войти, щелкните здесь. |
||
|
Дополнительные сведения об учетной записи Майкрософт и подписках см. |
||
|
|
Чтобы получить справку и устранить неполадки с другими продуктами и службами Майкрософт, укажите свою проблему здесь. |
|
|
Публикуйте вопросы, следите за обсуждениями и делитесь знаниями в сообществе Outlook.com. |
См. также
Изменение размера шрифта и внешнего вида электронной почты в Outlook.com
Создание и добавление подписи электронной почты в Outlook.com
Изменение своей фотографии или имени в Outlook.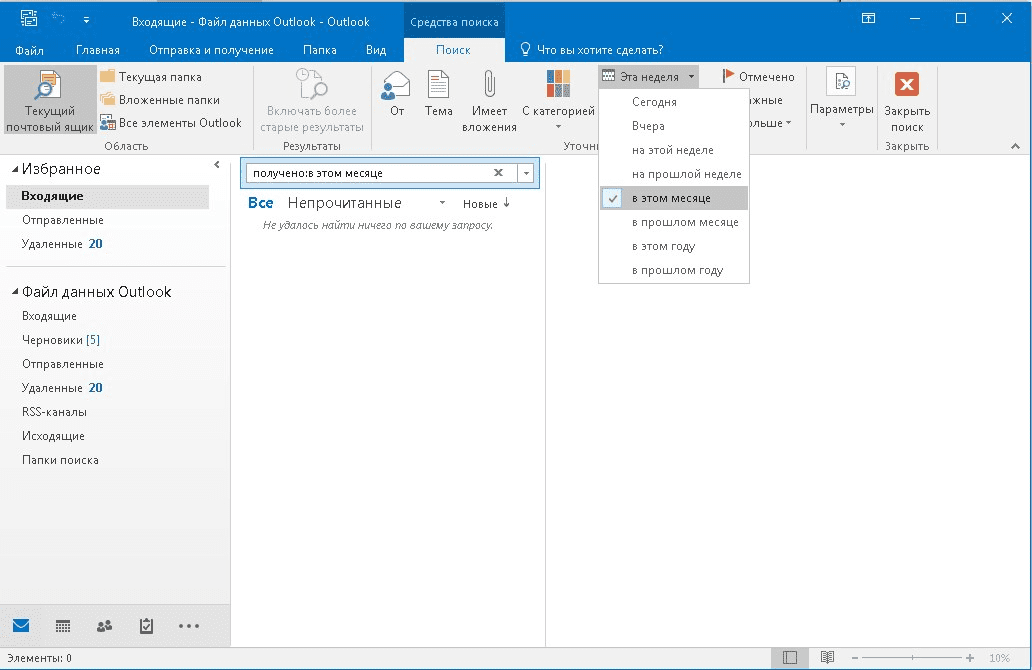 com
com
Создание, изменение или настройка представления
Представления позволяют по-разному просматривать элементы в папке. Каждая папка Outlook, например «Входящие» и «Календарь », позволяет настраивать вид для изменения шрифтов, организации элементов и многих других параметров.
Что бы вы хотели сделать?
Изменить размер шрифта в списке сообщений
Изменить размер шрифта в области чтения
Изменение размера шрифта при создании сообщения
org/ListItem»>Удалить пользовательский вид
Узнайте о доступных типах представлений
Создать новый вид
Изменить шрифт или размер шрифта в списке сообщений
Выберите Просмотр > Просмотр настроек .
Выберите Другие настройки в окне Дополнительные параметры просмотра.

Выберите Шрифт столбца или Шрифт строки .
Примечание. Чтобы изменить размер шрифта предварительного просмотра сообщения, имя отправителя и тему в представлении «Входящие» по умолчанию, выберите 9.0003 Шрифт строки .
Выберите нужный шрифт, стиль и размер шрифта, затем нажмите OK три раза, чтобы сохранить настройки и применить изменения.
Примечание: Если вы хотите изменить только шрифт или размер шрифта для предварительного просмотра сообщения (строка текста сообщения, которую вы видите под темой и отправителем, выберите Шрифт в разделе Предварительный просмотр сообщения .

Измените шрифт или размер шрифта в области чтения
Область чтения не позволяет изменить шрифт или размер шрифта по умолчанию. Тем не менее, вы можете легко увеличить или уменьшить масштаб. Вы также можете указать Outlook отображать все ваши сообщения электронной почты в виде обычного текста и лучше контролировать размер шрифта.
Если вы подписчик Microsoft 365 , вы можете выбрать процент масштабирования, который будет сохраняться для всех прочитанных вами сообщений.
В правом нижнем углу области чтения щелкните процентное значение (обычно 100%), чтобы отобразить диалоговое окно Масштабирование при чтении .
org/ListItem»>
Выберите один из процентов по умолчанию или введите собственный процент. Установите флажок Запомнить мои предпочтения , чтобы сохранить одинаковый уровень масштабирования для всех получаемых вами сообщений.
Если вы не являетесь подписчиком Microsoft 365, процент увеличения не будет сохраняться от одного сообщения к другому. Каждый раз, когда вы переключаете сообщения в области чтения, вам нужно увеличивать или уменьшать масштаб. Чтобы изменить процент масштабирования, выполните следующие действия.
Чтобы увеличить или уменьшить масштаб области чтения, найдите ползунок увеличения в правом нижнем углу области чтения.
org/ListItem»>
Переместите ползунок влево или вправо, чтобы изменить размер текста в области чтения.
Примечание. Любое изменение уровня масштабирования сохраняется только во время просмотра сообщения. Если вы выберете другое сообщение, процент увеличения вернется к 100%. Если вы вернетесь к первому сообщению, процент увеличения не будет сохранен.
Изменение размера шрифта сообщений при создании, ответе или пересылке
Чтобы изменить размер шрифта для сообщений при составлении, ответе и пересылке, выполните следующие действия.
Выберите Файл > Опции > Почта > Канцелярские принадлежности и шрифты .
org/ListItem»>Нажмите OK дважды, чтобы сохранить изменения.
Выберите кнопку Шрифт для Новые почтовые сообщения или Ответ или пересылка сообщений для изменения шрифта по умолчанию, размера шрифта и цвета шрифта при создании или ответе на сообщения.
Для дополнительных задач выберите один из вариантов ниже.
Создать новый вид
Иногда проще начать с совершенно нового представления, чем изменять существующее представление. Вы можете создать новое представление в любой папке Outlook.
Щелкните Вид > Текущий вид > Изменить вид > Управление представлениями > Новый .

Примечание. Если вы хотите начать с существующего представления, в диалоговом окне Управление всеми представлениями выберите <Текущие настройки представления> , а затем выберите Копировать .
Введите имя для нового представления, а затем выберите тип представления.
Под Можно использовать на , примите значение по умолчанию Все папки почты и почты или выберите другой вариант, а затем выберите OK .
В диалоговом окне Advanced View Settings: New View выберите нужные параметры, а затем выберите ОК .

Чтобы немедленно использовать представление, выберите Применить представление .
Виды видов
Существует несколько различных типов представлений, которые вы можете выбрать при создании нового представления.
Таблица Табличное представление показывает вашу информацию в строках и столбцах. Это одно из самых эффективных представлений для сообщений электронной почты.
Временная шкала Представление временной шкалы показывает ваши элементы вдоль фиксированной временной шкалы. Это полезно для задач или папок, содержащих небольшое количество элементов, разбросанных по времени, например, набор из двадцати электронных писем для определенного проекта.

Карточки Карточки обычно используются для папок контактов. В представлении карты вы увидите множество полей, которые применяются к каждому элементу, независимо от того, заполнены они или нет.
Business Card Представления визитных карточек обычно используются для папок контактов. В представлении визитной карточки вы видите только поля, содержащие данные.
Люди Представление «Люди» — это представление ваших контактов, которое не показывает тот же уровень детализации, который вы видите в представлениях «Карточка» или «Визитная карточка».
 Вы увидите список ваших контактов с их именами и фотографиями.
Вы увидите список ваших контактов с их именами и фотографиями.День/Неделя/Месяц Представление День/Неделя/Месяц обычно используется для папок календаря, но вы также можете использовать его для папок электронной почты.
Icon Представление значков показывает ваши предметы со значком и их темой. Этот вид полезен для папок с небольшим количеством элементов или для папок заметок.
Удалить пользовательский вид
Важно: Предустановленное представление нельзя удалить, даже если вы изменили его настройки.
- org/ListItem»>
В разделе Представления для папки выберите настраиваемое представление, которое вы хотите удалить.
Выберите Удалить , подтвердите удаление, а затем выберите OK .
На вкладке Представление в группе Текущее представление выберите Изменить представление > Управление представлениями .
Изменение внешнего вида почтового ящика в Outlook.com и новом Outlook в Интернете
Outlook.com
Почта
Почта
Изменение внешнего вида почтового ящика в Outlook.com и новом Outlook в Интернете
Outlook.com Больше… Меньше
Вы можете быстро изменить внешний вид списка сообщений и области чтения в Outlook, чтобы они выглядели и вели себя так, как вы хотите.
Примечания:
Если у вас возникли проблемы со входом в учетную запись Outlook.com, см. статью Как войти в Outlook.com.
Если у вас возникли проблемы со входом в рабочую или учебную учетную запись, см. раздел Как войти в Outlook в Интернете.
Изменить способ сортировки электронной почты
В верхней части списка сообщений выберите Фильтр .
Выберите Сортировать по и выберите способ сортировки электронной почты.

Откройте панель настроек
Чтобы найти наиболее часто используемые настройки Почты, выберите Настройки в верхней части страницы.
Чтобы изменить параметры, не включенные в панель настроек, выберите Просмотреть все настройки Outlook в нижней части панели настроек.
Тема
В разделе Тема выберите одну из отображаемых тем. Вы также можете выбрать Просмотреть все , чтобы выбрать один из дополнительных вариантов.
Темный режим
Темный режим переключает цветовую схему со светлого фона на темный. Включение темного режима может снизить нагрузку на глаза в условиях низкой освещенности.
Дополнительные сведения о темном режиме см. в статье Темный режим в Outlook.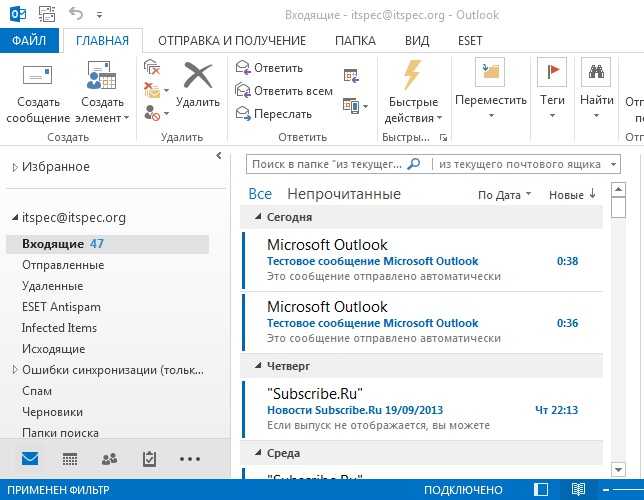 com и Outlook в Интернете.
com и Outlook в Интернете.
Целевая папка «Входящие»
Когда включен параметр «Отсортированные входящие» , Outlook автоматически сортирует сообщения в папке «Входящие» по вкладкам «Отсортированные» и «Другие», чтобы помочь вам сосредоточиться на самом важном. Если вы предпочитаете видеть все свои сообщения электронной почты в одном месте, а не сортировать их по категориям «Отсортировано» и «Другое», установите переключатель, чтобы отключить его.
Примечание. Focused Inbox относится только к вашей папке «Входящие». Он не сортирует сообщения в других папках.
Уведомления на рабочем столе
Уведомления на рабочем столе информируют вас о получении нового сообщения или предстоящем событии календаря, даже если окно браузера свернуто. Вам может потребоваться включить уведомления в браузере, чтобы использовать уведомления на рабочем столе в Outlook.
Плотность отображения
Плотность отображения позволяет настроить интервал между сообщениями в списке сообщений. Выберите Full для просмотра изображений отправителя, предварительного просмотра вложений и предварительного просмотра текста сообщения (отправитель, тема и часть первой строки текста). Medium показывает только текст предварительного просмотра сообщения с некоторым интервалом между сообщениями, а Compact отображает только текст предварительного просмотра сообщения с минимальным интервалом между сообщениями.
Просмотр беседы
Представление беседы группирует ваши сообщения по беседе. Вы можете просматривать беседы с самыми новыми сообщениями вверху или самыми новыми сообщениями внизу . Если вы предпочитаете, вы можете отключить представление беседы .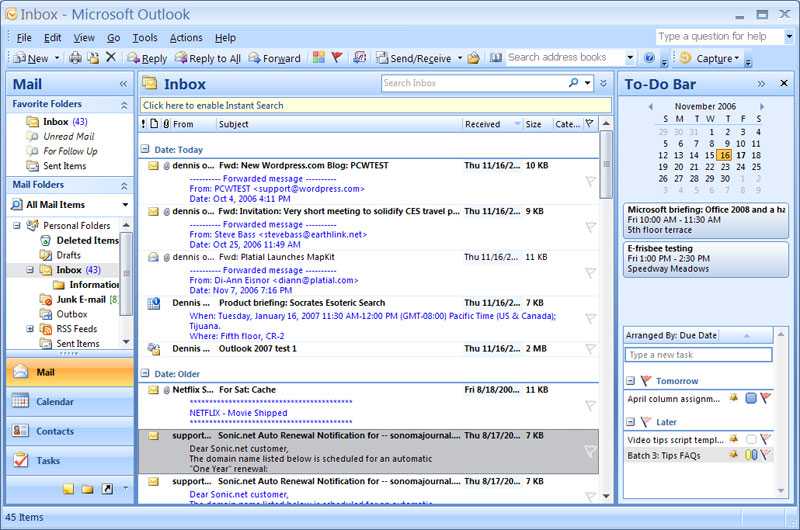
Панель для чтения
Вы можете настроить область чтения , выбрав Показать справа или Показать внизу . Если вы не хотите использовать область чтения, выберите Скрыть .
Посмотреть дополнительные настройки
Чтобы найти другие способы персонализации Outlook.com или Outlook в Интернете, прокрутите вниз панели настроек и выберите Просмотреть все настройки Outlook .
Все еще нужна помощь?
Получите помощь по Outlook.com
Получить справку по Outlook в Интернете
Чтобы получить поддержку в Outlook.com, нажмите здесь или выберите в строке меню и введите свой запрос. Если самопомощь не решает вашу проблему, прокрутите вниз до Все еще нужна помощь? и выберите Да . |

 Кроме того, выберите, что будет происходить после перемещения или удаления элемента и что должно происходить при входе в систему.
Кроме того, выберите, что будет происходить после перемещения или удаления элемента и что должно происходить при входе в систему.

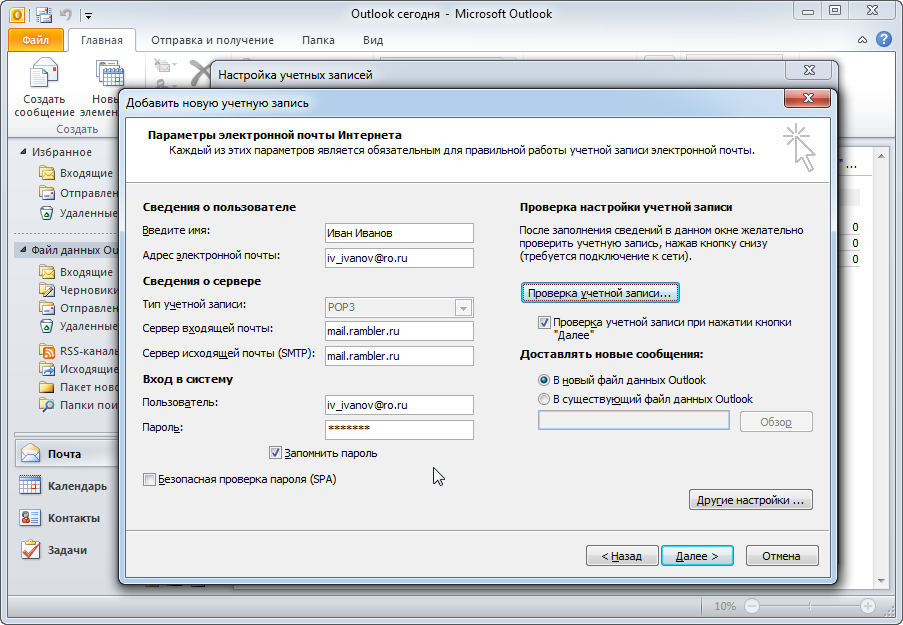 com, см. статью Вход в Outlook.com.
com, см. статью Вход в Outlook.com. в разделе Справка по учетной записи и выставлению счетов.
в разделе Справка по учетной записи и выставлению счетов.
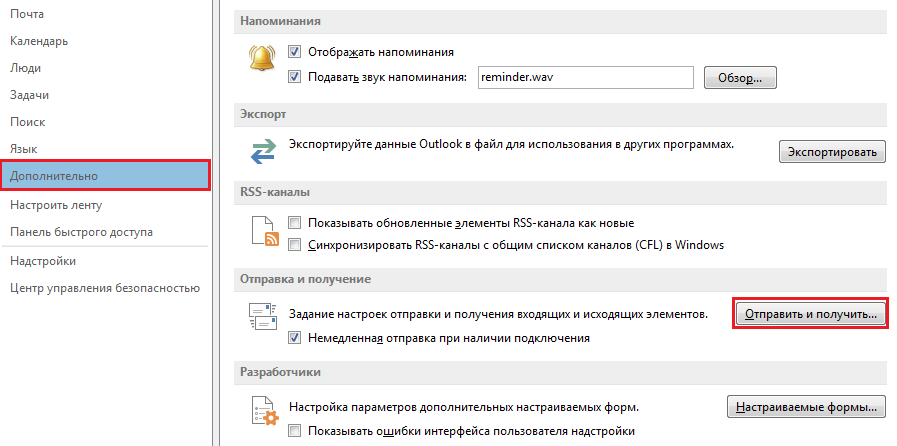
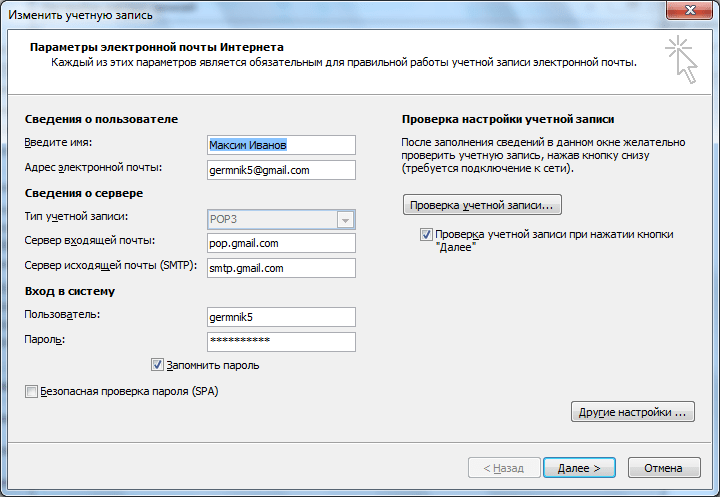


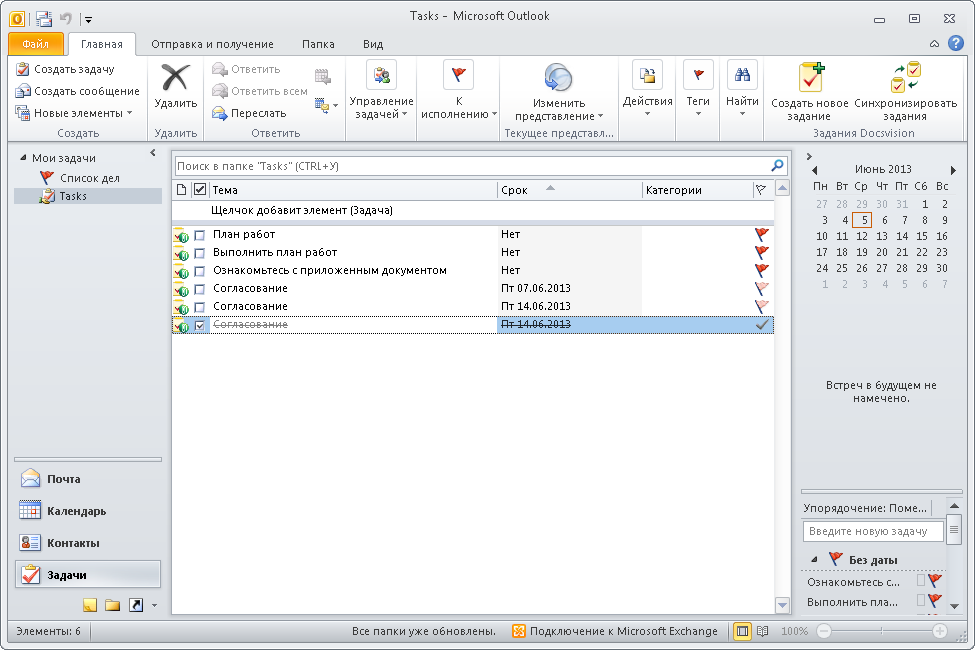 Вы увидите список ваших контактов с их именами и фотографиями.
Вы увидите список ваших контактов с их именами и фотографиями.