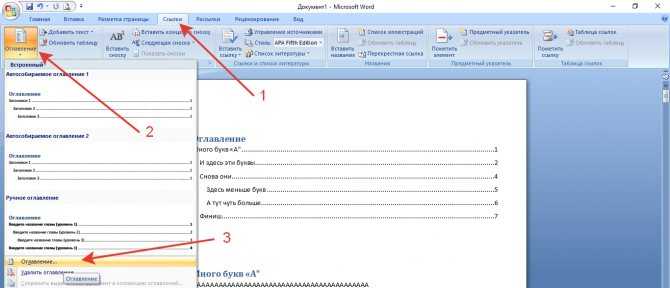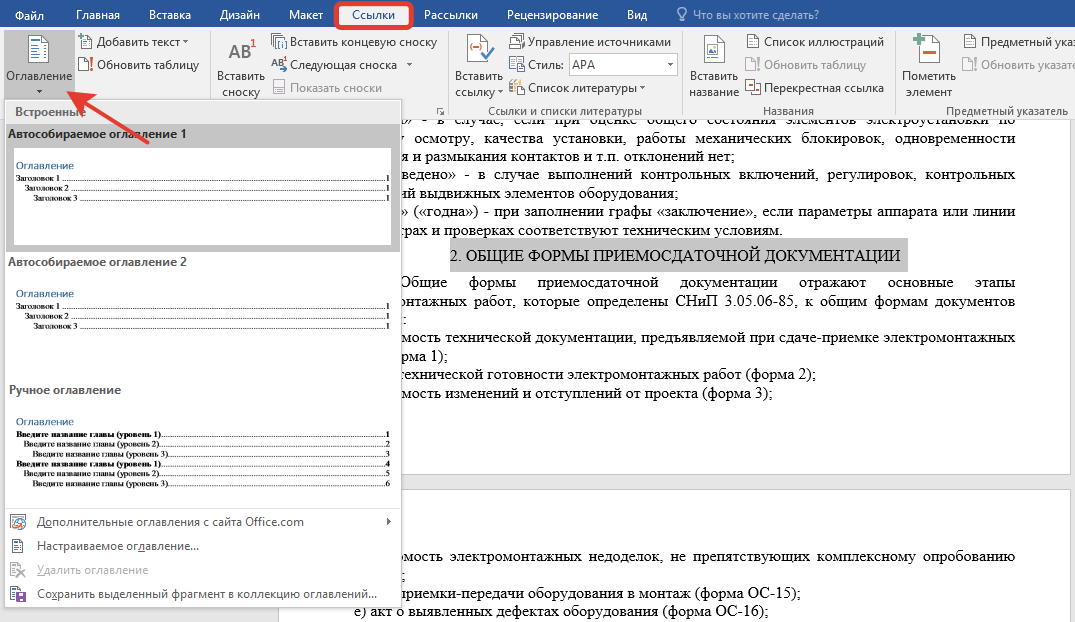Как сделать содержание автоматически и вручную в Ворде
Главная » помощь
Рубрика: помощь
Содержание
- Вручную
- Автоматически
- Задаем стиль
- Собираем оглавление
- Настраиваем
- Заключение
Оглавление помогает ориентироваться в документе. В него должны входить все заголовки и подзаголовки с номерами страниц, на которых они располагаются. Мы расскажем, как сделать содержание в Ворде – вручную или автоматически, на основе стандартных или собственных стилей.
Вручную
Для небольшого документа с 2-3 заголовками можно вручную создать оглавление. Для этого создайте список всех разделов документа, проставьте номера страниц – им принято делать выравнивание по правому краю. Способ несложный, но имеет недостаток – если при изменении текста вы отредактируете названия заголовков, добавите или удалите предложения, необходимо вручную обновить и сделанное содержание.
Автоматически
Автоматическое содержание намного удобнее – обновить его можно одним кликом. Вам надо только правильно задать стили для подзаголовков и сделать автособираемое оглавление, которое само себя составит.
Задаем стиль
Перед тем, как в Ворде сделать автоматическое оглавление, надо пометить все элементы, которые будут в него добавлены. По очереди переходите к каждому заголовку, выделяйте его. На главной панели инструментов в разделе «Стили» выберите подходящее оформление, название которого начинается на «Заголовок». Номер после названия обозначает уровень, 1 – самый верхний и главный, 2 – чуть ниже, для подзаголовков.
Если стандартные стили вас не устраивают, вы можете создать свой или использовать любой другой из коллекции (кроме обычного), не обязательно из предназначенных для заголовков. Также можно вставить в оглавление фрагменты текста. Надо только показать, что именно включить в автосодержание в Ворде. Для этого выделите нужную фразу, зайдите во вкладку «Ссылки».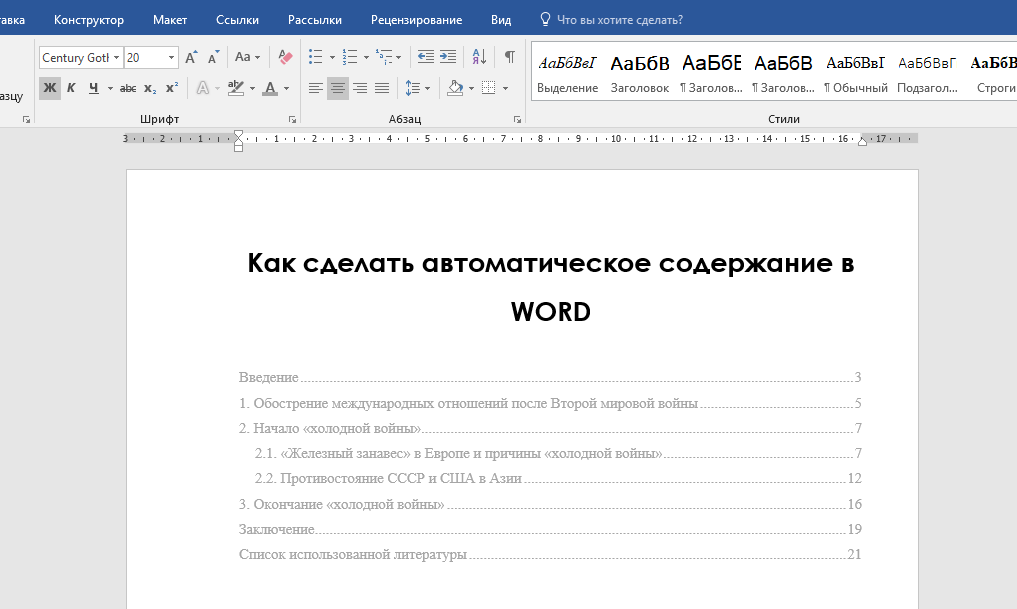 Слева кликните на «Добавить текст», выберите один из трех уровней.
Слева кликните на «Добавить текст», выберите один из трех уровней.
Собираем оглавление
Когда все отметки на элементах проставлены, можно начать сборку. Как сделать автоматическое оглавление в Ворде: установите курсор в нужном месте – в начале документа, конце или на второй странице, после титульной. Перейдите во вкладку «Ссылка», кликните на «Оглавление». Выберите один из вариантов оформления, нажмите на него, появится содержание.
Как выровнять содержание в Ворде: кликните на него, сверху появится меню для изменения стиля и обновления содержимого. Чтобы передвинуть одну из строк, установите на нее курсор и перемещайте стрелочки на верхней линейке. Так можно выровнять правую и левую стороны любой строки, чтобы сдвинуть сразу несколько пунктов – выделите их. Если у вас не отображается линейка под панелью инструментов, включите ее во вкладке «Вид».
Чтобы удалить содержание, кликните на него. В появившемся сверху меню выберите первый пункт, в нем команду «Удалить».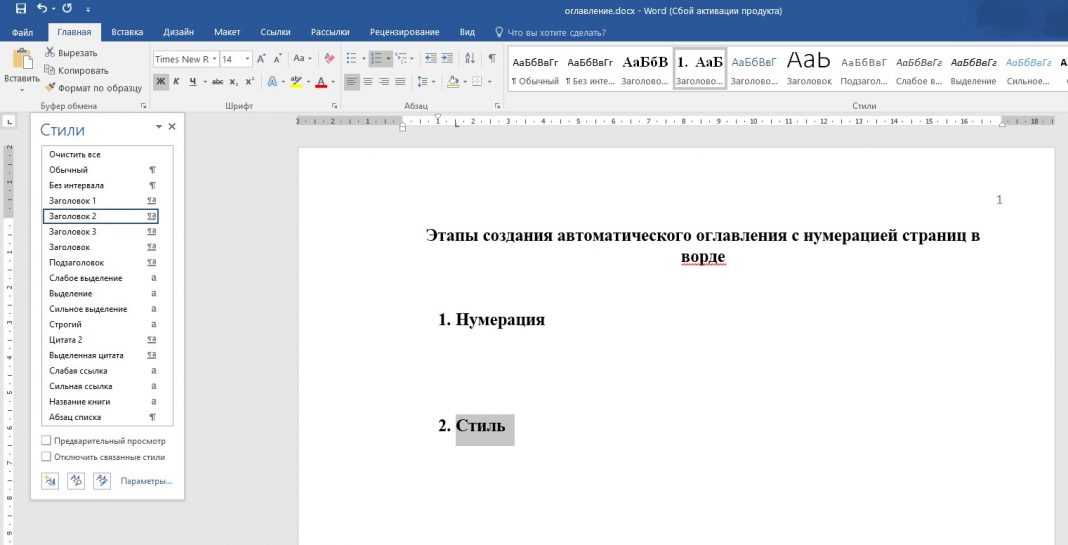
Настраиваем
Чтобы оформить содержание, выберите в этом же меню пункт «Настраиваемое оглавление». Для автооглавления доступны параметры:
- надо ли показывать номера страниц и выравнивать их по правом краю;
- заполнитель между названием главы и номером – точки, сплошная линия или пробелы;
- формат – стили оформления;
- уровни – сколько уровней подзаголовков включать.
Для некоторых форматов доступна кнопка «Изменить» – по щелчку на ней открывается дополнительное окно, в котором настраивается тип шрифта, его цвет, размер, начертание.
Нажмите на кнопку «Параметры», чтобы добавить в содержание в Ворде специализированные стили. Отметьте галочками, какие стили вставлять в оглавление и на каком уровне разместить каждый из них.
Заключение
Мы разобрались, что сделать содержание в Ворде автоматически несложно. Надо лишь задать определенные стили для заголовков, и программа сама соберет их в нужном порядке.
youtube.com/embed/fU9X88ZoALU?feature=oembed» frameborder=»0″ allow=»accelerometer; autoplay; clipboard-write; encrypted-media; gyroscope; picture-in-picture» allowfullscreen=»»>Как вам статья?
Сергей
Задать вопрос
Рейтинг
( Пока оценок нет )
Понравилась статья? Поделиться с друзьями:
Как в ворде сделать содержание: 6 мощных способа
09 августа, 2020
Microsoft Office
7078
Федор лыков
4 — й год работаю удалённо и создаю различные источники дохода. Строю бизнес в интернете и активно инвестирую.
Здравствуйте, несказанно рад видеть вас на моем блоге. На связи Федор Лыков. Сегодня я вам расскажу, как в ворде сделать содержание.
Эта тема также проста как научиться удалять страницу или заниматься установкой самого ворда. Вопрос актуален, курсовые работы и дипломы не дремлют, поэтому я решил вам помочь, друзья. Начнем!
Содержание статьи
- 1 Что такое содержание и зачем оно нужно?
- 2 Оглавление в Ворде с точками с помощью «Tab»
- 3 Обычное оглавление документа
- 4 Вставляем оглавление
- 5 Составление содержания вручную в Ворде 2016
- 6 Делаем автоматическое оглавление в Word 2010
- 6.

- 6.2 Добавляем оглавление в документ
- 6.
- 7 Учимся обновлять оглавление
- 8 Переход по ссылки в содержание
- 9 Заключение
Содержание – это путеводитель по статье или книге, который собирается из заголовков.
Взглянув на оглавление, знаешь, что есть и чего ждать. Однако в свое время крутую и полезную вещь придумали. Спасибо им.
Оглавление в Ворде с точками с помощью «Tab»Этот способ работает во всех версиях редактора 2003, 2007, 2010, 2013, 2016 и 2019.
Клавиши «Tab» или по-другому «Табуляция» годятся не только для создания отступов, а еще для оформления содержания. Кто хочет упростить это дело, то советую прочитать мою недавнюю статью о табуляции. Потом еще спасибо скажите.
Выполняется это таким образом:
- Берем отдельную страницу и пишем на ней «Содержание» или «Оглавление».

- Далее со свежей строчки пишем «Введение» или любой первый раздел, затем отдаляем номера страничек, с помощью клавиш «Tab» или «Пробел» в конец строчки.
Поставить точки можно сколько душе угодно, тыча на кнопку. А потом все действия заново повторять, пока заголовочки не закончатся.
Обычное оглавление документаЭтот способ мягко сказать не приятен, его даже описывать страшно. Есть риск, что все будет криво и не красиво и муторно жесть.
Этот прием выглядит в виде таблицы, или применяют невидимые границы. Весьма хорош собой:
- Создается таблица, в ней 2 столбца.
- В первом столбике записываем разделы (главы), а во второй номера страниц.
- Затем делаем невидимые границы, для этого поднимаем глазки на вверх на панель управления и там находим пункт «Границы».
- Нажимаем на него и там открывается меню, выбираем пункт «Нет границы». И красота наша готова.
Создать содержание можно в двух видах:
- Ручной режим
- Автособираемый режим(Автоматически)
В первом случае мы вынуждены самостоятельно проделать ряд действий, таких как добавить названия разделов и заголовков, а также пронумеровать странички.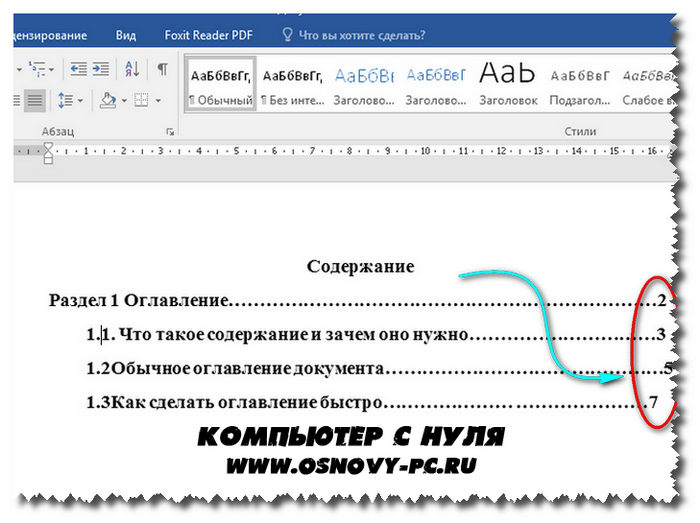 А во втором случае гораздо легче обстоят дела. Вариант этот уместен, если у вас в документе текст разбит на разделы с участием заголовков.
А во втором случае гораздо легче обстоят дела. Вариант этот уместен, если у вас в документе текст разбит на разделы с участием заголовков.
В любом случае, ребят выбор за вами. Повторяйте за мной и у вас все получится.
Составление содержания вручную в Ворде 2016Как я уже сказал этот способ сложнее, ну как говорится танки грязи не боятся, так что поперли.
Выполняем следующее:
- Вверху в панели управления находим и нажимаем на вкладку «Ссылки»
- Далее «Оглавление», а потом выбираем «Ручное оглавление»
- Потом самостоятельно вносим названия заголовков, ну и конечно номера страничек.
Делаем автоматическое оглавление в Word 2010Выбираем стильПлюс этого метода, что можно проработать все по своему усмотрению. Теперь вы знаете, как в ворде сделать содержание в ручном режиме.
Итак, что нам нужно, чтобы составить автоматическое содержание? Конечно же, надо каждому заголовочку глав и подглав поставить уровень заголовка. Прекрасный вариант это выполнить при помощи стиля заголовков. Соблюдаем субординацию, то есть если для заголовков был выбран стиль «Заголовок 1», значит, для следующего выбирайте стиль «Заголовок 2» и так продолжаем до конца.
Прекрасный вариант это выполнить при помощи стиля заголовков. Соблюдаем субординацию, то есть если для заголовков был выбран стиль «Заголовок 1», значит, для следующего выбирайте стиль «Заголовок 2» и так продолжаем до конца.
Для того чтобы использовать стиль нужно выделить последний заголовок. Затем нажать на стиль, который понравился. Как я показываю ниже:
Добавляем оглавление в документЕсли на нашей панели мы не нашли какие-либо стили, которые нам нужны, то зажмите клавиши «Alt + Ctrl + Shift + S». С правой стороны откроется вспомогательное окно с различными дополнениями.
Теперь, наконец, то мы добавляем содержание в документ, для этого нужно проделать ряд действий:
- Переходим во вкладку «Ссылки»
- Затем жмем «Оглавление»
- После «Автособираемое оглавление 1»
Я покажу ниже, как это выглядит:
Если у вас присутствует цель совершить оглавление на другом листе, то сделайте до и после него разрывы.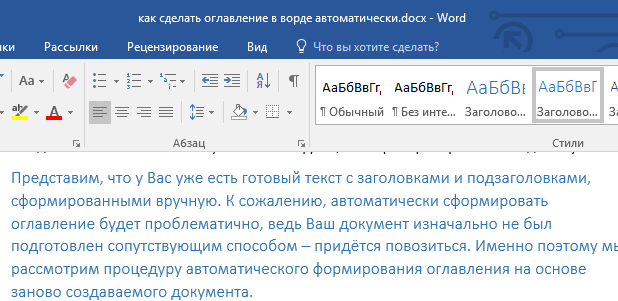 Разрыв поставить проще пареной репы, наводим курсор перед оглавлением. Берем, нажимаем «Вставка», затем «Разрыв страницы».
Разрыв поставить проще пареной репы, наводим курсор перед оглавлением. Берем, нажимаем «Вставка», затем «Разрыв страницы».
После перемещаем курсор в конец странички и делаем то же самое. В содержании все наши заголовочки будут точно такие же, как и в тексте.
Как видите, создать содержание оказалось очень легко. Как это работает? После того, как мы отредактировали заголовки в тексте, они автоматически изменятся в содержании. Вот мы и разобрали ответ на наш вопрос: как в ворде сделать содержание в автоматическом режиме.
Учимся обновлять оглавлениеЕсли мы внесли, какие либо изменения в наше содержание, то его нужно обновить.
Повторяйте за мной:
- Переходим в раздел «Ссылки»
- Затем выбираем и жмем на «Оглавление»
- Выбираем « Обновить таблицу»
- А дальше можно выборочно обновить, либо полностью содержание или определенные страницы, смотрите сами как вам надо.
Значительный плюс автособираемого оглавления выражен в возможности быстро переходить на востребованную часть текста. Приступим:
Приступим:
- Наводим мышь на строчку в оглавлении, которая содержит то, что нам нужно, в данном случае название рубрики (раздела).
- Зажимаем и держим кнопку “Ctrl”
- Нажимаем на левую кнопку мышки
Готово! Дело сделано.
ЗаключениеСегодня мы рассмотрели несколько способов, как в ворде сделать содержание. Теперь вы обладаете определенными знаниями. Спасибо, что дочитали до конца мою статью. Если возникнет, какое-либо недопонимание по этой теме, прошу писать в комментариях. С удовольствием помогу и подскажу.
Всего вам доброго! До скорых встреч.
С Уважением, автор блога Федор Лыков!
подписаться на новости сайта
Создание автоматических оглавлений в MS Word
от Mona Оставить комментарий
Основные функции Microsoft Word включают проверку орфографии, которая подчеркивает опечатки и некоторые грамматические ошибки, WordArt для специальных эффектов на слова и макросы для правил написания сценариев и задач, которые могут быть выполняется автоматически и создает автоматические таблицы содержания.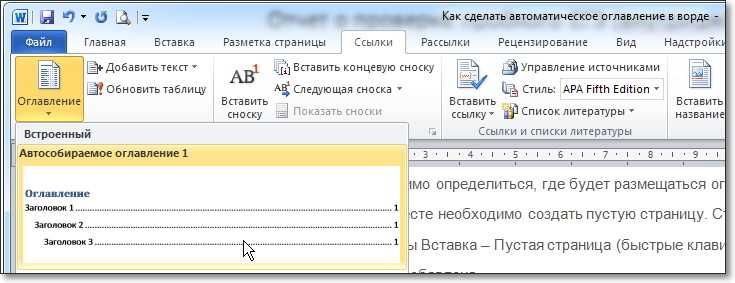
Благодаря этой функции вам не нужно сопоставлять заголовки вручную и вводить или вставлять их на страницу содержимого. Как только документ будет отформатирован определенным образом, Microsoft Word распознает заголовки и сгруппирует их в оглавление.
Как автоматически включить оглавление
Важно отметить, что перед автоматическим созданием оглавления в Microsoft Word необходимо использовать любой из определенных стилей заголовков для заголовков содержимого. В противном случае Microsoft Word не распознает их как заголовки для таблицы.
Чтобы применить предопределенные заголовки Microsoft Word к заголовкам документа Microsoft Word, выделите заголовок и нажмите Заголовок 1, Заголовок 2 и т. д., в зависимости от обстоятельств, под Главная и затем Заголовки . Используйте Заголовок 1 для основных заголовков, Заголовок 2 для подзаголовков, Заголовок 3 для заголовков более низкого уровня и так далее.
Шаг первый
После форматирования документа с использованием стилей заголовков для заголовков перейдите на страницу, на которую вы хотите вставить оглавление.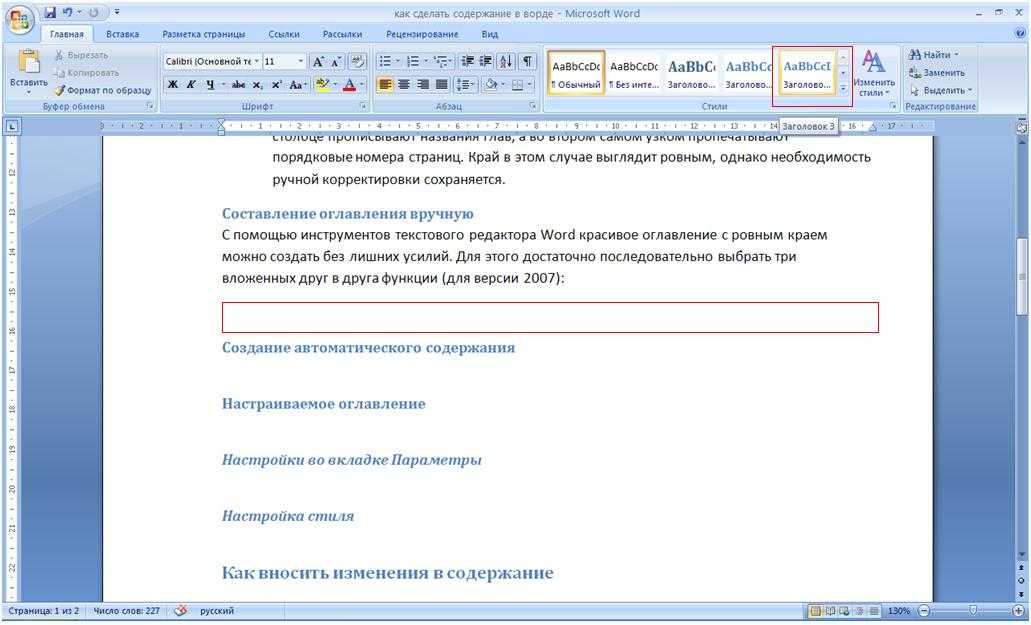 Оглавление в основном вставляется на пустые страницы, поэтому вставьте пустую страницу ближе к началу документа и поместите курсор вверху страницы. Местоположение курсора — это место, где Word вставит оглавление.
Оглавление в основном вставляется на пустые страницы, поэтому вставьте пустую страницу ближе к началу документа и поместите курсор вверху страницы. Местоположение курсора — это место, где Word вставит оглавление.
Нажмите Ссылки на ленте MS Word. Откроется вкладка Ссылки , на которой будет отображаться множество значков. Нажмите еще раз на Table of Contents в правой части вкладки «Ссылки».
Шаг второй
Откроется вкладка «Оглавление» со списком стилей для оглавлений. Выберите один из вариантов. Нажмите здесь. Третий вариант — таблица вручную — обеспечивает форматирование только оглавления, но вам придется вручную вводить заголовки.
Настройка заголовка и формата
Вы добавили в документ оглавление, которое было автоматически создано программой MS Word. Вы можете добавить заголовок для своего оглавления в верхней части страницы, например, «Оглавление».
Обратите внимание, что если вы сделаете его любым из стилей заголовков, он также будет включен в оглавление.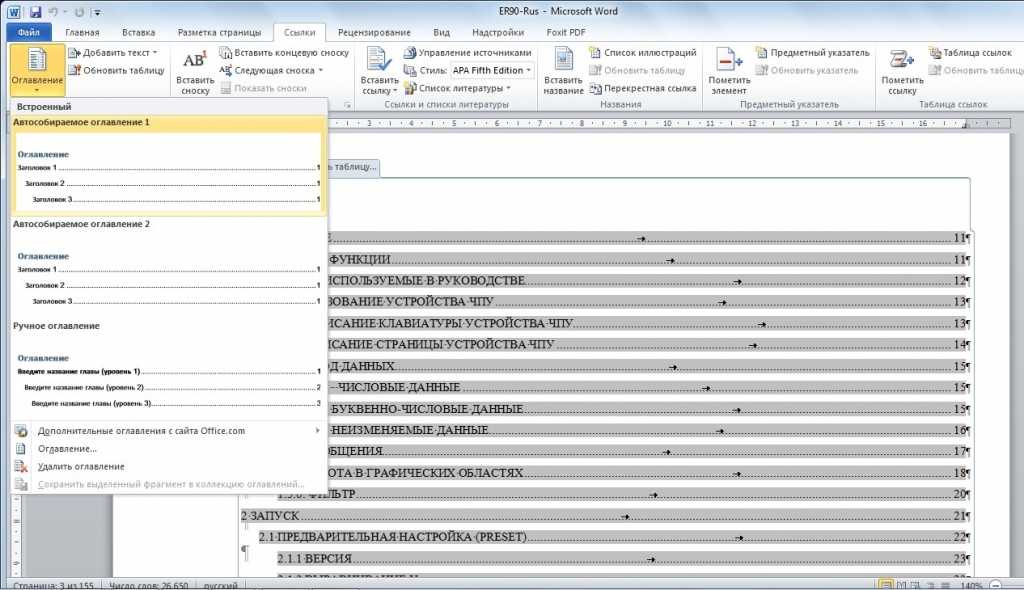 Кроме того, среди стилей заголовков есть стиль заголовков, который вы можете использовать для заголовков ваших документов Microsoft Word. Он четвертый в очереди после Заголовок 2 . Он использует размер шрифта 28, что делает его жирным.
Кроме того, среди стилей заголовков есть стиль заголовков, который вы можете использовать для заголовков ваших документов Microsoft Word. Он четвертый в очереди после Заголовок 2 . Он использует размер шрифта 28, что делает его жирным.
Все предустановленные стили помогают свести к минимуму время, затрачиваемое автором на разработку или аранжировку документа, и сосредоточиться на содержании документа.
Обновление вашей таблицы
Оглавление является статическим, поэтому любые изменения в документе не будут автоматически обновляться в оглавлении. Чтобы обновить оглавление, щелкните правой кнопкой мыши оглавление и выберите Поле обновления . Появится новое всплывающее окно.
Выберите второй Обновить всю таблицу и нажмите Ok . Будет обновлено все оглавление, как заголовки, так и номера страниц. Первый вариант будет обновлять только номера страниц, прикрепленные к оглавлению. Это полезно, когда количество страниц увеличивается или уменьшается после вставки или удаления изображения или другого носителя из документа.
Теперь ваш документ должен иметь четкое и упорядоченное оглавление, которое вы можете автоматически обновлять по мере работы и написания.
Рубрики: Office С тегами: Word 2019
Взаимодействие с читателями
Уловки из четырех слов для уменьшения оглавления
Шрифты, Microsoft 365, Microsoft Office для Mac, Microsoft Word, MS Office, Office 2003, Office 2007, Office 2010, Office 2013, Office 2016, Office 2019, Office 2021 / Office LTSC, Office 365 /
Несколько простых приемов Microsoft Word, позволяющих сжать оглавление (или таблицу рисунков и т. д.) на меньшее количество страниц.
Вот пример оглавления (ToC), которое стало слишком большим при использовании настроек Word по умолчанию. Переполз на вторую страницу.
Мы видели оглавления для больших документов, занимающих много-много страниц.
Эти советы также применимы к другим частям «Таблица…» документов Word:
- Основы оглавления в Word
- Легкая таблица рисунков в Word
- Таблица уравнений в Word, упрощенная
- Создание таблицы или список таблиц в документе Word
- Добавление подписей в Word
Две колонки или более
Стандартное оглавление/рисунки/уравнения занимают много ненужного горизонтального пространства.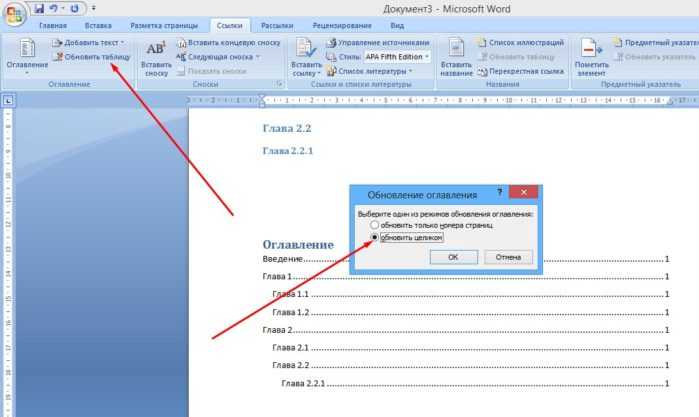 Все заголовки вкладок (точки и т. д.) заполняют страницу.
Все заголовки вкладок (точки и т. д.) заполняют страницу.
Обычно оглавление лучше помещается в две колонки. Его также легче читать, потому что между текстом и номером страницы меньше места.
Выберите «Оглавление», затем «Макет» | Столбцы | Два
Давние пользователи Word помнят времена, когда установка столбцов была сложной задачей с разрывами разделов и т. д. В наши дни Word добавляет разрыв раздела (непрерывный) до и после выделенного текста.
В двух столбцах оглавление занимает гораздо меньше места (намного меньше целой страницы), а номера страниц расположены ближе к заголовку. Длинные заголовки переносятся автоматически.
Изменить межстрочный интервал
Все еще слишком большой? Также возможно изменить межстрочный интервал для каждого уровня ToC.
Каждый заголовок или уровень в оглавлении имеет свой собственный стиль, хитроумно названный TOC 1 для первого уровня (режиссеры в нашем примере), TOC 2 для второго уровня (фильмы) и так далее.
Стандартные стили Word TOC имеют одинаковый межстрочный интервал независимо от того, что может быть пустой тратой места. В нашем примере элементы второго уровня (фильмы) можно было бы сгруппировать вместе, чтобы сэкономить место по вертикали, сохраняя при этом логический смысл.
На панели Стили перейдите к стилю TOC 2 | Изменить стиль | Формат | Абзац и проверьте настройки «Интервал до и после».
Мы изменим значение по умолчанию 5pt After на 0pt. В качестве альтернативы вы можете выбрать параметр «Не добавлять пробел между абзацами одного типа», который оставит нетронутыми настройки до и после для первого и последнего элементов в определенной группе оглавления.
В результате оглавление стало еще меньше, а элементы /film второго уровня расположены ближе друг к другу.
Мы также изменили стиль верхнего уровня TOC 1 на жирный шрифт.
Для больших и глубоких оглавлений измените межстрочный интервал в оглавлении 3, оглавлении 4 и т. д.
Уменьшите отступы
Если многие записи длинные и переносятся на вторую строку, рассмотрите возможность уменьшения или удаления части отступа в стиле оглавления .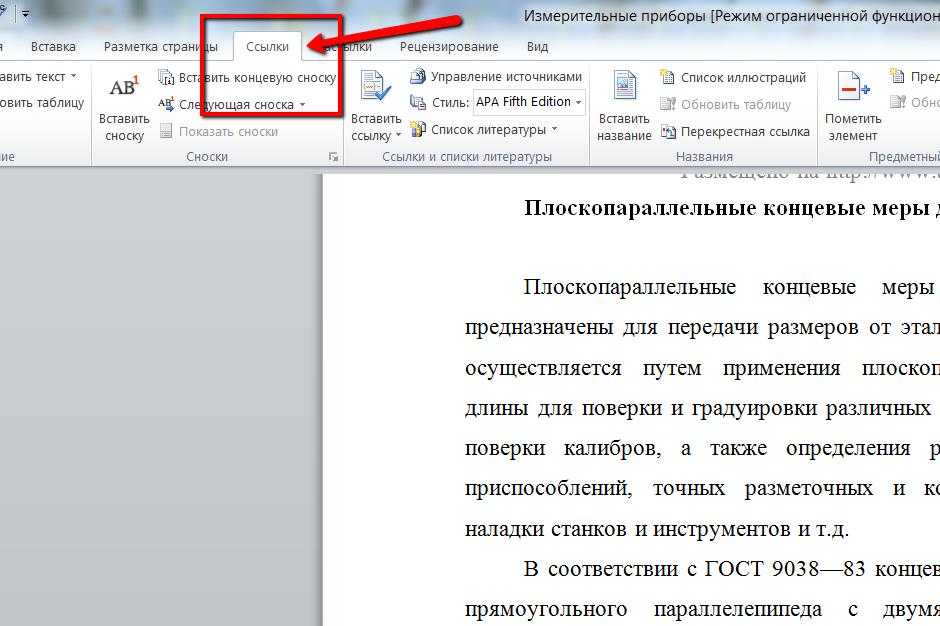
Вот то же оглавление, но в трех столбцах, отчасти для того, чтобы иметь больше обернутых записей, а отчасти как еще один пример многоколоночности (см. выше)
На панели «Стили» перейдите к оглавлению n стиль | Изменить стиль | Формат | Абзац и проверьте настройку отступов. Мы изменим отступ | Перед текстом в 0 и добавлен курсив для облегчения чтения.
Как видите, большинство элементов, обтекаемых текстом, исчезли, что сделало оглавление более четким и компактным.
Размер шрифта
Это слишком очевидно, чтобы упоминать, но уменьшение размера шрифта любого уровня стиля TOC уменьшит общий размер ToC. Большинство размеров шрифтов в стиле TOC n уже довольно малы, но их можно еще уменьшить. Для больших оглавлений уменьшение размера шрифта даже на 0,5 или 1 пункт может сэкономить много места в целом.
Основы оглавления в Word
Уловки оглавления в Word
Выбор слов для отображения в оглавлении Word
Создание автоматического листа Excel или оглавления
Office for Mere Mortals — это место, где выбирают тысячи полезные советы и рекомендации для Word, Excel, PowerPoint и Outlook.