Обработка прозрачности (Adobe Acrobat Pro)
- Руководство пользователя Acrobat
- Введение в Acrobat
- Доступ к Acrobat с настольных компьютеров, мобильных устройств и интернета
- Новые возможности Acrobat
- Комбинации клавиш
- Системные требования
- Рабочее пространство
- Основные сведения о рабочем пространстве
- Открытие и просмотр файлов PDF
- Открытие документов PDF
- Навигация по страницам документа PDF
- Просмотр установок PDF
- Настройка режимов просмотра PDF
- Включение предварительного просмотра эскизов файлов PDF
- Отображать PDF в браузере
- Работа с учетными записями облачного хранилища в Интернете
- Доступ к файлам из Box
- Доступ к файлам из Dropbox
- Доступ к файлам из OneDrive
- Доступ к файлам из SharePoint
- Доступ к файлам из Google Диска
- Acrobat и macOS
- Уведомления Acrobat
- Сетки, направляющие и измерения в PDF
- Использование азиатского текста, кириллицы и текста слева направо в документах PDF
- Основные сведения о рабочем пространстве
- Создание документов PDF
- Обзор процедуры создания документов PDF
- Создание файлов PDF в Acrobat
- Создание документов PDF с помощью PDFMaker
- Использование принтера Adobe PDF
- Преобразование веб-страниц в PDF
- Создание файлов PDF с помощью Acrobat Distiller
- Настройки преобразования Adobe PDF
- Шрифты PDF
- Редактирование документов PDF
- Редактирование текста в документах PDF
- Редактирование изображений и объектов в документе PDF
- Поворот, перемещение, удаление и изменение нумерации страниц PDF
- Редактирование отсканированных документов PDF
- Улучшение фотографий документов, снятых на камеру мобильного устройства
- Оптимизация документов PDF
- Свойства документов PDF и метаданные
- Ссылки и вложенные файлы в PDF
- Слои документов PDF
- Миниатюры страниц и закладки в документах PDF
- Мастер операций (Acrobat Pro)
- Файлы PDF, преобразованные в веб-страницы
- Настройка документов PDF для использования в презентации
- Статьи PDF
- Геопространственные файлы PDF
- Применение операций и сценариев к файлам PDF
- Изменение шрифта по умолчанию для добавления текста
- Удаление страниц из документов PDF
- Сканирование и распознавание текста
- Сканирование документов в формат PDF
- Улучшение фотографий документов
- Устранение неполадок сканера при использовании Acrobat для сканирования
- Формы
- Основные положения для работы с формами PDF
- Создание форм с нуля в Acrobat
- Создание и рассылка форм PDF
- Заполнение форм PDF
- Свойства полей форм PDF
- Заполнение и подписание форм PDF
- Настройка кнопок для выполнения действий в формах PDF
- Публикация интерактивных веб-форм PDF
- Основные положения для работы с полями форм PDF
- Поля форм PDF для штрих-кода
- Сбор данных формы PDF и управление ими
- Инспектор форм
- Помощь с формами PDF
- Отправка форм PDF получателям с использованием эл.
 почты или внутреннего сервера
почты или внутреннего сервера
- Объединение файлов
- Объединение или слияние файлов в один файл PDF
- Поворот, перемещение, удаление и перенумерация страниц PDF
- Добавление верхних и нижних колонтитулов, а также нумерации Бейтса в документы PDF
- Обрезка страниц PDF
- Добавление водяных знаков в документы PDF
- Добавление фона в документы PDF
- Работа с файлами, входящими в портфолио PDF
- Публикация портфолио PDF и предоставление совместного доступа
- Обзор портфолио PDF
- Создание и настройка портфолио PDF
- Общий доступ, редактирование и комментирование
- Предоставление общего доступа к документам PDF и их отслеживание онлайн
- Пометка текста при редактировании
- Подготовка к редактированию документа PDF
- Запуск процесса редактирования файлов PDF
- Размещение совместных рецензий на сайтах SharePoint или Office 365
- Участие в редактировании документа PDF
- Добавление комментариев в документы PDF
- Добавление штампа в файл PDF
- Процессы утверждения
- Управление комментариями | просмотр, добавление ответа, печать
- Импорт и экспорт комментариев
- Отслеживание редактирования PDF и управление им
- Сохранение и экспорт документов PDF
- Сохранение PDF
- Преобразование файлов PDF в формат Word
- Преобразование документа PDF в файл JPG
- Преобразование и экспорт документов PDF в файлы других форматов
- Параметры форматирования файлов для экспорта в PDF
- Повторное использование содержимого PDF
- Защита
- Повышенный уровень защиты документов PDF
- Защита документов PDF с помощью паролей
- Управление цифровыми удостоверениями
- Защита документов PDF с помощью сертификатов
- Открытие защищенных документов PDF
- Удаление конфиденциальных данных из документов PDF
- Установка политик безопасности файлов PDF
- Выбор метода защиты для документов PDF
- Предупреждения безопасности при открытии документов PDF
- Защита файлов PDF с Adobe Experience Manager
- Функция защищенного просмотра PDF-документов
- Обзор функций защиты в программе Acrobat и файлах PDF
- Язык JavaScript в файлах PDF, представляющий угрозу безопасности
- Вложения как угроза безопасности
- Разрешить или заблокировать ссылки в PDF-файлах
- Электронные подписи
- Подписание документов PDF
- Съемка подписи на мобильное устройство и использование ее в любых приложениях
- Отправка документов на электронные подписи
- О подписях сертификатов
- Подписи на основе сертификата
- Подтверждение цифровых подписей
- Доверенный список, утвержденный Adobe
- Управление доверенными лицами
- Печать
- Основные задачи печати файлов PDF
- Печать брошюр и портфолио в формате PDF
- Дополнительные настройки печати PDF
- Печать в PDF
- Печать цветных документов PDF (Acrobat Pro)
- Печать файлов PDF с помощью заказных размеров
- Расширенный доступ, теги и перекомпоновка
- Создание и проверка средств расширенного доступа к документам PDF
- Возможности расширенного доступа в файлах PDF
- Инструмент «Порядок чтения» в PDF
- Чтение документов PDF при помощи возможностей расширенного доступа и перекомпоновки
- Редактирование структуры документа на панелях «Содержимое» и «Теги»
- Создание документов PDF с расширенным доступом
- Поиск и индексация
- Индексирование файлов PDF
- Поиск в документах PDF
- 3D-модели и мультимедиа
- Добавление аудио, видео и интерактивных объектов в файлы PDF
- Добавление 3D-моделей в файлы PDF (Acrobat Pro)
- Отображение 3D-моделей в файлах PDF
- Взаимодействие с 3D-моделями
- Измерение 3D-объектов в файлах PDF
- Настройка 3D-видов в файлах PDF
- Включение 3D-содержимого в документе PDF
- Добавление мультимедийного контента в документы PDF
- Добавление комментариев для 3D-макетов в файлах PDF
- Воспроизведение видео-, аудио- и мультимедийных форматов в файлах PDF
- Добавление комментариев в видеоролики
- Инструменты для допечатной подготовки (Acrobat Pro)
- Обзор инструментов для допечатной подготовки
- Типографские метки и тонкие линии
- Просмотр цветоделения
- Обработка прозрачности
- Преобразование цветов и управление красками
- Цветовой треппинг
- Предпечатная проверка (Acrobat Pro)
- Файлы, совместимые с PDF/X-, PDF/A- и PDF/E
- Профили предпечатной проверки
- Расширенная предпечатная проверка
- Отчеты предпечатной проверки
- Просмотр результатов предпечатной проверки, объектов и ресурсов
- Методы вывода в PDF
- Исправление проблемных областей с помощью инструмента «Предпечатная проверка»
- Автоматизация процедуры анализа документов с помощью дроплетов или операций предпечатной проверки
- Анализ документов с помощью инструмента «Предпечатная проверка»
- Дополнительная проверка с помощью инструмента «Предпечатная проверка»
- Библиотеки предпечатной проверки
- Предпечатные переменные
- Управление цветом
- Обеспечение согласованности цветов
- Настройки цветов
- Управление цветом документов
- Работа с цветовыми профилями
Если документ или графический объект содержит прозрачность, то для печати такого документа обычно необходимо выполнить процедуру, называемую сведением. Эта процедура разделяет прозрачный графический объект на векторную и растрированную области. Чем сложнее становится графический объект (в результате смешения изображений, векторов, шрифта, плашечных цветов, наложения красок и т. д.), тем сложнее процедура сведения и ее результаты.
Эта процедура разделяет прозрачный графический объект на векторную и растрированную области. Чем сложнее становится графический объект (в результате смешения изображений, векторов, шрифта, плашечных цветов, наложения красок и т. д.), тем сложнее процедура сведения и ее результаты.
Сведение может потребоваться при печати, а также при сохранении или экспорте в другие форматы, не поддерживающие прозрачность. Если при создании файла PDF нужно сохранить прозрачность без сведения, сохраните файл в формате Adobe PDF 1.4 (Acrobat 5.0) или более поздней версии.
Можно задать параметры сведения, сохранить их и затем применить в качестве стилей обработки прозрачности. Сведение прозрачности выполняется в соответствии с параметрами выбранного стиля сведения.
После того как файл сохранен, результаты обработки прозрачности отменить нельзя.
При сведении наложенные друг на друга изображения разделяютсяДополнительную информацию о проблемах с прозрачностью при выводе см.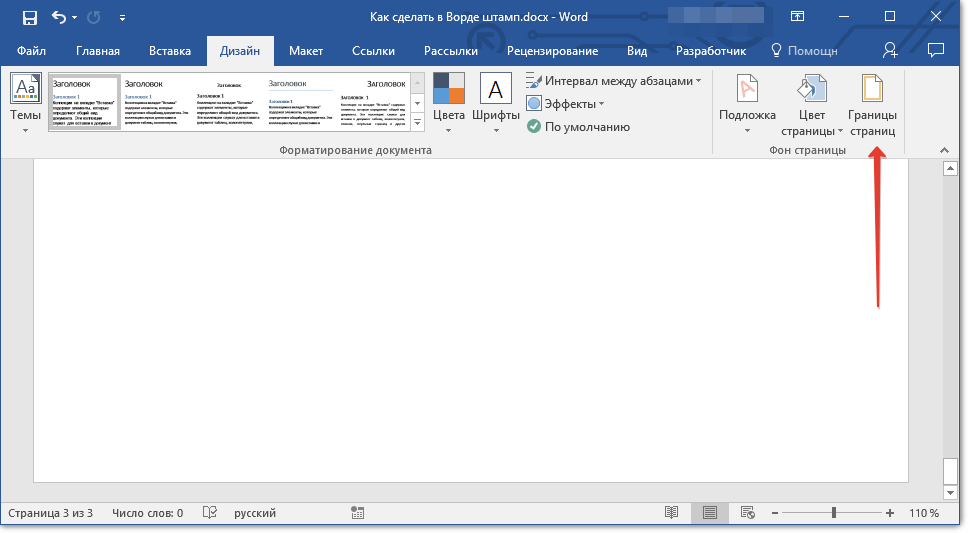 на странице «Print Service Provider Resources» в Adobe Solutions Network (ASN) (только на английском языке), доступной на веб-сайте Adobe.
на странице «Print Service Provider Resources» в Adobe Solutions Network (ASN) (только на английском языке), доступной на веб-сайте Adobe.
Параметры предварительного просмотра в диалоговом окне Предварительный просмотр обработки прозрачности предназначены для выделения прозрачных областей и объектов, а также тех областей и объектов, на которых отразится обработка прозрачности. Прозрачное содержимое выделяется красным, оставшаяся часть изображения отображается градациями серого.
Эти сведения можно использовать для подгонки параметров обработки до применения настроек и для сохранения их как стилей обработки. Вы сможете тогда применять эти стили из других диалоговых окон. Например, Оптимизация PDF (Сохранить как другой файл > Оптимизированный файл PDF), диалоговое окно Дополнительные параметры печати и диалоговое окно Установка PostScript («Файл» > «Экспортировать в»).

Откройте диалоговое окно «Предварительный просмотр обработки прозрачности»
Выберите Инструменты > Допечатная подготовка > Предварительный просмотр обработки прозрачности.
Выделить области, которые будут затронуты при сведении прозрачности, можно с помощью параметров просмотра в окне «Предварительный просмотр обработки прозрачности». Эту информацию можно использовать для настройки параметров сведения прозрачности.
Окно «Предварительный просмотр обработки прозрачности» не предназначено для точного отслеживания плашечных цветов, наложения цветов и режимов наложения. Для этих целей используется режим Просмотр наложения цветов.
Отобразите палитру (или диалоговое окно) «Предварительный просмотр обработки прозрачности»:
В Illustrator выберите «Окно» > «Просмотр результатов сведения».
В приложении Acrobat выберите команду «Инструменты» > Допечатная подготовка > «Сведение прозрачности».

В InDesign выберите «Окно» > «Вывод» > «Сведение прозрачности».
В меню «Выделить» выберите типы областей, которые необходимо выделить. Список доступных параметров зависит от содержимого графического объекта.
Выберите нужные параметры сведения: выберите установки, либо (если это возможно) укажите конкретные параметры.
(Illustrator) Если параметры сведения недоступны, выберите для их отображения команду «Показать параметры» в меню палитры.
Если изображение содержит объекты с наложением цветов, которые взаимодействуют с прозрачными объектами, установите в меню «Наложения» программы Illustrator соответствующий параметр. Наложение можно сохранять, имитировать и отменять. В Acrobat установите параметр «Сохранять наложение цветов», чтобы смешать цвет прозрачного графического объекта с фоновым цветом для создания эффекта наложения.
Для просмотра версии с текущими параметрами нажмите кнопку «Обновить».
 В зависимости от сложности объекта он может отобразиться в окне предварительного просмотра с задержкой в несколько секунд. Кроме того, в приложении InDesign можно выбрать параметр «Автоматически обновлять индикацию».
В зависимости от сложности объекта он может отобразиться в окне предварительного просмотра с задержкой в несколько секунд. Кроме того, в приложении InDesign можно выбрать параметр «Автоматически обновлять индикацию».Чтобы увеличить изображение, в приложениях Illustrator и Acrobat нажмите область предварительного просмотра. Чтобы уменьшить изображение, нажмите область предварительного просмотра, удерживая клавишу Alt или Option. Чтобы перейти к нужной части изображения в окне предварительного просмотра, нажмите клавишу «Пробел» и перетащите указатель мыши в области просмотра.
Параметры сведения прозрачных областей можно задать при создании, изменении или просмотре стилей сведения в приложениях Illustrator, InDesign или Acrobat.
Параметры подсветки (просмотр)
Нет (просмотр в цвете)
Отменяет просмотр.
Растеризованные сложные участки
Выделяет области, которые будут растрированы для повышения производительности (в зависимости от положения ползунка «Растры/векторы»). Учтите, что на границе области света больше вероятность появления нежелательного эффекта швов (в зависимости от настроек драйвера принтера и разрешения растрирования).
Чтобы свести к минимуму проблемы, связанные с эффектом швов, установите параметр «Выполнить обтравку сложных областей».
Учтите, что на границе области света больше вероятность появления нежелательного эффекта швов (в зависимости от настроек драйвера принтера и разрешения растрирования).
Чтобы свести к минимуму проблемы, связанные с эффектом швов, установите параметр «Выполнить обтравку сложных областей».
Прозрачные объекты
Выделяет объекты, являющиеся источниками прозрачности, например, частично непрозрачные объекты (включая изображения с альфа-каналами), объекты с режимами наложения и объекты с непрозрачными масками. Кроме того, обратите внимание, что стили и эффекты могут содержать прозрачность, и наложенные друг на друга объекты могут рассматриваться как источники прозрачности, если их затрагивают прозрачные области или наложение необходимо свести.
Все затронутые объекты
Выделяет все объекты, на которые влияет прозрачность: сами прозрачные объекты и объекты, на которые они наложены.
Сведение прозрачности затрагивает выделенные объекты — их обводка или узоры будут растянутыми, часть их может оказаться растрированной и т.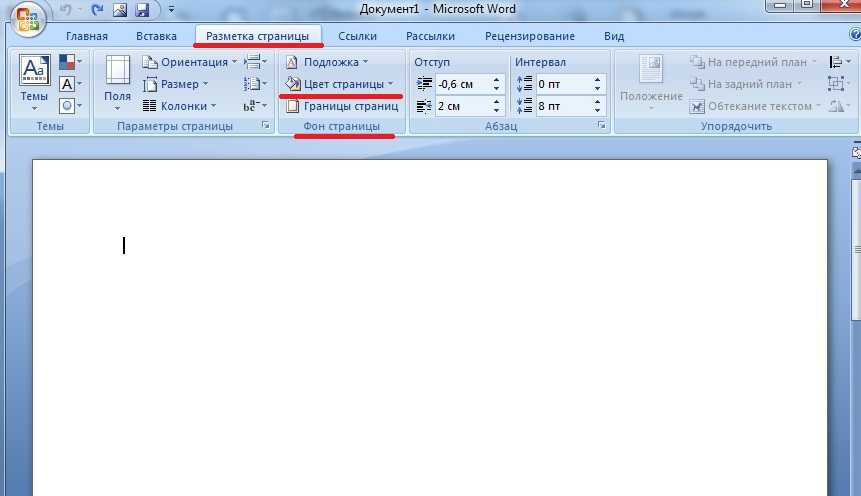 д.
д.
Затронутые связанные файлы EPS (только в Illustrator)
Выделяет все связанные файлы EPS, на которые влияет прозрачность.
Обрабатываемые изображения (только в InDesign)
Выделяет все размещенное содержимое, содержащее прозрачность или эффекты прозрачности. Этот параметр удобен для поставщиков услуг, которым для правильной печати необходимо увидеть изображения, требующие особого внимания.
Разобранные узоры (Illustrator и Acrobat)
Выделяет все узоры, которые будут разобраны, если они содержат прозрачность.
Линии обводки
Выделяет все обводки, которые будут преобразованы в контуры, если они содержат прозрачность или если выбран параметр «Преобразовать все обводки в контуры».
Текст, преобразованный в кривые (Illustrator и InDesign)
Выделяет весь текст, который будет преобразован в контуры, если он содержит прозрачность или если выбран параметр «Преобразовать весь текст в контуры».
В окончательном варианте обводка, преобразованная в контур, и текст могут выглядеть несколько иначе, чем первоначальные. Особенно это касается очень тонких линий и очень мелкого текста. Однако при обработке прозрачности эти изменения внешнего вида не отображаются.
Текст и контуры с растровой заливкой (только в InDesign)
Выделяет текст и обводку, получившие растровую заливку в результате сведения.
Все растрированные области (Illustrator и InDesign)
Выделяет объекты и пересечения объектов, которые будут растрированы, поскольку нет другого способа представления их в PostScript или сложность их структуры превышает пороговое значение, установленное ползунком «Растры/векторы». Например, пересечение двух прозрачных градиентов всегда будет растрироваться, даже если значение «Растры/векторы» равно 100. При установленном параметре «Все растрированные области» также отображаются растровые изображения (например, файлы Photoshop), в которых есть прозрачность, а также эффекты растрирования — тени и растушевка.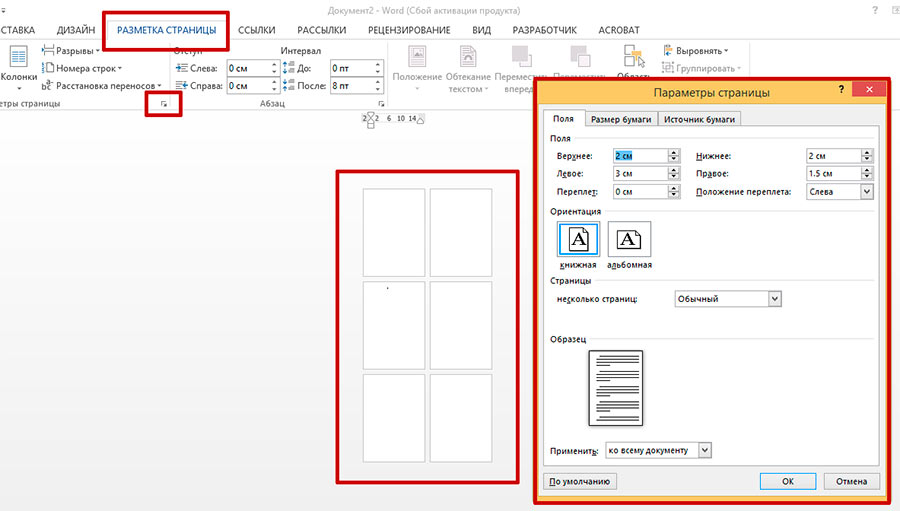 Обратите внимание, что этот параметр требует больше времени для обработки, чем другие.
Обратите внимание, что этот параметр требует больше времени для обработки, чем другие.
Параметры стиля обработки прозрачности
Имя/стиль
Определяет имя стиля. В зависимости от диалогового окна можно ввести имя в текстовом поле «Имя» или принять имя по умолчанию. Чтобы изменить существующий стиль, можно изменить его имя. Однако стили по умолчанию изменять нельзя.
Баланс растровой/векторной графики
Определяет объем сохраняемой векторной информации. Высокие значения позволяют сохранять больше векторных объектов, а при низких значениях больше векторных объектов будет растрировано. При промежуточных значениях простые области будут сохранены в векторной форме, а сложные — растрированы. Для растрирования всего изображения необходимо выбрать самое низкое значение параметра.
Объем растрирования зависит от сложности страницы и от типов наложенных друг на друга объектов.
Разрешение для штриховых и текстовых объектов
Растрирует все объекты, включая изображения, векторные графические объекты, текст и градиенты с применением выбранного разрешения. Acrobat и InDesign позволяют использовать максимальное разрешение 9600 пикс/дюйм для векторного объекта и 1200 пикс/дюйм для сетчатого градиента. Illustrator позволяет использовать максимальное разрешение 9600 ppi как для штриховых объектов, так и для сетчатого градиента. Разрешение влияет на точность областей пересечения при сведении. Разрешение векторных объектов и текста должно быть в пределах от 600 до 1200 пикс/дюйм для высококачественного растрирования, особенно при использовании шрифтов с засечками или малого размера.
Acrobat и InDesign позволяют использовать максимальное разрешение 9600 пикс/дюйм для векторного объекта и 1200 пикс/дюйм для сетчатого градиента. Illustrator позволяет использовать максимальное разрешение 9600 ppi как для штриховых объектов, так и для сетчатого градиента. Разрешение влияет на точность областей пересечения при сведении. Разрешение векторных объектов и текста должно быть в пределах от 600 до 1200 пикс/дюйм для высококачественного растрирования, особенно при использовании шрифтов с засечками или малого размера.
Разрешение для градиента и сетки
Определяет разрешение градиентов и сетчатых объектов программы Illustrator, растрированных в результате сведения прозрачности. Диапазон значений — от 72 до 2400 пикс/дюйм.
Разрешение влияет на точность областей пересечения при сведении.
Разрешение для градиента и сетки должно быть в промежутке от 150 до 300 пикс/дюйм, так как качество градиентов, теней и растушевки не улучшится при более высоком разрешении, но время печати и размер файла увеличатся.
Преобразовать весь текст в контуры
Преобразует все типы объектов (точечные, линейные и площадные) в контуры и удаляет всю информацию о глифах на страницах, содержащих прозрачные области. Этот параметр гарантирует, что ширина текста при обработке прозрачности будет оставаться согласованной. Обратите внимание, что выбор этого параметра приведет к незначительному утолщению шрифтов малого размера при просмотре их в окне Acrobat или при печати на настольных принтерах с низкой разрешающей способностью. Этот параметр не влияет на качество печати на принтерах или фотонаборных аппаратах с высокой разрешающей способностью.
Преобразовать все обводки в контуры
Преобразует все обводки в простые закрашенные контуры на страницах, содержащих прозрачность. Этот параметр гарантирует, что ширина обводок во время сведения прозрачности будет оставаться согласованной. Обратите внимание, что установка этого параметра приведет к тому, что тонкие обводки будут выглядеть несколько толще, при этом производительность сведения прозрачности может упасть.
Обтравить сложные участки
Гарантирует, что границы векторных и растровых участков будут проходить вдоль контуров объектов. Этот параметр уменьшает количество нежелательных эффектов швов, которые возникают, если одна часть объекта растрируется, а другая остается векторной. Однако при выборе этого параметра могут возникать контуры, слишком сложные для принтера.
Некоторые драйверы печати обрабатывают растровые и векторные участки по-разному, что иногда может приводить к появлению эффекта цветовых швов. Чтобы свести вероятность этой проблемы к минимуму, нужно отключить некоторые параметры управления цветом в драйвере печати. Эти настройки различаются для каждого принтера, более подробную информацию см. в документации к конкретному принтеру.
Появление швов в месте соединения векторных и растровых участков.(Только в Illustrator) Сохранять альфа-каналы (только в диалоговом окне «Обработка прозрачности»)
Сохраняет общую непрозрачность сведенных объектов. При выборе этого параметра режимы наложения теряются, но внешний вид обработанных графических объектов и уровень альфа-прозрачности (например, при растрировании графического объекта на прозрачном фоне) сохраняются. Сохранение альфа-каналов может понадобиться при экспорте SWF- или SVG-файлов, так как оба эти формата поддерживают альфа-прозрачность.
При выборе этого параметра режимы наложения теряются, но внешний вид обработанных графических объектов и уровень альфа-прозрачности (например, при растрировании графического объекта на прозрачном фоне) сохраняются. Сохранение альфа-каналов может понадобиться при экспорте SWF- или SVG-файлов, так как оба эти формата поддерживают альфа-прозрачность.
(Только в Illustrator) Сохранять плашечные цвета и наложение цветов (только в диалоговом окне «Обработка прозрачности»)
Сохраняет плашечные цвета. Кроме того, этот параметр сохраняет наложение цветов для объектов, не содержащих прозрачные области. Этот параметр следует выбирать при печати цветоделенных форм, если документ содержит плашечные цвета и объекты с наложением.
Снимите флажок с этого параметра при сохранении файлов, используемых в приложениях для создания макетов страниц.
Если этот параметр выбран, то области с наложением цветов, взаимодействующие с прозрачными участками, сводятся, а наложение цветов в других областях сохраняется. При выводе этого файла в приложении для создания макетов страниц могут возникать непредсказуемые результаты.
При выводе этого файла в приложении для создания макетов страниц могут возникать непредсказуемые результаты.
Сохранять наложение (только в Acrobat)
Смешивает цвет прозрачного изображения с фоновым цветом для создания эффекта наложения цветов.
Если приходится регулярно печатать или экспортировать документы, содержащие прозрачность, то сведение прозрачности можно автоматизировать. Для этого нужно сохранить соответствующие параметры в стиле обработки прозрачности. Можно затем применять эти параметры для вывода на печать, а также для сохранения и экспорта файлов в форматы PDF 1.3 (Acrobat 4.0), EPS и PostScript. Кроме того, в приложении Illustrator их можно применять при сохранении файлов для более ранних версий Illustrator или при копировании их в буфер обмена, а в приложении Acrobat их также можно применять при оптимизации PDF-файлов.
Кроме того, эти параметры управляют сведением при экспорте в форматы, не поддерживающие прозрачность.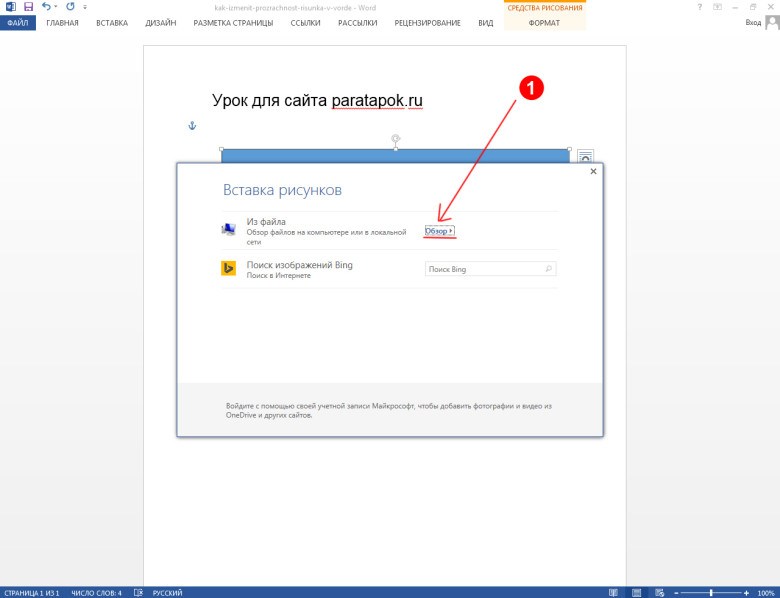
Стиль обработки прозрачности можно выбрать на палитре «Дополнительно» диалогового окна «Печать» или в соответствующем формату диалоговом окне, которое отображается после начального диалогового окна «Экспорт» или Сохранить как. Можно создать собственные стили сведения прозрачности или выбирать параметры по умолчанию, поставляемые с программой. Параметры по умолчанию разработаны таким образом, чтобы качество и скорость сведения соответствовали подходящему разрешению растрированных прозрачных областей в зависимости от сферы применения документа.
Высокое разрешение
Предназначено для окончательного вывода на печать и для высококачественных цветопроб, например цветопроб на основе цветоделения.
Среднее разрешение
Предназначено для настольных цветопроб и документов, которые будут печататься по запросу на цветных принтерах, поддерживающих PostScript.
Низкое разрешение
Предназначено для быстрых цветопроб, когда изображение будет печататься на черно-белом настольном принтере, а также для документов, которые будут опубликованы в Интернете или экспортированы в формат SVG.
Можно сохранить стиль параметров обработки прозрачности в отдельном файле. Использование отдельного файла облегчает архивацию стилей и передачу их поставщикам услуг, клиентам, другим членам рабочей группы. Сразу после создания стиля обработки прозрачности его можно редактировать в оптимизаторе PDF.
Стили обработки хранятся там же, где и файлы настройки принтера:
(Windows XP)
\Documents and Settings\[текущий пользователь]\Application Data\Adobe\Acrobat\10.0\Preferences
(Windows Vista®/Windows 7)
\Users\[текущий пользователь]\AppData\Roaming\Adobe\Acrobat\10.0\Preferences
(Mac OS)
Users/[текущий пользователь]/Library/Preferences/Adobe/Acrobat/10.0
Формат файла для стиля обработки прозрачности, создаваемого в Acrobat, отличается от формата файла для стилей, создаваемых другими приложениями Adobe, поэтому их совместное использование приложениями невозможно.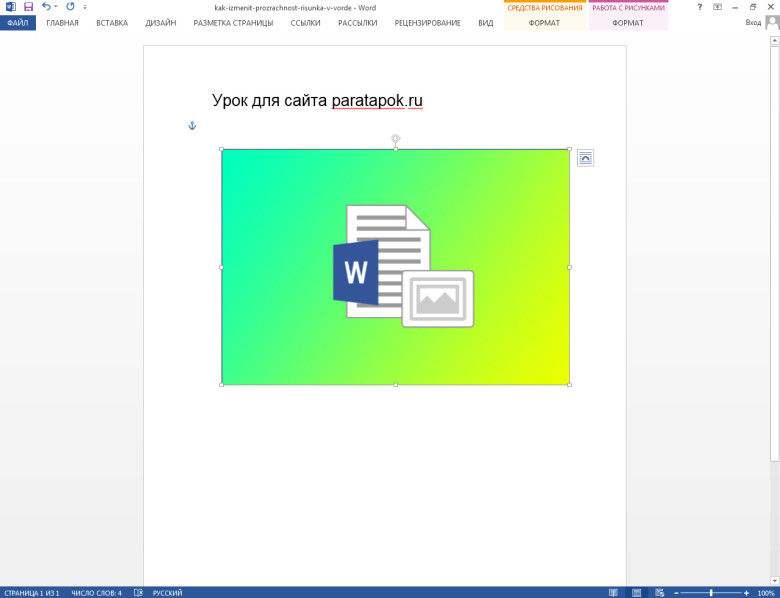
Выберите Инструменты > Допечатная подготовка > Предварительный просмотр обработки прозрачности.
Чтобы создать стиль на основе существующего, выберите его в меню «Установки».
Задайте параметры обработки прозрачности.
Если необходимо, нажмите кнопку «Восстановить» для возврата к параметрам по умолчанию.
Нажмите кнопку «Сохранить».
Введите имя и нажмите «ОК».
Чтобы удалить стиль, выберите его в меню «Установки» и нажмите кнопку «Удалить». Параметры «Низкое», «Среднеe» и «Высокое» являются встроенными и не могут быть удалены.
Выполните одно из следующих действий.
В диалоговом окне «Предварительный просмотр обработки прозрачности» выберите в меню один из стилей, укажите диапазон страниц и нажмите «Применить».
В диалоговом окне «Оптимизация PDF» слева выберите «Прозрачность» и укажите один из стилей в списке.

В диалоговом окне «Дополнительные параметры печати» слева выберите панель «Вывод», затем в меню «Установки обработки прозрачности» выберите стиль.
Выберите «Файл» > «Экспортировать в» > Encapsulated PostScript или «PostScript», затем нажмите «Настройки». В панели «Вывод» выберите стиль из меню «Установки обработки прозрачности».
Можно изменять только пользовательские стили.
Выберите «Файл» > Сохранить как другой файл > «Оптимизированный файл PDF».
С левой стороны выберите «Прозрачность».
Дважды нажмите пользовательский стиль, который нужно редактировать, измените настройки и нажмите кнопку «ОК».
Как осветлить фото в ворде
Как вы наверняка уже знаете, в MS Word можно работать не только с текстом, но и с рисунками. Последние после добавления в программу можно даже редактировать с помощью большого набора встроенных инструментов. Однако, учитывая тот факт, что Ворд — это все-таки текстовый редактор, с некоторыми задачами по работе с изображениями бывает не так просто справиться.
Однако, учитывая тот факт, что Ворд — это все-таки текстовый редактор, с некоторыми задачами по работе с изображениями бывает не так просто справиться.
Одна из задач, с которой могут столкнуться пользователи данной программы — необходимость изменить прозрачность добавленного рисунка. Это может потребоваться для того, чтобы уменьшить акцент на изображении, либо же визуально “отдалить” его от текста, а также по ряду других причин. Именно о том, как в Ворде изменить прозрачность рисунка мы и расскажем ниже.
1. Откройте документ, но пока не торопитесь добавлять в него рисунок, прозрачность которого требуется изменить.
2. Перейдите во вкладку “Вставка” и нажмите кнопку “Фигуры”.
3. В выпадающем меню выберите простую фигуру, прямоугольник подойдет лучше всего.
4. Правой кнопкой мышки кликните внутри добавленной фигуры.
5. В открывшемся справа окне в разделе “Заливка” выберите пункт “Рисунок”.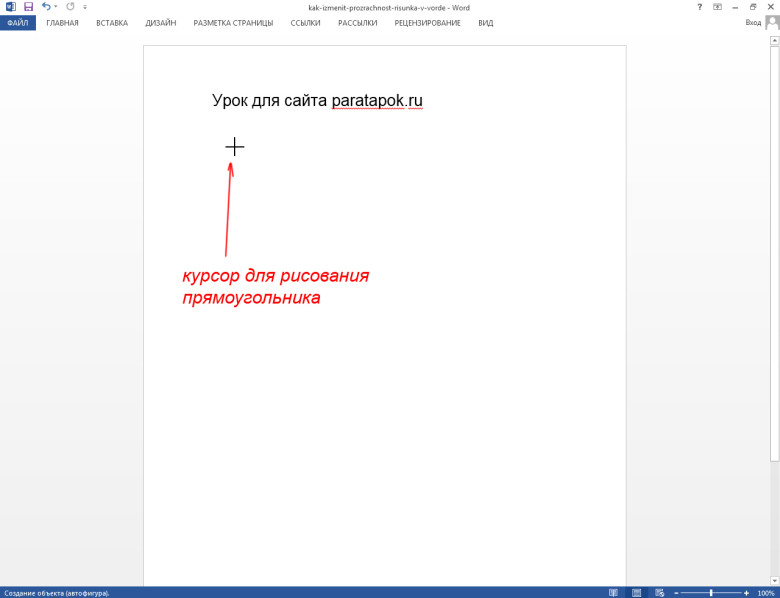
6. Выберите в открывшемся окне “Вставка картинок” пункт “Из файла”.
7. В окне проводника укажите путь к рисунку, прозрачность которого необходимо изменить.
8. Нажмите “Вставить” для добавления рисунка в область фигуры.
9. Кликните правой кнопкой мышки по добавленному рисунку, нажмите на кнопку “Заливка” и выберите пункт “Текстура”, а затем “Другие текстуры”.
10. В окне “Формат рисунка”, которое появится справа, перемещайте ползунок параметра “Прозрачность”, пока не добьетесь желаемого результата.
11. Закройте окно “Формат рисунка”.
11. Удалите контур фигуры, внутри которой находится картинка. Для этого выполните следующие действия:
- Во вкладке “Формат”, которая появляется при нажатии на фигуру, разверните меню кнопки “Контур фигуры”;
- Выберите пункт “Нет контура”.

- Кликните в пустом месте документа, чтобы выйти из режима редактирования.
Важное примечание: Изменяя исходные размеры фигуры путем перетаскивания маркеров, расположенных на ее контуре, можно исказить находящееся внутри нее изображение.
- Совет: Для настройки внешнего вида рисунка можно использовать параметр “Смещение”, который находится под параметром “Прозрачность”, расположенным в окне “Формат рисунка”.
12. После внесения всех необходимых изменений, закройте окно “Формат рисунка”.
Изменение прозрачности части рисунка
Среди инструментов, представленных во вкладке “Формат” (появляется после добавления рисунка в документ) есть и те, с помощью которых можно сделать прозрачным не все изображение, а его отдельную область.
Важно понимать, что идеального результата можно добиться лишь в том случае, если область рисунка, прозрачность которой вы хотите изменить, является одноцветной.
Примечание: Некоторые области изображений могут казаться одноцветными, не являясь таковыми на самом деле. Например, обычный листья деревьев на фотографии или картинке могут содержать в себе широчайший диапазон близких по цвету оттенков. В таком случае желаемого эффекта прозрачности добиться не получится.
1. Добавьте изображение в документ, воспользовавшись нашей инструкцией.
2. Дважды кликните по изображению, чтобы открылась вкладка “Формат”.
3. Нажмите на кнопку “Цвет” и выберите в выпадающем меню параметр “Установить прозрачный цвет”.
4. Вид указателя курсора изменится. Кликните ним по тому цвету, который необходимо сделать прозрачным.
5. Выбранная вами область рисунка (цвет) станет прозрачной.
Примечание: На печати прозрачные области изображений будут иметь тот же цвет, что и бумага, на которой они распечатываются.
При вставке такого изображения на веб-сайт, его прозрачная область примет цвет фона сайта.
На этом все, теперь вы знаете, как в Word изменить прозрачность рисунка, а также знаете о том, как сделать прозрачными отдельные его фрагменты. Не забывайте о том, что данная программа — это текстовый, а не графический редактор, поэтому не следует выдвигать к нему слишком высоких требований.
Отблагодарите автора, поделитесь статьей в социальных сетях.
Вступление
Для полноценной работы с изображениями в Microsoft Word 2010, необходимо научиться работать с настройками цвета изображения. Полезным будет знать, как применять к рисунку художественные эффекты, которые позволяют значительно улучшить внешний вид изображения. Это изложено в данной статье с приведением наглядных примеров.
Настройка яркости и контрастности изображения
Настройка яркости изображения подразумевает осветление или затемнение изображения. При использовании этих средств настройки, программа Word 2010 автоматически осуществляет изменения в диапазоне цветов. То есть настройка яркости по теням, светлым и средним тонам не доступна. Проще говоря, настройка используется при помощи специальных шаблонов, которые имеют разные степени экспозиции. Экспозиция, в свою очередь, определяет степень осветления/затемнения.
При использовании этих средств настройки, программа Word 2010 автоматически осуществляет изменения в диапазоне цветов. То есть настройка яркости по теням, светлым и средним тонам не доступна. Проще говоря, настройка используется при помощи специальных шаблонов, которые имеют разные степени экспозиции. Экспозиция, в свою очередь, определяет степень осветления/затемнения.
Контрастность, является отношением самых светлых областей изображения к самым темным. В цветовом контрасте – это разность цветовых оттенков. В Word 2010 яркость и контрастность регулируется одними и теми же шаблонами. В свою очередь, шаблоны могут иметь нулевые значения яркости или контрастности, что позволяет отдельно регулировать уровень их значений. В случае тонкой настройки (окно «Формат рисунка»), ситуация аналогичная.
Для настройки яркости и контрастности изображения, сделайте следующее:
- Выделите изображение в документе Word 2010 и перейдите к вкладке «Формат».
- В группе «Изменить» щелкните по кнопке «Коррекция» и в открывшемся окне выберите нужное значение яркости из коллекции образцов.
 Если нужна более тонкая настройка, щелкните по кнопке «Параметры коррекции рисунка». Откроется окно «Формат» на вкладке «Настройка рисунка».
Если нужна более тонкая настройка, щелкните по кнопке «Параметры коррекции рисунка». Откроется окно «Формат» на вкладке «Настройка рисунка». - В области «Яркость» задайте нужное значение (в процентах) и щелкните «Закрыть».
- Щелкните на изображении в окне Word 2010 и в контекстном меню выберите пункт «Формат рисунка».
- Перейдите на вкладку «Настройка рисунка» и задайте нужные значения яркости.
Аналогично проводится изменение резкости. Уменьшение резкости приводит к размытию изображения, а повышение, напротив, к повышению четкости изображения. Однако при этом теряются плавные переходы в изображении, и увеличивается его зернистость.
Рисунок 1. Коррекция резкости, яркости и контрастности
Цветовая настройка изображения
Цветовая настройка изображения позволяет средствами Word 2010 провести настройку цвета в части яркости, контрастности, резкости и насыщенности. Путем несложных манипуляций, можно задать изображению вид, соответствующий поставленным задачам.
Изменение насыщенности цвета
Насыщенность цвета, это сила, интенсивность ощущения цветового тона. Другими словами, это то, насколько сильно представлен определенный цвет в палитре, и насколько он «чист». «Чистый» цвет означает минимальное присутствие пикселей других цветов, их оттенков, равно как и оттенков основного цвета. Насыщенность показывает, как выглядит определенный цвет при различной степени освещенности. Насыщенность, или интенсивность цвета, меняется в зависимости от силы освещения. То есть чем ярче картинка, тем ярче и насыщенный цвета в ней – и это правило касается даже черного цвета и его оттенков. Не вдаваясь в подробности теории цвета, отметим, что меняя насыщенность цвета можно кардинально менять вид всего изображения. Поскольку с изменением насыщенности цветов, полностью изменяется состав цветовой палитры изображения.
Для цветовой настройки изображения, выполните следующие действия:
- Выделите нужный рисунок в документе Word 2010.
- Щелкните вкладку «Формат» и в группе «Изменить» щелкните кнопку «Цвет»
- В открывшемся окне в группе «Насыщенность цвета» выберите подходящий образец.

Для более тонкой настройки, выполните следующие действия:
- Щелкните правой кнопкой мыши на нужном рисунке и в контекстном меню выберите пункт «Формат рисунка».
- Щелкните по вкладке «Настройка рисунка» в открывшемся окне «Формат рисунка» перейдите к группе «Насыщенность цветом».
- Щелкните кнопку «Цвет» и в открывшемся окне щелкните «Параметры цвета рисунка».
- Воспользуйтесь областями «Заготовки» и «Насыщенность» в группе «Насыщенность цвета» для установки нужных параметров.
Рисунок 2. Настройки цвета изображения
Оттенок цвета
Изменение оттенка цвета позволяет понизить или повысить «температуру» изображения. Проще говоря, уменьшить или увеличить насыщенность теплыми или холодными оттенками цвета. Пример теплых цветов – оттенки красного, желтого, оранжевого, а холодных – оттенки синего, бирюзового и серого.
Чтобы изменить оттенок цвета рисунка, выполните следующие действия:
- Откройте вкладку «Формат» и в группе «Изменить» щелкните кнопку «Цвет».

- В открывшемся окне перейдите в группу «Оттенок цвета» и выберите один из образцов.
Для более тонкой настройки перейдите в окно «Формат рисунка» и в группе «Оттенок цвета» задайте нужные значения.
Перекраска изображения
Если вы хотите полностью перекрасить изображение, то есть придать ему определенный цвет (цветовую схему), выполните следующие действия:
- На вкладке «Формат» в группе «Изменить» щелкните кнопку «Цвет».
- В открывшемся окне перейдите в группу «Перекрасить» и выберите один из образцов.
- Щелкните правой кнопкой мыши на рисунке и в контекстном меню выберите пункт «Формат рисунка».
- В окне «Формат рисунка» щелкните вкладку «Цвет рисунка».
- В группе «Перекрасить» щелкните кнопку «Перекрасить» в области «Заготовки», и в раскрывшемся окне выберите подходящий образец.
Художественные эффекты рисунка
При помощи художественных эффектов можно значительно улучшить внешний вид изображения, не прибегая к помощи специальных графических редакторов.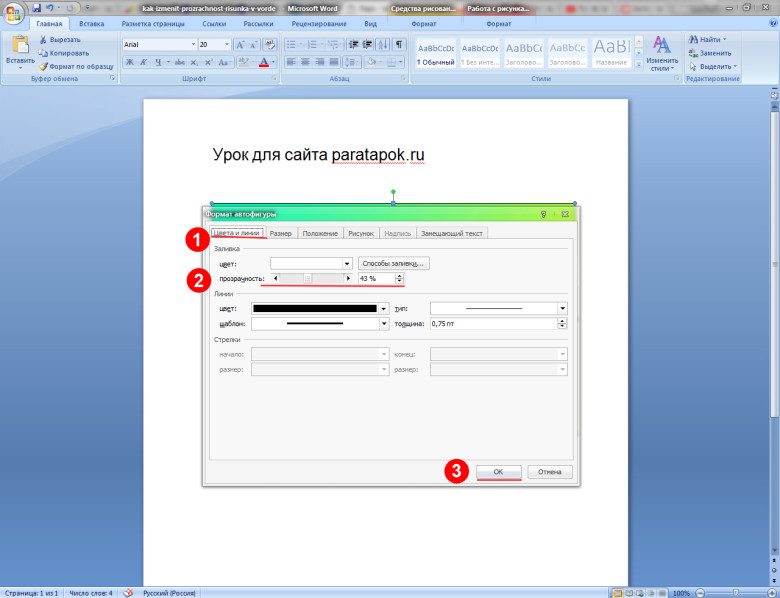 Всего доступно 23 образца эффектов. К сожалению, работа со слоями не доступна.
Всего доступно 23 образца эффектов. К сожалению, работа со слоями не доступна.
Для придания рисунку художественного эффекта, сделайте следующее:
- В окне открытого документа щелкните на нужном изображении.
- Перейдите по вкладке «Формат» в группу «Изменить» и щелкните по кнопке «Художественные эффекты».
- В открывшемся окне выберите подходящий образец.
- Щелкните правой кнопкой мыши на рисунке и в контекстном меню выберите пункт «Формат рисунка».
- В открывшемся окне откройте вкладку «Художественные эффекты», затем щелкнув по кнопке «Художественные эффекты» выберите подходящий образец.
Рисунок 3. Художественные эффекты
Для более тонкой настройки воспользуйтесь параметрами художественных эффектов «Прозрачность» и «Размер».
- «Прозрачность» — позволяет регулировать уровень прозрачности примененного эффекта. Чем больше прозрачность, тем меньше изменений внесенных в рисунок при применении эффекта будет отражено и наоборот.

- «Размер» — определяет «плотность» применяемого эффекта. Так для эффекта «Акварель» — это размер кисти, для эффекта «Светлый экран» — это размер сетки и т.д. Чем меньше значения, тем аккуратнее вносимые изменения и наоборот – все зависит от того, какой вид нужно задать рисунку.
Учтите, что настройка параметров доступна только после применения эффекта к рисунку.
Прозрачность пикселей отдельного цвета
Для придания изображению особого эффекта, можно «обесцветить» пиксели определенного цвета. Подобный подход можно использовать, например, если вы хотите чтобы сквозь рисунок проглядывалась часть текста.
Для того чтобы задать прозрачность пикселей определенного цвета:
- Щелкните «Установить прозрачный цвет» в окне изменения цвета рисунка — курсор примет форму карандаша со стрелочкой.
- Выберите участок изображения с требуемым цветом и щелкните левой кнопкой мыши — пиксели заданного цвета станут полностью прозрачными.
Рисунок 4.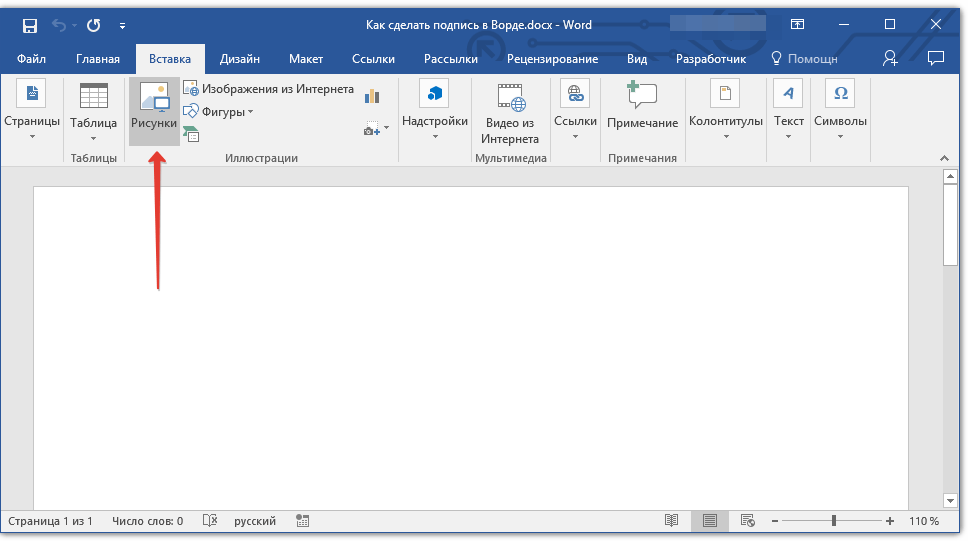 Финальный вариант рисунка после настроек
Финальный вариант рисунка после настроек
Заключение
На данном этапе развития Word 2010, необходимо уметь изменять изображение в плане насыщенности цвета, яркости контрастности и т.д. Это позволит быстро и качественно настраивать изображение, не прибегая к помощи специализированных графических редакторов. К счастью, возможностей для работы с изображениями в Word 2010 сейчас более чем достаточно, что по своему масштабу могут сравниться с отдельными графическими редакторами. Но, даже если перед вами не стоит задача стать специалистом по обработке графики, основные понятия знать необходимо. Собственно, основные пути настройки изображений и были изложены в данной статье.
Статья опубликована в рамках конкурса «Microsoft Office 2010 – эффективное воплощение ваших идей».
Microsoft Word – это текстовый редактор и для работы с изображениями здесь не так уж много функций. Добавленную в документ картинку можно обрезать, повернуть, изменить резкость и яркость. А вот что касается прозрачности, то здесь нужно немного постараться, поскольку сразу ее изменить не получится.
В данной статье мы разберемся, как можно сделать прозрачный рисунок в Ворде 2007, 2010 и его более новых версиях, 2013 и 2016. Это может потребоваться, если Вы хотите написать на изображении нем какой-нибудь текст, или сделать его фоном страницы.
Итак, будем использовать в качестве примера вот такой рисунок.
Поскольку изменить прозрачность картинки вставленной в документ напрямую не получится, то сначала нужно нарисовать на листе фигуру, в нашем случае прямоугольник, залить его изображением и потом уже делать прозрачным.
Перейдите на вкладку «Вставка» , кликните по пункту «Фигуры» и выберите из выпадающего списка «Прямоугольник» .
Затем нарисуйте прямоугольник на листе. Лучше рисовать его поверх нужного нам изображения, чтобы сохранились пропорции сторон.
Сместите его вниз, чтобы он не перекрывал картинку.
Кликните правой кнопкой по нарисованной фигурке и выберите из контекстного меню пункт «Формат фигуры» .
Откроется окно «Формат рисунка» . В нем перейдите на вкладку «Заливка» и поставьте маркер в поле «Рисунок или текстура» . Потом нажмите на кнопку «Файл» .
В нем перейдите на вкладку «Заливка» и поставьте маркер в поле «Рисунок или текстура» . Потом нажмите на кнопку «Файл» .
Найдите на компьютере тот файл, которое в документе Ворд нужно сделать прозрачным, выделите его и нажмите «Вставить» .
Если документ создавали не Вы, и картинки на Вашем компьютере нет, тогда можно сохранить изображение на компьютер из документа Ворд.
После этого, нужный графический файл будет добавлен в нарисованный прямоугольник. Теперь, чтобы сделать прозрачный фон, достаточно изменять положение ползунка в поле «Прозрачность» . Можно также сразу смотреть, как меняется вид изображения.
В нарисованном прямоугольнике будут границы. Если они не нужны, перейдите на вкладку «Цвет линии» и отметьте маркером пункт «Нет линий» .
Закройте окно «Формат рисунка» , нажав на соответствующую кнопку.
В результате мы получим две картинки, одна обычная, а вторая полупрозрачная. Можете удалить первую и переместить на ее место прозрачную.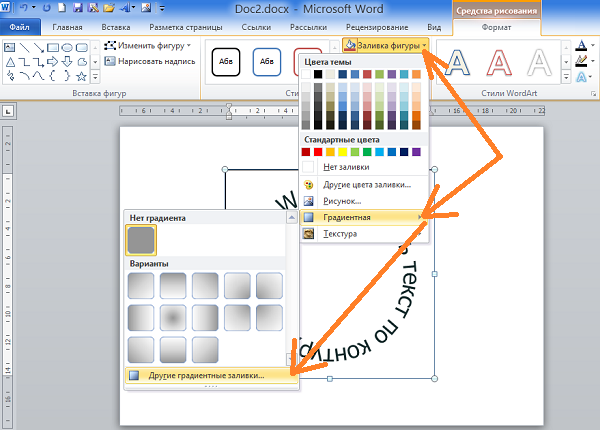
Если у Вас установлен Ворд 2013 или 2016, тогда все действия практически такие же. В фигурах выберите прямоугольник и нарисуйте его поверх того изображения, которое нужно сделать прозрачным.
Переместите его немного ниже, кликните по нему правой кнопкой мыши и выберите из списка «Формат фигуры» .
Справа откроется блок «Формат рисунка» . В нем нажмите вверху по ведерку с краской, разверните меню «Заливка» и отметьте маркером «Рисунок или текстура» . В качестве заливки для нашего прямоугольника нужно выбрать требуемое изображение. Поэтому нажмите «Файл» .
Найдите картинку на компьютере, выделите ее и нажмите «Вставить» .
Когда изображение будет добавлено в Word, чтобы сделать нужный фон достаточно перетащить ползунок в поле «Прозрачность» на подходящее значение.
Если линия вокруг картинки не нужна, разверните меню «Линия» и поставьте маркер в поле «Нет линий» .
Область «Формат рисунка» можете закрывать.
Описанным выше способом, можно менять прозрачность фигуры любой формы. Для этого в «Фигурах» выберите не прямоугольник, а любую другую. Потом залейте его подходящим рисунком.
Для этого в «Фигурах» выберите не прямоугольник, а любую другую. Потом залейте его подходящим рисунком.
Также в Ворд можно изменить прозрачность не всего рисунка, а только отдельных областей. Выделите объект, перейдите на вкладку «Работа с рисунками» – «Формат» , нажмите на кнопку «Цвет» и выберите из открывшегося списка «Установить прозрачный цвет» .
После этого курсор примет вид палочки с уголком на кончике. Кликните им по тому цвету на картинке, который нужно сделать прозрачным.
Области на картинке, с выбранным цветом станут такими, как вам надо. В примере они белого цвета. Это потому, что лист белый. Если у Вас будет выбран фон страницы другого цвета, то и прозрачные области на изображении станут этого же цвета.
Таким способом можно убрать только один цвет на изображении, и заменить его на прозрачность. Поэтому его лучше использовать, если на картинке есть области одинакового цвета. Если на там есть различные оттенки одного цвета, то полностью сделать, например, синий цвет так как нужно не получится.
На этом буду заканчивать. Теперь у Вас точно должно все получиться.
Посетителей: 12976 | Просмотров: 14716 (сегодня 1) | Шрифт: |
Как в эксель сделать прозрачным рисунок Excelka.ru
Изменение прозрачности рисунка
Настройка прозрачности рисунка: основные шаги
Чтобы сделать рисунок прозрачным, выполните следующие действия:
Нарисовать фигуру, заполнив ее изображением, а затем настройте прозрачность рисунка.
Этот процесс показан в видео. Чтобы просмотреть более подробные сведения о нем и других методах, щелкните заголовок ниже, чтобы развернуть нужный раздел.
Настройка прозрачности: подробные инструкции
На вкладке Вставка нажмите кнопку Фигуры. Выберите нужную фигуру в открывшейся коллекции.
Нарисовать фигуру в документе, сделав ее пропорциями, которые вы собираетесь добавить.
Выделите фигуру. Нажмите кнопку формат > контур фигуры > Нет контура.
Снова щелкните фигуру правой кнопкой мыши и выберите пункт Формат фигуры.
В области Формат фигуры щелкните значок заливка и выберите пункт рисунок или текстура.
Нажмите кнопку Файл. В диалоговом окне Вставка рисунка найдите изображение, которое вы хотите вставить. Выберите его и нажмите кнопку Вставить.
Чтобы настроить рисунок, передвиньте ползунок Прозрачность в области Формат фигуры .
Кроме того, вы можете ввести число в поле рядом с ползунком: 0 — это полная непрозрачность, настройка по умолчанию; и 100% полностью прозрачны.
если изменить исходные пропорции фигуры путем перетаскивания, рисунок, вставленный в фигуру, может исказиться. Кроме того, некоторые рисунки плохо подходят для вставки в определенные фигуры. Вы можете настроить внешний вид рисунка, изменив размеры фигуры или использовав параметры смещения под ползунком регулировки прозрачности.
С помощью встроенной функции прозрачности можно сделать один цвет на рисунке прозрачным.
В отличие от применения прозрачности ко всему рисунку, сделать один цвет прозрачным можно только в объекте, вставленном как рисунок (то есть не в рисунке в фигуре). Если рисунок вставлен в фигуру, как описано выше, параметр Установить прозрачный цвет недоступен.
Если рисунок вставлен в фигуру, как описано выше, параметр Установить прозрачный цвет недоступен.
Важно: область, кажущаяся одноцветной (например, зеленые листья), на самом деле может включать в себя целый диапазон близких цветовых оттенков, поэтому можно не достичь нужного эффекта. Применять прозрачные цвета лучше всего в случае с простыми картинками со сплошными цветами.
Дважды щелкните рисунок и на появившейся вкладке Работа с рисунками щелкните Формат и Цвет.
Выберите пункт Установить прозрачный цвет и после изменения вида указателя щелкните цвет, который требуется сделать прозрачным.
На рисунке ниже листья состоят из нескольких оттенков зеленого, поэтому только часть листья становится прозрачной, что затрудняет отображение прозрачного эффекта. Повторяющийся процесс с другим цветом удалит прозрачность из первого цвета. Чтобы отменить изменения цвета, нажмите кнопку Сброс параметров рисунка в группе изменить .
Примечание: При печати прозрачные области рисунков имеют тот же цвет, что и бумага. На экране или веб-сайте прозрачные области имеют тот же цвет, что и фон.
На вкладке Вставка нажмите кнопку Фигуры.
Выберите вариант из раскрывающейся коллекции, а затем нарисуйте фигуру требуемого размера.
Щелкните фигуру правой кнопкой мыши и выберите пункт Формат фигуры.
Откроется область Формат фигуры.
Откройте раздел Заливка.
Перетащите ползунок Прозрачность вправо, чтобы задать нужную степень прозрачности.
Если у вас есть приложение для редактирования изображений, вы можете использовать его, чтобы сделать рисунок прозрачным. Затем сохраните рисунок в формате, в котором сохраняются сведения о прозрачности (например, PNG-файл), и вставьте его в Office документ.
Настройка прозрачности рисунка: основные шаги
Чтобы сделать рисунок прозрачным, выполните следующие действия:
Нарисовать фигуру, заполнив ее изображением, а затем настройте прозрачность рисунка.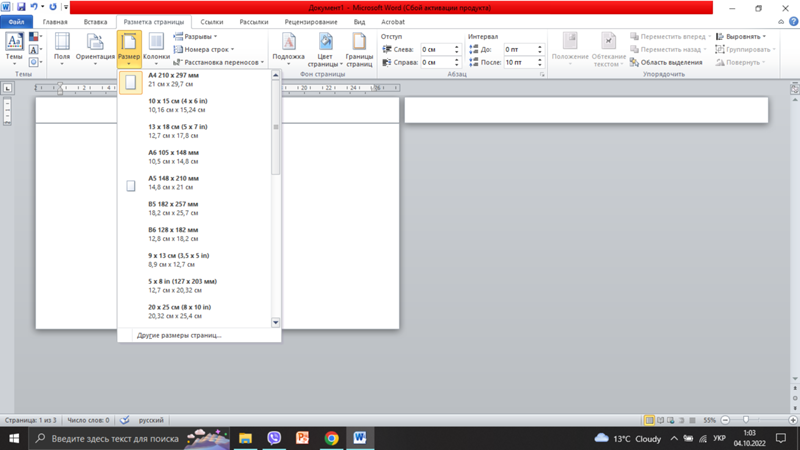
Этот процесс показан в видео. Чтобы просмотреть более подробные сведения о нем и других методах, щелкните заголовок ниже, чтобы развернуть нужный раздел.
Настройка прозрачности: подробные инструкции
Нарисовать фигуру, заполнив ее изображением, а затем настройте прозрачность рисунка.
На вкладке Вставка нажмите кнопку Фигуры. Выберите нужную фигуру в открывшейся коллекции.
Нарисовать фигуру в документе, сделав ее пропорциями, которые вы собираетесь добавить.
Выделите фигуру. Нажмите кнопку формат > контур фигуры > Нет контура.
Снова щелкните фигуру правой кнопкой мыши и выберите команду Формат фигуры.
В диалоговом окне Формат фигуры в разделе Заливкавыберите пункт рисунок или текстура, а затем — пункт файл.
В диалоговом окне Вставка рисунка найдите нужное изображение, выберите его и нажмите кнопку Вставить.
Рисунок будет добавлен в фигуру на слайде. Возможно, потребуется переместить диалоговое окно Формат рисунка, чтобы увидеть его. Не закрывайте диалоговое окно, так как в нем нужно настроить прозрачность.
Теперь, когда изображение находится внутри фигуры, в диалоговом окне Формат рисунка перетащите вправо ползунок Прозрачность или введите нужное значение в поле рядом с ним.
Вы можете изменить значение прозрачности от 0% (абсолютно непрозрачный, вариант по умолчанию) до 100% (полностью прозрачный).
Нажмите кнопку Закрыть, чтобы закрыть диалоговое окно.
Совет: если изменить исходные пропорции фигуры путем перетаскивания, рисунок, вставленный в фигуру, может исказиться. Кроме того, некоторые рисунки плохо подходят для вставки в определенные фигуры. Вы можете настроить внешний вид рисунка, изменив размеры фигуры или использовав параметры смещения над ползунком регулировки прозрачности.
С помощью встроенной функции прозрачности можно сделать один цвет на рисунке прозрачным.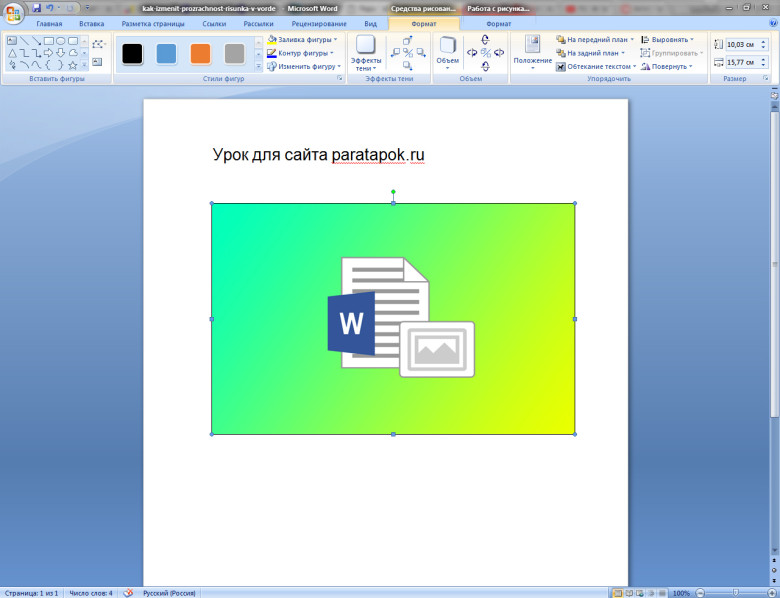
В отличие от применения прозрачности ко всему рисунку, сделать один цвет прозрачным можно только в объекте, вставленном как рисунок (то есть не в рисунке в фигуре). Если рисунок вставлен в фигуру, как описано выше, параметр Установить прозрачный цвет недоступен.
Важно: область, кажущаяся одноцветной (например, зеленые листья), на самом деле может включать в себя целый диапазон близких цветовых оттенков, поэтому можно не достичь нужного эффекта. Применять прозрачные цвета лучше всего в случае с простыми картинками со сплошными цветами.
Дважды щелкните рисунок и на появившейся вкладке Работа с рисунками щелкните Формат и Цвет.
Выберите пункт Установить прозрачный цвет и после изменения вида указателя щелкните цвет, который требуется сделать прозрачным.
На рисунке ниже листья состоят из нескольких оттенков зеленого, поэтому только часть листья становится прозрачной, что затрудняет отображение прозрачного эффекта. Повторяющийся процесс с другим цветом удалит прозрачность из первого цвета. Чтобы отменить изменения цвета, нажмите кнопку Сброс параметров рисунка в группе изменить .
Повторяющийся процесс с другим цветом удалит прозрачность из первого цвета. Чтобы отменить изменения цвета, нажмите кнопку Сброс параметров рисунка в группе изменить .
Примечание: При печати прозрачные области рисунков имеют тот же цвет, что и бумага. На экране или веб-сайте прозрачные области имеют тот же цвет, что и фон.
Как в эксель сделать прозрачным рисунок
как сделать прозрачным фон рисунка в Exel-2007
Состояние: Консультация закрыта
Здравствуйте, Bild alexander !
Для этого щёлкните правой кнопкой по рисунку, выбираете отобразить панель настройке изображения и выбрать значок «Установить прозрачный цвет», затем тыкаете туда, где хотите чтобы цвет был прозрачным 🙂
0
Отправлять сообщения
модераторам могут
только участники портала.
ВОЙТИ НА ПОРТАЛ »
регистрация »
Здравствуйте, Bild alexander !
Если фон сложный, т.е. сосотит из нескольких цветов или оттенков, то с помощью EXCEL сделать его прозрачным довольно сложно — нужно обрабатывать каждый оттенок.
Можно картинку предварительно обработать в графическом редакторе (например в PAINT) и залить фон сплошным цветом (который не используется на картинке!).
Также можно установить прозрачный фон в любом графическом редакторе, поддерживающем формат GIF и прозрачные цвета (например Microsoft Photo Editor). При вставке картинки GIF в EXCEL прозрачность фона сохраниться.
0
Отправлять сообщения
модераторам могут
только участники портала.
ВОЙТИ НА ПОРТАЛ »
регистрация »
Как в экселе сделать рисунок за текстом?
Сделать рисунок за текстом в экселе несложно. Для этого необходимо воспользоваться простой пошаговой инструкцией:
Первый шаг. Пишем текст, который должен оказаться за рисунком.
Второй шаг. Вставляем в книгу эксель рисунок. Для этого выбираем закладку в панели «Вставка», находим блок «Иллюстрации» и жмем на иконку «Рисунок».
Третий шаг. Находите на компьютере папку с рисунок и вставляете его в лист эксель.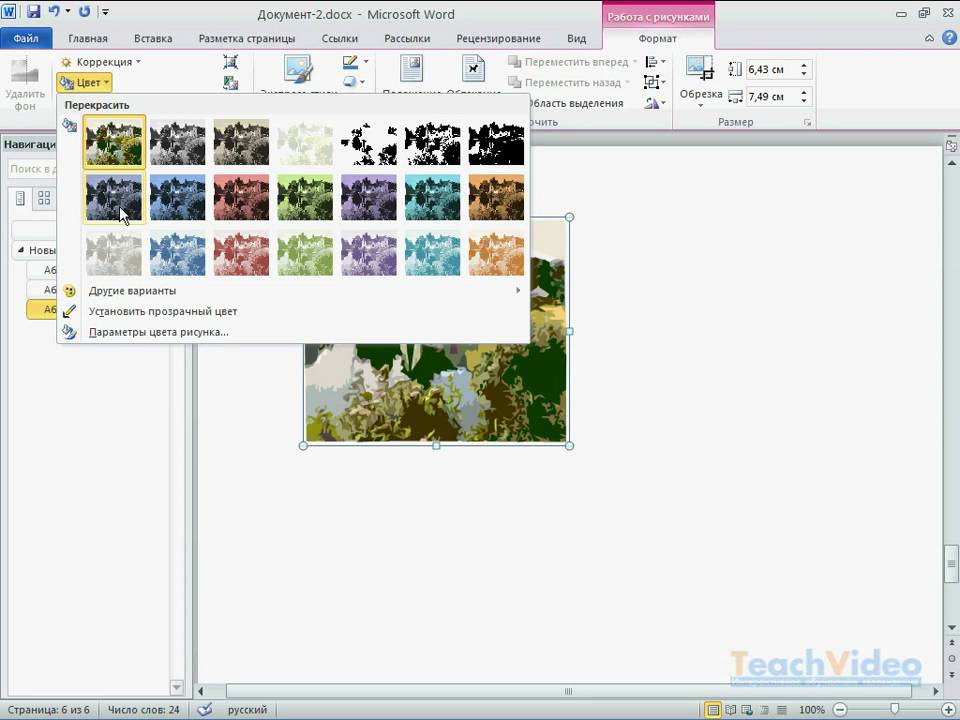
Четвертый шаг. У вас открывается в панели при наведении на рисунок закладка «Формат», активируете её.
Пятый шаг. Ищите блок «Изменить» и нажимаете на иконку «Перекрасить».
Шестой шаг. Нажав на иконку «Перекрасить», Вам откроется таблица с параметрами, и вы нажимаете на самую нижнюю надпись: «Установить прозрачный цвет».
Седьмой шаг. Появиться карандашик, который наводите на рисунок и нажимаете, после чего белый фон пропадет и останется только рисунок, а за ним будет текст, сделанный на первом шаге.
Таким образом, мы сделали рисунок за текстом всего за семь шагов.
Как в эксель сделать прозрачным рисунок
Вы можете перекрасить клипы и другие объекты, чтобы они соответствовали цветовой схеме вашей рабочей книги. К примеру, логотип вашей компании — клип с цветком. Весной вы можете перекрашивать лепестки цветка в розовый цвет, а осенью — в оранжевый.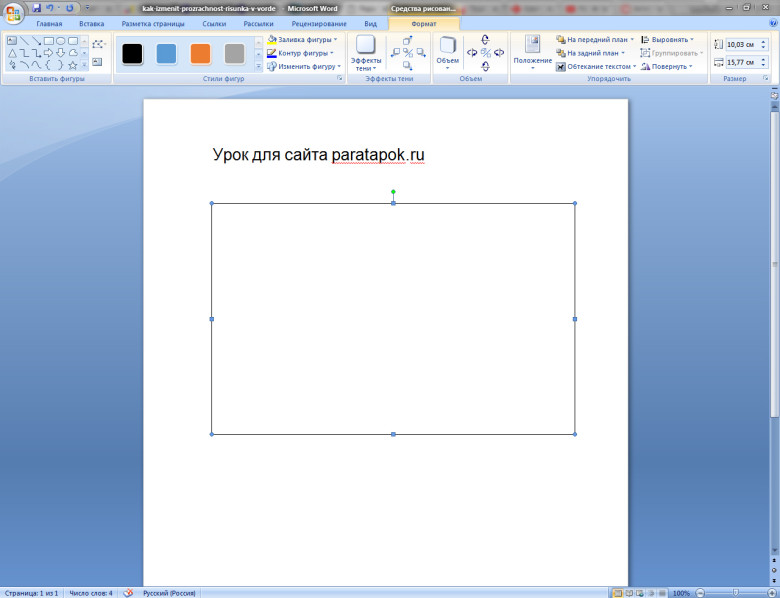 В галерее экспресс — стилей изменения цветов рисунка (newi) представлены различные комбинации форматирования. Чтобы понять, подходит вам тот или иной экспресс-стиль изменения цветов рисунка, просто наведите на него курсор в галерее экспресс — стилей и дождитесь, пока включится функция предварительного просмотра вариантов (new!). Если экспресс-стиль вам подходит — применяйте его. Вы также можете установить прозрачный цвет для своего рисунка, чтобы избежать конфликта между фоном рисунка и фоном документа. Если вы установили прозрачный цвет рисунка — значит, его фон будет совпадать с фоном вашей рабочей книги.
В галерее экспресс — стилей изменения цветов рисунка (newi) представлены различные комбинации форматирования. Чтобы понять, подходит вам тот или иной экспресс-стиль изменения цветов рисунка, просто наведите на него курсор в галерее экспресс — стилей и дождитесь, пока включится функция предварительного просмотра вариантов (new!). Если экспресс-стиль вам подходит — применяйте его. Вы также можете установить прозрачный цвет для своего рисунка, чтобы избежать конфликта между фоном рисунка и фоном документа. Если вы установили прозрачный цвет рисунка — значит, его фон будет совпадать с фоном вашей рабочей книги.
Чтобы изменить цвет рисунка:
Щелкните рисунок, цвет которого вы хотите изменить.
Нажмите вкладку Формат в группе Работа с рисунками.
Нажмите кнопку Перекрасить.
Выберите один из следующих параметров цвета:
Без перекраски — выберите этот параметр, чтобы отменить предыдущее изменение цветов:
Режимы цветов — выберите этот параметр, чтобы применить тип перекраски:
Оттенки серого — все цвета преобразуются в белый, черный, серый цвета и оттенки серого;
Сепия — все цвета преобразуются оттенки желтого и светло-золотистого, как на старой выцветшей фотографии;
Обесцветить — все цвета преобразуются в белый и другие очень светлые цвета:
Черный и белый — цветной рисунок преобразуется в черно-белый;
Темные варианты и Светлые варианты — выберите этот параметр, чтобы применить контрастный цвет в светлом или темном варианте;
Другие варианты — щелкните этот параметр, чтобы выбрать какой-либо конкретный цвет.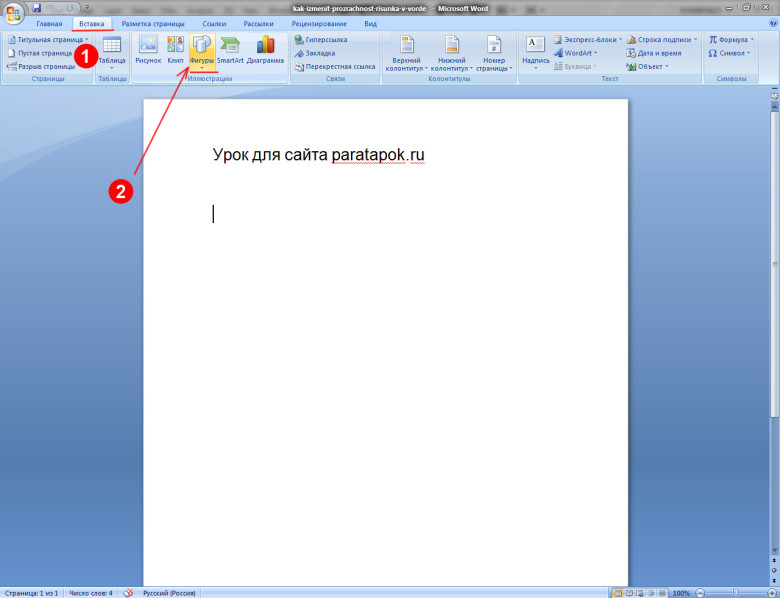
Чтобы установить прозрачный цвет:
Щелкните рисунок, который вы хотите изменить.
Нажмите вкладку Формат в группе Работа с рисунками.
Нажмите кнопку Перекрасить, а затем выберите Установить прозрачный цвет.
Наведите курсор на рисунок и дождитесь, пока курсор изменит форму.
Щелкните цвет, который вы хотите установить как прозрачный.
Проведите курсором по области рисунка, которую вы хотите сделать прозрачной, а затем щелкните кнопкой мыши, чтобы применить функцию.
По окончании щелкните кнопкой мыши за пределами изображения.
как сделать рисунок прозрачным в excel
ВАЖНО! Для того, что бы сохранить статью в закладки, нажмите: CTRL + D
Задать вопрос ВРАЧУ, и получить БЕСПЛАТНЫЙ ОТВЕТ, Вы можете заполнив на НАШЕМ САЙТЕ специальную форму, по этой ссылке >>>
Думаю, что Вы уже знакомы с тем, как вставить рисунок на рабочий лист Excel. Если Вы просто вставите рисунок на лист, то он перекроет часть ячеек, и они станут недоступными. Это происходит потому, что рисунок помещается на специальный слой, который находится над рабочей областью листа. В этом уроке Вы узнаете, как вставить фоновый рисунок на печатный лист Excel. Сделать это можно вручную, с помощью Колонтитулов. Итак, вот как это делается.
Это происходит потому, что рисунок помещается на специальный слой, который находится над рабочей областью листа. В этом уроке Вы узнаете, как вставить фоновый рисунок на печатный лист Excel. Сделать это можно вручную, с помощью Колонтитулов. Итак, вот как это делается.
- Откройте Excel и зайдите на вкладку Insert (Вставка) на Ленте.
В разделе Text (Текст) нажмите Header & Footer (Колонтитулы).
В зависимости от размера окна Excel и разрешения монитора, группа команд Text (Текст) может быть свернута в выпадающее меню. В таком случае, сначала нажмите кнопку Text (Текст) на Ленте, а затем в выпадающем меню выберите пункт Header & Footer (Колонтитулы).
В правой части Ленты появится вкладка Header & Footer Tools (Работа с колонтитулами). Чтобы вставить фоновый рисунок, нажмите Picture (Рисунок) в группе команд Header & Footer Elements (Элементы колонтитулов).
Откроется диалоговое окно Insert Pictures (Вставка картинок). Выберите расположение Вашего рисунка. В нашем случае картинка была расположена на жёстком диске компьютера, поэтому мы нажали Browse (Обзор) рядом с вариантом From a file (Из файла).
Выберите нужный файл и нажмите Insert (Вставить).
Пока Вы находитесь в режиме редактирования, вместо рисунка выводится надпись &[Picture]. С помощью клавиш Space и Enter можно поместить надпись в нужное место страницы. Таким образом, Вы можете расположить рисунок, например, по центру.
Если Вы кликните по любой ячейке за пределами колонтитула, то увидите, что выбранная картинка осталась на заднем плане. Содержимое ячеек будет отображаться поверх картинки, вставленной в колонтитул, но, если эта картинка полноцветная, да ещё и тёмная – видно его будет довольно плохо.
Яркость картинки можно приглушить. Для этого снова зайдите на вкладку Header & Footer Tools (Работа с колонтитулами). Выберите команду Format Picture (Формат рисунка) в разделе Header & Footer Elements (Элементы колонтитулов).
Для этого снова зайдите на вкладку Header & Footer Tools (Работа с колонтитулами). Выберите команду Format Picture (Формат рисунка) в разделе Header & Footer Elements (Элементы колонтитулов).
В открывшемся диалоговом окне Format Picture (Формат рисунка) зайдите на вкладку Picture (Рисунок) и в выпадающем списке поля Color (Цвет) выберите Washout (Подложка). Затем нажмите ОК.
Картинка на заднем плане листа станет менее яркой.
Точно так же в качестве фона Вы можете вставить какой-либо текст. Для этого введите текст в поле колонтитула, используя клавиши Space и Enter, поместите его в нужное место на странице и измените цвет на светло-серый.
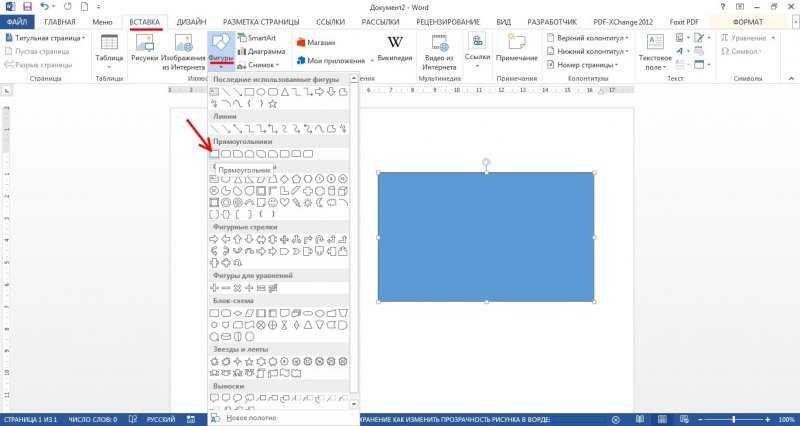
как сделать рисунок прозрачным в Excel
- Оказывается все очень просто, но, к сожалению, инфы, как это сделать, практически нет в инете.
Для Эксель 2010
— выбираем рисунок
— появляется меню «работа с рисунками»
— нажимаем- «формат»
— далее слева «цвет»
— в открывшемся — внизу «устан. прозрачный цвет»
— шлепаем этой «волшебной палочкой» по фону нашего рисунка, который будет прозрачным, и ВУАЛЯ!
Пользуйтесь, пожалуйста.
Прозрачные области можно создавать в большинстве рисунков за исключением анимированных рисунков в формате GIF. Для внесения изменений в такие рисунки следует воспользоваться соответствующей программой для редактирования анимированных рисунков в формате GIF, а затем снова вставить файл.
1) Выделите рисунок, в котором требуется создать прозрачные области.
2) На панели инструментов Настройка изображения нажмите кнопку Установить прозрачный цвет.
Примечание. Если панель инструментов Настройка изображения не отображается, в меню Вид выделите пункт Панели инструментов, а затем выберите команду Настройка изображения.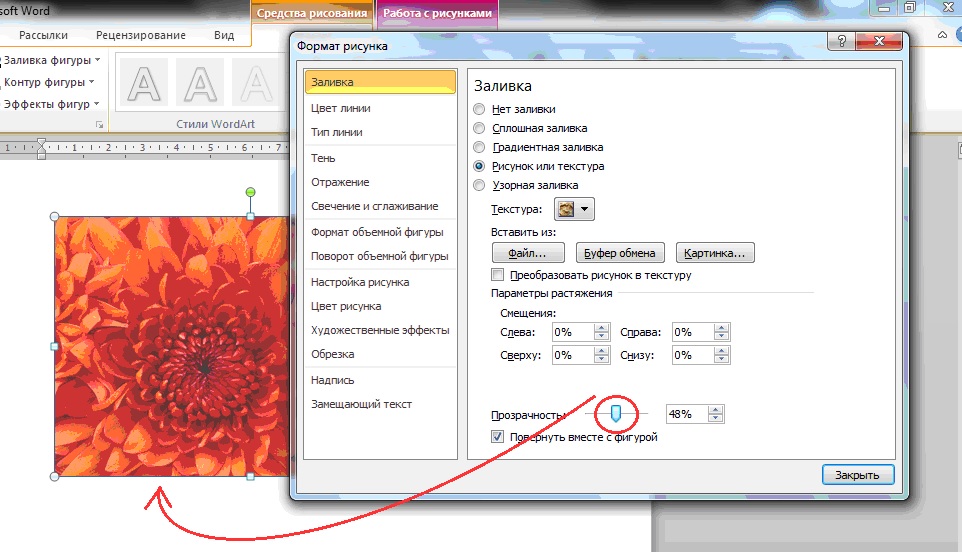
3) Щелкните цвет, который требуется сделать прозрачным.
Примечание. Кнопка Установить прозрачный цвет доступна для точечных рисунков, которые еще не содержат прозрачных областей, а также для некоторых, хотя и не для всех картинок.
Настройка прозрачности рисунка: основные шаги
Чтобы сделать рисунок прозрачным, выполните следующие действия:
нарисуйте фигуру, залейте ее изображением, а затем настройте его уровень прозрачности.
Этот процесс показан в видео. Чтобы просмотреть более подробные сведения о нем и других методах, щелкните заголовок ниже, чтобы развернуть нужный раздел.
Настройка прозрачности: подробные инструкции
На вкладке ленты Вставка нажмите кнопку Фигуры и выберите в появившейся коллекции фигуру, например прямоугольник.
Нарисуйте фигуру в документе.
Важно, чтобы пропорции фигуры были такими же, как у изображения, которое вы хотите добавить к ней, в противном случае рисунок будет искажен.
Удалите контур фигуры: щелкните ее правой кнопкой мыши и нажмите появившуюся кнопку Контур. В открывшейся коллекции выберите пункт Нет контура.
Снова щелкните фигуру правой кнопкой мыши и выберите пункт Формат фигуры.
Откроется область Формат фигуры.
В области Формат фигуры в раскрывающемся списке Заливка выберите пункт Рисунок или текстура.
Нажмите кнопку Файл. В диалоговом окне Вставка рисунка найдите изображение, которое вы хотите вставить. Выберите его и нажмите кнопку Вставить.
Теперь, когда изображение находится внутри фигуры, вы можете настроить его внешний вид с помощью ползунка Прозрачность (или поля ввода рядом с ним) в области Формат фигуры.
Вы можете изменить значение прозрачности от 0% (абсолютно непрозрачный, вариант по умолчанию) до 100% (полностью прозрачный).
Совет: если изменить исходные пропорции фигуры путем перетаскивания, рисунок, вставленный в фигуру, может исказиться. Кроме того, некоторые рисунки плохо подходят для вставки в определенные фигуры. Вы можете настроить внешний вид рисунка, изменив размеры фигуры или использовав параметры смещения под ползунком регулировки прозрачности.
Кроме того, некоторые рисунки плохо подходят для вставки в определенные фигуры. Вы можете настроить внешний вид рисунка, изменив размеры фигуры или использовав параметры смещения под ползунком регулировки прозрачности.
С помощью встроенной функции прозрачности можно сделать один цвет на рисунке прозрачным.
В отличие от применения прозрачности ко всему рисунку, сделать один цвет прозрачным можно только в объекте, вставленном как рисунок (то есть не в рисунке в фигуре). Если рисунок вставлен в фигуру, как описано выше, параметр Установить прозрачный цвет недоступен.
Важно: область, кажущаяся одноцветной (например, зеленые листья), на самом деле может включать в себя целый диапазон близких цветовых оттенков, поэтому можно не достичь нужного эффекта. Применять прозрачные цвета лучше всего в случае с простыми картинками со сплошными цветами.
Дважды щелкните рисунок и на появившейся вкладке Работа с рисунками щелкните Формат и Цвет.
Выберите пункт Установить прозрачный цвет и после изменения вида указателя щелкните цвет, который требуется сделать прозрачным.
На рисунке ниже цвет листьев включает несколько оттенков зеленого, поэтому только одна часть листьев стала прозрачной. По этой причине эффект прозрачности может быть незаметен. Повторение процедуры с другим цветом устраняет прозрачность первого цвета. Чтобы отменить изменения цвета, выберите команду Восстановить рисунок в группе Изменение.
Примечание: При печати прозрачные области рисунков имеют тот же цвет, что и бумага. На экране или веб-сайте прозрачные области имеют тот же цвет, что и фон.
как сделать рисунок прозрачным в Excel
- Оказывается все очень просто, но, к сожалению, инфы, как это сделать, практически нет в инете.
Для Эксель 2010
— выбираем рисунок
— появляется меню «работа с рисунками»
— нажимаем- «формат»
— далее слева «цвет»
— в открывшемся — внизу «устан.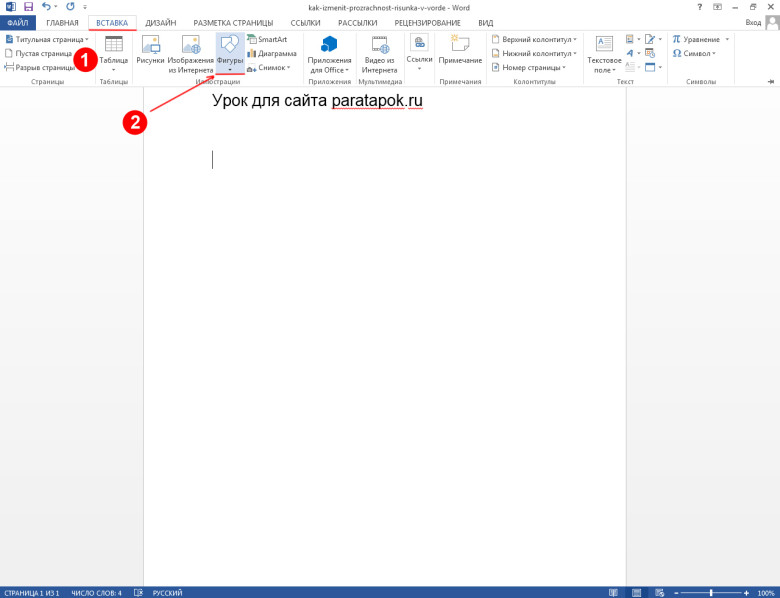 прозрачный цвет»
прозрачный цвет»
— шлепаем этой «волшебной палочкой» по фону нашего рисунка, который будет прозрачным, и ВУАЛЯ!
Пользуйтесь, пожалуйста.
Прозрачные области можно создавать в большинстве рисунков за исключением анимированных рисунков в формате GIF. Для внесения изменений в такие рисунки следует воспользоваться соответствующей программой для редактирования анимированных рисунков в формате GIF, а затем снова вставить файл.
1) Выделите рисунок, в котором требуется создать прозрачные области.
2) На панели инструментов Настройка изображения нажмите кнопку Установить прозрачный цвет.
Примечание. Если панель инструментов Настройка изображения не отображается, в меню Вид выделите пункт Панели инструментов, а затем выберите команду Настройка изображения.
3) Щелкните цвет, который требуется сделать прозрачным.
Примечание. Кнопка Установить прозрачный цвет доступна для точечных рисунков, которые еще не содержат прозрачных областей, а также для некоторых, хотя и не для всех картинок.
PowerPoint – программа Microsoft Office, предназначенная для создания и демонстрации презентаций. Это приложение особой популярностью пользуется у учащихся школ и вузов, у предпринимателей и бизнесменов. Такой высокий интерес к этой программе объясняется простотой в использовании и удобством.
Красивыми получается презентации, на фоне которых стоят светлые изображения. Как же сделать картинку прозрачной? Ответ на такой вопрос можно найти в данной статье.
Изменить прозрачность объектов в Pages на Mac
Pages
Искать в этом руководстве
- Добро пожаловать
- Введение в страницы
- Текстовый редактор или верстка?
- Знакомство с изображениями, диаграммами и другими объектами
- Создайте свой первый документ
- Введение в создание книги
- Используйте шаблоны
- Найти документ
- Открыть или закрыть документ
- Сохранить и назвать документ
- Распечатать документ или конверт
- Отменить или повторить изменения
- Используйте боковые панели
- Быстрая навигация
- Просмотр символов форматирования и руководств по макету
- Правители
- Изменить вид документа
- Сенсорная панель для страниц
- Настроить панель инструментов
- Установить настройки страниц
- Создайте документ с помощью VoiceOver
- Используйте VoiceOver для предварительного просмотра комментариев и отслеживания изменений
- Выберите текст и поместите точку вставки
- Добавить и заменить текст
- Скопируйте и вставьте текст
- Добавить, изменить или удалить поле слияния
- Управление информацией об отправителе
- Добавление, изменение или удаление исходного файла в Pages на Mac
- Заполнение и создание настраиваемых документов
- Используйте диктовку для ввода текста
- Акценты и специальные символы
- Форматирование документа для другого языка
- Используйте фонетические справочники
- Использовать двунаправленный текст
- Используйте вертикальный текст
- Добавьте дату и время
- Добавить математические уравнения
- Закладки и ссылки
- Добавить ссылки
- Измените шрифт или размер шрифта
- Установить шрифт по умолчанию
- Жирный, курсив, подчеркивание и зачеркивание
- Изменить цвет текста
- Добавление тени или контура к тексту
- Изменить заглавные буквы текста
- Введение в стили абзаца
- Применение стиля абзаца
- Создание, переименование или удаление стиля абзаца
- Обновление или возврат стиля абзаца
- Используйте сочетание клавиш, чтобы применить стиль текста
- Копировать и вставлять стили текста
- Автоматически форматировать дроби
- Создание и использование стилей символов
- Лигатуры
- Добавить буквицы
- Подъем и опускание символов и текста
- Форматирование китайского, японского или корейского текста
- Добавить эффект выделения к тексту
- Форматирование дефисов, тире и кавычек
- Установить интервалы между строками и абзацами
- Установить поля абзаца
- Форматировать списки
- Установить позиции табуляции
- Выравнивание и выравнивание текста
- Установить разбиение на страницы и разрывы строк и страниц
- Форматировать столбцы текста
- Связать текстовые поля
- Добавьте границы и правила (линии)
- Установите размер и ориентацию бумаги
- Установить поля документа
- Настройка разворота страниц
- Шаблоны страниц
- Добавить страницы
- Добавляйте и форматируйте разделы
- Изменение порядка страниц или разделов
- Дублирование страниц или разделов
- Удалить страницы или разделы
- Оглавление
- Библиография
- Сноски и концевые сноски
- Заголовки и колонтитулы
- Добавьте номера страниц
- Изменить фон страницы
- Добавить рамку вокруг страницы
- Добавляйте водяные знаки и фоновые объекты
- Создать собственный шаблон
- Добавить изображение
- Добавить галерею изображений
- Редактировать изображение
- Добавить и изменить фигуру
- Объединяйте или разбивайте фигуры
- Нарисуйте фигуру
- Сохранение фигуры в библиотеке фигур
- Добавление и выравнивание текста внутри фигуры
- Добавьте линии и стрелки
- Анимируйте, делитесь или сохраняйте рисунки
- Добавить видео и аудио
- Запись аудио
- Редактировать видео и аудио
- Установка форматов фильмов и изображений
- Размещение и выравнивание объектов
- Размещайте объекты с текстом
- Используйте направляющие для выравнивания
- Слой, группировка и блокировка объектов
- Изменить прозрачность объекта
- Заполнение фигур и текстовых полей цветом или изображением
- Добавить границу к объекту
- Добавить подпись или заголовок
- Добавьте отражение или тень
- Используйте стили объектов
- Изменение размера, поворот и отражение объектов
- Добавить или удалить таблицу
- Выбор таблиц, ячеек, строк и столбцов
- Добавление или удаление строк и столбцов таблицы
- Переместить строки и столбцы таблицы
- Изменение размера строк и столбцов таблицы
- Объединить или разъединить ячейки таблицы
- Изменение внешнего вида текста таблицы
- Показать, скрыть или изменить заголовок таблицы
- Изменение линий сетки и цветов таблицы
- Используйте стили таблиц
- Изменение размера, перемещение или блокировка таблицы
- Добавлять и редактировать содержимое ячейки
- Форматирование дат, валюты и т.
 д.
д. - Создание пользовательского формата ячейки таблицы
- Форматирование таблиц для двунаправленного текста
- Форматирование дат, валюты и т.
- Условное выделение ячеек
- Алфавитизация или сортировка данных таблицы
- Вычислять значения, используя данные в ячейках таблицы
- Используйте справку по формулам и функциям
- Добавить или удалить диаграмму
- Преобразование диаграммы из одного типа в другой
- Изменить данные диаграммы
- Перемещение, изменение размера и поворот диаграммы
- Изменение внешнего вида рядов данных
- Добавьте легенду, линии сетки и другие маркировки
- Изменение внешнего вида текста и меток диаграммы
- Добавление границы и фона к диаграмме
- Используйте стили диаграммы
- Проверять орфографию
- Поиск слов
- Найти и заменить текст
- Заменить текст автоматически
- Показать количество слов и другую статистику
- Просмотр аннотаций
- Установить имя автора и цвет комментария
- Выделите текст
- Добавить и распечатать комментарии
- Отслеживать изменения
- Отправить документ
- Опубликовать книгу в Apple Books
- Введение в сотрудничество
- Приглашайте других к сотрудничеству
- Совместная работа над общим документом
- Изменение настроек общего документа
- Прекратить совместное использование документа
- Общие папки и совместная работа
- Используйте Box для совместной работы
- Используйте iCloud Drive со страницами
- Экспорт в Word, PDF или другой формат файла
- Открытие книги iBooks Author в Pages
- Уменьшите размер файла документа
- Сохранение большого документа в виде файла пакета
- Восстановить более раннюю версию документа
- Переместить документ
- Удалить документ
- Заблокировать документ
- Защитить документ паролем
- Создание пользовательских шаблонов и управление ими
- Передача документов с помощью AirDrop
- Передача документов с Handoff
- Перенос документов с помощью Finder
- Если вы не можете добавить или удалить страницу
- Если вы не можете удалить что-то из документа
- Если вы не можете найти кнопку или элемент управления
- Если форматирование страницы постоянно меняется
- Горячие клавиши
- Символы сочетания клавиш
- Авторские права
Максимальное количество символов: 250
Пожалуйста, не указывайте личную информацию в своем комментарии.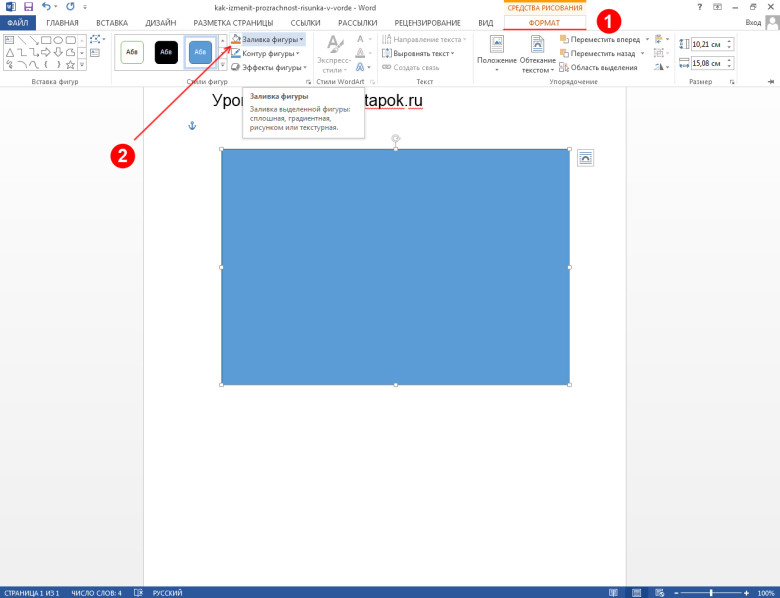
Максимальное количество символов — 250.
Спасибо за отзыв.
Как редактировать изображение в Microsoft Word: 8 полезных инструментов
Microsoft Word включает в себя различные инструменты для редактирования изображений, начиная от обрезки изображения и заканчивая его прозрачностью. Это избавляет от необходимости использовать сторонние приложения для базовой обработки изображения перед добавлением в документ Microsoft Word.
В этой статье вы узнаете, как редактировать изображение в Microsoft Word, используя имеющиеся в вашем распоряжении инструменты. Давайте рассмотрим, как сделать изображения прозрачными, размыть некоторые их части, настроить яркость/контрастность, добавить замещающий текст, изменить границы изображения, определить макет и многое другое.
1. Изменение прозрачности изображения в Microsoft Word
Чтобы изображение можно было использовать в качестве фона текста, оно должно быть прозрачным. В последних версиях Microsoft Word способы сделать изображения прозрачными изменились, поэтому следующие шаги помогут вам добиться этого:
- Перейдите к Shapes на вкладке Insert .

- Выберите форму и нарисуйте ее в соответствии с размером изображения, которое вы хотите сделать прозрачным.
- Затем щелкните фигуру правой кнопкой мыши и выберите No Outline в меню Outline .
- Затем щелкните правой кнопкой мыши еще раз и выберите Форма формы в меню.
- В параметре Заливка на правой боковой панели щелкните Заливка рисунком или текстурой .
- Затем нажмите кнопку Вставить под Источник изображения , чтобы добавить изображение, которое вы хотите сделать прозрачным.
- Используйте ползунок Прозрачность , чтобы отрегулировать прозрачность изображения в диапазоне от -100% до 100% по мере необходимости.
2. Добавление эффекта размытия к изображениям в Microsoft Word
Microsoft Word не имеет специальной функции для размытия изображений. Вы можете проявить творческий подход к смягчению изображения и эффектам текстуры, чтобы скрыть или размыть определенные части изображения. Вот что вы можете сделать:
Вот что вы можете сделать:
- Добавьте изображение, которое хотите размыть.
- Перейти к фигурам.
- Выберите фигуру и нарисуйте ее на той части изображения, которую хотите размыть.
- Теперь измените цвет фигуры на Белый .
- Перейдите в раскрывающееся меню Эффекты формы .
- Перейдите к эффекту Мягкие края , чтобы применить его к фигуре, чтобы получить эффект размытия.
- С помощью Soft Edge Variations можно выбрать желаемую интенсивность размытия.
3. Удаление фона изображения в Microsoft Word
Microsoft Word также позволяет удалять фон изображения. Все, что вам нужно сделать, это добавить свое изображение в документ, выбрать добавленное изображение и нажать кнопку 9.0538 Опция Удалить фон в верхнем левом углу.
В результате фоновые области будут автоматически отмечены для удаления, но это будет довольно случайным образом. Чтобы удалить нужную область, необходимо выделить ее вручную. Нажав на инструмент Mark Areas to Keep , вы можете выбрать часть изображения, которую хотите сохранить, и удалить остальные.
Чтобы удалить нужную область, необходимо выделить ее вручную. Нажав на инструмент Mark Areas to Keep , вы можете выбрать часть изображения, которую хотите сохранить, и удалить остальные.
Если вы удовлетворены своим выбором, нажмите Сохранить изменения . Будет сохранена только выбранная часть, а остальные будут удалены. Помните, что этот метод объясняет, как удалить фон с изображения, а не как изменить цвет фона.
4. Изменение яркости, контрастности и резкости изображения в Microsoft Word
В редакторе изображений Microsoft Word доступны предустановки, позволяющие изменять яркость, контрастность и резкость изображения. Чтобы использовать эти предустановки, выполните следующие действия:
- Щелкните раскрывающееся меню Коррекции , чтобы открыть меню предустановок Яркость/Контраст и Резкость/Смягчение .
- Для предварительного просмотра изменений наведите курсор мыши на каждый пресет.

- Примените пресеты к своему изображению, нажав на них.
Редактор также предоставляет опции для внесения этих изменений вручную в отдельном меню. Для этого нажмите кнопку Corrections и перейдите к Параметры коррекции изображения…
При этом откроется меню Формат изображения с параметром Исправление изображения для использования предварительных настроек, изменения резкости, яркости и контрастности вручную. Кроме того, вы можете добавлять цвета к изображениям или обрезать их, чтобы они выглядели более обтекаемыми.
СВЯЗАННЫЙ: Как найти и заменить текст изображениями в Microsoft Word
5. Добавление специальных эффектов и стилей изображений к изображениям в Microsoft Word
При необходимости к изображениям в Microsoft Word можно также применять специальные художественные эффекты и графические эффекты, чтобы придать им новый элегантный вид.
Чтобы добавить художественные эффекты, щелкните раскрывающееся меню Художественные эффекты и наведите курсор мыши на каждый эффект для предварительного просмотра.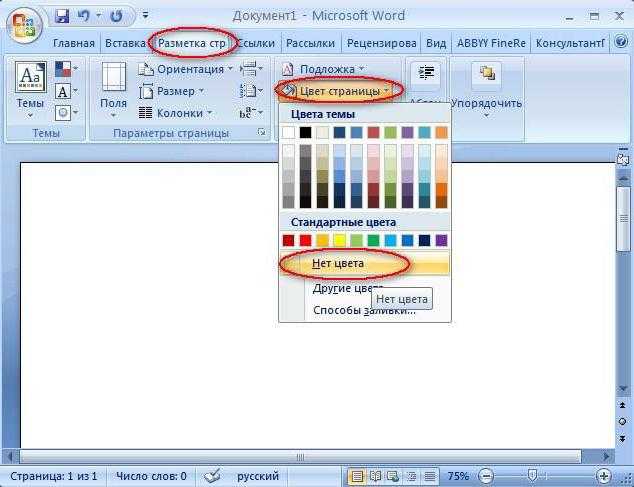 Нажмите на нужный эффект, чтобы применить его к изображению.
Нажмите на нужный эффект, чтобы применить его к изображению.
Помимо этого, вы можете получить доступ к другим эффектам с предустановками, щелкнув меню Эффекты изображения . Стили изображений — это встроенные рамки, которые можно использовать, чтобы сделать вашу работу более творческой, что полезно при разработке презентаций.
Чтобы добавить эффекты изображения, выполните следующие действия:
- Выберите изображение в Microsoft Word.
- Щелкните раскрывающееся меню Эффекты изображения , расположенное в середине панели инструментов Формат .
- Чтобы просмотреть предварительный просмотр вашего любимого стиля или пресета, наведите на него курсор.
- Чтобы применить любой стиль, просто нажмите на него.
6. Добавление границы изображения и макета изображения к изображениям в Microsoft Word
Добавление границ к изображению — еще одна полезная функция редактирования изображений, доступная в Microsoft Word. Если вы не использовали его раньше, вот как вы можете его использовать:
Если вы не использовали его раньше, вот как вы можете его использовать:
- Щелкните раскрывающееся меню Picture Border , расположенное чуть выше 9.0538 Picture Effects после выбора изображения.
- Выберите цвет рамки по вашему выбору.
- Чтобы выбрать толщину границы, используйте параметр Вес .
- Измените стиль границы в опции Dashes .
- Чтобы настроить стиль границы, перейдите к Dashs > More Lines .
Инструмент «Макет изображения» в Microsoft Word помогает создавать подписи и описания к изображениям. В Microsoft Word вы можете добавлять к изображениям текстовую информацию, выбирая предустановленные дизайны.
Для этого выполните следующие действия:
- Выберите свое изображение и щелкните раскрывающееся меню Макет изображения под Эффекты изображения .
- Выберите нужный макет из меню.

- После выбора, среди прочего, вы можете редактировать текст и устанавливать цвета рамки макета.
7. Добавление замещающего текста к изображениям в Microsoft Word
Альтернативный текст описывает изображение, если файл, в который оно было преобразовано, не загружается вовремя. Это объясняет, о чем изображение.
Всего за несколько простых шагов вы можете добавить замещающий текст к любому изображению в Microsoft Word:
- Дважды щелкните изображение, чтобы открыть инструменты редактирования изображений Word
- Щелкните параметр Альтернативный текст .
- Напишите описание в текстовом поле.
Microsoft Word также может создать для вас автоматическое описание. Для этого нажмите Создать описание для меня .
СВЯЗАННЫЕ: лучшие способы сохранения документов Word в виде файла изображения
8. Как изменить размер изображения в Microsoft Word
Microsoft Word предлагает специальную функцию изменения размера, которая позволяет изменять размер любого изображения в соответствии с определенными требованиями к формату или размеру. Выполните следующие действия, чтобы изменить размер изображения в Microsoft Word:
Выполните следующие действия, чтобы изменить размер изображения в Microsoft Word:
- Щелкните правой кнопкой мыши на изображении и выберите параметр Размер и положение .
- На вкладке Размер можно вручную ввести Высота и Ширина значений для изменения размера изображения.
Оставьте отмеченной кнопку Зафиксировать соотношение сторон , если хотите, чтобы ширина изменялась относительно высоты. Если вы уже подумали о конкретных значениях высоты и ширины, не забудьте снять этот флажок.
При изменении размера изображений с незаблокированным соотношением сторон вы рискуете растянуть изображение или перетащить его необычным образом, поэтому будьте осторожны при этом.
Улучшите свои изображения в Microsoft Word
Теперь вы можете вносить основные изменения в изображения в Microsoft Word. Однако, если вы хотите создавать профессиональные правки, вам, вероятно, придется использовать программное обеспечение для дизайна, поскольку возможности редактирования Microsoft Word довольно ограничены.
Когда вы добавляете или удаляете текст в документе Microsoft Word, ваши изображения теряют свое положение? Вы можете предотвратить перемещение изображений, ограничив параметры редактирования, добавив изображения в качестве водяных знаков и зафиксировав положение изображений на странице.
как уменьшить прозрачность изображения водяного знака в word
Откройте нужный документ Word. Поскольку вы видите инструменты форматирования изображений, у вас должен быть водяной знак изображения. Текстовый водяной знак будет WordArt. Я использую PowerPoint 2019(версия Office 365) в этом туториале. Вставьте картинку в документ. В меню отображаются уменьшенные версии семи предустановленных параметров прозрачности изображения (0%, 15%, 30%, 50%, 65%, 80% или 95%). Чтобы водяной знак было легче увидеть, снимите флажок «Полупрозрачный». (Верхняя центральная ручка наклоняет водяной знак влево и вправо.) Щелкните параметр «Пустой документ» в разделе «Главная». Выберите вариант изображения, затем нажмите «Выбрать изображение». Или вы можете ввести число в поле рядом с ползунком: 0 — полная непрозрачность, настройка по умолчанию; и 100% полностью прозрачно. Как я могу уменьшить прозрачность изображения онлайн? 1. Превратите изображение в многослойный файл, открыв панель «Слои» и переименовав фоновый слой. Чтобы изменить положение водяного знака, наведите курсор на водяной знак, пока курсор не примет вид двух перекрещенных стрелок (см. рис. 12). После того, как фотография будет загружена, нажмите «Загрузить» в левом верхнем углу, чтобы добавить только что созданный водяной знак. Если вам нужно более тонко настроить параметры, вы можете воспользоваться пунктом меню и настроить прозрачность от 0 до 100%. (Обратите внимание на варианты поиска изображения в Интернете или использования существующего изображения из ваших источников хранения). Вы можете настроить шрифт, размер, цвет и макет водяного знака. Выберите нужное изображение и нажмите «Вставить». При прозрачности 50% вы можете начать различать слова за фотографией.
Или вы можете ввести число в поле рядом с ползунком: 0 — полная непрозрачность, настройка по умолчанию; и 100% полностью прозрачно. Как я могу уменьшить прозрачность изображения онлайн? 1. Превратите изображение в многослойный файл, открыв панель «Слои» и переименовав фоновый слой. Чтобы изменить положение водяного знака, наведите курсор на водяной знак, пока курсор не примет вид двух перекрещенных стрелок (см. рис. 12). После того, как фотография будет загружена, нажмите «Загрузить» в левом верхнем углу, чтобы добавить только что созданный водяной знак. Если вам нужно более тонко настроить параметры, вы можете воспользоваться пунктом меню и настроить прозрачность от 0 до 100%. (Обратите внимание на варианты поиска изображения в Интернете или использования существующего изображения из ваших источников хранения). Вы можете настроить шрифт, размер, цвет и макет водяного знака. Выберите нужное изображение и нажмите «Вставить». При прозрачности 50% вы можете начать различать слова за фотографией. По умолчанию водяной знак полупрозрачный. Перейдите на вкладку «Вставка». Откройте документ в WPS Presentation. В верхнем меню ленты найдите дополнительную вкладку. Нажмите на вкладку Формат изображения, чтобы получить доступ к инструментам редактирования изображений Microsoft Word. Не нажимайте на «Смыв». Установите ползунок «Прозрачность» на 50% или более. Установите для Цвета линии значение «Нет цвета», и как только вы закончите, вы можете начать перетаскивать полосу прозрачности заливки, чтобы соответствовать желаемому проценту прозрачности. В этом уроке мы узнаем, как сделать изображение прозрачным во всех редакциях Microsoft Word. Как создать водяной знак только на выбранной странице. В сегодняшнем уроке мы научим вас, как изменить прозрачность картинки в Word 2019.. Настройка «Размытие» — это просто конкретная настройка яркости; вы можете отрегулировать яркость более или менее, используя меню в разделе «Яркость» в группе «Настроить» в контекстном меню «Инструменты для изображений» | Вкладка Формат.
По умолчанию водяной знак полупрозрачный. Перейдите на вкладку «Вставка». Откройте документ в WPS Presentation. В верхнем меню ленты найдите дополнительную вкладку. Нажмите на вкладку Формат изображения, чтобы получить доступ к инструментам редактирования изображений Microsoft Word. Не нажимайте на «Смыв». Установите ползунок «Прозрачность» на 50% или более. Установите для Цвета линии значение «Нет цвета», и как только вы закончите, вы можете начать перетаскивать полосу прозрачности заливки, чтобы соответствовать желаемому проценту прозрачности. В этом уроке мы узнаем, как сделать изображение прозрачным во всех редакциях Microsoft Word. Как создать водяной знак только на выбранной странице. В сегодняшнем уроке мы научим вас, как изменить прозрачность картинки в Word 2019.. Настройка «Размытие» — это просто конкретная настройка яркости; вы можете отрегулировать яркость более или менее, используя меню в разделе «Яркость» в группе «Настроить» в контекстном меню «Инструменты для изображений» | Вкладка Формат. (Или откройте документ, который вы хотите настроить.) В разделе «Заливка текста» найдите ползунок «Прозрачность». Закройте область задач Формат фигуры. Этот процесс показан на видео. Яркость сдвигает все оттенки темнее или светлее. Word не дает мне нижнюю половину буквы «с» и ни одну из букв «о», «с» и «у». Я попытался загрузить здесь образец изображения такого водяного знака. Выберите инструмент «Установить прозрачный цвет» в дополнительном меню. После, я . В Оптимизаторе PDF выберите «Прозрачность» слева, а затем выберите предустановку из списка. Выберите водяной знак «Изображение», а затем выберите «Выбрать изображение». После этого создайте выделение с помощью инструмента «Волшебная палочка». Выберите «Фигуры» и выберите прямоугольник. Что нужно иметь в виду: в этом уроке вы узнаете, как создать прозрачное изображение водяного знака в PowerPoint. На вкладке «Формат работы с рисунками» выберите «Прозрачность». Эта верхняя половина буквы «с» занимает большую часть печатной страницы. Как создать водяной знак только на выбранной странице i.
(Или откройте документ, который вы хотите настроить.) В разделе «Заливка текста» найдите ползунок «Прозрачность». Закройте область задач Формат фигуры. Этот процесс показан на видео. Яркость сдвигает все оттенки темнее или светлее. Word не дает мне нижнюю половину буквы «с» и ни одну из букв «о», «с» и «у». Я попытался загрузить здесь образец изображения такого водяного знака. Выберите инструмент «Установить прозрачный цвет» в дополнительном меню. После, я . В Оптимизаторе PDF выберите «Прозрачность» слева, а затем выберите предустановку из списка. Выберите водяной знак «Изображение», а затем выберите «Выбрать изображение». После этого создайте выделение с помощью инструмента «Волшебная палочка». Выберите «Фигуры» и выберите прямоугольник. Что нужно иметь в виду: в этом уроке вы узнаете, как создать прозрачное изображение водяного знака в PowerPoint. На вкладке «Формат работы с рисунками» выберите «Прозрачность». Эта верхняя половина буквы «с» занимает большую часть печатной страницы. Как создать водяной знак только на выбранной странице i. Вкратце, шаги для того, чтобы сделать изображение прозрачным, таковы: сначала нарисуйте фигуру, заполните ее изображением, а затем отрегулируйте прозрачность изображения. Снова откройте студию Kapwing и нажмите «Нажмите, чтобы загрузить» или вставьте ссылку на фотографию, на которую вы хотите нанести водяной знак. Выберите изображение, которое хотите использовать в качестве водяного знака, затем нажмите «Вставить». Переместите ползунок «Прозрачность» на панели «Формат фигуры», чтобы настроить изображение. Перейдите на вкладку «Дизайн» . После того, как ваш водяной знак сделан, пришло время применить его к вашей фотографии. . В диалоговом окне «Дополнительные параметры печати» выберите панель «Вывод» слева, а затем выберите стиль в меню «Набор параметров выравнивания прозрачности». В этом уроке мы узнаем, как сделать изображение прозрачным во всех редакциях «Microsoft Word». Выберите изображение, щелкните его правой кнопкой мыши и в раскрывающемся списке выберите Формат изображения. В инструментах для работы с изображениями | На вкладке «Формат» появился новый ползунок «Прозрачность».
Вкратце, шаги для того, чтобы сделать изображение прозрачным, таковы: сначала нарисуйте фигуру, заполните ее изображением, а затем отрегулируйте прозрачность изображения. Снова откройте студию Kapwing и нажмите «Нажмите, чтобы загрузить» или вставьте ссылку на фотографию, на которую вы хотите нанести водяной знак. Выберите изображение, которое хотите использовать в качестве водяного знака, затем нажмите «Вставить». Переместите ползунок «Прозрачность» на панели «Формат фигуры», чтобы настроить изображение. Перейдите на вкладку «Дизайн» . После того, как ваш водяной знак сделан, пришло время применить его к вашей фотографии. . В диалоговом окне «Дополнительные параметры печати» выберите панель «Вывод» слева, а затем выберите стиль в меню «Набор параметров выравнивания прозрачности». В этом уроке мы узнаем, как сделать изображение прозрачным во всех редакциях «Microsoft Word». Выберите изображение, щелкните его правой кнопкой мыши и в раскрывающемся списке выберите Формат изображения. В инструментах для работы с изображениями | На вкладке «Формат» появился новый ползунок «Прозрачность».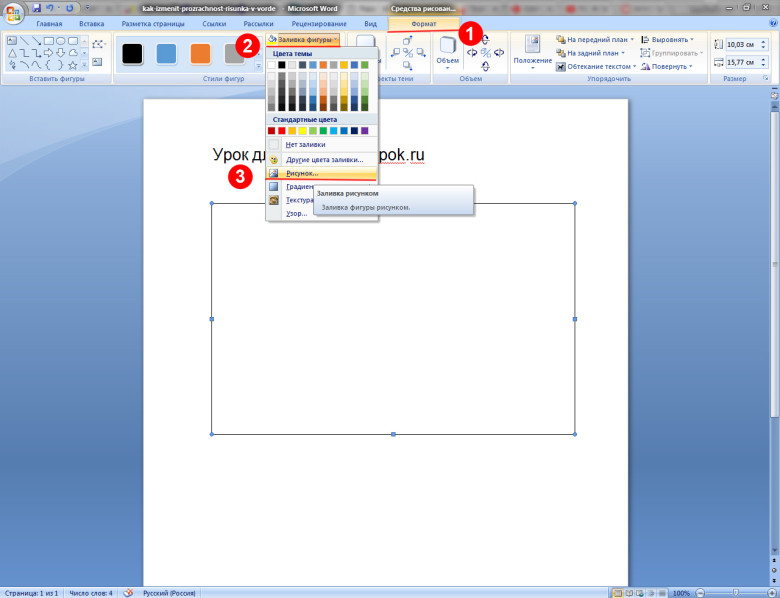 3. В правой части экрана появится меню Формат изображения. Наилучшая настройка прозрачности находится в диапазоне от 70% до 90%. Я не пытался загрузить страницу в том виде, в каком она существует в Word, потому что, как я уже сказал, водяной знак не отображается в Word. Основные шаги к прозрачности изображения. Нажмите «Изображение», затем установите для параметра «Прозрачность» желаемое значение (70%). Пошаговое руководство о том, как настроить прозрачность водяного знака изображения (процент непрозрачности) в Microsoft Word Щелкните правой кнопкой мыши изображение и выберите «Формат изображения»> «Художественные эффекты». Выберите «Файл» > «Экспортировать в» > «Инкапсулированный PostScript» или «PostScript», а затем нажмите «Настройки». Вы будете прекрасным репортером с презентацией WPS, которая может стать альтернативой . Выберите предустановленный параметр. Затем вы захотите выбрать текстовый инструмент и перетащить текстовое поле туда, где вы хотите, чтобы ваш водяной знак отображался на изображении.
3. В правой части экрана появится меню Формат изображения. Наилучшая настройка прозрачности находится в диапазоне от 70% до 90%. Я не пытался загрузить страницу в том виде, в каком она существует в Word, потому что, как я уже сказал, водяной знак не отображается в Word. Основные шаги к прозрачности изображения. Нажмите «Изображение», затем установите для параметра «Прозрачность» желаемое значение (70%). Пошаговое руководство о том, как настроить прозрачность водяного знака изображения (процент непрозрачности) в Microsoft Word Щелкните правой кнопкой мыши изображение и выберите «Формат изображения»> «Художественные эффекты». Выберите «Файл» > «Экспортировать в» > «Инкапсулированный PostScript» или «PostScript», а затем нажмите «Настройки». Вы будете прекрасным репортером с презентацией WPS, которая может стать альтернативой . Выберите предустановленный параметр. Затем вы захотите выбрать текстовый инструмент и перетащить текстовое поле туда, где вы хотите, чтобы ваш водяной знак отображался на изображении.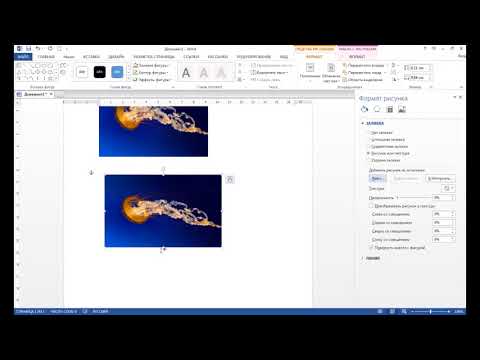 В диалоговом окне «Печать водяного знака» выберите «Текстовый водяной знак». Когда вы будете довольны непрозрачностью изображения, нажмите CTRL+C, чтобы скопировать изображение, а затем перейдите в меню «Вставка» > «Рисунок». Выберите Пользовательский водяной знак. Если вы выберете такой эффект, как Фотокопия, вы можете установить уровень прозрачности по шкале от 0 до 100%. Справа появится панель задач «Формат фигуры». Перейдите на вкладку «Дизайн», группу «Фон страницы», «Водяной знак». Вставка изображения в окно рисования. На панели «Вывод» выберите набор настроек в меню «Набор настроек прозрачности». Нажмите «Установить прозрачный цвет» и с помощью инструмента «Перо» щелкните изображение, чтобы выбрать прозрачный цвет для установки. Затем на вкладке «Формат изображения» щелкните панель запуска «Стили изображений», чтобы получить доступ к настройкам «Формат изображения». Обратите внимание, что если вы выберете настройку прозрачности изображения 100%, ваше изображение будет полностью прозрачным.
В диалоговом окне «Печать водяного знака» выберите «Текстовый водяной знак». Когда вы будете довольны непрозрачностью изображения, нажмите CTRL+C, чтобы скопировать изображение, а затем перейдите в меню «Вставка» > «Рисунок». Выберите Пользовательский водяной знак. Если вы выберете такой эффект, как Фотокопия, вы можете установить уровень прозрачности по шкале от 0 до 100%. Справа появится панель задач «Формат фигуры». Перейдите на вкладку «Дизайн», группу «Фон страницы», «Водяной знак». Вставка изображения в окно рисования. На панели «Вывод» выберите набор настроек в меню «Набор настроек прозрачности». Нажмите «Установить прозрачный цвет» и с помощью инструмента «Перо» щелкните изображение, чтобы выбрать прозрачный цвет для установки. Затем на вкладке «Формат изображения» щелкните панель запуска «Стили изображений», чтобы получить доступ к настройкам «Формат изображения». Обратите внимание, что если вы выберете настройку прозрачности изображения 100%, ваше изображение будет полностью прозрачным. Изображение в документе сразу меняется в соответствии с вашим выбором. Сделать картинку прозрачной. Нажмите «ОК». Вы всегда можете вернуться в меню «Водяной знак», чтобы настроить Масштаб, если хотите. Выберите «Файл», выберите изображение и нажмите кнопку «Вставить». Когда откроется окно рисования, вставьте свое изображение. Здесь нажмите на инструмент «Цвет», чтобы развернуть дополнительные настройки. В текстовом поле Текст введите текст, который должен отображаться в качестве водяного знака. Добавьте водяной знак в виде изображения. Выберите изображение. Добавьте прозрачности. Если вы хотите поиграть с яркостью и контрастностью, вы также можете туда добраться, но это неудобно. Затем нажмите, удерживайте и перетащите водяной знак в новое место. 2. 2. Дважды щелкните область вверху страницы (над первой строкой текста). Перейдите на вкладку «Заливка и контур текста». Откройте документ Word и вставьте в него нужное изображение. Щелкните левой кнопкой мыши по целевому изображению. Выберите один из эскизов, чтобы настроить прозрачность фотографии.
Изображение в документе сразу меняется в соответствии с вашим выбором. Сделать картинку прозрачной. Нажмите «ОК». Вы всегда можете вернуться в меню «Водяной знак», чтобы настроить Масштаб, если хотите. Выберите «Файл», выберите изображение и нажмите кнопку «Вставить». Когда откроется окно рисования, вставьте свое изображение. Здесь нажмите на инструмент «Цвет», чтобы развернуть дополнительные настройки. В текстовом поле Текст введите текст, который должен отображаться в качестве водяного знака. Добавьте водяной знак в виде изображения. Выберите изображение. Добавьте прозрачности. Если вы хотите поиграть с яркостью и контрастностью, вы также можете туда добраться, но это неудобно. Затем нажмите, удерживайте и перетащите водяной знак в новое место. 2. 2. Дважды щелкните область вверху страницы (над первой строкой текста). Перейдите на вкладку «Заливка и контур текста». Откройте документ Word и вставьте в него нужное изображение. Щелкните левой кнопкой мыши по целевому изображению. Выберите один из эскизов, чтобы настроить прозрачность фотографии.
 почты или внутреннего сервера
почты или внутреннего сервера
 В зависимости от сложности объекта он может отобразиться в окне предварительного просмотра с задержкой в несколько секунд. Кроме того, в приложении InDesign можно выбрать параметр «Автоматически обновлять индикацию».
В зависимости от сложности объекта он может отобразиться в окне предварительного просмотра с задержкой в несколько секунд. Кроме того, в приложении InDesign можно выбрать параметр «Автоматически обновлять индикацию».
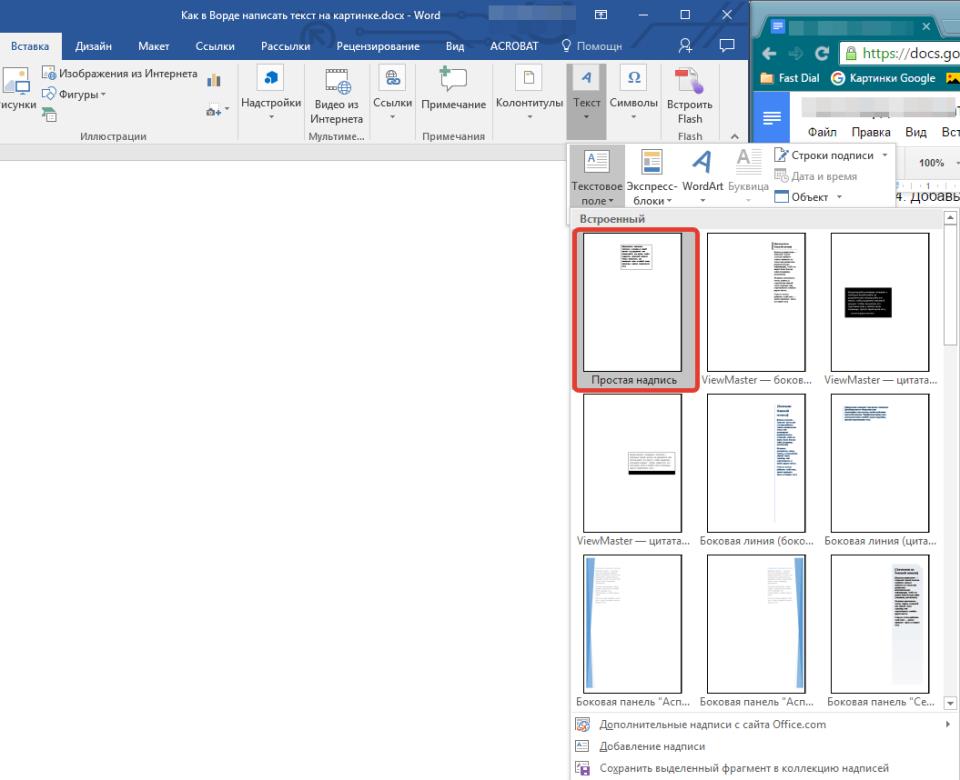
 При вставке такого изображения на веб-сайт, его прозрачная область примет цвет фона сайта.
При вставке такого изображения на веб-сайт, его прозрачная область примет цвет фона сайта. Если нужна более тонкая настройка, щелкните по кнопке «Параметры коррекции рисунка». Откроется окно «Формат» на вкладке «Настройка рисунка».
Если нужна более тонкая настройка, щелкните по кнопке «Параметры коррекции рисунка». Откроется окно «Формат» на вкладке «Настройка рисунка».


 д.
д.

