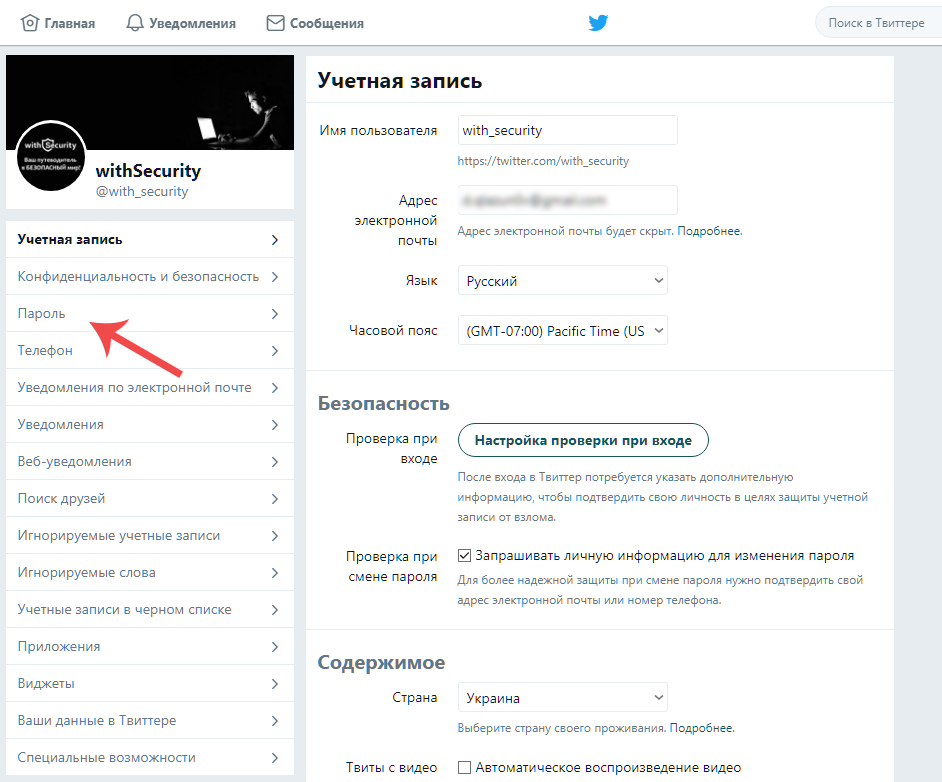Как в твиттере изменить ник после собаки — Dudom
Если свое имя пользователя вы считаете более неприемлемым или просто желаете немного обновить свой профиль, сменить никнейм не составит никакого труда. Вы можете изменить имя после собаки «@» когда угодно и делать это столько раз, сколько захотите. Разработчики совсем не против.
Как сменить имя в Твиттере
Первое, что стоит отметить — платить за изменение имени пользователя в Twitter совсем не нужно. Второе — вы можете выбрать абсолютно любое имя. Главное, чтобы оно вписывалось в диапазон 15 символов, не содержало оскорблений и, само собой, выбранный вами никнейм должен быть свободен.
Браузерная версия Twitter
Сменить имя пользователя в веб-версии популярного сервиса микроблогов можно буквально в пару кликов.
- Сначала нужно войти в Твиттер-аккаунт, никнейм которого мы хотим сменить.
На странице авторизации или на главной вводим логин и пароль от нашей «учетки», а затем жмем на кнопку «Войти».
- После того, как мы осуществили вход, кликаем по иконке нашего аватара справа вверху — возле кнопки «Твитнуть».
Затем в выпадающем меню выбираем пункт «Настройки и конфиденциальность». - В результате этих действий мы попадаем в раздел настроек учетной записи. Здесь нас интересует форма
Все, что нужно сделать — просто сменить уже имеющийся никнейм на новый. При этом вводимое нами имя будет сразу же проверяться на доступность и правильность ввода.
Если при написании ника будут допущены какие-либо ошибки, над полем для ввода вы увидите схожее сообщение.
Вот и все. С помощью подобных, весьма нехитрых, действий мы сменили имя пользователя в браузерной версии Твиттера.
Приложение Twitter для Android
Выполнить смену имени пользователя в сервисе микроблогов можно также при помощи официального Твиттер-клиента для Android. В сравнении с веб-версией Twitter, здесь требуется сделать чуть больше действий, но опять же, все это быстро и легко.
- Первым делом авторизуемся в сервисе. Если вы уже вошли в свой аккаунт, можно смело переходить к третьему шагу.
Итак, на стартовой странице приложения жмем на кнопку «Войти». - Затем в форме авторизации указываем наши логин и пароль.
Отправку данных подтверждаем нажатием на очередную кнопку с надписью «Войти». - После осуществления входа в учетную запись жмем на иконку нашего аватара. Расположена она в левом верхнем углу программы.
- Этим самым мы открываем боковое меню приложения. В нем нас интересует конкретно пункт «Настройки и конфиденциальность».
- Далее идем в «Учетная запись» — «Имя пользователя».
 Здесь видим два текстовых поля: в первом указано текущее имя пользователя после собаки
Здесь видим два текстовых поля: в первом указано текущее имя пользователя после собаки
Именно во второе поле вводим наш новый никнейм. Если указанное имя пользователя корректно и не занято, справа от него появится зеленая иконка с птичкой.
С никнеймом определились? Подтверждаем смену имени нажатием на кнопку «Готово».
Сразу после выполнения вышеописанных действий ваше имя пользователя в Twitter будет изменено. В отличие от браузерной версии сервиса, дополнительно вводить пароль от учетной записи здесь нам не требуется.
Мобильная веб-версия Твиттера
Популярнейший сервис микроблогов существует также в качестве браузерной версии для мобильных устройств. Интерфейс и функциональность данного варианта соцсети практически полностью соответствует таковым в Android и iOS-приложениях. Впрочем, из-за ряда достаточно существенных различий процесс изменения имени в мобильной веб-версии Твиттера описать все же стоит.
- Итак, первым делом авторизуемся в сервисе . Процесс входа в аккаунт абсолютно идентичен описанному в инструкции выше.
- После осуществления входа в учетную запись мы попадаем на главную страницу мобильной версии Твиттера.
Здесь, чтобы перейти в пользовательское меню, нажимаем на иконку нашего аватара слева вверху. - На открывшейся странице переходим к пункту «Настройки и безопасность».
- Затем выбираем «Имя пользователя» из списка доступных для изменения параметров.
- Теперь все, что нам остается сделать — изменить указанный в поле «Имя пользователя» никнейм и нажать на кнопку «Готово».
После этого, если введенный нами ник корректен и не занят другим пользователем, информация об учетной записи будет обновлена без необходимости подтверждения каким-либо способом.

Отблагодарите автора, поделитесь статьей в социальных сетях.
После регистрации страницы (см. инструкция по созданию нового профиля в твиттер), вы получаете уникальный ник. Это имя пользователя — его можно использовать в качестве логина, когда нужно войти к себе в профиль (см. вход в твиттер).
Имя можно поменять. Сейчас покажу, как это сделать.
Где посмотреть мой ник?
Входим в социальную сеть. В верхнем правом углу находим свою аватарку. Нажимаем на нее. Во всплывающем окне будет указано ваше ФИО, а чуть ниже логин — текст после значка собачки » @ «. Пример посмотрите на картинке ниже.
Ваш ник в Твиттер
Как изменить имя после собачки @?
В том же выпадающем меню, находим и нажимаем на пункт » Настройки и конфиденциальность «. На следующей странице открываем вкладку » Учетная запись «. Здесь находим поле » Имя пользователя «. Указываем новый ник, и сохраняем изменения.
Если у Вас включена опция подтверждения изменений, необходимо будет ввести пароль от страницы, затем нажать » Сохранить изменения «.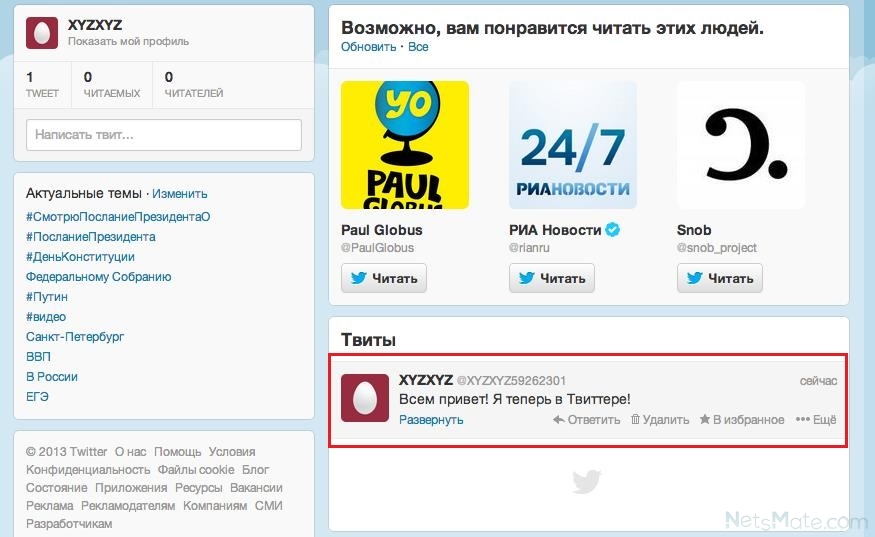
Подтверждаем операцию — вводим пароль и сохраняем изменения
После этого можно проверить — у вашей страницы изменилось короткое имя.
Новое имя пользователя — теперь страница доступна по этому адресу
Теперь попробуем с телефона
Если вы заходите в Твиттер через мобильное приложение, имя также можно поменять. Делаем следующее.
В правом окне экрана находим значок вашего профиля — щелкаем на него. В открывшемся меню выбираем пункт » Настройки и конфиденциальность «. На следующей странице нажимаем » Учетная запись «. И дальше щелкаем по пункту » Имя пользователя «.
Мы перейдем к форме изменения данных. Указываем здесь новое имя. Как видите, значок собачки подставляется автоматически. Когда все будет сделано, нажимаем на кнопку » Готово «.
Теперь Ваша страница будет доступна по новому адресу. Можете проверить это — обратите внимание на ссылку в адресной строке.
Новый адрес страницы
Изменение имени пользователя
- Перейдите к разделу Настройки и конфиденциальность и нажмите Учетная запись.

- Нажмите Имя пользователя и измените имя пользователя в поле Имя пользователя. Если выбранное имя пользователя занято, вам будет предложено выбрать другое.
- Нажмите Готово.
Изменение имени пользователя
- Перейдите к разделу Настройки и конфиденциальность и нажмите Учетная запись.
- Нажмите Имя пользователя и измените имя пользователя в поле Имя пользователя. Если выбранное имя пользователя занято, вам будет предложено выбрать другое.
- Нажмите Готово.
Изменение имени пользователя
- Нажмите кнопку Ещe
на панели навигации.
Примечание : Изменение имени пользователя не влияет на ваших читателей, личные сообщения и ответы. В результате этого изменения ваши читатели просто увидят новое имя пользователя рядом с фотографией вашего профиля. Рекомендуется предупредить читателей перед изменением имени пользователя, чтобы они направляли ответы или личные сообщения на новое имя.
В результате этого изменения ваши читатели просто увидят новое имя пользователя рядом с фотографией вашего профиля. Рекомендуется предупредить читателей перед изменением имени пользователя, чтобы они направляли ответы или личные сообщения на новое имя.
Как изменить свое имя пользователя в Твиттере (Твиттер-дескриптор)
Почти все знают, что мы можем изменить отображаемое имя в нашей учетной записи Twitter. Но большинство из нас не знает, что мы также можем изменить свое имя пользователя Twitter / дескриптор Twitter. Есть несколько причин, по которым кто-то может захотеть изменить свой аккаунт в Твиттере. Может быть, вы застряли с плохим именем пользователя, которое вы создали в юности, или, может быть, вы хотите изменить его, чтобы начать все сначала. Какой бы ни была ваша причина, если вы хотите изменить свое имя пользователя Twitter, вот как вы можете это сделать.
Оглавление
Измените свое имя пользователя Twitter в 2020 году
Изменение имени пользователя Twitter с помощью веб-браузера
Изменение идентификатора Twitter с помощью мобильного приложения
Измените свой Twitter-дескриптор, чтобы начать новую жизнь
Измените свое имя пользователя Twitter в 2020 году
Наши дескрипторы Twitter похожи на наш цифровой адрес.
В этой статье я собираюсь показать вам, как вы можете изменить свой дескриптор Twitter, используя как веб-приложения, так и мобильные приложения. Для мобильного приложения я использую Twitter для iPhone, но на Android процесс такой же, так что это не имеет большого значения. Веб-приложение одинаково для всех браузеров и платформ, поэтому у нас нет никаких проблем.
Изменение имени пользователя Twitter с помощью веб-браузера
Прежде чем приступить к выполнению действий, убедитесь, что открыть Twitter и войдите со своими учетными данными.
1. Сначала щелкните меню «Еще».
2. Щелкните здесь, чтобы открыть раздел «Настройки и конфиденциальность».
3. Сейчас перейдите в Аккаунт -> Информация об аккаунте. Возможно, вам придется повторно ввести свой пароль, чтобы ввести это.
Возможно, вам придется повторно ввести свой пароль, чтобы ввести это.
4. Здесь нажмите «Имя пользователя».
5. Наконец, отредактируйте имя пользователя и нажмите «Сохранить» кнопка.
Изменение идентификатора Twitter с помощью мобильного приложения
Изменить свое имя пользователя / дескриптор Twitter с помощью мобильного приложения Twitter также довольно просто. Просто следуйте инструкциям, и все будет готово в кратчайшие сроки.
1. Сначала нажмите значок профиля вверху, а затем откройте «Настройки и конфиденциальность».
2. Здесь перейдите к Аккаунт -> Имя пользователя.
3. Теперь нажмите на пустую область под «Создать» и нажмите «Продолжить».
4. Наконец, введите новое имя пользователя и нажмите «Готово», чтобы сохранить изменения.
Измените свой Twitter-дескриптор, чтобы начать новую жизнь
Итак, вот как вы можете изменить свой дескриптор, не удаляя свою учетную запись Twitter. Единственное, что следует иметь в виду, это то, что ваше имя пользователя Twitter не может быть длиннее 15 букв и может состоять только из цифр и букв.
Единственное, что следует иметь в виду, это то, что ваше имя пользователя Twitter не может быть длиннее 15 букв и может состоять только из цифр и букв.
Я думаю, что шаги просты. Но если у вас все еще есть проблемы, дайте мне знать в комментариях ниже, и я помогу вам. Кстати, не забудьте ознакомиться с нашей статьей о лучших советах и приемах Twitter, чтобы узнать больше таких полезных советов.
Как изменить свой никнейм в Твиттере
Считаете ли вы, что ваш никнейм в Твиттере устарел? Или добавление цифр в дескриптор уже не так модно, как в 2009 году? Какой бы ни была причина, это руководство поможет вам пройти пошаговый процесс. Мы обсудим, как изменить свой дескриптор Twitter на устройствах Android и iOS или настольных компьютерах. Шаги для каждого метода очень похожи, и им легко следовать.
Вот что мы рассмотрим в этой статье:
- Что такое дескриптор Twitter?
- Причины изменения
- О чем нужно помнить
- Изменение дескриптора Twitter
- Мобильные устройства
- Рабочий стол
- Ручка против имени
- Что делать, если ваш дескриптор взят?
- Выбор правильной ручки
Что такое дескриптор Twitter?
Твиттер-дескриптор, также известный как имя пользователя, является уникальным идентификатором вашей учетной записи.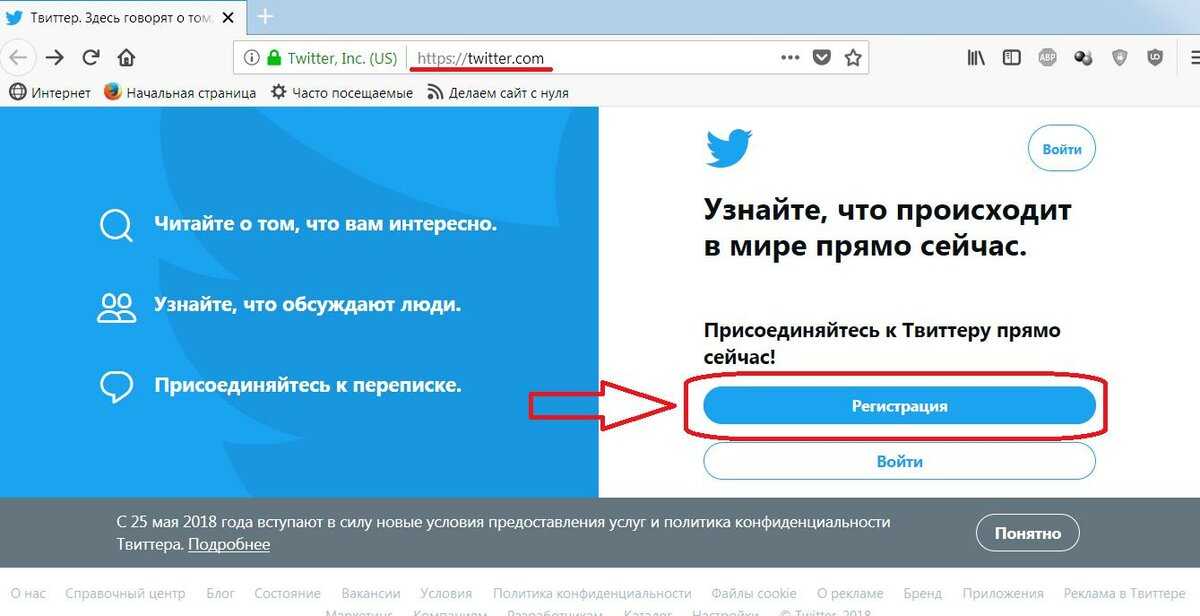 Вы также должны использовать его при регистрации в Твиттере и входе в систему. Он используется для отправки и получения прямых сообщений и для упоминания вашей учетной записи в комментариях и твитах. Поскольку никнейм в Твиттере отделяет вас от остальной толпы и действует как отдельная личность для каждой учетной записи, никакие два имени пользователя не могут быть одинаковыми. Другие пользователи также могут искать вашу учетную запись по вашему имени пользователя.
Вы также должны использовать его при регистрации в Твиттере и входе в систему. Он используется для отправки и получения прямых сообщений и для упоминания вашей учетной записи в комментариях и твитах. Поскольку никнейм в Твиттере отделяет вас от остальной толпы и действует как отдельная личность для каждой учетной записи, никакие два имени пользователя не могут быть одинаковыми. Другие пользователи также могут искать вашу учетную запись по вашему имени пользователя.
Ваш дескриптор может содержать буквы от A до Z и цифры от 0 до 9, но не может содержать точки, тире или пробелы. Он появляется после знака @ в конце вашего URL-адреса в Твиттере. Например, URL-адрес Twitter для имени пользователя @SelectHub выглядит следующим образом:
Обзор учетной записи Twitter.
Поскольку максимальное количество символов для твитов составляет всего 280 символов, дескрипторы Twitter ограничены максимум 15 и минимум 4 символами. Таким образом, когда вы отмечаете кого-то в твите, его никнейм не будет занимать большую часть твита, и у вас останется достаточно символов.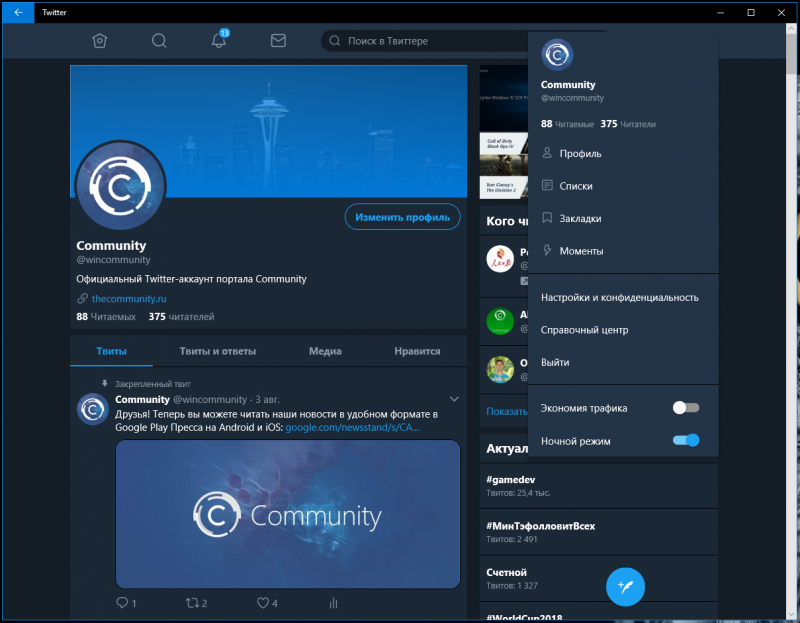
Ваш псевдоним не обязательно должен быть вашим настоящим именем, это может быть что угодно, от фразы, мема или случайного набора слов и цифр. Тем не менее, он не может содержать оскорблений и чего-либо еще, что может нарушать правила и политику Twitter.
Независимо от того, используете ли вы Twitter в личных или деловых целях, правильное имя пользователя имеет большое значение для вашего бренда и маркетинговой стратегии. Однако с растущей пользовательской базой Twitter найти подходящего дескриптора может быть сложно.
Причины для изменения
Псевдонимы в Твиттере могут быть очень важными — они представляют изображение, которое вы хотите изобразить в Интернете, и могут создать или разрушить впечатление посетителей о вашем профиле. Вам также может понадобиться постоянный дескриптор на сайтах социальных сетей, чтобы вас было легко найти.
Независимо от того, являетесь ли вы (частным лицом или корпорацией) давним или новым пользователем и чувствуете, что ваш псевдоним в Твиттере больше не соответствует вашей личности или имиджу бренда, возможно, пришло время для чего-то нового.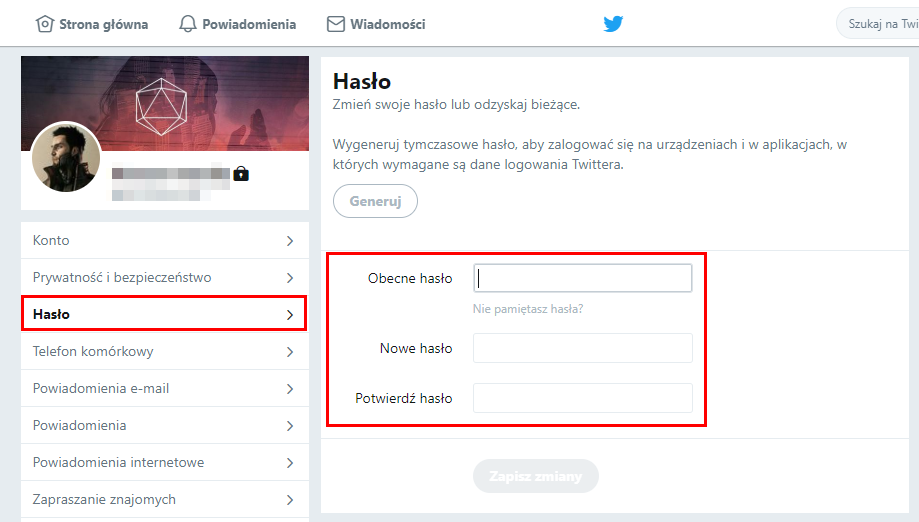
Причин для смены ручки может быть несколько:
- Ребрендинг
- Несоосность
- Смущение
- Плохая эстетика
- Непрофессиональное имя пользователя
- Несовместимо с учетными записями других социальных сетей
О чем следует помнить
В отличие от Instagram и Facebook, где вы можете менять свое имя пользователя раз в две недели или месяц, Twitter не налагает таких ограничений на своих пользователей. Вы можете изменить свой дескриптор Твиттера столько раз, сколько захотите.
Прежде чем изменить свое имя пользователя, обратите внимание на несколько вещей:
- Изменение вашего никнейма в Твиттере не повлияет на ваш список подписчиков или ваши сообщения и взаимодействия, и вы можете сохранить количество подписчиков, которое вы накопили за эти годы
- Если ваша учетная запись подтверждена в Твиттере, изменение вашего имени пользователя приведет к удалению статуса подтверждения, и вам придется снова подавать заявку на его получение.

- Рекомендуется предупредить своих последователей, прежде чем сменить никнейм. Таким образом, они могут направлять сообщения, упоминать и отвечать, используя ваш новый @.
- Если вы используете бизнес-аккаунт, обязательно обновите ссылки на свой аккаунт в Твиттере на своем веб-сайте, в электронной подписи, на визитных карточках, в каналах социальных сетей или в любых маркетинговых документах. Это гарантирует, что ваша аудитория следует правильной учетной записи.
- Как только вы измените свой никнейм, предыдущий станет доступен для использования другими пользователями Твиттера.
Как изменить дескриптор Twitter
Мобильные устройства (Android и iOS)
Шаг 1: Откройте мобильное приложение Twitter. Нажмите на значок своего профиля в верхнем левом углу экрана вашего устройства, чтобы открыть раскрывающееся меню.
Войдите в свою учетную запись Twitter и коснитесь значка профиля.
Шаг 2: Перейдите в «Настройки и конфиденциальность». Нажмите «Ваша учетная запись», а затем «Информация об учетной записи».
Нажмите «Ваша учетная запись», а затем «Информация об учетной записи».
Перейдите в раздел настроек и конфиденциальности на боковой панели.
Шаг 3: Выберите «Имя пользователя», чтобы заменить старый дескриптор.
Нажмите на имя пользователя, чтобы изменить дескриптор.
Шаг 4: Введите новый дескриптор. Если он занят, Twitter предложит вам выбрать доступный вариант. Твиттер также может предложить доступные дескрипторы. Если вы выберете доступное имя пользователя, вы увидите зеленую галочку.
Введите новый дескриптор, который вы хотите иметь.
Шаг 5: Нажмите «Готово», чтобы сохранить новый дескриптор.
Рабочий стол
Шаг 1: Откройте браузер и перейдите на сайт Twitter, затем войдите в свою учетную запись.
Войдите в Twitter через веб-браузер.
Шаг 2: Нажмите кнопку «Дополнительно», расположенную на панели навигации с левой стороны.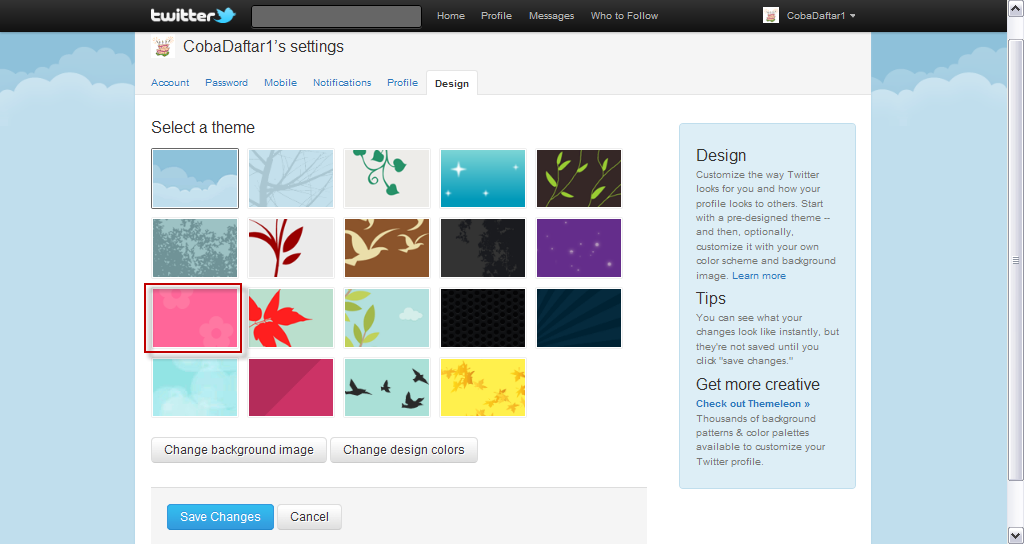
Нажмите на раздел «Дополнительно», расположенный на боковой панели.
Шаг 3: Перейдите в «Настройки и конфиденциальность».
Перейдите в «Настройки и конфиденциальность».
Шаг 4: Нажмите «Ваша учетная запись» и выберите «Информация об учетной записи».
Нажмите «Ваша учетная запись», а затем перейдите к «Информация об учетной записи».
Шаг 5: Twitter предложит вам ввести пароль вашей учетной записи для подтверждения.
Шаг 6: Выберите вкладку «Имя пользователя» в разделе «Информация об учетной записи».
Выберите «Имя пользователя».
Шаг 7: Введите новый дескриптор в поле имени пользователя. Подобно устройствам Android и iOS, Twitter предложит вам изменить дескриптор, если он занят, и предложит некоторые доступные предложения.
Введите новый дескриптор.
Вам будет предложено сменить дескриптор, если желаемый дескриптор занят.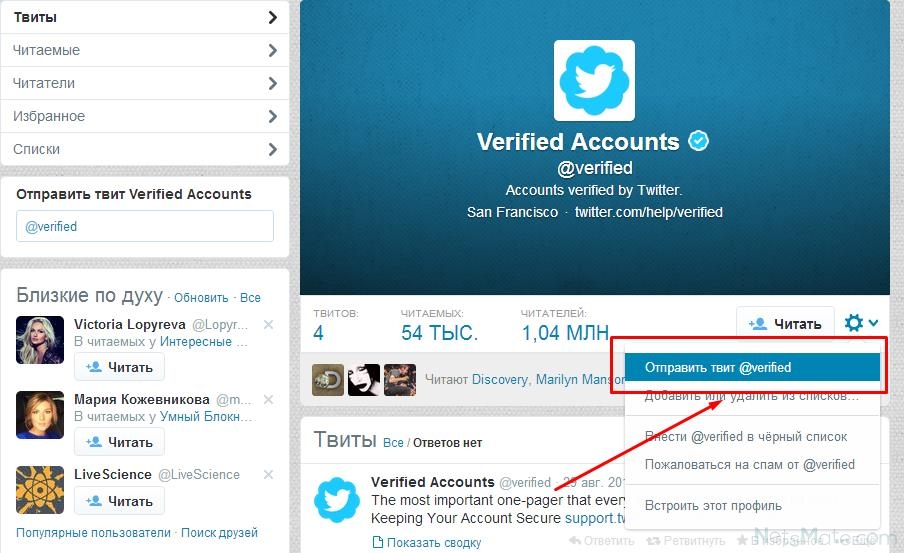
Шаг 8: Нажмите кнопку «Сохранить».
Псевдоним и имя
Легко спутать ваш псевдоним в Твиттере и имя в Твиттере. Люди используют их взаимозаменяемо, но эти два термина очень разные.
Хотя ваш идентификатор в Твиттере является вашим уникальным идентификатором, который не может быть ни у кого другого, ваше отображаемое имя в Твиттере является личным идентификатором и не обязательно должно быть отличным. Имена в Твиттере могут содержать до 50 символов. Это может быть ваше настоящее имя, название вашей компании или что-то игривое. Его цель — помочь другим учетным записям найти вас, введя отображаемое имя в строке поиска.
Единственная общая черта между ними заключается в том, что они не могут использовать такие слова, как «Твиттер» и «Администратор», потому что они зарезервированы для официальных аккаунтов Твиттера. И дескриптор, и отображаемое имя Твиттера отображаются в профиле вашей учетной записи и в сообщениях.
Примечание: Если вы хотите изменить свое отображаемое имя, все, что вам нужно сделать, это открыть свой профиль, а не страницу настроек.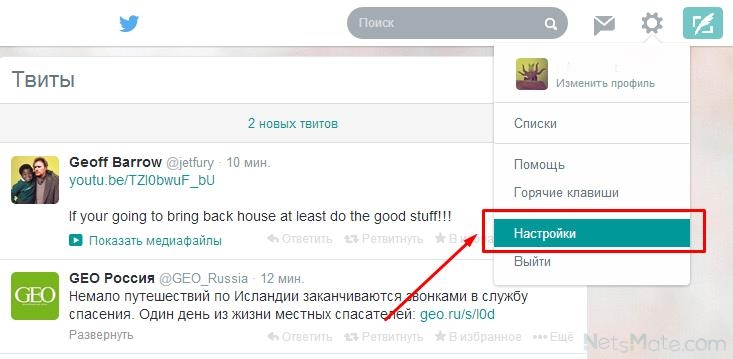
Что делать, если ваш дескриптор взят?
Если вы являетесь существующим пользователем и у вас есть желаемый дескриптор Twitter, лучше всего будет найти его в Twitter. Но что, если нужный вам дескриптор Twitter занят другим пользователем? Есть несколько вещей, которые вы можете сделать:
- Спросите человека, у которого есть желаемый вами никнейм в Твиттере, не хочет ли он его отдать.
- Если у вас есть компания, зарегистрированная под торговой маркой, вы можете подать жалобу в Twitter.
- Проявите творческий подход — замените некоторые слова в дескрипторе цифрами или опустите гласные.
- Свяжитесь с Твиттером, если человек с выбранным вами псевдонимом является неактивным пользователем.
- Вы можете добавить такие термины, как «HQ», «INC» и местоположение в свое имя пользователя, если вы представляете бизнес.
Примечание: Покупка и продажа дескрипторов Твиттера нарушает правила Твиттера. Это приведет к блокировке вашего аккаунта.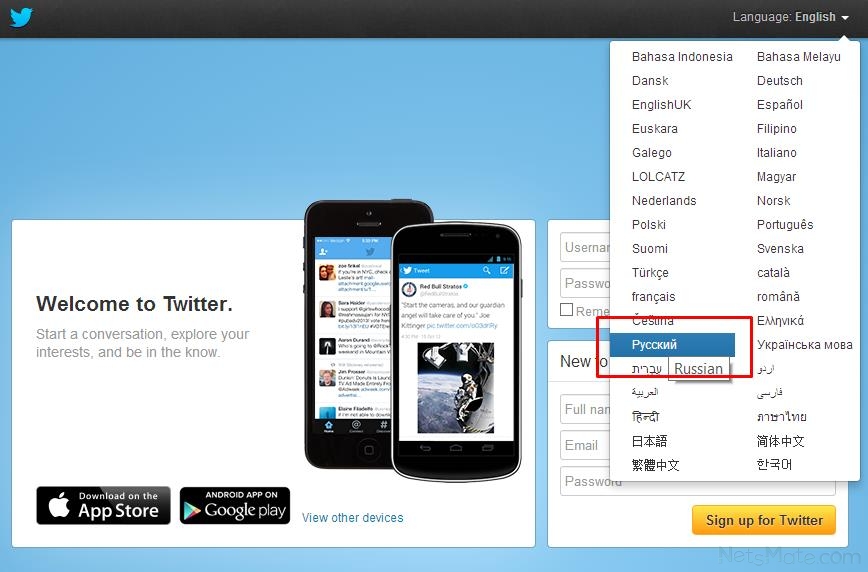
Выбор правильного псевдонима
Как и название компании, псевдоним в Твиттере должен быть коротким, уникальным и легко запоминающимся.
Вот несколько рекомендаций, которым вы можете следовать при выборе дескриптора Twitter:
- Воздержитесь от использования цифр или символов. Их добавление делает ваше имя пользователя загроможденным и сложным для поиска вашей аудиторией.
- Используйте одно и то же имя пользователя во всех социальных сетях, так как это помогает при перекрестном продвижении.
- Пишите кратко, чтобы не превысить лимит символов. Если название вашего бренда слишком громкое, рассмотрите возможность использования инициалов.
- Не используйте ключевые слова, потому что это может создать впечатление, что ваш профиль является спам-аккаунтом. Вместо этого используйте их в своей биографии в Твиттере.
Заключение
Теперь вы знаете, как изменить никнейм в Твиттере через мобильное приложение и десктоп, и что делать, если нужный никнейм занят. Мы ничего не пропустили? Дайте нам знать в комментариях ниже.
Мы ничего не пропустили? Дайте нам знать в комментариях ниже.
Как изменить свое имя пользователя и отображаемое имя в Twitter с любого устройства
Ссылки на устройства
- Android
- iPhone
- Chromebook
- Linux
- Mac0 Windows 09 Отсутствует устройство?
Twitter позволяет пользователям изменять свое имя пользователя и отображаемое имя (дескриптор Twitter) на все, что они хотят, и методы для этого довольно просты. Имейте в виду, что когда вы меняете свое имя пользователя (дескриптор Twitter), ваше старое имя пользователя становится доступным для использования другими, и любые твиты, ссылающиеся на него, не будут перенаправляться.
Кроме того, пользователи не будут получать перенаправление при нажатии на ваше старое имя пользователя/дескриптор. Ниже вы увидите пошаговое руководство о том, как изменить свое имя пользователя/дескриптор Твиттера и отображаемое имя в Твиттере для всех доступных платформ.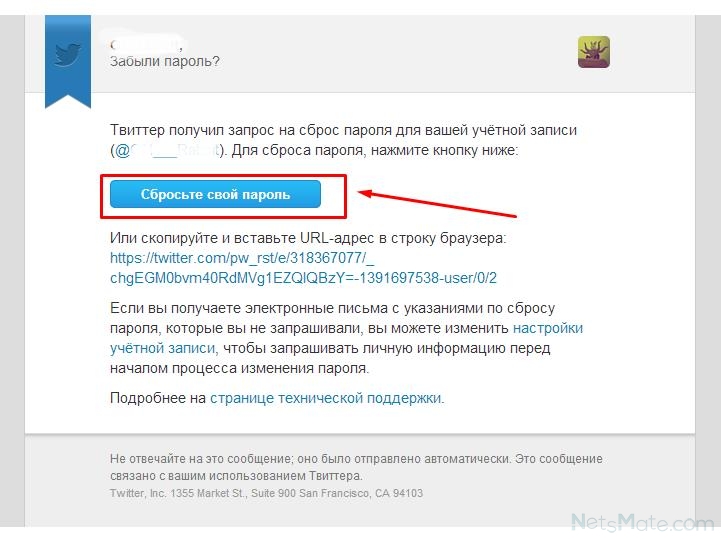
Как изменить свое имя пользователя/дескриптор Twitter с помощью Windows, Mac, Linux или Chromebook
Если вы используете компьютер для Twitter, будь то настольный ПК или ноутбук, изменение вашего имени пользователя/дескриптора Twitter одинаково платформы. Поскольку Twitter не зависит от операционной системы, используемой на вашем компьютере, инструкции одинаковы. Ваш дескриптор Twitter всегда начинается с символа «@». Это имя пользователя, которое однозначно идентифицирует вас в Твиттере, в отличие от отображаемого имени в Твиттере, упомянутого ниже.
Чтобы изменить свое имя пользователя/дескриптор Twitter, выполните следующие действия:
- Войдите в свою учетную запись Twitter.
- В меню слева нажмите Еще .
- В появившемся меню выберите Настройки и конфиденциальность .
- На вкладке Настройки нажмите Ваша учетная запись .
- Нажмите Информация об учетной записи в меню справа.

- Иногда на этом этапе вам будет предложено ввести пароль.
Сделайте это и нажмите OK . - В меню справа нажмите Имя пользователя .
- В текстовом поле имени пользователя введите имя, которое вы хотите использовать.
Twitter автоматически проверит, доступно ли имя. Если это так, продолжайте. - Когда вы закончите, нажмите Сохранить в правом нижнем углу экрана.
- Теперь ваше имя пользователя должно быть изменено.
Как изменить имя пользователя/дескриптор Twitter на Android или iOS/iPhone
Если вы используете приложение Twitter на Android или iPhone/iOS, процесс изменения вашего имени пользователя или дескриптора идентичен использованию ПК. Процедура следующая:
- Откройте мобильное приложение Twitter.
- Нажмите на значок своего профиля в верхнем левом углу экрана.
- В появившемся меню нажмите Настройки и конфиденциальность .

- В списке нажмите на Аккаунт .
- До 9 лет0093 Вход и безопасность , нажмите Имя пользователя .
- Введите желаемое имя пользователя. Если это доступно, появится зеленая галочка.
- Нажмите Готово .
- Теперь ваше имя пользователя должно быть обновлено.
Как изменить отображаемое имя в Twitter с помощью Windows, Mac или Chromebook
Ваше отображаемое имя в Twitter — это не то же самое, что ваше имя пользователя/дескриптор Twitter. В вашем профиле сначала отображается отображаемое имя, а под ним имя пользователя/дескриптор.
- Откройте свою учетную запись Twitter и перейдите на домашнюю страницу .
- Нажмите на изображение профиля .
- Нажмите кнопку Изменить профиль в правом нижнем углу баннера вашего профиля.
- В текстовом поле Имя введите отображаемое имя, которое вы хотите использовать.

- Когда вы закончите, нажмите Сохранить в правом верхнем углу окна.
- Теперь ваше отображаемое имя должно быть изменено.
Как изменить отображаемое имя/дескриптор в Твиттере с помощью Android или iOS/iPhone
Опять же, процесс изменения вашего псевдонима или имени пользователя в Твиттере похож на версию для ПК/ноутбука, потому что Твиттер выполняет одно и то же на любой платформе . Чтобы изменить свой дескриптор Twitter, выполните следующие действия:
- Откройте мобильное приложение Twitter.
- На главной странице нажмите на изображение профиля в верхнем левом углу экрана.
- Нажмите на профиль .
- Нажмите на кнопку Редактировать профиль , расположенную в правом нижнем углу изображения баннера.
- В поле Name введите имя, которое вы хотите отображать в своей учетной записи Twitter.

- Нажмите на Сохранить в правом верхнем углу экрана.
- Изменения, которые вы сделали, теперь должны быть применены.
Другие интересные функции настройки Twitter
Изменение вашего имени пользователя и псевдонима — не единственные функции настройки, доступные вам в Твиттере. Пользователям также доступны следующие варианты персонализации:
Изменение изображения профиля Twitter
Если вы хотите изменить внешний вид изображения профиля Twitter, вы можете сделать следующее:
На ПК с Windows, Mac или Chromebook
- Открыть и войдите в свою учетную запись Twitter.
- На странице Home нажмите на свой фото профиля .
- Нажмите кнопку Изменить профиль в правом нижнем углу изображения баннера.
- Нажмите на значок камеры на аватарке.
- Выберите изображение, которое вы хотите использовать в качестве изображения, затем нажмите Открыть .

- Отрегулируйте изображение до желаемого положения и размера.
- Нажмите Применить .
- Нажмите Сохранить в правой верхней части окна.
- Ваша новая фотография должна быть сохранена.
В мобильном приложении
- Откройте Twitter для мобильных устройств.
- Нажмите на изображение профиля в верхнем левом углу экрана.
- В меню нажмите Профиль .
- Нажмите кнопку Изменить профиль в правом нижнем углу изображения баннера.
- Коснитесь значка камеры на аватарке.
- Если вы хотите сделать снимок, нажмите Сделать фото . Если у вас есть изображение, которое вы хотите использовать, нажмите Выберите существующее фото .
- Настройте изображение по своему усмотрению.

- Когда закончите, нажмите Готово в правом верхнем углу экрана.
- Нажмите на Сохранить в верхнем углу экрана.
- Изображение вашего профиля теперь должно быть изменено.
Изменение внешнего вида вашей страницы в Твиттере
Если вы хотите изменить внешний вид своей страницы в Твиттере, вот что вам нужно сделать:
На ПК с Windows, Mac или Chromebook
- Войдите в Твиттер.
- В боковой панели меню слева нажмите Еще .
- Нажмите Показать .
- Выберите внешний вид вашей страницы Twitter из вариантов, указанных во всплывающем окне.
- После завершения редактирования нажмите Готово внизу окна.
- Теперь ваши изменения должны быть отражены на вашей странице в Твиттере.
Кроме того, вы также можете получить доступ к этим настройкам на ПК:
- Находясь на домашней странице , нажмите Еще в меню слева.

- Нажмите Настройки и конфиденциальность в меню.
- На вкладке Настройки щелкните Специальные возможности, отображение и языки .
- В правом меню нажмите Показать .
- Доступные вам опции доступны из этого меню.
- Любые внесенные изменения применяются автоматически. Когда вы закончите, выйдите из этого экрана или нажмите Home .
В мобильном приложении
- Откройте Twitter для мобильных устройств.
- Коснитесь своего изображения профиля в верхнем левом углу экрана.
- В меню нажмите Настройки и конфиденциальность .
- На вкладке Общие нажмите Дисплей и звук .
- Вы можете включить Темный режим , переключив параметр под Экран .
Другие варианты отображения доступны только в настольной версии.
- Вносимые вами изменения сохраняются автоматически. Выйдите из этого экрана или нажмите Home .
Twitter Отображаемое имя и дескриптор/имя пользователя Часто задаваемые вопросы
Могу ли я добавить другие настройки к тому, как мое имя пользователя или отображаемое имя отображается в Твиттере?
Если вы хотите добавить изюминку своему дескриптору в Твиттере, вы можете добавить символы или эмодзи к своему имени. Для этого следуйте инструкциям по изменению отображаемого имени для ПК или мобильного телефона, как описано выше. Когда вы вводите свое имя, щелкните правой кнопкой мыши, если вы используете ПК. В меню выберите Emoji и выберите тот, который вы хотите использовать.
Если вы используете мобильный телефон, это проще, так как прямо на виртуальной клавиатуре есть клавиша эмодзи. Когда вы закончите, сохраните, как указано выше. Обратите внимание, что это не относится к именам пользователей. В именах пользователей можно использовать только буквенно-цифровые символы, кроме символов подчеркивания.
В именах пользователей можно использовать только буквенно-цифровые символы, кроме символов подчеркивания.
Каким может быть самое длинное и самое короткое имя пользователя Twitter?
Ваше имя пользователя Twitter должно состоять не менее чем из четырех символов. Они также имеют максимальную длину 15 символов. Кроме того, вы не можете использовать имя пользователя, которое уже используется кем-то другим, и, как упоминалось выше, оно может содержать только буквенно-цифровые символы или знаки подчеркивания.
Отображаемые имена, с другой стороны, могут состоять из одного символа, если хотите, и иметь максимальную длину 50 символов. Опять же, как упоминалось выше, символы и смайлики могут использоваться в вашем отображаемом имени, но не в имени пользователя/дескрипторе Twitter.
Как часто я могу менять имя пользователя Twitter?
В отличие от других сайтов социальных сетей, в Твиттере нет политики в отношении того, сколько раз вы можете менять свое имя пользователя или псевдоним.

 Здесь видим два текстовых поля: в первом указано текущее имя пользователя после собаки
Здесь видим два текстовых поля: в первом указано текущее имя пользователя после собаки