Как уменьшить нос в Фотошопе

Черты лица это то, что определяет нас как личность, но иногда необходимо изменить очертания во имя искусства. Нос… Глаза… Губы…
Этот урок будет полностью посвящен изменению черт лица в нашем любимом Фотошопе.
Разработчики редактора предоставили нам особый фильтр – «Пластика» для изменения объема и других параметров объектов путем искажения и деформации, но использование данного фильтра подразумевает какие-то навыки, то есть нужно уметь и знать, каким образом использовать функции фильтра.
Есть способ, который позволяет произвести подобные действия простыми средствами.
Способ заключается в использовании встроенной функции Фотошопа «Свободное трансформирование».
Допустим, носик модели нас не совсем устраивает.

Для начала создадим копию слоя с исходным изображением, нажав
Затем необходимо выделить проблемную зону каким-либо инструментом. Я воспользуюсь «Пером». Здесь не важен инструмент, важна область выделения.
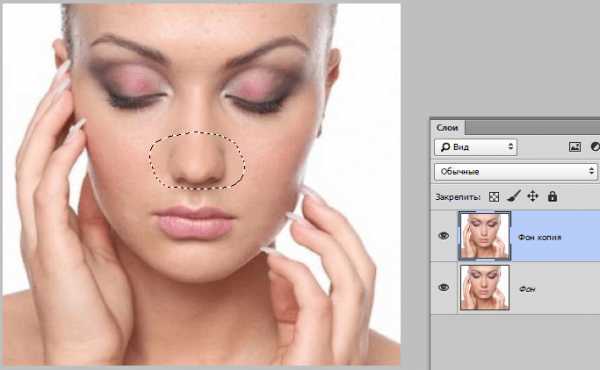
Обратите внимание, что я захватил выделением затененные участки по обе стороны от крыльев носа. Это поможет избежать появления резких границ между разными оттенками кожи.
Сгладить границы также поможет растушевка. Нажимаем сочетание клавиш SHIFT+F6 и выставляем значение в 3 пикселя.
На этом подготовка окончена, можно приступать к уменьшению носа.
Нажимает CTRL+T, вызвав функцию свободного трансформирования. Затем кликаем правой кнопкой мыши и выбираем пункт «Деформация».
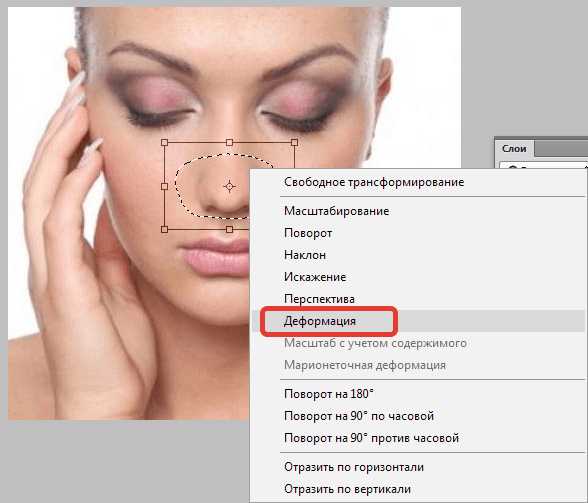
Этим инструментом можно искажать и передвигать элементы, находящиеся внутри выделенной области. Просто беремся курсором за каждое крыло носа модели и тянем в нужную сторону.

По завершению нажимаем ENTER и снимаем выделение сочетанием клавиш CTRL+D.
Результат наших действий:

Как видим, небольшая граница все же появилась.
Нажимаем сочетание клавиш CTRL+SHIFT+ALT+E, тем самым создав отпечаток всех видимых слоев.
Затем выбираем инструмент «Восстанавливающая кисть», зажимаем ALT, кликаем по участку рядом с границей, беря образец оттенка, а потом кликаем по границе. Инструмент заменит оттенок участка на оттенок образца и частично их смешает.
Посмотрим еще раз на нашу модель:

Как видим, нос стал тоньше и изящнее. Цель достигнута.
Используя данный метод, можно увеличивать и уменьшать черты лица на фотографиях.
Мы рады, что смогли помочь Вам в решении проблемы.Опишите, что у вас не получилось. Наши специалисты постараются ответить максимально быстро.
Помогла ли вам эта статья?
ДА НЕТlumpics.ru
Как в фотошопе изменить нос
Инструкция
Откройте изображение с помощью Photoshop и продублируйте его. Это можно сделать, используя горячие клавиши Ctrl+J или команду Layer via copy («Копировать слой») в группе New меню Layer («Слой»). Все коррекции лучше проводить на отдельном слое, чтобы не повредить предыдущее изображение.
В меню Filter («Фильтр») выберите пункт Liquify («Пластика»). Этот фильтр обладает собственными достаточно мощными инструментами и возможностями их настройки.
Чтобы увеличить фрагмент изображения, который вы будете обрабатывать, воспользуйтесь «Лупой» (Zoom) на панели инструментов. Для уменьшения детали применяйте этот инструмент, зажав на клавиатуре Alt.
Часто требуется перемещать изображение по экрану, чтобы выбрать отдельный участок для обработки. Отметьте на панели инструментов Hand («Рука») и двигайте рисунок, зажав левую клавишу мыши.
Прежде чем изменять форму носа, защитите лицо вокруг него от возможных деформаций. Отметьте инструмент Freeze («Заморозка») и настройте его параметры в правой части экрана.
Brush Size определяет размер кисти, Brush Pressure – степень воздействия на изображение, Brush Density – равномерность воздействия на краях кисти. Чтобы надежно защитить черты от деформации, значения двух последних параметров поставьте 100. Обведите нос по контуру. Снять маску можно инструментом Thaw Mask Tool («Разморозить»).
Чтобы уменьшить размер носа, выберите Pucker Tool («Сморщивание»). Измените размер кисти, чтобы она перекрывала обрабатываемый фрагмент, а значения плотности и жесткости уменьшите до 20, чтобы воздействие инструмента было мягким. Увеличить деталь можно с помощью инструмента Bloat («Вздутие»).
Выберите Forward Warp Tool («Деформация»), чтобы изменить форму носа. Каждый инструмент применяйте не более двух раз, чтобы коррекция выглядела естественной. Для отмены неудачных действий щелкните кнопку Reconstruct. Чтобы отменить все изменения, используется Restore all.
Нажмите ОК, когда будете довольны результатом. Если, несмотря на все приняты меры, участки кожи возле носа пострадали, примените для их восстановления инструмент Healing Brush Tool («Лечащая кисть»).
Наведите курсор на участок рядом с тем, который требуется исправить, и щелкните левой клавишей мыши при нажатой Alt – инструмент возьмет эталонный образец кожи. Затем просто щелкайте мышкой по проблемным местам – искаженный рисунок заменится на эталонный.
www.kakprosto.ru
Как изменить нос в фотошопе
Автор: NON. Дата публикации: . Категория: Обработка фотографий в фотошопе.
Когда мы ретушируем портрет, то обязательно убираем всевозможные пятна, прыщики, блики, механические повреждения и т.п. Но иногда причинами для радикального вмешательства в цифровое изображение могут служить и субъективные предпочтения и пожелания Ваших близких и родных. Каждому из нас знакомо желание выглядеть на публике лучше, чем это можно позволить себе в обыденной ситуации. Существуют естественные технологические пределы, ограничивающие возможности косметической ретуши лица. Даже самый искусный ретушер не в состоянии изменить неудачный ракурс портрета или заставить двигаться статичную фигуру. Но уменьшить размеры носа, сократить «развесистые» уши, немного распахнуть узенькие глазки – эта работа вполне по силам даже пользователю средней квалификации.
В уроке «Как изменить нос в фотошопе?» мы легко научимся изменять форму носа.
Подобные публикации:
Откроем исходное изображение. Моя задача немного уменьшить нос, сделать его более тонким и изящным.

Выберем инструмент «Лассо» (L) с растушёвкой около 3 пикселов. Для фото большого разрешения (300 пикс/дюйм) поставьте значение растушёвки до 6-8 пикселов. Обведём лассо нос примерно так, как Вы видите на скриншоте ниже.

Скопируем выделение на новый слой — Ctrl+J.

Вызовем свободное трансформирование (Ctrl+T), правой кнопкой мыши щёлкнем внутри рамки трансформации и выберем пункт «Перспектива».

Угловые маркеры передвигаем внутрь картинки и наблюдаем за изменениями. Как только результат нас устраивает, применяем трансформирование — Enter. Совсем не обязательно применять все четыре угловых маркера, мне, к примеру, пришлось изменить только три из них, а возможно хватит и одного или двух маркеров.
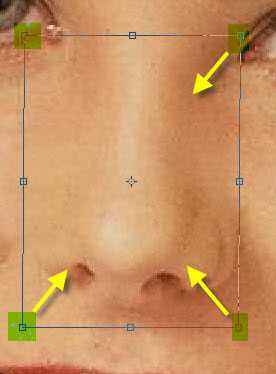
Вот такой результат получился. Нос стал более изящным. Но вместе с тем появилась ненужная складка на правой стороне лица, которая осталась от «старого» носа. Уберём её.
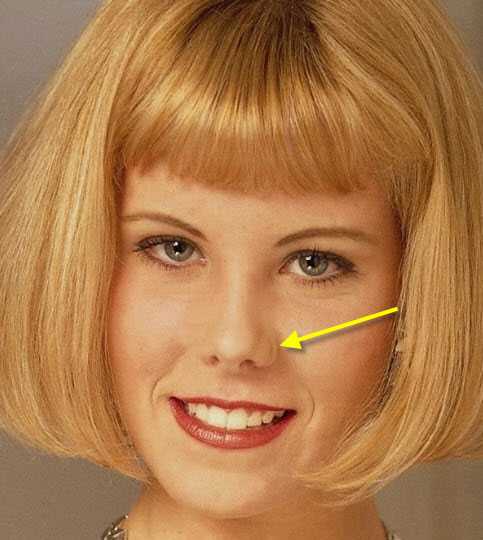
Выбираем инструмент «Штамп (S), непрозрачность ставим около 40-50%, жёсткость на 0% (в отдельных случаях жёсткость лучше установить около 60-70%).
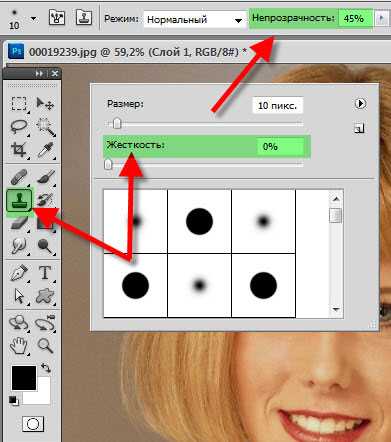
Аккуратно убираем штампом лишнюю складку. Вот такой результат получился.

Сравните изображение девушки до и после обработки фотографии в фотошопе. Мы с Вами ответили на вопрос: «Как изменить нос в фотошопе?».
Если Вам понравился урок, поделитесь ссылкой на него со своими друзьями в своих любимых социальных сетях, кнопки которых Вы видите перед комментариями. Спасибо!
Скачать урок (217 Кб) в формате PDF можно здесь.
Если Вы не хотите пропустить интересные уроки по обработке фотографий — подпишитесь на рассылку.
Форма для подписки находится ниже.
Добавить комментарий
Как уменьшить нос в фотошопе 🚩 как сделать нос меньше в фотошопе 🚩 Компьютеры и ПО 🚩 Другое
Вам понадобится
- — цифровой фотоснимок;
- — Adobe Photoshop.
Инструкция
Имея фотографию, на которой вам не нравится нос, вы можете исправить дефект с помощью специального редактора изображения ? Adobe Photoshop. Ее можно приобрести, а можно скачать пробную версию в интернете. Установите ПО на свой персональный компьютер.
Откройте файл с нужной вам фотографией.
На панели инструментов данного программного обеспечения выберите «Push». Подберите правильные параметры инструмента для корректировки носа: «шарик» должен быть размером с кончик носа. Медленно и аккуратно уменьшите переносицы, благодаря чему нос на фотографии значительно сузится.
Используя тот же инструмент, уменьшите длину носа (для этого «шарик» установите на кончике носа и не спеша откорректируйте длину носа).
Используя инструмент «Clone Stamp», зарисуйте другие видимые дефекты, например, родимое пятно, веснушки и прочие пятнышки, придав лицу однородный тон.
Изменить размер носа на фотографии вы можете и другими способами. В частности, выбрав инструмент «Lasso Tool» (Лассо), выделите область снимка, на которой находится нос.
Далее воспользуйтесь фильтром «Пластика», чтобы вы точно видели, как корректируете нос – он может сливаться с фоном или же границы будут недостаточно четкими. Вокруг выделенной области появится красное «облако».
Затем выберите инструмент «Сморщивание». Курсором сдвигайте «края» носа так, чтобы эта часть лица получилась такой, какой вы ее представляете. Таким образом можно убрать «лишнее». Следите, чтобы размер кисти при этом был не слишком большим, иначе изменения будет чрезмерными и неестественными.
Когда поймете, что сделали все так, как хотели, нажмите в диалоговом окне «Ок».
Чтобы снять выделение, необходимо нажать «Ctrl+D».
Обратите внимание
Все корректировки в Photoshop делайте в отдельных слоях: это позволит в любой момент исправить фотоизображение, если вдруг переусердствуете с уменьшением размера носа.
Полезный совет
Прежде чем приступать к работе с софтом «Фотошоп», прочитайте курс для новичков: в нем расписаны возможности каждой доступной функции.
Источники:
- http://www.searchgrid.org/index.php?lang=ru&cat=3f6&month=2011-06&id=50265
- как можно уменьшить нос
www.kakprosto.ru
Как в фотошопе уменьшить нос на фотографии?
Если вам не нравится, как на фотографии смотрится ваш нос, фотошоп поможет вам подправить эту часть. Откорректировать форму носа может даже новичок, если следовать нашим советам.
Как изменить нос при помощи фотошопа
Для каждого человека свойственно желание выглядеть на публике несколько лучше, чем это возможно в стандартной повседневной ситуации. По этой причине многие люди прибегают к помощи фотошопа.
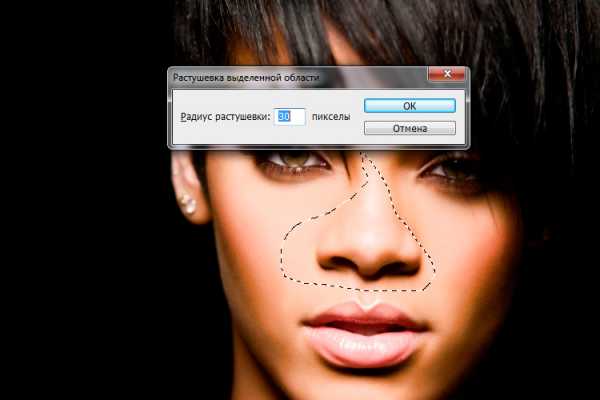
Для того, чтобы изменить нос на фотографии, вам не потребуется много времени.
Для заметки!
Однако имейте в виду, что даже профессиональный ретушер не способен выйти дальше технологических пределов. Поэтому изменяемая фотография должна быть хорошего качества, а ракурс такой, чтобы было удобно корректировать.
Читайте также: Как сделать светящийся текст в фотошопе
Последовательность действий в фотошопе
Для начала определитесь, какую фотографию вам необходимо отретушировать. После этого выполните следующую последовательность действий.
Выберете инструмент, при помощи которого вы выделите ту зону, которая должна быть отретуширована. Для этого лучше всего подойдет такая функция, как «свободное лассо». Настройте растушевку в пределах 3 пикселей.
Важно!
Если фотография большого размера, то лучше выбирать растушевку в 6-8 пикселей, в зависимости от разрешения вашей фотографии.
После того, как вы настроили лассо, вам необходимо максимально точно выделить ту часть, которая должна быть отретуширована. Лучше всего это сделать так, чтобы область выделения охватывала нос полностью и без лишних частей.
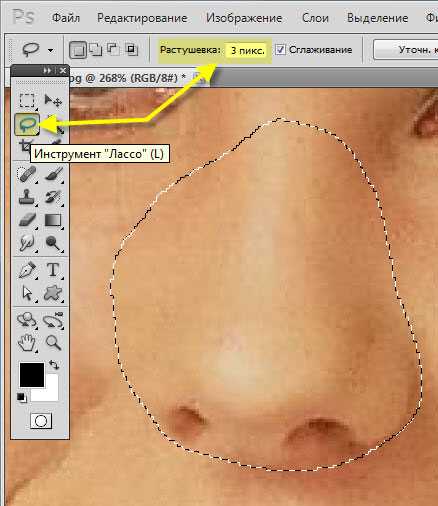
Выделенную часть необходимо скопировать в качестве нового слоя. Фоновое изображение при этом пока остается неизменным, поскольку работать мы сейчас будет исключительно с выделенной частью.
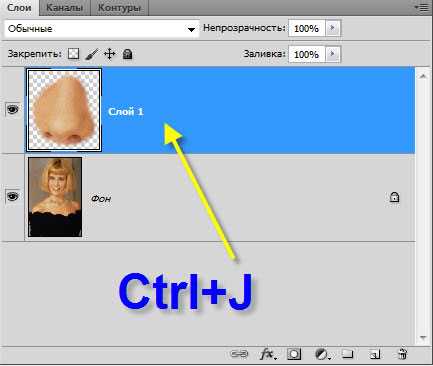
Затем переходим на слой с областью носа и вызываем при помощи нехитрого сочетания клавиш «свободное трансформирование» (Ctrl+T). При помощи правой кнопки мыши мы щелкаем внутрь полученной рамки и выбираем пункт «Перспектива».

Угловые точки мы постепенно начинаем смещать и сужать. В процессе этого мы наблюдаем за изменениями. Интересно понаблюдать, как именно начинает меняться нос по мере того, как мы проводим эти манипуляции.
После того, как вы сузили все маркеры до такой степени, что вас форма носа начала устраивать, нажмите клавишу Enter, чтобы сохранить все произведенные вами манипуляции.Интересно!
Наблюдайте за тем, чтобы нос не казался неестественным в процессе ретуширования. Явное несоответствие его размеров будет бросаться в глаза. Помните, что ваша задача не только подправить недостатки носа, но и сделать так, чтобы сама ретушь осталась невидна.
Читайте также: Как изменить цвет волос в фотошопе
Вы можете достигнуть наилучшего результата, даже если не будете использовать все маркеры одновременно. Иногда для того, чтобы совсем немного подправить фото, достаточно использования нескольких маркеров.
Как только вы сохранили все изменения, которые применили к данной области, то можно переходить к фоновому изображению и осторожно накладывать на него созданный ранее слой. Имейте в виду, что после наложения на фон останется видной складка от старого носа. Ее необходимо будет убрать, чтобы ретуширование не было видно, и нос казался максимально естественным.
Как убрать остатки «старого носа» при наложении новой формы
Для этого достаточно обратиться к такому инструменту, как «Штамп». После этого необходимо выставить основные параметры, такие как:
- прозрачность, которую необходимо отрегулировать на уровне 40-50%;
- жесткость установите на нуле, хотя в некоторых случаях профессиональные фотографы рекомендуют оставить ее на уровне 60-70%, но это уже зависит от особенностей самой фотографии.
После этого необходимо как можно осторожнее убрать лишнюю складку, которая образовалась у нас на носе, когда мы наложили верхний отретушированный слой. Как только вы это сделаете, у вас получится такой результат:

Когда вы пользуетесь фотошопом, необходимо подходить к ретушированию отдельных частей тела или лица без лишнего фанатизма, так как для вас самое главное – это чтобы изменения никто не увидел, и они казались бы естественными.
В случае необходимости вы можете обратиться за помощью к специалисту или профессиональному фотографу, если боитесь браться за довольно сложные изменения на фотографии.
vgrafike.ru
Как уменьшить нос в фотошопе (photoshop) — уроки по фотошопу Photoshop
Программа Photoshop безусловно является любимицей всех девушек. Кто еще так быстро и легко сможет исправить недостатки и преумножить их красоту на фото — одарить пушистыми ресницами и шикарным волосами. И если в одних случаях спасет визажист и умелый парикмахер, обратиться к коим не составит проблем. То в других недоделки природы исправляются исключительно трудом пластического хирурга? А оно нам надо, под нож ложиться? Тут-то и приходит нам на помощь фотошоп. Сегодня мы почувствуем себя мировыми светилами пластической хирургии и чуть-чуть уменьшим нос . Для своего эксперимента я выбрала Рианну – талантливую певицу и красивую девушку.
Итак, открываем изображение.

Уменьшить нос в фотошопе мы можем воспользовавшись фильтром «Пластика».
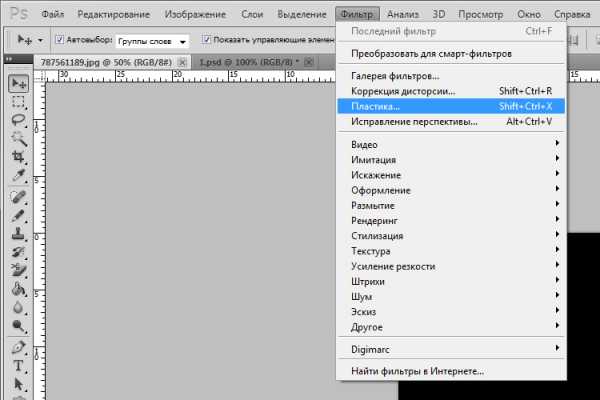
На правой панели выбираем инструмент «Деформация». Устанавливаем следующие настройки:
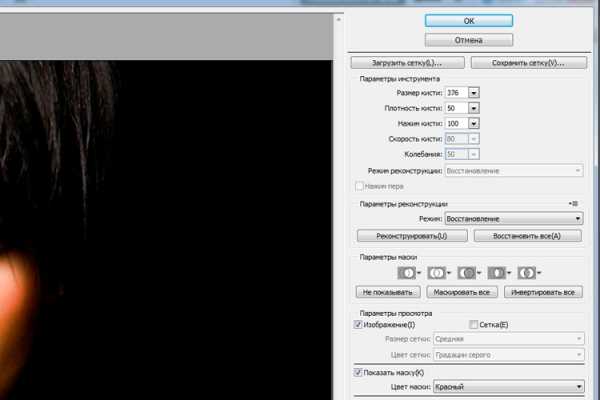
Перемещаем курсор на изображение и уменьшаем нос подталкиванием к центру. Постарайтесь не затронуть глаза и губы, дабы не исказить их форму. Теперь давайте сравним результат:


Этот способ требует некоторой сноровки. Возможно, вам придется не раз корректировать свои действия. Помимо всего прочего, этот способ имеет один недостаток: вместе с носом несколько уменьшается размер лица. Поэтому давайте рассмотрим еще один, более простой метод при котором пропорции лица останутся неизменными. Снова открываем исходное изображение.
Используем инструмент «лассо» для выделения носа и прилегающей к нему области.
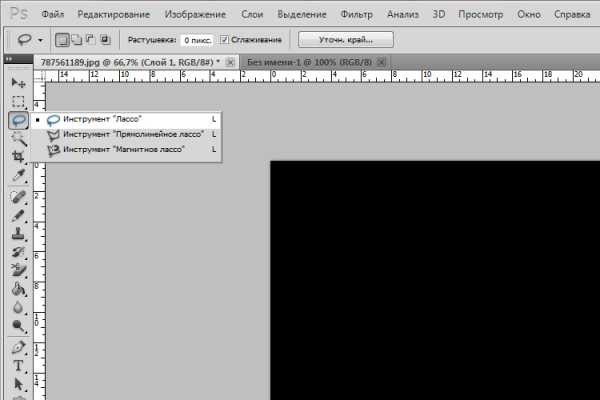

Теперь нам следует растушевать выделенную область, для чего мы нажимаем комбинацию клавиш shift+f6. Радиус растушевки 20-30 пикселей. Ориентируйтесь на размер исходного изображения.
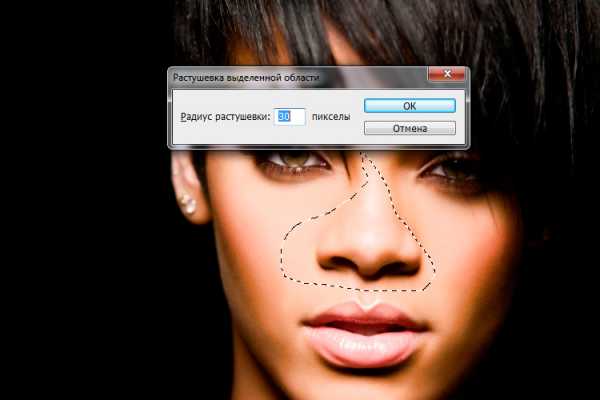
Выделенная область сгладилась. Теперь кликом левой клавишей мыши вызываем контекстное меню и выбираем – скопировать на новый слой.
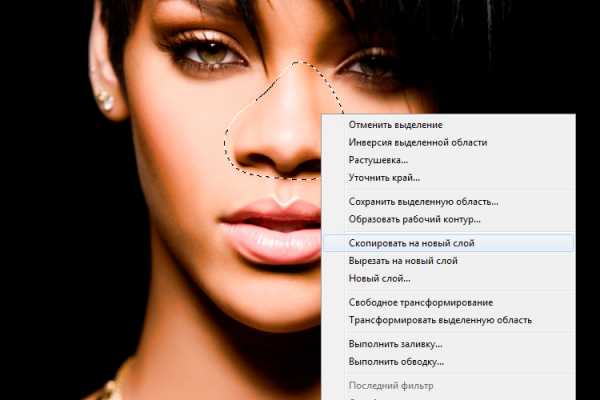
В окне слоев выбираем новый слой и уменьшаем его, потянув за маркеры.
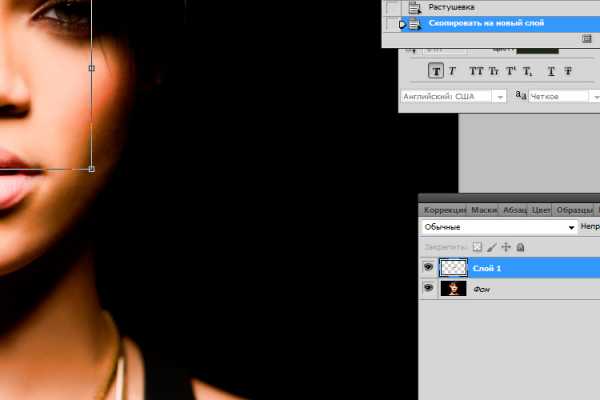
И сравниваем полученные результаты.

Как видите, уменьшить нос в фотошопе очень просто. Выбирайте любой понравившийся способ и экспериментируйте! Таким образом, вы можете увеличить или уменьшить любую часть лица.
photoshop-work.ru
Как уменьшить нос в «Фотошопе» быстро? — RUUD
Содержание статьи:Очень часто фотограф, обрабатывая снимок, замечает непропорциональные черты лица модели. Во время художественной ретуши можно отредактировать не только фон, но и такие детали, как нос. А также многие пользователи «Инстаграма» любят создавать идеальные фотографии. Ответ на вопрос о том, как уменьшить нос в «Фотошопе», и раскрывается в данной статье.
Свободное трансформирование объекта
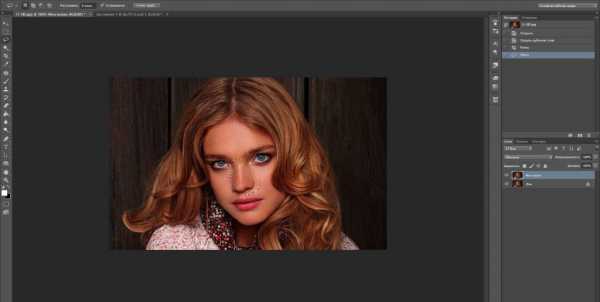
Вам будет интересно:Как найти «Мой компьютер» в Windows 10: советы пользователям
Прежде чем приступить непосредственно к уменьшению носа, нужно подготовить исходную фотографию. Как и для любой обработки, необходимо загрузить снимок и создать его копию. Нажав правой кнопкой мыши на миниатюру снимка, выбираете функцию «Создать дубликат слоя». На нем и будет производиться дальнейшая работа.
После этого необходимо взять инструмент «Произвольное выделение» и обвести весь нос, при этом не стоит захватывать слишком много места, но и точно по контуру не нужно проводить. То же самое можно сделать с помощью любого другого инструмента, на этом шаге неважно — чем, а важно — что выделять. Уменьшить нос в «Фотошопе» как можно естественнее — вот первоначальная задача.
Совет: лучше всего проводить по коже лица так, чтобы были захвачены и темные, и светлые участки рядом с носом. Такое выделение позволит избежать слишком резкой границы, а это значит, что сэкономит время.
Уменьшение носа

После того как объект проведен полностью, нужно нажать правой кнопкой мыши и выбрать пункт «Деформация». А теперь крылья носа переносят ближе к глазам и друг к другу. Этот шаг творческий, и делать необходимо так, как это подскажет воображение фотографа. Четкой инструкции нет. Но несмотря на все это, снимок должен остаться естественным, стоит переборщить с изменением и уменьшением носа — и фото потеряет привлекательность.
И также, чтобы сгладить границы, нужно применить эффект растушевки краев. Для этого нажать комбинацию клавиш Shift + F6 и поставить необходимое значение. В этом случае было выбрано 3 пикселя, но каждый процесс обработки индивидуален. Поэтому и ответ на вопрос о том, как уменьшить нос в «Фотошопе», схематичен.
Сглаживание неровности
Несмотря на все усилия, хоть и не в большом количестве, но несостыковки кожи все же имеются. Убрать их очень просто. Для начала нужно создать объединенный слой, сделать это можно с помощью горячей команды Ctrl + Shift + Alt + У.
Следующим шагом нужно замаскировать переход, сделать это можно несколькими способами.
Как уменьшить нос в «Фотошопе CS6»

В последних версиях программы появилась новая функция, которая позволяет видоизменять любую часть тела и инструмент. С помощью фильтра «Пластика», можно не только уменьшать нос, но и увеличить губы, выделить скулы и талию. Причем делается это очень быстро, и после такого изменения не надо ничего подправлять.
Чтобы начать работу, необходимо открыть меню «Фильтр» и выбрать пункт «Пластика». Откроется новое окно, в котором и нужно проводить все шаги. Стоит заметить, каждое действие — это творческий момент, поэтому не стоит ориентироваться на какие-то определенные настройки.
Самое главное, не работать с огромными кистями. Лучше приблизить проблемное место и небольшим диаметром инструмента исправить все недостатки. Так работа будет выглядеть намного более натуральной, без волн. Способы, как уменьшить нос в «Фотошопе», есть разные, но самое главное — не то, как сделать такой эффект, важен сам результат.
Улучшение светотеневого рисунка

Очень часто при изменении линий на лице пропадают некоторые нюансы, восстановить которые очень легко. Чтобы прорисовать новые тени и свет, для начала необходимо создать новый слой с параметром наложения «Мягкий свет». Взяв мягкую кисть белого цвета, нужно прорисовать на лице все места, где должны быть блики, а черным цветом выделить тени. После того как контуринг завершен, можно изменить ползунок непрозрачности до нужного процента.
На самом деле можно уменьшить нос в «Фотошопе» на телефоне, как и на компьютере, шаги будут точно такими же.
Источник
ruud.ru