Как уменьшить нос в Adobe Photoshop
Опубликовано: Автор: Артём Чёрный
Слишком большой и/или кривоватый нос на фотографии может выглядеть не очень эстетично. Если сама фотография в хорошем разрешении и черты лица нормально прослеживаются, то вы сможете без проблем изменить очертания лица в Adobe Photoshop. Сделать нос немного утонченнее, убрать горбинку, кривизну можно с помощью встроенных инструментов программы.
Содержание
- Как уменьшить нос в Adobe Photoshop
- Вариант 1: «Пластика»
- Вариант 2: Инструмент «Свободная трансформация»
Разработчики предусмотрели в программе отдельный редактор для работы с чертами лица – «Пластика». В целом он удобен и понятен даже не очень опытным пользователям. Однако, если вам с его помощью требуется кардинально изменить черты лица, то лучше это делать через интерфейс Фотошопа, так как нужного инструментария в «Пластике» нет.
В ходе статьи мы рассмотрим, как уменьшить нос с помощью фильтра «Пластика» и стандартных инструментов Photoshop.
Вариант 1: «Пластика»
Данный фильтр уже загружен в программу по умолчанию и выполнять его загрузку и установку не требуется. Инструкция по работе с ним выглядит следующим образом:
- Загрузите фотографию в рабочую область программы. Это можно сделать перетаскиванием файла из «Проводника» в окно Фотошопа. Также можно открыть фото в программе с помощью соответствующего пункта в меню «Файл».
- Сделайте дублирование главного слоя фотографии. Это необходимо для того, чтобы вы смогли быстро отменить все ранее сделанные изменения. Дубликат делается с помощью сочетания клавиш Ctrl+J. Также можно просто нажать правой кнопкой мыши по слою с фото и выбрать там соответствующий пункт.
- Теперь переходите в работу непосредственно с фильтром «Пластика». Жмите на «Фильтр» в верхнем меню и выбирайте из контекстного меню «Пластика». Вызвать соответствующий интерфейс можно и сочетанием клавиш Shift+Ctrl+X.
- Если на изображении чётко видно лицо со всеми чертами, то обратите внимание на правую часть открывшегося окошка.
 Там раскройте вкладку «Пластика с учётом лица».
Там раскройте вкладку «Пластика с учётом лица». - Далее раскройте вкладку «Нос». Здесь будет два параметра: «Высота носа» и «Ширина носа». Двигайте бегунки у этих параметров, чтобы изменить внешние характеристики носа.
- Если же на фотографии черты лица не очень чётко прослеживаются, например, фото сделано с полу-бока и/или что-то перекрывает лицо, то предыдущие два шага будут бесполезны. Вам придётся вручную корректировать размер носа вручную. Давайте для начала попробуем сделать это с помощью инструмента «Деформация». Выберите его на панели слева (выглядит как указательный палец).
- В правой части выполните настройки инструмента. Основное внимание нужно уделять параметру «Размер». Его рекомендуется устанавливать примерно на такой уровень, чтобы в область кисти попадала часть носа, которую вы хотите уменьшить.
- Теперь аккуратно сдвигайте уголки носа к переносице с зажатой левой кнопкой мыши. При необходимости уменьшайте или увеличивайте размер кисти.
- Если где-то допустили ошибку, то переключитесь на инструмент «Реконструировать» (расположение показано на скриншоте) и пройдитесь им по проблемному месту.

- Также нос можно уменьшить с помощью инструмента «Сморщивание». Выберите его в левой панели с инструментами.
- В правой части установите размер кисти. Она должна полностью закрывать нос. Однако не нужно делать её слишком большой, так как если в радиус действия попадут другие элементы лица, то будут искажения.
- Подведите кисть к носу. Он должен располагаться примерно в центре. Пару раз нажмите, чтобы уменьшить его.
- Завершив работу с инструментами «Пластики» жмите «Ок», чтобы они применились к слою.
У нас на сайте есть подробная статья по инструментам фильтра «Пластика». Рекомендуем ознакомиться с ней для лучшего понимания.
Вариант 2: Инструмент «Свободная трансформация»
Кому-то этот вариант изменения формы носа понравится больше, нежели предыдущий. Инструкция к нему выглядит следующим образом:
- Загрузите фотографию в рабочую область и создайте слой-дубликат, на котором будет проводится дальнейшая работа.
- Теперь с помощью любого инструмента выделения укажите проблемную область.
 Неважно, каким инструментом вы воспользуетесь: «Пером», «Лассо» или «Свободным выделением». При выделении области учитывайте, что в неё должны попадать части лица, расположенные рядом с носом. Чётко нос выделять не нужно. Это нужно, чтобы после трансформирования не образовалось резких переходных границ.
Неважно, каким инструментом вы воспользуетесь: «Пером», «Лассо» или «Свободным выделением». При выделении области учитывайте, что в неё должны попадать части лица, расположенные рядом с носом. Чётко нос выделять не нужно. Это нужно, чтобы после трансформирования не образовалось резких переходных границ. - Рекомендуется предварительно сгладить границы выделения с помощью растушёвки. Нужное окошко с настройками открывается с помощью комбинации клавиш Shift+F6. Здесь в поле «Радиус растушёвки» укажите значение в 3-10 пикселей. Конкретное значение зависит от разрешения фотографии. Если оно высокое, то лучше взять значение больше. Примените растушёвку, нажав «Ок» или Enter.
- Теперь нужно непосредственно трансформировать выделенную область. Вызовите инструмент «Свободное трансформирование», зажав клавиши Ctrl+T.
- Кликните левой кнопкой мыши по выделенной области и там выберите вариант «Деформация».
- С помощью этого инструмента можно деформировать элементы, находящиеся внутри области выделения.
 Зажмите области пересечения линий на сетки или сами линии и тяните их в нужную часть, чтобы уменьшить нос.
Зажмите области пересечения линий на сетки или сами линии и тяните их в нужную часть, чтобы уменьшить нос. - Добившись нужного эффекта нажмите Enter, чтобы закрыть инструмент «Свободное трансформирование». Уберите выделение области с помощью комбинации клавиш Ctrl+D.
Читайте также:
Изменение цвета кожи в Photoshop
Пакетная обработка фотографий в Adobe Photoshop
Устраняем морщины в Adobe Photoshop
Выполняем осветление лица в Adobe Photoshop
В ходе такой трансформации на коже около носа могут появиться небольшие растяжки и швы, что выглядит некрасиво и неестественно. Исправим ситуацию:
- Для начала сделайте отпечаток всех полученных слоёв с помощью сочетания клавиш Ctrl+Shift+Alt+E. Отпечаток слоя поместится поверх остальных слоёв.
- В панели инструментов выберите «Восстанавливающая кисть». Её расположение показано на скриншоте.
- Выбрав инструмент возьмите образец цвета и текстуры около проблемного участка.
 Делается это нажатием левой кнопкой мыши по нужной части лица с зажатой клавишей Alt.
Делается это нажатием левой кнопкой мыши по нужной части лица с зажатой клавишей Alt. - Настройте размер кисти в верхней части. Её не нужно делать слишком большой – она должна перекрывать только тот дефект, который вы собираетесь устранить.
- Пройдитесь этой кисточкой по проблемным участкам.
Напоследок, вам осталось только сохранить полученную фотографию в расширении JPG. Однако, если планируетесь возвращаться к редактированию фотографии её ещё рекомендуется сохранить в расширении PSD – файле Фотошопа, в котором сохраняются все слои, эффекты и фильтры доступными для редактирования.
С помощью рассмотренных в статье методов можно не только менять размеры носа, но и изменять другие элементы на лице.
Понравилась статья? Поделиться с друзьями:
Как в фотошопе изменить нос
Главная » Разное » Как в фотошопе изменить нос
Как уменьшить нос в Фотошопе
Черты лица это то, что определяет нас как личность, но иногда необходимо изменить очертания во имя искусства. Нос… Глаза… Губы…
Нос… Глаза… Губы…
Этот урок будет полностью посвящен изменению черт лица в нашем любимом Фотошопе.
Скачать последнюю версию Photoshop
Разработчики редактора предоставили нам особый фильтр – «Пластика» для изменения объема и других параметров объектов путем искажения и деформации, но использование данного фильтра подразумевает какие-то навыки, то есть нужно уметь и знать, каким образом использовать функции фильтра.
Есть способ, который позволяет произвести подобные действия простыми средствами.
Способ заключается в использовании встроенной функции Фотошопа «Свободное трансформирование».
Допустим, носик модели нас не совсем устраивает.
Для начала создадим копию слоя с исходным изображением, нажав CTRL+J.
Затем необходимо выделить проблемную зону каким-либо инструментом. Я воспользуюсь «Пером». Здесь не важен инструмент, важна область выделения.
Обратите внимание, что я захватил выделением затененные участки по обе стороны от крыльев носа. Это поможет избежать появления резких границ между разными оттенками кожи.
Это поможет избежать появления резких границ между разными оттенками кожи.
Сгладить границы также поможет растушевка. Нажимаем сочетание клавиш SHIFT+F6 и выставляем значение в 3 пикселя.
На этом подготовка окончена, можно приступать к уменьшению носа.
Нажимает CTRL+T, вызвав функцию свободного трансформирования. Затем кликаем правой кнопкой мыши и выбираем пункт «Деформация».
Этим инструментом можно искажать и передвигать элементы, находящиеся внутри выделенной области. Просто беремся курсором за каждое крыло носа модели и тянем в нужную сторону.
По завершению нажимаем ENTER и снимаем выделение сочетанием клавиш CTRL+D.
Результат наших действий:
Как видим, небольшая граница все же появилась.
Нажимаем сочетание клавиш CTRL+SHIFT+ALT+E, тем самым создав отпечаток всех видимых слоев.
Затем выбираем инструмент «Восстанавливающая кисть», зажимаем ALT, кликаем по участку рядом с границей, беря образец оттенка, а потом кликаем по границе. Инструмент заменит оттенок участка на оттенок образца и частично их смешает.
Инструмент заменит оттенок участка на оттенок образца и частично их смешает.
Посмотрим еще раз на нашу модель:
Как видим, нос стал тоньше и изящнее. Цель достигнута.
Используя данный метод, можно увеличивать и уменьшать черты лица на фотографиях. Мы рады, что смогли помочь Вам в решении проблемы. Опишите, что у вас не получилось. Наши специалисты постараются ответить максимально быстро.
Помогла ли вам эта статья?
ДА НЕТ
Как в фотошопе изменить нос?
В графическом редакторе Adobe Photoshop есть практически все необходимое для обработки изображений, в том числе, и для изменения внешности объекта. Если на фотографии вас не устраивает форма или размер носа, вы легко поправите печальную действительность, используя инструменты этой программы.
Инструкция
 Все коррекции лучше проводить на отдельном слое, чтобы не повредить предыдущее изображение.
Все коррекции лучше проводить на отдельном слое, чтобы не повредить предыдущее изображение.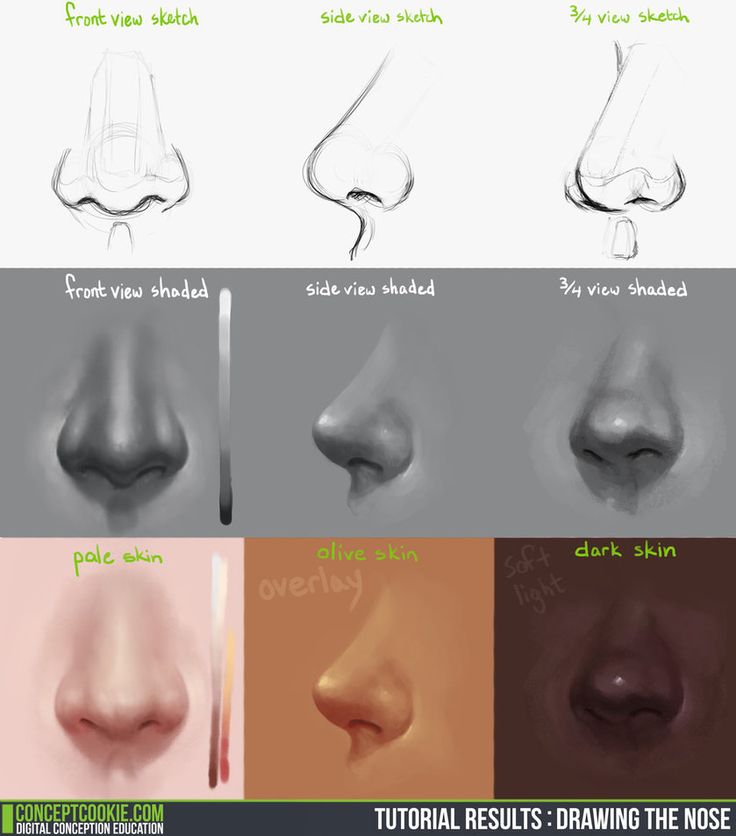 Обведите нос по контуру. Снять маску можно инструментом Thaw Mask Tool («Разморозить»).
Обведите нос по контуру. Снять маску можно инструментом Thaw Mask Tool («Разморозить»). Затем просто щелкайте мышкой по проблемным местам – искаженный рисунок заменится на эталонный.
Затем просто щелкайте мышкой по проблемным местам – искаженный рисунок заменится на эталонный.Оцените статью!
Выравнивание носа с помощью фильтра в Фотошопе
1. Выберите инструмент Lasso Tool (Инструмент «Лассо»). В верхней панели установите растушевку (feather) около 10 px.
2. C помощью Lasso Tool (Инструмент «Лассо») выделите область, которую будете изменять. В данном случае это нос.
3. Выбираем фильтр Filter — Liquify (Фильтр — Пластика).
4. Если вы все сделали правильно, то вокруг выделенной области площадь будет закрашена красным цветом. Выбираем инструмент Pucker Tool (Сморщивание) и применяем его на контур носа, который вы изменяете. Можете подобрать регулировки, как вам удобно.
Если вы все сделали правильно, то вот что у вас должно получится.
Финальный результат
Автор: Tommy Maloney;
Перевод: Гитаристка;
Как в фотошопе изменить нос
Инструкция
Откройте изображение с помощью Photoshop и продублируйте его. Это можно сделать, используя горячие клавиши Ctrl+J или команду Layer via copy («Копировать слой») в группе New меню Layer («Слой»). Все коррекции лучше проводить на отдельном слое, чтобы не повредить предыдущее изображение.
Это можно сделать, используя горячие клавиши Ctrl+J или команду Layer via copy («Копировать слой») в группе New меню Layer («Слой»). Все коррекции лучше проводить на отдельном слое, чтобы не повредить предыдущее изображение.
В меню Filter («Фильтр») выберите пункт Liquify («Пластика»). Этот фильтр обладает собственными достаточно мощными инструментами и возможностями их настройки.
Чтобы увеличить фрагмент изображения, который вы будете обрабатывать, воспользуйтесь «Лупой» (Zoom) на панели инструментов. Для уменьшения детали применяйте этот инструмент, зажав на клавиатуре Alt.
Часто требуется перемещать изображение по экрану, чтобы выбрать отдельный участок для обработки. Отметьте на панели инструментов Hand («Рука») и двигайте рисунок, зажав левую клавишу мыши.
Прежде чем изменять форму носа, защитите лицо вокруг него от возможных деформаций. Отметьте инструмент Freeze («Заморозка») и настройте его параметры в правой части экрана.
Brush Size определяет размер кисти, Brush Pressure – степень воздействия на изображение, Brush Density – равномерность воздействия на краях кисти. Чтобы надежно защитить черты от деформации, значения двух последних параметров поставьте 100. Обведите нос по контуру. Снять маску можно инструментом Thaw Mask Tool («Разморозить»).
Чтобы надежно защитить черты от деформации, значения двух последних параметров поставьте 100. Обведите нос по контуру. Снять маску можно инструментом Thaw Mask Tool («Разморозить»).
Чтобы уменьшить размер носа, выберите Pucker Tool («Сморщивание»). Измените размер кисти, чтобы она перекрывала обрабатываемый фрагмент, а значения плотности и жесткости уменьшите до 20, чтобы воздействие инструмента было мягким. Увеличить деталь можно с помощью инструмента Bloat («Вздутие»).
Выберите Forward Warp Tool («Деформация»), чтобы изменить форму носа. Каждый инструмент применяйте не более двух раз, чтобы коррекция выглядела естественной. Для отмены неудачных действий щелкните кнопку Reconstruct. Чтобы отменить все изменения, используется Restore all.
Нажмите ОК, когда будете довольны результатом. Если, несмотря на все приняты меры, участки кожи возле носа пострадали, примените для их восстановления инструмент Healing Brush Tool («Лечащая кисть»).
Наведите курсор на участок рядом с тем, который требуется исправить, и щелкните левой клавишей мыши при нажатой Alt – инструмент возьмет эталонный образец кожи. Затем просто щелкайте мышкой по проблемным местам – искаженный рисунок заменится на эталонный.
Затем просто щелкайте мышкой по проблемным местам – искаженный рисунок заменится на эталонный.
Источники:
Зрительно уменьшить нос при помощи макияжа – это вполне осуществимая задача. Вся хитрость заключается в том, что, используя темные и светлые оттенки, можно изменить форму носа и зрительно скорректировать его размер. С помощью определенных навыков макияжа уменьшить нос достаточно просто. Но необходимо учитывать не только форму носа, но и прочих частей лица.
Вам понадобится
- тональный крем
- мерцающая пудра
- румяна
Инструкция
Чтобы зрительно подкорректировать форму носа, необходимо наличие в косметичке нескольких оттенков тонального крема. За базовый оттенок возьмите тот, который более точно соответствует цвету вашей кожи. Также потребуются оттенки на полтона темнее и на полтона светлее этого. У тонального средства текстура должна быть плотной. Нанесенный крем должен выглядеть максимально естественно.
Если вы обладательница широкого носа, нанесите на спинку носа и переносицу более светлый тон, а более темный тонального средства – на крылья носа. Чтобы уменьшить длину носа, на переносицу наложите тональный крем светлого тона, а затем на кончик носика – темный. Необходимо создать между тонами плавный переход. Скорректировать форму большого носа можно путем нанесения на него более темного тонального средства.
Увеличить необходимые участки можно с помощью блеска. Его придает мерцающая пудра. Чтобы сместить акценты с носа в макияже, при нанесении на выступающие части скул румян слегка мазните ими кончик носа. Только используйте румяна бронзовых и оранжевых оттенков, но только не розовые.
Пользуйтесь губками для макияжа, это позволит вам добиться плавных переходов при нанесении тонального крема. Чтобы макияж выглядел естественным, легкими движениями удалите лишнее тональное средство смоченной в воде губкой. Не забудьте поверх тонального средства немного припудрить лицо. Сильное влияние на визуальное впечатление от формы и величины носа оказывают брови. Толстые брови, даже если их форма близка к идеальной, будут акцентировать внимание на нос. Слишком узкие, светлые брови и брови с прямой формой также не дают уменьшить нос при помощи макияжа. Отдайте предпочтение бровям с изгибом и с полукруглой формой. Черты лица следует считать гармоничными, если они соразмерны друг другу. Размеры бровей, глаз, носа, лба, щек и губ должны быть определенных пропорций. Если у вас большой нос, укрупните другие черты лица, это сделает нос на их фоне менее заметным. При помощи макияжа увеличьте губы, глаза, удлините брови, и уже за нос можно сильно не переживать.
Сильное влияние на визуальное впечатление от формы и величины носа оказывают брови. Толстые брови, даже если их форма близка к идеальной, будут акцентировать внимание на нос. Слишком узкие, светлые брови и брови с прямой формой также не дают уменьшить нос при помощи макияжа. Отдайте предпочтение бровям с изгибом и с полукруглой формой. Черты лица следует считать гармоничными, если они соразмерны друг другу. Размеры бровей, глаз, носа, лба, щек и губ должны быть определенных пропорций. Если у вас большой нос, укрупните другие черты лица, это сделает нос на их фоне менее заметным. При помощи макияжа увеличьте губы, глаза, удлините брови, и уже за нос можно сильно не переживать.
Источники:
- как в домашних условиях уменьшить нос
Как выровнять нос в фотошопе.
 Как в фотошопе уменьшить нос
Как в фотошопе уменьшить носНе всегда наши фотографии получаются такими, какими мы хотим их видеть, и иногда некоторые части тела или лица визуально слишком выступают. И чаще всего это бывает нос . Исправить это очень просто, достаточно некоторого знания программы Adobe Photoshop и немного творчества.
Вам понадобится
- Компьютер, программа Adobe Photoshop.
Инструкция
Откройте вашу фотографию. Затем дублируйте слой Background. Для этого в меню Layer выберите Duplicate Layer, если у вас англоязычная версия программы. Иногда на фотографиях границы носа трудно различимы, эту проблему вы можете решить, увеличив контрастность изображения (Image — Adjustments — BrightnessContrast).
Теперь выберите инструмент лассо (Lasso Tool) и выделите нос, затем нажмите Ctrl+T. Таким образом вы перейдете в режим свободной трансформации выделенной области. Потянув за углы выделенной области, вы можете изменить размер носа по вашему усмотрению. Также вы можете перетащить нос в другое место.
Вы изменили размер и положение носа, но теперь под ним виден нижний слой. Эту проблему можно решить при помощи инструмента Clone Stamp. Этот инструмент предназначен для перенесения участков изображения путем обычного рисования. Наведите курсор на область, которой вы хотите заполнить желаемое пространство. В данном случае, это участок между носом и ртом. Зажмите Alt и кликните на этой области. Затем отпустите Alt и начинайте рисовать непосредственно под носом в том месте, которое хотите заполнить. Придется попрактиковаться, но скоро вы поймете всю простоту и удобство этого инструмента.
Все, что осталось сделать — внести небольшие косметические улучшения. Выберите инструмент Burn Tool и добавьте тени под носом, если считаете, что они там должны быть.
Если вам не нравится, как на фотографии смотрится ваш нос, фотошоп поможет вам подправить эту часть. Откорректировать форму носа может даже новичок, если следовать нашим советам.
Как изменить нос при помощи фотошопа
Для каждого человека свойственно желание выглядеть на публике несколько лучше, чем это возможно в стандартной повседневной ситуации. По этой причине многие люди прибегают к помощи фотошопа.
По этой причине многие люди прибегают к помощи фотошопа.
Для того, чтобы изменить нос на фотографии, вам не потребуется много времени.
Для заметки!
Однако имейте в виду, что даже профессиональный ретушер не способен выйти дальше технологических пределов. Поэтому изменяемая фотография должна быть хорошего качества, а ракурс такой, чтобы было удобно корректировать.
Последовательность действий в фотошопе
Для начала определитесь, какую фотографию вам необходимо отретушировать. После этого выполните следующую последовательность действий.
Выберете инструмент, при помощи которого вы выделите ту зону, которая должна быть отретуширована. Для этого лучше всего подойдет такая функция, как «свободное лассо». Настройте растушевку в пределах 3 пикселей.
Важно!
Вы можете достигнуть наилучшего результата, даже если не будете использовать все маркеры одновременно. Иногда для того, чтобы совсем немного подправить фото, достаточно использования нескольких маркеров.
Как только вы сохранили все изменения, которые применили к данной области, то можно переходить к фоновому изображению и осторожно накладывать на него созданный ранее . Имейте в виду, что после наложения на фон останется видной складка от старого носа. Ее необходимо будет убрать, чтобы ретуширование не было видно, и нос казался максимально естественным.
Как убрать остатки “старого носа” при наложении новой формы
Для этого достаточно обратиться к такому инструменту, как «Штамп». После этого необходимо выставить основные параметры, такие как:
- прозрачность, которую необходимо отрегулировать на уровне 40-50%;
- жесткость установите на нуле, хотя в некоторых случаях профессиональные фотографы рекомендуют оставить ее на уровне 60-70%, но это уже зависит от особенностей самой фотографии.
После этого необходимо как можно осторожнее убрать лишнюю складку, которая образовалась у нас на носе, когда мы наложили верхний отретушированный слой. Как только вы это сделаете, у вас получится такой результат:
Когда вы пользуетесь фотошопом, необходимо подходить к ретушированию отдельных частей тела или лица без лишнего фанатизма, так как для вас самое главное – это чтобы изменения никто не увидел, и они казались бы естественными.
В случае необходимости вы можете обратиться за помощью к специалисту или профессиональному фотографу, если боитесь браться за довольно сложные изменения на фотографии.
Программа Photoshop безусловно является любимицей всех девушек. Кто еще так быстро и легко сможет исправить недостатки и преумножить их красоту на фото — одарить пушистыми ресницами и шикарным волосами. И если в одних случаях спасет визажист и умелый парикмахер, обратиться к коим не составит проблем. То в других недоделки природы исправляются исключительно трудом пластического хирурга? А оно нам надо, под нож ложиться? Тут-то и приходит нам на помощь фотошоп. Сегодня мы почувствуем себя мировыми светилами пластической хирургии и чуть-чуть уменьшим нос. Для своего эксперимента я выбрала Рианну – талантливую певицу и красивую девушку.
Итак, открываем изображение.
Уменьшить нос в фотошопе мы можем воспользовавшись фильтром «Пластика».
На правой панели выбираем инструмент «Деформация». Устанавливаем следующие настройки:
Устанавливаем следующие настройки:
Перемещаем курсор на изображение и уменьшаем нос подталкиванием к центру. Постарайтесь не затронуть глаза и губы, дабы не исказить их форму. Теперь давайте сравним результат:
Этот способ требует некоторой сноровки. Возможно, вам придется не раз корректировать свои действия. Помимо всего прочего, этот способ имеет один недостаток: вместе с носом несколько уменьшается размер лица. Поэтому давайте рассмотрим еще один, более простой метод при котором пропорции лица останутся неизменными. Снова открываем исходное изображение.
Используем инструмент «лассо» для выделения носа и прилегающей к нему области.
Теперь нам следует растушевать выделенную область, для чего мы нажимаем комбинацию клавиш shift+f6. Радиус растушевки 20-30 пикселей. Ориентируйтесь на размер исходного изображения.
Выделенная область сгладилась. Теперь кликом левой клавишей мыши вызываем контекстное меню и выбираем – скопировать на новый слой.
В окне слоев выбираем новый слой и уменьшаем его, потянув за маркеры.
И сравниваем полученные результаты.
Как видите, уменьшить нос в фотошопе очень просто. Выбирайте любой понравившийся способ и экспериментируйте! Таким образом, вы можете увеличить или уменьшить любую часть лица.
Не всегда наши фотографии получаются такими, какими мы хотим их видеть, и иногда некоторые части тела или лица визуально слишком выступают. И чаще всего это бывает нос. Исправить это очень просто, достаточно некоторого знания программы Adobe Photoshop и немного творчества.
Вам понадобится
- Компьютер, программа Adobe Photoshop.
Инструкция


Черты лица это то, что определяет нас как личность, но иногда необходимо изменить очертания во имя искусства. Нос… Глаза… Губы…
Этот урок будет полностью посвящен изменению черт лица в нашем любимом Фотошопе.
Разработчики редактора предоставили нам особый фильтр – «Пластика» для изменения объема и других параметров объектов путем искажения и деформации, но использование данного фильтра подразумевает какие-то навыки, то есть нужно уметь и знать, каким образом использовать функции фильтра.
Есть способ, который позволяет произвести подобные действия простыми средствами.
Способ заключается в использовании встроенной функции Фотошопа «Свободное трансформирование» .
Допустим, носик модели нас не совсем устраивает.
Для начала создадим копию слоя с исходным изображением, нажав CTRL+J .
Затем необходимо выделить проблемную зону каким-либо инструментом. Я воспользуюсь «Пером». Здесь не важен инструмент, важна область выделения.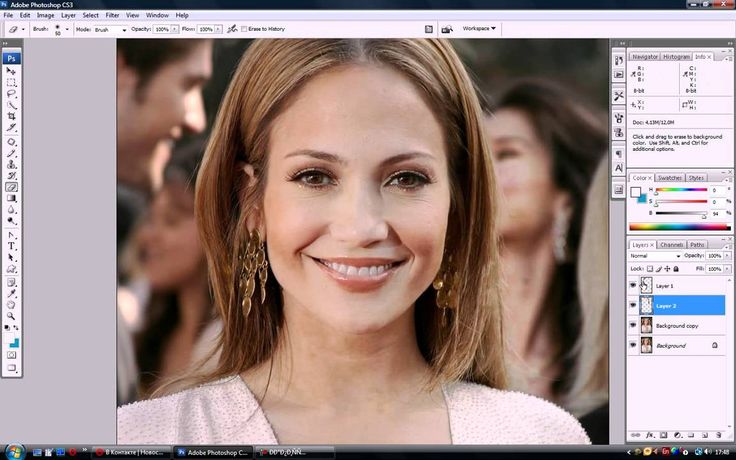
Обратите внимание, что я захватил выделением затененные участки по обе стороны от крыльев носа. Это поможет избежать появления резких границ между разными оттенками кожи.
Сгладить границы также поможет растушевка. Нажимаем сочетание клавиш SHIFT+F6 и выставляем значение в 3 пикселя.
На этом подготовка окончена, можно приступать к уменьшению носа.
Нажимает CTRL+T , вызвав функцию свободного трансформирования. Затем кликаем правой кнопкой мыши и выбираем пункт «Деформация» .
Этим инструментом можно искажать и передвигать элементы, находящиеся внутри выделенной области. Просто беремся курсором за каждое крыло носа модели и тянем в нужную сторону.
По завершению нажимаем ENTER и снимаем выделение сочетанием клавиш CTRL+D .
Результат наших действий:
Как видим, небольшая граница все же появилась.
Нажимаем сочетание клавиш CTRL+SHIFT+ALT+E , тем самым создав отпечаток всех видимых слоев.
Затем выбираем инструмент «Восстанавливающая кисть» , зажимаем ALT , кликаем по участку рядом с границей, беря образец оттенка, а потом кликаем по границе. Инструмент заменит оттенок участка на оттенок образца и частично их смешает.
Посмотрим еще раз на нашу модель:
Как видим, нос стал тоньше и изящнее. Цель достигнута.
Используя данный метод, можно увеличивать и уменьшать черты лица на фотографиях.
Как в фотошопе уменьшить нос
Содержание
- Как изменить нос при помощи фотошопа
- Последовательность действий в фотошопе
- Как убрать остатки «старого носа» при наложении новой формы
Если вам не нравится, как на фотографии смотрится ваш нос, фотошоп поможет вам подправить эту часть. Откорректировать форму носа может даже новичок, если следовать нашим советам.
Для каждого человека свойственно желание выглядеть на публике несколько лучше, чем это возможно в стандартной повседневной ситуации. По этой причине многие люди прибегают к помощи фотошопа.
По этой причине многие люди прибегают к помощи фотошопа.
Для того, чтобы изменить нос на фотографии, вам не потребуется много времени.
Для заметки!
Однако имейте в виду, что даже профессиональный ретушер не способен выйти дальше технологических пределов. Поэтому изменяемая фотография должна быть хорошего качества, а ракурс такой, чтобы было удобно корректировать.
Читайте также: Как сделать светящийся текст в фотошопе
Последовательность действий в фотошопе
Для начала определитесь, какую фотографию вам необходимо отретушировать. После этого выполните следующую последовательность действий.
Выберете инструмент, при помощи которого вы выделите ту зону, которая должна быть отретуширована. Для этого лучше всего подойдет такая функция, как «свободное лассо». Настройте растушевку в пределах 3 пикселей.
Важно!
Если фотография большого размера, то лучше выбирать растушевку в 6-8 пикселей, в зависимости от разрешения вашей фотографии.
После того, как вы настроили лассо, вам необходимо максимально точно выделить ту часть, которая должна быть отретуширована. Лучше всего это сделать так, чтобы область выделения охватывала нос полностью и без лишних частей.
Выделенную часть необходимо скопировать в качестве нового слоя. Фоновое изображение при этом пока остается неизменным, поскольку работать мы сейчас будет исключительно с выделенной частью.
Затем переходим на слой с областью носа и вызываем при помощи нехитрого сочетания клавиш «свободное трансформирование» (Ctrl+T). При помощи правой кнопки мыши мы щелкаем внутрь полученной рамки и выбираем пункт «Перспектива».
Угловые точки мы постепенно начинаем смещать и сужать. В процессе этого мы наблюдаем за изменениями. Интересно понаблюдать, как именно начинает меняться нос по мере того, как мы проводим эти манипуляции.
Интересно!
Наблюдайте за тем, чтобы нос не казался неестественным в процессе ретуширования.
Явное несоответствие его размеров будет бросаться в глаза. Помните, что ваша задача не только подправить недостатки носа, но и сделать так, чтобы сама ретушь осталась невидна.
После того, как вы сузили все маркеры до такой степени, что вас форма носа начала устраивать, нажмите клавишу Enter, чтобы сохранить все произведенные вами манипуляции.
Читайте также: Как изменить цвет волос в фотошопе
Вы можете достигнуть наилучшего результата, даже если не будете использовать все маркеры одновременно. Иногда для того, чтобы совсем немного подправить фото, достаточно использования нескольких маркеров.
Как только вы сохранили все изменения, которые применили к данной области, то можно переходить к фоновому изображению и осторожно накладывать на него созданный ранее слой. Имейте в виду, что после наложения на фон останется видной складка от старого носа. Ее необходимо будет убрать, чтобы ретуширование не было видно, и нос казался максимально естественным.
Как убрать остатки «старого носа» при наложении новой формы
Для этого достаточно обратиться к такому инструменту, как «Штамп». После этого необходимо выставить основные параметры, такие как:
- прозрачность, которую необходимо отрегулировать на уровне 40-50%;
- жесткость установите на нуле, хотя в некоторых случаях профессиональные фотографы рекомендуют оставить ее на уровне 60-70%, но это уже зависит от особенностей самой фотографии.
После этого необходимо как можно осторожнее убрать лишнюю складку, которая образовалась у нас на носе, когда мы наложили верхний отретушированный слой. Как только вы это сделаете, у вас получится такой результат:
Когда вы пользуетесь фотошопом, необходимо подходить к ретушированию отдельных частей тела или лица без лишнего фанатизма, так как для вас самое главное – это чтобы изменения никто не увидел, и они казались бы естественными.
В случае необходимости вы можете обратиться за помощью к специалисту или профессиональному фотографу, если боитесь браться за довольно сложные изменения на фотографии.
Как уменьшить нос с помощью фотошопа. Как уменьшить нос в «Фотошопе» быстро? Уменьшение носа фотошоп
Инструкция
Как исправить нос в bФотошопе/b» rel=»gallery-step-images»> Откройте фотографию и продублируйте изображение на новый слой с помощью клавиш Ctrl+J. Перед каждым изменением лучше дубликат слоя, чтобы не повредить основное изображение.
Избавьтесь от проблем кожи на изображении. Выбирайте инструмент Healing Brush Tool («Лечащая кисть»). На панели слоев установите жесткость кисти в 0, а размер чуть больше размера проблемного участка. Наведите курсор на чистую кожу, зажмите на клавиатуре Alt и щелкните мышкой по фотографии. Курсор превратится прицела – кружок с крестиком внутри. Программа приняла участок изображения за эталон.
Наведите курсор на чистую кожу, зажмите на клавиатуре Alt и щелкните мышкой по фотографии. Курсор превратится прицела – кружок с крестиком внутри. Программа приняла участок изображения за эталон.
Затем переведите мышку на проблемный участок и щелкните левой клавишей – прыщик или пятнышко заменится на эталонный рисунок. Отретушируйте таким образом весь нос, чтобы не осталось видимых дефектов кожи.
В меню Filter («Фильтр») выбирайте инструмент Liquify («Пластика»). Это, фактически, отдельный графический редактор с собственным набором инструментов и богатыми возможностями настроек. Чтобы увеличить изображение, выбирайте инструмент Zoom («Лупа»). Если нужно уменьшит рисунок, зажмите Alt и примените Zoom. Чтобы перемещать изображение, используйте Hand Tool («Рука»).
Выбирайте инструмент Pucker Tool («Сжатие»), для этого можно нажать на клавиатуре S. Установите на панели настроек размер кисти чуть больше участка, который вы хотите уменьшить. Значения Density («Плотность») и Pressure («Нажим») выставляйте небольшими, чтобы коррекция была аккуратной. Наведите курсор на переносицу и щелкните мышкой не больше 2-х раз. Изменения лучше вносить постепенно.
Наведите курсор на переносицу и щелкните мышкой не больше 2-х раз. Изменения лучше вносить постепенно.
Нажмите O, чтобы активировать инструмент Push Left Tool («Смещение пикселей»). Если обводить этим инструментом правую часть изображения сверху вниз, пиксели смещаются влево, т.е. объект уменьшается, если снизу вверх, то увеличивается. Чтобы уменьшить рисунок в левой части, курсор надо вести снизу вверх. Пиксели смещаются под изображением крестика.
Значения плотности и нажима оставьте небольшими, размер кисти уменьшите. Обведите инструментом нос на фотографии, начиная с правой стороны, сверху вниз. Исправьте вырез ноздрей, если есть необходимость. Применяйте инструмент осторожно, проводя по одному участку изображения не более двух раз.
Для отмены неправильных действий нажмите Reconstruct. Чтобы убрать все изменения, используйте кнопку Restore All. Когда результат обработки вас устроит, нажмите ОК. В обычном режиме еще раз внимательно изучите обработанное изображение. Если вы решите, что корректировка была неудачной, можете нажать Alt+Ctrl+Z, чтобы отменить изменения.
Лицо каждого человека индивидуально, а черты лица неповторимы. Именно совокупность черт лица определяет индивидуальность и неповторимость внешности. Однако, порой возникает необходимость изменить что-либо в образе человека на фотографии. Будь то глаза, губы, форма бровей или нос. Эта статья посвящена уменьшению носа на фотографии при помощи инструментов Фотошопа.
В приложении Adobe Photoshop для этих целей разработан специальный фильтр под названием «Пластика». Назначение данного фильтра состоит в изменение размеров и других параметров элементов изображения путем метода деформации и искажения. Однако далеко не все пользователи смогут правильно применить этот инструмент, так как он требует определенных навыков и знаний.
У нас уже был подобной урок, в котором мы применяли данный инструмент, который вы можете также посмотреть и изучить:
Но существует и гораздо более простой метод выполнения тех же самых действий. Речь идет об инструменте «Свободное трансформирование» .
Разберем этот способ на практическом примере. Мы возьмем фотографию потрясающего актера – Роберта Де Ниро.
Нам предстоит уменьшить его нос. Что ж, давайте приступим.
Подготовка фотографии
Применение свободного трансформирования
Теперь, когда наша фотография подготовлена можно приступать непосредственно к уменьшению носа модели.
Финальная обработка
Для того чтобы полностью скрыть следы границ необходимо выполнить следующие шаги.
А теперь давайте сравним первоначальное фото с нашим вариантом, где мы уменьшили нос актеру:
По точно такому же принципу можно изменять размер и деформировать другие объекты/элементы на изображении. На этом наш урок завершен, рекомендуем вам закрепить его на практике.
Если вам не нравится, как на фотографии смотрится ваш нос, фотошоп поможет вам подправить эту часть. Откорректировать форму носа может даже новичок, если следовать нашим советам.
Как изменить нос при помощи фотошопа
Для каждого человека свойственно желание выглядеть на публике несколько лучше, чем это возможно в стандартной повседневной ситуации. По этой причине многие люди прибегают к помощи фотошопа.
По этой причине многие люди прибегают к помощи фотошопа.
Для того, чтобы изменить нос на фотографии, вам не потребуется много времени.
Для заметки!
Однако имейте в виду, что даже профессиональный ретушер не способен выйти дальше технологических пределов. Поэтому изменяемая фотография должна быть хорошего качества, а ракурс такой, чтобы было удобно корректировать.
Последовательность действий в фотошопе
Для начала определитесь, какую фотографию вам необходимо отретушировать. После этого выполните следующую последовательность действий.
Выберете инструмент, при помощи которого вы выделите ту зону, которая должна быть отретуширована. Для этого лучше всего подойдет такая функция, как «свободное лассо». Настройте растушевку в пределах 3 пикселей.
Важно!
Вы можете достигнуть наилучшего результата, даже если не будете использовать все маркеры одновременно. Иногда для того, чтобы совсем немного подправить фото, достаточно использования нескольких маркеров.
Как только вы сохранили все изменения, которые применили к данной области, то можно переходить к фоновому изображению и осторожно накладывать на него созданный ранее . Имейте в виду, что после наложения на фон останется видной складка от старого носа. Ее необходимо будет убрать, чтобы ретуширование не было видно, и нос казался максимально естественным.
Как убрать остатки “старого носа” при наложении новой формы
Для этого достаточно обратиться к такому инструменту, как «Штамп». После этого необходимо выставить основные параметры, такие как:
- прозрачность, которую необходимо отрегулировать на уровне 40-50%;
- жесткость установите на нуле, хотя в некоторых случаях профессиональные фотографы рекомендуют оставить ее на уровне 60-70%, но это уже зависит от особенностей самой фотографии.
После этого необходимо как можно осторожнее убрать лишнюю складку, которая образовалась у нас на носе, когда мы наложили верхний отретушированный слой. Как только вы это сделаете, у вас получится такой результат:
Когда вы пользуетесь фотошопом, необходимо подходить к ретушированию отдельных частей тела или лица без лишнего фанатизма, так как для вас самое главное – это чтобы изменения никто не увидел, и они казались бы естественными.
В случае необходимости вы можете обратиться за помощью к специалисту или профессиональному фотографу, если боитесь браться за довольно сложные изменения на фотографии.
Программа Photoshop безусловно является любимицей всех девушек. Кто еще так быстро и легко сможет исправить недостатки и преумножить их красоту на фото — одарить пушистыми ресницами и шикарным волосами. И если в одних случаях спасет визажист и умелый парикмахер, обратиться к коим не составит проблем. То в других недоделки природы исправляются исключительно трудом пластического хирурга? А оно нам надо, под нож ложиться? Тут-то и приходит нам на помощь фотошоп. Сегодня мы почувствуем себя мировыми светилами пластической хирургии и чуть-чуть уменьшим нос. Для своего эксперимента я выбрала Рианну – талантливую певицу и красивую девушку.
Итак, открываем изображение.
Уменьшить нос в фотошопе мы можем воспользовавшись фильтром «Пластика».
На правой панели выбираем инструмент «Деформация». Устанавливаем следующие настройки:
Устанавливаем следующие настройки:
Перемещаем курсор на изображение и уменьшаем нос подталкиванием к центру. Постарайтесь не затронуть глаза и губы, дабы не исказить их форму. Теперь давайте сравним результат:
Этот способ требует некоторой сноровки. Возможно, вам придется не раз корректировать свои действия. Помимо всего прочего, этот способ имеет один недостаток: вместе с носом несколько уменьшается размер лица. Поэтому давайте рассмотрим еще один, более простой метод при котором пропорции лица останутся неизменными. Снова открываем исходное изображение.
Используем инструмент «лассо» для выделения носа и прилегающей к нему области.
Теперь нам следует растушевать выделенную область, для чего мы нажимаем комбинацию клавиш shift+f6. Радиус растушевки 20-30 пикселей. Ориентируйтесь на размер исходного изображения.
Выделенная область сгладилась. Теперь кликом левой клавишей мыши вызываем контекстное меню и выбираем – скопировать на новый слой.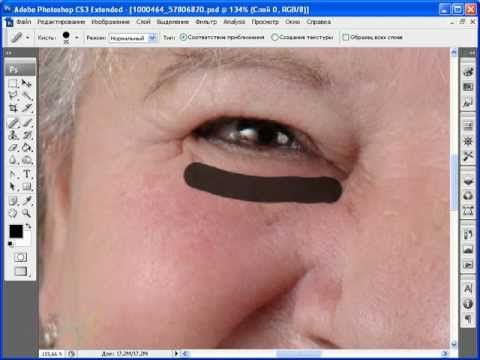
В окне слоев выбираем новый слой и уменьшаем его, потянув за маркеры.
И сравниваем полученные результаты.
Как видите, уменьшить нос в фотошопе очень просто. Выбирайте любой понравившийся способ и экспериментируйте! Таким образом, вы можете увеличить или уменьшить любую часть лица.
Черты лица это то, что определяет нас как личность, но иногда необходимо изменить очертания во имя искусства. Нос… Глаза… Губы…
Этот урок будет полностью посвящен изменению черт лица в нашем любимом Фотошопе.
Разработчики редактора предоставили нам особый фильтр – «Пластика» для изменения объема и других параметров объектов путем искажения и деформации, но использование данного фильтра подразумевает какие-то навыки, то есть нужно уметь и знать, каким образом использовать функции фильтра.
Есть способ, который позволяет произвести подобные действия простыми средствами.
Способ заключается в использовании встроенной функции Фотошопа «Свободное трансформирование» .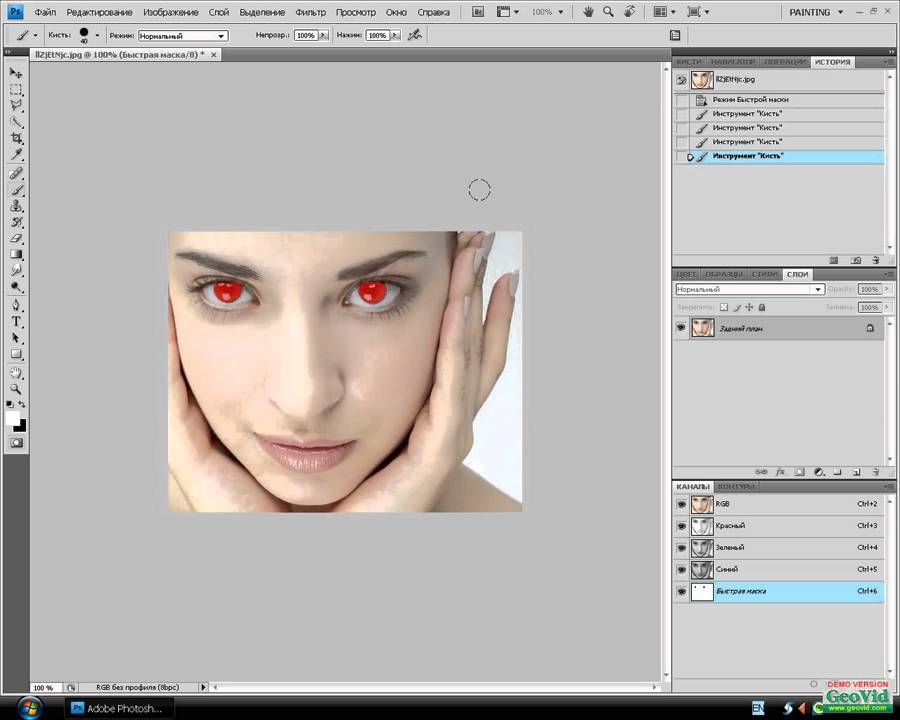
Допустим, носик модели нас не совсем устраивает.
Для начала создадим копию слоя с исходным изображением, нажав CTRL+J .
Затем необходимо выделить проблемную зону каким-либо инструментом. Я воспользуюсь «Пером». Здесь не важен инструмент, важна область выделения.
Обратите внимание, что я захватил выделением затененные участки по обе стороны от крыльев носа. Это поможет избежать появления резких границ между разными оттенками кожи.
Сгладить границы также поможет растушевка. Нажимаем сочетание клавиш SHIFT+F6 и выставляем значение в 3 пикселя.
На этом подготовка окончена, можно приступать к уменьшению носа.
Нажимает CTRL+T , вызвав функцию свободного трансформирования. Затем кликаем правой кнопкой мыши и выбираем пункт «Деформация» .
Этим инструментом можно искажать и передвигать элементы, находящиеся внутри выделенной области. Просто беремся курсором за каждое крыло носа модели и тянем в нужную сторону.
По завершению нажимаем ENTER и снимаем выделение сочетанием клавиш CTRL+D .
Результат наших действий:
Как видим, небольшая граница все же появилась.
Нажимаем сочетание клавиш CTRL+SHIFT+ALT+E , тем самым создав отпечаток всех видимых слоев.
Затем выбираем инструмент «Восстанавливающая кисть» , зажимаем ALT , кликаем по участку рядом с границей, беря образец оттенка, а потом кликаем по границе. Инструмент заменит оттенок участка на оттенок образца и частично их смешает.
Посмотрим еще раз на нашу модель:
Как видим, нос стал тоньше и изящнее. Цель достигнута.
Используя данный метод, можно увеличивать и уменьшать черты лица на фотографиях.
Как уменьшить нос в «Фотошопе» быстро? — RUUD
The content of the article:
- Свободное трансформирование объекта
- Уменьшение носа
- Сглаживание неровности
- Как уменьшить нос в «Фотошопе CS6»
- Улучшение светотеневого рисунка
Очень часто фотограф, обрабатывая снимок, замечает непропорциональные черты лица модели. Во время художественной ретуши можно отредактировать не только фон, но и такие детали, как нос. А также многие пользователи «Инстаграма» любят создавать идеальные фотографии. Ответ на вопрос о том, как уменьшить нос в «Фотошопе», и раскрывается в данной статье.
Во время художественной ретуши можно отредактировать не только фон, но и такие детали, как нос. А также многие пользователи «Инстаграма» любят создавать идеальные фотографии. Ответ на вопрос о том, как уменьшить нос в «Фотошопе», и раскрывается в данной статье.
Свободное трансформирование объекта
You will be interested:How dangerous is the new coronavirus?
Прежде чем приступить непосредственно к уменьшению носа, нужно подготовить исходную фотографию. Как и для любой обработки, необходимо загрузить снимок и создать его копию. Нажав правой кнопкой мыши на миниатюру снимка, выбираете функцию «Создать дубликат слоя». На нем и будет производиться дальнейшая работа.
После этого необходимо взять инструмент «Произвольное выделение» и обвести весь нос, при этом не стоит захватывать слишком много места, но и точно по контуру не нужно проводить. То же самое можно сделать с помощью любого другого инструмента, на этом шаге неважно — чем, а важно — что выделять.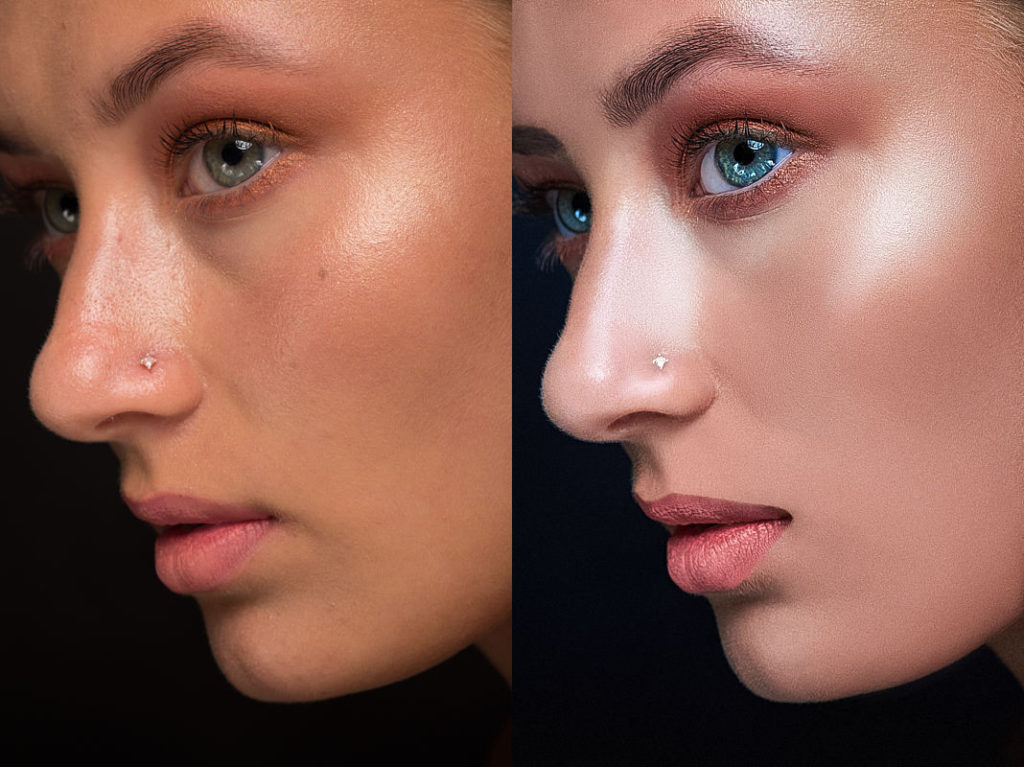 Уменьшить нос в «Фотошопе» как можно естественнее — вот первоначальная задача.
Уменьшить нос в «Фотошопе» как можно естественнее — вот первоначальная задача.
Совет: лучше всего проводить по коже лица так, чтобы были захвачены и темные, и светлые участки рядом с носом. Такое выделение позволит избежать слишком резкой границы, а это значит, что сэкономит время.
Уменьшение носа
После того как объект проведен полностью, нужно нажать правой кнопкой мыши и выбрать пункт «Деформация». А теперь крылья носа переносят ближе к глазам и друг к другу. Этот шаг творческий, и делать необходимо так, как это подскажет воображение фотографа. Четкой инструкции нет. Но несмотря на все это, снимок должен остаться естественным, стоит переборщить с изменением и уменьшением носа — и фото потеряет привлекательность.
И также, чтобы сгладить границы, нужно применить эффект растушевки краев. Для этого нажать комбинацию клавиш Shift + F6 и поставить необходимое значение. В этом случае было выбрано 3 пикселя, но каждый процесс обработки индивидуален. Поэтому и ответ на вопрос о том, как уменьшить нос в «Фотошопе», схематичен.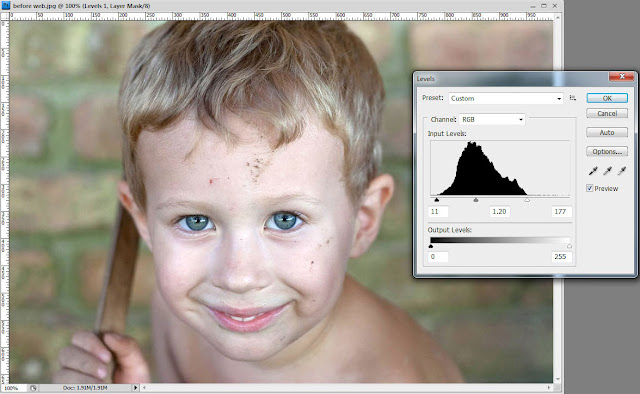
Сглаживание неровности
Несмотря на все усилия, хоть и не в большом количестве, но несостыковки кожи все же имеются. Убрать их очень просто. Для начала нужно создать объединенный слой, сделать это можно с помощью горячей команды Ctrl + Shift + Alt + У.
Следующим шагом нужно замаскировать переход, сделать это можно несколькими способами.
 Вот и все, нос выглядит очень естественно и изящно.
Вот и все, нос выглядит очень естественно и изящно.Как уменьшить нос в «Фотошопе CS6»
В последних версиях программы появилась новая функция, которая позволяет видоизменять любую часть тела и инструмент. С помощью фильтра «Пластика», можно не только уменьшать нос, но и увеличить губы, выделить скулы и талию. Причем делается это очень быстро, и после такого изменения не надо ничего подправлять.
Чтобы начать работу, необходимо открыть меню «Фильтр» и выбрать пункт «Пластика». Откроется новое окно, в котором и нужно проводить все шаги. Стоит заметить, каждое действие — это творческий момент, поэтому не стоит ориентироваться на какие-то определенные настройки.
Самое главное, не работать с огромными кистями. Лучше приблизить проблемное место и небольшим диаметром инструмента исправить все недостатки. Так работа будет выглядеть намного более натуральной, без волн. Способы, как уменьшить нос в «Фотошопе», есть разные, но самое главное — не то, как сделать такой эффект, важен сам результат.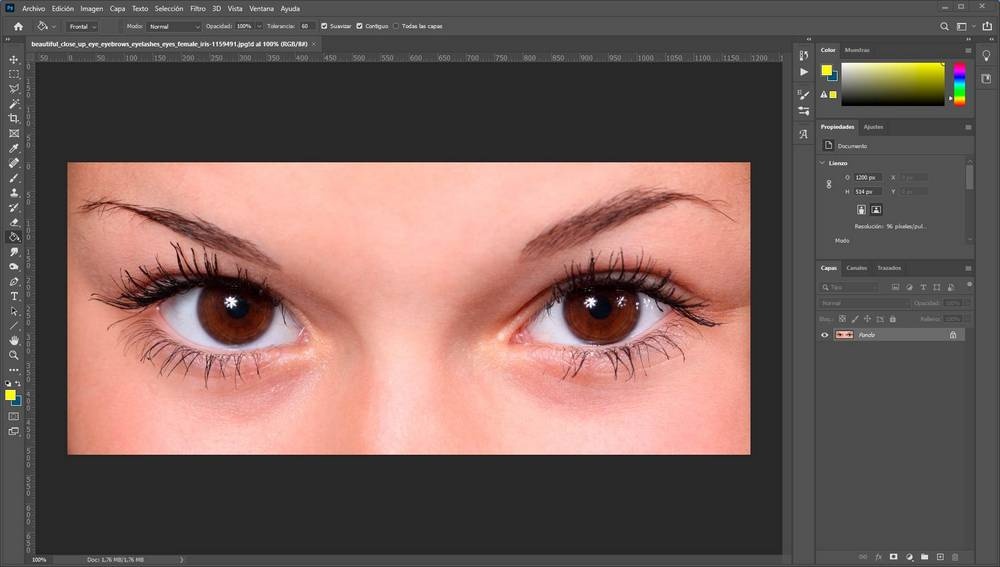
Улучшение светотеневого рисунка
Очень часто при изменении линий на лице пропадают некоторые нюансы, восстановить которые очень легко. Чтобы прорисовать новые тени и свет, для начала необходимо создать новый слой с параметром наложения «Мягкий свет». Взяв мягкую кисть белого цвета, нужно прорисовать на лице все места, где должны быть блики, а черным цветом выделить тени. После того как контуринг завершен, можно изменить ползунок непрозрачности до нужного процента.
На самом деле можно уменьшить нос в «Фотошопе» на телефоне, как и на компьютере, шаги будут точно такими же.
Источник
Легко сделайте кому-нибудь цифровую операцию на носу с помощью Photoshop
Автор сценария Стив Паттерсон.
В этом уроке по ретуши фотографий мы узнаем, как невероятно легко сделать кому-нибудь цифровую пластику носа (конечно, никому из наших знакомых это не понадобится!). Этот метод редактирования фотографий настолько прост и удобен, что у вас возникнет соблазн использовать его на фотографиях людей, которым он действительно не нужен. По крайней мере, это то, что вы можете сказать им, когда они спросят вас, почему вы сделали их нос меньше. Вы просто должны были это сделать, потому что это было так весело и так легко!
По крайней мере, это то, что вы можете сказать им, когда они спросят вас, почему вы сделали их нос меньше. Вы просто должны были это сделать, потому что это было так весело и так легко!
А если серьезно, давайте посмотрим правде в глаза, иногда фотографии не передают людям должное, и хотя в реальной жизни их нос может быть хрестоматийным примером того, как должен выглядеть человеческий нос, неправильная установка фокусного расстояния на объективе камеры , плохое освещение или неудачный ракурс могут исказить реальность и заставить вещи казаться больше, чем они есть на самом деле. К счастью, Photoshop делает цифровую пластическую хирургию легкой задачей без каких-либо причудливых хирургических инструментов или даже твердой руки. Фактически, все, что вам нужно, это инструмент «Лассо», команда «Свободное преобразование» и «Восстанавливающая кисть», чтобы убрать любые шероховатости.
Вот изображение, с которым я буду работать в этом уроке. Прежде чем мы начнем, я просто хочу прояснить, что я не говорю, что этой женщине нужна пластика носа.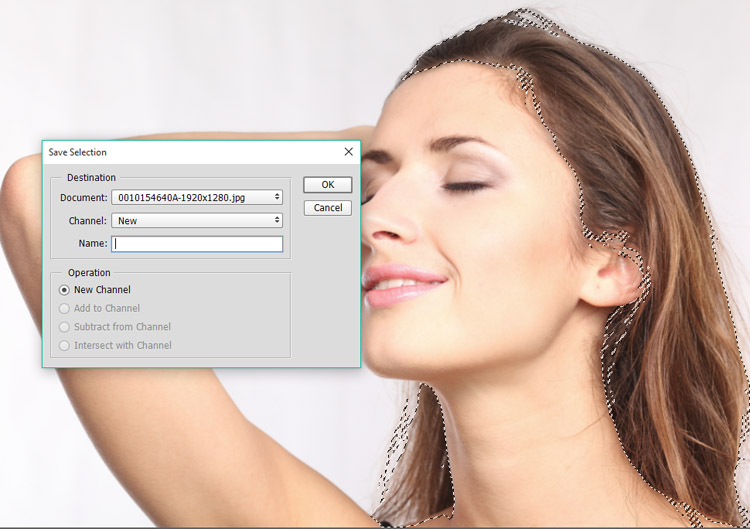 Она просто несчастная жертва этого туториала:
Она просто несчастная жертва этого туториала:
Исходное изображение.
А вот как она будет выглядеть после того, как мы немного уменьшим ее нос (опять же, не то, чтобы ей это нужно):
Окончательный результат.
Этот урок является частью нашей коллекции портретной ретуши. Давайте начнем!
Плагин шорткодов, действий и фильтров: ошибка в шорткоде [ ads-photoretouch-middle_2 ]
Шаг 1: Нарисуйте грубое выделение вокруг носа
Прежде чем мы сможем начать нашу цифровую работу с носом, нам сначала нужно изолировать нос человека от остальной части изображения, что означает, что нам нужно добавить выделение вокруг него. Инструмент «Лассо» в Photoshop отлично работает в этом случае, поэтому выберите его на палитре «Инструменты»:
.Выберите инструмент «Лассо».
Вы также можете быстро выбрать его, нажав L на клавиатуре. Причина, по которой инструмент «Лассо» работает здесь так хорошо, заключается в том, что если вы использовали его раньше, вы уже знаете, что это не самый точный инструмент выделения во всем Photoshop (эта честь достается инструменту «Перо»), но для этой техники , мы намеренно хотим избежать точного выделения носа. Вместо этого просто растяните выделение вокруг внешней части носа, как я сделал здесь:
Вместо этого просто растяните выделение вокруг внешней части носа, как я сделал здесь:
Используйте Инструмент Лассо Photoshop, чтобы нарисовать грубое выделение вокруг носа.
Определенно лучше выделить слишком много области, чем недостаточно, так как в конце мы будем наводить порядок.
Шаг 2: Растушуйте выделение
Далее нам нужно сделать края нашего выделения более мягкими, или «растушевать» их, как это называет Photoshop. Для этого перейдите в меню «Выбор» в верхней части экрана и выберите «Растушевка». Вы также можете использовать сочетание клавиш Alt+Ctrl+D (Win) / Option+Command+D (Mac). В любом случае открывается диалоговое окно Photoshop Feather. Введите значение радиуса растушевки где-то между 20-30 пикселями в зависимости от размера и разрешения вашего изображения. Возможно, вам придется немного поэкспериментировать со значением. Я собираюсь ввести 20 пикселей для моего радиуса растушевки:
Растушуйте выделение, чтобы сделать края мягче.
Нажмите OK, чтобы растушевать выделение и выйти из диалогового окна.
Шаг 3: Скопируйте выделение на новый слой
Когда наше выделение на месте, а края размыты, нажмите Ctrl+J (Win)/Command+J (Mac), чтобы скопировать выделение на новый слой. Если мы сейчас посмотрим на палитру слоев Photoshop, мы увидим наше исходное изображение на фоновом слое, а нос теперь находится на новом слое над ним, который Photoshop автоматически назвал «Слой 1»: 9.0003
Нажмите «Ctrl+J» (Win) / «Command+J» (Mac), чтобы скопировать выделение на новый слой.
Шаг 4: изменение размера носа с помощью команды Free Transform в Photoshop
Теперь, когда нос находится на отдельном слое, мы можем изменить его размер, сделав его короче, тоньше или и то, и другое! Для этого мы будем использовать команду «Свободное преобразование» в Photoshop, и мы можем быстро получить к ней доступ с помощью сочетания клавиш Ctrl+T (Win)/Command+T (Mac), которое вызывает поле «Свободное преобразование» и обрабатывает область вокруг носа. как показано ниже:
как показано ниже:
Нажмите «Ctrl+T» (Win) / «Command+T» (Mac), чтобы открыть окно «Свободное преобразование» Photoshop и маркеры вокруг носа.
Чтобы сделать нос тоньше, все, что нам нужно сделать, это перетащить боковые ручки (маленькие квадраты) друг к другу. Чтобы перетащить обе стороны одновременно, удерживайте нажатой клавишу Alt (Win) / Option, когда вы перетаскиваете одну из ручек, и ручка на противоположной стороне также будет перетаскиваться. Чем дальше навстречу друг другу вы перетаскиваете боковые ручки, тем тоньше становится нос:
Перетащите боковые ручки навстречу друг другу, чтобы сделать нос тоньше. Удерживая нажатой клавишу «Alt» (Win) / «Option» (Mac), перетащите одну из ручек, чтобы указать Photoshop одновременно перетаскивать противоположную рукоятку.
Чтобы сократить длину носа, просто перетащите нижнюю ручку вверх. Чем дальше вы перетаскиваете ручку, тем короче становится нос. Вы также можете удерживать нажатой клавишу Alt (Win) / Option при перетаскивании нижнего маркера, чтобы Photoshop одновременно перетаскивал верхний маркер:
Уменьшите длину носа, перетащив нижнюю ручку вверх. Удерживая нажатой клавишу «Alt» (Win) / «Option» (Mac), Photoshop перетащит верхнюю ручку вниз одновременно с перетаскиванием.
Удерживая нажатой клавишу «Alt» (Win) / «Option» (Mac), Photoshop перетащит верхнюю ручку вниз одновременно с перетаскиванием.
Нажмите Enter (Win) / Return (Mac), когда вы закончите, чтобы принять преобразование и выйти из окна «Свободное преобразование».
Теперь я сделал ее нос немного тоньше и немного короче, просто перетащив пару маркеров Free Transform. Однако, если мы внимательно посмотрим на изображение, мы увидим, что есть некоторые проблемы. Во-первых, теневые линии под ее щеками больше не совпадают, особенно слева, как я обвел ниже:
Тени под ее щеками больше не идут плавными непрерывными линиями, а кажутся прерывистыми.
Чтобы исправить это, я снова вызову маркеры Free Transform с помощью «Ctrl+T» (Win) / «Command+T» (Mac), и на этот раз я буду удерживать Shift+Ctrl + Alt (Win) / Shift + Command + Option (Mac) и перетащите любой из нижних угловых маркеров в сторону. Удерживая все три клавиши одновременно, когда я перетаскиваю нижний угловой маркер, Photoshop перетаскивает нижний угловой маркер на противоположную сторону, оставляя два верхних угловых маркера заблокированными на месте. Технически это то, что Photoshop называет преобразованием выделения в «перспективу», и я просто использую сочетание клавиш для доступа к этому режиму. Я также мог бы перейти в меню «Правка» в верхней части экрана, выбрать «Преобразовать», а затем выбрать «Перспектива», а затем перетащить любой из нижних угловых маркеров наружу, но мне кажется, что сочетание клавиш проще, поэтому я собираюсь удерживать все три клавиши вниз и перетащите ручку правого нижнего угла наружу, что также будет перетаскивать ручку нижнего левого угла наружу, и я буду продолжать перетаскивание, пока линии тени под ее щеками не перестанут казаться прерывистыми:
Технически это то, что Photoshop называет преобразованием выделения в «перспективу», и я просто использую сочетание клавиш для доступа к этому режиму. Я также мог бы перейти в меню «Правка» в верхней части экрана, выбрать «Преобразовать», а затем выбрать «Перспектива», а затем перетащить любой из нижних угловых маркеров наружу, но мне кажется, что сочетание клавиш проще, поэтому я собираюсь удерживать все три клавиши вниз и перетащите ручку правого нижнего угла наружу, что также будет перетаскивать ручку нижнего левого угла наружу, и я буду продолжать перетаскивание, пока линии тени под ее щеками не перестанут казаться прерывистыми:
Исправлена проблема с теневыми линиями под щеками.
Еще раз я нажму «Ввод» (Win) / «Возврат» (Mac), чтобы применить преобразование и выйти из команды «Свободное преобразование».
Шаг 5: Добавьте новый слой
Единственная проблема, оставшаяся с изображением, это область под ее носом, где я сделал ее меньше, и теперь она выглядит немного испорченной, как мы можем видеть ниже:
Нужно очистить область под носом.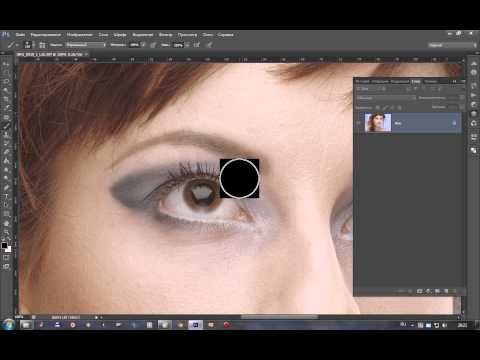
Чтобы очистить эту область, я воспользуюсь Восстанавливающей кистью Photoshop, но перед этим я собираюсь добавить новый слой над «Слоем 1», так как всегда рекомендуется выполнять «исцеление» на отдельном слое. . Чтобы добавить новый слой, я просто щелкну значок «Новый слой» в нижней части палитры «Слои»:
Щелкните значок «Новый слой» в нижней части палитры слоев Photoshop.
Photoshop добавляет новый слой над двумя существующими слоями и автоматически называет его «Слой 2»:
.Photoshop добавляет новый слой вверху стека слоев и называет его «Слой 2».
Шаг 6. Очистите область с помощью восстанавливающей кисти
После добавления нового слоя выберите «Восстанавливающую кисть» в палитре «Инструменты». В Photoshop CS2 и CS3 вы найдете Восстанавливающую кисть, скрытую за точечной восстанавливающей кистью, поэтому вам нужно щелкнуть точечную восстанавливающую кисть в палитре инструментов и удерживать кнопку мыши в течение секунды или двух, затем выберите Восстанавливающая кисть из всплывающего меню, как показано ниже:
Выберите Восстанавливающую кисть Photoshop в палитре инструментов.
Выбрав «Восстанавливающую кисть», посмотрите на панель параметров в верхней части экрана и убедитесь, что выбран параметр «Образец всех слоев»:
Выберите «Образец всех слоев» на панели параметров.
Вам понадобится выбрать этот параметр всякий раз, когда вы используете Восстанавливающую кисть на отдельном слое, как мы делаем здесь. Восстанавливающая кисть работает путем сэмплирования цвета, тона и текстуры из части изображения, но, поскольку мы работаем с новым пустым слоем, на слое нет ничего, что можно было бы сэмплировать с помощью Восстанавливающей кисти. Выбрав опцию «Образец всех слоев», Photoshop может взять образец не только из слоя, на котором мы находимся, но и из любого слоя (слоев) под ним, что именно то, что нам нужно.
«Восстанавливающая кисть» работает лучше всего, когда вы устанавливаете размер кисти чуть больше, чем область, которую вы пытаетесь вылечить, и вы можете быстро изменить размер кисти, используя левую и правую клавиши квадратных скобок. Клавиша левой скобки уменьшает размер кисти, а клавиша правой скобки увеличивает ее. Он также работает лучше всего, если вы нажимаете им на отдельные точки, а не пытаетесь закрасить всю проблемную область сразу. Еще одна вещь, о которой следует помнить при работе с Восстанавливающей кистью, заключается в том, что вы хотите попытаться взять образец области кожи, близкой к области, которую вы лечите, поскольку разные области лица человека имеют разную текстуру кожи, поэтому вы не можете действительно хочу взять образец области чьего-то лба, пытаясь ретушировать часть его носа. Имея это в виду, я собираюсь изменить размер моей кисти с помощью квадратных скобок, а затем взять хороший участок кожи из-под ее носа, удерживая нажатой клавишу «Alt» (Win)/Option (Mac) и щелкнув область чуть выше верхней. левая сторона ее рта. Вы увидите, как курсор вашей кисти превратится в значок цели, сообщающий вам, что вы делаете выборку изображения непосредственно под значком:
Клавиша левой скобки уменьшает размер кисти, а клавиша правой скобки увеличивает ее. Он также работает лучше всего, если вы нажимаете им на отдельные точки, а не пытаетесь закрасить всю проблемную область сразу. Еще одна вещь, о которой следует помнить при работе с Восстанавливающей кистью, заключается в том, что вы хотите попытаться взять образец области кожи, близкой к области, которую вы лечите, поскольку разные области лица человека имеют разную текстуру кожи, поэтому вы не можете действительно хочу взять образец области чьего-то лба, пытаясь ретушировать часть его носа. Имея это в виду, я собираюсь изменить размер моей кисти с помощью квадратных скобок, а затем взять хороший участок кожи из-под ее носа, удерживая нажатой клавишу «Alt» (Win)/Option (Mac) и щелкнув область чуть выше верхней. левая сторона ее рта. Вы увидите, как курсор вашей кисти превратится в значок цели, сообщающий вам, что вы делаете выборку изображения непосредственно под значком:
Выбрав «Восстанавливающую кисть», удерживайте нажатой клавишу «Alt» (Win)/«Option» (Mac) и щелкните хороший участок кожи, чтобы взять образец. Убедитесь, что вы взяли образец из области, близкой к области, которую вы пытаетесь вылечить, чтобы текстура кожи была максимально похожей.
Убедитесь, что вы взяли образец из области, близкой к области, которую вы пытаетесь вылечить, чтобы текстура кожи была максимально похожей.
Затем, взяв за образец первую область, я отпускаю клавишу «Alt/Option» и начинаю нажимать на области под ее носом, которые нужно очистить. Вы увидите, как ваш курсор снова изменится на курсор кисти, когда вы отпустите «Alt/Option», сообщая вам, что вы лечите области изображения в этот момент, а не делаете выборку из них. Опять же, я буду щелкать мышью, а не рисовать с ее помощью, поскольку рисование больших областей с помощью Восстанавливающей кисти имеет тенденцию давать Photoshop слишком много информации для одновременной работы и обычно дает плохие результаты, поэтому лучше щелкать, а не рисовать. . Я нажму на несколько мест, чтобы очистить их, и когда я это сделаю, Photoshop заменит текстуру из области, на которой я щелкнул, текстурой из области, которую я выбрал. Он также пытается смешать цвет и тон выбранной области с цветом и тоном области, на которую я нажал.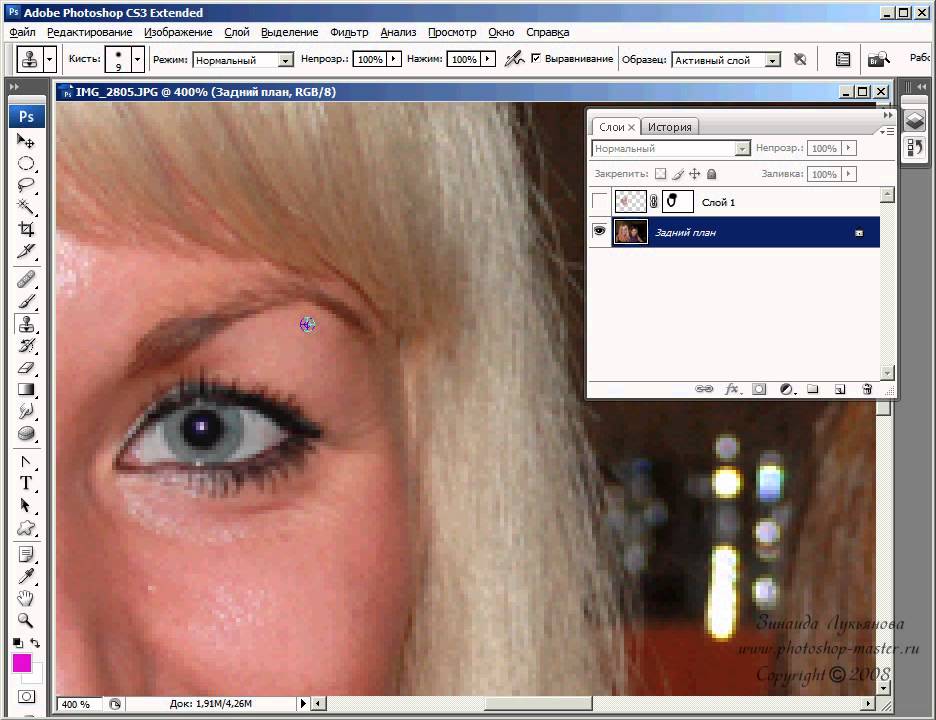 Эта замена текстур и смешивание цветов и тонов — это то, что Photoshop называет «исцелением».
Эта замена текстур и смешивание цветов и тонов — это то, что Photoshop называет «исцелением».
Если я продолжу нажимать на области, чтобы исцелить их, используя ту же самую область, из которой я взял образец, область под ее носом в конечном итоге будет выглядеть как повторяющийся узор, что является явным признаком того, что изображение было отретушировано. Чтобы не превращать ее кожу в обои, я нажму только на несколько точек, чтобы вылечить их, а затем, удерживая нажатой клавишу «Alt» (Победа) / «Опция» (Mac), нажму на другую область хорошего изображения. кожу, чтобы попробовать его. Затем, взяв образец новой области, я отпущу клавишу «Alt/Option» и нажму еще на несколько точек, чтобы исцелить их, прежде чем снова взять образец из другой области, повторяя этот процесс выборки и лечения, выборки и лечения, через и так до тех пор, пока область под ее носом не станет хорошо выглядеть.
Продолжайте брать пробы с разных участков здоровой кожи, удерживая и используя их для лечения проблемных зон, пока область под носом не станет выглядеть естественно.
После того, как вы очистите проблемные области с помощью Восстанавливающей кисти, работа с цифровым носом завершена! Вот для сравнения еще раз мое исходное изображение:
Исходное изображение.
И вот наш окончательный результат, теперь ее нос стал немного тоньше и немного короче:
Окончательный результат.
Имейте в виду, что в большинстве случаев вам не понадобится радикальная пластика носа, как у Майкла Джексона. Обычно вы хотите, чтобы вещи были более тонкими, и если вам повезет, человек на фотографии даже не поймет, что вы сделали. Если они думают, что отлично смотрятся на фотографии, и понятия не имеют, какую работу вы проделали, чтобы они выглядели так хорошо, то считайте это комплиментом вашим навыкам ретуширования фотографий в Photoshop и хорошо выполненной работой!
И вот оно! Загляните в наш раздел «Ретуширование фотографий», чтобы узнать больше об уроках по редактированию изображений в Photoshop!
Получите все наши уроки Photoshop в формате PDF! Загрузите их сегодня!
Как заменить нос
Загрузите PSD-файл: http://photoshopdesire. com/how-to-replace-swap-change-nose-job-in-photoshop-tutorial-psd/
com/how-to-replace-swap-change-nose-job-in-photoshop-tutorial-psd/
Photoshop Tutorial: в этом уроке я покажу вам, как изменить любой нос к другому носу легко с техникой смешивания слоев.
Шаг: 1) во-первых, выберите сочетание клавиш быстрой маски Q. возьмите инструмент кисти B и выберите жесткую кисть и закрасьте нос для выделения. выйдите из быстрой маски, чтобы получить выделение
Шаг:2) скопируйте выделение [CTRL+C]. Теперь перейдите к другому изображению и создайте новый слой. Вставьте в него выбранный нос. Уменьшите непрозрачность, чтобы проверить положение и размер оригинального носа. Преобразуйте и масштабируйте новый нос, чтобы он соответствовал существующему носу. После того, как мы разместили положение носа, верните непрозрачность на 100%.
Шаг: 3) Дублируйте фоновый слой. Теперь удалите оригинальный нос со слоя с девушкой. Удерживая клавишу CTRL, нажмите на слой с носом, чтобы получить выделение. Теперь выберите слой с девушкой и уменьшите выделение на 5 пикселей. Удалите выделение со слоя с девушкой. Теперь у слоя нет носа, и мы смешиваем пустое пространство со слоем с носом.
Удалите выделение со слоя с девушкой. Теперь у слоя нет носа, и мы смешиваем пустое пространство со слоем с носом.
Шаг: 4) Выберите оба слоя, перейдите к редактированию и выберите слои с автосмешением. Проверьте бесшовные тона и цвета и нажмите «ОК». Photoshop автоматически подберет тона и цвета, соответствующие исходному изображению.
ознакомьтесь со всеми уроками здесь: https://www.youtube.com/photoshopdesiretv/videos
Не забудьте КОММЕНТАРИЙ, НРАВИТСЯ и ПОДПИСАТЬСЯ, если вы можете поделиться видео 🙂
Подпишитесь на нас:
— ——————
ПОДПИСАТЬСЯ: http://goo.gl/3vFslz
FACEBOOK: http://www.facebook.com/PhotoShopDesire
GOOGLE+: https://plus.google.com/1182450
Twitter: https://twitter.com/PSDesire
Используемое программное обеспечение:
—————— ———-
Photoshop cc, cc 2014, 2015
Photoshop cs3, cs5, cs6,
After Effects cs5
Camtasia Studio
Музыка:
————
Trancer (библиотека YouTube)
Ознакомьтесь с дополнительными руководствами:
Как сделать ваши фотографии мультяшными в Photoshop
https://www. youtube.com/watch?v=D9HCyzFaYCs
youtube.com/watch?v=D9HCyzFaYCs
Как преобразовать фотографию в детализированное цветное изображение в Photoshop
https://www.youtube.com/watch?v=HQelPSAgguk
HDR-фотография с мультиэкспозицией в Photoshop
https://www.youtube.com/watch?v =kYpmmK5bfQE
Как создать реалистичную татуировку тела в Photoshop
https://www.youtube.com/watch?v=Sx-mR1zUFHY
Как применить кинематографическую цветокоррекцию к вашим фотографиям в Photoshop
https://www. youtube.com/watch?v=jWGTyCUuT4g
Как создать отражение воды с реалистичной рябью в Photoshop
https://www.youtube.com/watch?v=0MvjWH8opK0
Как изменить фон без вырезания объекта в Photoshop
https://www.youtube.com/watch?v=dmHU2Bmq74E
Создать эффект рисования светом в Photoshop
https://www.youtube.com/watch?v=BHBafU2u-PA
Как добавить эффект бликов в Photoshop
https://www.youtube.com/watch?v=uYeKmfJZQXM
Преобразование панорамного фото в 360° фотографию в Photoshop
https://www. youtube.com/watch?v=X92n7c18kQY
youtube.com/watch?v=X92n7c18kQY
Превратите уродливую фотографию в красивые обои для рабочего стола в Photoshop
https://www.youtube.com/watch?v=izB7LXKwqPY
Как добавить лучи солнечного света в Photoshop
https://www.youtube.com/watch? v=7K5NN1j21y4
Как улучшить фотографии с помощью дополнительных цветов в Photoshop
https://www.youtube.com/watch?v=pmI2q5kp6wo
Как создать эффект параллакса в Photoshop
https://www.youtube.com/ watch?v=4QNSy-EpVqk
Как добавить дождь на фотографии в Photoshop
https://www.youtube.com/watch?v=0_ndOa9f9vM
Как создать туман в Photoshop
https://www.youtube.com/watch?v=iObIs3AxcNY
Как создать синемаграф движущихся облаков в Photoshop
https://www.youtube.com/watch?v=DTFpmGBsFi8
Как создать карту глубины — выборочный фокус в Photoshop
https://www.youtube.com/watch?v=jZgcjnrf34o
Как создать мелководье Глубина резкости в Photoshop
https://www. youtube.com/watch?v=9wfHnVYNC6s
youtube.com/watch?v=9wfHnVYNC6s
Как вырезать волосы с помощью Topaz Remask в Photoshop
https://www.youtube.com/watch?v=_sgJUVWfFEc
Как подобрать цвета переднего плана и фона в Photoshop Радиальное размытие фокуса в Photoshop
https://www.youtube.com/watch?v=0eWDCpfik8Q
Этот видеоурок также связан с запросами Ниже упомянуто:
————— ————————————————— ———————
Легко сделайте кому-нибудь цифровую операцию на носу с помощью Photoshop
учебник по фотошопу — как сделать кому-то операцию на носу
Как выполнить цифровую операцию на носу
Как исправить нос в Adobe Photoshop
Виртуальная пластическая хирургия для операции на носу
Как изменить форму носа в фотошопе
Пластическая хирургия в фотошопе бесплатно
Изменить Форма носа — Photoshop Tutorial
Улучшение губ до и после
Как поменять местами нос в Photoshop
Как заменить нос в Photoshop за 6 простых шагов
Как поменять местами нос в Photoshop
Как заменить чей-то нос с помощью Adobe Photoshop
как смешать лица в фотошопе
14. 03.2016 14:58:35
03.2016 14:58:35
Категория : PSDesire
Face & Body Photo Editor Lite в App Store
Описание
Это простое, но мощное приложение для искажения фотографий. Вы можете использовать его, чтобы имитировать трансформацию тела, улучшать свой внешний вид в социальных сетях или развлекаться, искажая людей. Все, что вам нужно сделать, это перетащить, увеличить или уменьшить части тела, которые вы хотите исказить. Узнайте, как бы вы выглядели с другим носом, подбородком, ягодицами, меньшим весом…
Наше приложение, загруженное 10 миллионов раз на всех платформах по всему миру, отличается двумя особыми особенностями:
1) Алгоритм искажения, который мы используем, обеспечивает очень плавные искажения изображения, такие как те, которые вы найдете в профессиональных приложениях для пластики, которые в 100 раз дороже. .
2) Наш режим двойного отображения, который клонирует ваше изображение на другую половину экрана при повороте устройства, позволяет вам изменять свое изображение без обременения вашего пальца, скрывающего область, над которой вы работаете. Это идеально подходит для небольших сенсорных устройств, таких как ваш телефон!
Это идеально подходит для небольших сенсорных устройств, таких как ваш телефон!
— Новая функция: теперь вы можете сохранять анимацию морфинга как видео!
*************************
ЧТО МОЖЕТ СДЕЛАТЬ ПРИЛОЖЕНИЕ?
*************************
С помощью этого приложения для искажения фотографий вы можете преобразить любую часть лица и тела:
• Изменение формы носа
• Увеличение губ
• Контур подбородка и лица
• Потеря веса
• Увеличение мышц
• все, что можно изменить или уменьшить!
Для развлечения или просто потому, что вам интересно, как бы вы выглядели с частью тела другой формы, это приложение поможет вам.
*************************
КАК ПОЛЬЗОВАТЬСЯ ПРИЛОЖЕНИЕМ?
***************************
Использовать приложение очень просто даже на маленьких экранах:
• Импортировать снимок головы или тела в полный рост. изображение из вашей камеры или библиотеки изображений устройства. Желательно, чтобы объект был сфотографирован на однотонном фоне и хорошо освещен, чтобы контуры были хорошо видны.
• Используйте палец, чтобы перетащить или уменьшить части тела, которые вы хотите исказить. Например, вы можете раздавить горбинку на носу или даже сделать себя стройнее.
• Поворачивая устройство, переключайтесь с одинарного режима на двойной, чтобы легко сравнивать изображения до и после на одном экране.
• Увеличьте масштаб и используйте двойное представление, чтобы видеть ваши изменения в зеркале рабочей области в реальном времени, не мешая пальцем. Это отличное решение для выполнения точных искажений на маленьких экранах!!
• Запустите анимацию преобразования между исходной фотографией и измененной, чтобы увидеть, как старая вы трансформируетесь в новую!
Загрузите наше приложение прямо сейчас. Затем посмотрите, как могут выглядеть те изменения, которые вы хотели увидеть.
Версия 2. 26
26
— обновление iOS 16.
— Исправлен размер диалога выбора изображения на iPad.
Рейтинги и обзоры
Рейтинги 11K
Очень круто…
Вы можете легко изменить черты лица членов семьи (а также друзей и/или самого себя) и сообщить людям, что вы член семьи, которая повсеместно выиграла генетическую лотерею 😊. Очень весело играть!
Я люблю это, НО
Довольно просто, есть и другие приложения с их бесплатными версиями и с большим количеством функций, которые вы можете использовать, чтобы улучшить свое изображение.
Одна настройка
Это приложение ничего не делало.
Была одна настройка, чтобы уменьшить или увеличить что-то, и это было бесполезно, потому что, если вы использовали кнопку уменьшения, она стягивала изображение внутрь себя. Не полезно. Судя по всему есть полная версия, но за нее надо платить. Не рекламируйте что-то как бесплатное, если это дрянная версия.
Разработчик, Kaeria, указал, что политика конфиденциальности приложения может включать обработку данных, как описано ниже. Для получения дополнительной информации см. политику конфиденциальности разработчика.
Данные, используемые для отслеживания вас
Следующие данные могут использоваться для отслеживания вас в приложениях и на веб-сайтах, принадлежащих другим компаниям:
- Идентификаторы
- Данные об использовании
Данные, не связанные с вами
Могут быть собраны следующие данные, но они не связаны с вашей личностью:
- Идентификаторы
- Данные об использовании
Методы обеспечения конфиденциальности могут различаться, например, в зависимости от используемых вами функций или вашего возраста. Узнать больше
Узнать больше
Информация
- Продавец
- Керия Сарл
- Размер
- 10,4 МБ
- Категория
- Фото и видео
- Возрастной рейтинг
- 4+
- Авторское право
- © 2007 Кериа Эурл
- Цена
- Бесплатно
- Сайт разработчика
- Тех. поддержка
- Политика конфиденциальности
Еще от этого разработчика
Вам также может понравиться
9 лучших приложений для редактирования носа для Android и iOS
Многие люди во всем мире недовольны своей внешностью. Некоторым не нравится их телосложение, других беспокоит цвет глаз или размер носа — в общем, люди всегда пытаются найти в себе недостатки.
Некоторым не нравится их телосложение, других беспокоит цвет глаз или размер носа — в общем, люди всегда пытаются найти в себе недостатки.
Пластическая хирургия постоянно совершенствуется, находя новые способы делать операции. Люди только рады изменить что-то в своем лице или теле — ведь, по их мнению, они становятся только лучше и красивее.
На самом деле не каждый готов лечь под нож хирурга. Любая операция имеет риски и возможные негативные последствия – и стоит это учитывать, если вы все-таки настроены на косметические изменения.
Одной из популярных операций является ринопластика. Однако если это не приносит вам реального дискомфорта, то разумнее будет не посещать клинику.
Для идеального просмотра фотографий вы можете использовать специальные фоторедакторы, которые помогут вам создать идеальную форму и размер носа. Мы собрали 9 лучших приложений для редактирования носа для Android и iOS.
Деформация лица – пластическая хирургия
Face Warp — это простое в использовании приложение, которым смогут пользоваться даже люди, не имеющие представления о том, как редактировать фотографии. Имеет автоматический режим редактирования, который сам исправит явные недочеты или будет работать по шаблону.
Имеет автоматический режим редактирования, который сам исправит явные недочеты или будет работать по шаблону.
В основе фотографии лежит ваше лицо, и вы становитесь виртуальным пластическим хирургом. С Face Warp вы можете исправить все, что вам не нравится в ваших фотографиях.
С помощью приложения ваше лицо может измениться до неузнаваемости. Стоит отметить, что в Face Warp можно редактировать и групповые фотографии — человеческие лица распознаются автоматически.
Нос, рот, глаза и любую другую часть лица можно сделать больше или меньше, а также возможно сдвинуть отдельные точки лица, выполнив «лифтинг».
Как мы упоминали ранее, Face Warp имеет отдельные шаблоны, которые автоматически исправят ваше лицо. Если программа не определяет ваше лицо, вы можете отметить основные точки вручную.
Pixl — фоторедактор для ретуши лица и удаления пятен
Мы не всегда выглядим идеально на фотографиях. Это может быть неудачный ракурс, смешное выражение лица или даже просто усталый вид. Все факторы влияют на вашу самооценку, а также могут еще больше усилить ваши комплексы.
Все факторы влияют на вашу самооценку, а также могут еще больше усилить ваши комплексы.
Pixl поможет вам убрать все недостатки, а также позволит выглядеть красиво на любой фотографии. Даже если раньше вы считали себя нефотогеничным, приложение это исправит.
На данный момент нас в Pixl интересует функция Photoshop. Здесь у вас есть несколько инструментов, с помощью которых вы можете изменить форму или размер своего носа на фотографиях под любым углом.
Вы можете завершить процесс редактирования общей автоматической фотокоррекцией — очисткой лица, цветокоррекцией и даже удалением эффекта красных глаз. В Pixl вы не только измените свой недостаток лица, но и сделаете фотографию работой настоящего профессионала.
Perfect Me – ретушь тела, редактор лица и мелодия для селфи
Abs, новые татуировки, редактирование черт лица и тела — все это можно добавить или удалить на смартфоне в приложении Perfect Me. Здесь вы найдете практически полный функционал профессиональных фотографов, которые постоянно редактируют разные снимки.
Вы получите форму и лицо, о которых мечтали, без необходимости обращаться к пластическому хирургу. Вы можете изменить любую область фотографии.
В Perfect Me работа с лицом и телом выполняется отдельно. Таким образом вы сможете разгладить кожу лица, убрать прыщи или черные точки, а также изменить цвет кожи! Добавьте немного блеска вашей коже, так фотографии будут выглядеть еще более глянцевыми.
Черты лица легко настроить, и вам нужно только правильно направлять их. Редактор лица позволит изменить нос, приподнять уголки глаз и губ, а также придать скулам идеальную форму. Perfect Me поможет усилить ваши снимки и улучшить внешний вид.
Вам также может понравиться: 11 лучших приложений для фотографий с виртуальными татуировками для Android и iOS
Facetune2 — редактор селфи, приложение для красоты и макияжа
Мы думаем, что все, кто пользуется фоторедакторами, слышали о Facetune. Facetune2 — еще один простой в использовании фоторедактор, который ежедневно помогает сотням людей исправлять различные недостатки на своих фотографиях.
При этом ваши фотографии не будут выглядеть как декоративные куклы или нарисованные – вся красота выглядит натурально и цельно. Ваша красота неизменна – ее можно только усилить.
Поскольку Facetune2 — довольно продвинутый фоторедактор, вы можете изменять черты лица или добавлять дополнительные эффекты. Всего в приложении есть десятки бесплатных фильтров, которые придадут вашему изображению стиль.
Чтобы отслеживать все ваши изменения, вы можете переключаться между фотографиями «до» и «после». Специальный инструмент «Форма» позволяет изменить или выделить определенные черты вашего лица, а также изменить размер — например, носа или губ. Картинка будет идеальной, так как вы уберете любые недостатки и подкорректируете то, что вам не нравится.
Фотогеничный
Название приложения уже говорит само за себя — с его помощью ваши снимки будут просто прекрасны. Фотогеничность позволяет сделать каждого человека максимально красивым, при этом можно исправить все недостатки или подчеркнуть достоинства.
С приложением может работать каждый, кто фотографирует себя или своих друзей. Чтобы вам было проще ориентироваться в функциях, в Fotogenic есть интерактивная справка и подсказки.
Даже если Fotogenic станет вашим первым приложением для редактирования фотографий, вы быстро поймете, что делать. В приложении есть множество различных инструментов, которые добавляют детали к вашим фотографиям или изменяют то, что вам не нравится.
Ваша красота гарантированно будет захватывающей, так как вы получите идеальную кожу и пропорции. Весь функционал интуитивно понятен, а удобный интерфейс позволяет быстро добраться до нужного инструмента и получить инструкции по его использованию. Для продвинутых пользователей есть функция платной подписки.
Мятный — фильтры для селфи и снимков, фоторедактор
Селфи — самый распространенный вид фото, сделанных в наше время. Очень трудно найти человека, у которого нет фотографий своего лица в галерее смартфонов.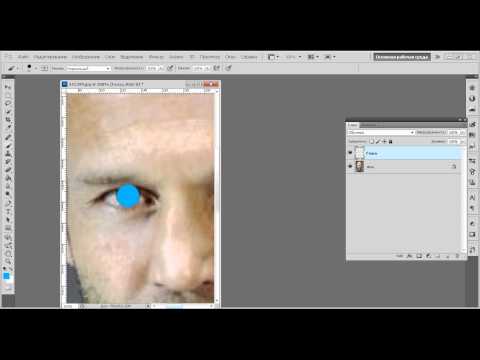
Однако иногда случается так, что ваш нос кажется слишком большим на картинке – по этой причине вы не сможете опубликовать фотографию или отправить ее кому-либо. Тем не менее, есть решение — с помощью фоторедактора Mint вы легко превратите неудачный кадр в красивую фотографию.
ВMint есть множество косметических инструментов, которые помогут вам улучшить вашу фотографию. Это может быть как свето- и цветокоррекция на картинке, так и настоящий виртуальный инструмент хирурга. Самое главное, что после всего редактирования вы по-прежнему будете выглядеть естественно без бликов Photoshop.
Mint позволяет увеличить глаза или укоротить нос так, что зритель не заметит никаких изменений. Экспериментируйте с фильтрами, обработкой и используйте сразу несколько опций для лучшего результата.
Вам также может понравиться: 13 лучших приложений для фотографий на паспорт для Android и iOS
Аэрограф
AirBrush — одно из приложений, которое стало популярным во всем мире в качестве профессионального фоторедактора. Отзывы, оставленные пользователями, почти все положительные, а минусы в сервисе найти действительно сложно.
Отзывы, оставленные пользователями, почти все положительные, а минусы в сервисе найти действительно сложно.
Здесь вы найдете самые простые, но удобные инструменты для редактирования фотографий. Все они разработаны таким образом, чтобы вы могли добиться идеального результата в обработке.
Вы сможете блистать на фотографиях даже без хайлайтера – ваша кожа будет чистой, без единого прыщика или морщинки. Таким же образом можно исправить абсолютно все на лице – губы, глаза и, конечно же, нос.
Вы можете растянуть или уменьшить любую деталь на лице — для аккуратной работы лучше увеличить область, с которой вы работаете. Профессиональные инструменты и фотоэффекты AirBrush превращают даже самый неудачный снимок в отличный пост в Instagram. Все, что вам нужно сделать, это опубликовать идеальный результат в социальных сетях.
Фоторедактор Pro
Все, что вы хотите изменить, можно редактировать в Photo Editor Pro. Здесь вы найдете стильные эффекты для обработки фото, добавления ярких узоров, изменения контуров и даже рисования.
Вы можете отправлять фотографии друзьям или в социальные сети прямо из Photo Editor Pro. По этой причине приложение также может автоматически обрезать фотографии для других сервисов.
Чтобы начать редактирование, вам нужно импортировать фотографию из галереи или сделать ее с помощью приложения. Встроенные функции могут автоматически сделать ваше тело стройнее, добавить пресс или что-то еще.
Если вы хотите отредактировать свое лицо (в частности нос), лучше сделать это самостоятельно и вручную. Таким образом, вы обязательно получите именно тот результат, на который рассчитывали.
Кстати, Photo Editor Pro не оставляет водяных знаков на ваших фотографиях — так что никто не узнает, что вы что-то меняли.
Вам также может понравиться: 7 лучших приложений для фотографий с двойной экспозицией (Android и iOS)
Adobe Photoshop Express
Конечно, мы не могли обойти вниманием основное приложение — Adobe Photoshop.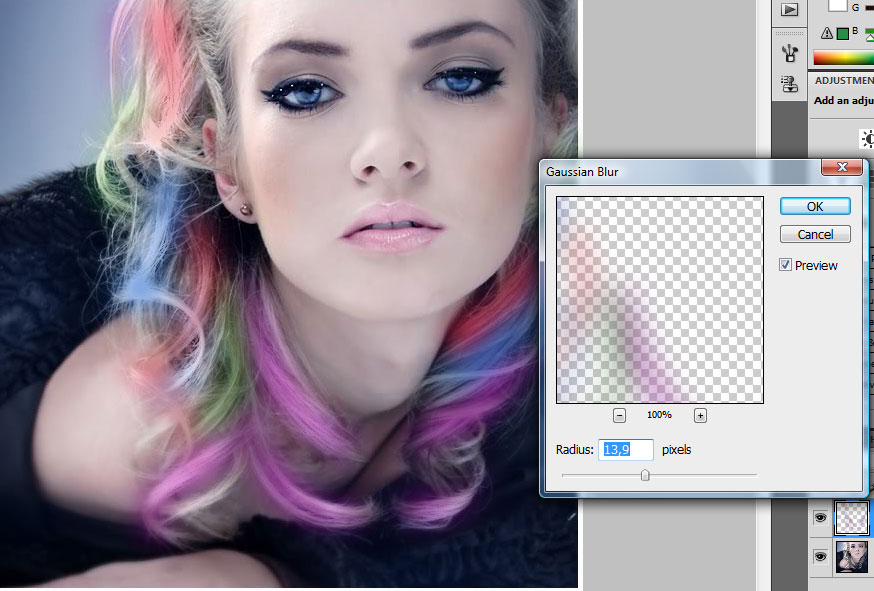 Для быстрого изменения и редактирования фотографий разработчики предлагают использовать приложение Adobe Photoshop Express, где все произойдет за считанные минуты.
Для быстрого изменения и редактирования фотографий разработчики предлагают использовать приложение Adobe Photoshop Express, где все произойдет за считанные минуты.
Профессиональное редактирование доступно вам прямо в вашем смартфоне, а приложение предоставляет полный набор профессиональных инструментов.
Здесь вы можете исправить ракурс ваших фотографий, убрать лишние детали или уменьшить зернистость — так снимок будет выглядеть «чисто». Функция Quick Fix автоматически настраивает все детали цвета и освещения, чтобы вы выглядели как можно лучше.
Конечно, в Adobe Photoshop Express есть и отдельные инструменты для воображаемой пластики. С их помощью можно сделать точечную коррекцию лица, чтобы никто не заметил вмешательства. Загрузите карманную версию Photoshop на свой смартфон!
Благодаря современным технологиям Вам не нужно будет обращаться к пластическому хирургу. С помощью собственного смартфона вы легко сможете скорректировать форму и размер своего носа, а также любой другой части тела или лица.
Конечно, даже такой сменой не стоит увлекаться – иначе вас просто перестанут узнавать в реальной жизни! Но гораздо лучше, если все изменения будут виртуальными, без пластических операций.
Комплексов по поводу своего носа будет значительно меньше, если вы просто немного подправите его на картинках. Надеемся, что наша статья вам помогла и вы не попадете к хирургу!
5 лучших новых функций Photoshop Express, о которых вы не слышали
Если вы хотите редактировать фотографии, Adobe Photoshop — одна из самых привлекательных программ. На то есть веская причина: это профессиональное программное обеспечение предлагает массу мощных функций, которые помогут вашим фотографиям стать лучше. Есть только одна проблема… это очень дорого.
Здесь на помощь приходит Adobe Photoshop Express. В этом бесплатном приложении есть все функции, которые вы знаете и любите, от кадрирования до точечной коллекции. Вы даже можете использовать его для создания коллажей, удаления эффекта красных глаз, вставки наклеек и даже наложения текстур на ваши изображения. Коснитесь или щелкните здесь, чтобы просмотреть руководство для начинающих по Photoshop Express.
В этом бесплатном приложении есть все функции, которые вы знаете и любите, от кадрирования до точечной коллекции. Вы даже можете использовать его для создания коллажей, удаления эффекта красных глаз, вставки наклеек и даже наложения текстур на ваши изображения. Коснитесь или щелкните здесь, чтобы просмотреть руководство для начинающих по Photoshop Express.
У нас есть хорошие новости для фоторедакторов. Adobe недавно выпустила ряд обновлений, которые открывают новый мир возможностей для обработки фотографий. Прокрутите вниз, чтобы узнать о самых крутых функциях, которые у вас под рукой.
Компания Adobe существенно изменила функции ретуширования этого приложения.
Вы, наверное, уже знаете, как часто люди редактируют свои лица. Звезды Instagram уменьшат свои носы и подчеркнут яркость, чтобы заглушить нелестные детали. Знаменитости, тем временем, разглаживают кожу, поэтому кажется, что у них даже нет пор.
Понятно. Когда вы загружаете автопортрет, вы хотите выглядеть как можно лучше. Вот почему так много любителей селфи делают несколько снимков, прежде чем выбрать идеальный. (Учтите: исследования показывают, что в 2021 году миллениалы будут проводить 38 часов, делая селфи. Сделать идеальный снимок непросто. Как говорится, на совершенство нужно время!)
Вот почему так много любителей селфи делают несколько снимков, прежде чем выбрать идеальный. (Учтите: исследования показывают, что в 2021 году миллениалы будут проводить 38 часов, делая селфи. Сделать идеальный снимок непросто. Как говорится, на совершенство нужно время!)
ГОВОРЯ О КОТОРОМ …5 советов, как делать более качественные фотографии на любую камеру
После того, как вы сделали удачный снимок, пришло время отредактировать свое лицо, чтобы выглядеть лучше. Раньше вы, вероятно, не обращались к Photoshop Express для ретуши лица и селфи. Вместо этого вам пришлось вложить приличную сумму денег в другое приложение для настройки лица, чтобы получить желаемые результаты.
А теперь Adobe улучшает свою игру. Согласно блогу Adobe, в недавнем опросе пользователей Photoshop Express просили ретушировать лица и селфи больше, чем какую-либо другую функцию. Разработчики приняли вызов, добавив множество новых функций редактирования лица, с которыми вы можете возиться в свое удовольствие.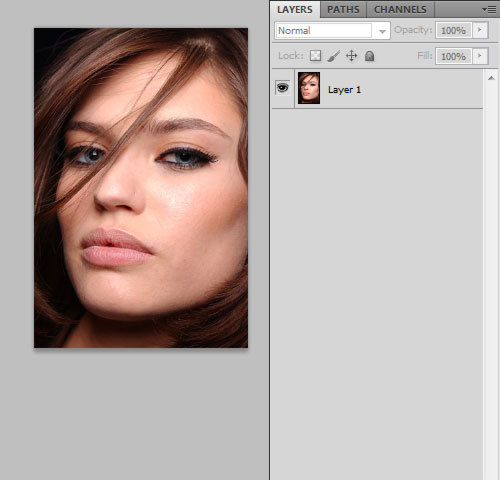
1. Познакомьтесь с новой функцией сглаживания кожи
Когда вы откроете приложение, вы увидите несколько разных опций: редактировать, создать коллаж, сделать фото… и отретушировать изображение. Это совершенно новая функция, о которой мы говорим.
Чтобы начать редактирование, сначала нажмите Ретушировать . Оттуда выберите изображение в галерее, которое вы хотите отредактировать. После того, как вы выбрали его, начнется загрузка изображения. Затем вы можете начать возиться со всеми новыми забавными функциями редактирования лица. Шаги будут выглядеть примерно так:
Я решил отредактировать фотографию, на которой я записываю звук для подкаста. (Кстати, посмотрите «Объяснения Ким Командо».)Как видно из изображения выше, у вас есть масса вариантов. You can:
- Smooth skin
- Heal
- Edit the face
- Create a caricature
- Liquify
- Crop
- Edit
- Add text
- Вставка наклеек
После того, как вы откроете панель Retouch и выберите свое изображение, вы можете использовать либо параметр Smooth , либо параметр Smoother.
Последний позволяет выбрать степень гладкости кожи на основе скользящей шкалы. Например, на картинке ниже слева показана шкала Smoother на нуле; с правой стороны вы увидите результат изображения, когда переместите ползунок в крайнее правое положение.
За считанные секунды я как будто нанесла тонкий слой тонального крема, чтобы улучшить цвет лица.Убрать недостатки кожи довольно легко. Но новая функция Retouch идет гораздо дальше.
ВЫ ДЕРЖИТЕ СВОИ ФОТОГРАФИИ? Перестаньте верить этим семи популярным мифам о фотографии — они могут повредить вашему конечному продукту
2. Измените положение губ, носа, челюсти, скул и т. д.
Настоящее веселье начинается, как только вы нажмете Значок Face внизу экрана. (Это то место, куда указывает стрелка на первом изображении ниже.) Это открывает множество новых опций, от редактирования ширины вашего лица до уменьшения носа. Вот пример:
На этом изображении я уменьшил лицо, разгладил кожу и даже сделал нос меньше.
Но это еще не все. Вы также можете увидеть, как бы вы выглядели с инъекциями губ, увеличив размер губ. Для дополнительного удовольствия можно сделать себе огромные мультяшные глаза.
3. Улыбнитесь, наклоните голову и поиграйте с чертами лица
Иногда ты делаешь лестное селфи, но забываешь улыбнуться. Если вы не хотите перезапускать фотосессию, Photoshop Express поможет вам. Просто переключите его функцию Smile , чтобы широко улыбнуться (или, с другой стороны, вы можете переключить ее в другую сторону, чтобы угрюмо нахмуриться).
Например, я использовал свою фотографию, которую сделал после того, как нарисовал каллиграфию, отсюда и пятна на пальцах. Повозившись с функцией Smile , я проверил, как выглядит мое лицо, когда я передвинул полосу вправо. (Результат выглядит так, будто я собираюсь спросить Бэтмена: «Хотите знать, откуда у меня эти шрамы?»)
С другой стороны, переместите ползунок до упора влево, и рот станет слишком угрюмым, как будто я Иа-Иа, жалующийся Винни-Пу на плохой день.
Как и во всем, лучше всего использовать золотую середину, когда дело доходит до использования функции Smile в Photoshop Express. Тем не менее, это хороший способ сэкономить время и «сделать счастливое лицо», когда у вас нет фотографии, на которой вы улыбаетесь.
4. А еще есть функция «Пластика», позволяющая вносить крошечные детализированные изменения
Эта функция позволяет изменять форму областей изображения. Вы также можете опухать определенные области (например, нос или лоб). Вы можете создавать драматические, вычурные эффекты или быть более тонкими.
Кроме того, если вы хотите наклонить голову, чтобы придать своим фотографиям мягкий и задумчивый вид, воспользуйтесь функцией Rotate в категории Face . Вы можете двигать лицом вправо или влево. (Вы также можете повернуть голову вверх или вниз и изменить выражение лица влево или вправо.)
Наконец, мы большие поклонники следующей важной функции, появившейся в приложении в июньском обновлении.
5. Adobe улучшила свой инструмент для лечения
Инструмент для лечения стал точным и мощным. Adobe называет это «с учетом содержимого», что означает, что вы можете выбрать объект или область на фотографии, которую хотите удалить и заменить. Более того, приложение распознало, что изображено на фотографии, и использует хорошо обученные алгоритмы, чтобы решить, что ему нужно сделать, чтобы заполнить это пространство.
Давайте рассмотрим пример. На селфи ниже у меня на лице красовалась маленькая черная звездочка. Используя инструмент восстановления контента, я могу стереть его.
Сначала я открываю интерфейс, нажав Heal на нижней панели и выбрав Advanced (см. изображение ниже).
Но прежде чем я смогу удалить звезду под моим глазом, мне нужно сказать Photoshop Express, как это сделать. По сути, вам нужно дать приложению некоторое руководство.
Прежде чем удалять звезду, нужно знать, что вставить в отверстие в форме звезды. Ему нужно, чтобы я сказал ему: «Замените звезду на на этот ». Таким образом, я выбираю нетронутый участок кожи, прежде чем использовать инструмент.
Ему нужно, чтобы я сказал ему: «Замените звезду на на этот ». Таким образом, я выбираю нетронутый участок кожи, прежде чем использовать инструмент.
Следующее, что вы знаете, звезда исчезла, и это выглядит как совершенно обычное селфи.
Видишь? Чистая, незамутненная магия.Вы можете использовать это для самых разных целей. Возможно, у вас есть прыщи, шрамы или случайные побрякушки на лице, которые вы хотите сгладить. Какие бы корректировки вам ни понадобились, Adobe Photoshop Express обладает мощными функциями, которые помогут вам выполнить свою работу.
Есть только один недостаток…
Пока эти функции только для iOS. Мы не уверены, когда они распространятся на другие платформы приложения, но мы обновим эту статью, если будут какие-либо изменения.
Для справки: Photoshop Express доступен на настольных компьютерах, устройствах Android и iPhone.
(К сожалению, вы не можете использовать его на Mac. К счастью, мы составили список некоторых из лучших приложений для редактирования фотографий для всех устройств. Коснитесь или щелкните здесь, чтобы просмотреть некоторые из наших любимых бесплатных альтернатив Photoshop. )
Коснитесь или щелкните здесь, чтобы просмотреть некоторые из наших любимых бесплатных альтернатив Photoshop. )
Кроме того, мы настоятельно рекомендуем попробовать Photoshop Express из-за его широкого спектра мощных функций. Это включает в себя драматическую функцию Caricature , которая позволяет вам настроить свой лоб, форму лица и многое другое. Это похоже на карнавальное зеркало, которое вы можете редактировать на своем телефоне.
Я довел его до предела, и вышло это чудовище:
Единственный недостаток? Вы можете потерять способность серьезно относиться к себе после игры с этой функцией.Убедитесь в этом сами
Photoshop Express для iOS
Редактор лица для безупречной ретуши фотографий
Иногда фотография не совсем передает момент так, как вы этого хотите. Цвета могут выглядеть не такими яркими, как вы помните. Или плохое освещение отбрасывает тень на половину изображения. Может быть, у вас красные глаза или ваши мешки под глазами выглядят гораздо более преувеличенно, чем на самом деле, из-за чего вы выглядите усталым (мы все были в этом). К счастью, существует множество быстрых и простых в использовании инструментов для ретуши в редакторе лиц.
К счастью, существует множество быстрых и простых в использовании инструментов для ретуши в редакторе лиц.
Когда дело доходит до сложностей ретуширования, вам нужны лучшие инструменты для редактирования лица, которые просты в использовании и обеспечивают точность финальной фотографии. Итак, если вам нужен инструмент для автоматического ретуширования лица или вы хотите провести некоторое время с виртуальным макияжем, смешной заменой лица, новым цветом волос или всегда задавались вопросом, как бы вы выглядели с другим цветом глаз, мы обеспечим вас. . Ниже мы рассмотрим все аспекты редактирования лица и точные инструменты, необходимые для начала работы.
Содержание
Как ретушировать лицо на фотографиях Коррекция лица никогда не была такой простой и менее трудоемкой. Инструменты ретуши Picsart, от сглаживания недостатков и удаления морщин до добавления виртуального макияжа глаз, помогут вам легко настроить ваши фотографии, чтобы они выглядели идеально.
Если вы новичок в использовании инструмента редактирования лица, вам может быть сложно понять, с чего начать процесс. Вот как ретушировать лицо.
- Откройте приложение Picsart и коснитесь знака «плюс» внизу экрана.
- Загрузите селфи или портретную фотографию, которую хотите отредактировать.
- Прокрутите панель инструментов Editor в нижней части экрана и нажмите Retouch .
- Поэкспериментируйте со всеми доступными инструментами для ретуши фотографий. Когда вы закончите, нажмите Применить и Далее, затем Сохранить и/или Опубликовать окончательное отретушированное изображение.
Теперь, когда у вас есть готовая фотография и основы, пришло время начать редактирование! Ниже мы поделились некоторыми из наиболее часто используемых инструментов редактора Face . Все они находятся под Retouch в приложении Picsart.
Нажмите на значок лица, и вам будет предложено четыре варианта настройки формы и размера лица:
- Голова: Первый вариант позволяет настроить общий размер твое лицо. Если вы хотите выглядеть стройнее, мы предлагаем переместить Сумма масштабируется влево.
- Челюсть: Второй вариант позволяет настроить размер и линию подбородка. Двигайте шкалу вперед и назад, пока не почувствуете, что у вас правильный размер челюсти.
- Подбородок: Если вы стесняетесь размера своего подбородка, вы можете использовать этот инструмент, чтобы отрегулировать размер подбородка. При использовании в сочетании с инструментом «Челюсть» достигается заметное изменение линии челюсти.
- Лоб: Этот последний инструмент может либо увеличить, либо уменьшить лоб. Обратите внимание, как линия роста волос опускается вниз, если вы сдвинете шкалу влево.
Первая опция инструмента «Нос» позволяет увеличить или уменьшить нижнюю половину носа. Второй вариант может полностью поднять или удлинить весь нос. Если вы хотите сделать свой нос шире или уже, поэкспериментируйте с третьим вариантом. Последние два инструмента обеспечивают дополнительную гибкость при работе с кончиком носа. Четвертый вариант специально увеличивает или сужает кончик, тогда как пятый инструмент позволяет растягивать или уменьшать ширину ноздри.
Второй вариант может полностью поднять или удлинить весь нос. Если вы хотите сделать свой нос шире или уже, поэкспериментируйте с третьим вариантом. Последние два инструмента обеспечивают дополнительную гибкость при работе с кончиком носа. Четвертый вариант специально увеличивает или сужает кончик, тогда как пятый инструмент позволяет растягивать или уменьшать ширину ноздри.
Существует четыре различных варианта настройки размера и формы рта и губ. Первый вариант используется для равномерного уменьшения или увеличения всей области рта/губ. Второй вариант — пухлые губы. Поиграйте с масштабом, чтобы получить сочные, пухлые губы, которые все еще могут выглядеть совершенно естественно. Подобно первому варианту, третий дает вам возможность уменьшить или увеличить рот по горизонтали. Последний вариант можно использовать для перемещения всего рта вверх или вниз по лицу. Этот инструмент полезен, если вы хотите переместить рот ближе к носу или подбородку, чтобы он выглядел более центрированным.
Глаза — это ключ к душе, поэтому давайте поговорим об инструменте Глаза в редакторе Лицо . К счастью, в Picsart есть шесть различных инструментов ретуширования специально для глаз.
- Общий размер: Первый вариант позволяет равномерно увеличивать или уменьшать размер глаз. Если вы всегда хотели большие глаза, это ваш инструмент.
- Направление: Если вы чувствуете, что ваши глаза расположены слишком близко или слишком далеко друг от друга, поэкспериментируйте с этим инструментом, чтобы ваши глаза выглядели равномерно распределенными по всему лицу.
- Размер по вертикали: Третий вариант уменьшает или увеличивает глаза только по вертикали. Отличный вариант использования этого инструмента — заставить ваши глаза выглядеть более или менее широко открытыми. Это позволяет сохранить горизонтальный размер формы глаза, но скорректировать ширину по вертикали.
- Позиция: Эта опция позволит вам перемещать группу глаз вверх или вниз по вашему лицу.
 Это хороший инструмент, если вы хотите больше или меньше места под бровями.
Это хороший инструмент, если вы хотите больше или меньше места под бровями. - Горизонтальный размер: В противоположность инструменту вертикального размера, этот горизонтальный параметр может вытянуть глаза, придав им удлиненную миндалевидную форму.
- Форма: Этот уникальный инструмент отлично подходит для поднятия глаз в целом, добавляя классный кошачий эффект.
Все еще не оправились от модных выщипанных бровей 90-х? Большие брови снова в моде, поэтому не пропускайте редактирование бровей как часть вашей ретуши. У Picsart есть пять различных способов украсить ваши брови.
- Вертикальное положение: Первый вариант перемещает положение ваших бровей вверх или вниз на вашем лице. Это может либо уменьшить, либо увеличить размер вашего лба в зависимости от того, как вы приспособитесь. Чем ниже расположены брови на вашем лице, тем больше будет казаться ваш лоб.
- Толщина: Этот инструмент может сделать ваши брови естественным образом толще или тоньше, в зависимости от того, какой образ вы хотите создать.
 Если вы хотите разыграть своих друзей, попробуйте это редактирование.
Если вы хотите разыграть своих друзей, попробуйте это редактирование. - Симметрия: Почти невозможно иметь естественные симметричные брови, и именно здесь этот инструмент пригодится для достижения сбалансированного вида бровей. Или, возможно, вы хотите, чтобы приподнятые брови выражали такие эмоции, как скептицизм или недоверие.
- Горизонтальное положение: Этот инструмент может либо раздвинуть брови дальше, либо сжать их ближе друг к другу. Помните, чем дальше вы раздвигаете брови, тем больше расстояние между ними. Обычное положение — посередине, что придает сбалансированный и симметричный вид.
- Форма и выражение: Этот инструмент может помочь изменить выражение и эмоции вашего лица, изменив форму ваших бровей. Покрутите эти весы и убедитесь в этом сами. Сдвиньте влево, чтобы получить мягкий взгляд щенка. Или сдвиньтесь вправо, чтобы получить более серьезный и свирепый вид, подняв кончики бровей.
Самый простой и быстрый инструмент для ретуши фотографий — это Автоинструмент . Это придает вашей фотографии общий улучшенный вид. Он может регулировать освещение, насыщенность и многие другие компоненты вашей фотографии одним нажатием кнопки. Используйте шкалу Fade, чтобы отрегулировать уровень ретуши в зависимости от того, насколько улучшенной должна быть фотография.
Это придает вашей фотографии общий улучшенный вид. Он может регулировать освещение, насыщенность и многие другие компоненты вашей фотографии одним нажатием кнопки. Используйте шкалу Fade, чтобы отрегулировать уровень ретуши в зависимости от того, насколько улучшенной должна быть фотография.
Желтые зубы, мешки под глазами и прыщики — это лишь некоторые из множества мелких деталей, которые могут сильно повлиять на ваши фотографии. Так что не ограничивайтесь только Auto 9.0703 или Торцевой инструмент . В инструменте Retouch можно найти множество других инструментов для редактирования лиц.
Как удалить пятна с фотографий Вам не нужно загружать отдельное приложение для удаления пятен. Инструмент Picsart Blemish — это ваш инструмент для ретуширования любых прыщей, которые вы хотите размыть. Мы предлагаем сначала увеличить область с дефектом. Затем просто выделите пятно, и вы сразу же увидите, как оно исчезнет. Вы можете настроить размер инструмента с помощью ползунка в зависимости от размера дефекта.
Вы можете настроить размер инструмента с помощью ползунка в зависимости от размера дефекта.
Желтые зубы могут отвлекать. К счастью, инструмент для отбеливания зубов позволяет очень просто отбелить и осветлить зубы всего за несколько простых шагов. Вот как:
- Под значком Retouch прокрутите вправо и коснитесь инструмента Teeth Whiten .
- Приложение автоматически обнаружит ваши зубы и отбелит их, затем вы сможете отрегулировать уровень белизны зубов с помощью скользящей шкалы.
- Если вы редактируете групповое фото и ваши зубы не были обнаружены, вы можете отбелить их вручную с помощью инструмента Manual . Дважды коснитесь инструмента «Вручную» и настройте параметры «Отбелить», «Размер», «Непрозрачность» и «Жесткость», пока вы не будете полностью удовлетворены своей яркой улыбкой.
Представьте, что вы можете опробовать новый макияж без необходимости наносить макияж в реальной жизни. Picsart сделал это возможным благодаря своим инновационным Макияж Инструмент находится в разделе Ретушь. Здесь вы можете примерить различные оттенки помады, нанести румяна, контур, хайлайтер, подводку и тени для век. Вы даже можете применять различные виды ресниц и добавлять веснушки.
Picsart сделал это возможным благодаря своим инновационным Макияж Инструмент находится в разделе Ретушь. Здесь вы можете примерить различные оттенки помады, нанести румяна, контур, хайлайтер, подводку и тени для век. Вы даже можете применять различные виды ресниц и добавлять веснушки.
Чтобы ваше изображение действительно выделялось в социальных сетях, рассмотрите возможность применения других фотоэффектов. Когда вы закончите применять инструменты ретуши, добавление фильтра иногда может помочь связать все отредактированное изображение воедино. Для этого прокрутите 9Панель инструментов 0702 Editor и нажмите Effects (fx). Поэкспериментируйте с различными фильтрами, пока не найдете фильтр для селфи, который вам больше всего нравится.
Какое приложение для ретуши лица самое лучшее? Будь то сложные детали вашего лица или общий тон и эффекты вашего изображения, передовые инструменты редактирования фотографий Picsart удовлетворят любые потребности в ретушировании, чтобы сделать вашу фотографию более безупречной.
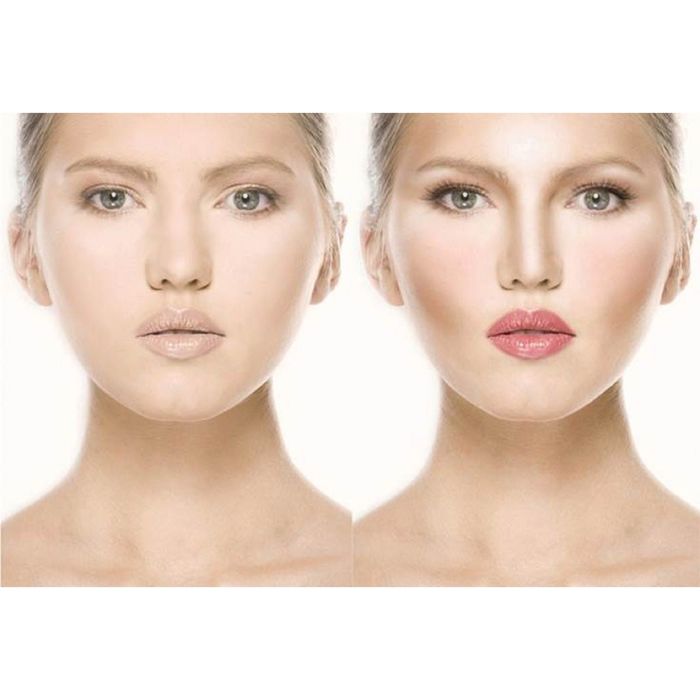 Там раскройте вкладку «Пластика с учётом лица».
Там раскройте вкладку «Пластика с учётом лица».
 Неважно, каким инструментом вы воспользуетесь: «Пером», «Лассо» или «Свободным выделением». При выделении области учитывайте, что в неё должны попадать части лица, расположенные рядом с носом. Чётко нос выделять не нужно. Это нужно, чтобы после трансформирования не образовалось резких переходных границ.
Неважно, каким инструментом вы воспользуетесь: «Пером», «Лассо» или «Свободным выделением». При выделении области учитывайте, что в неё должны попадать части лица, расположенные рядом с носом. Чётко нос выделять не нужно. Это нужно, чтобы после трансформирования не образовалось резких переходных границ. Зажмите области пересечения линий на сетки или сами линии и тяните их в нужную часть, чтобы уменьшить нос.
Зажмите области пересечения линий на сетки или сами линии и тяните их в нужную часть, чтобы уменьшить нос.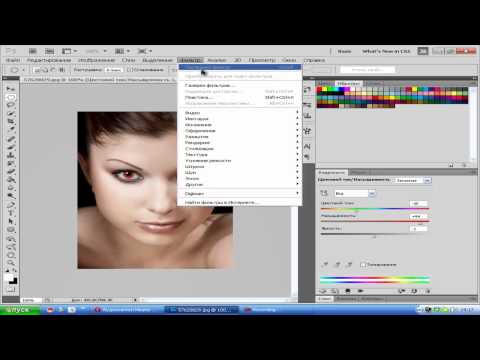 Делается это нажатием левой кнопкой мыши по нужной части лица с зажатой клавишей Alt.
Делается это нажатием левой кнопкой мыши по нужной части лица с зажатой клавишей Alt.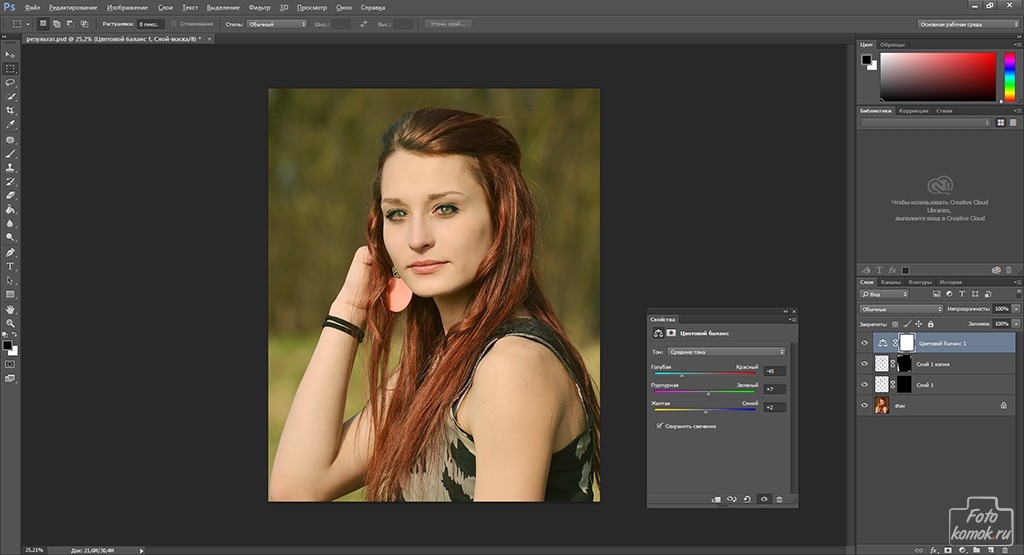

 Явное несоответствие его размеров будет бросаться в глаза. Помните, что ваша задача не только подправить недостатки носа, но и сделать так, чтобы сама ретушь осталась невидна.
Явное несоответствие его размеров будет бросаться в глаза. Помните, что ваша задача не только подправить недостатки носа, но и сделать так, чтобы сама ретушь осталась невидна.

 Была одна настройка, чтобы уменьшить или увеличить что-то, и это было бесполезно, потому что, если вы использовали кнопку уменьшения, она стягивала изображение внутрь себя. Не полезно. Судя по всему есть полная версия, но за нее надо платить. Не рекламируйте что-то как бесплатное, если это дрянная версия.
Была одна настройка, чтобы уменьшить или увеличить что-то, и это было бесполезно, потому что, если вы использовали кнопку уменьшения, она стягивала изображение внутрь себя. Не полезно. Судя по всему есть полная версия, но за нее надо платить. Не рекламируйте что-то как бесплатное, если это дрянная версия. Это хороший инструмент, если вы хотите больше или меньше места под бровями.
Это хороший инструмент, если вы хотите больше или меньше места под бровями. Если вы хотите разыграть своих друзей, попробуйте это редактирование.
Если вы хотите разыграть своих друзей, попробуйте это редактирование.