Как изменить имя отправителя электронной почты в Microsoft Outlook
Быстрая навигация
- Изменить имя отправителя электронной почты в Outlook
- Изменить отправителя при составлении электронного письма
- Изменить адрес для ответа
Что нужно знать
- Выберите «Файл» > «Информация» > «Настройки учетной записи» > «Настройки учетной записи».Выберите учетную запись электронной почты и выберите Изменить.Рядом с Вашим именем введите новое имя.
- Изменение отправителя: при создании сообщения перейдите в раздел «Главная» > «Новое электронное письмо».Выберите раскрывающееся меню От и выберите учетную запись.
- Измените адрес для ответа. Выберите «Файл» > «Информация» > «Настройки учетной записи» > «Настройки учетной записи».Выберите Изменить и введите новый адрес для ответа.
В этой статье объясняется, как изменить имя отправителя электронной почты в Outlook. Это имя, которое ваш получатель увидит в поле «От:».Мы также рассмотрим изменение отправителя при составлении электронного письма и изменение вашего адреса для ответа.Инструкции относятся к Outlook 2019, Outlook 2016, Outlook 2013 и Outlook для Microsoft 365.
Это имя, которое ваш получатель увидит в поле «От:».Мы также рассмотрим изменение отправителя при составлении электронного письма и изменение вашего адреса для ответа.Инструкции относятся к Outlook 2019, Outlook 2016, Outlook 2013 и Outlook для Microsoft 365.
Изменить имя отправителя электронной почты в Outlook
Вот как изменить имя отправителя при отправке электронной почты в Outlook:
Перейдите в «Файл» и выберите «Информация».
Выберите «Настройки учетной записи»> «Настройки учетной записи».
В диалоговом окне «Настройки учетной записи» выберите учетную запись электронной почты, которую вы хотите изменить, и нажмите «Изменить».
В текстовом поле «Ваше имя» введите имя, которое должно отображаться в строке «От» ваших электронных писем.
Если у вас есть учетная запись Microsoft Exchange, вы не можете изменить отображаемое имя.Обратитесь к администратору Exchange, чтобы внести это изменение.
Выберите Далее.

Выберите Готово.
Когда вы отправляете новое электронное письмо из учетной записи, поле «От» содержит заданное вами отображаемое имя.
Изменить отправителя при составлении электронного письма
Вы также можете настроить отправителя при создании нового электронного письма с помощью Outlook.В этом случае вы выберете одну из нескольких учетных записей, которые вы настроили в Outlook.Используйте этот подход, чтобы изменить учетную запись и имя, с которого вы отправляете электронную почту, на лету, независимо от того, из какой учетной записи вы открыли новое электронное письмо.
Чтобы настроить отправителя при написании нового электронного письма:
Перейдите на главную и выберите «Новая электронная почта».
Выберите раскрывающееся меню «От» и выберите учетную запись, которую вы хотите отобразить в поле «От».
Если вы не видите поле «От» в окне создания электронной почты, перейдите в «Параметры» и выберите «От».
Имя, которое вы определили для этой учетной записи, отображается в поле «От», когда получатель открывает электронное письмо.

Изменить адрес для ответа
Альтернативой редактированию поля «От» является установка адреса «Ответить».Адрес Reply-to получает ответы на исходное электронное письмо.
Чтобы настроить адрес для ответа:
Выберите «Файл» > «Информация».
Выберите «Настройки учетной записи»> «Настройки учетной записи».
Выберите учетную запись электронной почты, которую вы хотите изменить, и нажмите «Изменить».
В текстовом поле Адрес для ответа введите адрес электронной почты, на который вы хотите получать ответы на свои сообщения.
Выберите Далее.
Выберите Готово.Когда получатель ответит на электронное письмо, ответ будет отправлен на указанный вами адрес электронной почты для ответа.
Часто задаваемые вопросы
Как изменить свою подпись в Outlook?
Чтобы изменить подпись Outlook в Windows, выберите «Файл» > «Параметры» > «Почта» > «Подписи».На Mac перейдите в «Настройки» > «Подписи».

Как изменить имя получателя в Outlook?
Чтобы изменить способ отображения имени получателя электронной почты, откройте адресную книгу Outlook, найдите или создайте список контактов для этого человека, а затем измените отображаемое имя.
Как изменить пароль Outlook?
Чтобы изменить пароль Outlook в Windows, выберите «Файл» > «Настройки учетной записи» > «Ваша учетная запись» > «Изменить».На Mac перейдите в «Инструменты» > «Учетные записи», выберите свою учетную запись и введите новый пароль.
Как создать псевдоним электронной почты в Outlook?
Чтобы создать псевдоним адреса электронной почты в Outlook, выберите «Главная» > «Другой адрес электронной почты» и введите псевдоним адреса электронной почты в поле «От».В Outlook.com выберите Ваши данные > Управление входом в Microsoft > Добавить почту > Создать новый адрес электронной почты и добавьте его в качестве псевдонима.
report this ad
Как в outlook изменить имя отправителя
Примечание: Мы стараемся как можно оперативнее обеспечивать вас актуальными справочными материалами на вашем языке. Эта страница переведена автоматически, поэтому ее текст может содержать неточности и грамматические ошибки. Для нас важно, чтобы эта статья была вам полезна. Просим вас уделить пару секунд и сообщить, помогла ли она вам, с помощью кнопок внизу страницы. Для удобства также приводим ссылку на оригинал (на английском языке).
Эта страница переведена автоматически, поэтому ее текст может содержать неточности и грамматические ошибки. Для нас важно, чтобы эта статья была вам полезна. Просим вас уделить пару секунд и сообщить, помогла ли она вам, с помощью кнопок внизу страницы. Для удобства также приводим ссылку на оригинал (на английском языке).
Если получателям электронной почты видна только часть вашего имени, например фамилия, а вы хотите использовать полное имя, можно легко внести нужные изменения. Имя может указываться только частично, если вы не ввели его полностью при настройке учетной записи электронной почты.
Примечание: Если вы используете учетную запись Microsoft Exchange, вы не сможете изменить отображаемое имя. Это может сделать только администратор Exchange.
В justOutlook выберите Файл > Настройка учетных записей > Настройка учетных записей.
Выберите учетную запись электронной почты, которую вы хотите изменить, и нажмите кнопку Изменить.
Вы можете изменить свое имя на экране настройки учетНой записи . Чтобы изменить имя, отображаемое при отправке сообщения электронной почты, обновите поле «имя». Если вы не хотите специально менять другие поля, вы можете оставить значения по умолчанию по месту. Когда все будет готово, нажмите кнопку Далее. Вы можете нажать кнопку Закрыть, чтобы вернуться в Outlook.
Чтобы изменить имя, отображаемое при отправке сообщения электронной почты, обновите поле «имя». Если вы не хотите специально менять другие поля, вы можете оставить значения по умолчанию по месту. Когда все будет готово, нажмите кнопку Далее. Вы можете нажать кнопку Закрыть, чтобы вернуться в Outlook.
Откройте вкладку Файл.
На вкладке Сведения щелкните Настройка учетной записи, а затем щелкните Настройка учетной записи.
Выберите учетную запись электронной почты, которую вы хотите обновить, и нажмите кнопку Изменить.
В группе Сведения о пользователе в поле Введите имя введите имя в том виде, в котором оно должно отображаться для получателей.
В сообщениях может быть указана только часть вашего имени.
Для отображения полного имени измените его в диалоговом окне Настройка учетных записей.
В меню Инструменты выберите пункт Настройка учетных записей.
На вкладке Электронная почта выберите свою учетную запись поставщика услуг Интернета и нажмите кнопку Изменить.
В группе Сведения о пользователе в поле Введите имя введите имя в том виде, в котором оно должно отображаться для получателей.
Нажмите кнопку Далее, а затем — Готово.
Диспетчер электронной почты Microsoft Outlook – это мощный инструмент для управления входящим и исходящим почтовым трафиком. Одной из самых сильных функций Outlook является его способность управлять различными контактами и его бесконечные возможности настройки. Используя Outlook, вы можете изменить отображаемое имя контакта, чтобы легче идентифицировать ваши контакты и использовать более неформальные имена, например псевдонимы, для отдельных контактов.
Вы можете изменить отображаемое имя ваших контактов Outlook.
Шаг 1
Откройте папку «Контакты» в Outlook. Папка «Контакты» находится в левой нижней части экрана. По умолчанию он находится после папки «Календарь».
Шаг 2
Дважды щелкните контакт, который нужно изменить. Это действие открывает окно со всей контактной информацией.
Шаг 3
Нажмите на поле с надписью «Файл как . ». Параметр «Файл как . » представляет собой поле и раскрывающееся меню. Вы можете выбрать предопределенный выбор из выпадающего меню или ввести свое имя для контакта в поле.
Шаг 4
Выберите любое из отображаемых имен, предлагаемых в выпадающем меню.
Шаг 5
Нажмите на кнопку «Сохранить и выйти», расположенную в верхнем левом углу окна контакта.
Как изменить поле От в Microsoft Outlook
Когда вы отправляете электронное письмо в Outlook, получатель видит ваше имя в поле От. Это может быть ваше имя и фамилия, псевдоним или даже название компании. Вы можете изменить это имя на любое другое, не влияя на доставку письма.
Инструкции в этой статье относятся к Outlook 2019, Outlook 2016, Outlook 2013 и Outlook для Office 365.
Изменить имя отправителя электронной почты в Outlook
Вот как изменить имя отправителя при отправке электронного письма в Outlook:
Перейдите в Файл и выберите Информация .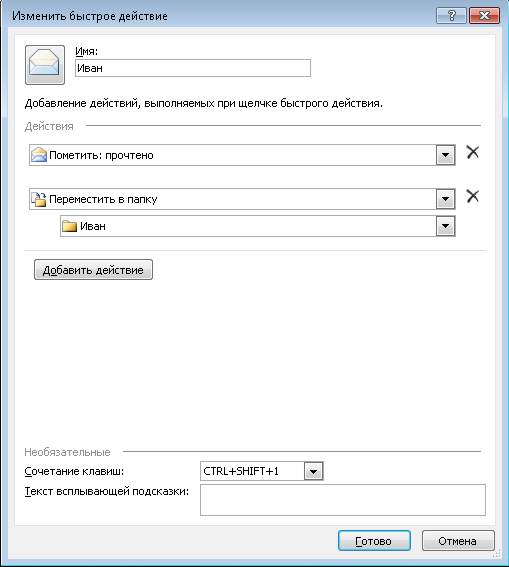
Выберите Настройки аккаунта > Настройки аккаунта .
В диалоговом окне Настройки аккаунта выберите учетную запись электронной почты, которую вы хотите изменить, и выберите Изменить .
В текстовом поле Ваше имя введите имя, которое хотите отображать в строке «От» своих электронных писем.
Если у вас есть учетная запись Microsoft Exchange, вы не можете изменить отображаемое имя. Обратитесь к администратору Exchange, чтобы внести это изменение.
Выберите Далее .
Выберите Готово .
Когда вы отправляете новое электронное письмо из учетной записи, поле «От» содержит отображаемое вами отображаемое имя.
Изменить отправителя при составлении электронного письма
Вы также можете настроить отправителя при создании нового электронного письма с помощью Outlook. В этом случае вы выберете одну из нескольких учетных записей, настроенных в Outlook.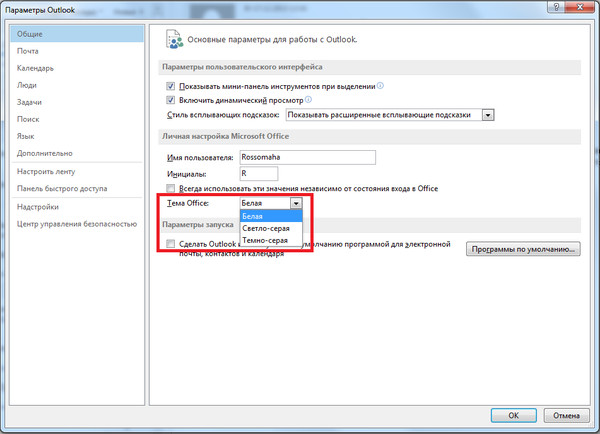 Используйте этот подход, чтобы изменить учетную запись и имя, с которого вы отправляете электронную почту на лету, независимо от того, с какой учетной записи вы открыли новое письмо.
Используйте этот подход, чтобы изменить учетную запись и имя, с которого вы отправляете электронную почту на лету, независимо от того, с какой учетной записи вы открыли новое письмо.
Чтобы настроить отправителя при написании нового электронного письма:
Перейдите в Главная и выберите Новый адрес электронной почты .
Нажмите стрелку раскрывающегося списка От и выберите учетную запись, которую хотите отобразить в поле «От».
Если вы не видите поле «От» в окне создания электронного письма, перейдите в раздел Параметры и выберите Из .
Имя, которое вы определили для этой учетной записи, отображается в поле «От», когда получатель открывает электронное письмо.
Изменить адрес для ответа
Альтернативой редактированию поля От является установка адреса для ответа. Адрес для ответа получает ответы на оригинальное письмо.
Чтобы настроить адрес для ответа:
Перейдите в Файл > Информация .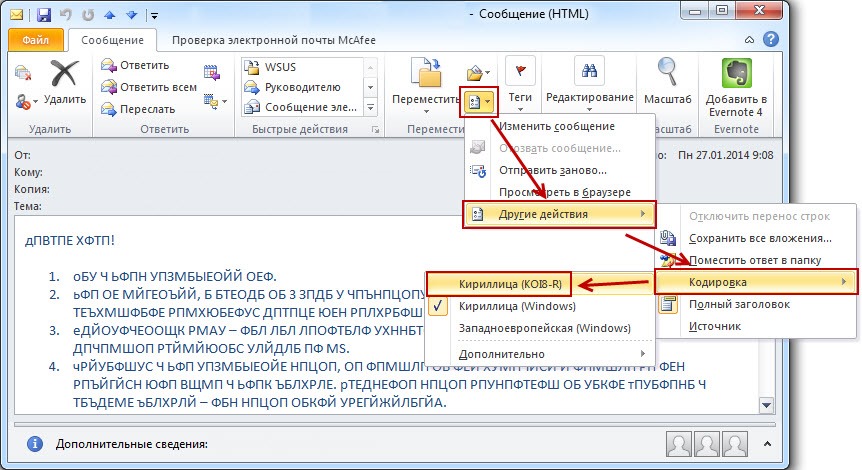
Выберите Настройки аккаунта > Настройки аккаунта .
Выберите учетную запись электронной почты, которую вы хотите изменить, и выберите Изменить .
В текстовом поле Адрес для ответа введите адрес электронной почты, на который вы хотите получать ответы на ваши сообщения.
Выберите Далее .
Выберите Готово .
Когда получатель отвечает на электронное письмо, ответ отправляется на указанный вами адрес электронной почты.
Как изменить имя электронной почты в Gmail, Outlook, Yahoo
Если вы хотите изменить свое имя электронной почты в Gmail, Outlook и Yahoo Mail(change your email name in Gmail, Outlook, and Yahoo Mail) , эта статья будет вам полезна. Вы также можете исправить орфографическую ошибку в отображаемом имени электронной почты с помощью этого пошагового руководства. потом
Gmail , Outlook и Yahoo Mail являются одними из самых популярных и часто используемых поставщиков услуг электронной почты(commonly used email service providers) .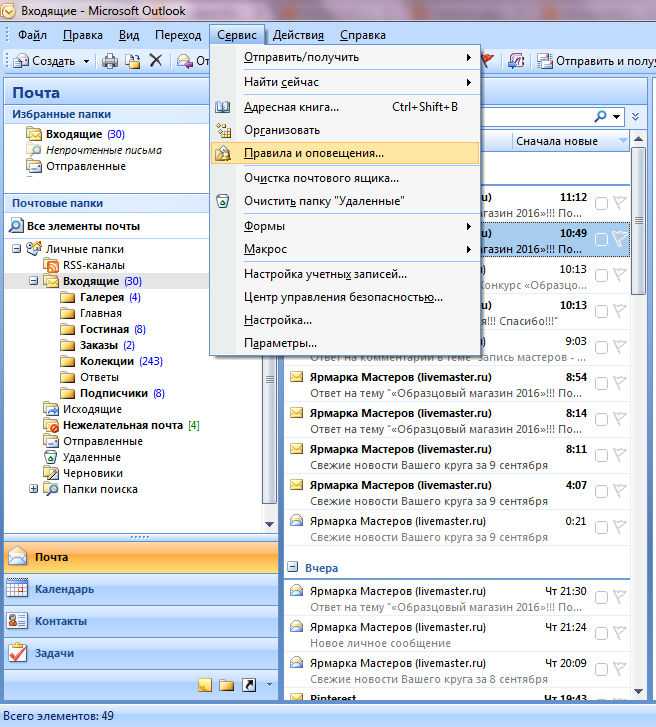 Все они позволяют пользователям вводить имя для соответствующей учетной записи пользователя. Предположим, вы допустили орфографическую ошибку в своем имени при его вводе при создании адреса электронной почты. В такой момент лучше следовать этому руководству, чтобы изменить свое имя, а не создавать новую учетную запись электронной почты.
Все они позволяют пользователям вводить имя для соответствующей учетной записи пользователя. Предположим, вы допустили орфографическую ошибку в своем имени при его вводе при создании адреса электронной почты. В такой момент лучше следовать этому руководству, чтобы изменить свое имя, а не создавать новую учетную запись электронной почты.
В Gmail(Gmail) вы можете увидеть два типа имен . Во- первых(First) , отображаемое имя, которое видно только получателям. Во- вторых(Second) , оригинальное имя учетной записи. Эта статья содержит оба руководства, и вы должны выполнить шаги в соответствии с вашими требованиями. Кроме того, невозможно внести какие-либо изменения в адрес электронной почты после его создания.
Как изменить имя электронной почты в
GmailЧтобы изменить имя электронной почты в Gmail , выполните следующие действия.
- Войдите в свою учетную запись Gmail.

- Нажмите на значок шестеренки настроек.
- Нажмите кнопку Просмотреть все настройки .(See all settings)
- Перейдите на вкладку « Учетные записи и импорт ».(Accounts and Import)
- Щелкните параметр « Изменить информацию(edit info) » в разделе « Отправить письмо как(Send mail as) ».
- Введите желаемое имя.
- Нажмите кнопку Сохранить изменения(Save Changes) .
Чтобы узнать больше об этих шагах, продолжайте читать.
Сначала войдите в свою учетную запись Gmail в браузере и щелкните значок шестеренки настроек, видимый в правом верхнем углу. Развернув этот раздел, нажмите кнопку « Просмотреть все настройки (See all settings ) » . Затем перейдите на вкладку « Учетная запись и импорт (Account and Import ) » и найдите раздел « Отправить почту как (Send mail as ) ». Здесь вы увидите опцию под названием редактировать информацию(edit info) . Нажмите здесь.
Здесь вы увидите опцию под названием редактировать информацию(edit info) . Нажмите здесь.
Откроется всплывающее окно, где вы можете ввести имя.
После этого нажмите кнопку Сохранить изменения (Save Changes ) .
Это руководство позволит вам изменить имя, которое вы хотите отправить своим получателям для информации. Если вы собираетесь изменить исходное имя, вам придется выполнить следующие действия.
Сначала войдите в свою учетную запись Google > нажмите на изображение своего профиля и выберите кнопку « Управление учетной записью Google» (Manage your Google Account ) .
После этого перейдите на вкладку Личная информация (Personal info ) и нажмите на свое имя.
Затем вы можете записать желаемое имя и нажать кнопку « Сохранить (Save ) » , чтобы сохранить изменения.
Как изменить имя электронной почты в
OutlookЧтобы изменить имя электронной почты в Outlook , выполните следующие действия.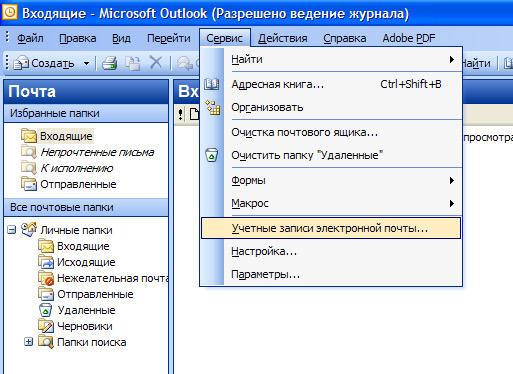
- Войдите в свою учетную запись Outlook.
- Нажмите на изображение своего профиля.
- Выберите опцию Мой профиль(My profile) .
- Нажмите кнопку «Изменить имя(Edit name) » .
- Введите свое новое имя.
- Нажмите кнопку Сохранить(Save) .
Давайте подробно рассмотрим эти шаги.
Сначала откройте официальный сайт и войдите в свою учетную запись Outlook . Даже если у вас есть учетная запись электронной почты @hotmail.com, сделайте то же самое, чтобы начать. После этого щелкните изображение своего профиля в правом верхнем углу и выберите параметр « Мой профиль (My profile ) ».
После этого нажмите кнопку « Изменить имя (Edit name ) » и введите новое имя.
Как только это будет сделано, введите капчу и нажмите кнопку « Сохранить (Save ) » , чтобы она вступила в силу.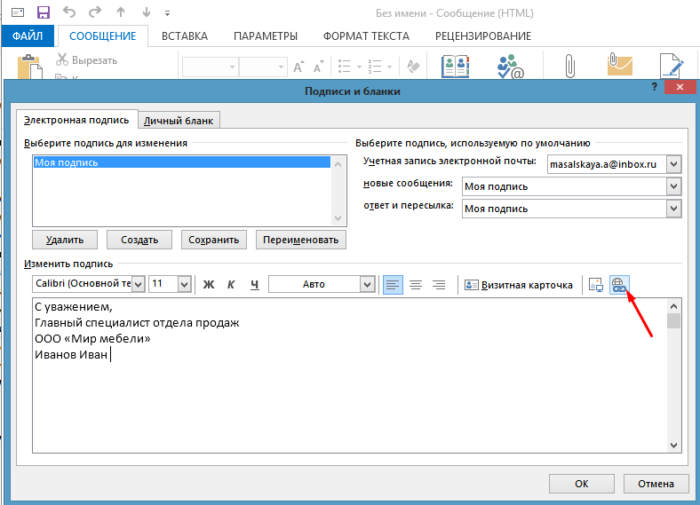
Как изменить имя электронной почты в
Yahoo MailЧтобы изменить имя электронной почты в Yahoo Mail , выполните следующие действия.
- Войдите в свою учетную запись Yahoo Mail.
- Нажмите на значок шестеренки настроек.
- Нажмите « Дополнительные настройки (More settings ) ».
- Перейдите на вкладку Почтовые ящики .(Mailboxes )
- Выберите учетную запись электронной почты из списка Почтовый ящик(Mailbox list) .
- Введите новое имя в поле Ваше имя (Your name ) .
- Нажмите кнопку Сохранить (Save ) .
Продолжайте читать, чтобы узнать больше об этих шагах в деталях.
Сначала вам нужно будет войти в свою учетную запись Yahoo Mail . После этого вы увидите значок шестеренки настроек в правом верхнем углу экрана. Нажмите(Click) на него и выберите опцию « Дополнительные настройки (More settings ) ».
На вашем экране откроется панель настроек Yahoo Mail. Если это так, перейдите на вкладку « Почтовые ящики (Mailboxes ) » и выберите учетную запись электронной почты в разделе « Список почтовых ящиков (Mailbox list ) ».
Теперь вы увидите панель редактирования справа. Запишите новое имя в разделе Ваше имя (Your name ) .
Наконец, нажмите на кнопку Сохранить (Save ) . После этого ваше новое имя начнет отображаться в качестве отображаемого имени при отправке электронного письма из вашего почтового ящика.
Примечание.(Note:) Не рекомендуется часто менять имя. Ваша учетная запись может быть помечена спам-фильтрами соответствующего поставщика услуг электронной почты. Кроме того, если вы не можете изменить свое отображаемое имя, это означает, что вы меняли его несколько раз за короткий период времени. Если это так, рекомендуется подождать пару дней и выполнить те же действия, чтобы внести изменения.
Related posts
Как сэкономить Email как PDF в Gmail and Outlook
Email Insights для Windows позволяет быстро найти Outlook email & Gmail
Как заблокировать Email Tracking в Outlook and Gmail?
Как настроить auto CC & BCC в Outlook and Gmail
Outlook против Gmail: кто король электронной почты?
Как импортировать Gmail or Google contacts в Outlook
Как добавить и использовать Gmail account в Outlook.com
Напомним Email Вы не хотели отправить в Gmail
Как шифровать Emails в Microsoft Outlook app and Outlook.com
7 Ways к Fix Email Stuck в Outbox из Gmail
Как автоматически Forward Email в Microsoft Outlook
Boomerang для Gmail позволяет планировать Email Sending and Receiving
Восстановить удаленную почту от Outlook.com Deleted folder
Как использовать Gmail From Outlook.
 com interface
com interfaceКак включить получение уведомления о прочтении электронной почты Outlook
Как заказать Email в Gmail
20 Best Gmail Add-ons and Extensions для пользователей Email Power
Как создать ярлыки Microsoft Outlook для электронной почты и задач
Combine All Your Email Accounts в один Gmail Inbox
3 хитрости Gmail для сокращения спама и организации электронной почты
Как изменить отображаемое имя электронной почты Outlook
- Чтобы изменить отображаемое имя вашего адреса электронной почты Outlook, вам необходимо получить доступ к настройкам учетной записи Outlook.
- Microsoft Outlook позволяет изменить способ отображения имени, связанного с вашим адресом электронной почты, для ваших контактов и получателей электронной почты.
- Посетите библиотеку технических справочников Business Insider, чтобы узнать больше

При регистрации учетной записи электронной почты обычно требуется указать свое имя, которое затем будет видно всем, кто получит от вас электронное письмо.
Но знаете ли вы, что вы можете изменить способ отображения вашего имени в Microsoft Outlook?
Это быстрый и простой способ персонализировать свое присутствие в электронной почте, а также информировать других о том, как правильно обращаться к вам.
Ознакомьтесь с продуктами, упомянутыми в этой статье:Microsoft Office (от 149,99 долл. США в магазине Best Buy)
Microsoft Exchange (от 4 долл. США в магазине Microsoft)
Как изменить отображаемое имя в Outlook
верхний левый угол.
Щелкните вкладку «Файл». Крисси Монтелли/Business Insider 2.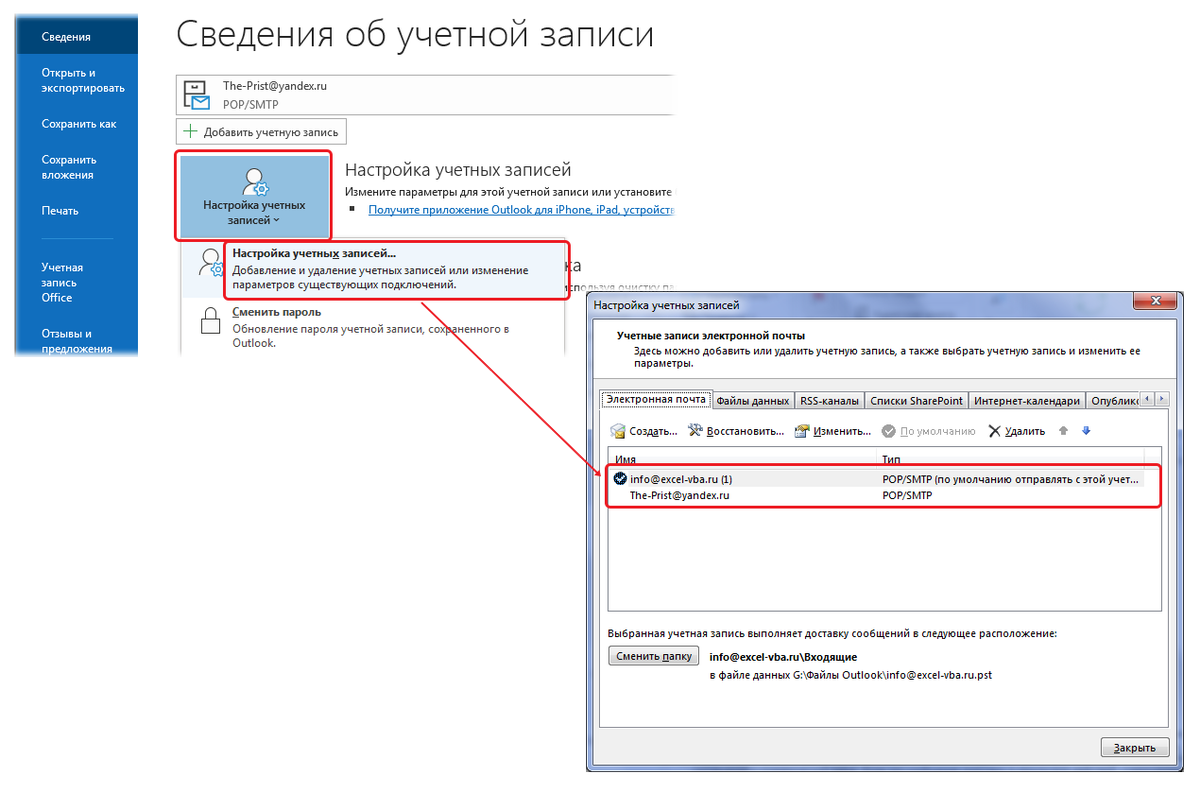 Нажмите кнопку «Настройки учетной записи». В раскрывающемся меню нажмите «Настройки учетной записи». Перейдите в «Настройки учетной записи» и снова нажмите «Настройки учетной записи».
Крисси Монтелли/Business Insider
Нажмите кнопку «Настройки учетной записи». В раскрывающемся меню нажмите «Настройки учетной записи». Перейдите в «Настройки учетной записи» и снова нажмите «Настройки учетной записи».
Крисси Монтелли/Business Insider3. В появившемся окне щелкните адрес электронной почты, соответствующий имени, которое вы хотите изменить. Выделив имя этой учетной записи, нажмите «Изменить…»
 Крисси Монтелли/Business Insider
Крисси Монтелли/Business Insider4. В поле «Ваше имя» введите желаемое отображаемое имя. Когда вы закончите, нажмите «Далее», чтобы сохранить и применить ваши изменения.
Введите предпочитаемое имя в поле «Ваше имя» и нажмите «Далее». Крисси Монтелли/Business Insider Чтобы убедиться, что изменение вашего отображаемого имени прошло успешно, попробуйте составить новое сообщение электронной почты и адресовать его себе. После отправки электронного письма вы сможете увидеть новое отображаемое имя после получения тестового электронного письма.
После отправки электронного письма вы сможете увидеть новое отображаемое имя после получения тестового электронного письма.Имейте в виду, что если ваша учетная запись Outlook размещена через Microsoft Exchange, как это делают многие компании, вы не сможете изменить отображаемое имя, если вы не являетесь администратором учетной записи организации.
Как добавить Grammarly в приложение Microsoft Outlook и получить расширенные орфографические и грамматические исправления для ваших электронных писем
Как поделиться своим календарем Outlook с другими, чтобы координировать события, встречи и многое другое
Как экспортировать контакты из Outlook для резервного копирования вашей контактной информации или добавления ее в другие программы
Как запланировать отправку электронной почты в Microsoft Outlook на ПК или компьютере Mac
Как настроить ответ «Нет на месте» в Microsoft Outlook, когда вы будете недоступны по электронной почте
Крисси Монтелли
Крисси Монтелли — писатель и создатель контента, родом из Лонг-Айленда, штат Нью-Йорк. Она является автором двух сборников стихов, Heart Float (Bottlecap Press) и Going to Ithaca (Ghost City Press), а также различных онлайн-публикаций.
Узнайте больше от нее на chrissymontelli.wordpress.com.
Она является автором двух сборников стихов, Heart Float (Bottlecap Press) и Going to Ithaca (Ghost City Press), а также различных онлайн-публикаций.
Узнайте больше от нее на chrissymontelli.wordpress.com.
ПодробнееПодробнее
Insider Inc. получает комиссию, когда вы покупаете по нашим ссылкам.
Изменение отображаемого имени в Microsoft Outlook
Обновлено: 18 января 2022 г. Outlook RepairBarrett Clay
Гибкие функции MS Outlook укрепляют общую связь с отправителем и получателем. Интерфейс сообщения электронной почты также легко настраивается, где пользователь может настроить параметры для отображения электронной почты по своему желанию.
Если вы используете Outlook профессионально с бизнес-аккаунтом, вам нужно максимально повысить производительность электронной почты в зависимости от того, как информация представлена на экране получателям. В Outlook есть настройки отображения для отображения имени отправителя, что означает, что вы можете легко выбрать имя на основе вашей профессиональной или индивидуальной учетной записи электронной почты.
Иногда получатель видит только имя отправителя, потому что вы ввели только имя при настройке учетной записи в Outlook. Изменить настройки имени в настройках учетной записи Outlook довольно просто.
Вот способ изменить отображаемое имя в Outlook —
- Откройте Outlook и перейдите к пункту «Файл» в строке меню.
- Перейти к Настройки учетной записи >> Настройки учетной записи .
- Выберите адрес электронной почты и нажмите Изменить значок .
- В общих настройках вашей учетной записи вы можете перейти в поле Ваше имя и изменить имя учетной записи. Вы можете оставить все настройки без каких-либо обновлений, если хотите изменить только имя. После обновления имени пользователя вашей учетной записи нажмите «Далее» и закройте программу установки, чтобы вернуться в Outlook.
Outlook 2010
Хотя поддержка Outlook 2010 скоро заканчивается, если вы все еще используете его, вы можете выполнить следующие действия, чтобы изменить имя пользователя в отображении электронной почты.
- Запустите Outlook и выберите Файл .
- Перейдите к Настройки учетной записи , в раскрывающемся списке снова нажмите Настройки учетной записи .
- Перейдите к учетной записи, имя которой вы хотите изменить.
- В Информация о пользователе , измените имя на более подходящее, которое вы хотите видеть в почтовых ящиках получателей.
Все параметры настройки в Outlook повышают общую производительность обмена электронной почтой, а Outlook помогает вам всеми возможными способами усилить эффект от ваших электронных писем. Вышеупомянутый метод изменения отображаемого имени в Outlook является простым вариантом среди различных методов улучшения Outlook;
- Сохранение писем — это шаблон
Если вам нужно снова и снова отправлять письма определенного типа, вам не нужно каждый раз писать одно и то же содержимое. Но вы можете сохранить сообщение как шаблон Outlook и использовать его в будущем в качестве шаблона для других электронных писем.
- Щелкните Файл , затем Сохранить как .
- В раскрывающемся списке формата вывода выберите шаблон Outlook в качестве нового шаблона.
Позже, когда вам потребуется шаблон для нового электронного письма, вы можете выбрать элементов , затем Выберите форму и, наконец, нажмите Пользовательские шаблоны .
- Запланировать доставку электронной почты в будущем
Если вы написали электронное письмо, но хотите отправить его позже в подходящее время, Outlook упростит вам задачу. Есть функция Не доставлять до ’, где вы можете указать время для электронной почты.
Щелкните Опции , затем перейдите к Задержка доставки и выберите Не доставлять до . Он попросит вас указать конкретное время, когда электронное письмо будет доставлено автоматически.
- Представление сообщений электронной почты в виде бесед
Частые беседы в мессенджерах WhatsApp или Facebook, должно быть, информировали вас о функциях бесед, когда одна цепочка демонстрирует сообщения с обеих сторон. Outlook также предоставил вам такую функцию, когда вам не нужно переключаться между электронными письмами. Перейдите в «Просмотр» на вкладках и установите флажок «Показать как беседы». - Блокировать нежелательные электронные письма
Никому не нравится, когда нежелательные электронные письма от спамеров или фишеров заполняют ваш почтовый ящик. Чтобы сохранить профессиональный вид электронной почты, вы можете считать такие электронные письма нежелательными. Нажмите Главная , затем нажмите Параметры нежелательной почты , и в открывшемся мастере введите идентификаторы электронной почты того отправителя, от которого вы хотите получить сообщение. - Включить уведомление только для важных сообщений
Постоянные уведомления о входящих сообщениях могут отвлекать вас от работы, поэтому вы можете включить уведомление для ограниченного числа контактов. Нажмите «Файл», затем «Параметры», и в параметрах почты вы можете выбрать контакты, чьи электронные письма вы хотите видеть. Outlook позаботится о том, чтобы вы не получали уведомления от других контактов.
Нажмите «Файл», затем «Параметры», и в параметрах почты вы можете выбрать контакты, чьи электронные письма вы хотите видеть. Outlook позаботится о том, чтобы вы не получали уведомления от других контактов.
Заключение
Outlook — это наиболее удобный для бизнеса почтовый клиент, обладающий множеством функций, повышающих качество ваших электронных писем, отправляемых клиентам. Вот почему защита его файлов данных очень необходима. Одно повреждение может легко сделать эти файлы недоступными для вас. Инструмент восстановления PST хорошего качества может оказаться удобным для восстановления поврежденных файлов PST и привязки его к существующей учетной записи.
Загрузить сейчас
Как изменить имя отправителя в Outlook | Объяснитель с примерами
Outlook в настоящее время является третьим по популярности почтовым клиентом (после Apple и Google) в мире, с долей рынка чуть менее 10 процентов . Outlook считается простым в использовании и без проблем работает с другими приложениями Microsoft Office. Многие мобильные и настольные устройства поддерживают Outlook. В дополнение к собственно почтовому клиенту доступен комплексный набор инструментов для бизнеса и частной работы с задачами , контактами и календарем .
Многие мобильные и настольные устройства поддерживают Outlook. В дополнение к собственно почтовому клиенту доступен комплексный набор инструментов для бизнеса и частной работы с задачами , контактами и календарем .
Время от времени может потребоваться измените имя отправителя в Outlook , например, после смены отдела, когда меняется название отдела или вы меняете фамилию после вступления в брак. Это позволяет вносить изменения без необходимости создавать новые учетные записи электронной почты. Точно так же имена отправителей Outlook можно изменить, чтобы имена присваивались отделу, например, [email protected] дополняется именем сотрудника . В этом руководстве мы покажем вам четыре способа изменить отправителя в Outlook.
Содержание
- Изменить имя отправителя Outlook в настройках учетной записи
- Изменить имя отправителя Outlook при создании сообщения электронной почты
- Изменить адрес ответа электронной почты
- Настроить имя учетной записи Outlook и навсегда изменить адрес ответа 4 Доменные имена за 1 доллар
- Откройте настройки учетной записи
- Выберите учетную запись, которую вы хотите изменить
- Проверить результат
- Выберите «Файл» в Outlook > «Настройки учетной записи» > Активируйте «Настройки учетной записи»
- Выберите учетную запись, которую вы хотите изменить, и продолжите, нажав кнопку «Изменить»
- Введите новые данные в поле «Ваше имя» под «Информация о пользователе»
- Подтвердите процесс, нажав «Далее» и закройте
- Добавление учетной записи Outlook
- Удаление учетной записи Outlook
Зарегистрируйте отличные TLD менее чем за 1 доллар в первый год.
Зачем ждать? Получите свое любимое доменное имя сегодня!
Соответствующий адрес электронной почты
SSL-сертификат
Поддержка 24/7/365
Изменение имени отправителя Outlook в настройках учетной записи Эл. адрес. Чтобы изменить имя отправителя, отображаемое рядом с адресом электронной почты, выполните следующие действия:
В Outlook выберите « Файл », а затем выберите « Настройки учетной записи », щелкнув по нему.
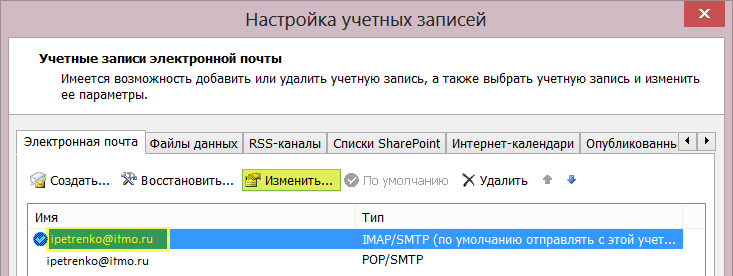
Отметьте учетную запись электронной почты, которую вы хотите изменить (на изображении это учетная запись по умолчанию с галочкой), и нажмите « Изменить ». Введите новое имя.
Поле «Ваше имя» и другую информацию о пользователе можно изменить.Во всплывающем окне « Изменить учетную запись » выберите окно «Ваше имя» ниже «Информация о пользователе». Здесь вы можете ввести имя, которое будет отображаться рядом с адресом электронной почты отправителя. Выберите «Далее», чтобы продолжить.
Если теперь отправить электронное письмо с измененным отправителем на другую учетную запись, новое имя «ДЖОН ДОУ» появится в предварительном просмотре и в поле, где отображается электронное письмо.
Обзор шагов:
Измените имя отправителя Outlook при создании электронного письма
Если вы хотите написать новое электронное письмо и выбрать другого отправителя, как минимум еще одна учетная запись электронной почты уже должна быть настроена.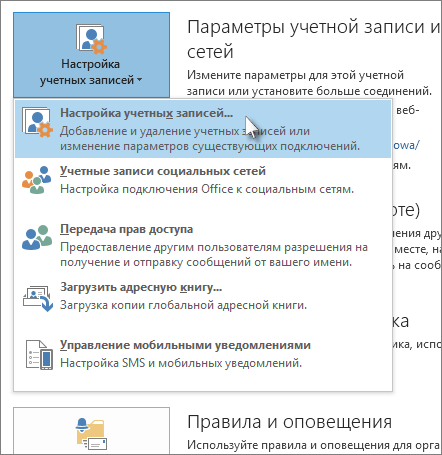 Вы узнаете больше об этом в наших соответствующих статьях:
Вы узнаете больше об этом в наших соответствующих статьях:
Чтобы изменить отправителя Outlook перед отправкой электронной почты, выберите «От» (1) в раскрывающемся меню , а затем адрес электронной почты отправителя (2) , который вы хотите использовать, из списка. Это адрес, на который будет отправлено сообщение, и адрес электронной почты, который получатель увидит в своих электронных письмах.
Изменить адрес для ответа на электронное письмо
В деловом общении вы можете предпочесть, чтобы получатель электронного письма отвечал не на адрес отправителя, а на альтернативный адрес электронной почты. Чтобы использовать этот альтернативный ответный адрес , вам не нужно менять отправителя в Outlook. В электронном письме, которое вы составляете, просто активируйте «Прямые ответы» (1) в разделе «ВАРИАНТЫ» (1).
Во всплывающем меню «Свойства» активируйте флажок «Отправлять ответы на» (2) и введите желаемый адрес электронной почты (3) в поле рядом с ним. Сохраненные адреса доступны в разделе «Выбрать имена…». Но можно использовать любые (действительные) адреса электронной почты. Это полезно, например, когда временно работает из дома или вне офиса, и отвечающему не нужно знать о других учетных записях электронной почты. Если получатель нажимает на полученное письмо на ответ , сохраненный адрес ответа появится в поле адреса «Кому…» .
Настройка имени учетной записи Outlook и постоянное изменение адреса для ответа
При использовании нескольких учетных записей электронной почты в одном клиенте Outlook часто яснее если измененные имена отправителей также отображаются в области папок.
Чтобы отобразить это в области папок (1) Outlook, выберите учетную запись, которую нужно изменить, как описано в начале, а затем нажмите «Дополнительные настройки» (2) . В следующем меню под названием «Настройки электронной почты Интернета» теперь вы можете ввести новое имя для учетной записи (3) . Здесь вы также можете использовать имя плюс адрес электронной почты или любое другое имя. Если вы укажете адрес электронной почты под «Ответить по электронной почте» (4) , он будет использоваться постоянно при ответе на отправленное электронное письмо в поле адреса «Кому…».
Облачное хранилище HiDrive с IONOS!
Компания HiDrive, базирующаяся в Европе, защищает ваши данные в облаке, чтобы вы могли легко получить к ним доступ с любого устройства!
Highly secure
Shared access
Available anywhere


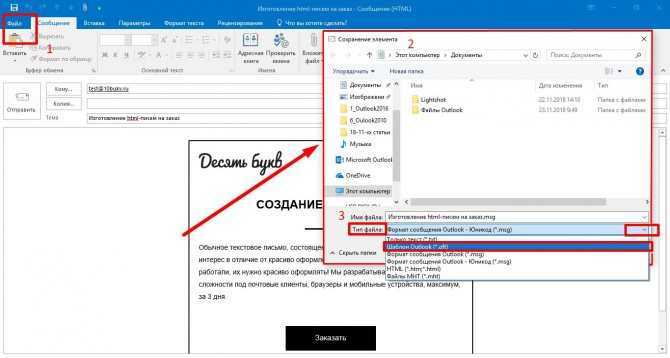

 com interface
com interface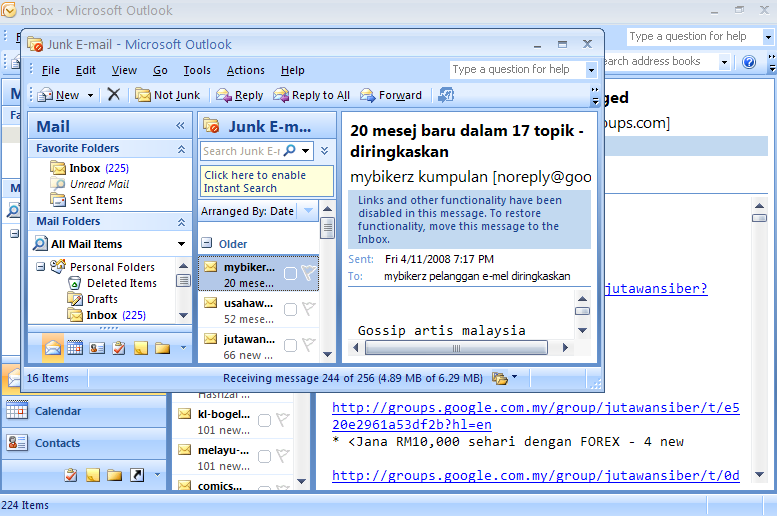


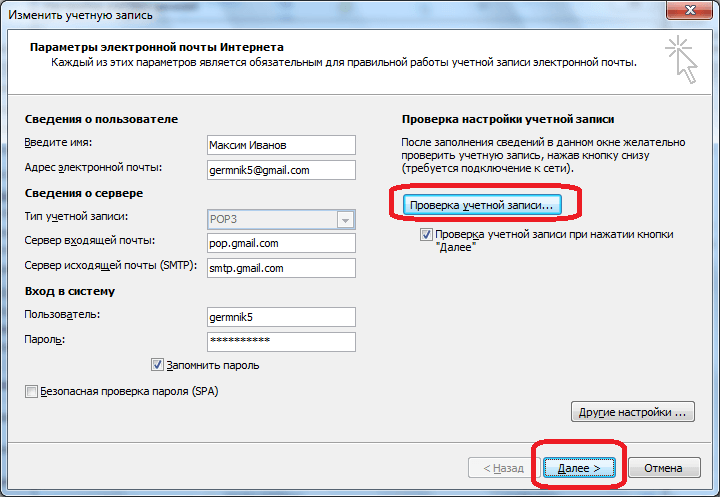 Нажмите «Файл», затем «Параметры», и в параметрах почты вы можете выбрать контакты, чьи электронные письма вы хотите видеть. Outlook позаботится о том, чтобы вы не получали уведомления от других контактов.
Нажмите «Файл», затем «Параметры», и в параметрах почты вы можете выбрать контакты, чьи электронные письма вы хотите видеть. Outlook позаботится о том, чтобы вы не получали уведомления от других контактов.