Изменение размера слайда в Keynote на Mac
Keynote
Поиск по этому руководству
Руководство пользователя Keynote для Mac
- Добро пожаловать!
- Основные сведения о приложении Keynote
- Основные сведения об изображениях, диаграммах и других объектах
- Создание первой презентации
- Выбор навигации по презентации
- Открытие или закрытие презентации
- Сохранение презентации и присвоение ей имени
- Поиск презентации
- Печать презентации
- Отмена и повтор изменений
- Отображение и скрытие боковых панелей
- Быстрая навигация
- Выбор режима просмотра
- Расширение и масштабирование рабочей области
- Настройка панели инструментов Keynote
- Установка настроек Keynote
- Панель Touch Bar для Keynote
- Создание презентации с помощью VoiceOver
- Добавление и удаление слайдов
- Изменение порядка слайдов
- Группировка и разгруппировка слайдов
- Пропуск и отмена пропуска слайда
- Изменение размера слайда
- Изменение фона слайда
- Добавление границы вокруг слайда
- Отображение или скрытие заполнителей текста
- Отображение и скрытие номеров слайдов
- Применение макета слайда
- Добавление и редактирование макетов слайдов
- Изменение темы
- Добавление изображения
- Добавление галереи изображений
- Редактирование изображения
- Добавление и редактирование фигуры
- Объединение или разъединение фигур
- Рисование фигуры
- Сохранение фигуры в медиатеке фигур
- Добавление и выравнивание текста внутри фигуры
- Добавление линий и стрелок
- Анимация, публикация и сохранение рисунков
- Добавление аудио и видео
- Запись звука
- Редактирование аудио- и видеофайлов
- Добавление видеотрансляции
- Выбор формата фильма или изображения
- Использование линеек
- Размещение и выравнивание объектов
- Использование направляющих линий
- Размещение объектов внутри текстового блока или фигуры
- Наложение, группировка и закрепление объектов
- Изменение прозрачности объектов
- Заливка объектов цветом или изображением
- Добавление границы объекта
- Добавление подписи или заголовка
- Добавление отражения или тени
- Использование стилей объектов
- Изменение размеров, поворот и зеркальное отражение объектов
- Перемещение и редактирование объектов в списке объектов
- Добавление связанных объектов при создании интерактивной презентации
- Выбор текста и размещение точки вставки
- Добавление текста
- Копирование и вставка текста
- Использование диктовки для ввода текста
- Использование диакритических знаков и специальных символов
- Форматирование презентации для другого языка
- Использование фонетической транскрипции
- Использование двунаправленного текста
- Использование вертикального текста
- Изменение шрифта или размера шрифта
- Добавление жирного шрифта, курсива, подчеркивания или зачеркивания к тексту
- Изменение цвета текста
- Изменение регистра текста
- Добавление тени или контура к тексту
- Основные сведения о стилях абзацев
- Применение стиля абзаца
- Создание, переименование или удаление стилей абзаца
- Обновление или возврат стиля абзаца
- Применение стиля с помощью сочетания клавиш
- Настройка интервала между символами
- Добавление буквиц
- Поднятие и опускание символов и текста
- Автоматическое форматирование дробей
- Создание и использование стилей символов
- Формат тире и кавычек
- Форматирование текста (китайский, японский, корейский)
- Установка табуляторов
- Выравнивание текста
- Разбиение текста на столбцы
- Настройка межстрочного интервала
- Форматирование списков
- Добавление эффекта выделения к тексту
- Добавление математических уравнений
- Добавление ссылок
- Добавление линий для разделения текста
- Добавление и удаление таблицы
- Выбор таблиц, ячеек, строк и столбцов
- Добавление и удаление строк и столбцов
- Перемещение строк и столбцов
- Изменение размера строк и столбцов
- Объединение и разделение ячеек
- Изменение внешнего вида текста в таблице
- Отображение, редактирование и скрытие заголовка таблицы
- Изменение линий сетки и цветов таблицы
- Использование стилей таблицы
- Изменение размера, перемещение и открепление
- Добавление и редактирование содержимого ячейки
- Форматирование дат, значений валют и других типов данных
- Создание произвольного формата ячейки
- Условное выделение ячеек
- Форматирование таблиц с двунаправленным текстом
- Сортировка по алфавиту и сортировка данных таблицы
- Расчет значений по данным в ячейках таблицы
- Использование справки по формулам и функциям
- Добавление или удаление диаграммы
- Изменение одного типа диаграммы на другой
- Изменение данных диаграммы
- Перемещение, изменение размера и поворот диаграммы
- Изменение внешнего вида серий данных
- Добавление легенды, линий сетки и других меток
- Изменение внешнего вида текста и меток на диаграмме
- Добавление границы и фона диаграммы
- Использование стилей диаграммы
- Анимированное перемещение объектов на слайд и со слайда
- Анимация объектов на слайде
- Изменение порядка и времени воспроизведения анимаций
- Добавление переходов
- Воспроизведение презентации на Mac
- Представление на отдельном дисплее
- Воспроизведение презентации на Mac через интернет
- Использование пульта управления
- Автоматическая смена слайдов в презентации
- Воспроизведение слайд-шоу с участием нескольких докладчиков
- Добавление и просмотр заметок докладчика
- Тестирование на Mac
- Запись презентаций
- Проверка правописания
- Поиск определения слова
- Поиск и замена текста
- Автоматическая замена текста
- Задание имени автора и цвета комментариев
- Выделение текста цветом
- Добавление и печать комментариев
- Отправка презентации
- Основные сведения о совместной работе
- Приглашение к совместной работе
- Совместная работа над общей презентацией
- Отслеживание действий пользователей в общей презентации
- Изменение настроек общей презентации
- Закрытие общего доступа к презентации
- Общие папки и совместная работа
- Использование Box для совместной работы
- Создание GIF-анимации
- Публикация презентации в блоге
- Использование iCloud Drive с приложением Keynote
- Экспорт в PowerPoint или другой формат
- Уменьшение размера файла презентации
- Сохранение большой презентации в виде файла пакета
- Восстановление более ранней версии презентации
- Перемещение презентации
- Удаление презентации
- Защита презентации с помощью пароля
- Блокировка презентации
- Создание пользовательских тем и управление ими
- Перенос файлов через AirDrop
- Перенос презентаций через Handoff
- Перенос презентаций через Finder
- Сочетания клавиш
- Символы сочетаний клавиш
- Авторские права
Максимальное количество символов: 250
Не указывайте в комментарии личную информацию.
Максимальное количество символов: 250.
Благодарим вас за отзыв.
Как изменить размер слайдов в Microsoft PowerPoint
Если вы создаете слайд-шоу определенного типа или используете приложение для другой цели, вы можете изменить размер слайда PowerPoint.
Программы для Windows, мобильные приложения, игры — ВСЁ БЕСПЛАТНО, в нашем закрытом телеграмм канале — Подписывайтесь:)
Один размер не всегда подходит всем. Так что, если вам нужен другой размер для слайдов PowerPoint, у вас есть несколько вариантов. Вы можете использовать PowerPoint для создания баннера для своего веб-сайта, вам понадобятся 35-миллиметровые слайды или вам понадобится широкоэкранное шоу для максимального отображения.
Мы покажем вам, как изменить размер слайдов в презентации PowerPoint в соответствии с вашими потребностями.
Как быстро изменить размер слайда в PowerPoint
Вы можете выбрать быстрый вариант изменения размера слайдов в PowerPoint. Это дает вам быстрый способ переключения между стандартным и широкоэкранным.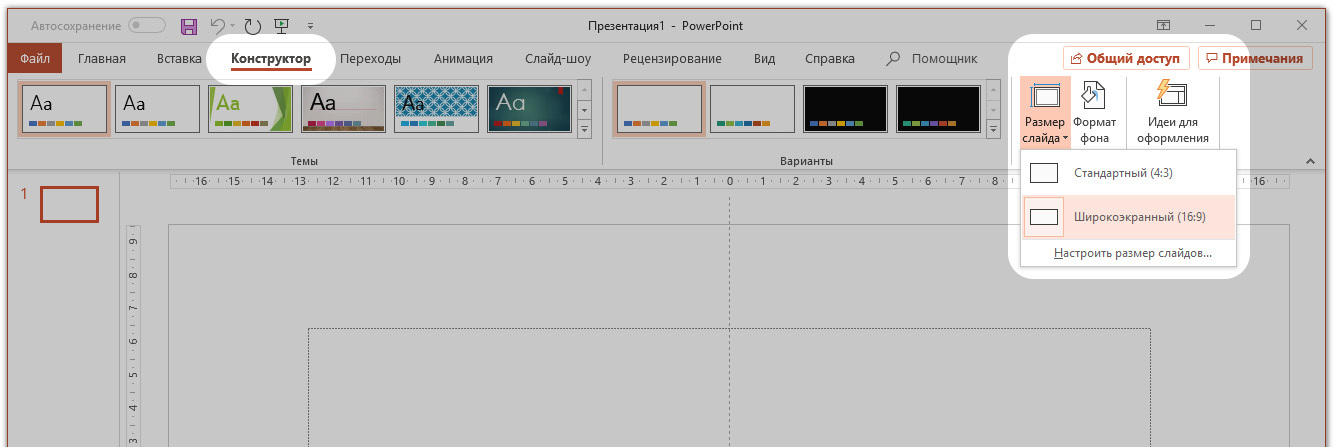
- Перейти к Дизайн таб.
- Нажмите Размер слайда в разделе «Настроить» на ленте.
- Выбери между Стандарт (4: 3) и Широкоэкранный (16: 9).
Как выбрать другой размер слайда в PowerPoint
Помимо стандартного и широкоэкранного, PowerPoint предлагает более 10 дополнительных размеров слайдов. Так что вы обязательно найдете то, что вам нужно.
- Перейти к Дизайн таб.
- Нажмите Размер слайда в разделе «Настроить» на ленте.
- Выбирать Пользовательский размер слайда в Windows или PowerPoint в Интернете или Настройка страницы на Mac.
- Использовать Слайды размером для раскрывающийся список для выбора размера из списка. Вы увидите такие варианты, как Letter Paper, A4 Paper, 35mm Slides, Banner, Overhead и другие. Когда вы выберете размер, вы увидите Ширина и Высота отрегулируйте, чтобы вы могли убедиться, что это именно тот размер, который вам нужен.

- Нажмите хорошо.
- Решите, как вы хотите настроить контент, чтобы он соответствовал новому размеру слайда. В Windows или PowerPoint в Интернете выберите Максимизировать или Убедитесь, что подходят. На Mac выберите Масштаб или Не масштабируйте. Несмотря на то, что они помечены по-разному, вам нужно выбрать, хотите ли вы максимизировать размер вашего контента или уменьшить его, чтобы убедиться, что он соответствует новому размеру слайда.
Затем вы увидите слайды нового размера в презентации PowerPoint.
Как настроить размер слайда в PowerPoint
Если вам нужен точный размер слайдов и ни один из предложенных вариантов не подходит, вы можете использовать индивидуальные измерения.
- Перейти к Дизайн таб.
- Нажмите Размер слайда в разделе «Настроить» на ленте.
- Выбирать Пользовательский размер слайда в Windows или PowerPoint в Интернете или Настройка страницы на Mac.

- Использовать Слайды размером для раскрывающийся список, чтобы выбрать размер, наиболее близкий к нужным вам измерениям, или выберите Обычай ввести свой собственный.
- Отрегулируйте размеры в Ширина и Высота коробки по вашим точным меркам. Вы можете ввести размеры или использовать стрелки для небольшой корректировки вверх или вниз.
- Нажмите хорошо.
- В Windows или PowerPoint в Интернете выберите Максимизировать или Убедитесь, что подходят. На Mac выберите Масштаб или Не масштабируйте.
И вот так! Вы увидите свой новый нестандартный размер слайда.
Ваше шоу, ваши слайды, ваш размер
Независимо от того, для чего вы используете PowerPoint, будь то бизнес-презентация или презентация, вы можете изменить размер слайдов в соответствии со своими потребностями. Запомните этот совет для следующего слайд-шоу!
Знаете ли вы, что вы также можете изменить ориентацию слайдов в PowerPoint? Пожалуйста, взгляните на наш учебник.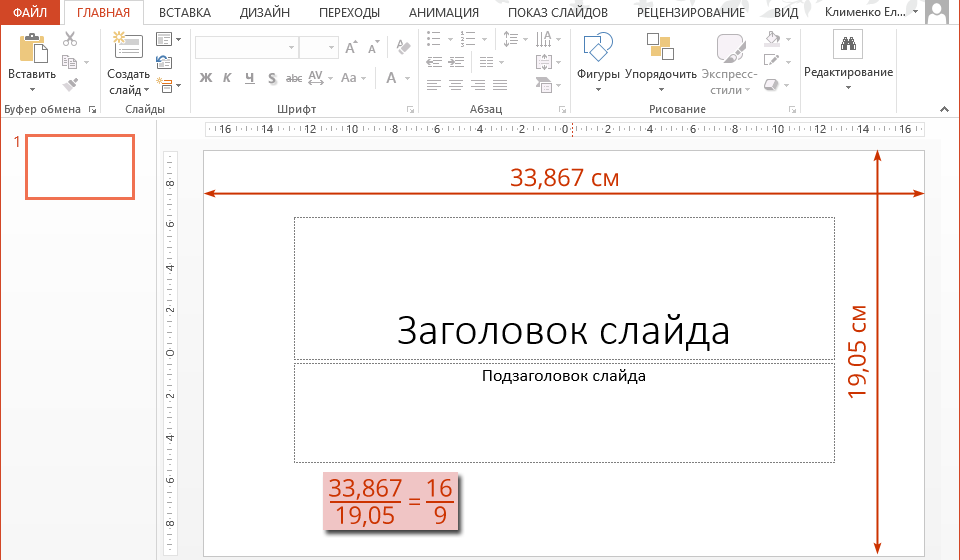
Программы для Windows, мобильные приложения, игры — ВСЁ БЕСПЛАТНО, в нашем закрытом телеграмм канале — Подписывайтесь:)
3 способа изменить размер слайдов в PowerPoint
23 марта 2018 г. | блог, учебник
Возможно, одной из самых больших проблем в PowerPoint является изменение размера слайда с 4:3 на 16:9 или наоборот. Пройдемся по плюсам и минусам каждого метода.
Быстрый способ
Самый быстрый способ изменить соотношение слайдов — перейти на вкладку дизайна и щелкнуть размер слайда . После того, как вы выберете соотношение, на которое хотите изменить презентацию, вам будет предложена эта опция (в которой никто никогда не помнит с первой попытки, какой из них следует выбрать):
Максимальное вписывание: Думайте об этом как о параметре «ЗАПОЛНИТЬ кадр пропорционально» в InDesign. Рамка — это область вашего слайда, а содержимое, которое ее заполняет, — это все, что у вас есть на слайде.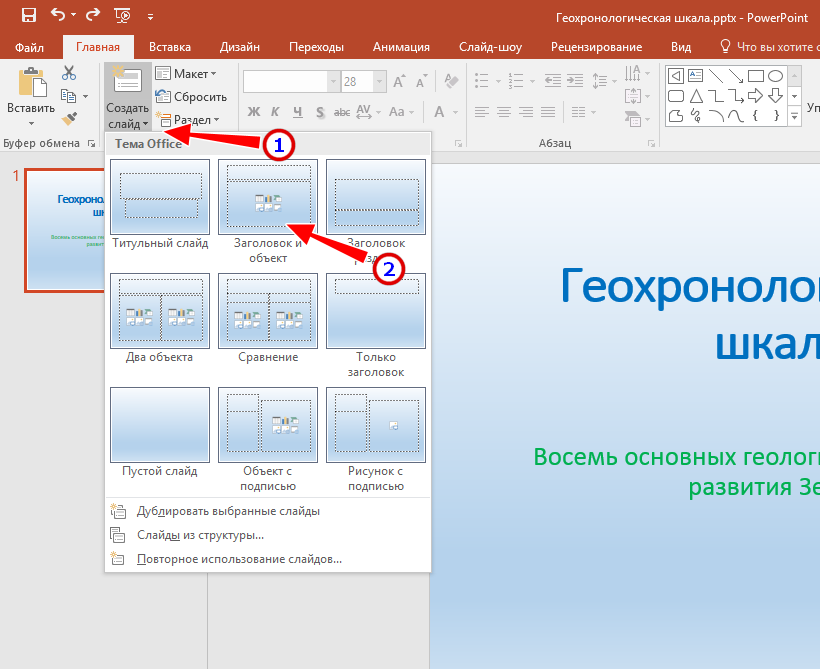 Все эти вещи на слайде действуют так, как будто они сгруппированы вместе для этого преобразования. Поскольку слайд заполнен , часть вашего контента будет перетекать на монтажный стол.
Все эти вещи на слайде действуют так, как будто они сгруппированы вместе для этого преобразования. Поскольку слайд заполнен , часть вашего контента будет перетекать на монтажный стол.
Обеспечьте соответствие: Воспринимайте это как параметр «Подгонка содержимого пропорционально» в InDesign. Это вариант, который уменьшит размер всего вашего контента, чтобы он помещался на слайде и не перетекал на монтажный стол.
Плюсы: Быстро.
Минусы: Если у вас есть логотипы или изображения на мастер-слайдах ИЛИ вы заполнили фон изображением, при изменении размера эти изображения будут растянуты или сжаты независимо от того, какой вариант вы выберете. Кроме того, вам все равно придется реорганизовать свои слайды, чтобы содержимое соответствовало красивому дизайну.
Долгий путь
Этот метод является наиболее утомительным и требует одновременного открытия как исходной презентации, так и файлов назначения.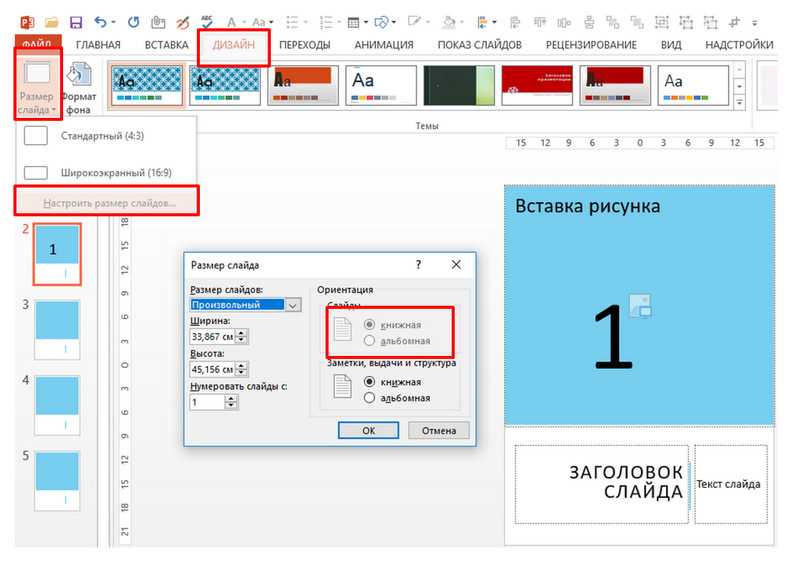 Проще говоря, вы просто копируете все содержимое слайда из файла А в файл Б.
Проще говоря, вы просто копируете все содержимое слайда из файла А в файл Б.
При использовании этого метода мастер-слайды не растягиваются и не сминаются. Вам все равно придется изменить порядок содержимого слайда, чтобы он выглядел хорошо, и в этом случае вам придется переделать заливку фона изображения.
Плюсы: У вас будет меньше всего проблем с подгонкой и форматированием.
Минусы: Вам нужно открыть два файла, и это медленнее. Вам все еще нужно изменить свой контент.
Третий путь
Или 2,5-й (два с половиной?) способ. Вот как я обычно это делаю. Это удобно не только для изменения размера слайдов, но и для изменения шаблонов. Также требуется, чтобы у вас был открыт только один файл. В этом примере я представлю, что беру презентацию в формате 4:3 по устаревшему шаблону и переношу ее в формат 16:9.Свежий новый шаблон.
Сначала создайте новую презентацию на основе свежего нового шаблона 16:9. Затем на вкладке «Главная», где находится кнопка «Новый слайд», нажмите на текст «Новый слайд», и вы увидите следующее раскрывающееся меню:
В нижней части этого всплывающего меню есть опция «Повторное использование слайдов…» Нажмите на это. Затем справа появится панель «Повторное использование слайдов»:
Затем справа появится панель «Повторное использование слайдов»:
. Нажмите «Обзор» и найдите презентацию 4:3 в устаревшем шаблоне. Вы увидите что-то вроде этого:
Все, что вам нужно сделать, это нажать на слайды, которые вы хотите добавить в новую презентацию. Если вы хотите сохранить исходное форматирование для всего слайда, обязательно установите флажок «Сохранить исходное форматирование», иначе PowerPoint применит новые стили шаблонов к содержимому слайда. Конечно, если вы вносите что-то в обновленный шаблон, вам, вероятно, следует оставить его неотмеченным.
«Но подождите! Когда я смотрю на свои слайды, у них растянутый фон!»
Вы правы. Последний шаг здесь — щелкнуть правой кнопкой мыши по каждому слайду и выбрать мастер-слайд, который вы хотите использовать, из нового шаблона. После того, как вы все сделали, проверьте представление мастер-страницы, чтобы увидеть, не появились ли старые мастер-слайды, и удалите их.
Плюсы: Облегчает переключение шаблонов. Может быть быстрым.
Может быть быстрым.
Минусы: Вы должны изменить макеты слайдов со старого на новый шаблон, который может представлять свои проблемы. Возможно, вам все еще придется перемещать вещи. Может быть медленным.
В конце концов, вам придется решить для себя, какой метод лучше всего подходит для проектов, над которыми вы работаете. И в 99% случаев вам придется переупорядочивать свой контент. Но я надеюсь, что это поможет вам узнать обо всех возможных вариантах и, возможно, сэкономит вам немного времени в будущем.
Как изменить размер слайда в презентации PowerPoint
- Вы можете изменить размер слайда в презентации PowerPoint через меню «Дизайн».
- Microsoft PowerPoint позволяет изменять размеры слайдов на ПК с Windows, Apple MacOS и в веб-приложениях.
- Посетите библиотеку технических справочников Business Insider, чтобы узнать больше.
Когда дело доходит до дизайна вашей визуальной презентации, один размер не подходит всем.
Это вдвойне верно для презентаций PowerPoint, которые можно просматривать на нескольких платформах и устройствах. Иногда слайд PowerPoint по умолчанию — не лучший вариант для вашего проекта, и в программе есть встроенное исправление для этого.
При создании презентации в Microsoft PowerPoint можно настроить размер и размер слайдов. Это позволяет вам выбрать идеальный холст для вашего контента.
Microsoft предлагает возможность изменять размер ваших слайдов в Windows, Mac и веб-приложениях. Вот как это сделать.
Проверьте продукты, упомянутые в этой статье:
Microsoft Office (от $ 149,99 при лучшей покупке)
Apple Macbook Pro (от $ 1 299,00 по адресу Apple) Acer Chromebook 15 (от $ 179,99 at Walmart) 111111111111111111111111111111111111111111111111111111111111111111111111111111111111111111111111111111111111 гг. Как изменить размер слайда в PowerPoint для ПК 1. Откройте существующий файл PowerPoint или начните новую презентацию.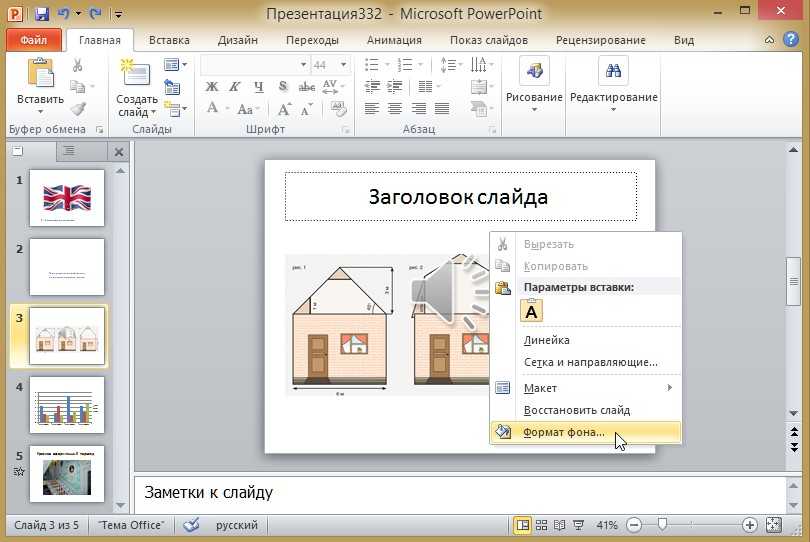
2. Выберите «Дизайн» в верхней строке меню.
Вас могут спросить, хотите ли вы, чтобы существующий контент был увеличен или уменьшен до новых размеров. Эмма Уитман/Business Insider3. Вправо нажмите «Размер слайда».
4. В раскрывающемся меню выберите «Стандартный», «Широкоэкранный» или «Пользовательский размер слайда…»
Вы также можете выбрать ориентацию слайдов.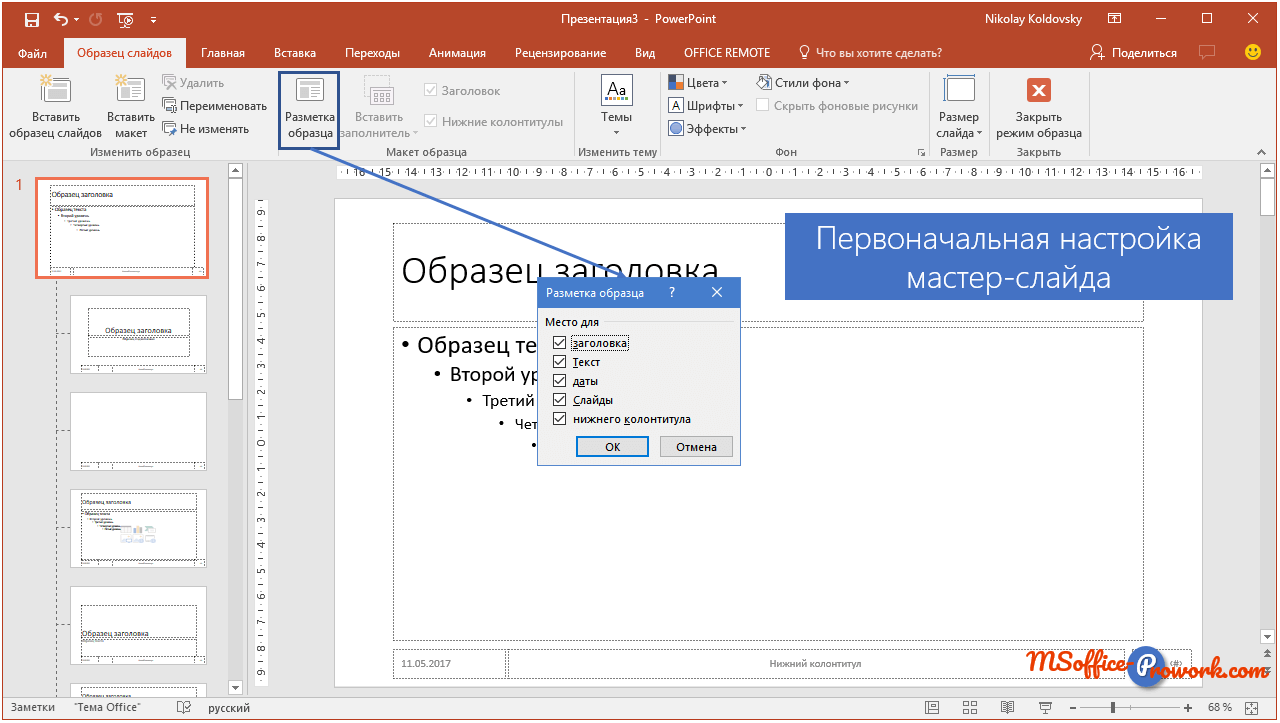 Эмма Уитман/Business Insider
Эмма Уитман/Business Insider5. Когда закончите, нажмите «ОК».
Как изменить размер слайда в PowerPoint для Mac
1. Создайте новую презентацию или запустите существующий файл.
2. Нажмите «Дизайн» в верхнем ряду параметров.
Есть несколько незначительных различий между приложением PowerPoint для Mac и пользователями ПК. Эмма Уитман/Business Insider 3. Справа вы увидите «Размер слайда». Щелкните его, чтобы открыть раскрывающееся меню параметров.
Справа вы увидите «Размер слайда». Щелкните его, чтобы открыть раскрывающееся меню параметров.
4. Выберите включенные параметры «Стандартный» или «Широкоэкранный» или нажмите «Параметры страницы…» для пользовательского размера.
5. Когда закончите, нажмите «ОК».
Как изменить размер слайда в PowerPoint для Интернета
1. Перейдите на сайт powerpoint.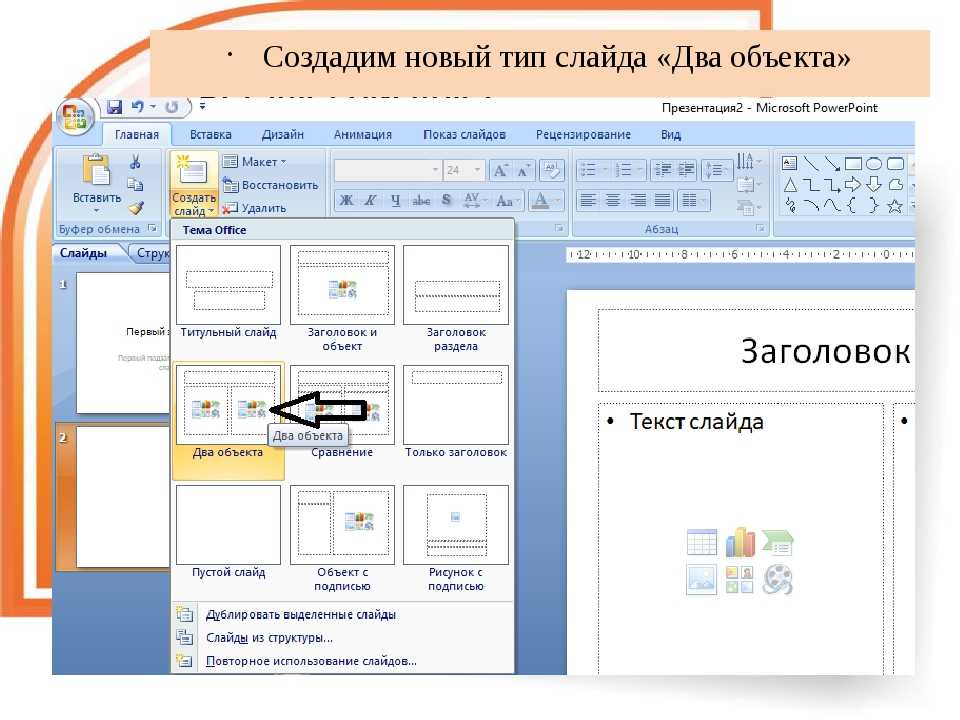 office.com и войдите в свою учетную запись Microsoft.
office.com и войдите в свою учетную запись Microsoft.
2. Откройте новую или существующую программу PowerPoint.
3. Выберите «Дизайн» в верхнем ряду опций.
4. Щелкните «Размер слайда».
Отсюда интерфейс будет похож на Mac или ПК. Эмма Уитман/Business Insider5. Выберите между широкоэкранным и стандартным или создайте пользовательские размеры с помощью «Пользовательский размер слайда…».
Вы можете использовать ползунки для настройки пользовательских размеров.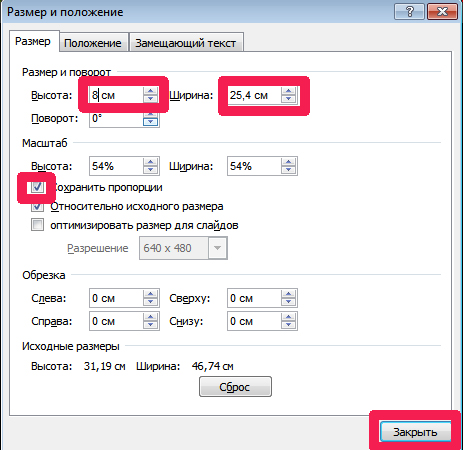 Эмма Уитман/Business Insider
Эмма Уитман/Business Insider7. Выберите между максимальным размером слайда или его масштабированием в соответствии с новыми размерами.
Индивидуальные размеры могут работать лучше или могут не иметь хорошей визуальной привлекательности при манипулировании. Эмма Уитман/Business Insider8. Нажмите «ОК».
Как загрузить и получить доступ к Microsoft PowerPoint на компьютере Mac
Как добавить рамку к слайдам в PowerPoint и придать вашему слайд-шоу элегантный дизайн
Как изменить и отформатировать фон вашего Слайды PowerPoint в индивидуальном дизайне
Как изменить языковые настройки в Microsoft PowerPoint тремя различными способами
Как скопировать или дублировать слайд PowerPoint и поместить его в любое место слайд-шоу
Эмма Уитман
Эмма Уитман — внештатный журналист из Эшвилла, Северная Каролина, с большим интересом пишущая об оборудовании, компьютерных играх, политике и личных финансах.

