Как изменить размер изображения в Illustrator двумя разными способами
Многие сложные правки стали распространенными, особенно с появлением профессиональных приложений для редактирования фотографий, таких как Adobe Illustrator. Но с помощью этих мощных приложений для редактирования по-прежнему можно выполнять простое редактирование. Например, вы по-прежнему можете использовать Adobe Photoshop, если хотите изменить размер изображения. А вы знали? Вы можете изменить размер изображения в Illustrator двумя способами. Один из них — масштабирование изображения вручную, а другой — ввод числовых значений, которые вы предпочитаете для своей фотографии. И в этом руководстве мы покажем вам эти два метода на как изменить размер изображения в иллюстраторе.
Часть 1. Как изменить размер изображений в Illustrator
Adobe Illustrator — наиболее часто используемое профессионалами программное обеспечение для редактирования фотографий. Это приложение позволяет создавать исключительные результаты, используя свои сложные инструменты цифрового рисования. Он идеально подходит для создания векторных иллюстраций, значков, типографики, логотипов и многого другого. Кроме того, он имеет расширенные параметры цвета для создания цветовых палитр, цветовых схем градиента и смешивания различных цветов для получения потрясающего изображения.
Он идеально подходит для создания векторных иллюстраций, значков, типографики, логотипов и многого другого. Кроме того, он имеет расширенные параметры цвета для создания цветовых палитр, цветовых схем градиента и смешивания различных цветов для получения потрясающего изображения.
Вы можете делать много вещей с Adobe Illustrator. Упомянутые функции — это лишь некоторые из многих функций, которые предлагает Illustrator. И если вы спрашиваете, может ли Adobe Illustrator изменить размер вашего изображения, то ответ — да. Постоянно читайте эту часть, чтобы узнать, как изменить размер изображений в Illustrator.
Как изменить размер изображения в Illustrator с помощью Image Scaler
Шаг 1. Первое, что вам нужно сделать, это загрузить Adobe Illustrator на свой компьютер. После загрузки и установки приложения запустите его на своем устройстве. Затем откройте изображение в Illustrator, перейдя Файл > Открыть. Вы также можете скопировать и вставить свое изображение на уже открытую монтажную область.
Шаг 2. Затем щелкните значок Инструмент выделения (Cmd V на клавиатуре) и щелкните изображение, чтобы выбрать его. После его выбора в углах вашего изображения появятся ручки. Эти ручки выглядят как крошечные белые квадратики с синим контуром. С помощью этих манипуляторов вы можете масштабировать/изменять размер изображения, поворачивать его и сдвигать.
Шаг 3. Чтобы изменить размер изображения путем масштабирования, держать и тянуть любой из ручки до желаемого размера. Кроме того, вы можете заблокировать соотношение сторон вашего изображения, удерживая Shift на клавиатуре и перемещая курсор.
После изменения размера изображения в соответствии с вашими предпочтениями теперь вы можете отпустить нажатие на ручки.
Как использовать Adobe Illustrator для изменения размера изображения путем корректировки числовых значений
Теперь мы научим вас, как изменить размер фотографии, введя числовые значения с помощью меню «Преобразование» вместо ручного масштабирования изображения с помощью инструмента «Выделение».
Шаг 1. После открытия Adobe Illustrator на вашем устройстве откройте Меню преобразования кликнув Окна > Преобразование. Вы также можете вызвать это меню, нажав Shift + F8 на клавиатуре. Вот как выглядит меню Transform.
В Меню преобразования позволяет изменить положение вашего объекта относительно осей X и Y. Вы также можете использовать это меню для поворота, обрезки и изменения размера изображения путем ввода числового значения.
Шаг 2. Затем выберите изображение, размер которого вы изменяете, с помощью инструмента «Выделение». Затем отрегулируйте ширину и высоту в Меню преобразования изменив числа в зависимости от того, какой размер вам нравится для вашей фотографии. Письмо Вт указывает ширину, а ЧАС указывает высоту вашего изображения.
Шаг 3. Это также поможет, если вы заблокируете соотношение сторон фотографии, щелкнув значок Цепь значок рядом с высотой и шириной. Когда вы выбираете опцию «Цепь» и изменяете высоту вашего изображения, ширина будет следовать.
Кончик. Вы также можете изменить стандартную единицу измерения вашего изображения. Иллюстратор использует пиксели (пкс) в качестве единицы измерения по умолчанию. Вы можете изменить единицу измерения:
◆ Сантиметры (см)
◆ Миллиметры (мм)
◆ Дюймы (дюймы)
◆ Проценты (%)
Чтобы изменить единицы измерения вашего изображения, введите их после номера вашего измерения. Как только вы измените числовое значение и единицу измерения вашего изображения, нажмите Войти на ваша клавиатура.
Теперь мы экспортируем ваше изображение. Выберите изображение с помощью Инструмент выделения, щелкните его правой кнопкой мыши и выберите Экспортировать выбор.
После выбора Экспортировать выбор вариант, Экспорт для экранов появится меню. Это меню позволит вам сохранить изображение с измененным размером в удобном для использования формате.
Под миниатюрой вы можете просмотреть свой вывод и изменить имя файла на то, что вы предпочитаете. Затем, на Экспорт на панель, щелкните значок папки в браузере, чтобы указать местонахождение вашего вывода. Также убедитесь, что ваш Шкала поле установлено на 1x. А затем выберите выходной формат. Рекомендуется использовать формат PNG или JPG.
Также убедитесь, что ваш Шкала поле установлено на 1x. А затем выберите выходной формат. Рекомендуется использовать формат PNG или JPG.
И, наконец, нажмите кнопку Экспорт актива кнопку, чтобы сохранить результат.
Удивительно, правда? Adobe Illustrator позволяет редактировать изображения по своему усмотрению. Эта часть также является ответом, если вы ищете, как изменить размер изображения в иллюстраторе без искажений. Однако это приложение не является удобным для пользователя инструментом, поскольку у него нет простого в использовании интерфейса. Поэтому, если вы хотите изменить размер/масштабировать изображение с помощью простого в использовании приложения, внимательно прочитайте следующую часть.
Часть 2. Онлайн-альтернатива для Illustrator
Adobe Illustrator — это автономный инструмент, и он платный. Итак, если вы хотите использовать фантастический бесплатный инструмент для изменения размера изображения, который поможет вам улучшить ваше изображение, следуйте инструкциям, которые мы представим ниже.
FVC Free Image Upscaler это онлайн-апскейлер изображений, который может помочь вам улучшить изображение низкого качества. Этот онлайн-инструмент может улучшить ваше изображение в 2, 4, 6 и 8 раз. Кроме того, он использует технологию AI (искусственный интеллект), которая автоматически обнаруживает некачественные части вашего изображения, а затем улучшает их. Он поддерживает все форматы изображений, включая JPEG, JPG, PNG и BMP. Кроме того, он безопасен в использовании и абсолютно бесплатен. А благодаря простому пользовательскому интерфейсу вы можете легко изменить размер или масштабировать изображение.
Как изменить размер изображения с помощью FVC Free Image Upscaler:
Шаг 1. Поиск FVC Free Image Upscaler в браузере или нажмите здесь ссылка на сайт чтобы перейти прямо на их главную страницу. А в главном интерфейсе программы нажмите кнопку «Загрузить фото», чтобы запустить приложение на вашем устройстве.
Шаг 2. А затем нажмите кнопку Загрузить фото кнопку еще раз, чтобы импортировать изображение, масштаб которого вы хотите увеличить.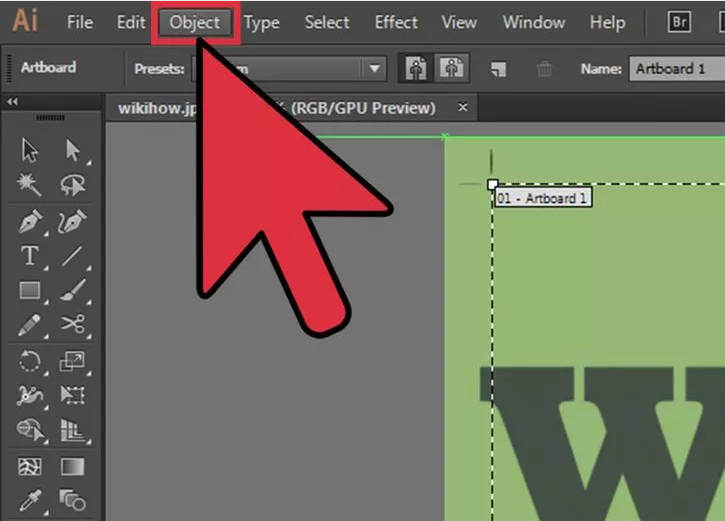
Шаг 3. Когда ваша фотография загружена, выберите предустановку увеличения, которую вы хотите для своего изображения. Вы можете выбрать между 2х, 4х, 6х и 8х.
Шаг 4. Наконец, отметьте Сохранить кнопку, чтобы сохранить результат на вашем устройстве.
Относится к:
Как использовать GIMP для изменения размера изображений: пошаговый процесс
Как изменить размер фотографии для Facebook [быстрые и простые шаги]
Часть 3. Часто задаваемые вопросы о том, как изменить размер изображения в Illustrator
Почему Adobe Illustrator не изменяет размер изображений?
Вы не можете изменить размер изображения в Illustrator, потому что ограничительная рамка, вероятно, не активирована. Чтобы включить ограничивающую рамку, выберите «Вид» > «Показать ограничивающую рамку». Активировав его, вы теперь можете изменять размер изображения в Illustrator.
Можно ли изменить размер изображения в Illustrator без потери качества?
Да. Существует способ изменить размер изображения с помощью Adobe Illustrator. Однако в большинстве случаев, когда вы изменяете размер изображения с помощью скейлера, это влияет на качество вашего изображения.
Однако в большинстве случаев, когда вы изменяете размер изображения с помощью скейлера, это влияет на качество вашего изображения.
Является ли Adobe Illustrator бесплатным?
Нет. Adobe Illustrator не является бесплатным. Прежде чем использовать это мощное приложение для редактирования фотографий, вы должны приобрести его за $20,99 в месяц.
Вывод
Ты выучил как изменить размер изображения в иллюстраторе следуя путям, которые мы показали вам. Это может занять много процессов, но его стоит использовать и попробовать. Проблема Adobe Illustrator в том, что он платный и имеет сложный интерфейс. Итак, если вам нравится более удобное и бесплатное изменение размера изображения, используйте FVC Free Image Upscaler.
- 1
- 2
- 3
- 4
- 5
Превосходно
Рейтинг: 4,7/5 (на основе 174 голосов)
как равномерно распределить объекты в иллюстраторе?
Оставить комментарий / Гид / По Администратор
Как масштабировать объект без изменения размеров в Illustrator?
Существует два способа масштабирования объекта без изменения размеров в Illustrator: либо с помощью инструмента «Масштабировать объект» (находится на панели «Инструменты»), либо с помощью инструмента «Преобразование».
Инструмент «Масштабировать объект» позволяет изменять размер объекта, сохраняя при этом его пропорции. Чтобы использовать инструмент «Масштабировать объект», сначала выберите объект, который вы хотите масштабировать, затем нажмите кнопку «Масштабировать объект» (находится на панели инструментов). Появится диалоговое окно Масштаб объекта.
Как изменить размер изображения, не растягивая его в Illustrator?
Чтобы изменить размер изображения в Illustrator, выберите изображение и выберите «Файл» > «Сохранить как». В диалоговом окне «Сохранить как» измените тип сохранения на «Изображение (JPEG)» и введите новый размер в пикселях.
Как выровнять объект в Illustrator, не перемещая его?
Чтобы выровнять объект в Illustrator, сначала выберите объект, затем используйте панель «Выравнивание» («Окно» > «Выровнять»).
Как пропорционально масштабировать штрихи в Illustrator?
Существует несколько способов пропорционального масштабирования штриха в Illustrator. Один из способов — использовать инструмент «Ширина линии» («Окно» > «Линия»). Это позволит вам одинаково изменять ширину всех штрихов. Другой способ — использовать инструмент «Прямое выделение» (A) и выделить все штрихи на монтажной области, а затем использовать команду «Масштаб» (Ctrl+Shift+U), чтобы пропорционально масштабировать штрихи.
Один из способов — использовать инструмент «Ширина линии» («Окно» > «Линия»). Это позволит вам одинаково изменять ширину всех штрихов. Другой способ — использовать инструмент «Прямое выделение» (A) и выделить все штрихи на монтажной области, а затем использовать команду «Масштаб» (Ctrl+Shift+U), чтобы пропорционально масштабировать штрихи.
Как изменить размер изображения, не искажая его?
Есть несколько способов изменить размер изображения, не искажая его. Один из способов — использовать диалоговое окно «Размер изображения». Другой способ — использовать команду «Изменить размер» на вкладке «Главная» ленты.
Как изменить расстояние между буквами в Illustrator?
Есть несколько способов изменить расстояние между буквами в Illustrator: 1. Выберите текстовый объект и перейдите в «Объект» > «Свойства текста». В поле «Интервал» введите желаемое значение интервала. 2. Используйте Text Tool (T) и выберите текстовый объект.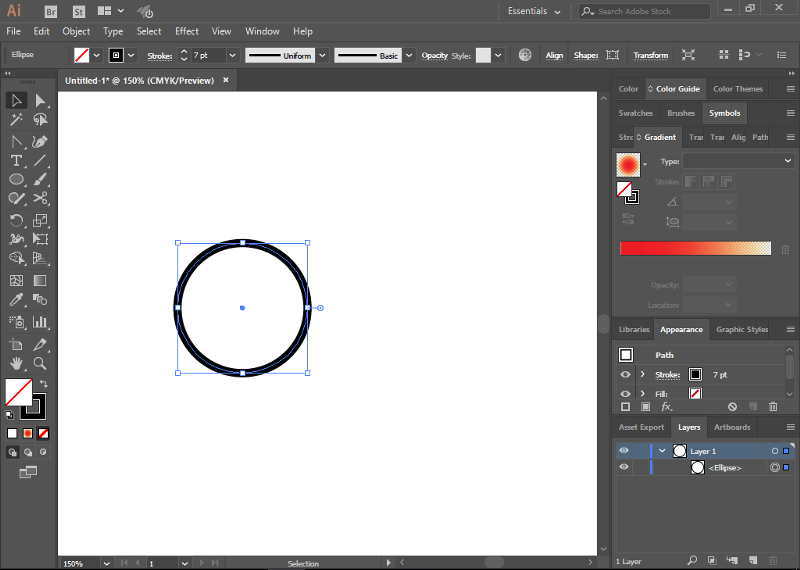 На панели «Параметры текста» в разделе «Интервал между символами» введите желаемое значение интервала. 3. Выберите «Объект» > «Разобрать внешний вид» и выберите текстовый объект.
На панели «Параметры текста» в разделе «Интервал между символами» введите желаемое значение интервала. 3. Выберите «Объект» > «Разобрать внешний вид» и выберите текстовый объект.
Как вы эффективно размещаете объекты равномерно?
На этот вопрос нет однозначного ответа. Некоторые возможные методы включают использование линейки, использование бумаги с сеткой или просто равномерное размещение объектов без какого-либо специального метода.
Как называется расстояние между строками?
Расстояние между строками называется межстрочным интервалом.
Как выровнять все линии в Illustrator?
В Illustrator есть несколько способов выравнивания линий. Один из способов — использовать панель Align. Вы также можете использовать Инструмент «Выравнивание» (А) и перетащить его вдоль края линии, которую вы хотите выровнять. Другой метод заключается в использовании горизонтальных и вертикальных направляющих выравнивания.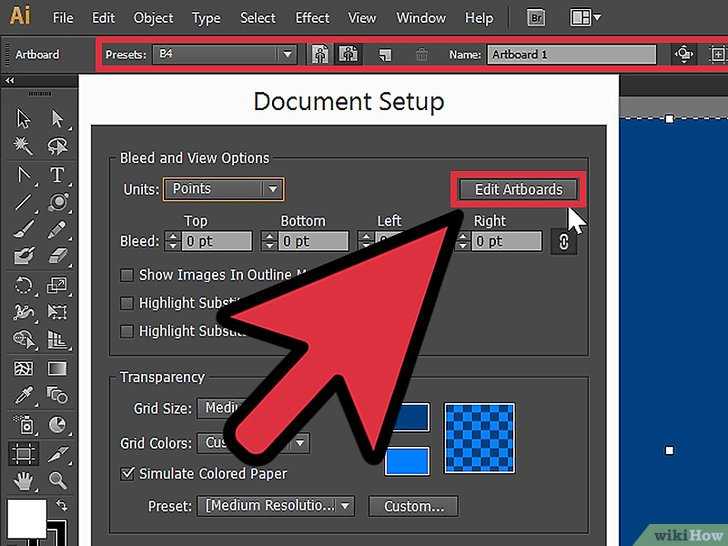
Как исправить межстрочный интервал в Illustrator?
Чтобы исправить межстрочный интервал в Illustrator, перейдите на вкладку «Тип» и нажмите кнопку «Межстрочный интервал». Затем вы можете настроить межстрочный интервал в соответствии с вашими предпочтениями.
Как сделать так, чтобы все объекты имели одинаковый размер в Indesign?
Есть несколько способов сделать это. Вы можете использовать команду «Масштаб», а можете воспользоваться панелью «Упорядочить» и настроить параметр «Макет».
Как сделать все фигуры одинакового размера в Word?
В Word перейдите в меню «Формат» и выберите «Абзац». В разделе «Макет» убедитесь, что для параметра «Макет» установлено значение «Вручную». Нажмите на вкладку «Выравнивание» и измените настройку «Базовый уровень» на «Средний».
Как масштабировать без искажений в Illustrator?
Есть несколько способов изменить размер изображения без искажений. Вы можете использовать инструмент «Масштаб» на панели инструментов Illustrator или использовать панель «Преобразование». Инструмент «Масштаб» позволяет изменять размер объекта «на лету», а панель «Преобразование» позволяет изменять размер объекта, сохраняя его соотношение сторон.
Вы можете использовать инструмент «Масштаб» на панели инструментов Illustrator или использовать панель «Преобразование». Инструмент «Масштаб» позволяет изменять размер объекта «на лету», а панель «Преобразование» позволяет изменять размер объекта, сохраняя его соотношение сторон.
Как равномерно распределить объект?
Один из способов равномерно распределить объекты — использовать уровень. Поместите объект на уровень и отрегулируйте уровень, пока объект не будет равномерно расположен.
Что делает Ctrl H в Illustrator?
В Illustrator Ctrl H (или Cmd H на Mac) — это ярлык для команды «Скрыть слой».
Как изменить размер изображения в Adobe Illustrator
BySyeda Hussain Опубликовано
Эта страница может содержать ссылки от наших спонсоров. Вот как мы зарабатываем деньги.
Вот как мы зарабатываем деньги.
Иногда вам может понадобиться изменить размер или обрезать изображения, с которыми вы работаете. Однако изображения могут исказиться, если вы не будете осторожны. К счастью, этого можно легко избежать, используя правильные способы изменения размера изображений в Adobe Illustrator.
В этой статье мы расскажем, как изменить размер изображения в Illustrator. Прежде чем мы начнем с урока, давайте посмотрим на инструменты, которые мы собираемся использовать для изменения размера изображений.
В этом уроке использовались следующие изображения из Vecteezy: набор тропических фруктов 1, набор тропических фруктов 2 и набор тропических фруктов 3.
Инструменты для изменения размера изображений в Illustrator для перемещения объектов по монтажной области. Вы найдете Инструмент выделения на левой панели инструментов. Когда вы выбираете объект, вокруг объекта появляется ограничивающая рамка. При активированном инструменте «Выделение» перетаскивание углов ограничивающей рамки изменит размер объекта.

- Масштаб: Этот инструмент предназначен для настройки размера объекта. С помощью инструмента «Масштаб» вы можете уменьшить или увеличить размер и форму объекта. Вы найдете этот инструмент на левой панели инструментов. Если вы не можете найти его там, вы можете добавить его из меню панели инструментов Edit .
- Панель преобразования: Панель преобразования расположена в правой части интерфейса рядом с другими панелями. Если вы не можете его найти, возможно, он еще не включен. Чтобы включить панель преобразования, перейдите к пункту 9.0020 Window и выберите Transform .
Метод 1: использование инструмента выделения Illustrator для изменения размера
Шаг 1
Выберите инструмент выделения на левой панели инструментов или используйте горячую клавишу ( V ), чтобы активировать инструмент выделения.
Шаг 2
С помощью инструмента «Выделение» выберите объект, размер которого нужно изменить.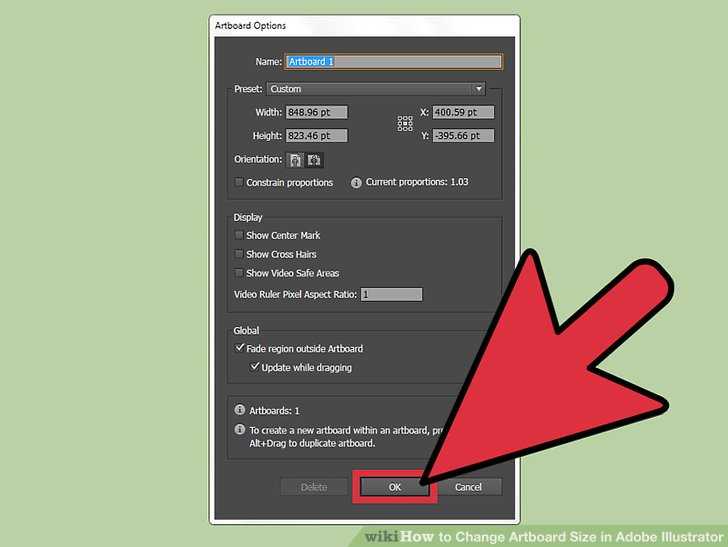 Щелчок по объекту с помощью инструмента «Выделение» выделит объект, как и следовало ожидать.
Щелчок по объекту с помощью инструмента «Выделение» выделит объект, как и следовало ожидать.
Шаг 3
Когда вы выбираете объект, вокруг него появляется ограничивающая рамка. Нажмите на один из углов и перетащите, удерживая нажатой клавишу Shift. Вы можете изменить размер, не удерживая клавишу Shift, но изображение будет иметь неправильное соотношение сторон, а значит, изображение будет выглядеть искаженным. Удерживая нажатой клавишу Shift, вы сохраняете пропорции изображения.
Способ 2. Изменение размера с помощью инструмента «Масштаб»
Шаг 1
Активируйте инструмент «Выделение» (V).
Этап 2
С помощью инструмента «Выделение» выберите объект, размер которого вы хотите изменить.
Шаг 3
Выберите инструмент Масштаб на левой панели инструментов. Вы также можете выбрать этот инструмент с помощью сочетания клавиш ( S ).
Шаг 4
Теперь щелкните пустое место и перетащите его, чтобы изменить размер объекта. Не забывайте удерживать клавишу Shift при изменении размера объекта, чтобы предотвратить искажение.
Не забывайте удерживать клавишу Shift при изменении размера объекта, чтобы предотвратить искажение.
Способ 3. Использование панели преобразования для изменения размера
Шаг 1
Активация инструмента выделения ( В ). Выберите объект, размер которого вы хотите изменить, с помощью инструмента «Выделение».
Шаг 2
Перейдите к панели преобразования с правой стороны экрана. Убедитесь, что вы включили его, чтобы вы могли быстро найти его там.
Примечание: Вы также можете найти параметр «Преобразование» на панели «Свойства».
Шаг 3
На панели преобразования есть четыре поля значений; X, Y, W и H. W (ширина) и H (высота) сообщают вам размер выбранного объекта. Измените значение ширины и высоты в соответствии с вашими предпочтениями, и размеры выбранного объекта будут изменены.
Примечание: Крошечный символ в виде цепочки показывает связь между шириной и высотой объекта. Объект сохранит свои первоначальные пропорции, если это выбрано. Однако вы можете снять этот флажок, если хотите свободно изменять размер изображения или объекта.
Объект сохранит свои первоначальные пропорции, если это выбрано. Однако вы можете снять этот флажок, если хотите свободно изменять размер изображения или объекта.
Способ 4. Использование инструмента «Свободное преобразование»
Этот метод имеет несколько параметров. Вы можете выбрать искажение перспективы, свободное искажение, свободное преобразование и ограничение при изменении размера объекта с помощью инструмента Free Transform Tool 9.0021 . Каждый вариант даст вам совершенно другой результат.
Шаг 1
Выберите объект, размер которого вы хотите изменить, с помощью инструмента «Выделение» ( V ).
Шаг 2
Выберите инструмент Free Transform Tool . При нажатии на этот инструмент появится подменю, в котором вы увидите четыре варианта. Выберите, какой параметр вы хотите применить при изменении размера объекта. Здесь я выбрал только Free Transform .
Шаг 3
Наведите указатель мыши на объект, пока не увидите четырехстороннюю стрелку. Теперь щелкните и перетащите угол, чтобы изменить размер объекта.
Теперь щелкните и перетащите угол, чтобы изменить размер объекта.
Заключительные мысли об изменении размера в Illustrator
Изменение размера — одна из основных функций, которые мы часто используем в Illustrator. Хотя в Illustrator существует множество способов изменения размера изображения или объекта, каждый из них предлагает что-то новое для изучения. Работая с Illustrator, вы должны знать все эти основные инструменты.
Syeda Hussain
Будучи бангладешкой, Syeda глубоко связана с элементами природы, которые она визуализирует в своем живописном и легком для глаз письме. Поскольку она принадлежит к стране третьего мира, читатели также найдут смесь гротескного образа общества с изюминкой живописного фона. Наряду с писательством, Саеда любит придавать форму своим творческим мыслям в дизайне, а также в рукоделии, рисовании различных экстерьеров, а также игре на гитаре.
Пропорциональное масштабирование штрихов в Adobe Illustrator
Хотя Adobe Illustrator предлагает простые способы масштабирования вашей работы, часто бывает так, что ширина штриха не масштабируется вместе с остальной частью объекта. Даже удерживая нажатой клавишу Shift, чтобы ограничения оставались пропорциональными, вам необходимо проверить отдельную настройку, чтобы ширина штриха оставалась пропорциональной вашей иллюстрации.
Даже удерживая нажатой клавишу Shift, чтобы ограничения оставались пропорциональными, вам необходимо проверить отдельную настройку, чтобы ширина штриха оставалась пропорциональной вашей иллюстрации.
Если вы когда-либо были разочарованы тем, что ваши линии выглядят слишком широкими при уменьшении масштаба или слишком тонкими при увеличении масштаба в Illustrator, вот как это исправить.
Как масштабировать объекты в Illustrator
Если вы рисуете или пишете что-то в Adobe Illustrator, вы можете легко масштабировать объект вверх или вниз. Щелкнув и перетащив угловую или краевую опорную точку, вы сможете масштабировать или деформировать размер вашего объекта. Однако это не масштабируется пропорционально и может привести к неприглядной деформации.
Чтобы масштабировать объект пропорционально, все, что вам нужно сделать, это удерживать нажатой Shift при перетаскивании опорной точки, и объект в целом останется пропорциональным самому себе. Это работает для любого объекта, который вы можете создать в Illustrator: контуров, слов, фигур и завершенных иллюстраций. К сожалению, ширина обводки не масштабируется.
К сожалению, ширина обводки не масштабируется.
Масштабирование объектов и контуров в Illustrator может помочь вам создать отличное анимационное видео в After Effects. Узнайте, как использовать Illustrator и After Effects вместе для создания анимации.
Пропорциональное масштабирование контуров обводки
Масштабирование в Illustrator изменяет размер всего объекта, но, к сожалению, не масштабирует ширину обводки контура объекта. Уменьшение масштаба объекта приводит к тому, что контуры выглядят слишком толстыми для размера изображения. Противоположное верно при масштабировании; пути становятся слишком тонкими для размера объекта. Путь шириной 2 пикселя останется шириной 2 пикселя, даже если объект меньше или больше исходного размера.
Пропорциональное масштабирование штрихов означает, что ширина штриха будет выглядеть намного лучше, когда вы масштабируете остальную часть объекта вверх или вниз. В Illustrator легко масштабировать ширину обводки.
Перейдите к Window > Transform , чтобы открыть панель Transform. Выберите значок Transform , чтобы открыть или закрыть панель.
Выберите значок Transform , чтобы открыть или закрыть панель.
Для начала выберите хотя бы один объект, который вы хотите масштабировать. Эффект будет применяться ко всем масштабируемым объектам после изменения настройки, но не повлияет на ранее масштабированные объекты.
Откройте панель Transform и установите флажок Scale Strokes & Effects внизу. Если этот флажок установлен, вы можете масштабировать любой объект вверх или вниз, а ширина обводки будет соответствовать пропорциям. Уменьшение больше не будет приводить к слишком широким путям, которые перегружают иллюстрацию.
Вы можете отключить параметр масштабирования так же легко, как и включили его. Но пока вы не снимите этот флажок, вы можете масштабировать свои штрихи пропорционально размеру иллюстрации даже в новых проектах.
Как изменить ширину обводки
Настройки обводки Illustrator предлагают различные стили и размеры обводки, включая различную ширину и заостренные концы. Если вы хотите настроить толщину контуров обводки, вы можете быть разочарованы, пытаясь найти правильный стиль в свойствах обводки.
Если вы хотите настроить толщину контуров обводки, вы можете быть разочарованы, пытаясь найти правильный стиль в свойствах обводки.
Используя инструмент Width ( Shift + W ), вы можете добавить толщину или тонкость любой области траектории штриха по своему желанию. Это дает вам полный творческий контроль.
Чтобы настроить ширину обводки, выберите инструмент Ширина на вертикальной панели инструментов и наведите указатель мыши на любой путь, который вы хотите настроить. Вам не нужно предварительно выбирать путь. С помощью курсора инструмента «Ширина» щелкните путь и перетащите курсор влево или вправо, чтобы изменить ширину.
Вы можете добавить или убрать ширину любой области пути; однако это будет затронуто только для областей путей между опорными точками. Если ваш путь использует несколько опорных точек, вы должны упростить, удалив некоторые из них.
На эти новые значения ширины обводки также повлияет флажок пропорциональности на панели «Преобразование».