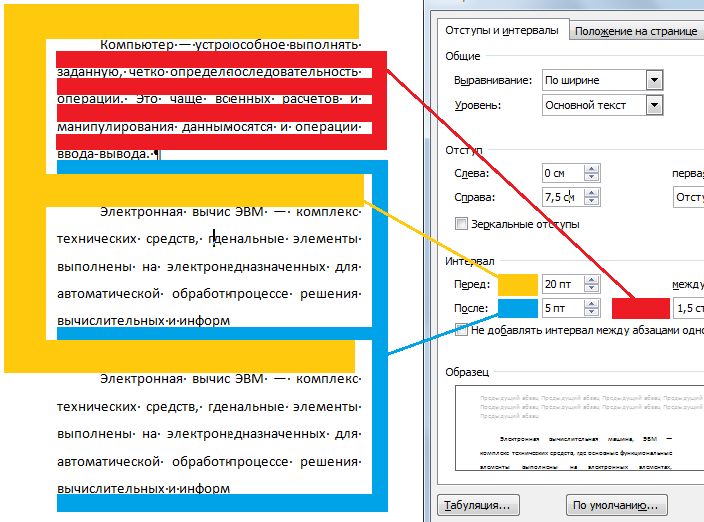как уменьшить расстояние между строками
На чтение 4 мин Просмотров 565 Опубликовано
При создании текстовых документов приходится сталкиваться с разными требованиями оформления, а стандартный межстрочный интервал в Ворде может им не соответствовать. Благо инструментарий по настройке внешнего вида текста в офисном пакете Майкрософта достаточно богат, и вы можете менять расстояние между строк разными удобными способами.
Ниже представлен пример изменения межстрочного интервала в MS Word 2013
Содержание
- Как изменить межстрочный интервал в Word для выделенного текста
- Изменить интервал до и после абзацев
- Изменить интервал с помощью экспресс-стилей
Как изменить межстрочный интервал в Word для выделенного текста
Если вам нужно изменить расстояние между строк в определенной части документа, выделите этот фрагмент текста и проделайте следующие шаги (для выделения всего текста в документе используйте комбинацию клавиш «Ctrl+A»):
- Убедитесь, что у вас открыта вкладка «Главная».

- В блоке «Абзац» кликните по кнопке «Интервал».
- В выпадающем меню выберите желаемый вариант от одинарного интервала до тройного.
Возможно, среди предложенных программой по – умолчанию нет подходящего, тогда используйте пункт «Другие варианты…».
Откроется новое окошко, в котором нужная вкладка — «Отступы и интервалы».
Здесь можно задать параметры расположения текста на странице вручную. Например, уменьшить или увеличить расстояние между строками на произвольные значения. В нижней части окна «Образец» предварительно продемонстрирует, как изменения будут смотреться на странице. Кнопка «OK» применит внесенные правки.
Если текста еще нет, и вы только собираетесь его набирать, и хотите, чтобы пробелы в Ворде между строчками и абзацами сразу печатались, как задумано, проделайте такие шаги:
- Перейдите на вкладку «Разметка страницы».
- Воспользуйтесь блоком «Абзац» — кликните по маленьком значку в нижнем правом углу.
- В открывшемся окне настроек установите желаемые параметры и нажмите «OK» для сохранения макета.

Изменить интервал до и после абзацев
В некоторых случаях возникает потребность изменять расстояние между строк не только внутри абзацев, но и между самими абзацами, чтобы визуально лучше отделить друг от друга отдельные смысловые фрагменты. Для этого случая подходят те же инструменты, что и в предыдущем способе:
- Произведите выделение конкретной части текста или всего документа.
- На вкладке «Главная» нажмите кнопку «Интервал».
- На этот раз воспользуйтесь одним из двух нижних пунктов.
Вариант «Добавить интервал перед абзацем» изменит текст перед выделенным фрагментом, а «Добавить после…», соответственно, под ним. Аналогично, в разделе с другими вариантами можно настроить интервал между строк и абзацев по своему усмотрению, и, таким образом, создать индивидуальный стиль промежутков между смысловыми частями текста.
Обратите внимание: можно установить галочку напротив строки «Не добавлять интервал между абзацами одного стиля.
Иногда это бывает полезным при оформлении некоторых видов текстовых документов.
Изменить интервал с помощью экспресс-стилей
Способы, описанные ранее, удобны, только когда перед пользователем стоит задача поменять межстрочное расстояние в конкретном куске или во всем тексте. Минус такого метода — применение одинаковой настройки на протяжении всего выделенного фрагмента или документа. Но что делать, когда нужно быстро оформить весь документ, сформировав необходимые интервалы между строками и абзацами, задать заголовки и подзаголовки?
Можно делать это вручную, пользуясь соответствующими опциями на вкладках Word «Главная» и «Макет». Но если документ насчитывает сотни страниц это займет очень много времени и отнимет массу сил. Благо в текстовом редакторе имеются экспресс-стили, с помощью которых можно одним нажатием кнопки менять интервал между строками, размер и внешний вид заголовков и другие параметры форматирования текста:
- На вкладке «Главная» воспользуйтесь группой «Стили».

- Просто выберите любой понравившийся из списка (достаточно навести на него курсор, чтобы соответствующим образом изменить внешний вид документа и кликнуть, чтобы сохранить изменения).
- Чтобы посмотреть подробный список особенностей выбранного стиля, нажмите на маленькую кнопку этого окошка, расположенную в нижнем правом углу.
- Если вам по каким-то причинам не подходит ни один из предложенных Вордом стилей, вы можете создать собственный, воспользовавшись соответствующим пунктом меню. После его можно сохранить и использовать в работе.
Необязательно все перечисленные настройки могут понадобиться при оформлении документов в соответствии со строгим сводом правил, например, для школьных рефератов или студенческих курсовых работ. В некоторых случаях менять параметры межстрочного интервала просто полезно: таким образом улучшается внешний вид документа и его читабельность.
Оцените автора
3.6. Настройка междустрочного расстояния внутри абзаца
Для того чтобы изменить междустрочный интервал, необходимо выполнить:
Щелкнуть на абзаце,
междустрочный интервал в котором нужно
изменить (или выделить несколько таких
абзацев).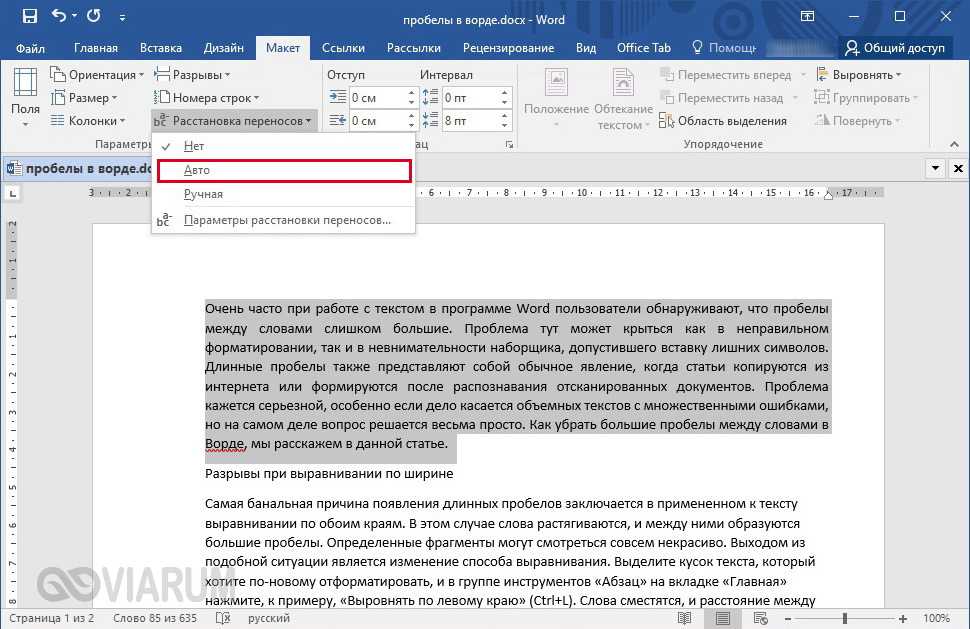
Кнопка Междустрочный интервал из Группы Инструментов Абзац. (См. Рис.8 ) – раскрывается соответствующий список, где выбирается вариант междустрочного интервала. Если нужного значения в списке не оказалось, кнопка Другие варианты междустрочных интервалов открывает диалоговое окно Абзац
Вкладка Отступы и интервалы содержит раскрывающийся список Междустрочный с опциями (См. Рис.9):
Одинарный;
1.5 Строки;
Минимум;
Точно;
Множитель.
Рис. 8. Опции кнопки
Междустрочный интервал из Группы
Инструментов Абзац.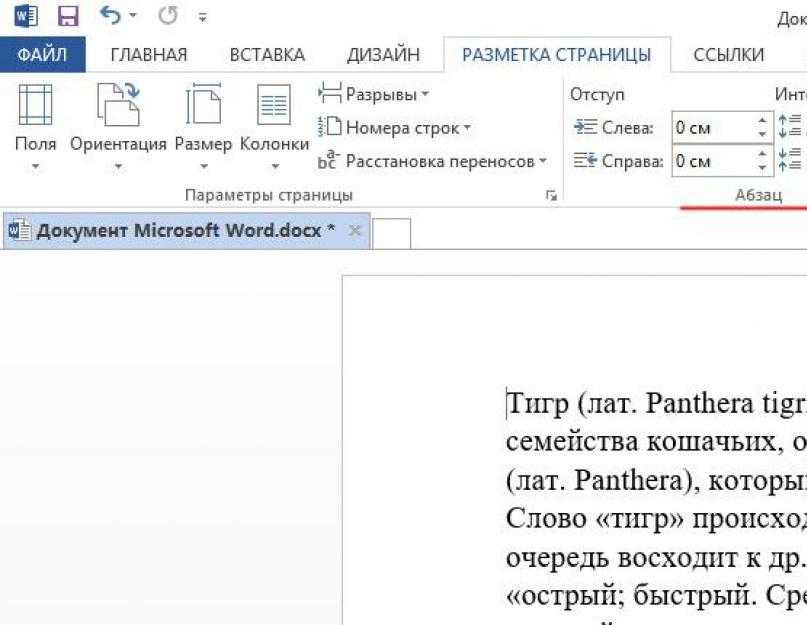
Рис. 9. Диалоговое окно Абзац — раскрывающийся список Междустрочный и счетчики Перед и После
Выбирается необходимый вариант и задается его значение в счетчике Значение.
Окно Образец в разделе Образец помогает визуально контролировать форматирование
Можно использовать и клавиатуру — чтобы назначить одинарный интервал — Ctrl+1, полуторный — Ctrl+5, а двойной —Ctrl+2.Новый размер междустрочного интервала будет задан для всего абзаца, в котором располагается точка вставки, а также для следующих за ним абзацев до того места, где межстрочное расстояние будет изменено снова.
3.7. Настройка расстояния между абзацами
Вместо того чтобы отделять разные абзацы
друг от друга пустыми строками, можно
просто увеличить расстояние между ними.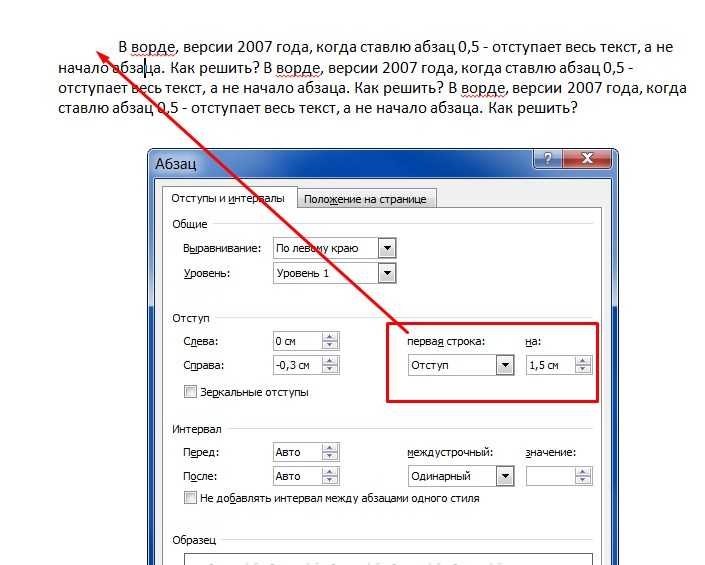 В таком случае между разными абзацами
всегда сохраняется одинаковое
расстояние (независимо от того, изменяется
ли междустрочное расстояние) и на
странице отсутствуют дополнительные
пустые строки.
В таком случае между разными абзацами
всегда сохраняется одинаковое
расстояние (независимо от того, изменяется
ли междустрочное расстояние) и на
странице отсутствуют дополнительные
пустые строки.
Кнопка Междустрочный интервал из Группы Инструментов Абзац. (См. Рис. 8) – содержит кнопки Добавить интервал перед абзацем
Изменить интервал перед
абзацем и после него можно и в
диалоговом окне Абзац (См. Рис.9).
В разделе Интервал надо задать расстояние (в пунктах) между
абзацами, используя счетчики Перед и После.
Значения в счетчиках Перед и После зависят от размера шрифта активного
абзаца. Так, при работе со шрифтом
размером 12 пунктов расстояние между абзацами можно изменять
шагами по 6 пунктов,
т.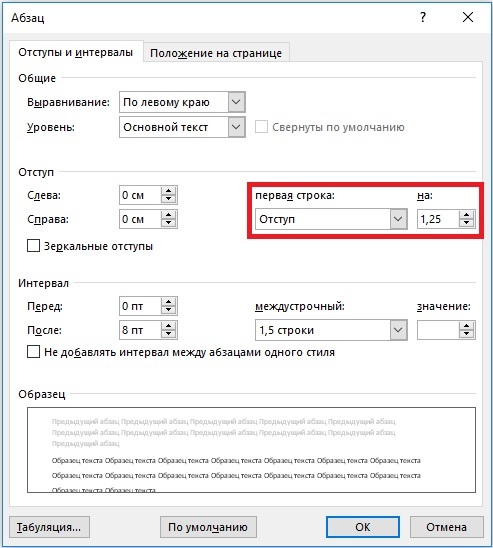 е. по половине строки.
е. по половине строки.
Окно Образец в разделе Образец помогает визуально контролировать форматирование.
3.8. Расположение абзацев на странице
Чтобы избежать нежелательного разбиения абзацев текста при переходе на новую страницу, необходимо выделить нужный абзац и в диалоговом окне Абзац перейти на вкладку Положение на странице (См. Рис.10).Рис.10. Диалоговое окно Абзац — вкладка Положение на странице
Здесь надо установить или снять следующие флажки:
Запрет висячих строк. Не позволяет отрывать от абзаца одну строку и переносить ее на другую страницу либо оставлять на странице первую строку абзаца, а остальные переносить на следующую страницу.
Не отрывать от следующего.
 Запрещает помещать
разрыв страницы между текущим абзацем
и следующим, например, при необходимости
разместить на одной странице таблицу
и пояснение к ней либо рисунок и
подрисуночную подпись. Выделить
абзац, который нельзя отрывать от
следующего абзаца, затем установить
флажок
Запрещает помещать
разрыв страницы между текущим абзацем
и следующим, например, при необходимости
разместить на одной странице таблицу
и пояснение к ней либо рисунок и
подрисуночную подпись. Выделить
абзац, который нельзя отрывать от
следующего абзаца, затем установить
флажокНе разрывать абзац. Не позволяет размещать разрыв страницы внутри абзаца. Выделить абзац, который должен целиком располагаться на одной странице, и установить флажок.
С новой страницы. Всегда размещает указанный абзац в начале новой страницы. Выделить абзац, который именно так должен быть размещен, и установить флажок.
Изменить межстрочный интервал в Word
Word для Microsoft 365 Word для Microsoft 365 для Mac Word для Интернета Word 2021 Word 2021 для Mac Word 2019 Word 2019 для Mac Word 2016 Word 2016 для Mac Word 2013 Word 2010 Word для Mac 2011 Дополнительно. .. Меньше
.. Меньше
Вы можете контролировать расстояние между строками текста в документе по вертикали, устанавливая межстрочный интервал. Или вы можете изменить расстояние по вертикали между абзацами в документе, установив интервал до или после абзацев. Вы также можете сохранить вместе строки текста или абзацы на странице.
Изменение межстрочного интервала во всем документе
Перейти к Дизайн > Интервал между абзацами .
Выберите вариант. Чтобы сделать один интервал в документе, выберите Без пробела для абзаца .
Чтобы позже вернуться к исходным настройкам, перейдите в раздел
 Это может быть Default или название стиля, который вы сейчас используете.
Это может быть Default или название стиля, который вы сейчас используете.Изменить межстрочный интервал в части документа
Выберите один или несколько абзацев для обновления. Нажмите Ctrl + A, чтобы выделить все.
Перейти к Главная > Межстрочный и абзацный интервал
-
Выберите Параметры межстрочного интервала и выберите параметр в поле Межстрочный интервал .

Отрегулируйте До и После настройки для изменения интервала между абзацами.
Выберите ОК .
Дополнительные сведения см. в разделе Настройка отступов и интервалов.
Изменение межстрочного интервала во всем документе
Перейти к Дизайн > Интервал между абзацами .
- org/ListItem»>
Выберите нужный вариант. Если вы хотите использовать один интервал в документе, выберите Без пробела для абзаца .
Это переопределяет настройки стиля, который вы используете в данный момент. Если вы решите позже вернуться к первоначальным настройкам, перейдите к пункту 9.0011 Дизайн > Интервал между абзацами и выберите параметр в разделе Набор стилей . Параметр может быть
Default , как показано выше, или он покажет имя стиля, который вы используете в данный момент.Изменить межстрочный интервал в части документа
Выберите абзацы, которые вы хотите изменить.
- org/ListItem»>
Перейти к Главная > Межстрочный и абзацный интервал .
Чтобы изменить интервал до или после каждого абзаца в выбранном тексте, щелкните стрелку рядом с До или После и введите желаемое расстояние.
- org/ListItem»>
Выберите ОК .
Выберите абзац, строки которого вы хотите сохранить вместе.
Перейти к Формат > Абзац > Разрывы строк и страниц .
Выберите Линии вместе .
- org/ListItem»>
Выберите первый из двух абзацев, которые вы хотите сохранить вместе.
Совет: Если вы хотите сохранить более двух абзацев вместе, выберите все абзацы, кроме последнего.
Перейти к Формат > Параграф .
Перейти к Разрывы строк и страниц .
Выбрать Сохранить со следующим .
- org/ListItem»>
Выберите ОК .
Выберите абзацы, которые хотите изменить, или нажмите Ctrl+A, чтобы выделить все.
Перейти к Главная > Межстрочный интервал .
Выберите необходимое количество межстрочных интервалов или выберите Параметры межстрочного интервала , а затем выберите нужные параметры в диалоговом окне Абзац в разделе Интервал :
Совет: Если вы хотите изменить интервал до или после выбранных абзацев, выберите стрелки в До или После полей или введите число напрямую.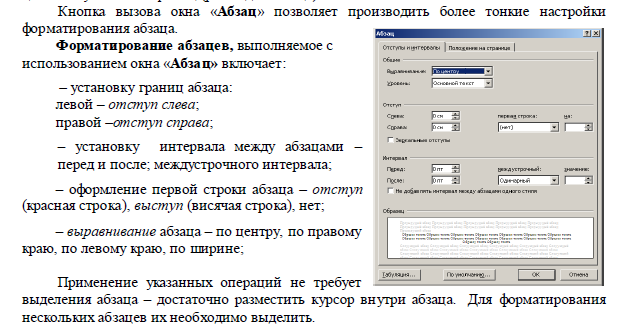
Как изменить межстрочный интервал в Word
Автор Хильда Мунджури
Хотите улучшить читаемость текста или уместить больше текста в документе Word? В этом может помочь изменение межстрочного интервала.
Изображение предоставлено: huangyailah588 / Shutterstock.comСуществуют различные способы изменения межстрочного интервала в документе Word. Эта статья покажет вам шаг за шагом, как изменить межстрочный интервал в Word.
Как изменить межстрочный интервал в Word
1. Откройте документ Word и щелкните вкладку Home .
2. Нажмите кнопку Показать/скрыть метку абзаца в разделе Абзац . Это необязательно, так как это просто для того, чтобы показать вам, как абзацы и другие скрытые символы форматирования могут изменить межстрочный интервал.
3. Выберите текст, межстрочный интервал которого вы хотите изменить.
4. Нажмите на Интервал между строками и абзацами в разделе Пункт .
5. Выберите нужный межстрочный интервал из раскрывающегося меню от 1,0 до 3,0. Здесь 1.0 установит для вашего документа одинарный интервал, а 2.0 — двойной.
Связанный: Как удвоить пробел в документе Word
Как изменить межстрочный интервал в Word из диалогового окна «Абзац»
1. Межстрочный интервал в Word можно изменить с помощью диалогового окна «Абзац» . Процесс такой же, как и выше, однако, когда вы дойдете до шага 4, нажмите на Диалоговое окно «Абзац» .
2. Появится диалоговое окно «Абзац ». Нажмите на Межстрочный интервал и выберите желаемый межстрочный интервал. Нажмите OK , чтобы задать изменение межстрочного интервала.
Как удвоить пробел в Word на вкладке «Макет страницы»
Чтобы использовать этот метод:
- Откройте Microsoft Word.



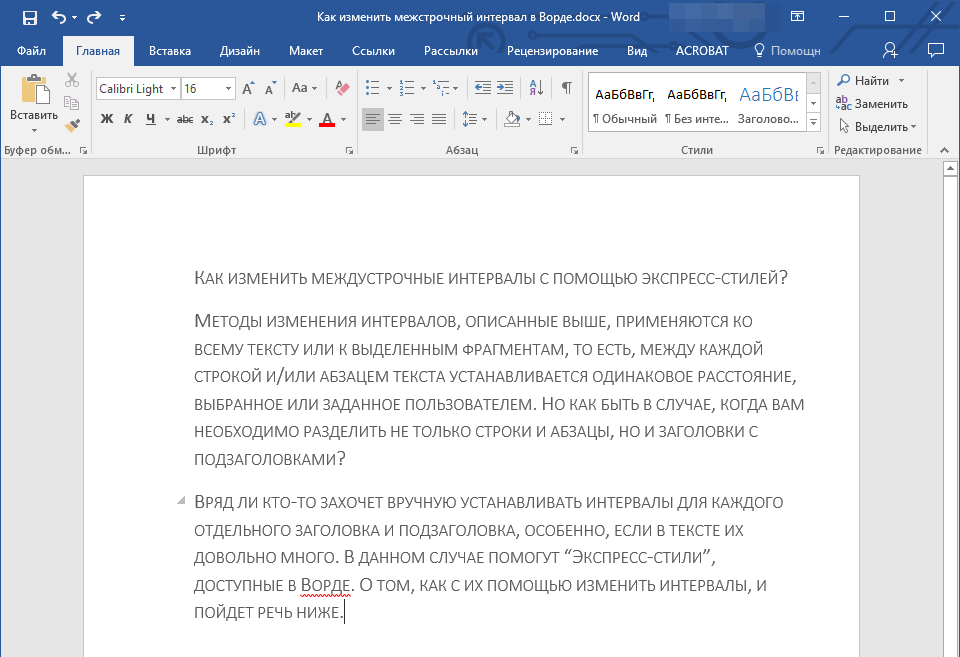 Иногда это бывает полезным при оформлении некоторых видов текстовых документов.
Иногда это бывает полезным при оформлении некоторых видов текстовых документов.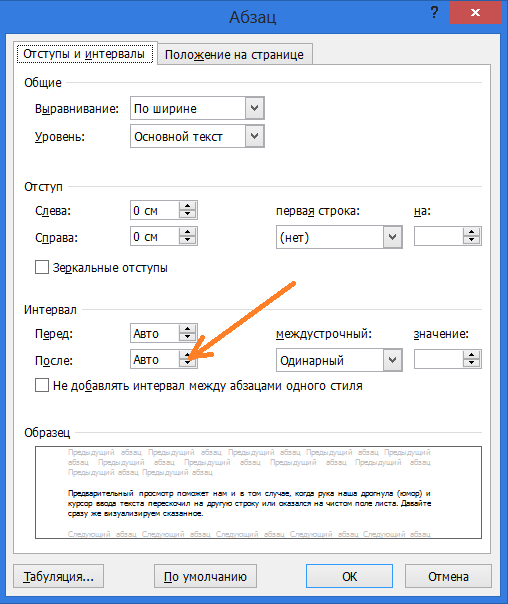
 Запрещает помещать
разрыв страницы между текущим абзацем
и следующим, например, при необходимости
разместить на одной странице таблицу
и пояснение к ней либо рисунок и
подрисуночную подпись. Выделить
абзац, который нельзя отрывать от
следующего абзаца, затем установить
флажок
Запрещает помещать
разрыв страницы между текущим абзацем
и следующим, например, при необходимости
разместить на одной странице таблицу
и пояснение к ней либо рисунок и
подрисуночную подпись. Выделить
абзац, который нельзя отрывать от
следующего абзаца, затем установить
флажок