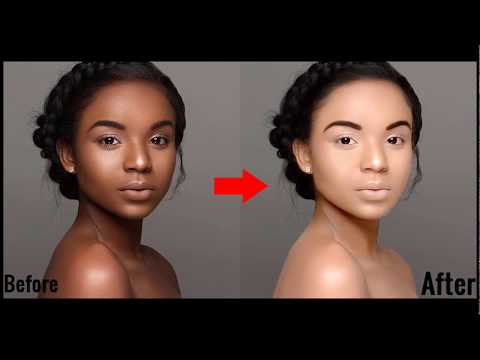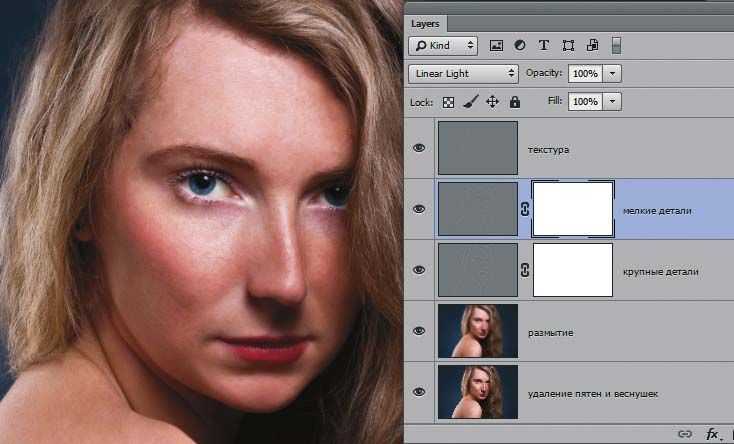Как изменять цвет кожи в Photoshop
Автор Admin На чтение 2 мин Просмотров 215 Опубликовано Обновлено
Доброго времени суток, дорогие читатели. Наверняка многие из вас решили научиться пользоваться фотошопом, чтобы проводить невероятные эксперименты. И об одном из таких экспериментов мы с вами и поговорим сегодня. А именно – мы научим вас менять цвет кожи, причем мы покажем вам самый простой и самый действенный способ, которым это можно сделать.
Итак, изначально нам понадобится какая-нибудь фотография. Для примера мы возьмем максимально открытую фотографию модели, чтобы вам было проще увидеть разницу контраста кожи. Загружаем фотографию в Photoshop и сразу же создаем новый слой. На новом слое нам нужно выделить участок фотографии, который мы будем перекрашивать.
Выделяем при помощи инструмента «быстрое выделение» на панели инструментов слева. При необходимости можно более точно подкорректировать выделенный материал более точными инструментами.
После этого, на нашем рабочем столе, создаем быструю маску. Иконка находится внизу, под панелью слоев. По этому слою мы кликаем правой кнопкой мышки и выбираем черно-белый эффект.
У нас открывается панель с цветами. Не многие знают, но цвета кожи на фотографиях состоят из оттенков красного и желтого цвета. Просто перемещаем ползунки до тех пор, пока не получим нужный оттенок. В нашем случае, нам сначала нужно добиться такого эффекта, будто бы кожа девушки никогда не видела солнца. Также немного подкорректируем фон, чтобы цвет кожи был более заметен.
Как видите, наша девушка получила фарфоровый цвет кожи, который не у каждого эскимоса встретишь. А теперь давайте попробуем превратить ее в представителя темнокожего населения.
Как видите, наша девушка превратилась в мулатку. Пре необходимости снова можно перейти на панель красок и покрутить желтые и красные бегунки. Таким образом, мы можем сделать нашу модель самой настоящей африканкой.
Если заморачиваться с изменением цвета кожи прям сильно, то можно добавить на фотографию эффект «цветовой баланс», при помощи которого вы снова сможете выкрутить ваши желтые и красные ползунки. Таким образом, цвет кожи будет получать различные оттенки, от легкого загара, до ярко-белого оттенка.
На этом мы прощаемся с вами, всем удачи и до новых встреч.
( 1
Поделиться с друзьями
Как получить красивый оттенок кожи в Adobe Camera Raw и Lightroom.
 3 Совета
3 СоветаЦвет кожи может быть одним из наиболее сложных для освоения аспектов фотографии. Приятный оттенок кожи сделает изображение более привлекательным. Если вы знаете, какие шаги для этого нужно предпринять, то справится с кожей вам будет достаточно просто. Используя эти три простых шага и всего лишь Adobe Camera Raw (ACR), вы можете добиться более сбалансированных и приятных для глаз оттенков кожи.
Примечание: работая в Lightroom, вы можете сделать то же самое, ведь ползунки и параметры одинаковы!
Баланс белого
Пытаясь добиться прекрасного оттенка кожи на фотографии, первое, на что вам следует обратить внимание, это баланс белого. Правильный баланс белого даст основу для дальнейшей работы над оттенком кожи. Если баланс белого слишком холодный, то кожа будет выглядеть серой или голубоватой. С другой стороны, если он слишком теплый, кожа будет выглядеть желтой или оранжевой. Ни один из этих вариантов не будет приятен для глаз, и сделает кожу еще более сложной для последующей обработки.
Ни один из этих вариантов не будет приятен для глаз, и сделает кожу еще более сложной для последующей обработки.
Чтобы узнать, правильно ли настроен баланс белого, используйте специальный инструмент. Он выглядит как пипетка и находится вверху рабочего окна. Это третий слева инструмент. Щелкните на нем, а затем на белом участке изображения. Можно начать с белков глаз. Это должно дать вам представление о тем, где установить баланс белого. Если изображение все еще слишком теплое или холодное на ваш взгляд, тогда используйте слайдер Температуры, который расположен справа, он самый первый. Настройте его, перемещая влево или вправо, пока не найдете нужный баланс белого. Возможно, понадобится настроить Оттенок.
Экспонирование
Затем убедитесь в правильности экспонирования. Взгляните на гистограмму, расположенную в верхнем правом углу экрана. В идеале она должна быть похожа на плавную форму колокола с наивысшей точкой посередине. Линия не должна заходить в крайнюю левую или правую позицию. Это будет означать, что фотография недоэкспонирована или переэкспонирована, в результате чего оттенок кожи будет либо серым и темным, либо слишком светлым и выгоревшим в некоторых участках.
Линия не должна заходить в крайнюю левую или правую позицию. Это будет означать, что фотография недоэкспонирована или переэкспонирована, в результате чего оттенок кожи будет либо серым и темным, либо слишком светлым и выгоревшим в некоторых участках.
Если линия гистограммы зашла в крайние положения, используйте ползунок Экспонирования, чтобы исправить это. Это третий сверху ползунок по правую сторону экрана, перемещайте его вправо или влево. Проверяйте гистограмму. Если основная ее часть в середине, то вы все сделали верно! На некоторых фотографиях будут слишком светлые или темные участки, из-за чего гистограмма имеет острую форму. Это часто случается, когда на заднем плане находится яркое небо. В этом случае в правом углу гистограмма будет выходить за пределы. На изображении, как это, следует смотреть, где находится основная часть гистограммы, и не принимать во внимание участки, которые выходят за ее рамки.
Светимость
И, наконец, чтобы придать оттенку кожи яркости, вам понадобится передвинуть ползунок Светимость (ищите панель HSL/Градации серого, Светимость). Сразу под гистограммой вы увидите горизонтальный ряд кнопок. Четвертая слева – это HSL/Градации серого, нажмите на этой кнопке. У вас появится три закладки. Нажмите на закладку Светимость. Выберите оранжевый ползунок, он второй сверху, и переместите его вправо. Вы увидите, что он влияет в основном на кожу, оставляя при этом остальные участки нетронутыми. Чем дальше вы будете передвигать ползунок, тем ярче будет становится кожа. Продолжайте двигать его вперед-назад, пока не найдете оптимальный эффект свечения.
Сразу под гистограммой вы увидите горизонтальный ряд кнопок. Четвертая слева – это HSL/Градации серого, нажмите на этой кнопке. У вас появится три закладки. Нажмите на закладку Светимость. Выберите оранжевый ползунок, он второй сверху, и переместите его вправо. Вы увидите, что он влияет в основном на кожу, оставляя при этом остальные участки нетронутыми. Чем дальше вы будете передвигать ползунок, тем ярче будет становится кожа. Продолжайте двигать его вперед-назад, пока не найдете оптимальный эффект свечения.
Когда вы закончите настройку вашего изображения в формате RAW, используя эти три шага, вы можете открыть его в Photoshop для дальнейшей корректировки оставшихся участков фотографии. Однако, оттенок кожи уже будет выглядеть прекрасно и, если и потребует дополнительной обработки, то совсем незначительной.
Автор: Emily Supiot
Перевод: Татьяна Сапрыкина
Понравился урок? Поделись с друзьями!
Настройка тона кожи в Photoshop Elements — Инструкции
Попробуйте курс Photoshop Elements бесплатно!
Попробуйте бесплатно!
по Джозеф Браунелл / пятница, 11 февраля 2022 г.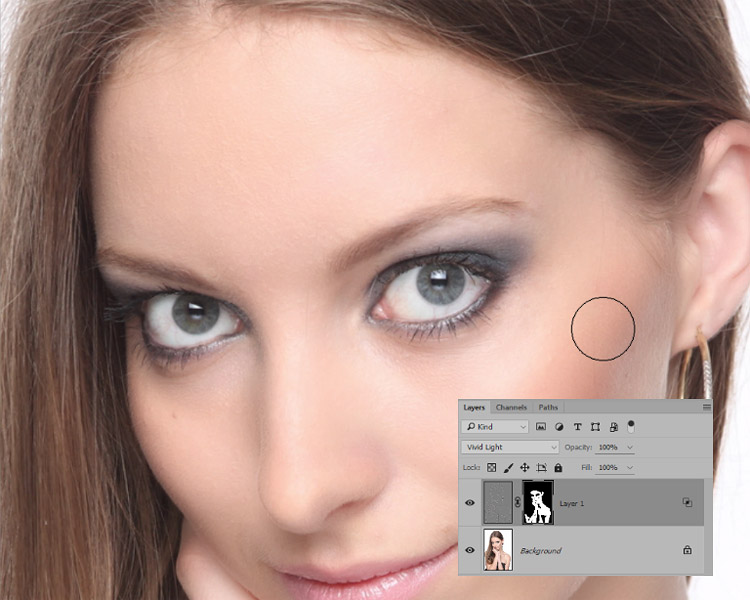 /
Опубликовано в
Новейшая версия Photoshop Elements
/
Опубликовано в
Новейшая версия Photoshop Elements
Обзор способов настройки тона кожи в Photoshop Elements:
Тон кожи можно настроить в Photoshop Elements внутри изображений. Различные факторы в фотографии могут привести к плохому виду кожи у ваших объектов. Elements предоставляет команду «Настройка тона кожи», которая пытается вернуть оттенки кожи человека к более естественному виду.
Тон кожи в Photoshop Elements можно настроить для всего слоя или выделенного фрагмента. Обычно хорошей идеей является выделение только тех областей кожи, которые вы хотите настроить, с помощью инструмента выделения. Это поможет вам не изменять другие элементы вашего изображения без необходимости.
Сделав выбор, нажмите «Улучшить | Настроить цвет| Отрегулируйте цвет для тона кожи…» в строке меню. Затем щелкните область кожи, которую вы хотите изменить. Затем щелкайте, пока не достигнете желаемых результатов.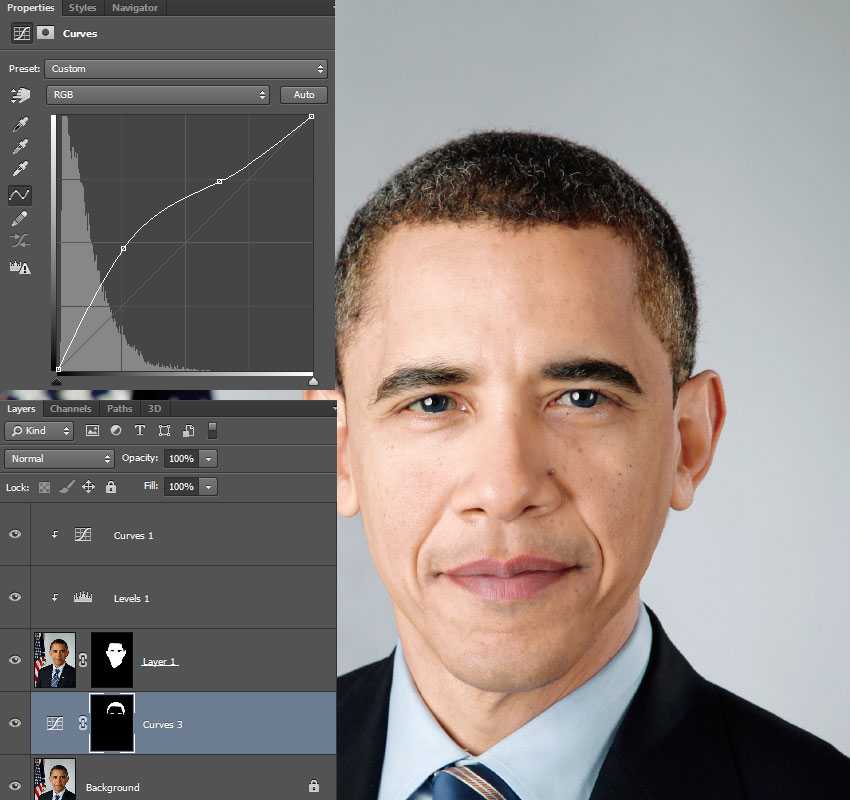
Настройка тона кожи в Photoshop Elements. Инструкции: изображение пользователя, настраивающего тон кожи на изображении в Photoshop Elements.
Вы также можете использовать ползунки «Skin» и «Ambient Light», чтобы выполнить дополнительные настройки. Использование ползунка «Загар» добавляет и удаляет коричневый цвет. Ползунок «Blush» добавляет и удаляет красный цвет. Ползунок «Температура» изменяет общий цвет, перемещая его вправо (теплее/краснее) или влево (холоднее/синее). Затем нажмите кнопку «ОК», когда закончите.
Инструкции по настройке тона кожи в Photoshop Elements:
- Чтобы настроить оттенок кожи в Photoshop Elements , выберите области кожи для настройки с помощью инструмента выделения.
- В качестве альтернативы выберите слой для настройки.
- Затем выберите «Улучшить | Настроить цвет| Отрегулируйте цвет для тона кожи…» в строке меню.
- Затем щелкните область кожи, которую вы хотите изменить.

- Щелкайте, пока не добьетесь желаемого результата.
- Для дальнейшей настройки вы также можете использовать ползунки «Skin» и «Ambient Light».
- Использование ползунка «Загар» добавляет и удаляет коричневый цвет, а использование ползунка «Руменец» добавляет и удаляет красный цвет.
- Использование ползунка «Температура» изменяет общий цвет, перемещая его вправо (теплее/краснее) или влево (холоднее/синее).
- Затем нажмите кнопку «ОК», когда закончите.
Видеоурок о том, как настроить тон кожи в Photoshop Elements:
В следующем видеоуроке под названием «Настройка оттенка кожи» показано, как настроить оттенок кожи в Photoshop Elements. Этот видеоурок взят из нашего полного руководства по Photoshop Elements под названием «Освоение Photoshop Elements Made Easy v.2022».
Отмечен под: настроить, настроить цвет под тон кожи, настроить тон кожи в Photoshop Elements, исправить, курс, исправить, помощь, Как настроить тон кожи в Photoshop Elements, как изменить тон кожи в элементах фотошопа, как изменить тон кожи в pse, как исправить тон кожи в элементах фотошопа, как сделать, изображение, изображения, инструкции, учить, урок, обзор, фото, фотография, фотографии, фотографии, элементы фотошопа, элементы фотошопа 15, элементы фотошопа 2018, элементы фотошопа 2019, элементы фотошопа 2020, элементы фотошопа 2021, элементы фотошопа 2022, pse, самостоятельная работа, оттенок кожи, учить, обучение, учебник, видео
О Джозефе Браунелле
Что вы можете прочитать дальше
Распродажа! Полный доступ за 49 долларов США 3 Дни 19Часы 16 Минуты 12 Секунды $199 $49 Вся библиотека!
Посмотреть предложение
Легко подобрать ОТТЕНКИ КОЖИ в Photoshop!
Учебники по ретушированию портретов в Photoshop
Подпишитесь на YouTube:
Изучите простую технику подбора оттенков кожи в Photoshop с помощью корректирующего слоя Curves.
В фотографии человеческая кожа — один из самых сложных элементов для правильной передачи. Иногда проще взять оттенки кожи с отличного изображения и применить их к фотографии. Но это не так просто, как изменить цвета в Photoshop. Кожа намного сложнее.
В этом уроке вы научитесь быстро и легко соответствуют оттенкам кожи в Photoshop , чтобы вывести ваши фотографии на новый уровень.
Этот простой в использовании учебник по Photoshop научит вас процессу, который поможет вам раскрасить кожу на портрете или подобрать оттенки кожи на неровных участках.
Подбор оттенков кожи в Photoshop
Необходимое время: 4 минуты.
Это пошаговое руководство поможет вам подобрать оттенки кожи в Photoshop с помощью корректирующего слоя «Кривые».
- Выберите цвет для образца
Найдите изображение с оттенками кожи, которые вам нравятся. Проанализируйте свое изображение и найдите цвет, который лучше всего передает оттенки кожи. Избегайте бликов или теней.
Затем можно использовать инструмент Color Sampler Tool (вложенный в инструмент Eyedropper Tool) для выборки цвета.
Убедитесь, что на панели параметров вы установили размер образца не менее 5×3, чтобы получить лучшее представление цвета, который вы пробуете.
Теперь на информационной панели вы увидите выбранный вами цвет. Обратите внимание на значения RGB. - Выберите целевой цвет
Затем выберите цвет на изображении, который лучше всего передает оттенки кожи. Опять же, избегайте бликов или теней.

- Создание небольшого выделения вокруг кожи
Используйте лассо, чтобы создать выделение вокруг кожи. Нет необходимости быть точным на этом этапе.
- Создайте корректирующий слой «Кривые»
Убедитесь, что корректирующий слой «Кривые» находится поверх всех слоев документа.
- Установите значения RGB в каждом канале кривой
На панели свойств включите инструмент настройки изображения.
Нажмите на цвет, соответствующий оттенку кожи вашей цели. удерживая Shift Ctrl (Windows) Shift Command (macOS). - Соответствие значениям RGB
В раскрывающемся списке RGB выберите Reds. Затем установите в поле «Вывод» значение «R» образца цвета. Находится на информационной панели. Затем повторите этот процесс с соответствующими значениями в оставшихся каналах.
- Выборочное применение эффекта с помощью маски слоя
Теперь вы можете заполнить маску черным цветом, чтобы полностью скрыть эффект от изображения.