Как сделать отступ в начале абзаца Word?
Если вы подготавливаете официальную документацию, вам нужно сделать абзац в Word 1.25 (чаще всего), но требования напрямую зависят от типа документа и организации. Вы должны уметь выставлять правильный отступ абзаца, иначе документ могут не принять. Да и это просто удобно, ведь тогда начало красной строки хорошо видно при беглом осмотре файла. Мы покажем 4 способа сделать отступ абзаца в Word.
Хочется обратить внимание на то, что функционал выделения абзацев присутствует во всех версиях Microsoft Office, как в самом старом Word 2003, так и 365 или 2021. Присутствуют лишь некоторые отличия в названиях разделов или расположении элементов управления, но принцип остается одинаковым.
Как сделать начало абзаца в Word:
- Tab. Клавиша Tab на клавиатуре по умолчанию делает большой пробел. Если поместить курсор в начало абзаца и нажать кнопку Tab, появится отступ 1.25. Функция работает стабильно и быстра в использовании, но требует ручного нажатия каждый раз.

- Линейка. Самый быстрый способ настроить правильный отступ для абзаца. Для этого потребуется инструмент «Линейка». Только он может быть отключен по умолчанию, поэтому его нужно включить дополнительно. Достаточно просто перейти на вкладку «Вид» и установить галочку в соответствующую строку с названием «Линейка». Сверху страницы отобразится полоса с цифрами, в которой вы должны переместить верхний ползунок. Именно он отвечает за отступ вначале абзаца. Метка снизу отвечает за расстояние остальных строк.
- Настроить параметры абзаца. В Word можно выставить подходящий отступ для абзаца, который будет применяться каждый раз, когда вы начинаете писать с красной строки. Для этого нажимаем правой кнопкой мыши по тексту и выбираем параметр «Абзац». В блоке «Отступ» ищем запись «Первая строка» и из выпадающего списка выбираем значение «Отступ». Остается только выставить значение справа. Если листать список стрелками, то все значения будут кратными 0,1: 1, 1.
 1, 1.2, но можно с помощью цифрового блока клавиатуры поставить и 1,22. Не забываем после изменения настроек нажать на кнопку «Ок».
1, 1.2, но можно с помощью цифрового блока клавиатуры поставить и 1,22. Не забываем после изменения настроек нажать на кнопку «Ок».
- Создать свой стиль. Word позволяет создавать собственный стиль абзацев. Если перед вами стоит креативная задача, лучше один раз подготовить правильные настройки и потом просто выбирать стиль. Чтобы внести необходимые настройки, нужно нажать правой кнопкой мыши в документе, навести курсор на «Стили» и нажимаем на «Создать стиль». Когда появится новое окно, нажимаем «Изменить», а затем увеличиваем отступ с помощью соответствующей кнопки, как показано на скриншоте. Также можно сразу выставить нужный стиль, и он автоматически сохранится после нажатия по кнопке «Создать стиль». Когда вы захотите им воспользоваться, на вкладке «Главная» в строке «Стили» просто активируйте его.
Перечисленных способов более, чем достаточно, чтобы настроить правильный отступ абзаца в Word. Есть варианты с ручной установкой отступа для конкретной красной строки, а также изменением глобальных настроек программы.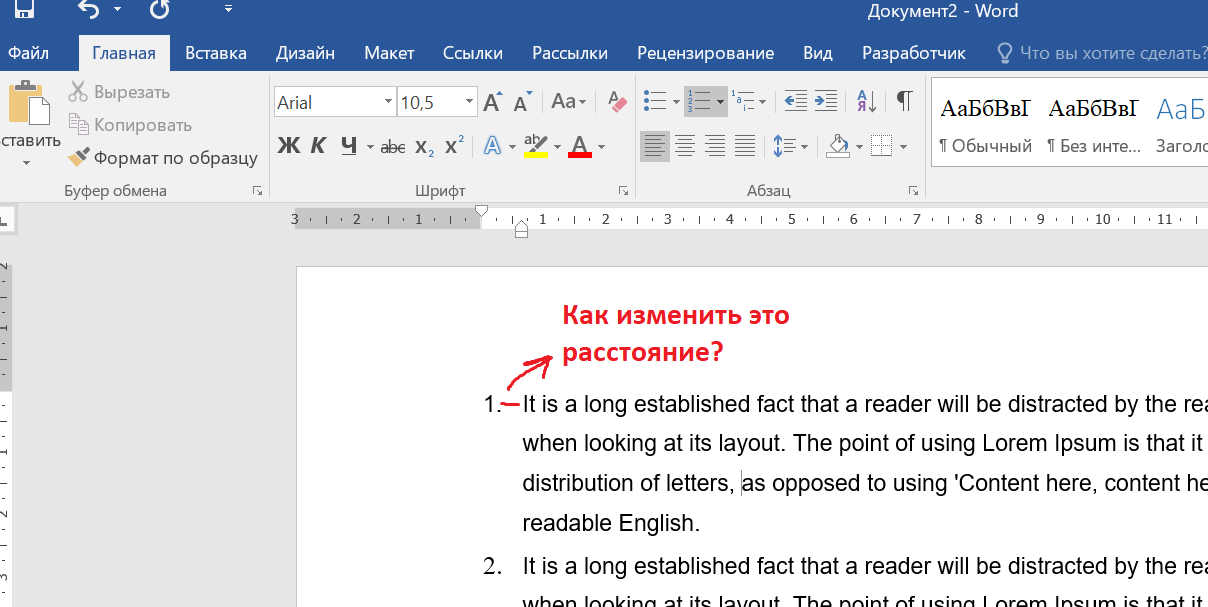
Программы #Word
Оформление дипломной работы в LibreOffice 3.0
Общие настройки абзаца
- «Формат → Абзац»
Во вкладке «Формат → Абзац → Положение на странице → Параметры» рекомендуется снять все галочки:
- не разрывать абзац
- не отрывать от следующего
- запрет начальных висячих строк
- запрет концевых висячих строк
Висячие строки
- «Формат → Абзац → Положение на странице → Параметры»
«Висячая» строка — это строка, которая оторвана от своего абзаца и «висит» в одиночестве на предыдущей или последующей странице. Различают «верхнюю висячую строку» и «нижнюю висячую строку».
Полного запрета на висячие строки нет — они допустимы при условии, что верхняя висячая строка не короче 2/3 формата набора (то есть ширины текста), а строка перед нижней висячей строкой также не меньше 2/3 формата набора. Проще говоря, висячая строка не должна быть слишком короткой [13].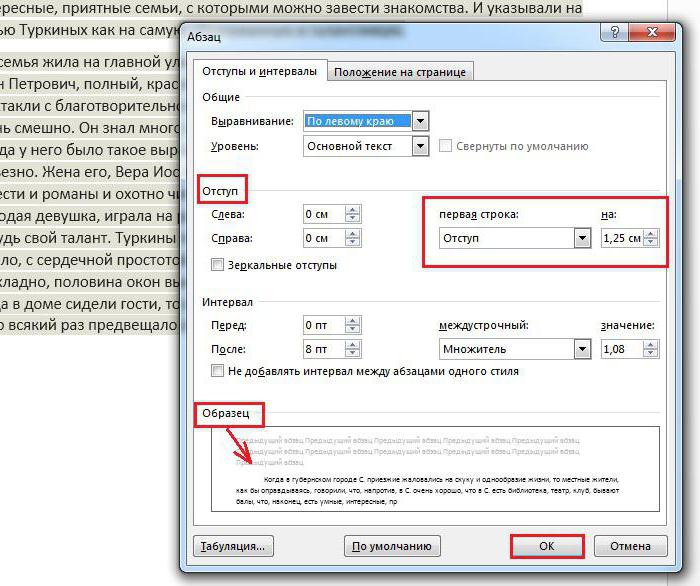
В LibreOffice есть функция, позволяющая запретить начальные и концевые висячие строки («Формат → Абзац → Положение на странице → Параметры»). Однако её использование может привести к тому, что в конце листа будет оставаться много свободного места. Поэтому лучше отказаться от использования этой функции и решать проблему ручным способом. Например:
- перефразировать абзац, дополнить его или сократить;
- убрать в абзаце переносы слов, тогда его длина увеличится;
- расставить неразрывные пробелы и попытаться «втянуть» строку;
- немного изменить междустрочный интервал, но это не лучший метод.
Междустрочный интервал (Интерлиньяж)
- «Формат → Абзац → Отступы и интервалы → Междустрочный интервал»
Интерлиньяж — междустрочный пробел, расстояние между базовыми линиями соседних строк. В народе зовется «междустрочным интервалом» [9].
Традиционно используются одинарный, полуторный и двойной интервалы. В «Формат → Абзац → Отступы и интервалы → Междустрочный интервал»
можно задать своё значение интервала.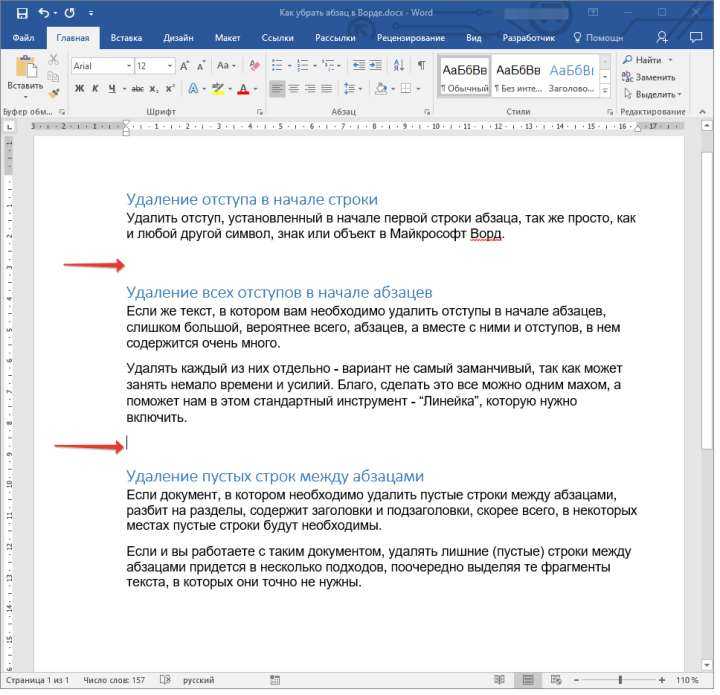
Полуторный интервал это расстояние между строками равное половине строки. Двойной интервал — одной строке. Тройной — двум строкам.
Таким образом, если весь текст набирается полуторным интервалом и в некоторых местах должен быть тройной интервал, можно просто вставить пустую строку. В сумме как раз получится тройной интервал. Это не самое лучшее решение, так как интервалы обычно задаются в стилях абзацев.
Нестандартный междустрочный интервал
Иногда требуется задать нестандартный междустрочный интервал. Например, 18 пунктов.
В LibreOffice по умолчанию используются сантиметры. В связи с этим существует два способа задать нестандартный интервал.
Способ 1: изменить стандартные единицы измерения на пункты. Для этого в «Сервис → Параметры → LibreOffice Writer → Общие» выбрать в качестве «Единицы измерения» точку. Далее выбрать текст и в «Вставка → Абзац → Отступы и интервалы» выставить междустрочный интервал «Точно» и присвоить ему значение 18 пт.
Способ 2: не изменяя стандартные единицы измерения, нужно 18 пт перевести в миллиметры, при этом следует пользоваться американскими значениями, т. е. 1 пункт = 0,3527 мм. Вычислив значение 18 пт * 0,3527 мм = 6,3486 мм = 0,63 см, подставляем его в «Вставка → Абзац → Отступы и интервалы» междустрочный интервал «Точно».
Интервалы между абзацами
- «Формат → Абзац → Отступы и интервалы → Интервал»
Интервал между абзацами обычно используется когда нужно выставить интервалы между заголовками и текстом. Делать подобные интервалы путем добавления пустых строк считается дурным тоном и наглядно демонстрирует некомпетентность автора.
Отступы
- «Формат → Абзац → Отступы и интервалы → Отступ»
Для установки отступа красной строки необходимо выставить параметр «Первая строка».
Настройки символов
- «Формат → Символы»
Меню «Символы» позволяет настраивать параметры текста. Частично оно дублирует функции панели инструментов.
Частично оно дублирует функции панели инструментов.
Вкладка «Шрифт» содержит параметры гарнитуры, начертания и размера кегля. Вкладка «Эффекты шрифта» позволяет добавлять эффекты такие как: цвет, контур, тень и т. д.
Вкладка «Положение» позволяет настраивать кернинг, вращать и масштабировать текст.
Built with Sphinx using a theme provided by Read the Docs.
Абзацы и новые строки — на обороте, онлайн-редактор LaTeX
Содержание
- 1 Введение
- 2 Первый пример
- 3 Начало нового абзаца
- 4 Выравнивание абзаца
- 4.1 среды заподлицо слева и справа
- 4.2 \raggedright и \raggedleft
- 5 Отступ абзаца
- 5.1 Примечания к командам, связанным с отступами
- 6 Дополнительная литература
Эта статья знакомит с базовым форматированием абзацев LaTeX, в том числе с тем, как изменить выравнивание текста. Более подробную информацию и дополнительные примеры можно найти в статьях Выравнивание текста и Форматирование абзаца.
Более подробную информацию и дополнительные примеры можно найти в статьях Выравнивание текста и Форматирование абзаца.
Давайте начнем с примера, который набирает два центрированных абзаца, записывая их в среде center . Обратите внимание, как новый абзац начинается с вставки между ними пустой строки — хотя это широко используемый метод, это не единственный способ начать новый абзац.
\ начало {центр}
Пример 1: Следующий абзац (в кавычках) является
пример выравнивания по центру с использованием центральной среды.
``La\TeX{} — система подготовки и разметки документов
язык. \LaTeX{} использует для форматирования программу набора текста \TeX{}.
его вывод и сам написан на макроязыке \TeX{}.
\LaTeX{} — это не имя конкретной (исполняемой) программы набора текста, а
относится к набору команд (макросы \TeX{}), которые формируют разметку
соглашения, используемые для набора документов \LaTeX{}».
\конец{центр}
Открыть этот пример на обратной стороне
В этом примере выводится следующий результат:
Как отмечалось выше, один из способов начать новый абзац — вставить пустую строку, но следующий фрагмент кода показывает альтернативное решение, использующее команду \par :
Это текст, содержащийся в первом абзаце.Это текст, содержащийся в первом абзаце. Это текст, содержащийся в первом абзаце.\par Это текст, содержащийся во втором абзаце. Это текст, содержащийся во втором абзаце. Это текст, содержащийся во втором абзаце.
Открыть этот пример на обратной стороне
В этом примере выводится следующий результат:
По умолчанию абзацы в LaTeX выравниваются по ширине, т. е. на одном уровне с левым и правым полями. Если вы хотите набрать необоснованный абзац , вы можете использовать среду flushleft или flushright .
заподлицо слева и заподлицо справа среды В следующем примере демонстрируется набор абзаца в пределах вровень слева и вровень справа среды — пример среды center см. в разделе Первый пример.
\section*{Абзац, набранный слева направо}
\begin{флешлевый}
La\TeX{} — система подготовки и разметки документов
язык. \LaTeX{} использует для форматирования программу набора текста \TeX{}. его вывод и сам написан на макроязыке \TeX{}.
\LaTeX{} — это не имя конкретной (исполняемой) программы набора текста, а
относится к набору команд (макросы \TeX{}), которые формируют разметку
соглашения, используемые для набора документов \LaTeX{}.
\end{флешлевый}
\section*{Абзац, набранный справа налево}
\begin{вровень}
La\TeX{} — система подготовки и разметки документов
язык. \LaTeX{} использует для форматирования программу набора текста \TeX{}.
его вывод и сам написан на макроязыке \TeX{}.
\LaTeX{} — это не имя конкретной (исполняемой) программы набора текста, а
относится к набору команд (макросы \TeX{}), которые формируют разметку
соглашения, используемые для набора документов \LaTeX{}.
\end{вровень}
его вывод и сам написан на макроязыке \TeX{}.
\LaTeX{} — это не имя конкретной (исполняемой) программы набора текста, а
относится к набору команд (макросы \TeX{}), которые формируют разметку
соглашения, используемые для набора документов \LaTeX{}.
\end{флешлевый}
\section*{Абзац, набранный справа налево}
\begin{вровень}
La\TeX{} — система подготовки и разметки документов
язык. \LaTeX{} использует для форматирования программу набора текста \TeX{}.
его вывод и сам написан на макроязыке \TeX{}.
\LaTeX{} — это не имя конкретной (исполняемой) программы набора текста, а
относится к набору команд (макросы \TeX{}), которые формируют разметку
соглашения, используемые для набора документов \LaTeX{}.
\end{вровень}
Открыть этот пример на обратной стороне
В этом примере выводится следующий результат:
\raggedright и \raggedleft Альтернативой использованию окружений типа flushleft , flushright или center являются так называемые команды «switch»:
-
\raggedright, альтернатива использованию средыflushleft -
\raggedleft, альтернатива использованию средывровень . -
\centering, альтернатива использованию средыcenter

Эти команды переключения изменяют выравнивание текста от точки, в которой они вставлены, до конца документа, если только их действие не ограничено группой или изменено другой командой переключения.
В следующем примере эффекты \raggedright , \raggedleft и \centering локализованы, потому что они используются в группе, созданной \begingroup ... \endgroup . Кроме того, обратите внимание, что в каждом случае за текстом абзаца следует пустая строка перед командой \endgroup , которая запускает LaTeX для набора абзаца, в то время как настройки применяются \raggedleft и \ центрирование все еще активны.
\section*{Полностью выровненный абзац}
\LaTeX{} не является названием конкретной (исполняемой) программы набора текста, а относится к набору команд (макросов \TeX{}), формирующих разметку. соглашения, используемые для набора документов \LaTeX{}.
\section*{Абзац, набранный с помощью \texttt{\string\raggedright}}
\
\raggedright
\LaTeX{} не является названием конкретной (исполняемой) программы набора текста, а относится к набору команд (макросов \TeX{}), формирующих разметку.
соглашения, используемые для набора документов \LaTeX{}.
\endgroup
\section*{Абзац, набранный с помощью \texttt{\string\raggedleft}}
\
\raggedleft
\LaTeX{} не является названием конкретной (исполняемой) программы набора текста, а относится к набору команд (макросов \TeX{}), формирующих разметку.
соглашения, используемые для набора документов \LaTeX{}.
\endgroup
\section*{Абзац, набранный с помощью \texttt{\string\centering}}
\
\центрирование
\LaTeX{} не является названием конкретной (исполняемой) программы набора текста, а относится к набору команд (макросов \TeX{}), формирующих разметку.
соглашения, используемые для набора документов \LaTeX{}.
\endgroup
соглашения, используемые для набора документов \LaTeX{}.
\section*{Абзац, набранный с помощью \texttt{\string\raggedright}}
\
\raggedright
\LaTeX{} не является названием конкретной (исполняемой) программы набора текста, а относится к набору команд (макросов \TeX{}), формирующих разметку.
соглашения, используемые для набора документов \LaTeX{}.
\endgroup
\section*{Абзац, набранный с помощью \texttt{\string\raggedleft}}
\
\raggedleft
\LaTeX{} не является названием конкретной (исполняемой) программы набора текста, а относится к набору команд (макросов \TeX{}), формирующих разметку.
соглашения, используемые для набора документов \LaTeX{}.
\endgroup
\section*{Абзац, набранный с помощью \texttt{\string\centering}}
\
\центрирование
\LaTeX{} не является названием конкретной (исполняемой) программы набора текста, а относится к набору команд (макросов \TeX{}), формирующих разметку.
соглашения, используемые для набора документов \LaTeX{}.
\endgroup
Открыть этот пример на обратной стороне
В этом примере выводится следующий результат:
Для получения более подробной информации и примеров выравнивания текста см. статью на обороте о выравнивании текста, в которой также обсуждается использование пакета ragged2e LaTeX для набора неровного текста и настройки переносов.
статью на обороте о выравнивании текста, в которой также обсуждается использование пакета ragged2e LaTeX для набора неровного текста и настройки переносов.
По умолчанию новые абзацы обычно имеют отступ на величину, контролируемую параметром \parindent
\setlength ; например: \setlength{\parindent}{20pt}
устанавливает \parindent до 20pt. Вы можете избежать отступа, установив для \parindent значение 0pt (или 0 мм, 0 см и т. д.) или используя команду \noindent в начале абзаца. По умолчанию LaTeX не делает отступ для первого абзаца, содержащегося в разделе документа, как показано в следующем примере:
\setlength{\parindent}{20pt}
\section*{Это раздел}
\textbf{Первый абзац} раздела, который, как видите, не имеет отступа. Это больше текста в абзаце. Это больше текста в абзаце.
\textbf{Второй абзац}. Как видите, он с отступом. Это больше текста в абзаце. Это больше текста в абзаце.
\noindent\textbf{Третий абзац}. Здесь тоже нет отступа из-за использования \texttt{\string\noindent}. Это больше текста в абзаце. Это больше текста в абзаце. Текущее значение \verb|\parindent| является \the\parindent. Это больше текста в абзаце.
Это больше текста в абзаце. Это больше текста в абзаце.
\noindent\textbf{Третий абзац}. Здесь тоже нет отступа из-за использования \texttt{\string\noindent}. Это больше текста в абзаце. Это больше текста в абзаце. Текущее значение \verb|\parindent| является \the\parindent. Это больше текста в абзаце.
Открыть этот пример на обратной стороне
В этом примере выводится следующий результат:
Примечания к командам, связанным с отступом
Отступ абзаца контролируется или на него влияют три команды:
-
\parindent: параметр, который хранит текущий размер отступа абзаца -
\indent: действие этой команды зависит от того, где она используется:- в горизонтальном режиме (внутри абзаца или
\hbox) или в математическом режиме вставляет пробел (пустое поле) шириной\parindent - в вертикальном режиме (между абзацами или в
\vbox) запускает новый абзац с отступом
- в горизонтальном режиме (внутри абзаца или
-
\noindent: действие этой команды также зависит от того, где она используется:- в вертикальном режиме (между абзацами или в
\vbox) также вызывает новый без отступа абзац - в горизонтальном режиме (внутри абзаца или
\hbox) или математический режим не действует: игнорируется
- в вертикальном режиме (между абзацами или в
Следующий пример демонстрирует \indent :
\documentclass{статья}
% Используя пакет геометрии с небольшим
% размер страницы для создания графики статьи
\usepackage[paperheight=6in,
ширина бумаги = 5 дюймов,
верх=10мм,
дно=20мм,
слева=10мм,
справа=10 мм]{геометрия}
\начать{документ}
\noindent Новый абзац с текстом, затем команда \verb|\indent|\indent. Затем немного встроенной математики, которая также имеет отступ $y\indent x$. \глагол|\отступ| также работает при использовании в \verb|\hbox| например \verb|\hbox{A\indent B}| который производит \hbox{A\indent B}.
\конец{документ}
Затем немного встроенной математики, которая также имеет отступ $y\indent x$. \глагол|\отступ| также работает при использовании в \verb|\hbox| например \verb|\hbox{A\indent B}| который производит \hbox{A\indent B}.
\конец{документ}
Открыть этот пример на обратной стороне
В этом примере выводится следующий результат:
Для получения дополнительной информации см.
- Форматирование абзаца
- Выравнивание текста
- Длины в LaTeX
- Разрывы строк и пробелы
- Списки
- Жирный, курсив и подчеркивание
- Не очень короткое введение в LaTeX2ε
Как настроить расстояние между строками или абзацами и отступ абзаца в Microsoft Word?
Преобразование PDF никогда не было легкой задачей, команда разработчиков Lighten Software работала над этим проектом в течение многих лет. Теперь приложения Lighten PDF Converter могут максимально точно конвертировать PDF в Word или другие форматы документов. Но для некоторых конкретных документов выходной файл может не совпадать с исходным файлом PDF по некоторым причинам.
Но для некоторых конкретных документов выходной файл может не совпадать с исходным файлом PDF по некоторым причинам.
Microsoft Word предоставляет расширенные инструменты форматирования для настройки документов. Опытные пользователи Word могут легко настроить документ так, как они хотят. В этом руководстве пользователи изучат основные навыки форматирования в Microsoft Word — интервалы между строками или абзацами и отступы. Если вы изучили эти два навыка, вы сможете отформатировать большую часть выходного документа Word, преобразованного с помощью приложений Lighten PDF Converter, и сделать документ Word таким же, как исходный PDF-файл. Эти навыки необходимы для ежедневной работы с текстовыми редакторами.
Краткое введение в интервалы
Межстрочный интервал определяет расстояние между строками в абзаце. Расстояние между абзацами определяет пространство над или под абзацем. Используется для форматирования строк и абзацев.
Как настроить расстояние между строками текста в абзаце?
В определенных условиях приложения PDF Converter будут устанавливать значение межстрочного интервала, чтобы сохранить исходный вид файла PDF в выходном документе Word. Если вы считаете, что межстрочный интервал слишком велик или слишком мал, просто отрегулируйте значение межстрочного интервала, после чего вы сможете получить желаемый результат.
Если вы считаете, что межстрочный интервал слишком велик или слишком мал, просто отрегулируйте значение межстрочного интервала, после чего вы сможете получить желаемый результат.
1. Выберите часть документа или абзац, для которого вы хотите настроить межстрочный интервал.
2. Щелкните правой кнопкой мыши по выделенному, выберите «Абзац» в контекстном меню.
3. В межстрочном интервале вы можете установить параметры интервала в соответствии с вашими потребностями.
Single: это значение зависит от используемого шрифта, оно подходит для самых больших шрифтов в строке и добавляет небольшое дополнительное пространство.
1,5 строки: это в 1,5 раза больше, чем между одинарными строками.
Двойной: в два раза больше одинарного межстрочного интервала.
По крайней мере: Минимальный межстрочный интервал, необходимый для размещения самого большого шрифта в строке.
Точно: можно установить фиксированное значение межстрочного интервала, если размер шрифта 12 pt, можно указать 14 pt в качестве межстрочного интервала.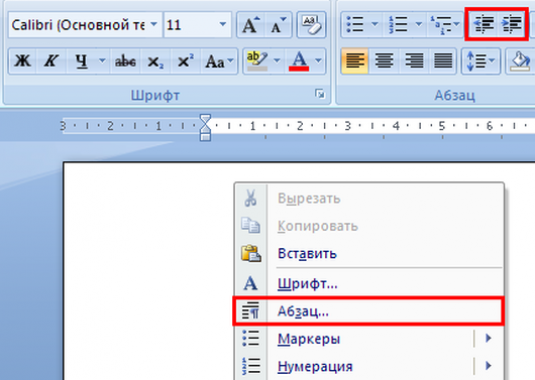
Множественный: например, установка междустрочного интервала на 1,3 увеличит пространство на 30 процентов, а установка междустрочного интервала на 2 будет равна «двойному» интервалу.
Вы также можете быстро изменить межстрочный интервал на вкладке «Главная», группа «Абзац».
Как настроить расстояние между абзацами?
1. Выберите абзац, перед или после которого вы хотите изменить интервал
2. Щелкните правой кнопкой мыши и выберите «Абзац» в контекстном меню.
3. В разделе «Интервал» вы можете настроить значение «До» и «После».
Например, абзац A находится над B, чтобы увеличить интервал между ними, вы можете увеличить интервал «После» A или увеличить интервал «до» B.
4. Введите количество места что ты хочешь. Если вы можете щелкнуть вкладку «Разметка страницы» в Microsoft Word, быстро измените значение интервала.
На случай, если приложение Lighten PDF Converter не сможет вывести правильное форматирование, вы все равно можете легко настроить строки в соответствии с вашими требованиями. Обычно для некоторых PDF-файлов с очень сложными макетами или специальными шрифтами ошибка в выходном файле не будет большой, просто измените значение на одну или две точки в зависимости от ситуации, документ Word будет выглядеть точно так же, как исходный PDF-файл. .
Обычно для некоторых PDF-файлов с очень сложными макетами или специальными шрифтами ошибка в выходном файле не будет большой, просто измените значение на одну или две точки в зависимости от ситуации, документ Word будет выглядеть точно так же, как исходный PDF-файл. .
Краткое введение в отступ
Отступ определяет расстояние абзаца от левого или правого поля. Это широко используется для настройки расположения абзацев в документе Word. Знание того, как использовать значение отступа для форматирования документа, может значительно упростить работу по форматированию.
Как сделать отступ абзаца в Microsoft Word?
Давайте посмотрим на следующий пример, это исходный макет без отступов.
1. Выберите абзац, для которого вы хотите сделать отступ
2. На вкладке «Разметка страницы» в «Группе абзацев» увеличьте или уменьшите значение отступа, вы сразу увидите результат.
Или вы можете открыть параметр «Абзац» на вкладке «Отступы и интервалы».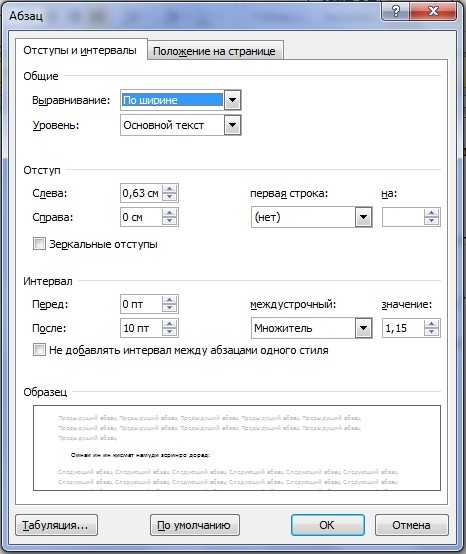

 1, 1.2, но можно с помощью цифрового блока клавиатуры поставить и 1,22. Не забываем после изменения настроек нажать на кнопку «Ок».
1, 1.2, но можно с помощью цифрового блока клавиатуры поставить и 1,22. Не забываем после изменения настроек нажать на кнопку «Ок». Это текст, содержащийся в первом абзаце.
Это текст, содержащийся в первом абзаце.\par
Это текст, содержащийся во втором абзаце.
Это текст, содержащийся во втором абзаце.
Это текст, содержащийся во втором абзаце.
Это текст, содержащийся в первом абзаце.
Это текст, содержащийся в первом абзаце.\par
Это текст, содержащийся во втором абзаце.
Это текст, содержащийся во втором абзаце.
Это текст, содержащийся во втором абзаце.
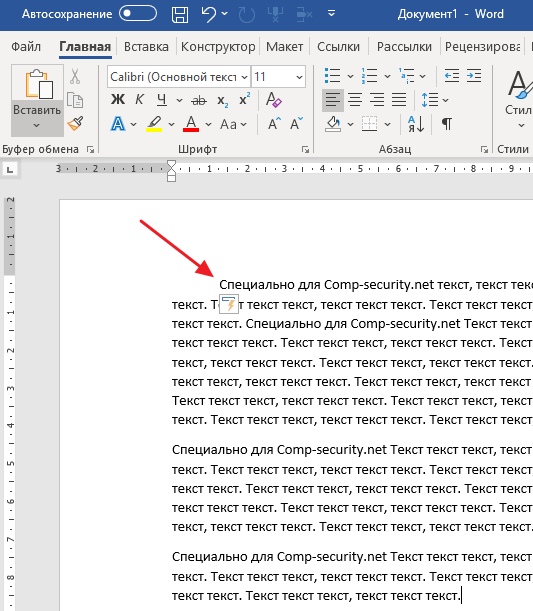 его вывод и сам написан на макроязыке \TeX{}.
\LaTeX{} — это не имя конкретной (исполняемой) программы набора текста, а
относится к набору команд (макросы \TeX{}), которые формируют разметку
соглашения, используемые для набора документов \LaTeX{}.
\end{флешлевый}
\section*{Абзац, набранный справа налево}
\begin{вровень}
La\TeX{} — система подготовки и разметки документов
язык. \LaTeX{} использует для форматирования программу набора текста \TeX{}.
его вывод и сам написан на макроязыке \TeX{}.
\LaTeX{} — это не имя конкретной (исполняемой) программы набора текста, а
относится к набору команд (макросы \TeX{}), которые формируют разметку
соглашения, используемые для набора документов \LaTeX{}.
\end{вровень}
его вывод и сам написан на макроязыке \TeX{}.
\LaTeX{} — это не имя конкретной (исполняемой) программы набора текста, а
относится к набору команд (макросы \TeX{}), которые формируют разметку
соглашения, используемые для набора документов \LaTeX{}.
\end{флешлевый}
\section*{Абзац, набранный справа налево}
\begin{вровень}
La\TeX{} — система подготовки и разметки документов
язык. \LaTeX{} использует для форматирования программу набора текста \TeX{}.
его вывод и сам написан на макроязыке \TeX{}.
\LaTeX{} — это не имя конкретной (исполняемой) программы набора текста, а
относится к набору команд (макросы \TeX{}), которые формируют разметку
соглашения, используемые для набора документов \LaTeX{}.
\end{вровень}
 соглашения, используемые для набора документов \LaTeX{}.
\section*{Абзац, набранный с помощью \texttt{\string\raggedright}}
\
\raggedright
\LaTeX{} не является названием конкретной (исполняемой) программы набора текста, а относится к набору команд (макросов \TeX{}), формирующих разметку.
соглашения, используемые для набора документов \LaTeX{}.
\endgroup
\section*{Абзац, набранный с помощью \texttt{\string\raggedleft}}
\
\raggedleft
\LaTeX{} не является названием конкретной (исполняемой) программы набора текста, а относится к набору команд (макросов \TeX{}), формирующих разметку.
соглашения, используемые для набора документов \LaTeX{}.
\endgroup
\section*{Абзац, набранный с помощью \texttt{\string\centering}}
\
\центрирование
\LaTeX{} не является названием конкретной (исполняемой) программы набора текста, а относится к набору команд (макросов \TeX{}), формирующих разметку.
соглашения, используемые для набора документов \LaTeX{}.
\endgroup
соглашения, используемые для набора документов \LaTeX{}.
\section*{Абзац, набранный с помощью \texttt{\string\raggedright}}
\
\raggedright
\LaTeX{} не является названием конкретной (исполняемой) программы набора текста, а относится к набору команд (макросов \TeX{}), формирующих разметку.
соглашения, используемые для набора документов \LaTeX{}.
\endgroup
\section*{Абзац, набранный с помощью \texttt{\string\raggedleft}}
\
\raggedleft
\LaTeX{} не является названием конкретной (исполняемой) программы набора текста, а относится к набору команд (макросов \TeX{}), формирующих разметку.
соглашения, используемые для набора документов \LaTeX{}.
\endgroup
\section*{Абзац, набранный с помощью \texttt{\string\centering}}
\
\центрирование
\LaTeX{} не является названием конкретной (исполняемой) программы набора текста, а относится к набору команд (макросов \TeX{}), формирующих разметку.
соглашения, используемые для набора документов \LaTeX{}.
\endgroup
 Это больше текста в абзаце. Это больше текста в абзаце.
\noindent\textbf{Третий абзац}. Здесь тоже нет отступа из-за использования \texttt{\string\noindent}. Это больше текста в абзаце. Это больше текста в абзаце. Текущее значение \verb|\parindent| является \the\parindent. Это больше текста в абзаце.
Это больше текста в абзаце. Это больше текста в абзаце.
\noindent\textbf{Третий абзац}. Здесь тоже нет отступа из-за использования \texttt{\string\noindent}. Это больше текста в абзаце. Это больше текста в абзаце. Текущее значение \verb|\parindent| является \the\parindent. Это больше текста в абзаце.
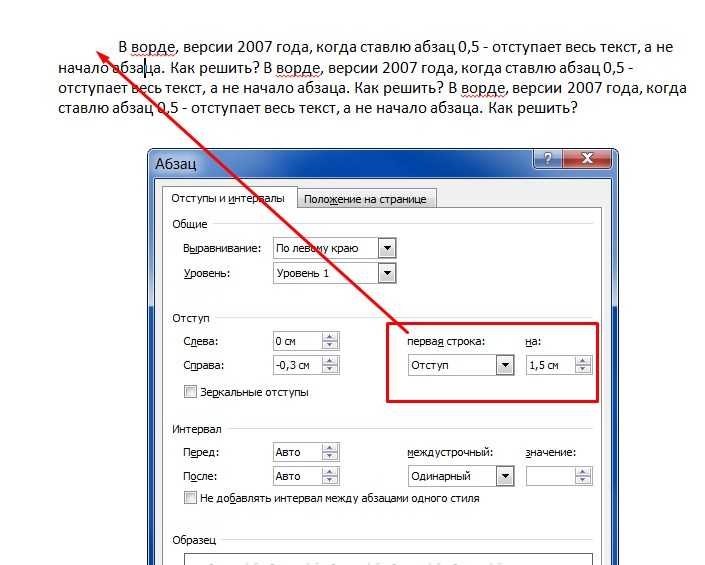 Затем немного встроенной математики, которая также имеет отступ $y\indent x$. \глагол|\отступ| также работает при использовании в \verb|\hbox| например \verb|\hbox{A\indent B}| который производит \hbox{A\indent B}.
\конец{документ}
Затем немного встроенной математики, которая также имеет отступ $y\indent x$. \глагол|\отступ| также работает при использовании в \verb|\hbox| например \verb|\hbox{A\indent B}| который производит \hbox{A\indent B}.
\конец{документ}