Как изменить имя и адрес электронной почты в Gmail
Есть много возможных причин, по которым вы можете захотеть изменить свой адрес электронной почты или имя в Gmail. Возможно, вы создали свой адрес электронной почты в раннем подростковом возрасте и дали ему нелепое имя. С другой стороны, возможно, вы просто хотите перемен.
Какой бы ни была ваша конкретная причина, эта статья поможет вам в этом процессе.
Имя электронной почты против имени пользователя электронной почты
Большинство людей считают, что их имя электронной почты и имя пользователя электронной почты – это одно и то же. Однако это не так.
Ваше имя электронной почты – это имя отправителя, которое отображается при отправке электронного письма. С другой стороны, ваше имя пользователя электронной почты является вашим адресом электронной почты. Ваше имя пользователя Gmail по умолчанию также является вашим именем пользователя Google.
Вы можете легко получить доступ к этой информации в Gmail, нажав или наведя указатель мыши на изображение своего профиля. Изменить имя Gmail довольно просто, однако изменить имя пользователя / адрес электронной почты может быть немного сложно.
Изменить имя Gmail довольно просто, однако изменить имя пользователя / адрес электронной почты может быть немного сложно.
Связанный: Основные настройки учетной записи Google, которые нужно изменить для большей безопасности
Как изменить свой адрес электронной почты
По умолчанию ваше имя Gmail и имя вашей учетной записи Google совпадают. Если вы хотите изменить его, вы можете либо изменить только свое имя Gmail, либо изменить имя своей учетной записи Google.
Помните, что изменение имени учетной записи Google приводит к изменению вашего имени во всех ваших приложениях Google.
Как изменить только свое имя в Gmail
Вы не можете изменить свой адрес электронной почты в мобильном приложении Gmail, поэтому это руководство проведет вас через весь процесс на сайте браузера.
- Войдите в свою учетную запись Google, указав свое имя пользователя и пароль.
- Щелкните значок шестеренки в правом верхнем углу экрана и выберите Просмотреть все настройки .

- Щелкните вкладку Учетные записи и импорт .
- Прямо под заголовком « Отправить письмо как» нажмите кнопку редактирования информации .
- Введите новое имя, которое вы хотите отображать в письмах, отметьте кнопку рядом с ним и нажмите кнопку « Сохранить изменения» .
Как изменить имя учетной записи Google
При изменении имени учетной записи Google изменится имя Gmail. Это также изменит ваше имя во всех других приложениях Google. Если вы все еще хотите продолжить, вот как это сделать:
- Войдите в свою учетную запись Google.
- Щелкните вкладку Личная информация на левой боковой панели.
- На вкладке Основная информация щелкните вкладку Имя, на которой отображается имя, которое вы хотите изменить.
- Вы можете изменить свое имя, фамилию или и то, и другое. Затем нажмите кнопку « Сохранить» .

Можете ли вы изменить свой адрес Gmail / имя пользователя?
Вы не можете изменить существующее имя пользователя или адрес электронной почты Google – Google просто не позволяет этого.
Однако вы можете создать новую учетную запись, а затем импортировать в нее данные из своей старой.
Связанный: Как перенести файлы из одной учетной записи Google Диска в другую
Как импортировать электронные письма на новый адрес
- Создайте новую учетную запись Google и войдите в нее.
- Щелкните значок шестеренки в правом верхнем углу экрана и выберите Просмотреть все настройки .
- Щелкните вкладку Учетные записи и импорт .
- Затем в разделе « Импорт почты и контактов» нажмите кнопку « Импортировать почту и контакты» .
- Появится новое окно. Введите свое старое имя пользователя электронной почты и нажмите кнопку « Продолжить» .
- В новом окне вас попросят войти в свою старую учетную запись.
 Войдите в него и нажмите кнопку « Продолжить» .
Войдите в него и нажмите кнопку « Продолжить» . - Появится новое окно, в котором вас попросят выбрать учетную запись для продолжения миграции ShuttleCloud. Выберите свою старую учетную запись. Gmail ShuttleCloud Migration запросит у вас разрешение на доступ к нему. Щелкните Разрешить и закройте окно.
- Перейдите в первое всплывающее окно и выберите параметры импорта для своей старой учетной записи. Вы можете импортировать контакты, почту и всю новую почту в течение следующих 30 дней из своей старой учетной записи в новую.
- После завершения процесса появится сообщение. Нажмите кнопку ОК , перейдите в свою новую учетную запись Gmail, обновите страницу, и все! Теперь вы можете видеть электронные письма из своей старой учетной записи в папке с именем вашей старой учетной записи.
Легко изменить свой адрес электронной почты в Gmail
Хотя изменение имени электронной почты и имени пользователя электронной почты может быть сложной задачей, это вовсе не невозможно. Если вы просто будете следовать этому простому пошаговому руководству, это будет проще и проще.
Если вы просто будете следовать этому простому пошаговому руководству, это будет проще и проще.
Настройка электронной почты (Яндекс, Mail, Gmail)
У каждого электронного ящика есть целая куча разных настроек. Можно изменить в нем практически все – информацию о себе, пароль, оформление почты и многое другое. Для этого нужно сначала зайти в электронный ящик, а потом открыть ту часть, которая отвечает за изменение параметров.
На заметку. Единственное, что поменять нельзя, так это адрес ящика (логин). Подробнее об этом читайте здесь.
Яндекс.Почта
В верхнем правом углу, рядом с названием электронного ящика, находится иконка с изображением шестеренки.
После нажатия на нее, открывается небольшое окошко, вверху которого собраны самые популярные настройки. Можно выбрать одну из них или щелкнуть по ссылке «Все настройки» вверху.
Откроется страница, где и можно изменить необходимые параметры.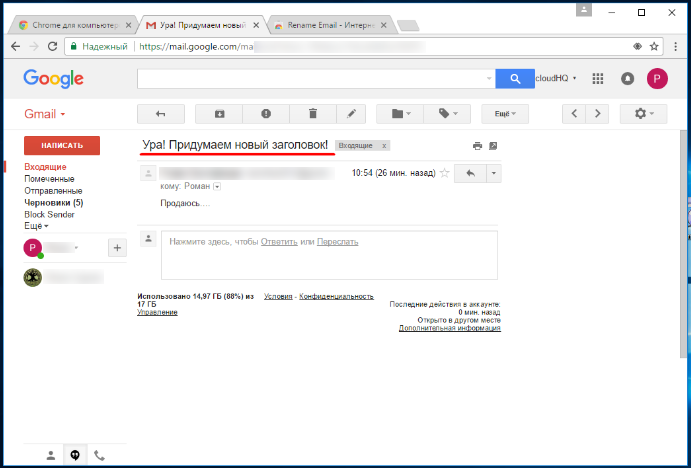 С левой стороны будет меню для перехода к другим настройкам.
С левой стороны будет меню для перехода к другим настройкам.
Чтобы вернуться к обычной почте (письмам), нажмите на надпись «Письма» вверху слева.
Mail.ru
В правом верхнем углу нажимаем на ссылку «Настройки».
Открывается страница со списком того, что можно изменить в почте.
Слева будет список для быстрого перехода к другим параметрам. Через него также можно вернуться к своим письмам, нажав на ссылку «Перейти во Входящие» вверху.
Gmail.com (почта от Гугл)
Для изменения параметров почты от Google нужно нажать на картинку с изображением шестеренки в верхнем правом углу своего ящика.
Появится небольшой список. Нажимаем на «Настройки».
Откроется новая страница. На сером фоне будет куча параметров, которые можно изменить.
Но это еще не все! Вверху есть закладки для редактирования других настроек.
Чтобы вернуться к письмам, нажмите на ссылку «Входящие» слева.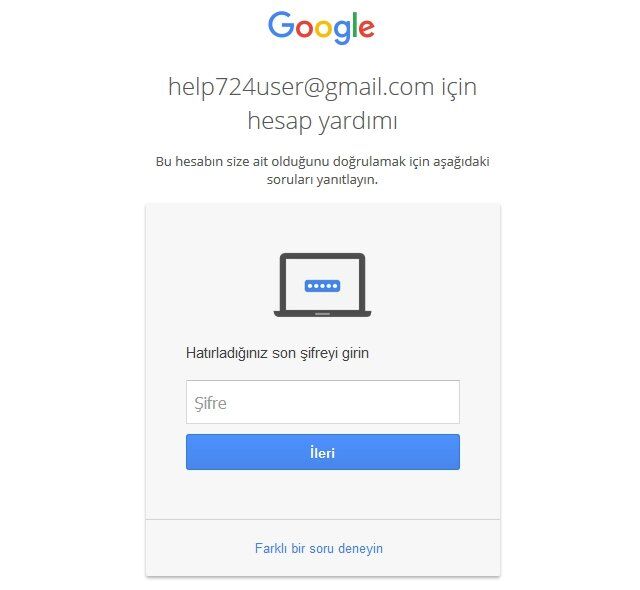
Самые важные настройки
Из всей этой кучи настроек я выделил только три, которые действительно следует изменить – имя отправителя, фотография и подпись.
Имя отправителя – это то, что будет написано в части «От кого». Как правило, именно эти данные видит получатель, когда приходит новое письмо.
Фотография – небольшое изображение, которым будет украшено каждое ваше сообщение. Это может быть как личная фотография, так и просто картинка. Добавлять ее необязательно, но многим нравится 🙂
Подпись – текст, который автоматически добавляется к каждому письму. Удобно использовать при деловой переписке, чтобы каждый раз заново не печатать контактные данные.
Где поменять
Яндекс.Почта: → Личные данные, подпись, портрет.
Mail.ru: Настройки → Имя отправителя и подпись. Для добавления/изменения фотографии нажать на «Личные данные» в меню слева.
Gmail.com. Для изменения имени отправителя:
- → Настройки.

- Перейти в закладку «Аккаунты и импорт».
- В части «Отправлять письма как» нажать на «изменить» (справа).
- Щелкнуть по кружочку рядом с пустым полем, напечатать в него нужные данные, а затем нажать на «Сохранить изменения».
Для добавления подписи к письмам:
- → Настройки.
- Закладка «Общие».
- Часть «Подпись» (внизу).
Добавление/изменение фотографии: нажать на правый верхний кружочек с изображением человечка или уже добавленной фотографией и выбрать «сменить фото».
Как проверить
Допустим, в настройках своей почты я указал имя, добавил фотографию и подпись. Самый простой способ проверить результат — это отправить письмо самому себе, на свой же адрес.
Вот какое письмо пришло в моем случае:
Значит, такое имя и картинка теперь будут добавляться ко всем письмам, которые я отправляю. А если открыть письмо, то под его текстом будет подпись. В моем случае это блок контактов.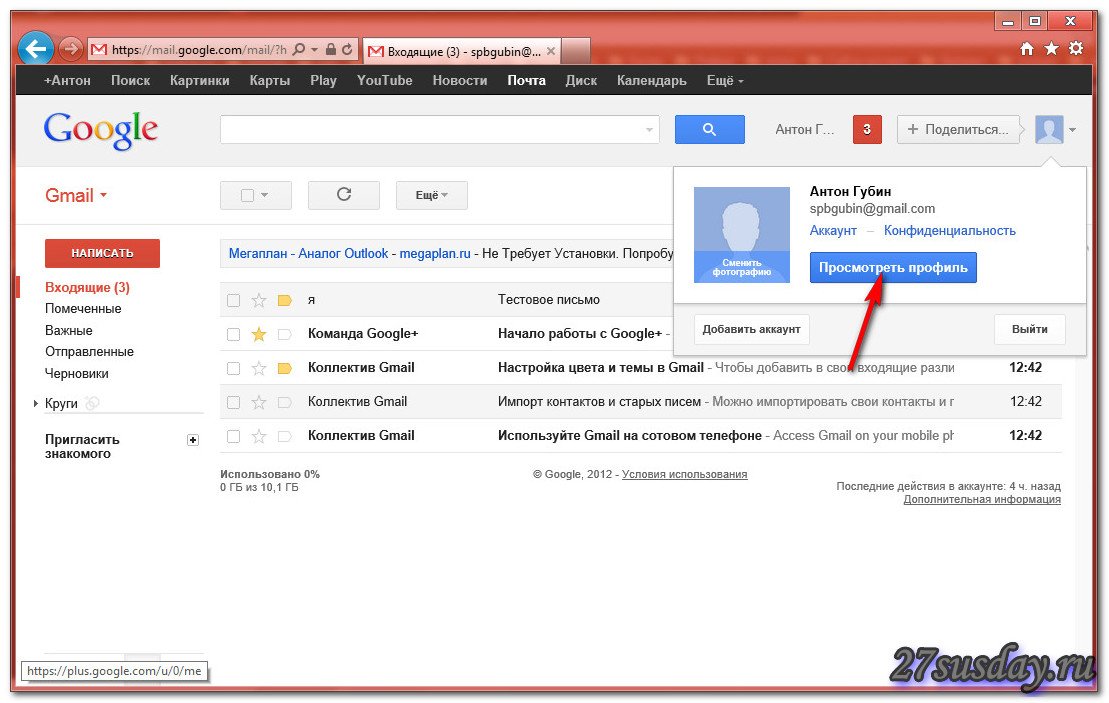
Если вдруг результат не оправдал ожиданий, это всегда можно исправить тем же самым образом (см. Где поменять).
Автор: Илья Кривошеев
Как изменить имя (эл.почту) идентификатора Apple ID | NASTROYKA.zp.ua
Для создания учетной записи Apple ID, мы как правило используем свой электронный ящик, который в итоге становится именем Apple ID. Но что, если нужно его сменить, привязать к учетной записи совершенно другой email — старым адресом завладели хакеры или Вы сами потеряли к нему доступ, хотите отдать данный Apple ID другому человеку, либо существует еще какая-то причина. В этом материале Вы узнаете как быстро и просто сменить адрес Apple ID.
Перед изменением, во избежания каких-либо неприятностей рекомендуется выйти из всех сервисов, где используется данный Apple ID и временно отключить функцию «Найти iPhone» на устройствах.
Как изменить имя (эл.почту) идентификатора Apple ID
Для смены имени учетной записи Apple ID вам потребуется только действующий email в качестве идентификатора и его пароль. Изменить электронную почту можно практически всех доступных почтовых сервисов: Gmail, Yandex, Hotmail, Mail.ru или любой другой, изменить нельзя только адреса идентификаторов заканчивающиеся на @icloud.com, @me.com и @mac.com.
Изменить электронную почту можно практически всех доступных почтовых сервисов: Gmail, Yandex, Hotmail, Mail.ru или любой другой, изменить нельзя только адреса идентификаторов заканчивающиеся на @icloud.com, @me.com и @mac.com.
Шаг 1 Перейдите на страницу управления учётной записью Apple ID и введите свои пользовательские данные: эл.почта и пароль
Для входа на страницу у вас могут попросить ввести ответы на контрольные вопросы, если Вы их не помните, то нажмите на Сбросить контрольные ответы и следуйте инструкциям на экране, об этом можно прочесть в нашей статье как сбросить секретные вопросы для Apple ID.
Шаг 2 Откроется ваша личная страница, где в разделе «Учетная запись» справа кликните Изменить
Шаг 3 Нажмите на ссылку Изменить адрес электронной почты, расположенную под вашим именем Apple ID и введите новый email
Шаг 4 В течении нескольких минут на новый почтовый ящик придет письмо от Apple с кодом подтверждения
Шаг 5 Шесть цифр кода необходимо будет ввести для согласия смены ящика. Для завершения процедуры изменения нажмите Продолжить и Готово
Для завершения процедуры изменения нажмите Продолжить и Готово
Шаг 6 Заново авторизуйтесь на всех ваших устройствах под новой почтой Apple ID
Подписывайтесь и ищите еще больше полезной информации на наших страницах в соцсетях, а также поделитесь статьей со своими друзьями
Как переехать с почты Mail.Ru на Gmail
Вслед за материалом по переходу с Яндекс.Почты на Gmail мы подготовили для вас пошаговую инструкцию по переезду с Mail.Ru на Gmail. Узнайте как сохранить контакты, существующие письма, настроить переадресацию.
Перенос писем и контактов из Mail.ru в Gmail
Cоздайте почтовый ящик на Gmail или используйте существующий. Создать почту от Google можно здесь.
Чтобы перенести уже существующие письма из Mail.Ru в Gmail, следуйте инструкциям:
- Зайдите в почтовый ящик Gmail, нажмите шестеренку в правом верхнем углу и выберите пункт «Настройки».
- В открывшемся меню нажмите на пункт «Аккаунты и импорт» и найдите раздел «Импорт почты и контактов».
 В этом разделе нажмите «Импортировать почту и контакты».
В этом разделе нажмите «Импортировать почту и контакты». - В появившемся окне введите адрес почтового ящика Mail.Ru, из которого нужно импортировать письма, и нажмите «Продолжить».
Введите пароль от почты Mail.Ru.
На этом этапе у некоторых пользователей встречались проблемы. Ниже мы обновили материал и добавили еще один вариант привязки. Вариант №2
В открывшемся окне выберите параметры для импорта и нажмите «Начать импорт».
Импорт писем может занять до 48 часов. До завершения процесса импортируемые сообщения не будут отображаться. Но этого времени достаточно, чтобы настроить переадресацию.
Переадресация писем из почты Mail.Ru на Gmail
Переадресация позволяет автоматически отправлять все входящие письма из Mail.Ru на Gmail.
Чтобы включить переадресацию:
- Зайдите в свой почтовый ящик Mail.Ru. В правом верхнем угле вы увидите адрес ящика и стрелочку рядом с ним. Нажмите на эту стрелочку и выберите из выпавшего списка “Настройки почты”.

- На открывшейся странице выберите пункт “Правила фильтрации”.
- В открывшемся окне нажмите на кнопку “Добавить пересылку”.
- Введите адрес почтового ящика Gmail, на который будет осуществляться пересылка писем.
- Введите пароль от ящика Mail.Ru для подтверждения действия.
- На открывшейся странице нужно нажать “подтвердить”. Это необходимо для того, чтобы подтвердить пересылку.
- Введите код подтверждения, который должен прийти на почту Gmail, которую вы указывали для переадресации и пароль от почты Mail.Ru
Теперь все входящие письма на ящик Mail.Ru будут перенаправлены на Gmail.
Обновление: если все вышеперечисленное не работает, читайте вариант №2
Почта Google может отказать в импорте писем и вы увидите следующее сообщение: “Не удалось проверить это сочетание почтового адреса и пароля. Если вы вводите правильный пароль, войдите в аккаунт другой почтовой системы и выполните необходимые проверки по слову или по изображению. Затем повторите попытку импорта“.
Затем повторите попытку импорта“.
В таком случае вам следует воспользоваться другим методом привязки почты mail.ru. Для этого снова перейдите в настройки, во вкладку “Аккаунты и импорт” и нажмите кнопку “Добавить почтовый аккаунт”, как указано на скриншоте.
Появится диалоговое окно, в которое вам нужно ввести свой почтовый адрес mail.ru
Нажмите кнопку “Далее”, после чего выберите пункт “Импортировать письма из другого аккаунта (POP3).
После этого появится окно, в котором вам предложат ввести данные. Укажите ваше имя пользователя, пароль от почты mail.ru и выберите чекбокс “Присвоить ярлык входящим сообщениям”. Это делается для того, чтобы вы понимали, что письмо переадресовано.
Поздравляем, вы успешно переехали на Gmail.
Напомним, что вы находитесь в самом читаемом блоге сервисного центра Apple в Киеве – UiPservice. Кроме составления полезных советов, мы умеем ремонтировать ваши iPhone, iPad, MacBook, iMac. Если у вас возникли проблемы с вашим гаджетом, напишите в наш чат или позвоните по указанным телефонам.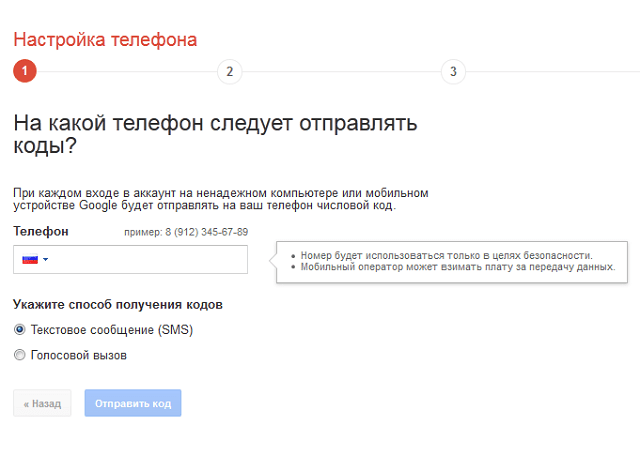
Самая крутая фишка почты Gmail, о которой вы не знали
Почтовый сервис Google один из самых популярных в мире. Компания предлагает пользователям множество настроек, параметров и дополнений, которые позволяют гибко подстраивать сервис под свои нужды.
У Gmail есть одна малоизвестная фишка, которая может пригодиться в любой момент.
Что за фишка
Почтовый сервис имеет ряд правил для замены и сокращения почтовых адресов. С их помощью можно создавать большое количество так называемых псевдонимов для своего ящика, а в итоге получать письма на один аккаунт.
Вот три основных правила:
1. Можно использовать два домена почты Google для любого ящика:
- [email protected] = [email protected]
2. Можно добавлять точки в почтовый адрес до символа “@”:
- [email protected] = [email protected] = [email protected]
3.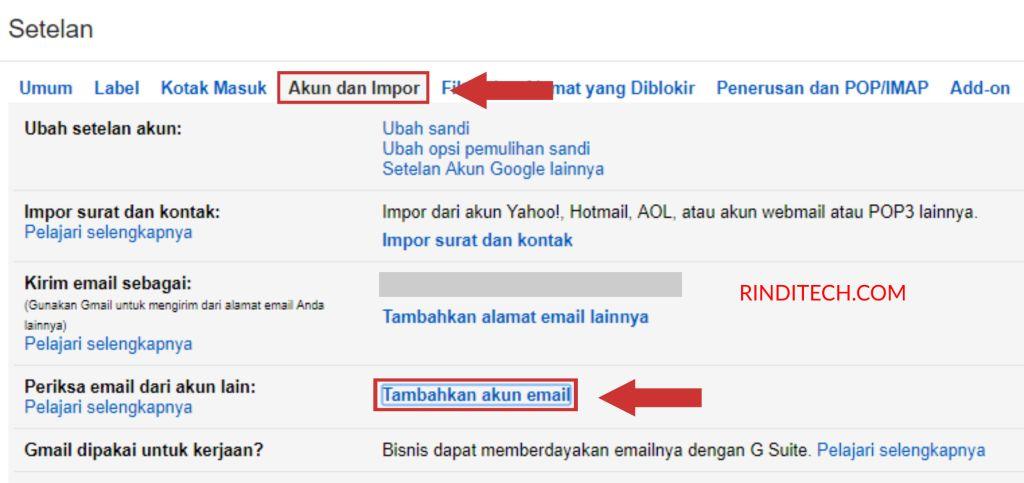 Можно добавлять любые расширения для адреса через символ “+” перед символом “@”:
Можно добавлять любые расширения для адреса через символ “+” перед символом “@”:
- [email protected] = [email protected] = [email protected]
Во всех перечисленных способах почта будет приходить на один исходный адрес.
Какая от этого польза
1. Когда нужно зарегистрировать на одном сайте или в одном сервисе второй аккаунт. Для этого не придется использовать другой почтовый сервис или создавать фейковый ящик.
Можно просто менять окончание адреса с @gmail.com на @googlemail.com.
2. Когда нужно получить больше адресов, а потом собирать почту со всех ящиков. В некоторых случаях два адреса может оказаться недостаточно. Понадобится три, четыре или даже десять уникальных для какого-либо сайта или сервиса.
Просто добавляем точки в адрес в любом месте до символа “@”. Чем длиннее почтовый адрес, тем больше можно добавить точек в нем.
3. Когда используешь ящик для регистрации на разных сайтах и хочешь быстро блокировать спам или рассылку.
Так получаешь практически неограниченное количество псевдонимов для своего ящика. При появлении непонятного спама будешь четко знать, какой сайт слил твои данные для рассылки.
Все эти способы позволяют быстро и гибко добавлять различные фильтры для сортировки писем и блокировки нежелательных сообщений.
⭐ Спасибо re:Store за полезную информацию.
🤓 Хочешь больше? Подпишись на наш Telegram. … и не забывай читать наш Facebook и Twitter 🍒 В закладки iPhones. ru
А мы уже давно пользуемся.
ru
А мы уже давно пользуемся.Артём Суровцев
@artyomsurovtsevЛюблю технологии и все, что с ними связано. Верю, что величайшие открытия человечества еще впереди!
- До ←
iFixit: iPhone X неплохо ремонтируется
- После →
Водонепроницаемость iPhone X протестировали в реке
Как мне изменить адрес электронной почты в своей учётной записи Epic Games?
Если у вас есть доступ к адресу электронной почты, то по этой ссылке вы можете перейти в настройки своей учётной записи, где сможете самостоятельно изменить его, воспользовавшись инструкциями ниже.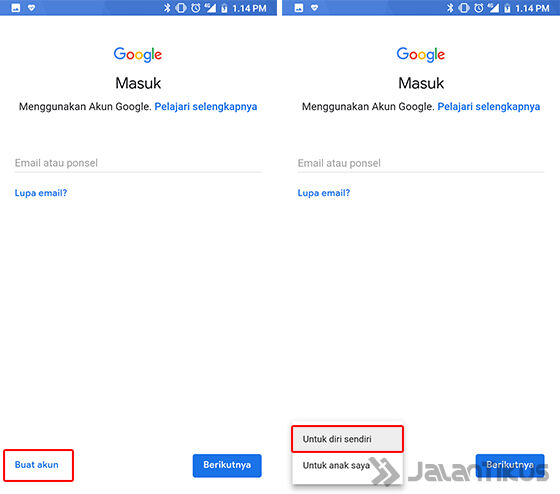
Чтобы изменить адрес электронной почты в вашей учётной записи Epic Games, вам понадобится доступ к:
- адресу электронной почты, который в данный момент используется в вашей учётной записи Epic Games;
- адресу электронной почты, который вы хотите добавить в свою учётную запись Epic Games.
Если у вас нет доступа к своему адресу электронной почты, сменить его можно, перейдя по этой ссылке. Для этого введите подтверждающие данные и отправьте запрос в нашу службу поддержки.
Как изменить свой адрес электронной почты
- Войдите в свою учётную запись Epic
здесь.
Когда вы входите в систему, отображается страница ОБЩИЕ НАСТРОЙКИ. - Прокрутите вниз до раздела ДАННЫЕ УЧЁТНОЙ ЗАПИСИ и нажмите синюю кнопку редактирования
справа от адреса электронной почты.
Откроется всплывающее окно «Изменение электронной почты учётной записи». Введите НОВЫЙ АДРЕС ЭЛЕКТРОННОЙ ПОЧТЫ.

Примечание: необходимо ввести адрес электронной почты, который не используется для другой учётной записи Epic Games. Если вы введёте адрес электронной почты, который уже используется для другой учётной записи Epic Games, то получите следующее сообщение об ошибке: У ВАС УЖЕ ЕСТЬ УЧЁТНАЯ ЗАПИСЬ. ВЫПОЛНИТЕ ВХОД.- Нажмите ПОДТВЕРДИТЬ.
На текущий адрес электронной почты вашей учётной записи будет отправлен код безопасности. Появится всплывающее окно Введите код безопасности. Не закрывайте это окно. - Найдите код, который был отправлен вам на почту, и введите его в поле КОД БЕЗОПАСНОСТИ.
- Нажмите ПРОДОЛЖИТЬ.
На новый адрес электронной почты для учётной записи будет отправлено автоматическое электронное письмо со ссылкой для подтверждения, и откроется всплывающее окно Подтвердите свой адрес электронной почты. - Найдите у себя на почте письмо с подтверждением и нажмите ПОДТВЕРДИТЬ АДРЕС ЭЛЕКТРОННОЙ ПОЧТЫ.

Вы изменили свой адрес электронной почты!
Как сменить почтовый ящик Apple ID?
С приходом санкций многие пользователи теперь не могут получить доступ к своим почтовым ящикам. Ранее, мы уже рассказывали как перенести почтовый ящик на Gmail. Сегодня в рамках данной статьи мы покажем, как сменить почтовый ящик и логин Apple ID.
Что такое Apple ID
Apple ID — это персональная учетная запись, которую можно использовать для получения доступа к таким сервисам компании Apple, как App Store, iTunes Store, iCloud, iMessage, Apple Online Store, FaceTime и другим. Она содержит адрес электронной почты и пароль, предназначенные для входа в систему, а также контактные данные, платежную информацию и реквизиты безопасности, используемые в работе всех сервисов Apple.
Зачем менять почтовый ящик?
На вашу почту приходят много уведомлений: когда вы пытаетесь войти с нового или иного устройства, когда вы делаете покупки в онлайн-магазинах Apple: App Store, iTunes Store, Apple Online Store, а также когда вы забыли пароль или почту для доступа к Apple ID.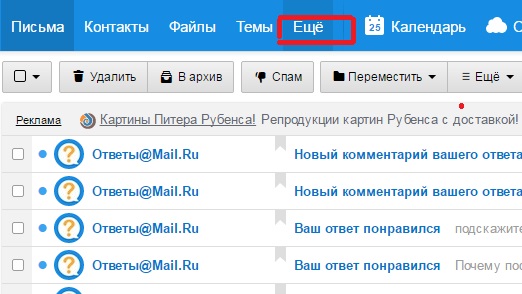 Письмо от Apple попадет в ваш почтовый ящик, но доступа к почтовому ящику у вас может и не быть. Наиболее удобный способ смены – через браузер ПК.
Письмо от Apple попадет в ваш почтовый ящик, но доступа к почтовому ящику у вас может и не быть. Наиболее удобный способ смены – через браузер ПК.
ВАЖНАЯ ИНФОРМАЦИЯ!
Перед сменой почтового адреса Apple ID необходимо выполнить выход из всех служб Apple, а также устройств, использующих идентификатор Apple ID. О том, как это сделать подробно описано службой поддержки Apple в этой статье. Если хотя бы одно устройство останется в службах Apple, сменить почту не удастся.
Начинаем операцию
Для начала потребуется запустить браузер и открыть страницу управления учетной записью Apple ID https://appleid.apple.com. Введите ваш текущий email и пароль
Пройдите дополнительную проверку, если у вас не настроена двухфакторная аутентификация.
Когда вы вошли в настойки своего Apple ID, кликните «Изменить» напротив контактных данных электронной почты.
Затем нажмите «Редактировать Apple ID»
В поле ввода почты введите ваш новый email адрес и нажмите «Продолжить».
Apple желает проверить серьёзность ваших намерений и просит проверить подлинность вашей новой почты. Откройте новую вкладку браузера и перейдите в ваш новый почтовый ящик.
Вам должно прийти письмо от Apple с кодом подтверждения. Введите его на вкладке браузера, в которой открыта страница редактирования Apple ID.
Проверьте правильно ли отображается ваш новый идентификатор Apple ID, после этого нажмите «Готово».
Теперь вы будете получать все уведомления на вашу новую почту. Для завершения смены – войдите в свои устройства, используя новый идентификатор Apple ID.
gmail — Как изменить адрес электронной почты для входа в учетную запись Google?
Как заявили в Службе поддержки Google.
Измените ваше имя пользователя
Если вы используете Gmail со своей учетной записью Google , , в настоящее время невозможно изменить свое имя пользователя Gmail после регистрации, если только вы не хотите удалить Gmail из своей учетной записи и использовать для своей учетной записи Google другой адрес, отличный от Gmail. . Вы также можете создать другую учетную запись Google с другим именем пользователя Gmail.
Если вы, , не используете Gmail со своей учетной записью Google , вы можете изменить имя пользователя своей учетной записи на другой адрес электронной почты в любое время. Ваше имя пользователя — это полный адрес электронной почты, который вы использовали для создания учетной записи.
Чтобы изменить адрес электронной почты в своей учетной записи, просто выполните следующие действия:
- Посетите главную страницу Аккаунтов Google.
- Войдите в свою учетную запись.
- Щелкните Изменить в разделе Адреса электронной почты .
- Введите свой новый адрес электронной почты и текущий пароль.
- Щелкните Сохранить адрес электронной почты .
После того, как вы сохранили изменение, вы должны получить подтверждающее сообщение на только что введенный адрес электронной почты. Чтобы завершить изменение, вам необходимо щелкнуть ссылку подтверждения в этом сообщении. Вы также должны получить сообщение на свой старый адрес электронной почты, подтверждающее, что мы зарегистрировали изменение в вашей учетной записи. Если вы не получили письмо с подтверждением, проверьте папки со спамом или запросите новое письмо.
Примечание:
- Вы не можете изменить адрес электронной почты в своей учетной записи на существующий Адрес Gmail, но мы приглашаем вас добавить новый адрес Gmail в свой Аккаунт Google.
- Вы не можете изменить адрес электронной почты в своей учетной записи на электронную почту адрес, который уже связан с учетной записью Google.
- Если вы хотите сделать свой альтернативный адрес электронной почты новым основным адрес, сначала вам нужно удалить дополнительный адрес электронной почты со счета.
- Имя пользователя учетной записи, которое вы выбираете, должно быть активным, действительным адрес электронной почты, к которому у вас есть доступ.
Удалите Gmail из своего аккаунта Google
Обратите внимание, что при этом вы потеряете доступ к своему почтовому ящику и больше не сможете входить в систему со своим именем пользователя Gmail. Если вы захотите повторно добавить Gmail в эту учетную запись Google в будущем, вам придется повторно использовать свое старое имя пользователя Gmail. Узнайте, как удалить Gmail из своей учетной записи.
[решено] Как изменить адрес Gmail
Вы здесь, потому что ищете простой ответ о том, как изменить адрес Gmail…
И вы можете подумать: «Почему так сложно найти это отвечать?»
Вот в чем загвоздка …
На вопрос «как изменить адрес Gmail» можно ответить тремя разными способами.
Вот краткий обзор этих трех способов:
- Смена имени пользователя — вариант 1
- Изменение «Отправка почты как» — вариант 2
- Изменение идентификатора аккаунта Google — вариант 3
К концу этой статьи вы поймете, что эти три способы есть.
И вы сможете выбрать то, что вам больше всего подходит.
Самым распространенным из трех является изменение идентификатора учетной записи Google.
Это означает, что вы хотите просто изменить свой адрес Gmail, но сохранить все остальное, связанное с вашей учетной записью Google, такое же.
A@gmail.com → Z@gmail.com
И в аккаунте Google нет ничего, кроме самого Gmail. изменение адреса.
Это невозможно.
Вместо этого вам нужно создать новую учетную запись Gmail и скопировать все из всего из A@gmail.com до Z@gmail.com
Самый быстрый и простой способ скопировать свою учетную запись Google
А самый простой способ скопировать данные из А в Я — с помощью VaultMe — простая автоматизированная программа, копирующая копию вашей старой учетной записи в новую.
VaultMe спасает вас куча времени:
- занимает всего три шага
- копирует всю вашу организацию и маркировку
- это самое безопасное и простое решение для перемещения данных между любыми две учетные записи Google.
Мы помогли многим людям, как и вы, решить эту проблему всего за минуту настройки.
Наши клиенты любят нас, просто прочтите наши
обзоры!
Как самостоятельно изменить адрес Gmail
Давайте воспользуемся примером, чтобы понять, как все это работает. Допустим, ваш идентификатор аккаунта Google — A@gmail.com.
«Но я думал, что это мой адрес Gmail?»
Да, это идентификатор вашего аккаунта Google и адрес Gmail!
Итак, когда вы входите в свои различные приложения Google (Gmail, Google Диск, Контакты, Календари и т. Д.), Вы будете входить как «A @ gmail.com »
Это означает, что вся ваша информация, относящаяся ко всем вашим различным приложениям Google, также привязана к вашему идентификатору учетной записи Google A@gmail.com.
Теперь, когда вы это понимаете, у вас может возникнуть вопрос: «Как мне узнать, как изменить свой адрес Gmail / идентификатор учетной записи Google?»
Когда люди говорят «Я хочу изменить свой адрес Gmail», они обычно имеют в виду «Я хочу изменить свой адрес Gmail, но сохранить все данные моей учетной записи Google».»
«Я больше не хочу быть A@gmail.com! Я хочу быть Z@gmail.com, но сохраняю все свои электронные письма, контакты, файлы дисков, календари и многое другое с A@gmail.com!»
Если это похоже на вас, перейдите к варианту 3 ниже: «Как изменить 3-й вариант адреса Gmail».
Как изменить адрес Gmail, вариант 1
Изменение имени пользователя
«Я хочу узнать, как изменить свой адрес Gmail, чтобы чтобы люди могли видеть мое новое отображаемое имя пользователя, когда я отправляю электронное письмо.»
Пример: переключение имени John
Вариант 1 поможет вам как изменить имя пользователя, которое отображается в «отправлено» поле.
Как изменить адрес Gmail , имя пользователя :
- Войдите в свою учетную запись Gmail.
- Перейти к Измените свое имя пользователя Gmail.
- В правом верхнем углу нажмите Настройки значок шестеренки .
- В разделе «Отправить письмо как» нажмите изменить информацию .
- Добавьте имя, которое вы хотите отображать при отправке сообщений.
- Внизу нажмите Сохранить изменения .
Как изменить адрес Gmail, вариант 2
«Отправка почты как» изменить
«Я хочу узнать, как изменить свой адрес Gmail так что я могу отправить письмо как другой адрес электронной почты с мой первый аккаунт.»
Пример: я хочу иметь возможность войти в свой Gmail
аккаунт: A@gmail.com , но отправляйте почту как Z@gmail.com из A@gmail.com .
Вариант 2 будет расскажет, как отправлять почту в качестве другого аккаунт, но вы не сможете получать Z@gmail.com Письма на адрес A@gmail.com .
Чтобы быть очень понятным, этот параметр позволяет отправлять почту только как другой учетной записи, вы не сможете получать электронные письма, которые второй аккаунт получает (или использует данные из вашей первой учетной записи при подписании на второй счет).
Как изменить свой адрес Gmail на отправить почту как другой Идентификатор Gmail:
- Создайте новую учетную запись Gmail. (Ваш эквивалент для Z@gmail.com .)
- Войдите в свою первую учетную запись Gmail. (Ваш эквивалент для A@gmail.com .)
- Перейти к Измените свое имя пользователя Gmail.
- В правом верхнем углу нажмите Значок шестеренки Настройки
- Щелкните вкладку Учетные записи и импорт .
- В разделе «Отправить письмо как» нажмите Добавить еще адрес электронной почты .
- Добавьте имя, которое хотите показать, и новый адрес электронной почты вы создали.
- Нажмите отправить подтверждение на вторую учетную запись.
- Войдите во вторую учетную запись Gmail.
- Щелкните ссылку для подтверждения адреса электронной почты, чтобы подтвердить свой адрес электронной почты. или введите код подтверждения.
- После подтверждения вернитесь к учетной записи и Импортировать вкладку .
- Вы можете выбрать, хотите ли вы « Ответить от того же адрес, на который было отправлено сообщение «или сделайте свой вторая учетная запись по умолчанию .
Как изменить адрес Gmail, вариант 3
Изменение идентификатора аккаунта Google
«Я не хочу быть A @ gmail.com больше нет! Я хочу быть Z@gmail.com , но оставить все свои электронные письма, контакты, файлы на дисках, календари и многое другое из A@gmail.com ! »
Пример: я просто хочу иметь возможность переключить свой A@gmail.com до Z@gmail.com и не терять ни одного
такую информацию, как контакты, файлы на Диске, календари,
организация, этикетки и т. д.
Для этого, несмотря ни на что, вам необходимо:
- Создайте новую учетную запись Google (пример: Z @ gmail.com).
- Затем скопируйте все с A@gmail.com на Z@gmail.com.
Вы можете скопировать все с помощью VaultMe всего за минуту настройте или вы можете сделать это самостоятельно, приложив достаточно усилий.
Прежде чем я выложу, как это сделать самому, следует знать, что это вот почему был создан VaultMe. Чтобы сделать этот болезненный процесс много тебе легче.
«Насколько просто?»
Простой трехэтапный процесс VaultMe:
- Войдите в свою первую учетную запись.
- Войдите во вторую учетную запись.
- Начните свою копию.
VaultMe сэкономит вам много времени и нервов:
- VaultMe перемещает всю вашу организацию, папки и маркировка!
- Сохраняет ваши типы файлов одинаковыми!
- Работает в автономном режиме, поэтому вы можете выключить компьютер после его запуска!
Я уже упоминал, что настройка занимает всего одну минуту? 🙂
Ручной вариант
- Создайте новую учетную запись Gmail.(Ваш эквивалент для Z@gmail.com .)
- Войдите в свою первую учетную запись Google.
- Перейдите в Архиватор Google.
- Экспортируйте данные из приложений, в которые вы хотите импортировать ваша вторая учетная запись Gmail.
- Подождите, пока вам пришлют ссылку на архив Google Takeout. (может занять часы, возможно, дни, в зависимости от количества данные).
- Загрузите архив Google Takeout.
Поскольку этот процесс может занять некоторое время для каждого приложения Google, ниже приведены пошаговые инструкции только для импорта ваших писем и контактов.
Импорт писем Gmail во вторую учетную запись
Чтобы создать резервную копию Gmail и использовать ее, вам нужно будет вернуться в папку Архиватора Google на рабочем столе, вы захотите чтобы открыть подпапку Mail .
Вы заметите, что вся ваша почта из старого аккаунта был сжат в файл .mbox. Это ваша резервная копия Gmail.
Чтобы получить доступ к информации внутри вашего .mbox Gmail резервное копирование, вам понадобится помощь обычного третьего лица приложение под названием Thunderbird.
Настройте новую учетную запись Google с помощью Thunderbird:
- Загрузите и установите Thunderbird: Mozilla Thunderbird
- Откройте Thunderbird и перейдите наверх, выбрав Файл → Создать → Получить новую учетную запись почты .
- Нажмите Пропустить и использовать мой существующий адрес электронной почты
- Введите информацию о своей новой учетной записи Google в поле данные поля и нажмите Продолжить
- Выберите IMAP , а затем нажмите Готово
Ваша новая учетная запись электронной почты Google появится слева.
Затем установите надстройку Thunderbird «ImportExportTools».
- Сначала загрузите надстройку «ImportExportTools» для Thunderbird здесь: ImportExportИнструменты
- Нажмите Загрузить сейчас
- Сохраните файл ImportExportTools.xpi на рабочем столе.
- Откройте Thunderbird и вверху перейдите в Инструменты и выберите Дополнения .
- Щелкните значок настроек и выберите Установить надстройку из файла .
- Перейдите на свой рабочий стол и выберите Файл ImportExportTools.xpi .
- Щелкните Установить сейчас .
- Перезапустите Thunderbird.
Импортируйте ваши файлы MBOX:
- В Thunderbird слева щелкните правой кнопкой мыши Локальный Папки → выделите ImportExportTools → выберите Импортировать файл MBOX .
- Выберите Импортировать напрямую один или несколько файлов MBOX и нажмите Ok
- Найдите и выберите свой файл .mbox в своем Google Архивная папка для экспорта.
- Ваши электронные письма начнут импортироваться, и они будут найдены в ваших локальных папках. (Дайте ему время, потому что это может занять некоторое время.)
Наконец, переместите недавно импортированные ярлыки в новый Google. почтовый аккаунт слева:
- В Thunderbird разверните Локальные папки слева.
- Выберите папку, которая была вашим предыдущим файлом .mbox, который вы импортировали.
- Выберите и щелкните правой кнопкой мыши все электронные письма.
- Выделите свою новую учетную запись Gmail и выберите папку, которую вы хотите импортировать это письмо в.
Потрясающие! Вы закончили импорт своих писем из Gmail!
Как изменить адрес Gmail — Импорт контактов Google
Чтобы импортировать контакты, просто:
- Войдите на свой второй адрес Gmail.
- Перейти к https://contacts.google.com
- Щелкните раскрывающееся меню Еще на левой панели.
- Нажмите Импорт
- Выберите файл CSV или vCard .
- Выберите Перейти к старой версии .
- Щелкните Импортировать контакты .
- Перейдите в папку архива Google Takeout и выберите подпапка Контакты .
- Выберите каждый файл .vcf, который вы хотите импортировать в свой второй аккаунт.
- Щелкните Импорт .
Поздравляем, ваши контакты импортированы!
Но если вы все еще читаете и пытаетесь решить, что у вас лучше всего вариант…
Почему бы не попробовать VaultMe и посмотреть, сколько времени вы могли бы спасти?
Если вам интересно узнать больше о том, как импортировать данные из каждого приложения во вторую учетную запись, посетите наш Google Takeout против VaultMe статью, чтобы узнать больше!
Если у вас есть вопросы, напишите нам по адресу support@vaultme.com
И если вы нашли статью полезной, поделитесь, пожалуйста!
Как изменить основное имя пользователя в Gmail.ком? | Small Business
Основное имя пользователя в Gmail — это имя пользователя, которое вы выбираете при создании новой учетной записи электронной почты. Если вы создаете учетную запись Gmail через Google + под альтернативным адресом электронной почты, например адресом Yahoo или Hotmail, ваше основное имя пользователя автоматически меняется на primaryusername@gmail.com. Все уведомления по электронной почте отправляются на основной адрес электронной почты. Gmail позволяет вводить альтернативные адреса электронной почты для доступа к электронной почте. Если вы захотите повысить один из них до основного имени пользователя в будущем, вы должны удалить этот альтернативный адрес из существующего списка адресов электронной почты и создать новую учетную запись, используя этот альтернативный адрес электронной почты в качестве основного имени пользователя.
Добавление альтернативного адреса электронной почты для входа в Gmail
Войдите в свою учетную запись Gmail.
Щелкните стрелку раскрывающегося списка рядом с изображением профиля, а затем щелкните «Учетная запись».
Нажмите «Изменить» рядом с «Адреса электронной почты». Введите альтернативный адрес электронной почты в поле «Изменить связанные электронные письма», а затем нажмите «Сохранить».
Вернитесь в свой почтовый ящик и проверьте наличие проверочного сообщения с новыми изменениями. Откройте сообщение и щелкните ссылку, чтобы подтвердить изменение.Еще раз проверьте свою электронную почту, чтобы увидеть сообщение с подтверждением.
Удалить и создать учетную запись Gmail с новым основным именем пользователя
Перейдите на главную страницу Gmail и войдите в свою учетную запись. Щелкните стрелку раскрывающегося списка рядом с изображением профиля и выберите «Учетная запись». Нажмите «Изменить» рядом с «Адреса электронной почты», а затем нажмите «Удалить», чтобы при необходимости удалить альтернативный адрес электронной почты, который вы планируете использовать в качестве нового основного имени пользователя.
Выйдите из учетной записи и нажмите «Зарегистрироваться» на главном экране входа в систему.
Заполните форму, указав свое имя, дату рождения, пол, а также желаемое имя пользователя и пароль. Введите два слова, показанные в поле ввода Captcha, и нажмите «Следующий шаг».
Введите номер телефона для подтверждения и проверьте, как вы хотите получить код подтверждения, с помощью текстового SMS-сообщения или телефонного звонка. Щелкните «Продолжить».
Войдите в Gmail, используя новое основное имя пользователя, и введите проверочный код, полученный при телефонном звонке или текстовом SMS-сообщении.
Вернитесь на страницу учетной записи и при необходимости введите новый альтернативный адрес электронной почты.
Ссылки
Ресурсы
Советы
- Если вы не видите подтверждающее сообщение в своем почтовом ящике, проверьте папки со спамом или запросите новое электронное письмо.
Предупреждения
- Если основное имя пользователя, которое вы используете для входа в Gmail, является адресом Gmail, вы не сможете изменить существующее имя пользователя, пока не удалите учетную запись и не создадите новую.
- Аналогичным образом, если адрес электронной почты, на который вы хотите переключиться в качестве основного имени пользователя, используется в другой учетной записи Gmail, вы должны удалить этот адрес электронной почты из связанной учетной записи.
Writer Bio
Камми Поу изучал биологические науки в Калифорнийском университете в Ирвине. Она провела 13 лет в качестве программиста в секторах финансов, медицинских исследований и здравоохранения. Она работает фрилансером с 2005 года и в настоящее время пишет материалы, связанные со здравоохранением, и время от времени пишет обзоры для альт-недель Южной Калифорнии.
Изменить адрес электронной почты в учетной записи Gmail
Значит, вам нужно изменить адрес Gmail или отображаемое имя Gmail? Или, может быть, вам просто нужно создать новую учетную запись Gmail?
Может быть, вы поменяли работу, изменили имя после свадьбы, переехали в новое место или даже просто устали от того же адреса электронной почты, который у вас был в течение десяти лет, или вы можете создать профессиональный адрес электронной почты.Есть миллион причин, по которым вы можете захотеть изменить свой адрес Gmail. Какой бы ни была причина, мы будем рады помочь!
Давайте рассмотрим варианты изменения адреса Gmail без потери текущего почтового ящика.
Фото Джурджица Боскович на UnsplashИзменение имени пользователя на дисплее: Да, это возможно
Если вы просто хотите изменить отображаемое имя Gmail (имя, отображаемое рядом с адресом электронной почты), это простое решение.
- Откройте Gmail
- Войдите в свой адрес Gmail.
- В правом верхнем углу нажмите Settings (это маленький значок, похожий на шестеренку)
- Щелкните вкладку Accounts .
- В разделе Отправлять почту как нажмите Изменить информацию
- Введите имя, которое вы хотите отображать рядом с вашей учетной записью Gmail при отправке сообщений.
- Нажмите Сохранить изменения
Если вы не можете изменить свое имя, значит, одна из двух вещей неверна.
- Вы используете аккаунт G-Suite, который не позволяет вам изменять свое имя.
- В последнее время вы меняли имя слишком много раз.
Изменение адреса Google Gmail: это реально или это просто фантастика?
Итак, вы действительно хотите изменить свой адрес Gmail. Самым простым способом, конечно же, было бы просто изменить свой адрес, как имя пользователя. Вы должны перейти к своим настройкам и ввести новый адрес электронной почты, убедиться, что он доступен, и готово.Верно?
Но есть одна загвоздка. Вы не можете этого сделать . Вам нужно будет создать новую учетную запись Gmail и скопировать все в новую. Это настоящая боль. Но есть несколько обходных путей, которыми мы можем поделиться.
Создание новой учетной записи Google Gmail (не так уж и страшно!)
Вы можете создать новую учетную запись Gmail и по-прежнему переносить все свои старые настройки и контакты, просто как пирог.
- Перейдите в Gmail и перейдите на страницу создания учетной записи .
- Введите свое имя и фамилию и выберите свое имя пользователя.
- Важное примечание: Это будет ваш новый адрес Gmail, а не отображаемое имя пользователя.
- Возможно, вам придется попробовать несколько разных, чтобы найти неиспользуемый.
- Выберите и подтвердите свой новый пароль.
- Щелкните Далее .
- Выберите номер телефона и дополнительный адрес электронной почты (на случай, если вы не сможете использовать новый).
- Введите дату своего рождения и свой пол.
- Согласен с условиями обслуживания и политикой конфиденциальности.
- Нажмите Create Account
Inbox 0 с Gmail — это просто. Что-то, что я сделал:
😃Основная вкладка: рабочая электронная почта
💳Вкладка обновлений: квитанция, счета
📝Вкладка форума: информационный бюллетень
Отменить подписку на нежелательные электронные письма
Использовать пересылку Gmail btw acc.P / s: ❌Слишком много входящих сообщений 0. Закрытие продаж и быстрое реагирование на клиентов — это больше ⚠️
— Zoe Chew (@whizzzoe) 10 ноября 2019 г. ряд параметров под окном электронной почты с вариантами завершения настройки вашего почтового ящика.Наиболее актуальным для наших целей является Импорт контактов и почты . Щелкните здесь и введите адрес, с которого хотите выполнить импорт. Следуйте инструкциям, чтобы разрешить Gmail ShuttleCloud Migration доступ к вашей учетной записи. После того как вы предоставите доступ к другой учетной записи, вы увидите экран с сообщением Аутентификация прошла успешно . Просто закройте это окно, чтобы продолжить.
Затем вы выберете, какие параметры импортировать. Вы можете установить или снять отметку Импортировать контакты , Импортировать почту и Импортировать почту на следующие тридцать дней .Это позволяет вам полностью переключиться и иметь 30-дневное окно, в течение которого электронная почта на ваш старый адрес автоматически пересылается. В следующем разделе мы даже покажем вам, как бессрочно пересылать электронную почту.
Даже если вы опытный пользователь Gmail, было бы неплохо пройти обучение, которое они предлагают, чтобы научиться пользоваться Gmail, просто чтобы освежить в памяти все, что вы могли пропустить, или какие-либо новые функции. . Вы удивитесь, сколько полезной информации вы получите.
Изменение адреса «Отправить электронное письмо как»
Вы можете отправлять электронные письма из другой учетной записи Gmail, войдя в свою исходную учетную запись. В сочетании с пересылкой почты (о которой мы поговорим в следующем разделе) это может, по крайней мере, создать впечатление, что вы используете другой адрес электронной почты для других пользователей.
Знаете ли вы, что в Gmail есть конфиденциальный режим? Когда вы находитесь в режиме создания сообщения, на панели форматирования в настольной версии Gmail есть маленький значок замка, чтобы включить его.
Это ограничит получателей от пересылки, копирования, загрузки или печати сообщения и его вложений.
— Кишира | Бизнес-тренер (@KyshiraM) 12 декабря 2019 г.Допустим, вы использовали [защищенный адрес электронной почты] и решили, что хотите иметь [защищенный адрес электронной почты], чтобы представлять более профессиональный Gmail, но вы не хотите чтобы изменить все настройки или сразу потерять доступ к своей истории. Создать новую учетную запись просто, а затем отправлять Gmail из новой учетной записи.
- Создайте новую учетную запись Gmail.
- Войдите в свою исходную учетную запись Gmail.
- В правом верхнем углу нажмите на значок настроек (это маленький значок в виде шестеренки.)
- Щелкните вкладку Accounts .
- В разделе Отправить письмо как щелкните Добавить еще один адрес электронной почты .
- Добавьте имя, которое вы хотите отображать, и новый адрес электронной почты, который вы создали.
- Щелкните, чтобы отправить подтверждение на другую учетную запись.
- Войдите в свою новую учетную запись.
- Откройте письмо с подтверждением и щелкните ссылку, чтобы подтвердить свой адрес электронной почты, или введите код подтверждения, который вам отправляет Gmail.
- После подтверждения вернитесь к исходной учетной записи Gmail.Вернитесь на вкладку Accounts .
- Затем вы можете установить свои предпочтения.
- Вариант A: «Ответить с того же адреса, на который было отправлено сообщение»: Gmail автоматически использует адрес, на который было отправлено электронное письмо, когда вы нажимаете для ответа. Это лучше всего, когда вы используете два адреса электронной почты, например, один для профессионального использования, а другой — для личного пользования.
- Вариант B: Всегда используйте новый адрес по умолчанию. Это лучше всего, когда вы переходите на новый адрес электронной почты.
Пересылка Gmail: изменение адреса электронной почты не означает полной потери
Если вы просто хотите пересылать все свои электронные письма из одной учетной записи в другую, вы тоже можете это сделать. Может быть, вы хотите переслать свой старый Gmail на новый, чтобы получать электронные письма на старый адрес. Возможно, вы настроили новый Gmail и хотите использовать переадресацию в сочетании с Отправить электронное письмо как , чтобы продолжать использовать старый Gmail при отправке и получении электронной почты с отображением нового адреса.Пересылка электронной почты — отличная функция для всего этого!
Вы даже можете выбрать, что пересылать. Либо пересылайте всю свою новую почту, либо только определенные электронные письма. В любом случае, вы можете сделать это с помощью Gmail.
Имейте в виду, что это нужно делать с компьютера; вы не можете настроить его с помощью приложения Gmail. Если у вас есть учетная запись G Suite на работе или в учебном заведении, вам, возможно, придется обратиться к администратору, чтобы завершить это, в зависимости от того, как у него установлены разрешения.
Пересылайте всю вашу почту с одного аккаунта Gmail на другой!
Чтобы переадресовать всю почту Gmail в другую учетную запись Gmail, выполните несколько простых шагов.
- На компьютере откройте Gmail, используя учетную запись, из которой вы хотите пересылать сообщения. (Вы не можете пересылать с псевдонима или группы, это должен быть конкретный адрес Gmail.)
- В правом верхнем углу нажмите Настройки (это маленький значок, похожий на шестеренку)
- Нажмите на Вкладка «Пересылка и POP / IMAP» .
- Введите адрес электронной почты, на который вы хотите пересылать сообщения.
- Щелкните Далее , затем Продолжите , затем ОК .
- На этот адрес будет отправлено проверочное сообщение.
- Переключитесь на адрес Gmail, на который вы хотите переслать электронное письмо (при желании вы можете просто открыть новую вкладку)
- Найдите письмо с просьбой подтвердить адрес электронной почты и нажмите ссылку для подтверждения.
- Вернитесь в учетную запись Gmail, с которой вы пересылаете сообщения.
- Обновите страницу в браузере.
- Щелкните вкладку Forwarding and POP / IMAP .
- В разделе Пересылка выберите Пересылать копию входящей почты на и выберите адрес электронной почты, на который вы хотите пересылать (тот, который вы только что подтвердили)
Мы рекомендуем выбрать Сохранить копию Gmail во входящих .Это гарантирует, что ваша электронная почта также останется в исходном ящике.
После этих шагов все ваши электронные письма будут перенаправлены в новый ящик. В сочетании с функцией отправки электронной почты как вы можете отправлять и получать электронные письма с другого адреса электронной почты, используя свою старую учетную запись электронной почты!
Использование фильтров Gmail для пересылки только некоторой почты
Итак, вы больше не заботитесь о том, чтобы большая часть почты приходила на ваш старый адрес (может быть, вы переключаетесь, потому что у вас слишком много списков рассылки?), Но вы действительно хотите убедиться, что получаете почту вам нужно получить.
Это похоже на ситуацию с фильтрами!
Откройте Gmail, используя адрес, с которого пересылаете сообщения. На вкладке настроек Forwarding , чуть ниже Добавить адрес пересылки , есть ссылка Создание фильтра . Вы можете выбрать один из различных критериев и создать фильтр, а затем пересылать всю почту, соответствующую этому фильтру, на новый адрес электронной почты.
Вы можете установить следующие критерии:
- От (отправитель)
- Кому (получатель)
- Тема (строка темы)
- Содержит слова (поиск по ключевым словам во всем электронном письме)
- Нет (обратное ключевое слово поиск — исключает электронные письма с выбранными ключевыми словами)
- Размер (размер электронного письма — можно использовать мегабайты (МБ), килобайты (КБ) или байты)
- Больше или меньше
- Имеет вложение ( отметьте да или нет)
- Не включать чаты (отметьте да или нет)
Щелкните Создать фильтр , чтобы перейти к следующему экрану.
Теперь вы находитесь на экране Создать фильтр . У вас будет список опций, которые нужно проверить или нет, которые определяют, как будут обрабатываться все будущие электронные письма (соответствующие критериям, выбранным вами на последнем экране). У вас есть множество вариантов (чтобы узнать больше, прочтите нашу статью о фильтрах), но для наших целей здесь установите флажок рядом с Перенаправить на : и выберите свой новый ящик электронной почты из раскрывающегося списка (или нажмите Добавить адрес пересылки и введите его.)
Фото Алексея Суслякова на UnsplashМы надеемся, что это помогло вам узнать, как изменить отображаемое имя Gmail, создать новую учетную запись Gmail и / или использовать новую учетную запись Gmail вместе со старой.Даже если у вас есть дюжина адресов электронной почты, использование этих инструментов в сочетании позволяет легко использовать только один из ваших почтовых ящиков для управления всей вашей почтой.
Спасибо за чтение и ждите еще больше полезной информации о советах и приемах электронной почты!
Как изменить имя и адрес электронной почты [Пошаговое руководство]
Хотите изменить свое имя или адрес электронной почты?
Ваше имя и адрес электронной почты — это первое, что люди видят, когда получают ваше письмо, так что лучше быть идеальным, не так ли?
Но как отредактировать имя и адрес электронной почты, чтобы они соответствовали потребностям отправки электронной почты?
Не нужно быть хамелеоном, чтобы это произошло.В этой статье я дам вам простое пошаговое руководство о том, как изменить имя и адрес электронной почты.
Вот что содержится в этой статье:
(Используйте ссылки ниже, чтобы перейти к определенному разделу)
Вот разбивка терминов, которые я буду использовать в этой статье:
- Получатель — человек, который получает вашу электронную почту.
- Основной адрес электронной почты — адрес электронной почты, который вы используете для входа в свою учетную запись электронной почты.
- Дополнительный адрес электронной почты — адрес электронной почты, который вы используете в качестве альтернативы своему основному адресу, например, служебный адрес или идентификатор восстановления на случай, если вы забудете свой пароль.
- Имя учетной записи Google — имя, которое вы используете во всех своих приложениях Google, таких как Документы, Диск, Календарь и т. Д.
- Аккаунт G Suite — рабочие или учебные аккаунты Gmail, оканчивающиеся на @ companyname.com или @ schoolname.edu .
Имена электронной почты и имена пользователей: в чем разница?
Большинство людей думают, что имена электронной почты и имена пользователей электронной почты — это одно и то же.
Нет.Имя электронной почты (также известное как имя отправителя ) — это имя, которое отображается при отправке электронного письма. Ваше имя пользователя электронной почты , однако, является вашим адресом электронной почты.
Например, на изображении ниже имя электронной почты — « John », а имя пользователя — « john@startupvoyager.com ».
Как вы нашли эту информацию?
В большинстве почтовых клиентов вам нужно будет нажать или навести указатель мыши на изображение своего профиля, чтобы получить доступ к этой информации.Так как его изменить?
Изменить имя отправителя довольно просто.
Однако, , вы не всегда можете изменить имя пользователя электронной почты .Как изменить свой адрес электронной почты
Примечание — Я буду говорить здесь о Gmail, но процесс одинаков для различных почтовых сервисов, таких как Microsoft Outlook.com, Hotmail и Yahoo Mail. Однако, если вы используете учетные записи Microsoft Exchange, вы можете обратиться за помощью к администратору.
По умолчанию ваше имя электронной почты в Gmail и имя вашей учетной записи Google совпадают.
Если вы хотите изменить свой адрес электронной почты, вы можете выбрать:
- Измените свое имя только в Gmail.
- Измените свое имя во всех приложениях Google.
Щелкните ссылки, чтобы перейти к определенному методу:
Как изменить только свой адрес электронной почты
Вот пошаговое руководство по изменению имени отправителя.
Примечание . Вы не можете изменить имя электронной почты в мобильном приложении Gmail.Вам нужно будет сделать это через браузер.
Шаг 1
Откройте свою учетную запись Gmail, введя свой адрес электронной почты и пароль.Step 2
Зайдите в настройки своей учетной записи, щелкнув значок шестеренки в правом верхнем углу почтового ящика.
В раскрывающемся меню выберите Настройки .Step 3
Если вы используете обычную учетную запись Gmail (которая заканчивается на gmail.com), перейдите на вкладку «Учетные записи и импорт ».Если вы используете аккаунт G Suite, перейдите на вкладку Аккаунты .
Шаг 4
В разделе Отправлять почту как , щелкните изменить информацию напротив имени электронной почты, которое вы хотите изменить.Шаг 5
Введите новое имя или псевдоним, который вы хотите отображать в своих сообщениях электронной почты, в поле имени .
Выберите кнопку рядом с вашим новым отображаемым именем и нажмите Сохранить изменения .Как изменить имя учетной записи Google
Вы также можете изменить имя своей учетной записи Google. Изменение имени учетной записи Google также автоматически изменит имя электронной почты Gmail.
Вот пошаговое руководство, как это сделать:
Примечание — Вы также можете обновить имя своей учетной записи Google из приложения Gmail для Android и iPhone.
Шаг 1
Войдите в свою учетную запись Google.Шаг 2
Щелкните Личная информация на левой боковой панели.Шаг 3
В разделе Профиль щелкните ИМЯ .Quick Note — Вы также можете изменить свой пароль, щелкнув опцию ПАРОЛЬ .
Step 4
Щелкните значок карандаша, чтобы изменить свое текущее имя.Примечание . Если вы используете учетную запись G Suite, вам необходимо обратиться к администратору, чтобы изменить свое имя.
Step 5
Введите новое имя и нажмите кнопку DONE .Как изменить адрес электронной почты (имя пользователя) в Gmail
Изменить адрес электронной почты может быть непросто.
Почему?
Gmail обычно не позволяет изменить свой адрес электронной почты, если он заканчивается на gmail.com .Обычно?
Хотя существует пошаговый метод, он работает не для всех пользователей. В Gmail не уточняется, почему, но вы всегда можете попробовать!Но если у вас есть учетная запись G Suite, вам может быть, проще изменить имя пользователя.Все, что вам нужно сделать, это обратиться за помощью к администратору G Suite.
Однако, если все еще не может изменить свое имя пользователя, вам придется создать новую учетную запись Gmail и импортировать данные из существующей учетной записи.
Неудобно, правда?
Но не волнуйтесь.Я покажу вам метод Gmail для изменения вашего имени пользователя, и если и не работают, я покажу вам, как быстро импортировать ваши пользовательские данные в новую учетную запись:
Как изменить существующий адрес электронной почты
Вот пошаговое руководство по изменению существующего адреса электронной почты в Gmail.
Примечание — не гарантируется, что это будет работать для каждого пользователя.
Шаг 1
Войдите в свою учетную запись Google.Шаг 2
Щелкните Личная информация на левой боковой панели.Шаг 3
В разделе Контактная информация щелкните ЭЛЕКТРОННАЯ ПОЧТА .Quick Note — Вы можете добавить свой номер телефона, чтобы повысить безопасность своей учетной записи, щелкнув опцию PHONE .
Step 4
Нажмите на адрес электронной почты аккаунта Google .
Если вы не можете открыть этот параметр, значит, изменить свой адрес электронной почты невозможно.Однако, если вы можете открыть это, выполните следующий шаг.
Шаг 5 (Если вы можете нажать на адрес электронной почты учетной записи Google)
Выберите изменить рядом с адресом электронной почты, который вы хотите изменить. Введите новый адрес электронной почты для своей учетной записи и следуйте инструкциям на экране.Примечание — Вы получите письмо с подтверждением на новый адрес. Чтобы завершить изменение адреса, вам нужно щелкнуть ссылку для подтверждения в этом электронном письме.
Дополнительный совет: добавьте дополнительные адреса электронной почты
Помимо основного идентификатора электронной почты, вы можете добавить другие идентификаторы в свою учетную запись Google и использовать их для входа.
Для этого щелкните опцию Advanced в разделе EMAIL в Personal Info .
Вы можете добавить дополнительные адреса электронной почты, такие как Контактный адрес электронной почты , Альтернативный адрес электронной почты и Электронный адрес «Обо мне» для своей учетной записи Google.
Примечание — Google отправит проверочный код на дополнительный адрес электронной почты, чтобы подтвердить обновление.
Как импортировать данные из существующей учетной записи в новую учетную запись Gmail
Если Gmail не позволяет изменить адрес электронной почты, вам придется создать новую учетную запись электронной почты (с нужным адресом) и импортировать туда существующие данные.
Вот пошаговое руководство, как это сделать.
Я переношу данные со старого идентификатора — ross.kumar18@gmail.com на новый аккаунт — roshanv.gmass@gmail.com .
Шаг 1
Создайте новую учетную запись Gmail и войдите в нее.Step 2
Перейдите к настройкам своей учетной записи, щелкнув значок настроек (значок шестеренки) в правом верхнем углу почтового ящика.В раскрывающемся меню выберите Настройки .
Step 3
Если вы используете обычную учетную запись Gmail (которая заканчивается на gmail.com ), перейдите на вкладку «Учетные записи » и «Импортировать ».Если вы используете аккаунт G Suite, перейдите на вкладку Аккаунты .
Шаг 4
В разделе Импорт почты и контактов щелкните Импортировать почту и контакты .Примечание . Если вы используете учетную запись G Suite и не видите параметр импорта почты, вам необходимо обратиться к администратору.
Step 5
Появится новое окно браузера.В отображаемом текстовом поле введите свой старый адрес и нажмите кнопку Продолжить .
Теперь вам будет предложено войти в свою старую учетную запись электронной почты.
Откройте новую вкладку браузера и войдите в свою старую учетную запись.Теперь вы войдете как на свой старый, так и на новый адрес.
Шаг 6
После входа в свою старую учетную запись щелкните Продолжить .
Появится другое окно браузера с запросом доступа к старой учетной записи электронной почты.После предоставления доступа вы увидите сообщение о статусе, если аутентификация прошла успешно.
Step 7
Теперь закройте это окно и перейдите к предыдущему всплывающему окну (то есть к вашей новой учетной записи).Выберите параметры импорта для своей старой учетной записи электронной почты.
Теперь вы можете импортировать контактов , старых писем, и пересылать всю новую почту ( на следующие 30 дней ) из старой учетной записи в новую.Выберите нужные параметры в меню и нажмите Начать импорт .
Шаг 8
После завершения импорта на экране отобразится сообщение о завершении.Шаг 9
Теперь обновите свою новую учетную запись Gmail.
Вы можете просматривать сообщения из своей старой учетной записи электронной почты в папке со старым именем учетной записи.Вуаля!
Примечание — Чтобы остановить импорт, нажмите «Стоп» в разделе «Импорт почты и контактов».
Заключение
Хотя изменить имя электронной почты и адрес Gmail в текущей учетной записи может быть непросто, это не невозможно.
Просто следуйте инструкциям, которые я перечислил выше, и все будет в порядке!
Если у вас есть еще вопросы по этому поводу, дайте мне знать в комментариях ниже.Аджай является основателем GMass и занимается разработкой программного обеспечения для отправки электронной почты в течение 20 лет.
Измените учетную запись Gmail по умолчанию в вашем смартфоне Android
При первой настройке мобильного телефона Android необходимо предоставить учетную запись Google.Учетная запись необходима для доступа к Google Play Store и Google Play Services, фоновым процессам и различным приложениям. Некоторые люди называют учетную запись Google учетной записью Gmail по той простой причине, что Gmail является наиболее часто используемым сервисом Google, конечно, помимо поисковой системы! Итак, для удобства, с этого момента в этой статье мы будем называть учетную запись Google учетной записью Gmail.
Ваши поисковые запросы и настройки приложения сохраняются в вашей учетной записи Gmail. Таким образом, вы можете использовать одни и те же настройки на всех своих устройствах Android.Если вы измените свои предпочтения на одном устройстве, они автоматически изменятся и на других устройствах. Однако вы всегда можете изменить основную учетную запись Gmail или учетную запись Gmail по умолчанию на своем мобильном телефоне . Большинство людей советуют, чтобы на устройстве Android была только одна учетная запись Gmail. Однако около года назад я изменил свой основной адрес электронной почты на Yahoo! mail на один из моих мобильных телефонов и пока не столкнулся с какими-либо проблемами. Я не советую вам менять свою основную учетную запись Gmail на Yahoo! mail, но, если вы все же измените, сделайте это по своему усмотрению.
В этой статье перечислены способы изменения основной учетной записи Gmail или учетной записи по умолчанию.
Что такое основная учетная запись Gmail?
Основная учетная запись Google используется для карты Google Now , голосовых команд и всех поисков, выполняемых с помощью Google. Все поиски проходят через основную учетную запись и в некоторых случаях могут представлять проблему с конфиденциальностью. Например, вы можете поставить под угрозу свою конфиденциальность, если выполните личный поиск, используя свою официальную учетную запись. Смена учетных записей не рекомендуется, так как это может привести к сбоям в работе Google Now .Чтобы избежать функциональных проблем и проблем с конфиденциальностью, иногда полезно заменить основную учетную запись.
Рекомендации для размышлений
Перед тем, как приступить к изменению основной учетной записи Gmail на мобильном телефоне, имейте в виду следующие моменты:
- В результате изменения могут быть удалены данные и контакты, принадлежащие исходящей основной учетной записи. Итак, сделайте резервную копию всех ваших контактов и других данных.
- Если вы собираетесь заменить свою основную учетную запись Gmail другой почтовой службой, например Yahoo !, Hotmail, Rediffmail и т. Д., сделайте это по своему усмотрению.
- Чтобы сделать любую учетную запись основной учетной записью по умолчанию, убедитесь, что это первая учетная запись в списке Настройки > Учетные записи > Google .
Если у вас есть несколько учетных записей Gmail, зарегистрированных на вашем мобильном телефоне Android, и вы не хотите, чтобы первая учетная запись была указана в качестве основной, удалите ее и добавьте следующую учетную запись в списке, чтобы сделать ее основной. Однако, если вы хотите заменить основную учетную запись на новую, вам придется удалить существующую основную учетную запись Gmail и добавить новую.Давайте посмотрим, как изменить основную учетную запись Gmail.
Изменение основной учетной записи Gmail в мобильном телефоне
Названия параметров и меню могут отличаться на разных устройствах Android.
- Перейдите в настройки > Учетные записи > Google , коснитесь опции Еще и выберите Удалить учетную запись .
- Когда будет предложено подтвердить удаление учетной записи, нажмите Удалить учетную запись .
- После удаления учетной записи вернитесь к экрану Настройки учетной записи и нажмите Добавить учетную запись .Выберите Google или любой другой адрес электронной почты, который вы хотите добавить.
- Новая добавленная учетная запись становится основной учетной записью электронной почты для вашего устройства Android.
Вот еще один способ изменить основную учетную запись Gmail на вашем устройстве Android.
- Зайдите в настройки Google из раздела Settings вашего телефона или открыв приложение Google Settings .
- Перейти к Аккаунты и конфиденциальность .
- Выберите Аккаунт Google > выберите адрес электронной почты, чтобы заменить текущую основную учетную запись.Выбранный адрес электронной почты становится основной учетной записью электронной почты на выбранном устройстве Android.
Изменить основную учетную запись электронной почты на устройстве Android просто, но будьте осторожны. Не забудьте сделать резервную копию ваших данных и контактов, прежде чем продолжить.
Если у вас возникнут вопросы по этой теме, не стесняйтесь задавать их в разделе комментариев. Мы в TechWelkin и наше читательское сообщество постараемся помочь вам. Спасибо за использование TechWelkin!
Как изменить учетную запись Gmail по умолчанию (с примером видео)
Большинство людей используют несколько учетных записей Google в повседневной жизни для работы или личных нужд.Если это ваш случай, я уверен, что вы не раз подтверждали, что оптимальное использование всех из них при выборе того, что необходимо, не самая интуитивно понятная вещь в мире, особенно если вы хотите установить один в частности по умолчанию. Мы указываем, как легко и быстро изменить настройки учетной записи Gmail по умолчанию
На самом деле, как только вы знаете, как будет осуществляться процесс, проверяется, что он несложный и что его можно повторять столько раз, сколько необходимо.И это будет со временем, потому что, хотя это возможно, если вы хотите быстро изменить учетную запись Gmail по умолчанию — с помощью значка представителя, который находится в правом верхнем углу.
А по какой причине это происходит? Что ж, что-то настолько простое, что первая учетная запись Google, к которой был получен доступ с правильными учетными данными, является той, которая стоит над остальными. И, следовательно, это считается дефолтом. Хотя вы можете просмотреть остальную информацию из других учетных записей, к которым у вас есть доступ, есть варианты, которые доступны только для первых, как мы указали.И именно это следует использовать, хотя это кажется ложью.
Как изменить учетную запись Google по умолчанию?
Хотите узнать, как изменить адрес электронной почты по умолчанию в Google Chrome? Затем есть шаги, которые необходимо предпринять, чтобы установить учетную запись Google по умолчанию, не прибегая к сложным действиям или дополнительному программному обеспечению.
Итак, выполните следующие действия, чтобы изменить учетную запись по умолчанию в Gmail:
1. Получите доступ к странице Gmail как обычно и щелкните значок в правом верхнем углу, который указывает, где вы находитесь.
2.Закройте сеанс всех учетных записей, которые вы открыли, с помощью кнопки «Выйти». Сделайте этот шаг, для которого у вас активированы учетные данные
3. Теперь перезагрузите страницу Gmail, и вам будет предложено ввести имя пользователя и пароль учетной записи, выберите те, которые соответствуют тому, который вы хотите действовать по умолчанию.
Как только это будет сделано, вы можете использовать остальное, так как вы не потеряете установленную конфигурацию, если не предпримете указанные шаги еще раз.Таким образом, используя эти шаги, легко изменить учетную запись Gmail по умолчанию, не прилагая особых усилий.
Видеоурок: Как изменить учетную запись Gmail по умолчанию:
Как изменить основную учетную запись Gmail на android?
Android — операционная система для смартфонов, разработанная Google. Телефоны на базе Android могут запускать приложения, совершать и принимать звонки и передавать мультимедийные данные. Одна из общих функций телефонов Android — это возможность управлять несколькими учетными записями электронной почты.Android позволяет отправлять и получать электронные письма из нескольких учетных записей, то есть вам может потребоваться время от времени изменять учетную запись Gmail по умолчанию.
Обратите пристальное внимание на все шаги, которые мы вам предлагаем, и вы увидите, что это очень просто. Почему мы хотим изменить учетную запись Google по умолчанию? Это, несомненно, для тех людей, которым нравится иметь несколько учетных записей на своем смартфоне (хотя это не настоятельно рекомендуется), или для тех людей, которые хотят изменить ее, чтобы восстановить заводские настройки и иметь новую учетную запись по многим причинам (что другой человек пользуется вашим мобильным телефоном).
Иногда решение находится в пределах досягаемости, и мы не знаем, как это сделать. Но не волнуйтесь, здесь мы поможем вам решить вашу небольшую проблему, связанную с изменением учетной записи Gmail по умолчанию. Чтобы изменить учетную запись Google по умолчанию в Android, вам необходимо удалить учетную запись Google по умолчанию со своего телефона Android, а затем снова добавить учетную запись Gmail, которую вы хотите использовать по умолчанию.
Как изменить учетную запись google на android?
Необязательно быть волшебником или технологом, чтобы знать, как сменить аккаунт Google на смартфоне.Далее мы покажем вам, как изменить учетную запись Google в Android 7.0, например, Android Nougat:
.Во-первых, вам нужно удалить учетную запись Google, чтобы изменить учетную запись Google по умолчанию, поэтому ниже приведены шаги:
1. Найдите и щелкните альтернативу «Учетные записи» на вашем устройстве Android.
2. Затем вам нужно будет нажать на появившуюся учетную запись Google.
3. Чтобы устранить это, вам нужно найти опцию «в правом верхнем углу вверху вы увидите 3 точки», затем вы найдете опцию «Удалить учетную запись».
4. Для подтверждения необходимо ввести свой пароль. Готово, это все, что вам нужно сделать, чтобы удалить свой аккаунт Google.
Затем создайте его снова, выполнив следующие действия. По умолчанию будет добавлен первый, а затем вы сможете добавить все остальные.
1. Возвращаемся к счетной части.
2. Когда мы будем там, мы выберем опцию «Добавить учетные записи».
3. Выберите тот из Google, после чего вы увидите окно, в котором вы должны ввести адрес электронной почты, который будет иметь ваша учетная запись.
4. Нажмите «Далее», чтобы перейти вперед и выполнить все шаги.
После того, как вы выполнили все шаги, у вас будет новая учетная запись Google, связанная с вашим мобильным устройством.
Как изменить учетную запись Google по умолчанию в Chrome?
Проблема использования нескольких учетных записей таким образом на этой платформе заключается в том, что Google не позволяет нам легко выбрать, какая из них будет нашей учетной записью по умолчанию, учетной записью, которую мы будем использовать по умолчанию в браузере, но это учитывает первую учетная запись, с которой мы начали сеанс, в качестве основной учетной записи, установив все остальные как второстепенные.
Если мы хотим изменить основную учетную запись Google на другую, единственный вариант, который оставляет страницу, — это закрыть сеанс, то есть выйти из всех учетных записей, которые мы запустили из Google, и перезапустить его, на этот раз инициируя первую учетную запись, которая мы хотим быть по умолчанию, а затем и со всеми остальными.
К счастью, поскольку Google Chrome хранит все пароли всех наших учетных записей, вход в каждую из них — довольно быстрая и удобная задача. Конечно, если мы обычно часто меняем учетную запись по умолчанию, мы, вероятно, устанем всегда делать то же самое.
Надеюсь, вы получите ответ на вопрос, как изменить учетную запись Gmail по умолчанию, а приведенное выше руководство поможет вам легко изменить учетную запись Gmail по умолчанию.
Помните, что электронные письма — один из наиболее эффективных способов построить бренд, установить прочные отношения с клиентами и продвигать себя. Может быть трудно получить подробную информацию о различных услугах электронного маркетинга — вот почему EmailToolReviews действительно экономит время для тех, кто только начинает свой путь к электронному маркетингу.
Предоставляя подробный обзор услуг электронного маркетинга, доступных сегодня, этот сайт помогает вам выбрать услугу, наиболее соответствующую вашим потребностям.
.

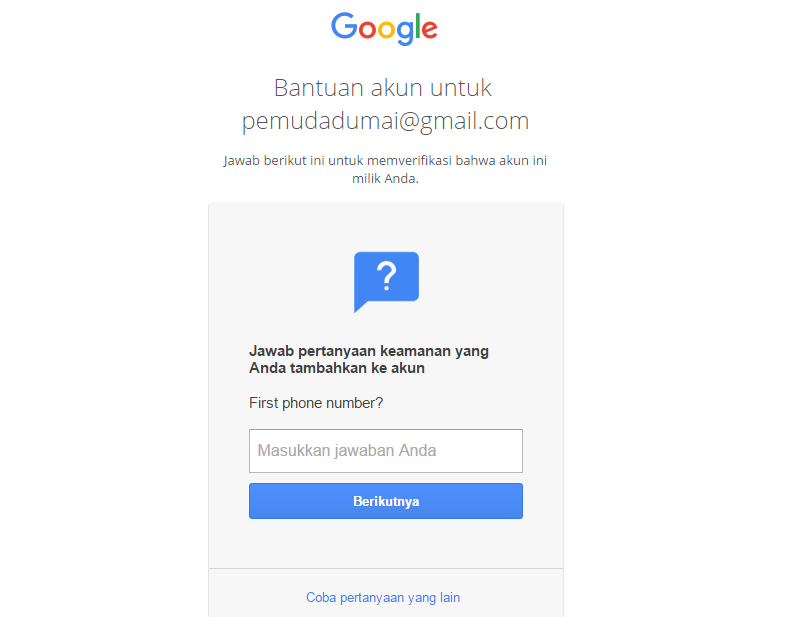
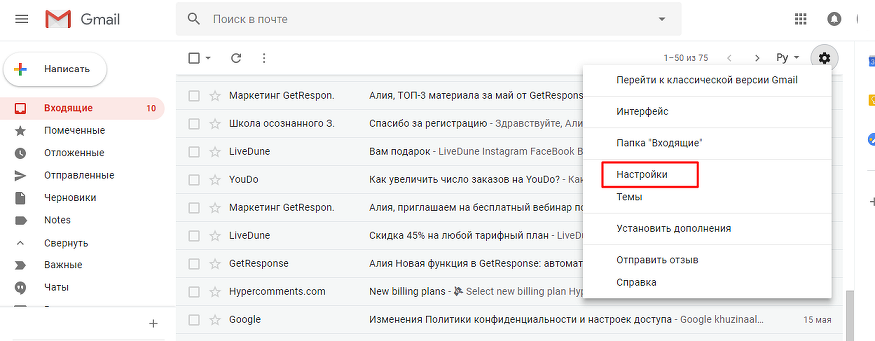 Войдите в него и нажмите кнопку « Продолжить» .
Войдите в него и нажмите кнопку « Продолжить» .


