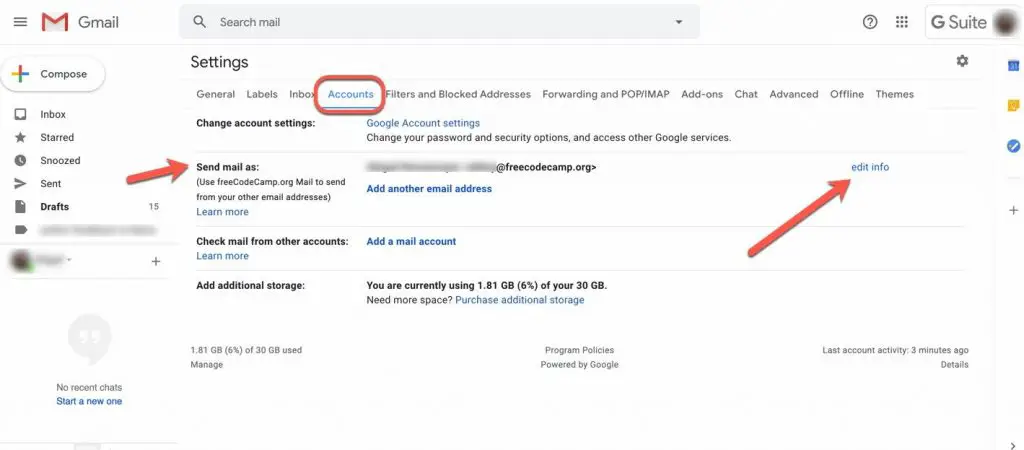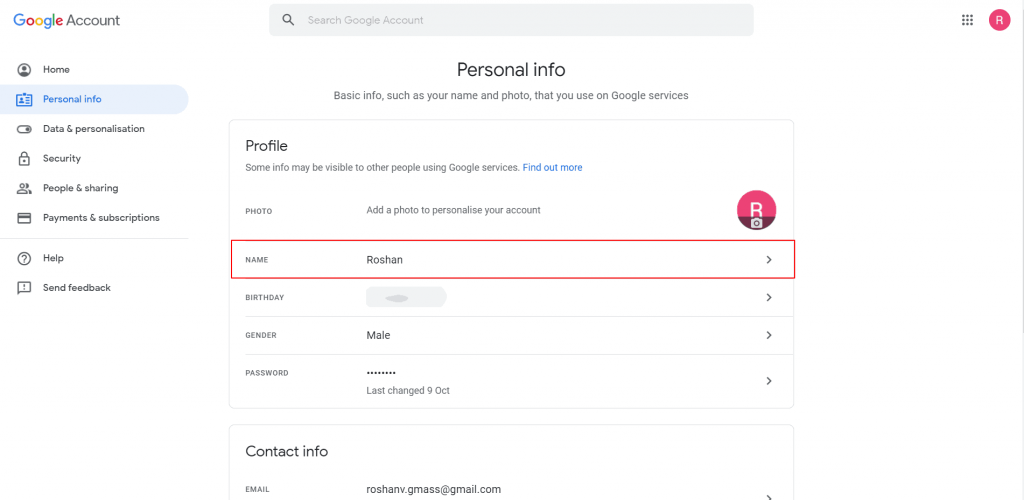Инструкция, как изменить имя в аккаунте Google
Часто, когда пользователь заводит новый аккаунт в какой-то, как ему кажется, не нужной службе, он не задумывается о данных, которые вводит. Так, со временем он обнаруживает, что хотел бы поменять имя. Это правило относится и к обладателям аккаунта Google. В этой статье будет рассказано, как изменить имя в аккаунте Google без его удаления. Будет рассказано о том, как его изменить не только в своем аккаунте, но и в почте, чтобы, когда вы отправляете электронное письмо, адресат его получал с указанным вами именем.
Способы изменения имени
В статье будут обозначены два способа, как изменить имя в Google-аккаунте. Сразу стоит сказать, что они довольно сильно отличаются друг от друга, поэтому прочтите статью до конца, чтобы решить, какой подходит для вас лучше. Еще стоит сделать ремарку, пояснив, что изменить имя аккаунта Google на Android (как с помощью настроек смартфона, так и с помощью приложения Google Play) не получится, есть только один способ – через браузер.
Узнаем как перенести контакты с Gmail на Gmail? Инструкция….
Если пользователь заводит новый электронный ящик, то, скорее всего, он ему нужен под какую-то…
Способ 1: через сайт GMail
Очень просто поменять имя через почту от Google, для этого вам необходимо:
- Перейти на страницу почты от «Гугл».
- Ввести регистрационные данные.
- Если аккаунтов у вас несколько, то выбрать желаемый.
- Перейти в настройки «Гугл». Для этого нужно нажать по кнопке в виде шестеренки и в меню выбрать соответствующий пункт.
- На новой открывшейся странице перейти в раздел «Аккаунты и импорт».
- Найти среди всех пунктов «Отправлять письма как» и нажать кнопку «Изменить», что находится напротив него.
- Откроется диалоговое окно. В нем нужно ввести желаемое имя и нажать кнопку «Сохранить изменения».
Теперь вы знаете первый способ, как изменить имя Google-аккаунта. В будущем все письма будут отправляться под именем, которое вы указали. Ну а тем временем мы переходим непосредственно ко второму способу.
Ну а тем временем мы переходим непосредственно ко второму способу.
Узнаем как восстановить аккаунт в Плей Маркете, если утерян…
«Плей Маркет» – удобное приложение для мобильных гаджетов, работающих на операционной…
Способ 2: через настройки аккаунта
Предыдущий метод, как изменить имя в аккаунте Google, подразумевал внесения в настройки почты, этот же подразумевает изменение имени непосредственно в аккаунте. Для этого:
- Войдите на главную страницу своего аккаунта. Если вы пользуетесь браузером от Google, то проще всего это сделать, нажав по иконке в верхнем правом углу.
- Нажмите по ссылке «Личная информация», которая расположена в области «Конфиденциальность».
- На новой странице, которая появится, нажмите по иконке в виде стрелочки, что расположена напротив пункта «Имя».
- В появившемся окне нажмите по иконке в виде карандаша, чтобы появилось поле для ввода нового имени, и введите его, после чего подтвердите, нажав соответствующую кнопку.

Вот так просто можно заменить имя аккаунта Google. Обратим ваше внимание, что эти оба способа можно применить не только с персонального компьютера, но и с телефона, только во втором случае необходимо будет пользоваться браузером для выполнения всех инструкций. Через Play Market изменить имя не получится.
Заключение
Вы ознакомились с двумя методами, как исправить имя в аккаунте Google. Хоть они и разные, но позволяют в равной мере внести коррективы в профиль пользователя. По итогу вы можете изменить как имя, которое будет прописываться в доставленных от вас письмах к другим пользователям, так и имя самого аккаунта, которое отображается, например, в некоторых играх из Google Play.
Как изменить имя в гугл аккаунте
Домой Интернет Как изменить имя в гугл аккаунте
Последнее обновление 11.01.2023 — Алёна Кузнецова
Если вы изменили свое имя на законных основаниях или просто предпочитаете использовать альтернативное имя в Интернете, изменить свое имя записи в Google несложно. Вы можете сделать это из своего рабочего места, Android, iPhone и iPad. Это способ.
Вы можете сделать это из своего рабочего места, Android, iPhone и iPad. Это способ.
Обратите внимание, что изменение имени вашей учетной записи Google уникально по отношению к изменению вашего отображаемого имени Gmail. Это означает, что люди видят, что получение сообщений из вашей учетной записи Gmail отличается от имени вашей учетной записи Google. Точно так же Google позволяет вам менять имя вашей записи столько раз, сколько вам нужно.
Учетная запись Google дает вам доступ ко многим элементам Google. С помощью учетной записи Google вы можете выполнять такие действия, как отправка и получение электронной почты с помощью Gmail, отслеживать новое любимое видео на YouTube и загружать приложения из Google Play.
Вы можете обновлять, добавлять и удалять часть важных данных в своей учетной записи Google. Ваше имя могут видеть другие пользователи служб администрирования Google, в том числе когда вы делитесь контентом или разговариваете с ними. Вы можете изменить свое имя столько раз, сколько вам нужно.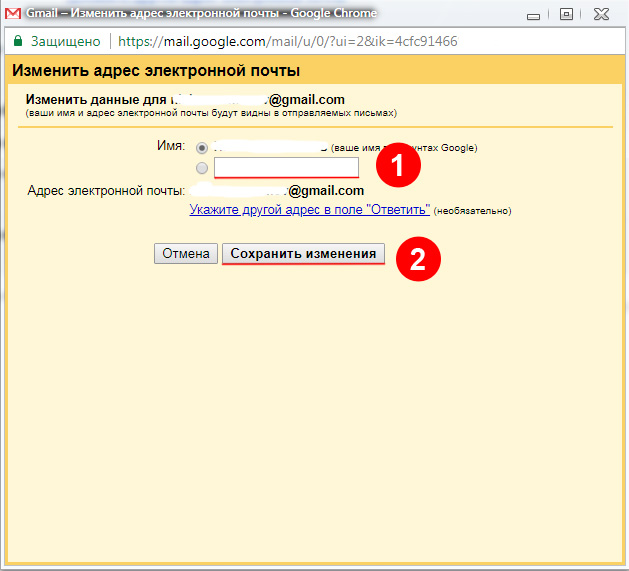
Ваше имя записи отображается в различных администрациях Google, в том числе, но не только в Guides, Play и YouTube.
Обновите свое имя записи Google в рабочей области
Если вы используете ПК с Windows, Macintosh, Linux или Chromebook, используйте сайт Google Record, чтобы изменить имя своей записи.
Начните с того, что отключите свой интернет-браузер номер один и откройте веб-страницу Google Record. Там войдите в свою запись.
После отметки на левой боковой панели сайта нажмите «Индивидуальные данные».
Справа в сегменте «Основные данные» щелкните имя текущей записи.
В настоящее время вы готовы изменить имя своей записи. Щелкните поле «Основное имя» и введите новое имя. Выберите поле «Фамилия» и введите новую фамилию.
Затем нажмите «Сохранить», чтобы сохранить изменения.
Имя вашей учетной записи Google было эффективно изменено, и в настоящее время вы увидите его в разных элементах Google.
Что еще вы можете в любой момент изменить в своей учетной записи Google
Помимо изменения имени, вы также можете изменить свои собственные данные, такие как день рождения и ориентация. Вы также можете изменить свой адрес электронной почты и номер телефона, которые связаны с вашей учетной записью Google.
Вы также можете изменить свой адрес электронной почты и номер телефона, которые связаны с вашей учетной записью Google.
Предыдущая статьяКак проверить черный список IMEI
Следующая статьяFIFA 23 Лучшие нападающие, которых вы хотите видеть в своей команде
Алёна Кузнецова
Проработав более десяти лет писателем, Алёна сначала основала свой собственный академический игровой сайт, а затем присоединилась к команде этого сайта. Будучи сторонником критического академического изучения игр и получив степень магистра литературы и культуры со специализацией в области цифровых технологий, она надеется продвинуться в этой области и вдохновить других присоединиться к разговору. Хорошо разбирается в технологиях.
ТОП БРАУЗЕРНЫХ ИГР
Загрузить больше
ТОП КЛИЕНТСКИХ ИГР
Загрузить больше
Как изменить свое имя, другие данные в Gmail
Как изменить свое имя, другие данные в GmailНовости
Вот пошаговое руководство о том, как вы можете изменить свое имя, изображение профиля и другие данные в своей учетной записи Gmail.
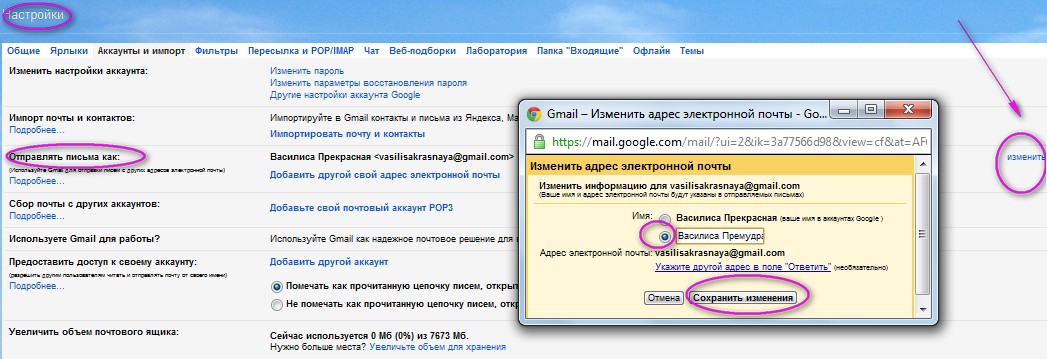
- Светлана Ганджу
- @shweta_ganjoo
- Опубликовано: 27 марта 2023 г., 14:33 IST
Highlights
- Google позволяет пользователям изменять изображения профиля в Gmail.
- Google также позволяет пользователям изменять свои имена и псевдонимы в Gmail.
- Эта функция доступна в Интернете и в мобильных приложениях Gmail.
Gmail предлагает пользователям широкий набор элементов управления для индивидуальной настройки. Помимо таких функций, как запланированные электронные письма, неотправленные электронные письма и автоответчики, служба также позволяет пользователям изменять свои имена, изображения профиля и даже свои псевдонимы в случае возникновения ситуации. Это может быть особенно полезно, если вы использовали имя своей любимой рок-группы при создании учетной записи Gmail, когда были еще ребенком, и теперь хотите обновить ее до чего-то более профессионального.
Итак, если вы оказались в таком затруднительном положении, вот что вам нужно сделать: Читайте также — пользователи Android скоро могут увидеть сделанную в Индии альтернативу Google Play Store
Как изменить свое имя в Gmail на Android
Шаг 1. Откройте приложение «Настройки» на устройстве Android.
Шаг 2. Нажмите Google, а затем нажмите Управление учетной записью Google.
Шаг 3: Вверху коснитесь параметра «Личная информация».
Шаг 4: В разделе «Основная информация» нажмите «Имя», а затем нажмите «Изменить». Вас могут попросить войти в свою учетную запись Google.
Шаг 5: Введите свое имя и нажмите «Готово». Читайте также: Как скрыть личные фотографии на Android: пошаговое руководство
Как изменить свое имя в Gmail на ПК
Шаг 1. Войдите в свою учетную запись Google в выбранном веб-браузере.
Шаг 2. В разделе «Личная информация» нажмите «Имя», а затем нажмите «Изменить».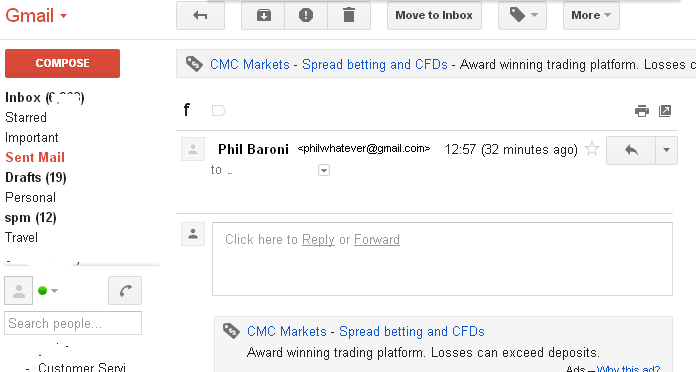
Шаг 3: Введите свое имя и следуйте инструкциям на экране, чтобы завершить процесс.
Как изменить свое имя в Gmail на мобильном телефоне
Шаг 1. Откройте приложение Gmail на своем iPhone или iPad.
Шаг 2: Нажмите «Меню», а затем нажмите «Настройки».
Шаг 3: Теперь нажмите «Ваша учетная запись Gmail», а затем нажмите «Управление учетной записью Google».
Шаг 4: Затем нажмите «Личная информация».
Шаг 5. В разделе «Основная информация» нажмите «Имя».
Шаг 6: Введите новое имя и следуйте инструкциям на экране, чтобы завершить процесс.
Как изменить изображение профиля в Gmail на Android
Шаг 1. Откройте приложение «Настройки» на устройстве Android.
Шаг 2: Нажмите Google, а затем нажмите Управление учетной записью Google.
Шаг 3: Затем коснитесь параметра «Личная информация».
Шаг 4. В разделе «Основная информация» нажмите «Фото».
Шаг 5. Нажмите «Установить изображение профиля». Возьмите или выберите новое изображение профиля, затем перетащите изображение профиля в центр квадрата.
Шаг 6. Подтвердите свои настройки, нажав Принять.
Как изменить изображение профиля в Gmail на ПК
Шаг 1: Войдите в свою учетную запись Google.
Шаг 2. Выберите параметр «Фото» в разделе «Личная информация».
Шаг 4: Загрузите фотографию со своего компьютера или выберите одну из своих фотографий Google.
Шаг 5: При необходимости отредактируйте фотографию.
Шаг 6: Если вы удовлетворены настройками, щелкните параметр «Сохранить как изображение профиля» в левом нижнем углу экрана.
Как изменить изображение профиля в Gmail на iOS
Шаг 1. Откройте Gmail на устройстве с iOS.
Шаг 2: В правом верхнем углу коснитесь изображения своего профиля или инициала, а затем коснитесь параметра «Изменить изображение».
Шаг 3: Теперь нажмите «Изменить» или «Добавить изображение профиля».
Шаг 4: Возьмите или выберите новое изображение профиля из галереи. Отрегулируйте его по своему вкусу.
Шаг 5: Нажмите «Сохранить как изображение профиля», чтобы сохранить изменения.
- Дата публикации: 27 марта 2023 г., 14:33 IST
Чтобы быть в курсе последних технических новостей со всего мира, последних игр для ПК и мобильных устройств , советов и рекомендаций, первоклассных обзоров гаджетов самых захватывающих релизов, следите за новостями Techlusive India в Facebook, Twitter, подписывайтесь на наш канал YouTube. Также следите за нами в Facebook Messenger, чтобы быть в курсе последних обновлений.
Gmail: неправильное отображаемое имя | IT@UMN
Есть несколько причин, по которым имена могут отображаться неправильно в Gmail.
Имена могут отображаться в Gmail как «[Идентификатор Интернета] Университет Миннесоты» или «Неизвестно», а не как обычно «[Имя] [Фамилия]».
Некоторые персонажи также могут загружаться неправильно или вообще не загружаться.
В этой статье:
- Распространенные причины проблем с отображением имени
- Подавление каталога
- уникальных персонажей
- Настройки предпочтительного имени MyU
- Настройки почтового ящика Google
- Настройки Google «Обо мне»
- Дополнительные ресурсы
Распространенные причины проблем с отображением имени
Примечание. Любые изменения, примененные к приведенным ниже настройкам имени, вступят в силу в течение 24 часов.
Любые изменения, примененные к приведенным ниже настройкам имени, вступят в силу в течение 24 часов.
Если ваше имя по-прежнему отображается неправильно через 24 часа, обратитесь в службу технической поддержки.
Подавление каталога
Подавление каталога обычно влияет на способ отображения имен. Студенты могут скрыть всю свою информацию от публичного доступа в университетском (и, соответственно, в Google) каталоге.
Чтобы ваш адрес электронной почты правильно отображался в Google, вам необходимо отключить подавление каталогов . Подробную информацию о каждом уровне блокировки см. в . Сделайте свою информацию конфиденциальной в статье Конфиденциальность и доступ к записям учащихся .
См. Учетные записи: сведения о параметрах подавления информации о пользователе и влиянии для получения дополнительной информации о том, как сокрытие вашей личной информации может повлиять на ваше взаимодействие с технологиями.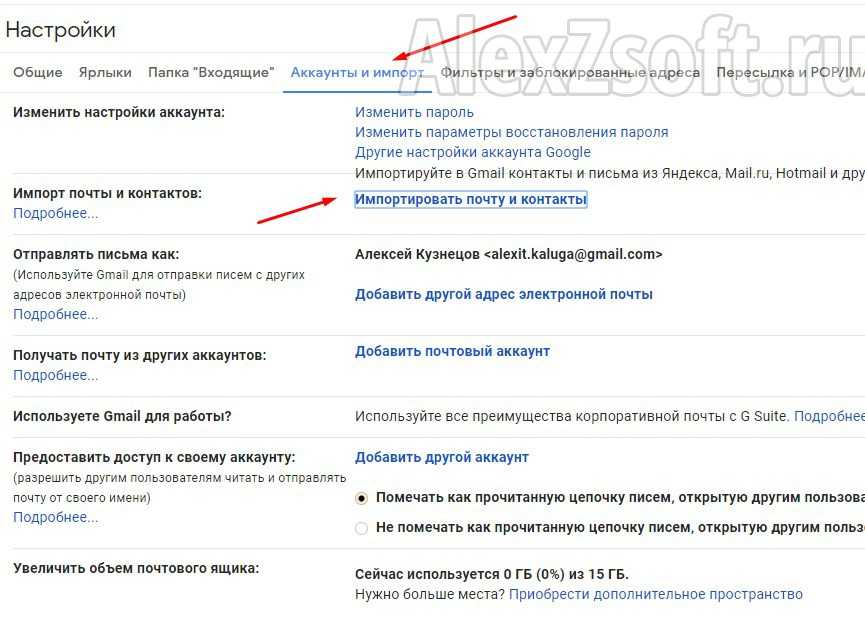
Уникальные символы
- Перейдите на mail.umn.edu.
- Выберите Настройки значок шестеренки .
- Выбрать Посмотреть все настройки .
- Выберите вкладку Аккаунты .

- Проверьте в разделе Отправить письмо как: , чтобы убедиться, что ваше имя введено правильно.
- ПРИМЕЧАНИЕ. Если для этого параметра установлено имя, отличное от [Internet ID] University of Minnesota, или вашего имени, обратитесь в службу технической поддержки по поводу потенциальной компрометации аккаунта.
- Если введено неправильно, нажмите отредактируйте информацию , чтобы внести изменения.
- Под Имя выберите поле ввода текста и введите свое имя, как вы хотите, чтобы оно отображалось.
- Нажмите Сохранить изменения , чтобы применить все обновления к настройкам отображения вашего имени.
- Перейдите на страницу aboutme.

Неалфавитные символы, кроме дефиса (-), могут отображаться неправильно или вообще не отображаться. Это включает в себя множество символов с акцентом.
Настройки предпочтительного имени MyU
Имя, введенное в качестве вашего предпочтительного имени в MyU будет загружен в вашу учетную запись UMN Google Workspace.
См. Как установить предпочтительное имя в статье Предпочтительное имя, чтобы узнать, как обновить предпочтительное имя в MyU и других местах, где оно будет отображаться.
Настройки папки «Входящие»
Имена могут быть неверными в настройках папки «Входящие».
Чтобы проверить и внести изменения в настройки «Отправить письмо как»:
Настройки Google About Me
Также может потребоваться обновить информацию на aboutme.google.com , чтобы изменения отображались в Google.
Чтобы проверить и внести изменения в настройки имени Google About Me: