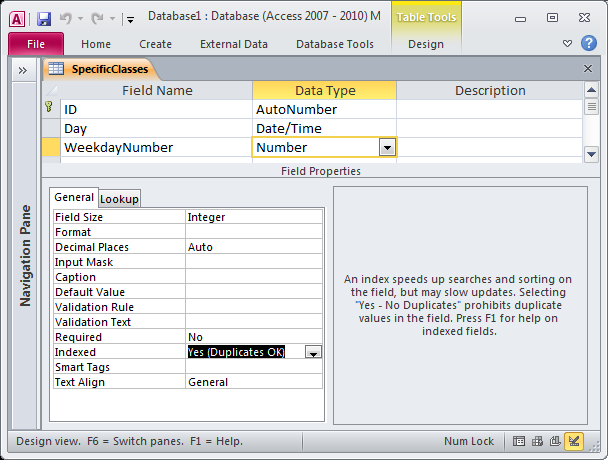Как сделать вычисляемое поле в форме access?
В этой статье речь поговорим про вычисляемые поля в запросах Access. В запросе, как и в таблице, для каждой записи могут производиться вычисления с числовыми, строковыми значениями или значениями дат с использованием данных из одного или нескольких полей. Результат вычисления образует в таблице запроса новое вычисляемое поле. В отличие от вычисляемых полей таблицы, вычисляемые поля запроса в исходных таблицах базы данных новых полей не создают. При каждом выполнении запроса производятся вычисления на основе текущих значений полей.
В выражениях вычисляемых полей помимо имен полей могут использоваться константы и функции. В результате обработки выражения может получаться только одно значение.
Задача 1. В таблице ТОВАР имеются поля ЦЕНА и СТАВКА_НДС, вычислите цену с учетом НДС и сравните ее с полученной в вычисляемом поле таблицы Цена с НДС.
- Создайте в режиме конструктора запрос на выборку для таблицы ТОВАР.

- Для подсчета цены с учетом НДС создайте вычисляемое поле, записав в пустой ячейке строки Поле (Field) выражение +*.
- Для отбора записей со значением выше 5000 в вычисляемом поле в строку Условие отбора (Criteria) введите > 5000
- После ввода выражения система по умолчанию формирует имя вычисляемого поля Выражение 1, которое становится заголовком столбца в таблице с результатами выполнения запроса. Это имя вставится перед выражением +*. Для каждого нового вычисляемого поля в запросе номер выражения увеличивается на единицу. Имя вычисляемого поля отделяется от выражения двоеточием. Для изменения имени установите курсор мыши в вычисляемом поле бланка запроса и нажмите правую кнопку мыши. В контекстно-зависимом меню выберите Свойства (Properties) поля и в строку Подпись (Caption) введите новое имя поля ― Цена с НДС1. Теперь в таблице с результатами выполнения запроса в заголовке вычисляемого столбца отобразится это имя.
 Имя поля может быть исправлено также непосредственно в бланке запроса.
Имя поля может быть исправлено также непосредственно в бланке запроса. - Для отображения результата выполнения запроса щелкните на кнопке Выполнить (Run) в группе Результаты (Results). Вычисляемое поле таблицы и за-проса имеют одинаковые значения.
- Измените в одной из записей запроса цену товара. Значения в обоих вычисляемых полях будут моментально пересчитаны.
- Для формирования сложного выражения в вычисляемом поле или условии отбора целесообразно использовать построитель выражений. Построитель позволяет выбрать необходимые в выражении имена полей из таблиц, запросов, знаки операций, функции. Удалите выражение в вычисляемом поле и используйте построитель для его формирования.
- Вызовите построитель выражений (Expression Builder), нажав кнопку Построитель (Builder) в группе
 Курсор мыши должен быть установлен предварительно в ячейке ввода выражения.
Курсор мыши должен быть установлен предварительно в ячейке ввода выражения. - В левой части окна Построитель выражений (Expression Builder) (рис. 4.7) выберите таблицу ТОВАР, на которой построен запрос. Справа отобразится список ее полей. Последовательно выбирайте нужные поля и операторы, двойным щелчком вставляя в выражение. Выражение сформируется в верхней части окна. Обратите внимание, построитель перед именем поля указал имя таблицы, которой оно принадлежит, и отделил его от имени поля восклицательным знаком.
- Завершите процесс построения выражения в вычисляемом поле, щелкнув на кнопке ОК.
- Сохраните запрос под именем ― Цена с НДС и закройте его.
- Выполните сохраненный запрос, выделив его в области навигации и выбрав в контекстном меню команду Открыть (Open).
Задача 2. В вычисляемых полях и условиях отбора можно использовать встроенные функции. В Access определено более 150 функций.
Пусть необходимо выбрать все накладные, по которым производилась отгрузка в заданном месяце. В таблице НАКЛАДНАЯ дата отгрузки хранится в поле ДАТА_ОТГ с типом данных Дата/время (Date/Time).
В таблице НАКЛАДНАЯ дата отгрузки хранится в поле ДАТА_ОТГ с типом данных Дата/время (Date/Time).
- Создайте в режиме конструктора запрос на выборку для таблицы НАКЛАДНАЯ. Перетащите в бланк запроса поля НОМ_НАКЛ и КОД_СК (рис. 4.8).
- Создайте вычисляемое поле в пустой ячейке строки Поле (Field), записав туда одно из выражений: Format(!;»mmmm») ― эта функция возвратит пол-ное название месяца
или Format(!;»mm») ― эта функция возвратит номер месяца. - Для отбора накладных, выписанных в заданном месяце, в вычисляемом поле в строку Условие отбора (Criteria) введите название месяца, например март (рис. 4.8), или номер месяца, например 3 в соответствии с параметром в функции Format.
- Выполните запрос, нажав кнопку Выполнить (Run) в группе Результаты (Results) на вкладке ленты Работа с запросами | Конструктор (Query Tools | Design).
- Запишите в вычисляемом поле функцию Month(НАКЛАДНАЯ!ДАТА_ОТГ), и убедитесь, что эта функция возвращает выделенный из даты номер месяца.

- Для выборки всех строк, относящихся ко второму кварталу, в строку Условие отбора (Criteria) введите оператор Between 4 And 6, определяющий, попадает ли значение выражения в указанный интервал.
- Запишите в вычисляемом поле выражение MonthName(Month(НАКЛАДНАЯ!ДАТА_ОТГ)) и убедитесь, что функция MonthName преобразует номер месяца в его полное на-звание.
Для закрепления смотрим видеоурок:
Параметрический запрос Access тут.
Простейшим вычисляемым полем является поле, в котором должна выводиться текущая дата. Чтобы создать такое поле:
- Создайте свободный элемент управления типа Поле (Text Box) в нужном месте формы.
- Прямо в поле введите выражение =Date (). Знак равенства обязателен.
- Откройте окно Свойства (Properties) для этого элемента и задайте для свойства Формат поля (Format) желаемый формат даты, например Длинный формат даты (Long Date).

- Установите длину поля таким образом, чтобы в нем помещалось необходимое количество символов.
- Измените название метки этого текстового поля. Созданное поле будет выглядеть, как показано на рис. 9.47.
Рис. 9.47. Вычисляемое поле
Обычно для создания вычисляемых полей выбирают именно элемент управления Текстовое поле, хотя это и необязательно. Допускается использовать для этого любые элементы управления, имеющие свойство Данные (Control Source).
Именно в свойстве Данные (Control Source) должно быть задано выражение, которое вычисляет значение этого элемента. Ввод выражения допускается прямо в элемент управления, как мы и сделали это в примере. Однако, если выражение достаточно длинное, его неудобно вводить прямо в поле. Можно ввести выражение в ячейку свойства Данные (Control Source) в окне Свойства (Properties), а если выражение не помещается в ячейке свойства, просто нажать комбинацию клавиш + и открыть окно Область ввода (Zoom).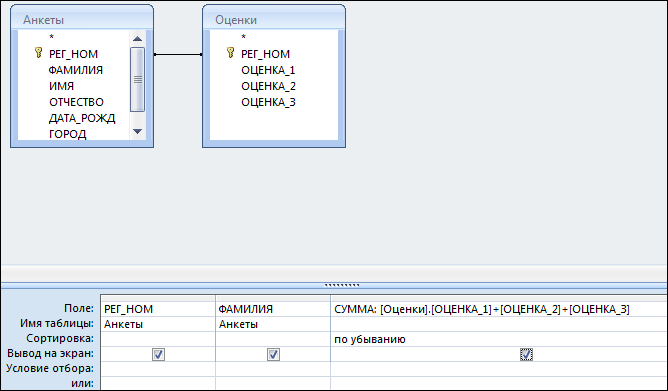 Еще можно воспользоваться Построителем выражений.
Еще можно воспользоваться Построителем выражений.
Вычисляемые поля создаются чаще всего в табличных или ленточных формах для отображения столбца с какими-нибудь вычисленными значениями. Например, стоимость товара рассчитывается как значение выражения Цена * Количество. Для отображения таких расчетных данных используют два способа:
- Первый способ основан на том, что форма строится на базе запроса, в который включают вычисляемые столбцы. В форме создается текстовое поле, у которого в качестве источника данных указывается вычисляемый столбец запроса. Поле блокируется, чтобы пользователь не мог изменить данные в нем, ведь эти данные вычисляются в процессе выполнения запроса.
- Во втором случае форма может строиться прямо на базе таблицы. В ней создается текстовое поле, в котором в качестве источника данных указывается выражение, например = * Количество. При этом в выражении необязательно указываются те поля, которые включены в форму, а любые поля базовой таблицы.
При ссылках на поля в выражениях обязательно использование квадратных скобок, если название поля содержит пробелы; в остальных случаях можно обходиться без них.
Первый способ в большинстве случаев предпочтительнее, т. к. такой запрос может быть использован не только в одной форме, но и в отчетах и в других формах. Примером такой организации расчетов может служить форма «Подчиненная форма заказов» (Orders Subform) базы данных «Борей». Она основана на запросе «Сведения о заказах» (Order Details Extended), в котором создано вычисляемое поле «ОтпускнаяЦена» (ExtendedPrice), содержащее формулу:
ОтпускнаяЦена:
CCur(.**(1-)/100}*100
в примере английской версии Access:
ExtendedPrice:
CCur(.UnitPrice**(1-)/100)*100
Свойство Данные (Control Source) элемента управления ОтпускнаяЦена
(ExtendedPrice) в форме имеет значение «ОтпускнаяЦена» (ExtendedPrice) — имя вычисляемого поля запроса.
Замечание
В приведенной выше формуле CCur — это функция, которая преобразует значение выражения в тип Денежный (Currency).
Sorter etter
Как создать вычисляемые поля в форме AccessУроки по Microsoft Access
7 måneder siden
Если вы не знаете, как создать вычисляемые поля на форме базы данных Microsoft Access, то посмотрите это видео….
Как создать ВЫЧИСЛЯЕМЫЕ запросы в базе AccessУроки по Microsoft Access
År siden
Если вы не знаете, как создаются запросы с вычислениями в базе данных Microsoft Access, то посмотрите это видео….
3.10 Вычисляемые поля Microsoft Access 2010.Dmitrii Dmitrii
2 år siden
Раздел 3. Создание базы данных и работа с таблицами. Основы системы управления базами данных Microsoft Access 2010.
Microsoft Access № 72: вычисление суммы в таблицах, запросах, формах и отчётах AccessАндрей Домостой
År siden
Как создать вычисляемые поля суммы в таблицах, запросах, формах и отчётах Access? КУПИТЬ ВИДЕОКУРСЫ ИЛИ ЗАКАЗА…
60 Вычисляемые поля в AccessСИЛА ЗНАНИЯ
8 måneder siden
Урок 7 Access.Запросы Часть 5 Вычисления и функцииMoodle Donguu
3 år siden
Как сделать таблицы в базе данных Microsoft Access 2016Уроки по Microsoft Access
År siden
Если вы не знаете как создать базу данных в программе Microsoft Access 2016, то посмотрите это видео. Всего за 6 уроков…
Всего за 6 уроков…
Как связать таблицы в базе данных Microsoft Access 2016Уроки по Microsoft Access
År siden
Если вы не знаете как создать базу данных в программе Microsoft Access 2016, то посмотрите это видео. Всего за 6 уроков…
Видеокурс «База данных Access «Отдел кадров»Андрей Домостой
6 måneder siden
Демонстрация видеокурса «База данных Access «Отдел кадров» КУПИТЬ ВИДЕОКУРСЫ ИЛИ ЗАКАЗАТЬ БАЗУ: goo.gl/zgcfyg…
Microsoft Access № 31: суммирование в Access значений многозначного поля со спискомАндрей Домостой
År siden
Как суммировать в Access все выбранные значения многозначного поля со списком ? КУПИТЬ ВИДЕОКУРС ИЛИ ЗАКАЗАТ…
Какие типы данных существуют в базе данных Microsoft AccessУроки по Microsoft Access
År siden
Узнайте, как легко и быстро создать базу данных Access — accesshelp.ru/category/uroki/ Если вы не знаете какие типы данны…
Microsoft Access № 34: cумма в смешанном поле Access (числа и текст)Андрей Домостой
3 år siden
Как подсчитать в Access сумму всех чисел в поле смешанного типа (числа и текст)? КУПИТЬ ВИДЕОКУРСЫ ИЛИ ЗАКАЗАТЬ…
Access 2013 Урок 30 Использование вычисляемых полей со значениями датыIT видео
2 år siden
Как задать фильтр при помощи полей со списком AccessУроки по Microsoft Access
7 måneder siden
Если вы не знаете, как задать фильтр при помощи полей со списком в базе данных Microsoft Access, то посмотрите это…
вычисляемые запросы в AccessMarat Asanov
5 år siden
вычисляемые запросы в Access.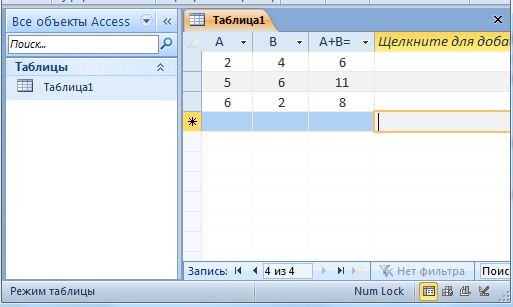
Как создать поле со списком на форме AccessУроки по Microsoft Access
7 måneder siden
Если вы не знаете, как создать поле со списком на форме базы данных Microsoft Access, то посмотрите это видео. Разбе…
вычисляемые запросы в AccessAlixander1990
8 år siden
Краткое руководство без звука))
1.5 часть — Вычисляемое поле «Количество»GTIFEMBI
2 år siden
Microsoft Access № 13: автоматическое заполнение поля макросом данных AccessАндрей Домостой
3 år siden
Как при помощи макроса данных Access автоматически задать значение логического поля (женский или мужской…
Как открыть форму Access на ОПРЕДЕЛЕННОЙ записиУроки по Microsoft Access
7 måneder siden
Если вы не знаете, как открыть форму на определенной записи в базе данных Microsoft Access, то посмотрите это видео….
Microsoft Access № 12: совершенствование логического поля AccessАндрей Домостой
3 år siden
Как сделать, чтобы в логическом поле Access вместо флажков были нужные текстовые значения? КУПИТЬ ВИДЕОКУРСЫ…
ЛЕГКОЕ создание таблиц в базе данных Microsoft AccessУроки по Microsoft Access
2 år siden
Узнайте, как легко и быстро создать базу данных Access — accesshelp.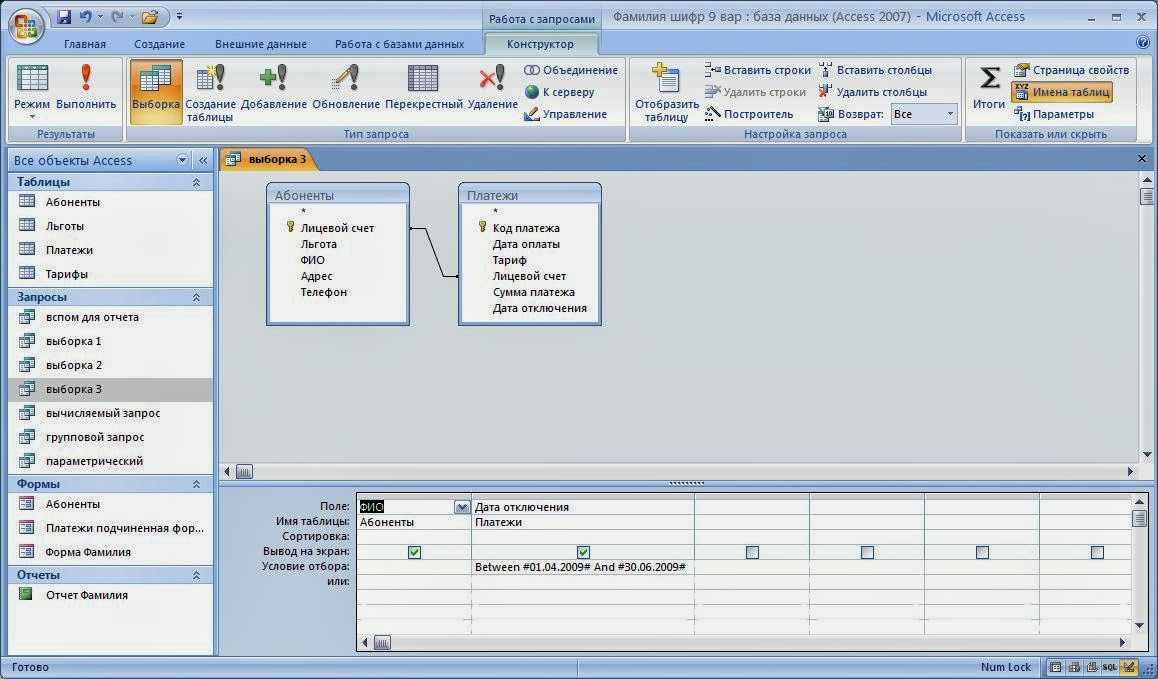 ru/category/uroki/ Если вы не знаете с чего начать…
ru/category/uroki/ Если вы не знаете с чего начать…
Флажки и группа переключателей в базе данных AccessУроки по Microsoft Access
7 måneder siden
Если вы не знаете, как добавить элементы флажки и переключатели на форму Access, то посмотрите это видео. Также…
Создание базы данных расходы на закупку в AccessMix Fix
År siden
Создание базы данных расходы на закупку. Я покажу как создать вычисляемое поле, отчет, макрос.
Как создать отчеты в Microsoft Access за 10 минутУроки по Microsoft Access
3 år siden
Узнайте, как легко и быстро создать базу данных Access — accesshelp.ru/category/uroki/ Готовые базы Access: 7108.ru/g0203 Если…
Microsoft Access № 68: фильтрация при помощи полей со списком AccessАндрей Домостой
5 år siden
Фильтрация в форме Access нужных записей при помощи полей со списком Access. КУПИТЬ ВИДЕОКУРС ИЛИ ЗАКАЗАТЬ БАЗУ:…
Основные свойства полей таблицы Microsoft AccessУроки по Microsoft Access
År siden
Узнайте, как легко и быстро создать базу данных Access — accesshelp. ru/category/uroki/ Если вы не знаете какие свойства…
ru/category/uroki/ Если вы не знаете какие свойства…
Microsoft Access № 21: создание в Access зависимых полей со спискомАндрей Домостой
3 år siden
Создадим в Access зависимые поля со списком. КУПИТЬ ВИДЕОКУРСЫ ИЛИ ЗАКАЗАТЬ БАЗУ: goo.gl/zgcfyg ВКонтакте: vk.c…
Как определить ГОД, КВАРТАЛ, МЕСЯЦ, ДЕНЬ НЕДЕЛИ в запросе AccessУроки по Microsoft Access
År siden
Если вы не знаете, как создаются запросы с условием в базе данных Microsoft Access, то посмотрите это видео. Продолж…
Создание отчета в Access с помощью мастераУроки по Microsoft Access
7 måneder siden
Если вы не знаете как создать отчет в Access с помощью мастера, то посмотрите это видео. В этом уроке поговорим…
Access 2013 Урок 12 Объединение полей с помощью вычисляемого типа данныхIT видео
2 år siden
Готовая база данных Access Успеваемость студентов (1 из 4)Уроки по Microsoft Access
11 måneder siden
Если вы не знаете что такое готовая база данных Access, то посмотрите это видео. ВСЕГО ЗА 4 УРОКА мы создадим…
ВСЕГО ЗА 4 УРОКА мы создадим…
КАК СОЗДАТЬ ВЫЧИСЛЯЕМОЕ ПОЛЕ В EXCELЯрослав Будников
6 måneder siden
В этом уроке вы узнаете, как создавать вычисляемое поле в сводной таблице excel. Подпишись: no-clip.com/user/cЯрос…
7.1 Вычисления Microsoft Access 2010.Dmitrii Dmitrii
2 år siden
Раздел 7. Вычисления в запросах. Запросы к базам данных Microsoft Access 2010.
2 Свойства полей веб таблиц и вычисляемые поляНиколаеви4
År siden
автор: mmt.teachpro.ru.
Вычисляемые поляСергей Лонский
3 år siden
Как сделать ЗАВИСИМЫЕ поля со списком в базе Access за 10 минутУроки по Microsoft Access
7 måneder siden
Если вы не знаете как создать зависимые поля со списком в базе данных Access, то посмотрите это видео. Всего…
Уроки по Microsoft Access
3 år siden
Канал для тех, кто хочет научиться делать базы данных в программе MS Access. Канал будет полезен студентам, кото…
Канал будет полезен студентам, кото…
Kanaler
Электронные таблицы или базы данных: Excel vs AccessSpecialistTV
År siden
В чем принципиальная разница между таблицами Excel и базами данных Access? Какими преимуществами обладает кажда…
Как создать ЗАПРОС С УСЛОВИЕМ в базе данных MS ACCESSУроки по Microsoft Access
År siden
Если вы не знаете, как создаются запросы с условием в базе данных Microsoft Access, то посмотрите это видео. Продолж…
Урок 3 Access. Поле со списком для работы с внешним ключомMoodle Donguu
3 år siden
Microsoft Access № 27: запрос Access на создание таблицыАндрей Домостой
3 år siden
Как сделать запрос Access на создание новой таблицы и заполнить её данными? КУПИТЬ ВИДЕОКУРСЫ ИЛИ ЗАКАЗАТЬ…
Запрос на добавление в MS AccessDemaskinas
4 år siden
Microsoft Access № 37: фильтр по форме AccessАндрей Домостой
År siden
Что такое фильтр по форме Access? КУПИТЬ ВИДЕОКУРС ИЛИ ЗАКАЗАТЬ БАЗУ: goo. gl/zgcfyg ВКонтакте: vk.com/access_007 Google :…
gl/zgcfyg ВКонтакте: vk.com/access_007 Google :…
Как сделать запросы в базе данных Microsoft Access 2016Уроки по Microsoft Access
År siden
Если вы не знаете как создать базу данных в программе Microsoft Access 2016, то посмотрите это видео. Всего за 6 уроков…
Запит з обчислювальним полемLena7942
5 år siden
Створити запит, в якому до полів пункту 1 додати обчислюване поле, — закупівельна ціна, збільшена на 20 %. Для…
Создание командной кнопки для формы БД AccessУроки по Microsoft Access
10 måneder siden
Если вы не знаете, как создать кнопку в форме Access, то посмотрите это видео. Что вас ждет в этом видео? Разбер…
Вычисляемые поля в Microsoft Office Excel 2010 (24/50)TeachVideo
7 år siden
www.teachvideo.ru/ — тысячи обучающих роликов на нашем сайте бесплатно! При работе со сводными таблицами вы…
Как создать макросы в Microsoft Access за 7 минутУроки по Microsoft Access
3 år siden
Узнайте, как легко и быстро создать базу данных Access — accesshelp.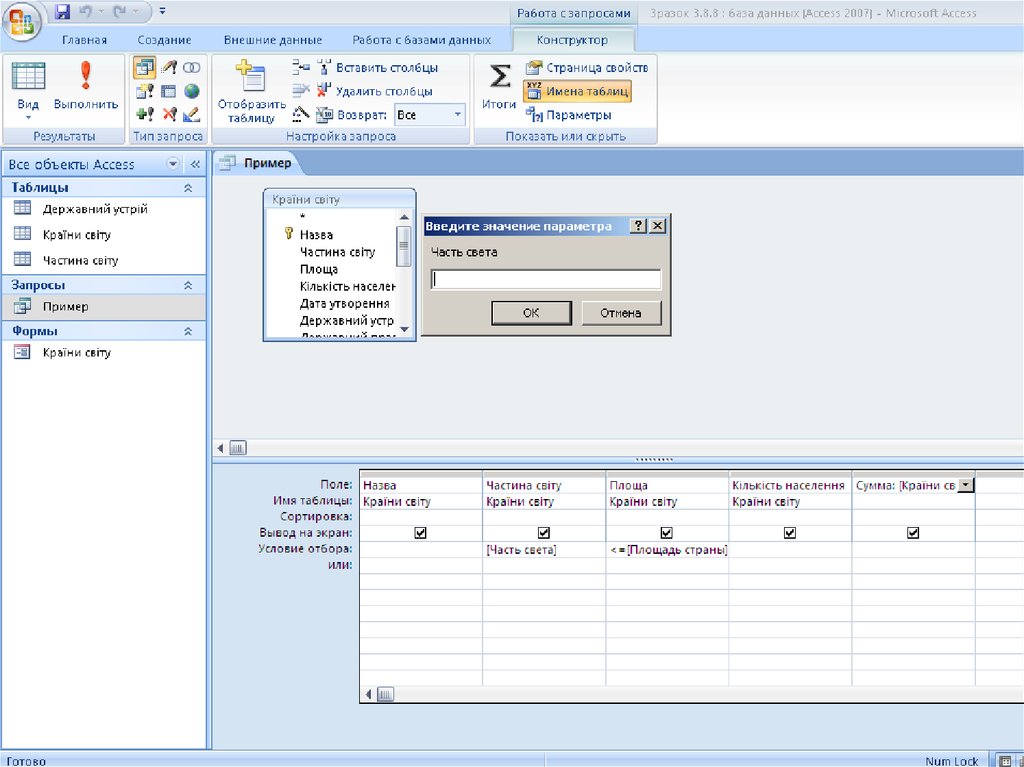 ru/category/uroki/ Готовые базы Access: 7108.ru/g0203 Если…
ru/category/uroki/ Готовые базы Access: 7108.ru/g0203 Если…
Как создать формы в Microsoft Access за 10 минутУроки по Microsoft Access
3 år siden
Узнайте, как легко и быстро создать базу данных Access — accesshelp.ru/category/uroki/ Готовые базы Access: 7108.ru/g0203 Если…
Если вы не знаете, как создать вычисляемые поля на форме базы данных Microsoft Access, то посмотрите это видео.Разберем пошаговое добавление поля в форму Access.Продолжаем работать с базой данных Access «Интернет магазин». Убедитесь, что программа Microsoft Access очень проста и не требует дополнительных знаний в освоении.Чаевые на развитие канала:Остались вопросы? Пишите в комментариях под видео
Bogdan Bodik
Здравствуйте, вот ситуация, сделал запрос, в котором есть код(счетчик) код(человека, который может повторятся), имя, фамилия и заработанные деньги, как сделать чтобы nкод(счетчик) не минялся, все одинаковые имя фамилия и т.д. обьеденялись, а заработанные деньги сумировались, и каждый месяц эта таблица скидывалась и заново начиналась, помогите пожалуйста, думаю, для вас это не будет большой проблемой))
Nerfy
Спасибо за информацию. )
)
mrLumen2
Пора рассказать о… взаимосвязанных (подчиненных) формах, которые взаимосвязаны друг с другом через невидимое поле на основной форме. Это один из самых частых вопросов. (пример есть в базе
Герман Мамичев
Очень грамотно рассказываешь!!!!! Спасибо огромное, если бы бы не ты, не знаю как я бы тут еще делал бы!!!
Денис Шангареев
Добрый вечер.nОчень крутые уроки,для колхоза показал простейший трюк с кнопочной формой -показал чудо.nВопрос:можно ли суммировать логические ячейки,если да то как?n2.как сделать чтоб,к примеру сняли технику с учёта ,вводим дату снятия она автоматом переходила в таблицу архив?nЗаранее благодарен инженер ПТО
Константин
Спасибо! очень интересный урок. И так совпало, что как раз вчера мне нужно было решить похожую задачку. Правда мне ещё нужно было сделать так, чтобы вычисляемое поле заполняло таблицу (т.е. чтобы данные сохранялись в системе, а не просто показывались на форме или в отчёте), и при этом пользователь смог их редактировать.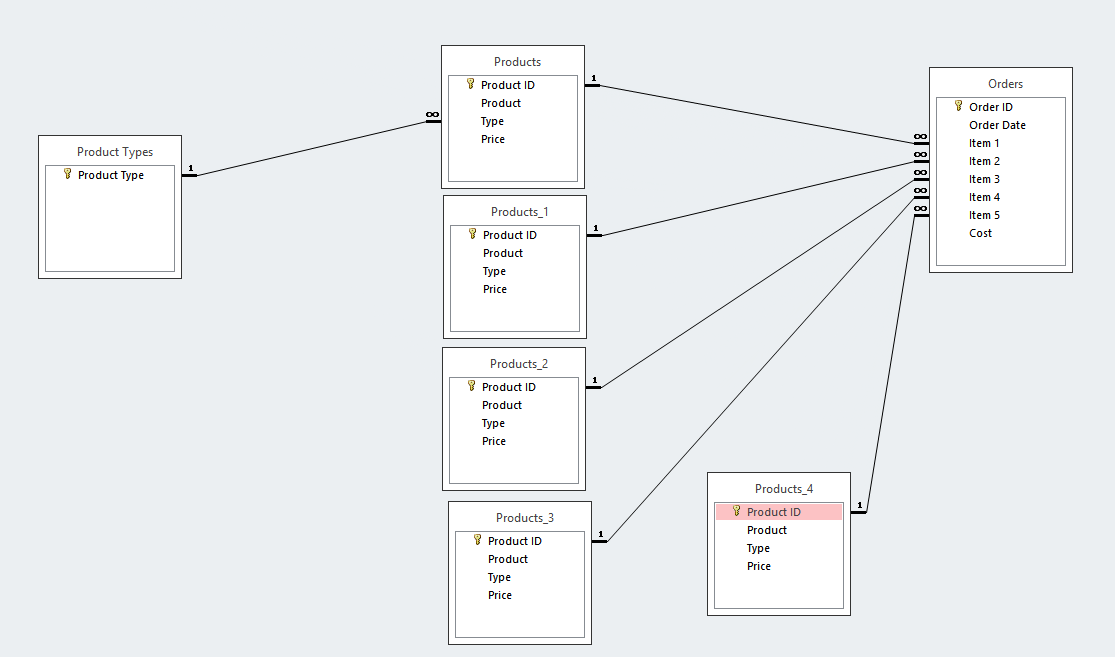 nК сожалению, решить ее с помощью только формул и макросов не смог. Пришлось использовать VBA. Может вы сталкивались с чем-то похожим и знаете другой вариант решения?
nК сожалению, решить ее с помощью только формул и макросов не смог. Пришлось использовать VBA. Может вы сталкивались с чем-то похожим и знаете другой вариант решения?
Рустам Алиев
Добрый день.nНужна помощь.nnЗадача моя такаяn1. У меня есть товары, которые заказываются на производстве (например, 20000 штук крема).n2. Заказываются по предоплате (предоплатный счет) — 50% (иногда 60%).n3. Далее данный план производства выполняется в течение месяца партиями (факт производства).n4. Суммарный факт производства никогда не равен плану (99% случаев меньше).n5. Мы забираем каждую партию только когда конкретно за нее заплатим оставшиеся 50%.nnНАЙТИ — требуется вычислить общий долг по каждому Плану производства.nnЯ создал таблицу ПЛАН ПРОИЗВОДСТВА, ФАКТ ПРОИЗВОДСТВА (связь 1-8) и СЧЕТА. Партии из ФАКТ ПРОИЗВОДСТВА привязываются к плану (связь 1-8). Таблица СЧЕТА содержит разные типы счетов и суммы за товар или услуги: ОСНОВНОЙ, ПРЕДОПЛАТНЫЙ. ПРЕДОПЛАТНЫЙ счет привязывается к ПЛАН ПРОИЗВОДСТВА, а ОСНОВНОЙ к ФАКТУ ПРОИЗВОДСТВА (в списке фильтрую и показываю в зависимости от таблице свой набор счетов).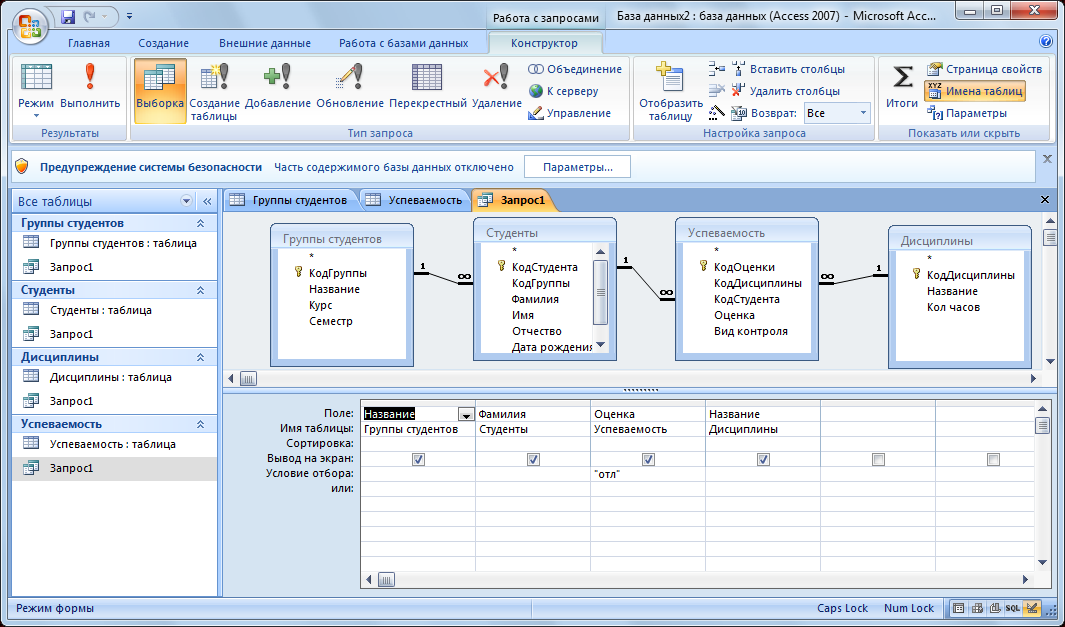 nnТак как один план выполняется многими партиями и никогда не выполняется на 100% (но теоретически может). Соответственно, мне понадобилась таблица, где я бы отразил одновременно и план и факт (одной цифрой на данный момент), а также стоимость и их разницы.nnДля этого я создал запрос ПРОИЗВОДСТВО, куда свел Товар (их несколько) за все время (помесячно), вывел плановый заказ (в штуках) и цену. Далее, я создал вспомогательный запрос, где сгруппировал факт по КОДУ ПЛАН ПРОИЗВОДСТВА и СУММировал по ФАКТ (шт.). Далее вывел в запрос ПРОИЗВОДСТВО суммарный ФАКТ (шт). Имея ЦЕНА и ФАКТ — перемножил и получил фактическую сумму долга.nnИ все бы ничего, но теперь нужно рассчитать сумму нашего долга по заказу (ПЛАНу). Для этого я вывел в таблицу сумму предоплат (есть пустые ячейки, не везде она была, иногда работали чисто по факту), посчитал сумму оплаченных счетов за данный заказ (тоже есть пустые ячейки, если еще не было ни одной оплаты по данному заказу).nnИ теперь самое интересное: СТ-СТЬ ФАКТ
nnТак как один план выполняется многими партиями и никогда не выполняется на 100% (но теоретически может). Соответственно, мне понадобилась таблица, где я бы отразил одновременно и план и факт (одной цифрой на данный момент), а также стоимость и их разницы.nnДля этого я создал запрос ПРОИЗВОДСТВО, куда свел Товар (их несколько) за все время (помесячно), вывел плановый заказ (в штуках) и цену. Далее, я создал вспомогательный запрос, где сгруппировал факт по КОДУ ПЛАН ПРОИЗВОДСТВА и СУММировал по ФАКТ (шт.). Далее вывел в запрос ПРОИЗВОДСТВО суммарный ФАКТ (шт). Имея ЦЕНА и ФАКТ — перемножил и получил фактическую сумму долга.nnИ все бы ничего, но теперь нужно рассчитать сумму нашего долга по заказу (ПЛАНу). Для этого я вывел в таблицу сумму предоплат (есть пустые ячейки, не везде она была, иногда работали чисто по факту), посчитал сумму оплаченных счетов за данный заказ (тоже есть пустые ячейки, если еще не было ни одной оплаты по данному заказу).nnИ теперь самое интересное: СТ-СТЬ ФАКТ
Уроки по Microsoft Access
Если вы не знаете, как создать вычисляемые поля на форме базы данных Microsoft Access, то посмотрите это видео. nРазберем пошаговое добавление поля в форму Access.nnПродолжаем работать с базой данных Access
nРазберем пошаговое добавление поля в форму Access.nnПродолжаем работать с базой данных Access
13.1.3. Вычисляемые поля в запросах
Запрос можно использовать для выполнения расчетов и подведения итогов из исходных таблиц. Для создания вычисляемых полей используются математические и строковые операторы. При этом Access проверяет синтаксис выражения и автоматически вставляет следующие символы:
• квадратные скобки ([…]), в них заключаются имена элементов управления;
• знаки номеров (#), в них заключаются распознанные даты;
• кавычки («»), в них заключается текст, не содержащий пробелов или знаков пунктуации.
Поле, содержимое которого является
результатом расчета по содержимому
других полей, называется вычисляемым
полем. Вычисляемое поле существует
только в результирующей таблице. Общий
формат вычисляемого поля выглядит так:
Имя вычисляемого поля: Выражение для
создания вычисляемого поля.
Например: Прибыль:[Доход]-[Расход].
Создание вычисляемого поля осуществляется путем простого ввода выражения для вычисления в ячейку «Поле» пустого столбца бланка запроса. После выполнения запроса вычисляемое поле, основанное на этом выражении, выводит на экран результат вычислений, а не само выражение.
1. В строку «Поле» пустого столбца бланка запроса введите выражение, начинающееся со знака «=» и состоящее из имен полей, записанных в квадратные скобки и какой-либо арифметической или другой операции.
2. После выполнения запроса в результирующей таблице появится новое поле с названием «Выражение!», используемым в качестве имени вычисления выражения.
3. В режиме конструктора запроса измените имя «Выражение!» на более значимое.
Для
того, чтобы ввести сложные вычисления,
используйте окно Построитель выражений,
которое вызывается нажатием кнопки
Построить панели инструментов, либо
соответствующей командой контекстного
меню.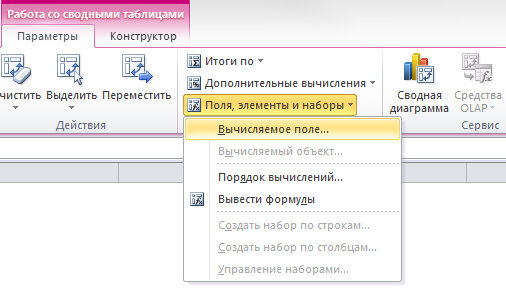 Построитель выражений облегчает
создание выражений, позволяя выбирать
его составляющие элементы (арифметические
операции, встроенные функции, названия
полей имеющихся в БД таблиц и запросов
и т.п.) при помощи кнопок и списков.
Построитель выражений облегчает
создание выражений, позволяя выбирать
его составляющие элементы (арифметические
операции, встроенные функции, названия
полей имеющихся в БД таблиц и запросов
и т.п.) при помощи кнопок и списков.
Запросы позволяют производить итоговые вычисления. Для этих целей в Access 97 предусмотрены статистические функции SQL (рис. IV.6). Статистическую функцию задают в строке Групповая операция бланка запросов, которая появляется при выполнении команды Вид > Групповые операции.
Функция SQL | Действие |
Sum | Суммирование значений определенного поля |
Avg | Вычисление среднего значения данных определенного поля |
Min | Вычисление минимального значения поля |
Max | Вычисление максимального значения поля |
Count | Вычисление количества записей, отобранных запросом по условию |
First | Определяется первое значение в указанном поле записей, отобранных запросом |
Last | Определяется последнее значение в указанном поле записей, отобранных запросом |
StDev | Вычисляется стандартное отклонение значений данного поля, для всех записей, отобранных запросом |
Var | Вычисляется вариация значений данного поля для всех записей, отобранных запросом |
Рис.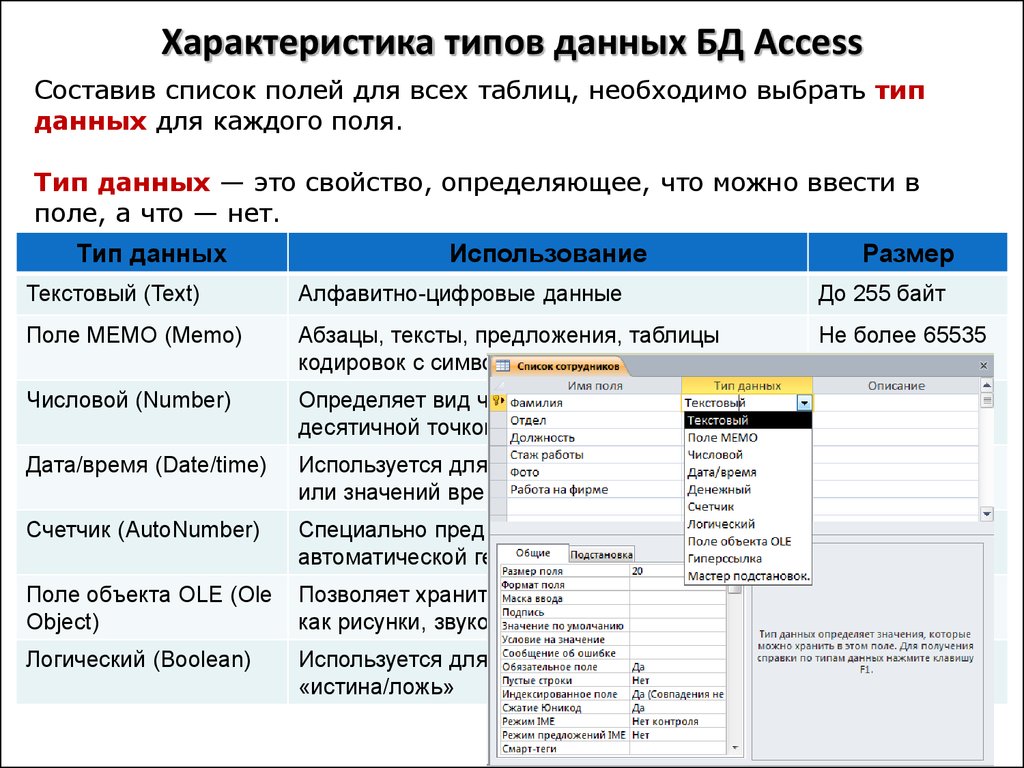 IV.6. Функции SQL
IV.6. Функции SQL
Для выполнения итогового запроса:
1. Находясь в режиме Конструктора запроса, выберите команду Вид >• Групповая операция или нажмите кнопку Групповая операция панели инструментов. В результате чего в бланке запроса появится строка «Групповая операция».
2. Для соответствующего поля выберите нужную функцию из списка «Группировка».
Как создать вычисляемые поля и строки итогов
Урок 17. Как создать вычисляемые поля и строки итогов
/en/access2016/designing-your-own-database/content/
Введение
C Расчетные поля Строки итогов и позволяют выполнять вычисления с данными в ваших таблицах. Вычисляемые поля выполняют вычисления с использованием данных в одной записи, а итоговые строки выполняют вычисления для всего поля данных.
Вычисляемые поля
Когда вы создаете вычисляемое поле , вы добавляете новое поле, в котором каждая строка содержит вычисление, включающее другие числовые поля в этой строке. Для этого вы должны ввести математических выражений , которые состоят из имен полей в вашей таблице и математических символов . Вам не нужно слишком много знать о математике или построении выражений, чтобы создать полезное вычисляемое поле. На самом деле, вы можете писать надежные выражения, используя только школьную математику. Например, вы можете:
- Используйте + для нахождения суммы содержимого двух полей или для добавления постоянного значения (например, + 2 или + 5 ) к полю
- Используйте * для умножения содержимое двух полей или умножение полей на постоянное значение
- Использование — до вычитание одного поля из другого или вычитание постоянного значения из поля
В нашем примере мы будем использовать таблицу, содержащую заказы от одного месяца. Таблица содержит элементы, перечисленные под номером товарная единица — поштучно, полдюжины и дюжины. Один столбец позволяет нам узнать число проданных единиц каждой единицы продаж. Другой позволяет нам узнать фактическое числовое значение каждой из этих единиц. Например, в верхнем ряду вы можете увидеть, что две дюжины пирожных с помадкой были проданы, и что одна дюжина равна 12 пирожных.
Таблица содержит элементы, перечисленные под номером товарная единица — поштучно, полдюжины и дюжины. Один столбец позволяет нам узнать число проданных единиц каждой единицы продаж. Другой позволяет нам узнать фактическое числовое значение каждой из этих единиц. Например, в верхнем ряду вы можете увидеть, что две дюжины пирожных с помадкой были проданы, и что одна дюжина равна 12 пирожных.
Чтобы найти общее количество проданных пирожных, нам нужно умножить количество проданных единиц на числовое значение этой единицы — здесь 2*12, что равно 24. Это была простая задача. , но выполнение этого вычисления для каждой строки таблицы было бы утомительным и трудоемким. Вместо этого мы можем создать вычисляемое поле, которое показывает произведение этих двух полей, умноженных вместе в каждой строке.
Чтобы создать вычисляемое поле:
- Выберите вкладку Поля , найдите группу Добавить и удалить и щелкните команду раскрывающегося списка Дополнительные поля .

- Наведите указатель мыши на Вычисляемое поле и выберите нужный тип данных. Мы хотим, чтобы наш расчет был числом, поэтому мы выберем Число .
- Создайте свое выражение. Чтобы выбрать поля для включения в ваше выражение, дважды щелкните поле в Категории выражений коробка. Не забудьте включить математические операторы, такие как знаки + или — . Поскольку мы хотим умножить на наших двух полей, мы поместим между ними символ умножения (*).
- Нажмите OK . Вычисляемое поле будет добавлено в вашу таблицу. Если хотите, теперь вы можете отсортировать или отфильтровать его.
Дополнительные примеры математических выражений, которые можно использовать для создания вычисляемых полей, см. в арифметические выражения в диалоговом окне Expression Builder .
Строки итогов
Строка итогов суммирует целый столбец чисел, как в бухгалтерской книге или квитанции. Полученная сумма появится в специальной строке внизу вашей таблицы.
Полученная сумма появится в специальной строке внизу вашей таблицы.
В нашем примере мы добавим итоговую строку в наше вычисляемое поле. Это покажет нам общее количество проданных товаров.
Чтобы создать итоговую строку:
- Из Вкладка «Главная », найдите группу Records , затем нажмите команду Totals .
- Прокрутите вниз до последней строки вашей таблицы.
- Найдите нужное поле для итоговой строки, затем выберите вторую пустую ячейку под последней записью для этого поля. Когда появится стрелка раскрывающегося списка , щелкните ее.
- Выберите функцию, которую вы хотите выполнять с полевыми данными. В нашем примере мы выберем Сумма , чтобы сложить все значения в вычисляемом поле.
- Появится итоговая строка.
Продолжать
Предыдущая: Разработка собственной базы данных
Далее:Создание запроса с параметрами
/en/access2016/creating-a-parameter-query/content/
Как создать вычисляемое поле в Access Query/Table [2023]
Если вы хотите создать вычисляемое поле в Access Query, вы можете использовать построитель выражений или запрос на выборку. Но если вы хотите сделать вычисляемое поле в таблице доступа, вы можете использовать код VBA. Читайте дальше, чтобы узнать подробнее.
Но если вы хотите сделать вычисляемое поле в таблице доступа, вы можете использовать код VBA. Читайте дальше, чтобы узнать подробнее.
Вычисляемое поле в MS Access выполняет различные задачи, такие как математика и арифметика, обработка текста, географическая информация, логика ветвления и т. д. для оценки данных и отображения различных результатов.
С другой стороны, можно сказать, что вычисляемое поле помогает в простом вычислении значений из различных полей в таблице, а также из встроенной функции Access. После этого он отображает результат расчета.
Несмотря на бесчисленные преимущества, некоторые пользователи сталкиваются с трудностями при попытке создать вычисляемое поле в MS Access. Таким образом, если вы один из таких пользователей, вы должны прочитать эту статью. Так как этот блог содержит разные способы на как создать вычисляемое поле в Access Table/Query и различные аспекты, связанные с вычисляемым полем в Access.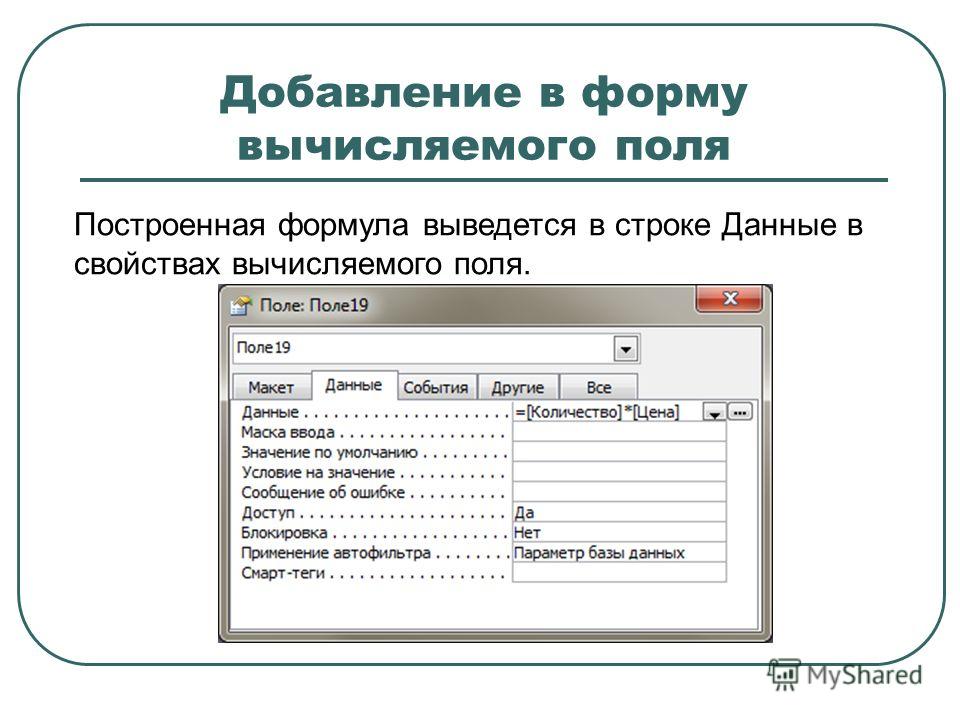
Исправление проблем с Microsoft Access
Запустите сканирование базы данных с помощью Stellar Access Database Repair Tool, чтобы восстановить несогласованную базу данных Access. После завершения сканирования процесс восстановления восстановит базу данных до ее нормального состояния, исправив все ошибки.
Нажимая кнопку выше и устанавливая Stellar Repair for Access (14,8 МБ), я подтверждаю, что прочитал и согласен с Лицензионным соглашением с конечным пользователем и Политикой конфиденциальности этого сайта.
Исправление ошибок доступа
Быстрый переход:- Почему вычисляемое поле важно в MS Access?
- Как создать вычисляемое поле в запросе доступа?
- Как сделать вычисляемое поле в таблице доступа?
- Как добавить итоговую строку в вычисляемое поле?
- Используйте средство восстановления базы данных Access для исправления поврежденной базы данных Access
Очень важно иметь вычисляемые поля в MS Access, потому что это позволяет вам эффективно создавать новые данные из информации, которая уже сохранена в вашем источнике данных.
Тем не менее, когда вы создаете вычисляемое поле, вы, по сути, формируете новое поле ( или столбец ) в источнике данных, которое в дальнейшем поможет вам выполнить расчет в Access.
Как создать вычисляемое поле в запросе доступа?В этом разделе вы найдете два разных способа создания вычисляемого поля в запросе в Access 2016 или 2019. Итак, давайте попробуем их.
1# Создание вычисляемого поля в Access с помощью построителя выраженийНиже приведен пример, показывающий, как использовать построитель выражений для создания вычисляемого поля.
В этом примере мы делим население страны по площади. В результате чего мы получим плотность населения (а значит рассчитаем количество людей, проживающих в 1 квадратном километре этой страны).
Шаг 1. Выберите параметр «Вычисляемое поле»- Сначала откройте таблицу в режиме таблицы. После этого прокрутите вниз и перейдите к правому полю.

- Нажмите на заголовок поля с текстом « Нажмите, чтобы добавить» , а затем в появившемся раскрывающемся меню выберите Вычисляемое поле . После этого выберите тип данных, который вы хотите назначить своему выводу.
Шаг 2. Введите выражение в построителе выражений
- Теперь вам нужно запустить Expression Builder. Для этого вам нужно выбрать Поля >> Дополнительные поля >> Вычисляемое поле.
- Для построения вычислений можно использовать построитель выражений или ввести нужное выражение.
- Поскольку мы должны разделить поле «Население» на поле «Площадь». Итак, вы наберете [Население]/[Площадь]. Это выражение будет рассчитывать численность населения на квадратный километр.
- Нажмите кнопку OK один раз после ввода выражения.
- Вы увидите, что заголовок поля будет выделен.
 В этом случае вы должны присвоить имя своему полю.
В этом случае вы должны присвоить имя своему полю.
- Теперь ваше вычисляемое поле заполнено, поэтому вы можете увеличить ширину поля для отображения значений.
Предположим, вычисляемое поле в Access показывает результаты со слишком большим количеством знаков после запятой, тогда вы можете легко изменить это.
Для этого нужно сначала выбрать поле. После этого перейдите на вкладку Поля и затем в группе форматирование выберите значок округления .
Если вам нужно уменьшить десятичное число, нажмите значок справа. Или же, чтобы увеличить его, просто нажмите на левый значок.
Шаг 5. Измените выражение- Откройте Конструктор выражений , чтобы внести любые изменения в выражение.
- Для этого выберите вычисляемое поле , которое необходимо изменить.
 После этого выберите параметр изменить выражение на вкладке полей .
После этого выберите параметр изменить выражение на вкладке полей .
Подробнее: Как построить выражение?
2# Создать вычисляемое поле в Access Select QueryЕще один метод, который вы можете попробовать, — это создать вычисляемые поля в запросе Access.
Вычисляемое поле является результатом вычисления каждой отдельной записи, поскольку каждое отдельное вычисление включает поля только в точной записи.
Действия по созданию вычисляемых полей в запросе Access
- Откройте приложение MS Access.
- Создайте таблицу или вы можете использовать уже существующую таблицу.
- Теперь вам нужно создать запрос.
- Для создания Запроса сначала необходимо перейти на вкладку Создать . После этого перейдите в группу Запросы и нажмите на иконку Query Design .

- С правой стороны есть одна опция окна Добавить таблицу . Поэтому выберите таблицу, которую вам нужно рассчитать.
- Нажмите «Добавить выбранные таблицы» Опция присутствует в нижней части Окно добавления таблицы .
- Вы можете видеть, что таблица начнет появляться в верхней части окна.
- В нижней части окна находится значок Design Grid .
- Используйте инструмент сетки дизайна, чтобы создать запрос, поместив поля из выбранной таблицы в верхнюю или нижнюю часть окна.
- Нажмите на стрелку, присутствующую в строке Поле , а затем выберите поля для каждого столбца, который вы хотите включить в свой запрос на доступ.
- Здесь мы рассматриваем пример, в котором мы должны рассчитать общий коэффициент рождаемости за последние 3 года, то есть 2018, 2019 и 2020 годы.
- В последнюю колонку нужно добавить поле; «Общее количество рождений за три года»
- Щелкните правой кнопкой мыши поле «Общее количество рождений за три года» .

- В контекстном меню коснитесь параметра Zoom , чтобы открыть его.
- В открывшемся диалоговом окне диалогового окна Масштаб необходимо следить за текстом поля внутри него.
- Согласно расчетам, которые вы хотите сделать, просто напишите для них формулу.
- например – Общее количество рождений за 3 года: [2018] +[2019] +[2020].
- Нажмите кнопку OK .
- Нажмите кнопку Выполнить в левой части группы Результаты .
- Вы получите результат расчета.
В Microsoft Access вообще невозможно сделать вычисляемое поле с помощью SQL. Однако в таком случае рекомендуется выбрать код VBA и без проблем создать вычисляемое поле.
Как добавить итоговую строку в вычисляемое поле?Читайте также: Как создать таблицу в представлении «Дизайн» в Access?
Итоговая строка добавит полный столбец чисел, он аналогичен квитанции.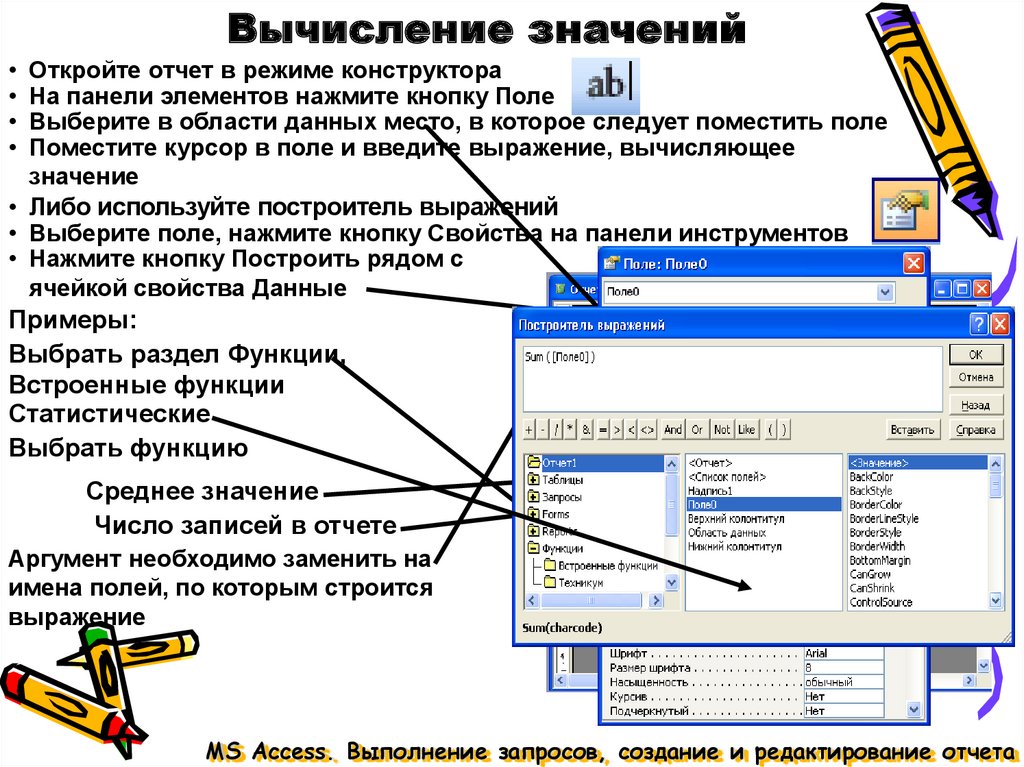 Рассчитанная сумма появится в отдельной строке, расположенной внизу таблицы.
Рассчитанная сумма появится в отдельной строке, расположенной внизу таблицы.
Предположим, если вам нужно добавить строку итогов в вычисляемое поле, то с помощью приведенных ниже шагов вы можете легко выполнить эту задачу.
- Перейдите на вкладку Home , а затем в группе Records нажмите команду Totals .
- В таблице Access просто перейдите к последней строке, прокрутив вниз.
- Для итоговых строк найдите нужное поле, а затем выберите пустую ячейку 2 и , которая находится чуть ниже последней записи этого поля.
- Найдите нужное поле для итоговой строки, а затем выберите вторую пустую ячейку под последней записью для этого поля. Когда появится стрелка раскрывающегося списка, нажмите на нее.
- Выберите функцию, которую необходимо выполнить с полевыми данными. Например, вам нужно будет выбрать Сумма, чтобы добавить все значения вычисляемого поля.

- Теперь в вашей таблице Access появятся итоговые строки.
Чтобы восстановить поврежденный файл MS Access, самое первое решение, которое я хочу порекомендовать всем вам использовать, это Доступ к инструменту восстановления и восстановления. Это расширенные решения для устранения всех проблем с базой данных MS Access. Этот инструмент хорошо подходит для восстановления поврежденных файлов .accdb и .mdb . Помимо этого, инструмент также может восстанавливать любые данные, такие как отчеты, таблицы, запросы, макросы, формы и т. д. что я прочитал и согласен с Лицензионным соглашением с конечным пользователем и Политикой конфиденциальности этого сайта.
С помощью этого инструмента можно легко исправить любой тип ошибки или любую проблему с повреждением, возникшую в базе данных Access. Некоторые лучшие функции этого программного обеспечения включают в себя:
Некоторые лучшие функции этого программного обеспечения включают в себя:
- восстановление поврежденных файлов ACCDB и MDB.
- успешно восстановить таблицы, запросы, отчеты, формы и индексы.
- получить защищенные паролем формы и модули.
- поддерживают восстановление удаленных записей в новую базу данных.
- восстанавливает макросы, модули, реляционные базы данных и другие объекты.
- Совместимость с MS Access 2016, 2013, 2010 и всеми предыдущими версиями.
step8
Завершение:Итак, это все о том, как создать вычисляемое поле в Access Query/Table. Надеюсь, теперь вы легко сможете самостоятельно создать вычисляемое поле в MS Access.
Более того, если вы получаете какую-либо другую проблему или ошибку в Access, вам следует выбрать Средство восстановления и восстановления Access . Это, безусловно, поможет вам справиться с проблемой, с которой вы сейчас сталкиваетесь.
Это, безусловно, поможет вам справиться с проблемой, с которой вы сейчас сталкиваетесь.
Для дальнейших вопросов и сомнений, не стесняйтесь обращаться к нам на наших страницах Facebook и Twitter .
Проблемы остались? Исправьте их с помощью этого инструмента восстановления доступа:
Это программное обеспечение эффективно восстанавливает и восстанавливает все объекты ACCDB/MDB, включая таблицы, отчеты, запросы, записи, формы и индексы, а также модули, макросы и другие материалы.
- Загрузите Stellar Repair для Access с рейтингом Great на Cnet (загрузка начинается на этой странице ).
- Щелкните Browse и Search , чтобы найти поврежденную базу данных Access.
- Нажмите кнопку Восстановить , чтобы восстановить и просмотреть объекты базы данных.
Пирсон Уилли
Пирсон Уилли (Pearson Willey) — автор контента для веб-сайтов и специалист по планированию подробного контента.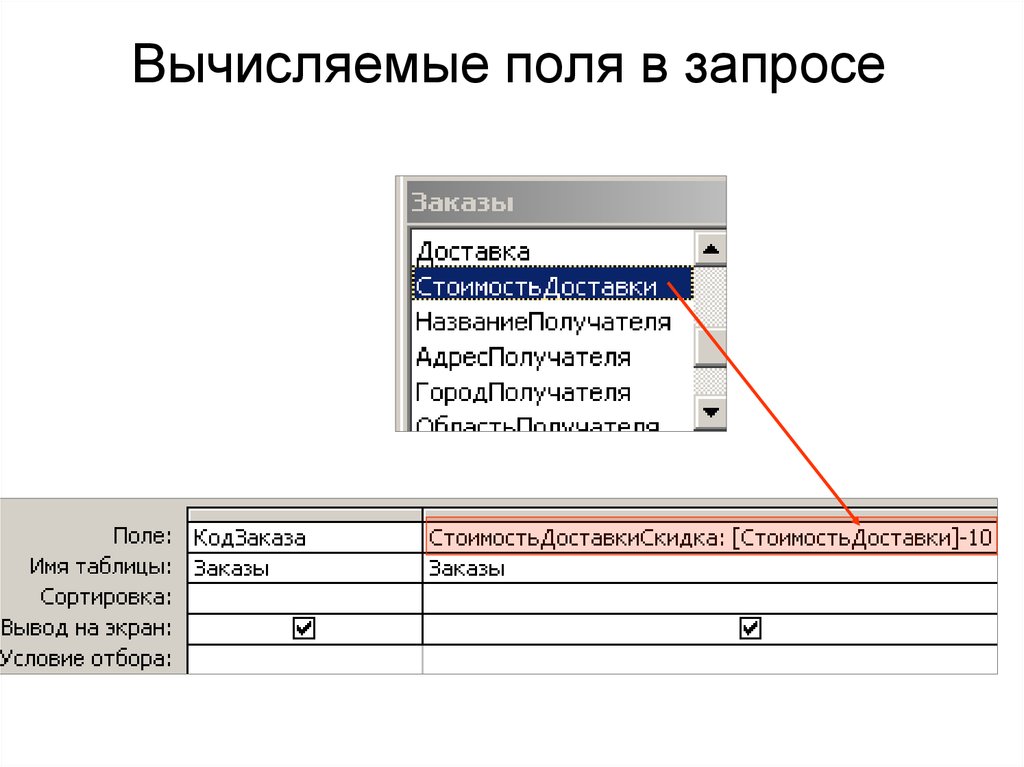

 Имя поля может быть исправлено также непосредственно в бланке запроса.
Имя поля может быть исправлено также непосредственно в бланке запроса. Курсор мыши должен быть установлен предварительно в ячейке ввода выражения.
Курсор мыши должен быть установлен предварительно в ячейке ввода выражения.


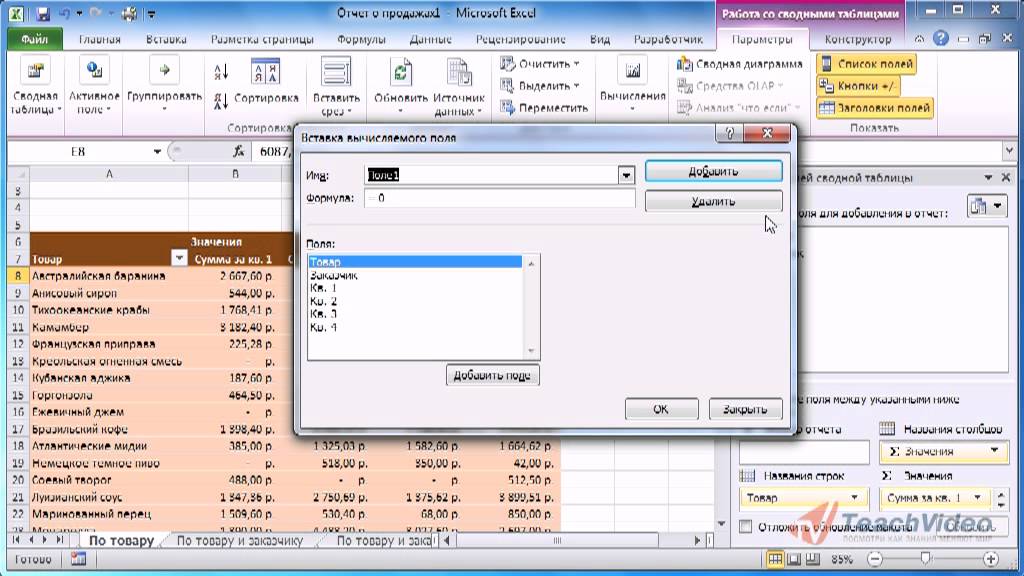
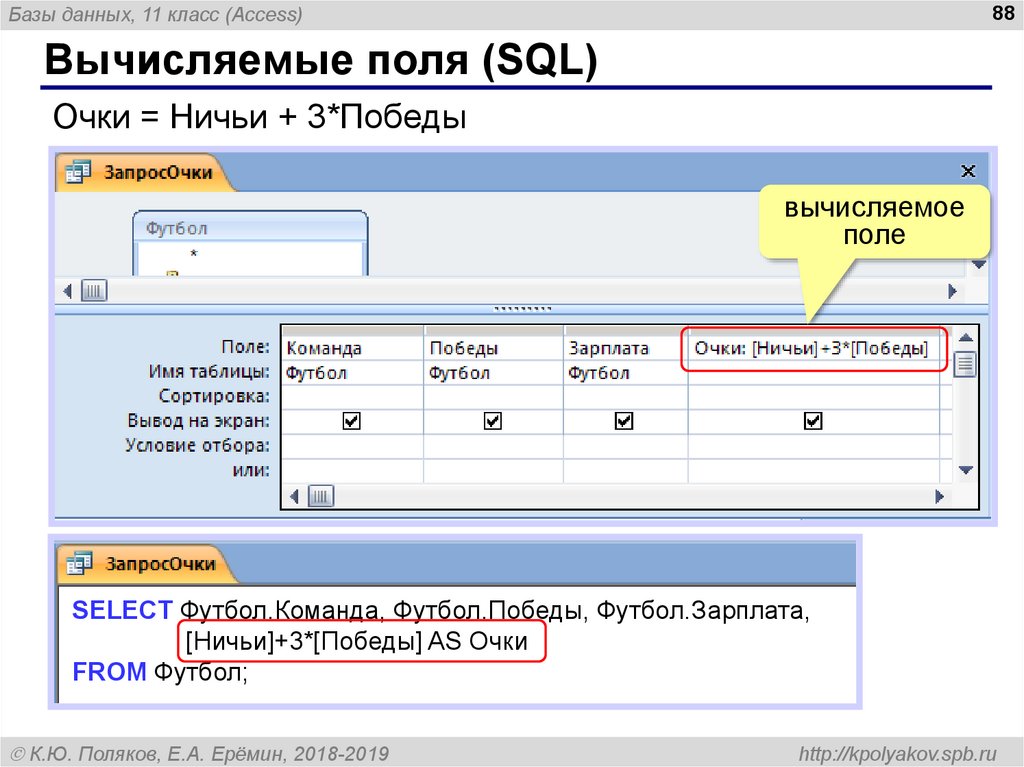 В этом случае вы должны присвоить имя своему полю.
В этом случае вы должны присвоить имя своему полю.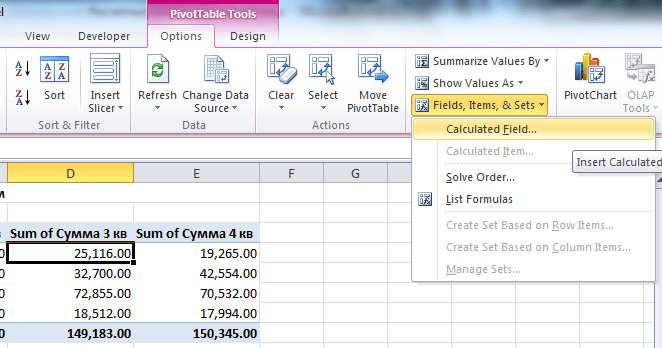 После этого выберите параметр изменить выражение на вкладке полей .
После этого выберите параметр изменить выражение на вкладке полей .