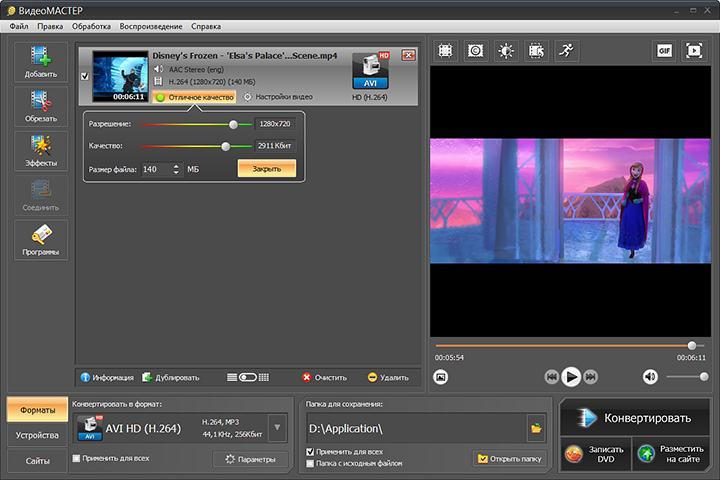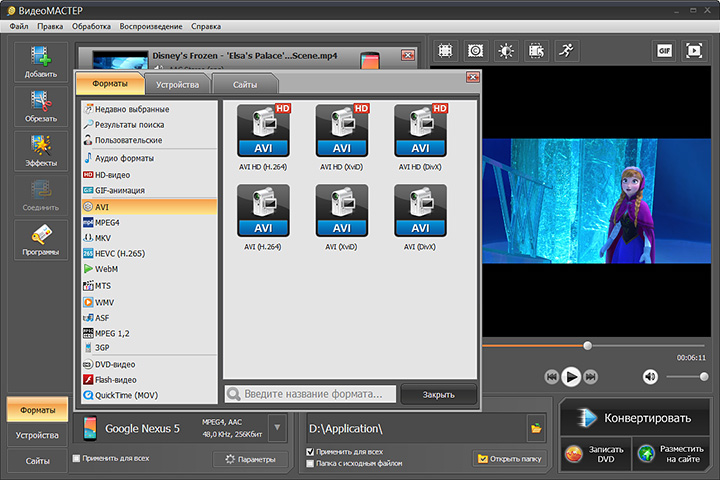Как поменять формат видео | Программа для изменения формата видео на Windows
У большинства пользователей компьютера хотя бы раз возникала необходимость поменять формат видео. Чаще всего перевод видео из одного формата в другой нужен, чтобы:
- смотреть видео на мобильном устройстве;
- выкладывать видео в Интернет;
- сжимать видео, чтобы оно занимало меньше места на диске.
Вот некоторые проблемы, с которыми вы можете быть знакомы.
Возможно, ваше устройство не поддерживает данный тип файла. Попробуйте при помощи специальной программы сконвертировать файл в формат, который поддерживается вашим устройством.
Это может быть связано с тем, что файл слишком большой или в нем используется некорректный аудиокодек. Просто уменьшите размер файла или поменяйте кодек в приложении конвертации.
Достаточно сжать видеофайлы – так вы легко сможете загрузить их на телефон, планшет или флешку. Используйте подходящее приложение и спокойно работайте из дома.
Movavi Video Converter позволяет выполнить любую из этих задач за считанные секунды. При этом пользователю абсолютно не нужно разбираться в форматах и характеристиках видео. Программа обладает простым и интуитивно понятным интерфейсом на русском языке, поэтому работать в ней сможет даже новичок.
Movavi Video Converter поддерживает все популярные форматы видео и аудио: AVI, MP4 (MPEG-4), MOV, 3GP, FLV, MKV, WMV, MP3, WAV и другие. Помимо перекодировки видео в другой формат, программа также позволяет «переделывать» DVD (файлы формата VOB) в обычные видеофайлы. В процессе такой «переделки» вы можете выбирать звуковые дорожки и субтитры.
Обладатели мобильных телефонов и плееров часто сталкиваются с проблемой проигрывания видео на своих устройствах. При переделывании видео и подготовке его для портативных устройств нужно знать не только в какой формат конвертировать, но и какие параметры видео (разрешение, скорость потока и др.) задавать. Если вам не хочется разбираться в форматах видео для телефонов, форматах видео для плееров и т. д., можно просто скачать Movavi Video Converter. В программе есть готовые профили для всевозможных мобильных устройств: Apple iPod, iPhone и iPad, Nokia, Samsung, Sony PSP, телефонов на Android и многих других. Вам нужно будет только выбрать свое устройство из списка, чтобы перевести видео в подходящий для него формат.
д., можно просто скачать Movavi Video Converter. В программе есть готовые профили для всевозможных мобильных устройств: Apple iPod, iPhone и iPad, Nokia, Samsung, Sony PSP, телефонов на Android и многих других. Вам нужно будет только выбрать свое устройство из списка, чтобы перевести видео в подходящий для него формат.
У вас есть видеоролик, который вы хотите показать друзьям – выложить его на своей странице во ВКонтакте, загрузить в iTunes, на YouTube, Vimeo или другой сайт? Вам не обязательно разбираться, какие форматы и разрешения видео поддерживают эти сайты. Movavi Video Converter – это не просто программа для изменения формата видео, она способна облегчить вам жизнь, поскольку содержит уже готовые профили для популярных веб-сайтов. А если вы хотите выложить видео на своем собственном сайте, то вам доступны также и гибкие настройки для конвертации видео в веб-совместимые форматы – вам останется лишь встроить полученное видео в HTML-код вашей страницы.
На первый взгляд, процесс конвертирования может показаться сложным и запутанным, но это совсем не так. Изменить формат ваших видеороликов можно всего за пару кликов. Скачайте Movavi Video Converter и убедитесь в этом сами!
Изменить формат ваших видеороликов можно всего за пару кликов. Скачайте Movavi Video Converter и убедитесь в этом сами!
Скачать бесплатно
Скачать бесплатно
Скачать
Скачать
Чтобы поменять формат видео, достаточно выполнить всего 3 простых шага.
Шаг 1. Добавьте файл в программу
Щелкните мышью по кнопке Добавить файлы и выберите пункт Добавить видео. Найдите нужный файл в диалоговом окне и нажмите кнопку Открыть.
Шаг 2. Выберите нужный формат
Выберите требуемый формат или мобильное устройство в нижней части интерфейса. Вы также можете воспользоваться поиском профилей, чтобы быстро найти нужный формат или устройство.
Шаг 3. Запустите процесс конвертации
Нажмите кнопку Конвертировать, чтобы начать преобразование вашего видео в выбранный формат. По окончании конвертации откроется папка с готовым видео.
Movavi Конвертер Видео
Отличный способ перевести мультимедиа в нужный формат!
Другие полезные инструкции
Подпишитесь на рассылку о скидках и акциях
Ваш email
Адрес электронной почты введен неверно. Проверьте адрес электронной почты и повторите попытку.
Проверьте адрес электронной почты и повторите попытку.
Подписаться
Подписываясь на рассылку, вы соглашаетесь на получение от нас рекламной информации по электронной почте и обработку персональных данных в соответствии с Политикой конфиденциальности Movavi. Вы также подтверждаете, что не имеете препятствий к выражению такого согласия. Читать Политику конфиденциальности.
Пожалуйста, подтвердите согласие на обработку данных, чтобы подписаться.
Адрес электронной почты введен неверно. Проверьте адрес электронной почты и повторите попытку.
Ваш e-mail адрес успешно добавлен. Спасибо за ваш интерес!
Подписаться
Как изменить формат видео: Обзор самых простых способов
С помощью чего меняются форматы?
Для быстрой и качественной смены формата придумали специальные программы, которые называются конвертерами. Однако со временем их стало появляться слишком много — и выбор становился всё сложнее.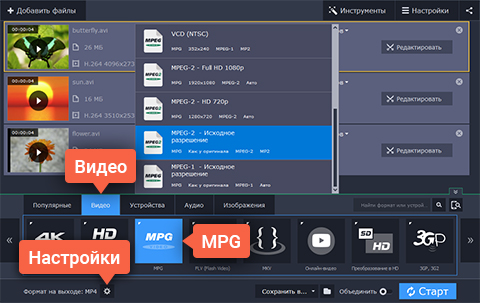 Как же выяснить, какой видео конвертер лучше ? Всё просто — достаточно посмотреть на характеристики и отличительные особенности. У самой лучшей программы будет богатый функционал, высокая скорость и при этом удобство, чтобы работать с ней смог даже начинающий пользователь. Под эти критерии идеально подходит ВидеоМАСТЕР — это предельно понятный и комфортный конвертер видео на русском, имеющий достаточно обширный инструментарий и каталоги пресетов.
Как же выяснить, какой видео конвертер лучше ? Всё просто — достаточно посмотреть на характеристики и отличительные особенности. У самой лучшей программы будет богатый функционал, высокая скорость и при этом удобство, чтобы работать с ней смог даже начинающий пользователь. Под эти критерии идеально подходит ВидеоМАСТЕР — это предельно понятный и комфортный конвертер видео на русском, имеющий достаточно обширный инструментарий и каталоги пресетов.
Рабочее окно программы ВидеоМАСТЕР
Давайте посмотрим на принцип работы этой программы и разберёмся, как быстро и без потери качества совершать переформатирование видео и прочие операции. Да-да, ВидеоМАСТЕР — это не только конвертер, но и полноценный инструмент для редакции видео, наложения субтитров, улучшения изображения и многого другого! К тому же коллекция доступных видеоформатов обширна и насчитывает около 500 разнообразных пресетов, отличающихся не только расширением, но и кодеками, качеством, битрейтом и т. д. Предлагаем вам посмотреть видеоурок, чтобы наглядно представлять, о каких возможностях идёт речь.
д. Предлагаем вам посмотреть видеоурок, чтобы наглядно представлять, о каких возможностях идёт речь.
ВидеоМАСТЕР скачать
Качественная прога с мощными опциями для преобразования различных типов видеофайлов. Мастер может конвертировать не только ролики, но и целые DVD, легко обрезать материалы, менять звук, записывать диски и «заливать» работы в Сеть. Приложение работает с сотнями форматов, имеет готовые пресеты для разных платформ и гаджетов, инструментарий для корректировки и редактуры видеороликов, кадрирования, добавления текстовых элементов и логотипов. Помимо этого, можно извлекать звуковые дорожки из любых видеозаписей, создавать гифки из фрагментов, добавлять в проект звуки, фоновые мелодии или свою озвучку.
Можно ли поменять формат видео под конкретный гаджет?
Таким вопросом часто задаются постоянные пользователи смартфонов, планшетов и аудио плееров. Если просто перенести файл с компьютера на носитель в «родном» формате — есть большая вероятность, что он не откроется. Но ВидеоМАСТЕР предлагает набор уже готовых профилей сохранения для практически любого устройства. Вы найдёте здесь девайсы от Apple, Android, HTC, Huawei, Meizu и многих других. Есть даже специальные пресеты под игровые приставки, музыкальные плееры и старые кнопочные телефоны. С таким выбором вы без проблем подберёте формат сохранения под конкретную модель.
Но ВидеоМАСТЕР предлагает набор уже готовых профилей сохранения для практически любого устройства. Вы найдёте здесь девайсы от Apple, Android, HTC, Huawei, Meizu и многих других. Есть даже специальные пресеты под игровые приставки, музыкальные плееры и старые кнопочные телефоны. С таким выбором вы без проблем подберёте формат сохранения под конкретную модель.
Такой способ работы очень просто и привлекателен, так как далеко не все разбираются в видеоформатах и могут отличить MPEG-4 от MPEG2. Теперь не нужно больше искать подолгу информацию в интернете — ВидеоМАСТЕР сам подскажет, что вам выбрать. Кроме того он является удобным видео конвертером DivX.
Выбирайте любые популярные и не очень формат
Bigasoft Total Video Converter скачать
Этот конвертер качественно работает с видео и аудио разных форматов, легко преобразовывает музыку и фильмы в известные форматы и под разные устройства («яблочные», Xbox, Pocket PC, телевизоры, телефоны, разные платформы). Бигасофт Тотал Видео Конвертер позволяет настраивать параметры звучания, обрезать фрагменты, добавлять яркие спецэффекты, водяные знаки и субтитры. В софте есть внедренный редактор, опции для извлечения дорожек из видеоклипов, «drag&drop», вывод подробной информации о файле и пакетная обработка.
В софте есть внедренный редактор, опции для извлечения дорожек из видеоклипов, «drag&drop», вывод подробной информации о файле и пакетная обработка.
Можно ли переделать формат видео под конкретный сайт?
Также нередко пользователи задаются вопросом «А можно ли поменять формат для загрузки ролика в сеть?» Ответ — конечно же да! В ВидеоМАСТЕРЕ содержится целый раздел пресетов для сайтов. Там вы найдёте VK, YouTube, Vimeo, Facebook и многие другие. После изменения формата ваш ролик будет максимально оптимизирован под запросы конкретного видеохостинга.
Помимо этого программа предоставляет ещё одну уникальную возможность — заливать видеоролики в интернет прямо из главного меню. Достаточно воспользоваться функцией «Размещение видео на сайте», выбрать внешний вид плеера и вставить сгенерированный приложением HTML-код на нужную страницу.
Софт предлагает различные скины для плееров
Обзор форматов и конвертеров
Существует большое количество форматов видеофайлов, отличающихся по способу кодирования и специфике.
Каждый видеофайл содержит множество кадров, которые меняются с определенной скоростью. Но благодаря современным технологиям видео можно хранить в разных форматах и проигрывать на различных устройствах. Современные методы сжатия данных позволяют снизить размер видеофайла до таких размеров, чтобы он смог поместиться на мобильный носитель, либо для сохранения на жестком диске компьютера. Именно для выполнения данной функции и были созданы видеоконверторы.
Рассмотрим наиболее популярные форматы таких файлов:
- MPEG-1
– очень древний формат, поддерживающий поток до полутора мегабит в секунду. Сейчас MPEG-1 почти не используют; - MPEG-2
– это модифицированная версия MPEG-1, применяемая для записей видеофайлов на DVD-Video и вещания цифрового телевидения. MPEG-2 обеспечивает достойное изображение. При этом важно знать, что необходима предварительная настройка опций, влияющих на качество воспроизведения; - MPEG-4
— разработан в 1998 году. Его специфика заключается в сжатии цифрового файла, что сделало возможным уместить несколько довольно крупных видеофайлов на один СD диск;
Его специфика заключается в сжатии цифрового файла, что сделало возможным уместить несколько довольно крупных видеофайлов на один СD диск; - DiviX-взломанная модификация MPEG-4. Преимущество DiviX – отличные параметры сжатия, но для корректной работы с файлами DiviX необходима предварительная установка соответствующих декомпрессоров;
- Windows Media –наиболее популярный формат, характеризующийся высокими техническими параметрами. Нередко его качество превосходит качество DivX и MPEG-4. Для использования Windows Media необходимо в разы меньше ресурсов.
Сейчас существует много приложений, обеспечивающих изменение формата видеофайлов. Начинать этот перечень можно стандартным встроенным Windows Movie Maker, а завершать сложными приложениями, поддерживающими отдельные элементы монтажа.
Очень удобной и одной из популярнейших программ, с помощью которых можно поменять формат видео, является Format Factory. Отлично проявили себя при решении данной задачи также Movavi Video Converter и Sony Vegas.
Видео: конвертируем фильмы
Как конвертировать видео без потери качества в программе ВидеоМАСТЕР
Теперь мы расскажем вам непосредственный алгоритм того как поменять формат видео с помощью уже упомянутого выше софта.
Шаг 1. Добавление файлов в программу
Открыв ВидеоМАСТЕР, отыщите на левой панели в главном рабочем окне кнопку «Добавить». При щелчке по ней откроется меню, где можно выбрать загрузку единичного файла или целой папки. Нажмите на подходящий вариант и пропишите путь до искомого файла/ов. Не волнуйтесь о совместимости: ВидеоМАСТЕР поддерживает все ходовые форматы, в том числе MOV, FLV, MKV и даже рипы с DVD!
Также можно произвести запись видео с веб-камеры или скачать понравившийся ролик с какого-нибудь сайта. Всё, что вы загрузите в программу, отобразится в рабочем окне в виде списка с основной информацией.
Ролики появятся в порядке загрузки
Шаг 2. Выбор формата
Теперь самое главное — кликаем по иконке формата справа от залитого видео. Появляется большой каталог, в котором содержатся указанные выше разделы. Наведите мышку на тот пункт, что больше подходит под ваши нужды, а затем выберите пресет по желаемому кодеку и качеству.
Появляется большой каталог, в котором содержатся указанные выше разделы. Наведите мышку на тот пункт, что больше подходит под ваши нужды, а затем выберите пресет по желаемому кодеку и качеству.
Есть даже аудиоформаты (MP3, FLAC и проч.)
В окне «Параметры» можно произвести дополнительную ручную настройку: заменить кодек, выставить размер кадра, битрейт, а также параметры музыки.
Шаг 3. Сохраняем видео в новом формате
Если вы хотите все загруженные видео изменить по одному и тому же шаблону — поставьте галочку рядом с пунктом «Применить для всех». В ином случае можно выбрать для каждого файла уникальные настройки.
Процесс подходит к концу. Остаётся только задать путь сохранения в окне под плеером предпросмотра. Затем нажимайте на кнопку «Конвертировать» и ждите окончания процесса. Это зависит от веса и конечных настроек получаемого файла, однако обычно не занимает больше нескольких минут.
Конвертацию всегда можно остановить или поставить на паузу
Поддержка Windows 10, 8, 7, XP
Программы для переформатирования видеоклипов
Поменять формат видео можно в специальных программах для Windows, которые предлагают инструменты для обрезки и склейки видеофайлов, предустановки для экспорта и опции для самостоятельной настройки параметров вывода.
ВидеоМОНТАЖ
Полноценный видеоредактор с инструментами для монтажа видео, оформления титров и работы с аудиодорожкой в проекте. Вы можете создать красивый клип, а также переконвертировать видео. ПО поддерживает более 50 форматов и содержит готовые профили сохранения. Экспортируйте работу для просмотра на ПК, смартфоне, публикации в Интернете или записи на DVD.
Преимущества ВидемоМОНТАЖа:
- Обработка видеоряда: кадрирование, стабилизация, автоулучшение.
- 200+ стильных фильтров и возможность самостоятельно настроить яркость, контраст, насыщенность видеоматериала.
- Готовые шаблоны титров, которые можно настроить под свою задумку.
- Опции для нарезки и объединения фрагментов.
- Коллекция аудиозаписей для добавления в проект.
- Замена фона с помощью хромакея.
Как поменять формат видео на MP4 или другой? Для начала вам необходимо скачать видеоредактор с нашего сайта и запустить установку. После завершения инсталляции откройте ПО и следуйте инструкции:
1. Импортируйте видеоролик.
Импортируйте видеоролик.
В стартовом меню создайте новый проект. Затем загрузите видеофайл, нажав на соответствующую кнопку.
Он будет автоматически размещен на таймлайне
Если загрузите нескольких клипов за один раз в программу, то они будут автоматически соединены плавными переходами. Можете сменить анимацию в соответствующем разделе: на выбор доступно несколько десятков вариантов.
Новые переходы установите между файлами
2. Произведите коррекцию (опционально).
В видеоредакторе можно обрезать ролик, разделить его на части, кадрировать, стабилизировать и многое другое. Для этого воспользуйтесь инструментами, отмеченными на скриншоте.
Выделите клип и воспользуйтесь нужной функцией
Также вы можете наложить эффекты, добавить в проект титры, наложить поверх видео текст и многое другое.
Перетащите понравившийся элемент на временную шкалу
3. Переформатируйте работу.
При сохранении видеоматериала вам будет предложено несколько вариантов:
- Экспорт в AVI для просмотра на компьютере.

- Перенос итога на DVD-диск.
- Создание видеоролика в MP4.
- Сохранение работы для просмотра на игровой приставке, телефоне, планшете.
- Подготовка результата для публикации в сети: для YouTube, ВКонтакте, Одноклассники, Vimeo и других платформ.
- Выбор любого другого популярного расширения: MPEG4, MKV, WMV и т.д.
Выберите подходящую предустановку
Затем вы сможете указать нужный видеокодек, настроить размер кадра, качество, задать частоту кадров и настройки аудио.
Подтвердите изменения
Freemake Video Converter
Конвертер, способный преобразовывать видео без потери качества. Он поддерживает множество форматов и содержит опции для записи DVD. Вы сможете преобразовывать файлы для воспроизведения на устройствах или публикации на сайтах.
Особенности Freemake Video Converter:
- Скачивание видеоданных с YouTube, Vevo и других веб-платформ.
- Загрузка результата на Ютуб.
- Обрезка, соединение и поворот видеоряда.

- Удаление ненужных фрагментов.
Как переформатировать видео в приложении? Для этого бесплатно скачайте ПО с официального сайта. Затем установите софт на ПК и запустите. Далее следуйте простой инструкции:
1.
Загрузите видеофайл или введите ссылку на веб-страницу с роликом.
2.
Нажмите «Конвертация» и выберите видеоформат или устройство. Также можно указать расширение в нижней части меню.
Freemake Video Converter
Any Video Converter
Бесплатное приложение, позволяющее конвертировать видео без потери качества. Загрузите материал с ПК или укажите ссылку на ролик на YouTube, Facebook, Metacafe и других платформах. Также вы сможете выбрать устройство, на котором планируете смотреть видеоклип. Доступны телефоны Apple, Samsung и других известных компаний.
Особенности Any Video Converter:
- Извлечение аудиодорожки из видеоклипа.
- Встроенный загрузчик видеоматериала с Ютуб.
- Объединение нескольких видеофайлов в один.

- Кадрирование видеоряда.
- Встроенные эффекты: коррекция яркости, контраста, насыщенности, шум и резкость.
- Добавление субтитров.
Как изменить формат видео на MP4 или другое расширение? Установите программное обеспечение и следуйте инструкции:
1.
Импортируйте материал, нажав на подходящую кнопку на верхней панели. Вы также можете перенести контент из проводника.
2.
Откройте меню с профилями вывода. Укажите подходящий вариант. Если нужно, в правом блоке отключите звук, обрежьте данные или примените видеоэффекты. В категории «Базовые установки» поменяйте настройки сохранения.
3.
По завершении коррекции нажмите «Конвертировать».
Any Video Converter
Shotcut
Кроссплатформенный нелинейный видеоредактор с открытым исходным кодом. Он позволит не только переделать формат видео, но и произвести монтаж, цветокоррекцию, применить эффекты, наложить музыку и оформить титры. Софт поддерживает сотни аудио- и видеоформатов и кодеков благодаря библиотеке FFmpeg.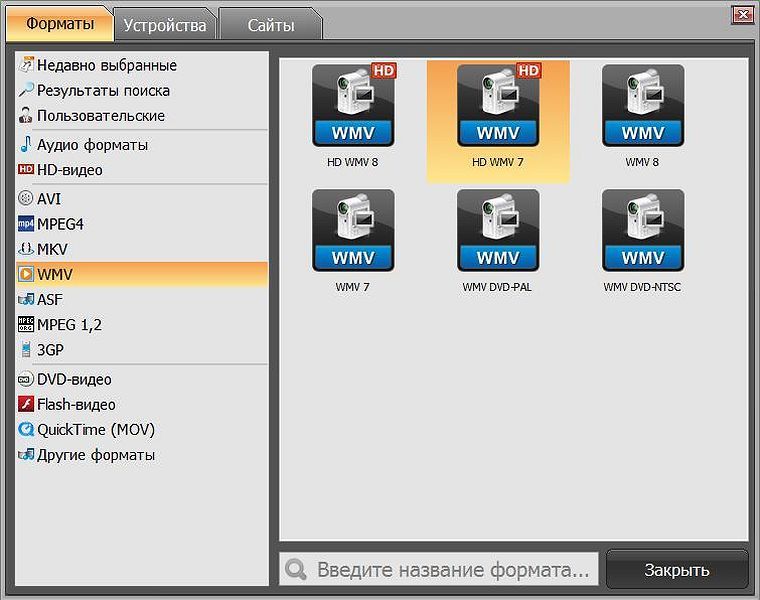 Из недостатков можно отметить, что приложение отличается достаточно сложным интерфейсом, поэтому может не подойти новичкам.
Из недостатков можно отметить, что приложение отличается достаточно сложным интерфейсом, поэтому может не подойти новичкам.
Особенности Shotcut:
- Поддержка большинства видеоформатов и возможность установить дополнительные плагины.
- Встроенные видеоэффекты.
- Работа со звуком: наложение и запись аудио.
- Многодорожечное редактирование.
Как изменить тип файла видео? Скачайте Shotcut и установите его. Запустите видеоредактор и:
1.
Кликните «Открыть файл» на верхней панели. Перетащите документы на временную шкалу.
2.
Произведите обработку. Для этого перейдите в раздел «Редактирование».
3.
Чтобы вывести результат, кликните на кнопку «Экспорт». Вам будут предложены предустановки: стандартные, для социальных сетей или телефонов. Укажите подходящий вариант. Если нужно, настройте параметры видеодорожки самостоятельно.
Shotcut
VSDC
Программа, которая позволит изменить формат видео и произвести обработку клипов. Она поддерживает все популярные кодеки и видеоформаты: AVI, MPG, WMV, FLV и другие. Редактором можно пользоваться бесплатно, однако для доступа ко всем функциям потребуется версия Pro, которая стоит 1753 рубля.
Она поддерживает все популярные кодеки и видеоформаты: AVI, MPG, WMV, FLV и другие. Редактором можно пользоваться бесплатно, однако для доступа ко всем функциям потребуется версия Pro, которая стоит 1753 рубля.
Функционал VSDC:
- Встроенные видеоэффекты и создание собственных фильтров путем комбинации пресетов.
- Работа с хромакеем (замена однотонного фона).
- Готовые предустановки для экспорта.
- Многодорожечное редактирование.
Как перевести видео в другой формат? Установите видеоредактор и выполните следующие действия:
1.
В стартовом меню нажмите «Импортировать контент» и укажите путь к нему. Настройте параметры проекта.
2.
Если нужно, скорректируйте видеоматериал: обрежьте лишнее, наложите фильтры или создайте заставку.
3.
Перейдите в раздел «Экспорт проекта». Выберите тип сохранения: для просмотра на PC, загрузки в сеть, воспроизведения на iPhone и прочее. Если вы хотите вручную скорректировать параметры вывода, настройте профиль. Затем перейдите в раздел «Конвертация», и начните ее с помощью соответствующей опции.
Затем перейдите в раздел «Конвертация», и начните ее с помощью соответствующей опции.
VSDC
Что ещё можно сделать в ВидеоМАСТЕРЕ?
Софт предоставляет не только пользовательскую подстройку параметров, но и множество инструментов для улучшения качества видео.
Вы можете смотреть ролик в полноэкранном режиме
Не стоит думать, что дополнительные улучшения подойдут только продвинутым юзерам — работа с ними в ВидеоМАСТЕРЕ настолько проста, что вы без труда примените их даже без опыта работы с видеоредакторами.
Софт даёт возможность вручную задать параметры яркости, контраста, насыщенности и прочего в меню «Эффекты». Также присутствует автоматическое улучшение картинки и даже стабилизация изображения. В программе вы легко сможете улучшить применить стилизующие фильтры, кадрировать видео, добавить субтитры или изображения (даже в высококачественных форматах вроде HEIC), нарезать или соединить фрагменты и т.д. Скачайте ВидеоМАСТЕР бесплатно на свой ПК, и вы получите качественный и абсолютно доступный инструмент для перекодирования видеофайлов и будущего просмотра их на любых устройствах: телефонах, приставках, телевизоре и т. д. Программа отлично работает на всех версиях видновс, в том числе и на Windows 10!
д. Программа отлично работает на всех версиях видновс, в том числе и на Windows 10!
Онлайн-сервисы для переформатирования видео
Как изменить формат видео без программ? Используйте простые онлайн-сервисы, позволяющие быстро переформатировать медиафайлы. Однако помните, что для комфортной работы с ними вам требуется постоянный доступ к сети, также подобные сайты часто имеют ограничения на объем загружаемого видеоматериала.
Convert-video-online.com
Достаточно простой ресурс, который может перевести видеоконтент в основные медиаформаты и позволяет настроить параметры вывода. Для его использования не нужно проходить регистрацию или оплачивать подписку. Однако конвертер не позволит загрузить файлы, которые весят больше 4 ГБ.
Как конвертировать видео в другой формат?
1.
Кликните на «Open File» и загрузите материал с ПК. Также можно добавить файлы с Google Drive, Dropbox или ввести ссылку.
2.
Выберите предустановку. Вы можете сменить разрешение, а в разделе «Settings» указать кодек и размер документа.
3.
Нажмите «Convert» и дождитесь завершения процесса.
Convert-video-online.com
Convertio
Конвертер документов, который поддерживает более 300 различных медиаформатов. Он работает во всех браузеров и позволяет бесплатно произвести преобразования. Однако сервис обладает рядом ограничений: вы сможете импортировать контент до 100 МБ, а также произвести менее 20 операций за раз. Для расширения функционала потребуется пройти регистрацию и приобрести платную подписку, цена которой начинается от 9.99 долларов в месяц.
Чтобы преобразовать видео, выполните следующие действия:
1.
Откройте сайт Convertio. Выберите документ с ПК или облачного хранилища.
2.
Нажмите на блок с многоточием и укажите тип файла.
3.
Вы можете сменить кодек, размер, обрезать видео, повернуть его или отразить. Для этого кликните на значок настроек.
4.
Начните конвертацию, а затем сохраните результат.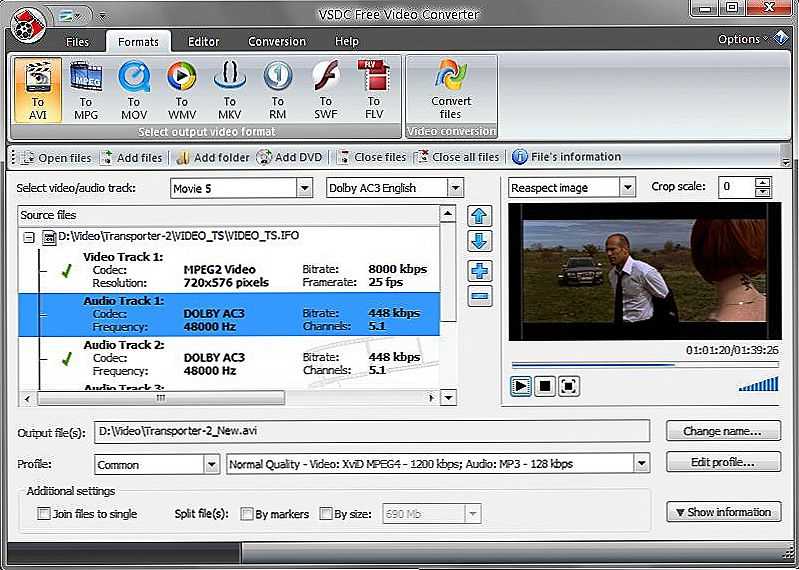
Convertio
Конвертируйте ролики с YouTube
Или другого видеохостинга. Если вы пользуетесь конвертером Wondershare, то вам не нужно предварительно скачивать видео с YouTube обходными и сомнительными путями. Просто дайте программе ссылку и скачайте один или несколько роликов из YouTube-плейлиста в нужном разрешении.
А тем, кто привык слушать на YouTube музыку, конвертер предложит сохранить аудиодорожку из видео сразу в MP3-файл с высоким битрейтом.
Создавайте 3D-фильмы из обычного кино
Качество такого видео, конечно, уступает 3D в кинотеатрах: всё-таки профессионалы снимают фильмы специальными двухобъективными камерами. Но определённого стереоэффекта в своих видео добиться можно, причём разбираться в сложных настройках не придётся — в Wondershare нужно лишь указать вид стереопары. Поддерживается классический анаглиф для красно-синих очков и формат горизонтальной стереопары с разделением на две картинки.
Подводим итог и рассказываем, что можно делать в современных конвертерах, на примере Wondershare Video Converter Ultimate:
- конвертировать и редактировать видео без потери качества;
- работать с видеофайлами всех популярных форматов;
- обрабатывать файлы в большом количестве по одному клику;
- скачивать ролики с видеохостингов;
- редактировать метаданные видео;
- конвертировать VR- и 3D-видео;
- записывать DVD;
- делать GIF-анимации;
- делать запись экрана.

Мы рассказали не о всех возможностях современного конвертера видео и Wondershare Video Converter Ultimate в частности. Попробуйте ограниченную версию программы бесплатно и узнайте, какие из десятков её функций могут пригодиться вам. Подписка на год стоит 40 долларов, а за 60 долларов можно приобрести программу навсегда.
Попробовать Wondershare Video Converter Ultimate
Подбирайте правильные форматы экспортируемых файлов
MP4, AVI, SD, HD, 4K — значение этих аббревиатур понятно не всем. С этим связаны ошибки при подборе оптимального формата для экспорта: ролики ужасно выглядят, занимают неприлично много места или не проигрываются на определённых устройствах. Давайте попробуем разобраться в самых популярных типах видеофайлов и обозначениях разрешений.
MP4 и AVI. Они отличаются методом и степенью сжатия. Всё просто: если вы собираетесь смотреть видео на смартфоне, то ваш выбор — MP4. А если на домашнем кинотеатре, то лучше не жалеть места на жёстком диске и экспортировать исходник в AVI и в приличном разрешении.
SD, HD и 4K. А это уже обозначения разрешений — размеров отображаемой картинки. И если для просмотра на экране смартфона будет достаточно HD-разрешения в 1 280 × 720 пикселей, то для большого плазменного телевизора лучше выбрать 4K с его 4 000 пикселей по горизонтали.
Wondershare Video Converter Ultimate конвертирует файлы MP4, AVI и других популярных форматов, а также работает с любыми разрешениями.
Записывайте DVD прямо в конвертере
Задача, с которой сталкиваются многие молодые люди, — запись семейных видео для родителей. И если разобраться с интернетом и облачными сервисами пожилым мамам и папам трудно, то встаёт вопрос уже не о выборе оптимального формата, а о принципиально другом подходе к просмотру видео. Отличный вариант — купить простенький DVD-проигрыватель, подключить его к телевизору и дарить родителям диски.
В Wondershare можно не только записать диск с видео так, чтобы он запускался на DVD-проигрывателе, но и сделать меню для выбора конкретного ролика.
Как изменить формат видео и переделать расширение видеофайла на mp4, avi и другие – лучшие программы и онлайн сервисы
Существует множество форматов видео. Такое разнообразие связано с тем, что для каждого типа устройства предпочтителен свой видеоформат. Для компьютеров (ПК) обладающих большой мощностью, решающим фактором при выборе расширения будет качество, для более слабого компьютера или для телефона – размер видеофайла. В этой статье будут рассмотрены способы изменить формат видео с помощью различных программ.
Основные форматы
Чаще всего сейчас можно встретить такие форматы:
- AVI. Наиболее популярное расширение. Используется в основном на компьютерах. Видеофайлы этого типа отличаются высоким качеством и большим размером.
- MP4. Это уже сжатый файл. Качество чуть хуже, чем у AVI, но объем занимаемой памяти значительно меньше. Чаще всего используется для смартфонов.
- 3GP.
 Видеорасширение для старых телефонов с низким качеством и с низким размером файлов.
Видеорасширение для старых телефонов с низким качеством и с низким размером файлов. - WMV . Такое расширение имеют ролики, созданные с помощью встроенного видеоредактора Windows.
- MOV. Видеоформат, разработанный компанией Apple. Для просмотра требуется плеер Quick Time.
Программы для изменения формата
Видеомастер
Видеомастер предоставляет возможность использовать бесплатную пробную версию. В левом верхнем углу программы имеется кнопка «Добавить». Нажимаем на нее, находим в проводнике видеозапись, которую нужно конвертировать. После добавления выбираем необходимый формат из списка предложенных. Указываем папку, куда должно быть сохранено видео с новым расширением. После нажатия на кнопку «Конвертировать» в правом нижнем углу запустится процесс преобразования. Кликаем и ждем окончания.
Movavi Video Suite
С помощью Movavi Video Suite можно обработать и поменять формат не только видео, но и изображения, аудио. После запуска увидим слева меню, находим «Видео». В списке возможных преобразований выбираем «Конвертация видео», это вторая кнопка в списке. Появляется область в окне программы, куда можно просто перетащить видеофайл, который подлежит обработке. После выбора ролика снизу указываем видеорасширение, в которое необходимо конвертировать и нажимаем синюю кнопку «Старт» в углу. Процесс запущен, осталось дождаться окончания.
После запуска увидим слева меню, находим «Видео». В списке возможных преобразований выбираем «Конвертация видео», это вторая кнопка в списке. Появляется область в окне программы, куда можно просто перетащить видеофайл, который подлежит обработке. После выбора ролика снизу указываем видеорасширение, в которое необходимо конвертировать и нажимаем синюю кнопку «Старт» в углу. Процесс запущен, осталось дождаться окончания.
AVS Video Editor
В этом приложении после открытия видеофайла будет иметься возможность не только изменения расширения, но и редактирования. Можно обрезать запись, добавить эффекты. Для конвертации после открытия файла через программу кликаем кнопку «Создать фильм». Она находится примерно посередине окна. Находим необходимый формат, расширение, качество. Всё это будет отражаться на размере видеофайла. Указываем путь, куда сохранять видео и кликаем кнопку «Создать». AVS Video Editor обладает большой скоростью преобразования, изменение формата видео должно пройти быстро.
AVS Video Editor обладает большой скоростью преобразования, изменение формата видео должно пройти быстро.
Format Factory
Format Factory — довольно простая программа, распространяемая бесплатно. Сразу после открытия можно перетащить необходимый файл в рабочую область для преобразования. После этого устанавливаем расширения для будущей видеозаписи и путь для сохранения. По умолчанию ролик должен сохраниться в ту папку, в которой находится исходный. Находим «Сменить» в правом нижнем углу. В появившемся окне выбираем дополнительные характеристики и нажимаем «Старт», чтобы переделать формат видео.
Sony Vegas
Тяжелый и профессиональный софт, предназначенный для обработки и создания видео. Sony Vegas относительно дорогой. Конечно же, функция преобразования видеоформата там тоже имеется. На верхней панели нажимаем «Файл» — «Открыть». Выбираем конвертируемый файл. После открытия на панели управления кликаем «Визуализировать как». В открывшемся окне пишем имя будущей записи, путь для сохранения и необходимый формат. После нажатия кнопки «Render» ждем окончания.
В открывшемся окне пишем имя будущей записи, путь для сохранения и необходимый формат. После нажатия кнопки «Render» ждем окончания.
Nero Vision
Один из самых старых редакторов. Тем не менее, возможность изменения формата здесь имеется. После запуска Nero Vision кликаем кнопку «Создать фильм» в меню. Попадаем в рабочее окно. Экспортируем нужный файл и перетаскиваем его на дорожку для обработки. Если редактирование и обрезка не требуется, просто нажимаем «Далее». В предложенном списке нужно выбрать «Экспорт фильма». Выбираем нужное расширение видео, путь и нажимаем «Экспорт».
Freemake Video Converter
После запуска Freemake Video Converter добавляем в неё видеозапись. Выполняем необходимые преобразования и в нижнем меню выбираем, в какой тип нужно преобразовать, в том числе есть возможность выбрать mp4 или avi. В появившемся окне пишем путь для конечного файла, указываем качество. Нажимаем большую синюю кнопку внизу для старта.
Нажимаем большую синюю кнопку внизу для старта.
Онлайн – сервисы
Zamzar
Англоязычный сайт Zamzar, предназначен для преобразования файлов в другие форматы. На выбор доступно около 1200 форматов для аудио, видео, изображений, текстовых документов. Всё просто – выбираем путь к нужному документу, требуемый тип для нового, вписываем email–адрес для доставки данных и кликаем «Convert».
Online–converter
В Online–converter имеется русскоязычная версия. На странице ищем окошко «Видео-конвертер», выбираем тип, нажимаем «Начать». Указываем путь, параметры для нового видео. Нажимаем «Начать конвертирование». Также имеется аудиоконвертер, функции преобразования электронных книг, изображений, веб–сервисов.
Convertfiles
Convertfiles — сервис на английском языке. Как и на двух предыдущих, можно преобразовывать не только видео, но и звук, документы, изображения. На главной странице выбираем путь для видео, Input и Output форматы. Нажимаем на кнопку «Convert». После будет доступна ссылка с результатом.
Нажимаем на кнопку «Convert». После будет доступна ссылка с результатом.
Узнаем как изменить формат видео на компьютере
Большинство пользователей современной техники рано или поздно задумываются над вопросом «как изменить формат видео на компьютере». Многим требуется поменять формат для просмотра кино на новеньком айфоне, кому-то — для портативной консоли, а у кого DVD-плеер читает видео-файлы только в AVI. Причин очень много, однако главное – вы столкнулись с этой проблемой. И путей ее решения тоже много. Но, прежде чем мы расскажем, как изменить формат видео на компьютере, не мешало бы получить немного дополнительной информации.
Основные форматы видео
- AVI – это самый популярный и распространенный вариант на сегодняшний день. Часто является встроенным для телефонов и видеокамер (то есть они записывают видео сразу в этом формате). Основное достоинство – небольшой размер готового файла. Но, к сожалению, качество от этого страдает.
 Поэтому рекомендуется переводить в этот формат не особо важное видео. Также AVI подходит для распространения на просторах интернета.
Поэтому рекомендуется переводить в этот формат не особо важное видео. Также AVI подходит для распространения на просторах интернета. - WMV – можно сказать, конкурент AVI. Особых отличий не имеет. По качеству оба они примерно одинаковы, да и появились примерно в одно и то же время. Единственное, в чем WMV обходит AVI, – размер файла. Он немного меньше.
- MP4 – неплохой формат, хотя бы тем, что превосходит предыдущие качеством видео. Но еще одним несомненным плюсом является возможность «вложить» несколько аудиодорожек, к примеру, разные переводы фильма. Получается своеобразный контейнер, который удобно использовать для домашней коллекции. Единственный минус – уже достаточно большой размер файла.
- MKV – отличнейший формат, способный поместить в себя не только видео в Full-HD, но и несколько аудиодорожек, да еще и кучу субтитров в придачу. При этом позволяет переключаться между всем этим богатством прямо во время воспроизведения. Вот только для людей с ограниченным дисковым пространством есть не очень приятный сюрприз – видеофайлы данного формата занимают очень много места.
 К примеру, простой фильм длиной часа полтора в AVI займет примерно 700 мегабайт, а в MKV – около 2,5 гигабайт. Разница — практически в четыре раза, но это с лихвой окупается качеством видео.
К примеру, простой фильм длиной часа полтора в AVI займет примерно 700 мегабайт, а в MKV – около 2,5 гигабайт. Разница — практически в четыре раза, но это с лихвой окупается качеством видео.
А теперь стоит запомнить одно правило. Из файла с высоким качеством всегда получится сделать файл с меньшим, а наоборот – никогда. Таким образом, если вам просто интересно, как изменить формат видео из MP4 в AVI, это один вопрос. Это легко! А вот повысить качество AVI не выйдет, можете даже не заморачиваться.
Выбор способа изменения
Продолжим рассматривать ответ на вопрос: «Как поменять видео на компьютере?» Рассмотрим несколько вариантов решения.
Первый – это онлайн-конвертеры. Простой и понятный способ, при котором не надо ломать себе голову над процессом. Но для его использования вам нужно быстрое интернет-соединение и тариф с большим количеством трафика. Схема работы выглядит примерно так: сначала ваше видео загружается на сайт-конвертер, потом происходит преобразование и скачивается видео с измененным форматом. При медленном интернет-соединении это процесс может занять очень длительное время.
При медленном интернет-соединении это процесс может занять очень длительное время.
Второй вариант – использовать одну из множества всем хорошо известным программ-конвертеров. Мы подробно остановимся на некоторых из них.
Freemake Video Converter
Это бесплатный видеоконвертер, который легко справится с нашей задачей, а именно: как изменить формат видео на MP4, AVI, или же для мобильного видео. Если мы запустим программу, то увидим окно, куда и нужно добавить файл, который хотим изменить. А дальше смотрим вниз и определяемся, что же мы хотим получить. Перед нами — ряд символов, среди которых нам и предстоит выбирать. К примеру, если видео нужно для вашего айфона, то и нажать необходимо на значок неполного яблока, ну и с остальным по аналогии разобраться можно. Все равно после клика по символу программа все сделает сама.
«ВидеоМАСТЕР»
«ВидеоМАСТЕР» – это программа наших земляков, которая в последнее время становится все популярнее и популярнее. Позиционируется она как мощный видеоконвертер, с возможностью работы почти с любыми форматами (самые популярные уж точно присутствуют), а также записью DVD-дисков. Причем данная программа пользуется заслуженной популярностью не только у простых пользователей, но и у опытных, которые и сами с легкостью расскажут, как изменить формат видео на компьютере на avi и так далее. Стоит также отметить очень интересную функцию DVD-риппинга. Конечно, обычным пользователям она, как правило, не нужна, но продвинутые точно скажут разработчикам «Спасибо».
Причем данная программа пользуется заслуженной популярностью не только у простых пользователей, но и у опытных, которые и сами с легкостью расскажут, как изменить формат видео на компьютере на avi и так далее. Стоит также отметить очень интересную функцию DVD-риппинга. Конечно, обычным пользователям она, как правило, не нужна, но продвинутые точно скажут разработчикам «Спасибо».
Ну а для тех, кто особо задумываться над процессом не хочет, в этой программе подготовлено около 350 готовых профилей (пресетов) с уже настроенными параметрами. Стоит только выбрать и нажать иконку «Конвертировать». Еще одним плюсом программы является работа с несколькими файлами одновременно.
Для опытного же пользователя здесь раздолье всевозможных настроек видео, начиная с частоты кадра и заканчивая выбором битрейта аудиодорожки с регулировкой громкости.
Также «ВидеоМАСТЕР» позволяет подготовить готовые FLW и SWF-видеофайлы со встроенным в них плеером, что отлично подойдет для владельцев сайтов или тех, кто ведет свой блог. Ну а про редактирование отдельных фрагментов видео даже и говорить не хочется, потому что наша основная задача — как изменить формат видео на компьютере, и не будем от неё сильно отклоняться.
Ну а про редактирование отдельных фрагментов видео даже и говорить не хочется, потому что наша основная задача — как изменить формат видео на компьютере, и не будем от неё сильно отклоняться.
Nero Vision
А как изменить формат видео в «Неро», если нет возможности воспользоваться онлайн-конверторами и скачать нужную программу? В Nero Multimedia Suite обычно присутствует и Nero Vision. А эта программа является довольно функциональной и вполне способна на рабочие подвиги.
Особенность работы этого софта состоит в пошаговом режиме. После запуска нам будет предложено несколько вариантов действий – создать диски с видео, поймать видео с внешнего источника и сохранить видеофайл на жесткий диск.
Итог
А для того, чтобы начать редактирование, достаточно нажать кнопку «Создать» и выбрать нужный файл. Можно отредактировать стандартные параметры, вроде цветового баланса, яркости и так далее. После этого есть возможность создания меню диска. Если вы не видите необходимости в его установке, можно и пропустить этот пункт, двигаясь дальше.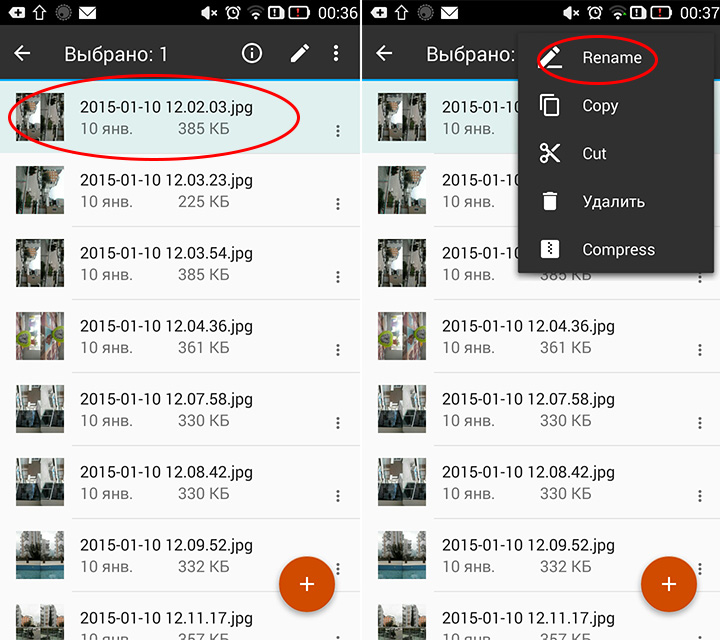 А вот тут самое интересное. Просто берем и сохраняем видео в нужном нам формате. И готово!
А вот тут самое интересное. Просто берем и сохраняем видео в нужном нам формате. И готово!
Как изменить формат видео бесплатно и онлайн
Автор: Юлия Юрьевна • 2022-05-06 14:28:26 • Проверенные решения
Видеоформат — это формат файла, в котором видео хранится в цифровом формате. Видеоформаты — это сжатые файлы, содержащие информацию об аудио- и визуальном содержимом видео. Тип файла формата состоит из контейнера, в котором отдельно размещается формат кодирования видео и формат кодирования аудио. Помимо форматов кодирования, тип файла может содержать дополнительную информацию, например субтитры. Каждый формат имеет свое назначение, например, WebM используется для создания видео HTML-5 без роялти. Таким образом, вам нужны конвертеры видеофайлов для изменения форматов видео для различных целей использования. Поэтому если вы ищете бесплатные или онлайн-конвертеры
- Часть 1. 3 шага для изменения формата видео с любого на другой
- Часть 2.
 Лучший бесплатный конвертер видеоформатов, который вы должны знать
Лучший бесплатный конвертер видеоформатов, который вы должны знать - Часть 3. Наиболее рекомендуемые онлайн-конвертеры видеоформатов
Часть 1. 3 шага для изменения формата видео с любого на другой
Если вы хотите менять форматы видео «на лету», то вам необходимо программное обеспечение для конвертирования видео, созданное специально для этой цели. Wondershare UniConverter (первоначально Wondershare Video Converter Ultimate) — это идеальная программа, которая может конвертировать видео любого формата. Это лучший конвертер видеоформатов как для Windows, так и для Mac. Это программное обеспечение поможет вам конвертировать видео в любой формат с супербыстрой скоростью конвертирования и полным качеством на выходе. Wondershare UniConverter имеет множество дополнительных функций, которые помогут вам лучше работать с видео, включая редактирование видео, исправление метаданных видео, запись видео на DVD и другие.
Пошаговое руководство по конвертированию видео в любой формат с помощью лучшего конвертера видеофайлов:
Чтобы добавить видео в конвертер видеоформатов Wondershare, сначала скачайте и установите его на свой ПК/Mac. После запуска перейдите в раздел Конвертер, нажмите на кнопку + Добавить файлы в левом верхнем углу. Появится диалоговое окно для выбора файлов, которые вы хотите конвертировать.
После запуска перейдите в раздел Конвертер, нажмите на кнопку + Добавить файлы в левом верхнем углу. Появится диалоговое окно для выбора файлов, которые вы хотите конвертировать.
Шаг 2 Выбор формата вывода видеофайла
Сейчас вы можете выбрать формат вывода видеофайла по своему усмотрению. Нажмите на выпадающий значок в правом верхнем углу окна, который обозначен как Формат вывода. Перейдите на вкладку Видео из выпадающего списка и выберите нужный вам формат видео. Программа позволяет конвертировать видео в поддерживаемые устройствами форматы напрямую, просто щелкните вкладку Устройство.
У вас есть возможность редактировать видео перед изменением формата. Нажмите на значки на эскизе видео, и вы можете обрезать, вырезать, повернуть видео, а также добавить водяные знаки или эффекты. Вы можете пропустить этот шаг, если не хотите ничего редактировать.
Шаг 4 Конвертирование видеоформатов
Когда вы будете довольны конечным видео, нажмите на кнопку Начать все, чтобы начать процесс конвертации.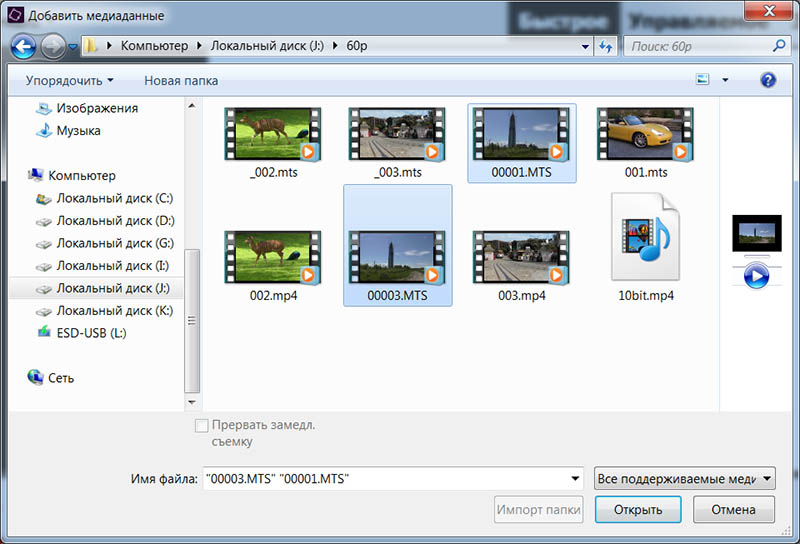 Вы можете также нажать на кнопку Конвертировать перед каждым видео. Для сверхбыстрой скорости конвертирования нажмите на значок, напоминающий молнию.
Вы можете также нажать на кнопку Конвертировать перед каждым видео. Для сверхбыстрой скорости конвертирования нажмите на значок, напоминающий молнию.
СКАЧАТЬ БЕСПЛАТНО СКАЧАТЬ БЕСПЛАТНО
Часть 2. Лучший бесплатный конвертер видеоформатов, который вы должны знать
Wondershare UniConverter — лучший выбор для конвертеров видеоформатов, поскольку он имеет цену за свои услуги. Так есть ли другие платформы, как Wondershare, которые могут выполнять процесс конвертации видео бесплатно? Конечно! Wondershare Free Video Converter — это такой бесплатный конвертер видеоформатов, который имеет те же функции, что и его платная версия. Единственное отличие заключается в том, что на конвертированном видео будет присутствовать водяной знак. Поэтому, если вас это не смущает, просто скачайте его и следуйте шагам ниже или в Части 1, чтобы бесплатно изменить видеоформат.
Шаги для бесплатного изменения форматов видео с помощью бесплатного конвертера видеоформатов:
Шаг 1: Скачайте, установите и запустите Wondershare Free Video Converter на вашем PC/Mac, затем добавьте видео, которое вы хотите конвертировать, нажав кнопку Добавить файлы на вкладке Конвертировать.
Шаг 2: Выберите нужный формат видеовыхода из раскрывающегося списка Конвертировать все файлы в:. Здесь представлены самые популярные видеоформаты, такие как MP4/MOV/AVI/MKV.
Шаг 3: Начните изменять форматы видео, нажав кнопку Конвертировать все на экране.
СКАЧАТЬ БЕСПЛАТНО СКАЧАТЬ БЕСПЛАТНО
Часть 3. Наиболее рекомендуемые онлайн-конвертеры видеоформатов
Существует множество высококачественных онлайн-конвертеров видеоформатов, однако наиболее рекомендуемым является Online UniConverter (первоначально Media.io). Это онлайн-конвертер файлов, который позволяет конвертировать видео форматы онлайн и совершенно бесплатно, вы можете загрузить максимум 100MB данных, разделенных на 2 разных файла. В отличие от Wondershare UniConverter, он поддерживает только некоторые популярные видеоформаты, такие как MP4, MOV, AVI и др. Но он обладает сверхбыстрой скоростью конвертирования и высоким качеством выходных данных.
Как конвертировать видеоформаты онлайн:
Шаг 1: Для начала откройте удобный для вас браузер и зайдите на сайт: https://www. media.io. Вы попадете на домашнюю страницу конвертации видеоформатов.
media.io. Вы попадете на домашнюю страницу конвертации видеоформатов.
Шаг 2: Теперь добавьте входные видеофайлы, нажав на опцию Добавить свои файлы. На экране появится всплывающее окно, в котором вы можете выбрать видеофайл и нажать кнопку Открыть.
Шаг 3: В раскрывающемся меню Конвертировать в выберите опцию Видео, и вам будет предложено выбрать формат видео, в который вы хотите конвертировать.
Шаг 4: После выбора формата нажмите кнопку Конвертировать, чтобы начать процесс конвертации. Нажмите кнопку Скачать все, чтобы загрузить конвертированное видео.
Вывод: В этой статье мы рассмотрели как ценные онлайн, так и конвертеры видеоформатов для ПК. Учитывая ограничения онлайн-конвертеров и водяные знаки на бесплатных видеоконвертерах, возможно, Wondershare UniConverter — ваш лучший выбор. БЕСПЛАТНО скачайте и попробуйте его на своем компьютере, чтобы легко менять форматы видео.
СКАЧАТЬ БЕСПЛАТНО СКАЧАТЬ БЕСПЛАТНО
Как изменить формат видео 🚩 Как конвертировать видео в другой формат
Автор статьи: Вячеслав Князев 10 октября 2020
4. 9
Оценок: 11
(Ваша: )
9
Оценок: 11
(Ваша: )
Человек, пользующийся интернетом, в любое время может задаться вопросом: «Как конвертировать видео?» Действительно, в связи с огромным разнообразием медиаформатов зачастую оказывается, что нужный ролик сжат каким-то редким кодеком или не подходит для воспроизведения медиапроигрывателем. И, увидев на компьютере файл FLV, вы вполне можете оказаться в неприятной ситуации, когда нужный объект есть, но открыть его не получится.
Разнообразие форматов
Немаловажным параметром может являться вес файла и соотношение размер/качество. Не всегда рационально использовать, например, AVI формат, ибо MP4 сможет обеспечить компактность и достойную картинку. А при загрузке видео в интернет этот фактор является решающим — гигабайтные ролики будут заливаться очень долго, и процесс может внезапно самопроизвольно прекратиться.
Содержание:
- C помощью чего меняются форматы?
- Можно ли поменять формат видео под конкретный гаджет?
- Можно ли переделать формат видео под конкретный сайт?
- Как конвертировать видео без потери качества в программе ВидеоМАСТЕР
- Что еще можно сделать в ВидеоМастере?
- Популярные вопросы
Большие проблемы возникают при попытке перекинуть понравившееся видео на телефон или планшет.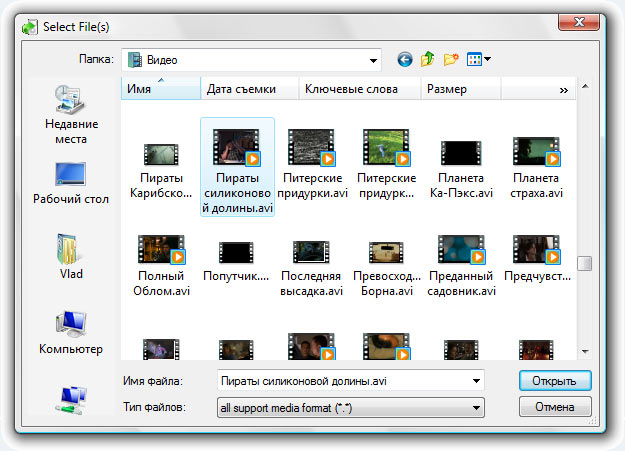 Современные гаджеты довольно требовательны к форматам видео, а ещё надо учесть очевидное разделение между двумя экосистемами — Android и Apple. Для каждой характерны свои видео- и аудиоформаты, а встроенные в устройство проигрыватели имеют ещё и собственные требования. Поэтому возможность изменить формат видео очень ценна.
Современные гаджеты довольно требовательны к форматам видео, а ещё надо учесть очевидное разделение между двумя экосистемами — Android и Apple. Для каждой характерны свои видео- и аудиоформаты, а встроенные в устройство проигрыватели имеют ещё и собственные требования. Поэтому возможность изменить формат видео очень ценна.
С помощью чего меняются форматы?
Для быстрой и качественной смены формата придумали специальные программы, которые называются конвертерами. Однако со временем их стало появляться слишком много — и выбор становился всё сложнее. Как же выяснить, какой видео конвертер лучше
? Всё просто — достаточно посмотреть на характеристики и отличительные особенности. У самой лучшей программы будет богатый функционал, высокая скорость и при этом удобство, чтобы работать с ней смог даже начинающий пользователь. Под эти критерии идеально подходит ВидеоМАСТЕР — это предельно понятный и комфортный конвертер видео на русском, имеющий достаточно обширный инструментарий и каталоги пресетов.
Рабочее окно программы ВидеоМАСТЕР
Давайте посмотрим на принцип работы этой программы и разберёмся, как быстро и без потери качества совершать переформатирование видео и прочие операции. Да-да, ВидеоМАСТЕР — это не только конвертер, но и полноценный инструмент для редакции видео, наложения субтитров, улучшения изображения и многого другого! К тому же коллекция доступных видеоформатов обширна и насчитывает около 500 разнообразных пресетов, отличающихся не только расширением, но и кодеками, качеством, битрейтом и т.д. Предлагаем вам посмотреть видеоурок, чтобы наглядно представлять, о каких возможностях идёт речь.
Можно ли поменять формат видео под конкретный гаджет?
Таким вопросом часто задаются постоянные пользователи смартфонов, планшетов и аудио плееров. Если просто перенести файл с компьютера на носитель в «родном» формате — есть большая вероятность, что он не откроется. Но ВидеоМАСТЕР предлагает набор уже готовых профилей сохранения для практически любого устройства.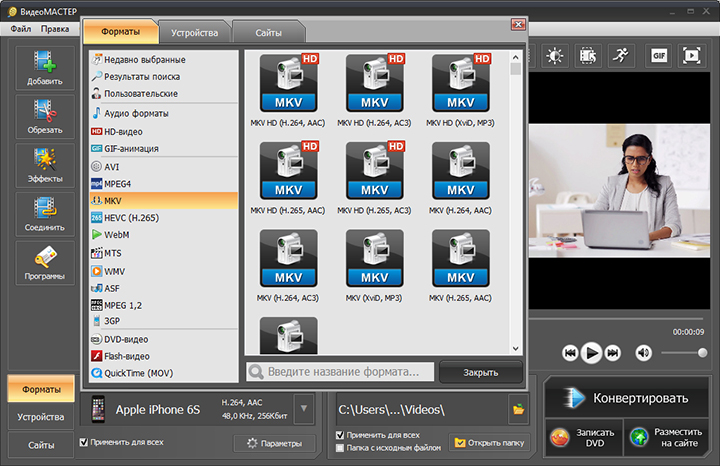 Вы найдёте здесь девайсы от Apple, Android, HTC, Huawei, Meizu и многих других. Есть даже специальные пресеты под игровые приставки, музыкальные плееры и старые кнопочные телефоны. С таким выбором вы без проблем подберёте формат сохранения под конкретную модель.
Вы найдёте здесь девайсы от Apple, Android, HTC, Huawei, Meizu и многих других. Есть даже специальные пресеты под игровые приставки, музыкальные плееры и старые кнопочные телефоны. С таким выбором вы без проблем подберёте формат сохранения под конкретную модель.
Такой способ работы очень просто и привлекателен, так как далеко не все разбираются в видеоформатах и могут отличить MPEG-4 от MPEG2. Теперь не нужно больше искать подолгу информацию в интернете — ВидеоМАСТЕР сам подскажет, что вам выбрать. Кроме того он является удобным видео конвертером DivX.
Выбирайте любые популярные и не очень формат
Можно ли переделать формат видео под конкретный сайт?
Также нередко пользователи задаются вопросом «А можно ли поменять формат для загрузки ролика в сеть?» Ответ — конечно же да! В ВидеоМАСТЕРЕ содержится целый раздел пресетов для сайтов. Там вы найдёте VK, YouTube, Vimeo, Facebook и многие другие. После изменения формата ваш ролик будет максимально оптимизирован под запросы конкретного видеохостинга.
Помимо этого программа предоставляет ещё одну уникальную возможность — заливать видеоролики в интернет прямо из главного меню. Достаточно воспользоваться функцией «Размещение видео на сайте», выбрать внешний вид плеера и вставить сгенерированный приложением HTML-код на нужную страницу.
Софт предлагает различные скины для плееров
Как конвертировать видео без потери качества
в программе ВидеоМАСТЕР
Теперь мы расскажем вам непосредственный алгоритм того как поменять формат видео с помощью уже упомянутого выше софта.
Шаг 1. Добавление файлов в программу
Открыв ВидеоМАСТЕР, отыщите на левой панели в главном рабочем окне кнопку «Добавить». При щелчке по ней откроется меню, где можно выбрать загрузку единичного файла или целой папки. Нажмите на подходящий вариант и пропишите путь до искомого файла/ов. Не волнуйтесь о совместимости: ВидеоМАСТЕР поддерживает все ходовые форматы, в том числе MOV, FLV, MKV и даже рипы с DVD!
Также можно произвести запись видео с веб-камеры или скачать понравившийся ролик с какого-нибудь сайта.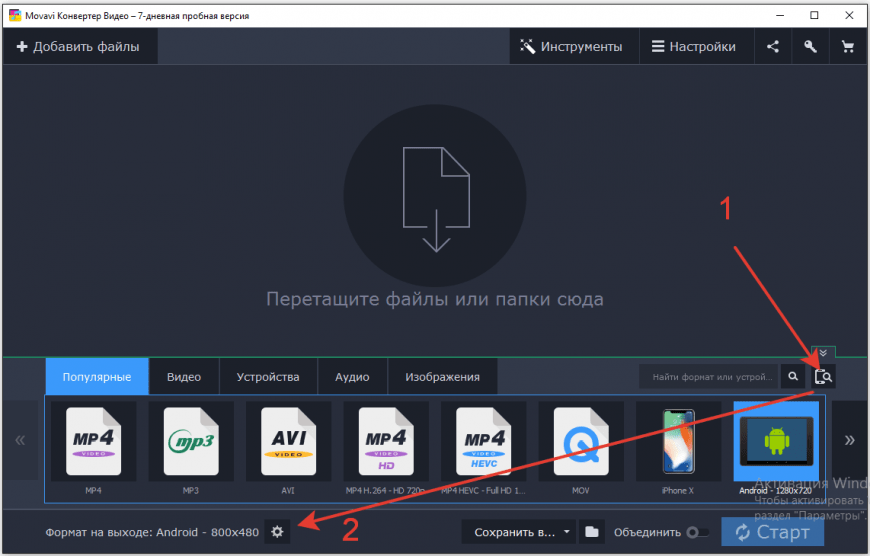 Всё, что вы загрузите в программу, отобразится в рабочем окне в виде списка с основной информацией.
Всё, что вы загрузите в программу, отобразится в рабочем окне в виде списка с основной информацией.
Ролики появятся в порядке загрузки
Шаг 2. Выбор формата
Теперь самое главное — кликаем по иконке формата справа от залитого видео. Появляется большой каталог, в котором содержатся указанные выше разделы. Наведите мышку на тот пункт, что больше подходит под ваши нужды, а затем выберите пресет по желаемому кодеку и качеству.
Есть даже аудиоформаты (MP3, FLAC и проч.)
В окне «Параметры» можно произвести дополнительную ручную настройку: заменить кодек, выставить размер кадра, битрейт, а также параметры музыки.
Шаг 3. Сохраняем видео в новом формате
Если вы хотите все загруженные видео изменить по одному и тому же шаблону — поставьте галочку рядом с пунктом «Применить для всех». В ином случае можно выбрать для каждого файла уникальные настройки.
Процесс подходит к концу.
Конвертацию всегда можно остановить или поставить на паузу
Что ещё можно сделать в ВидеоМАСТЕРЕ?
Софт предоставляет не только пользовательскую подстройку параметров, но и множество инструментов для улучшения качества видео.
Вы можете смотреть ролик в полноэкранном режиме
Не стоит думать, что дополнительные улучшения подойдут только продвинутым юзерам — работа с ними в ВидеоМАСТЕРЕ настолько проста, что вы без труда примените их даже без опыта работы с видеоредакторами.
Софт даёт возможность вручную задать параметры яркости, контраста, насыщенности и прочего в меню «Эффекты». Также присутствует автоматическое улучшение картинки и даже стабилизация изображения.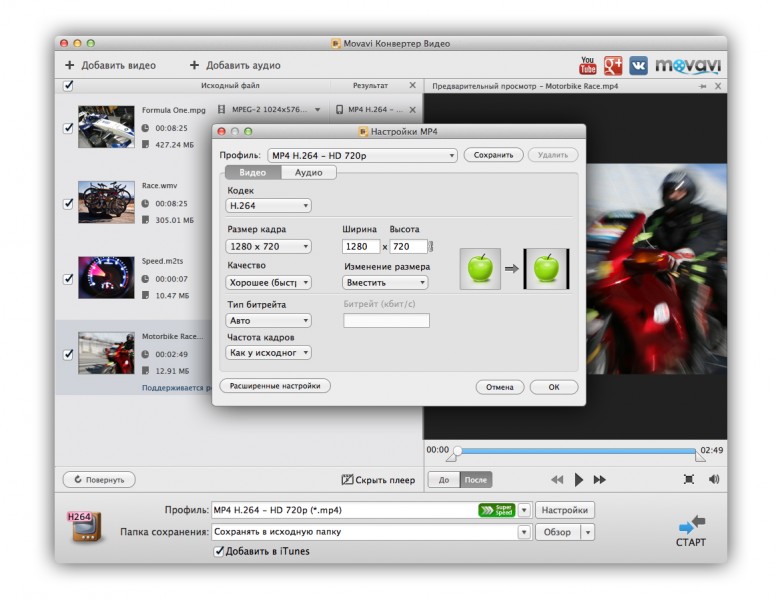 В программе вы легко сможете улучшить применить стилизующие фильтры, кадрировать видео, добавить субтитры или изображения (даже в высококачественных форматах вроде HEIC), нарезать или соединить фрагменты и т.д. Скачайте ВидеоМАСТЕР бесплатно на свой ПК, и вы получите качественный и абсолютно доступный инструмент для перекодирования видеофайлов и будущего просмотра их на любых устройствах: телефонах, приставках, телевизоре и т.д. Программа отлично работает на всех версиях видновс, в том числе и на Windows 10!
В программе вы легко сможете улучшить применить стилизующие фильтры, кадрировать видео, добавить субтитры или изображения (даже в высококачественных форматах вроде HEIC), нарезать или соединить фрагменты и т.д. Скачайте ВидеоМАСТЕР бесплатно на свой ПК, и вы получите качественный и абсолютно доступный инструмент для перекодирования видеофайлов и будущего просмотра их на любых устройствах: телефонах, приставках, телевизоре и т.д. Программа отлично работает на всех версиях видновс, в том числе и на Windows 10!
Популярные вопросы:
Как изменить формат видео с MKV на MP4?
1. Установите программу ВидеоМАСТЕР
2. Загрузите нужный файл в MKV
3. Выберите из коллекции форматов софта MP4.
4. Произведите конвертацию.
Подробнее можно узнать в пошаговой инструкции.
Как изменить формат видео из MP4 в AVI?
1. Загрузите на компьютер программу ВидеоМАСТЕР
2. Добавьте в неё нужный файл
3. В каталоге форматов выберите AVI
4. Произведите конвертацию.
Произведите конвертацию.
Все подробности можно узнать здесь.
Как изменить формат видео
Как изменить тип видеофайла
Большинство пользователей в какой-то момент испытывают потребность изменить тип видеофайла – например, чтобы просмотреть фильм или клип на мобильном устройстве или загрузить их в Интернет. Хотите знать, как конвертировать видео? Продолжай читать! В этой статье вы узнаете о наиболее распространенных проблемах, с которыми вы можете столкнуться при работе с видеофайлами, и узнаете, как конвертировать видео с помощью настольного приложения и онлайн-конвертера видео.
Вот некоторые проблемы, которые можно решить, изменив типы видеофайлов.
Это может быть связано со слишком большим размером файла или использованием неправильного аудиокодека. Просто уменьшите размер файла или измените кодек с помощью удобного приложения для преобразования.
Все, что вам нужно, это сжать видео так, чтобы оно поместилось на вашем смартфоне, планшете или USB-накопителе.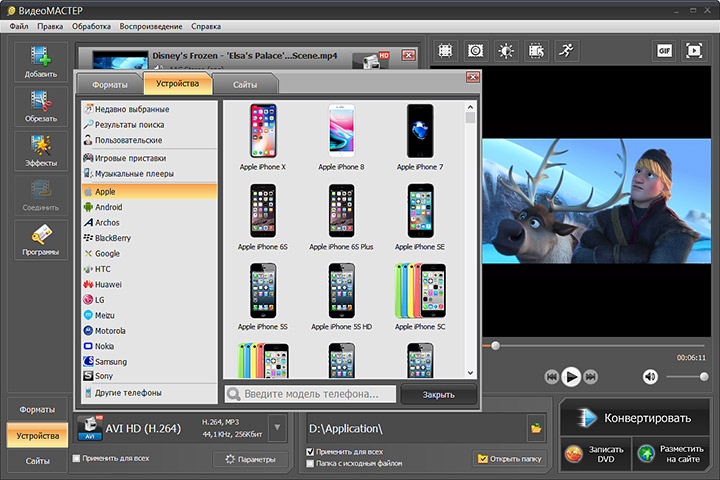 Просто используйте подходящее приложение и продолжайте работать удаленно.
Просто используйте подходящее приложение и продолжайте работать удаленно.
Movavi Video Converter позволяет решить любую из этих проблем за считанные секунды. Вам не нужно ничего знать о видеоформатах и функциях. Программное обеспечение имеет интуитивно понятный интерфейс на английском языке, поэтому изменить формат видео легко, даже если вы новичок в редактировании и конвертации видео.
Movavi Video Converter поддерживает все популярные видео и аудио форматы: AVI, MP4 (MPEG-4), MOV, 3GP, FLV, MKV, WMV, MP3, WAV и другие. Помимо кодирования видео в другие форматы, программа позволяет копировать DVD (конвертировать файлы VOB) в обычные цифровые файлы. Если на диске несколько звуковых дорожек и дорожек субтитров, вы можете легко выбрать нужные в выходных файлах перед началом преобразования.
Владельцы смартфонов/планшетов/медиаплееров часто сталкиваются с проблемой неподдерживаемых мультимедийных форматов. Если у вас нет специальной программы для этого, вам необходимо изучить всевозможную специализированную информацию, такую как разрешение видео, соотношение сторон, видеокодеки и т.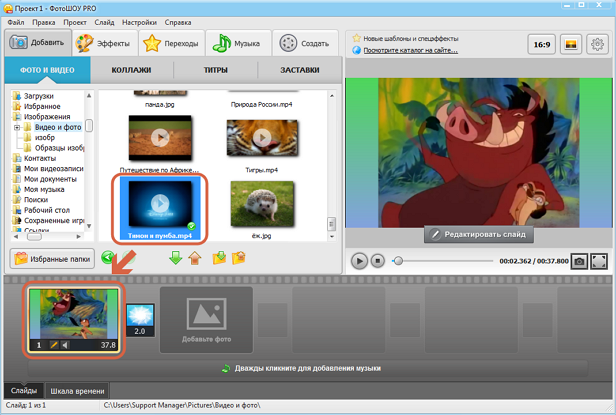 д.
д.
К счастью для вас, есть Movavi Video Converter, который предлагает более 200 готовых пресетов для широкого спектра мобильных устройств, включая новейшие модели Apple iPod, iPhone, iPad, Samsung, Nokia, Sony PSP, телефоны Android, Windows Phone 8 и другие. Все, что вам нужно сделать, это выбрать свое устройство из списка и нажать Конвертировать .
Хотите показать видеоклип своим друзьям на Facebook или YouTube или, может быть, вставить видео в свой блог? К счастью, нет необходимости изучать всю техническую информацию о веб-совместимых форматах, потому что Movavi Video Converter может автоматически выбрать нужные параметры для вашего видео. Программа включает в себя готовые пресеты для нескольких сайтов. Кроме того, версия Video Converter для Windows может помочь вам загрузить конвертированные видео в iTunes с помощью встроенного приложения:
Как загрузить видео в iTunes прямо из Movavi Video Converter
Как конвертировать видеофайлы в Movavi Video Converter
Не знаете, как изменить формат видео? С Movavi Video Converter это можно сделать в несколько кликов! Чтобы изменить формат вашего видео, просто загрузите программу для ПК с Windows или Mac и следуйте простому руководству ниже. Если вы предпочитаете смотреть видео-инструкции, вот небольшой фильм о преобразовании файлов.
Если вы предпочитаете смотреть видео-инструкции, вот небольшой фильм о преобразовании файлов.
Скачать бесплатно
Скачать бесплатно
Скачать
Скачать
Вот как изменить формат видео.
Шаг 1. Добавьте файл в программу
Просто нажмите Добавить медиа и выберите Добавить видео . На жестком диске найдите файл или файлы, которые вы хотите преобразовать, затем нажмите Открыть , чтобы добавить их в очередь преобразования.
Шаг 2. Выберите новый формат
В нижней части интерфейса выберите желаемый выходной формат для вашего видео. Вы можете найти подходящую предустановку с помощью поля поиска или просмотреть Видео , Устройства и Аудио вкладки.
Шаг 3. Сжатие видео (необязательно)
Если вы хотите уменьшить размер выходного файла, щелкните значение размера файла. Затем отрегулируйте ползунок Размер файла по мере необходимости — приложение изменит битрейт, чтобы достичь указанного размера.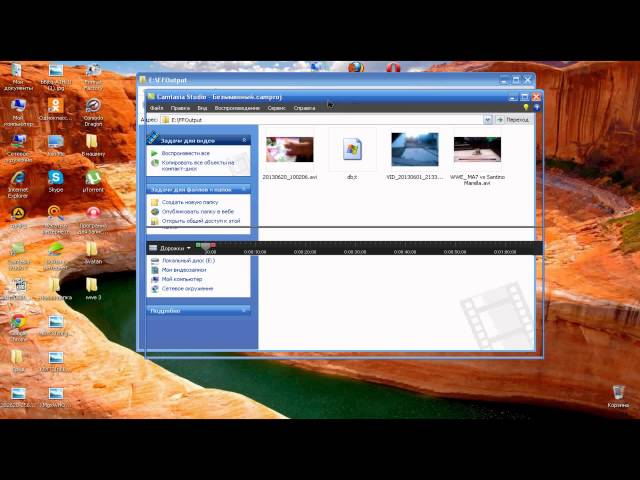 Вы можете нажать Преобразовать образец , чтобы сжать часть видео и просмотреть результат.
Вы можете нажать Преобразовать образец , чтобы сжать часть видео и просмотреть результат.
Шаг 3. Отредактируйте видеофайл (необязательно)
Movavi Video Converter предлагает множество возможностей редактирования. Нажмите Изменить и используйте необходимые инструменты. Используйте вкладку Trim , чтобы вырезать ненужные сегменты. На вкладке Эффекты вы можете выбрать фильтр для своего видео. Откройте вкладку Субтитры , чтобы добавить файл субтитров с вашего компьютера или загрузить субтитры из Интернета. Когда вы внесли необходимые изменения, нажмите Сохранить и закрыть .
Шаг 5. Запустите преобразование
Нажмите Преобразовать в правом нижнем углу, чтобы начать процесс кодирования. Когда файл будет готов, папка с выходным файлом откроется автоматически.
Отлично! Теперь вы знаете, как изменить формат видео в пару кликов.
Конвертер видео Movavi
Идеальный способ получить ваши медиафайлы в нужном вам формате!
Часто задаваемые вопросы
Как конвертировать видеофайлы в MP4?
Используйте Конвертер Видео Movavi. Вот руководство о том, как конвертировать видео в MP4 с помощью этого программного обеспечения для конвертации видео.
Вот руководство о том, как конвертировать видео в MP4 с помощью этого программного обеспечения для конвертации видео.
Загрузите, установите и запустите конвертер файлов MP4.
Скачать Movavi Video Converter
Скачать Movavi Video Converter для Mac
- Нажмите Добавить медиа и выберите Добавить видео . Выберите файлы для конвертации и нажмите Открыть .
- Выберите подходящий выходной формат.
- Щелкните Преобразовать .
Как конвертировать видео на Mac?
Изменить формат видео на Mac легко с Movavi Video Converter.
Загрузите конвертер видеоформатов для Mac.
Скачать Конвертер Видео Movavi для Mac
- Запустите приложение и выберите Добавить медиа > Добавить видео . Выберите файлы для преобразования.
- Выберите целевой формат.
- Нажать Преобразовать .
Как изменить формат видео онлайн?
Вот несколько онлайн-конвертеров видеофайлов, которые вы можете использовать: Zamzar, FreeConvert. com, CloudConvert. Просто загрузите свой файл и конвертируйте его в видео в MP4 или другом формате. Но имейте в виду, что онлайн-конвертеры могут обрабатывать только небольшие файлы и обычно имеют ограничения на количество конвертаций в день. Большинство онлайн-конвертеров также не поддерживают пакетное преобразование.
com, CloudConvert. Просто загрузите свой файл и конвертируйте его в видео в MP4 или другом формате. Но имейте в виду, что онлайн-конвертеры могут обрабатывать только небольшие файлы и обычно имеют ограничения на количество конвертаций в день. Большинство онлайн-конвертеров также не поддерживают пакетное преобразование.
Какой лучший формат видео?
Ответ на этот вопрос зависит от цели вашего видео. Если вы хотите, чтобы он был доступен на большинстве современных устройств, MP4, несомненно, лучший выбор. M2TS лучше всего подходит для проигрывателей Blu-ray. Видеоформат Matroska позволяет вставлять несколько дорожек субтитров, что отлично подходит для всех, кто изучает языки. А QuickTime отлично работает на устройствах Apple.
Какой самый маленький формат высококачественного видео?
На этот вопрос может быть несколько ответов, так как все зависит от метода сжатия и вашего опыта. Как правило, видеокодек H.264 считается одним из лучших по размеру и качеству. Итак, если вы хотите получить наилучшее качество при небольшом размере файла, вы можете выбрать любой контейнер, поддерживающий H.264, например MP4, AVI или MKV. Мы рекомендуем использовать MP4, так как он широко поддерживается проигрывателями, устройствами и веб-сайтами.
Итак, если вы хотите получить наилучшее качество при небольшом размере файла, вы можете выбрать любой контейнер, поддерживающий H.264, например MP4, AVI или MKV. Мы рекомендуем использовать MP4, так как он широко поддерживается проигрывателями, устройствами и веб-сайтами.
Как конвертировать видео для Windows 10
Clipchamp — бесплатный онлайн-редактор видеоПопробуйте бесплатно
Поделиться этим постом
На этой странице
Утилиты Clipchamp и сжатие видео прекращено в 2021 году. Но не беспокойтесь. Если вы хотите создавать видео в Windows 10, наш бесплатный видеоредактор по-прежнему полностью оснащен простыми инструментами редактирования, чтобы вывести ваши видео на новый уровень. Он также позволяет вам обрезать, вырезать, контролировать скорость, записывать экран и веб-камеру, добавлять подписи и заголовки, создавать и вставлять GIF-файлы, добавлять стоковые медиафайлы, озвучку, эффекты зеленого экрана и многое другое.
Начните с Clipchamp бесплатный онлайн-редактор видео прямо сейчас.
Форматы видеофайлов, поддерживаемые Windows 10
В отличие от предыдущих версий, Windows 10, к счастью, поддерживает почти все основные форматы видеофайлов без необходимости установки дополнительных пакетов кодеков или специализированных проигрывателей (хотя вы, конечно, можете делать и то, и другое). Благодаря этому проблемы с воспроизведением видео и аудио все больше и больше уходят в прошлое.
Однако даже в Windows 10 мы видели случаи, когда контейнеры, включающие WebM для web/Chromecast, файлы 3GP, FLV и MOD/TOD , записанные цифровыми видеокамерами, было трудно или невозможно воспроизвести из-за неизвестных кодеков в контейнере. Вы могли столкнуться с подобными проблемами и с другими видеоформатами/кодеками.
Видеоформаты Windows 10
Чтобы предотвратить такие проблемы, убедитесь, что ваш файл находится в одном из следующих форматов, чтобы он правильно распознавался видеопроигрывателем Windows 10 по умолчанию, а также другими приложениями Windows 10, которые воспроизводят видео .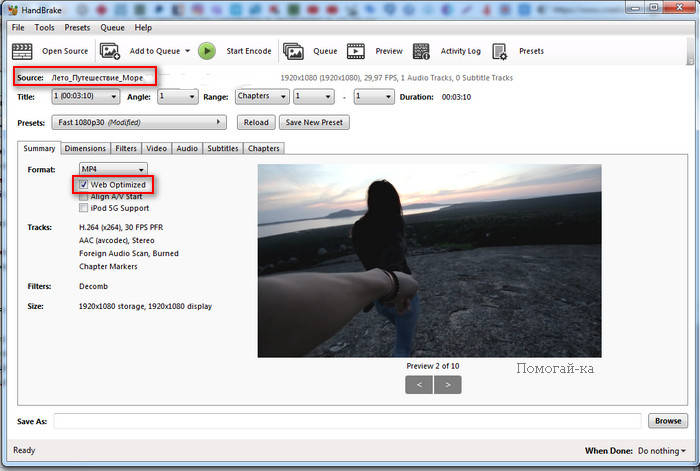 Windows 10 поддерживает эти контейнеры и комбинации кодеков по умолчанию, не требуя дополнительных пакетов кодеков.
Windows 10 поддерживает эти контейнеры и комбинации кодеков по умолчанию, не требуя дополнительных пакетов кодеков.
Media File Container or File Format | File Extension | Video Codecs | Audio Codecs |
|---|---|---|---|
MPEG-4 |
|
9. HASTELICELINE ,90124
| AAC (LC, HE) |
MPEG-4, прод. |
|
|
|
MPEG-2 | .m2ts (e.g. AVCHD) | H.264 | |
ASF |
|
|
|
ADTS |
| n/a | AAC (LC, HE) |
MP3 | .mp3 | n/a | MP3 |
WAV | .wav | n/a |
|
AVI | .avi |
| |
AC-3 |
| n/a | AC3 ( DD, DD+) |
FLAC | .flac | н/д | FLAC |
3GP | .3gp | n/a | AMR-NB |
3G2 | .3g2 | n/a | AMR-NB |
AMR | .amr | н/д | AMR-NB |
Содержимое таблицы частично предоставлено Windows Dev Center. Обратите внимание, что не все комбинации кодеков и контейнеров поддерживаются на всех типах оборудования/ЦП/устройств, поддерживаемых Windows 10.
Как конвертировать видео для Windows 10
Если у вас есть видеофайл, который не находится в одном из форматов, указанных выше, или находится в одном из форматов, но не включает видео- или аудиокодек, известный для Windows 10, вам может понадобиться чтобы сначала преобразовать клип, прежде чем он будет воспроизводиться должным образом.
Вы можете сделать это бесплатно до 5 видео в месяц, используя наше веб-приложение Clipchamp. Он быстро конвертирует и сжимает видеофайлы — мы рекомендуем использовать его в последней версии Google Chrome для получения наилучших результатов.
Конвертированные видео гарантированно распознаются любым видеоплеером в Windows 10 и любым приложением Microsoft Office. Они также часто становятся меньше благодаря нашему сжатию видео, что упрощает их хранение и использование.
Clipchamp используется миллионами людей по всему миру:
Чтобы попробовать сами, выполните следующие 4 коротких шага для преобразования видео для Windows 10. или учетная запись электронной почты.
2. Выберите свое видео
Выберите или перетащите видео, которое вы хотите преобразовать, в поле Конвертировать мои видео .
3. Выберите предпочитаемый выходной формат
В раскрывающемся меню выберите параметр Windows , чтобы конвертировать видео для Windows 10. Параметр вывода Windows создает файл ASF (видео WMV, аудио WMA) и получает видео для работы в Windows 10, а также в более старых версиях Windows и Office.
Параметр вывода Windows создает файл ASF (видео WMV, аудио WMA) и получает видео для работы в Windows 10, а также в более старых версиях Windows и Office.
NB – альтернативное преобразование видео в 9Параметр вывода 0019 Web создает файлы MP4, которые нормально воспроизводятся в Windows 10 и более новых версиях Office, однако могут не воспроизводиться в более старых версиях Windows и Office.
Вы также можете внести изменения в дополнительные параметры, такие как качество преобразования и выходное разрешение, нажав «Настроить параметры». Если вы не уверены, какие из них выбрать, оставьте значения по умолчанию, так как они создадут выходное видео, подходящее практически для любых обстоятельств.
После выбора нажмите Начните , чтобы преобразовать видео.
4. Сохраните и/или загрузите видео
Пока ваше видео конвертируется, вы уже можете поставить в очередь загрузку на YouTube, Facebook, Google Drive или Vimeo, если хотите, чтобы файл был загружен на одну из этих платформ.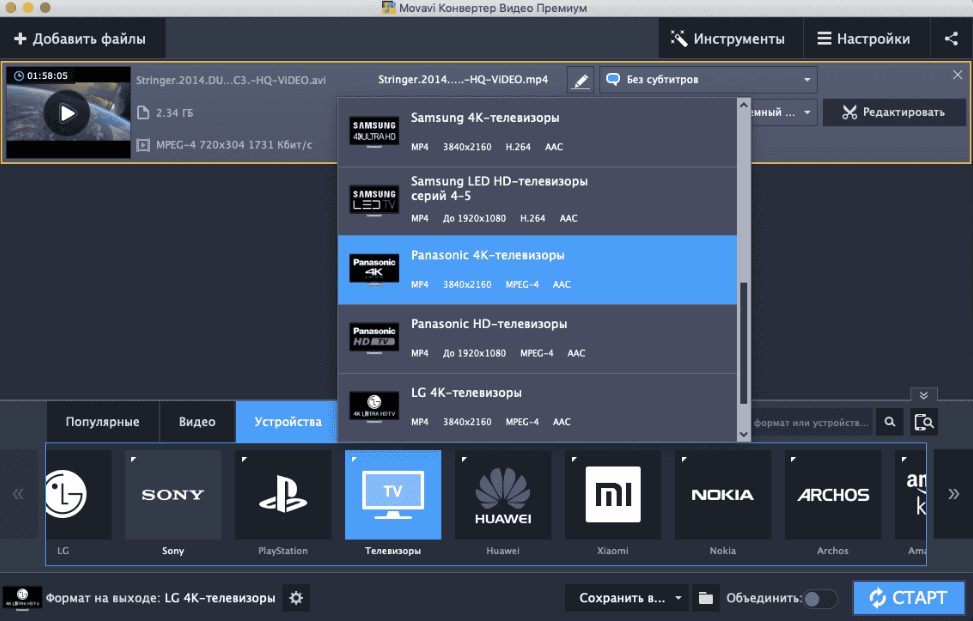 Конечно, вы также можете просто сохранить его на свой компьютер, как только преобразование будет завершено.
Конечно, вы также можете просто сохранить его на свой компьютер, как только преобразование будет завершено.
Вот как просто использовать Clipchamp и получать видеофайлы, которые не вызовут проблем в Windows 10 или любой другой версии Windows (если вы используете вариант вывода «Windows»).
Если вы когда-либо боролись с видеофайлами в MS Office, мы также написали статью о преобразовании видео для приложений Office, таких как PowerPoint, включая список поддерживаемых видео- и аудиоформатов.
Наконец, если у вас возникли какие-либо другие проблемы с вашим устройством, быстрое решение — попробовать восстановление системы Windows 10.
О Clipchamp
Clipchamp — это первый в мире браузерный видеоконвертер, компрессор, устройство для записи и редактирования видео с веб-камеры. Вам не нужно загружать и устанавливать какое-либо программное обеспечение, чтобы использовать его, просто укажите в своем веб-браузере Clipchamp, и все готово.
Clipchamp позволяет пользователям бесплатно обрабатывать видеофайлы до 5 раз в месяц, и вы можете пригласить друзей, чтобы получить дополнительные бесплатные видео или перейти на наш план Professional для неограниченного количества видео.
Поделиться этой публикацией
Вернуться в блог Clipchamp
Как изменить формат видео? — Конвертируйте видео легко и быстро!
- Изменить формат видео
- Изменение формата видео для нескольких видео
- Наш продукт: Киностудия
Изменить формат видео
– вот как!
Чтобы преобразовать видео в другой видеоформат, выполните следующие действия:
- Откройте MAGIX Movie Studio и импортируйте видеофайлы, для которых вы хотите изменить видеоформат.
- (Необязательно) Обрезайте видео так, как вам хочется, или оптимизируйте их изображение и звук.
- В разделе «Файл» > «Экспорт фильма» выберите формат видео (например, MP4 или MPG). Кроме того, вы можете использовать интуитивно понятный инструмент пакетного преобразования в меню «Файл», чтобы конвертировать все видеофайлы за один раз.
Киностудия 2023
Меняйте форматы видео с помощью Movie Studio, программного обеспечения для редактирования видео, позволяющего создавать потрясающие фильмы:
- Импорт всех распространенных видеоформатов
- Функции быстрой и простой сортировки и обрезки
- Полезные мастера программ
- Преобразование во все основные видеоформаты
Перейти на страницу продукта
Начните бесплатную пробную версию прямо сейчас
Изменить формат видео
Не все форматы видео работают на плеерах.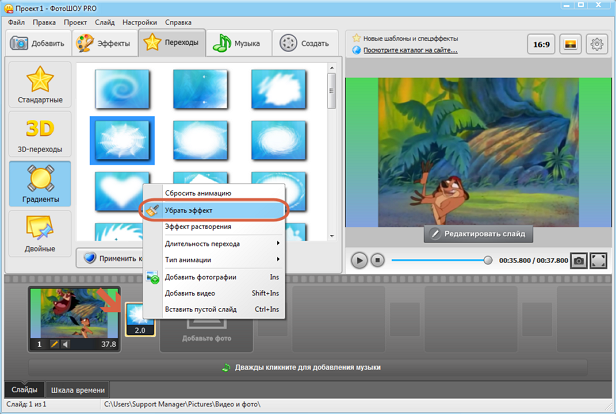 Даже если ваше видео без проблем воспроизводится на ПК, это не значит, что вы можете представить его на планшете. Во многих случаях вы увидите сообщение об ошибке «Формат видео не поддерживается», что может сильно снизить интерес к совместному использованию вашего видео.
Даже если ваше видео без проблем воспроизводится на ПК, это не значит, что вы можете представить его на планшете. Во многих случаях вы увидите сообщение об ошибке «Формат видео не поддерживается», что может сильно снизить интерес к совместному использованию вашего видео.
Это не проблема для пользователей Movie Studio, поскольку у них есть не только комплексная программа для редактирования видео, но и универсальный конвертер форматов. Movie Studio поддерживает все современные форматы видео, а также позволяет быстро и легко изменять видеоформат ваших видеороликов или любимых фильмов. Это означает, что вы можете работать, не беспокоясь о видеоформатах или требованиях отдельных устройств воспроизведения.
Это просто. Начните с импорта видеофайла, который вы хотите конвертировать. Можно одновременно импортировать несколько видео в разных форматах, а затем объединить их в один «правильный» видеофайл. Вы выбираете нужный формат видео и экспортируете видео в такой формат, как MP4 или MPEG.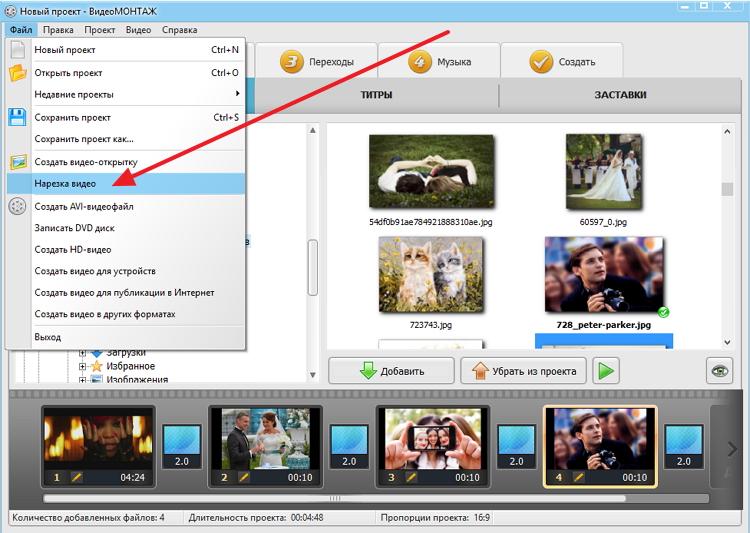 В результате получается полностью независимый новый видеофайл, который можно без проблем воспроизводить на любом воспроизводящем устройстве. Таким образом, вы можете снова и снова воспроизводить свои любимые программы, художественные фильмы или домашние фильмы.
В результате получается полностью независимый новый видеофайл, который можно без проблем воспроизводить на любом воспроизводящем устройстве. Таким образом, вы можете снова и снова воспроизводить свои любимые программы, художественные фильмы или домашние фильмы.
Преимущество этого процесса в том, что вы можете редактировать свои видео после их импорта. Если вы просто хотите конвертировать существующие видео, проще всего использовать пакетный конвертер. Здесь вы выбираете целевой формат и место хранения, а затем просто запускаете процесс преобразования.
Далее мы шаг за шагом покажем вам все возможные варианты.
Шаг 1. Импортируйте видео
- Откройте Movie Studio и импортируйте видео, которое вы хотите преобразовать.
Справа вверху в Media Pool откройте папку, содержащую ваш видеофайл. Перетащите видеофайл в программу.
Программа спросит вас, хотите ли вы скопировать файл на жесткий диск перед его импортом. Мы рекомендуем это сделать, поскольку редактирование файлов на жестком диске происходит быстрее и безопаснее.
Видео появится на верхней дорожке.
Шаг 2 (необязательно): отредактируйте видео
На этом этапе вы уже можете изменить формат видео и сразу перейти к «Шагу 3» ниже. Тем не менее, неплохо проверить, довольны ли вы своим видеоматериалом, или хотите сначала его оптимизировать или отредактировать.
Обязательно проверьте начало и конец видео. Нужно создать интро или аутро? Целый ряд впечатляющих вступлений и концовок с музыкой можно найти в Медиа-пуле в разделе «Шаблоны».
Когда вы снимаете собственное видео, начало отснятого материала часто может быть довольно прерывистым, но это можно устранить. Для фильмов или эпизодов телесериалов вы можете пропустить вступление или удалить рекламные паузы.
Вы можете использовать ручки на концах каждого видеообъекта, чтобы обрезать их. Это позволяет удалить начало или конец видео.
Вы также можете сделать это, поместив маркер воспроизведения в то место, где вы хотите сделать вырез, и нажав кнопку «Вырезать» на панели инструментов.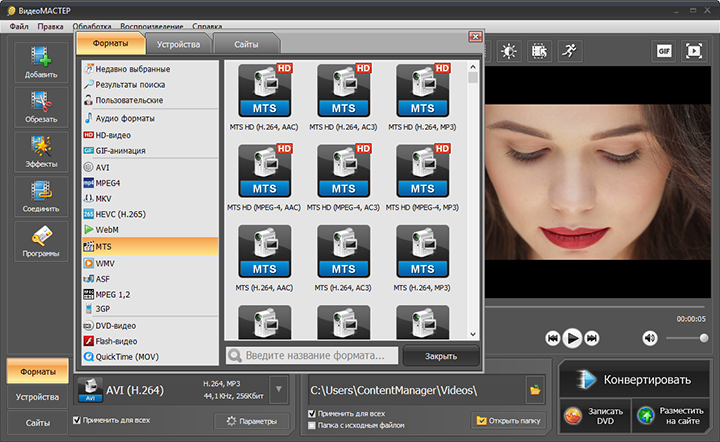 Затем вырезанные пассажи можно удалить из окна проекта с помощью клавиши Del. И не беспокойтесь — исходный видеофайл останется на жестком диске без изменений. Все процессы резки в Movie Studio являются «неразрушающими».
Затем вырезанные пассажи можно удалить из окна проекта с помощью клавиши Del. И не беспокойтесь — исходный видеофайл останется на жестком диске без изменений. Все процессы резки в Movie Studio являются «неразрушающими».
Прежде чем конвертировать видео, оцените, достаточно ли высокое качество изображения и звука в вашем видео и нужны ли какие-либо оптимизации или дополнительные эффекты. Не уверены? Откройте вкладку «Эффекты» и просто поэкспериментируйте с набором эффектов в Movie Studio. Если вы передумали о примененном эффекте, вы можете отменить его с помощью сочетания клавиш Ctrl + Z. Чтобы улучшить качество изображения, мы рекомендуем использовать быструю и простую оптимизацию автоэкспозиции в разделе «Яркость/Контрастность».
Шаг 3. Измените формат видео.
Сначала выясните, какой формат необходим для вашего устройства воспроизведения (например, сверившись с документацией или руководством). Если вы не уверены, какой формат выбрать, обычно хорошим выбором является MP4 (MPEG-4).
- Чтобы создать один видеофайл, содержащий все отснятые материалы в окне проекта, выберите «Файл» > «Экспорт фильма». Вы увидите список доступных форматов видео в подменю. В диалоговом окне «Экспорт» доступен ряд более конкретных настроек для всех форматов. Контейнерный формат MPEG-4 использует видеокодек H.264 и аудиокодек AAC. Оба эти кодека также могут быть настроены.
- Дайте вашему видеофайлу имя и выберите место на вашем компьютере, куда вы хотите его экспортировать.
Теперь вы преобразовали свой видеофайл и можете получить к нему доступ в другом формате.
Изменение формата видео для нескольких видео
Как уже упоминалось, вы можете одновременно обрабатывать несколько видео одновременно, либо объединять их все в один файл с новым форматом видео, либо менять тип видеофайла для каждого файла.
- Самый простой способ конвертировать готовые видео напрямую в отдельные файлы — использовать параметр пакетного преобразования в меню «Файл».
 в диалоговом окне выберите исходные файлы, задайте целевой формат, при необходимости определите кодеки и запустите процесс конвертирования видеофайлов. Быстрее и проще этого не бывает.
в диалоговом окне выберите исходные файлы, задайте целевой формат, при необходимости определите кодеки и запустите процесс конвертирования видеофайлов. Быстрее и проще этого не бывает.
- Если вы хотите предварительно отредактировать или оптимизировать файлы или хотите объединить несколько видеозаписей, вам следует загрузить нужные вам файлы в один проект. Удерживая нажатой клавишу Ctrl в пуле медиафайлов, щелкните нужные видео один за другим. Затем перетащите файлы вместе на дорожку.
- Теперь у вас есть проект с несколькими последовательно расположенными видео. Если вы хотите экспортировать видео или определенные сцены из видео в виде отдельного файла, установите диапазон воспроизведения над видео или сценой. Вы можете просто использовать мышь, чтобы сделать это: левый щелчок над временной шкалой устанавливает начало диапазона, щелчок правой кнопкой мыши устанавливает конец. Диапазон будет расширяться в виде синей полосы между этими двумя позициями. Этот диапазон можно воспроизвести отдельно с помощью соответствующих кнопок на мониторе предварительного просмотра — таким образом, вы можете управлять диапазоном.

- Когда вы будете довольны созданным диапазоном, откройте меню «Файл» > «Экспорт фильма» и выберите формат видео в подменю. В диалоговом окне экспорта активируйте опцию «Экспортировать только выбранный диапазон». Таким образом, вы можете экспортировать диапазоны из проекта. Если этот параметр отключен, весь проект экспортируется в один файл.
Другие темы
Монтаж видео
Видеоэффекты
Коррекция цвета
Преобразование видео
Постпродакшн
6 лучших способов изменить тип видеофайла для Win/Mac/Android/iOS
Меняйте форматы видео легко и быстро
Кендра Д. Митчелл |
Видеоконвертеры выполняют другие дополнительные задачи, помимо простого преобразования видео. Они редактируют и обрезают видео среди многих других функций. Вам не нужно ходить вверх и вниз в поисках эксперта, который выполнит эти задачи за вас. Мы выбрали пять лучших онлайн-конвертеров видео, из которых вы можете выбрать. В этом руководстве вы узнаете более подробную информацию о как изменить тип видеофайла с помощью лучших онлайн или оффлайн конвертеров видео.
В этом руководстве вы узнаете более подробную информацию о как изменить тип видеофайла с помощью лучших онлайн или оффлайн конвертеров видео.
- Часть 1. Как изменить формат видеофайла [5 лучших онлайн-конвертеров видео]
- Часть 2. Альтернатива: как изменить тип файла на MP4 или другие [Video Converter для Windows/Mac]
Часть 1. Как изменить формат видеофайла [5 лучших онлайн-конвертеров видео]
01
от 05
Онлайн-конвертер
URL-адрес: https://www.online-convert.com/
Online Converter предоставляет своим пользователям платформу, позволяющую легко и быстро изменить формат видео . Онлайн-конвертер видео на сайте может улучшать типы файлов из более чем 50 различных форм, таких как преобразование MPGE-2 в MP 4, файлы 3GP в MP4, AVI в MP4, MKV в MP 4, FLV в MP 4, среди многих других различных преобразований, поддерживаемых сайт. Сменщик видеоформата онлайн-конвертера поддерживает переводы из таких инструментов, как Powerpoint, в MP4, а также обладает дополнительными функциями, такими как преобразование субтитров.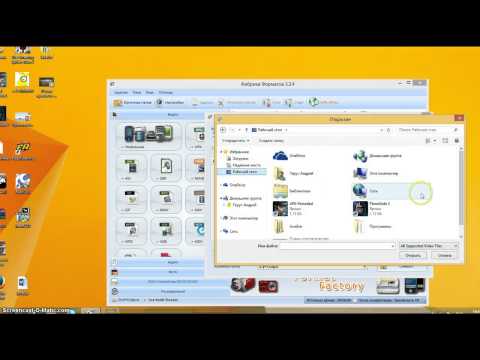
02
от 05
Преобразование файлов
URL-адрес: https://www.files-conversion.com/
Разработчик File-conversion с огромным опытом работы в сфере веб-разработки с конца 90-х годов. Разработчик увидел необходимость объединить все инструменты, которые он счел полезными для отладки, тестирования и разработки, чтобы помочь людям, борющимся с , изменить формат видео . Программное обеспечение предоставляет пользователям бесплатную возможность конвертировать видео в любой желаемый размер. Вся процедура выполняется онлайн; следовательно, нет необходимости загружать и устанавливать программное обеспечение, чтобы добиться цели.
03
от 05
Онлайн ЮниКонвертер
URL: https://www.media.io/video-converter.html
С более чем тысячей видео- и аудиоформатов, поддерживаемых на входе и выходе, функциональной совместимостью, позволяющей конвертировать несколько файлов одновременно, и обладающей в тридцать раз большей скоростью по сравнению с другими поставщиками, Online UniConverter действительно является идеальным инструментом, когда вы хотите изменить формат файла онлайн. Программное обеспечение позволяет настраивать расширение и форму видео в таких форматах, как MP4, YouTube, OGV, TS, MXF, SWF, TRP, Facebook, AVI, WMV, M4V, Vimo, DIVX, MOV, 3GP и многих других.
Программное обеспечение позволяет настраивать расширение и форму видео в таких форматах, как MP4, YouTube, OGV, TS, MXF, SWF, TRP, Facebook, AVI, WMV, M4V, Vimo, DIVX, MOV, 3GP и многих других.
04
от 05
Преобразование
URL-адрес: https://convertio.co/video-converter/
Convertio удалось изменить видеоформата файлов общим объемом 2515 ТБ на данный момент, заняв четвертое место в нашем общем зачете. Он может похвастаться поддержкой двух тысяч и даже более различных типов файлов. Кроме того, программное обеспечение совместимо с 282 формами файлов, такими как аудио, видео, документы и многие другие. Сайт пошел дальше и создал очень эффективный API, который помогает правильно документировать файлы. Кроме того, приложение имеет оптическое распознавание символов (OCR), которое автоматически определяет формат введенного файла.
05
от 05
AКонвертировать
URL-адрес: https://www. aconvert.com/video/
aconvert.com/video/
AConvert полностью доступен онлайн бесплатно, а также обладает выдающимися функциями. Такие функции, поддерживаемые приложением, включают определение форматов файлов путем чтения сигнатур, представленных в двоичном формате, и изменение файлов на очень похожие форматы, если приложение не может их поддерживать.
Его основной интерфейс был разработан в удобной для пользователя манере с четко очерченными шагами, чтобы пользователи не испытывали трудностей при использовании веб-сайта. Кроме того, Aconvert.com усилил свою безопасность, чтобы гарантировать, что только пользователи получают доступ к своим данным.
Часть 2. Альтернатива: как изменить тип файла на MP4 или другие [Video Converter для Windows/Mac]
Overtime, MP4 и AVI были двумя наиболее часто используемыми форматами видеофайлов. Но, несмотря на его полное использование, все еще есть некоторые определенные форматы, которые пользователи хотели бы иметь для своих целей. И это генезис того, как изменить тип видеофайла. Идеальный способ замены форматов файлов — использование Wondershare UniConverter for Desktop. Программное обеспечение предлагает первоклассные услуги, начиная от поддержки многих форматов файлов и заканчивая качественным преобразованием.
И это генезис того, как изменить тип видеофайла. Идеальный способ замены форматов файлов — использование Wondershare UniConverter for Desktop. Программное обеспечение предлагает первоклассные услуги, начиная от поддержки многих форматов файлов и заканчивая качественным преобразованием.
Плюсы:
- Программное обеспечение надежное.
- Быстрый в том смысле, что процесс завершается быстро, и вы можете конвертировать сразу много файлов.
- Простой в использовании.
Пошагово покажем, как конвертировать видео в UniConverter
Шаг 1. Запустите программу Wondershare UniConverter на своем устройстве.
Шаг 2. Выберите формат, в который вы хотите преобразовать настоящее видео. В нижней левой части экрана есть вкладка с надписью «Формат вывода». Нажмите на стрелку вниз после этого, и вам будет предоставлен широкий список вариантов на выбор.
Шаг 3. Далее нужно добавить видео, которое вы хотите конвертировать.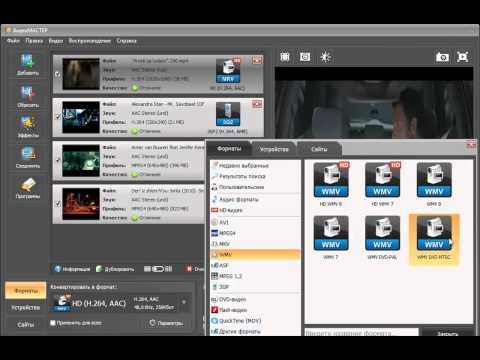 Просто щелкните правой кнопкой мыши в центре экрана, на этой опции «+ Добавить файлы» или перетащите сюда, чтобы начать преобразование.
Просто щелкните правой кнопкой мыши в центре экрана, на этой опции «+ Добавить файлы» или перетащите сюда, чтобы начать преобразование.
Шаг 4. Подождите, пока выбранное видео загрузится в программу. Обычно процесс происходит очень быстро.
Шаг 5. Нажмите на значок с надписью «Начать все».
Шаг 6. После нажатия кнопки «Конвертировать» сразу же начнется процесс загрузки.
Преобразованное значение вкладки появится в верхней части экрана с оранжевой точкой. Это означает, что преобразование прошло успешно. Кроме того, на экране появится значок успеха фиолетового цвета. Нажмите «Готово», чтобы получить доступ к преобразованному видео.
Шаг 7. Щелкните значок Папка с размером пространства преобразованного видео, чтобы найти преобразованные файлы в хранилище. Wondershare UniConverter обычно создает новую папку на вашем устройстве для преобразованных видео, чтобы вы могли легко получить к ним доступ.
Wondershare UniConverter — одна из лучших программ для конвертации файлов. Можно выбрать и преобразовать более 1000 форматов файлов.
Можно выбрать и преобразовать более 1000 форматов файлов.
СКАЧАТЬ БЕСПЛАТНО СКАЧАТЬ БЕСПЛАТНО
Резюме
Не так давно пользователи терпеливо смотрели на экраны компьютеров, пока конвертировались их видео. Теперь удивительно, как с правильным инструментом в руках преобразование видео может произойти за считанные минуты. Поэтому всегда проверяйте, чтобы убедиться, что вы получаете услуги, которых заслуживаете. Да, бесплатные приложения доступны, но большинство из них имеют ограничения и, следовательно, не работают. Выберите правильный инструмент из вышеперечисленных, и вы добьетесь успеха в своих усилиях по изменению типа медиафайла.
Похожие сообщения
10 лучших программ для транскрибирования в 2022 году
10 лучших бесплатных конвертеров VVT в SRT
лучших бесплатных онлайн видеоредактора без водяных знаков в 2022 году
лучших приложения для редактирования видео для Android без водяных знаков в 2022 году
Лучшие генераторы текстов песен
3 лучших способа транскрибировать аудио в текстовую расшифровку
Полное руководство по форматам видеофайлов с камер и способам их преобразования
by Christine Smith • 2022-09-30 15:17:43 • Проверенные решения
Современные цифровые камеры и видеокамеры оснащены высокотехнологичными функциями.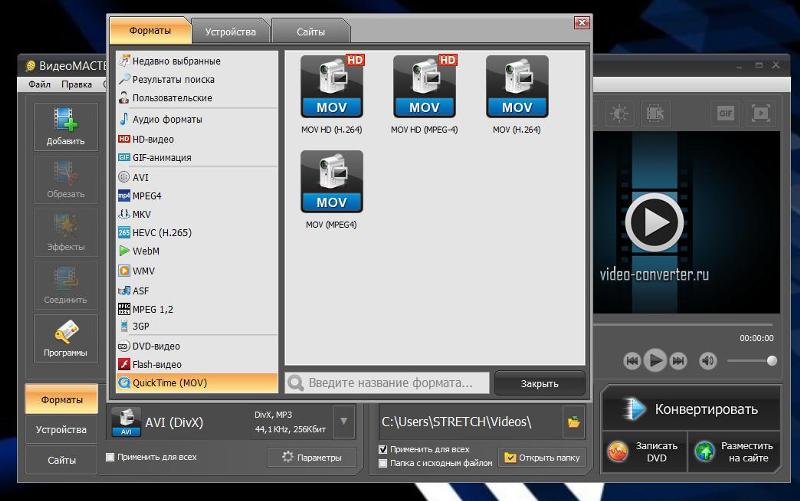 так что все ваши особые воспоминания будут сохранены в виде изображений и видео хорошего качества навсегда. Благодаря технологическим достижениям различные видеокамеры способны записывать видео в массиве из 9 кадров.0874 форматы файлов видеокамеры и полное знание форматов видеофайлов важно, поскольку это помогает в редактировании и использовании файлов.
так что все ваши особые воспоминания будут сохранены в виде изображений и видео хорошего качества навсегда. Благодаря технологическим достижениям различные видеокамеры способны записывать видео в массиве из 9 кадров.0874 форматы файлов видеокамеры и полное знание форматов видеофайлов важно, поскольку это помогает в редактировании и использовании файлов.
Кроме того, в ситуациях, когда вы хотите перейти к расширенному редактированию или просмотреть видео с камеры на других устройствах, требуется совместимость формата с ПК/Mac/другими устройствами. Правильное видео программное обеспечение также очень важно. Некоторые из наиболее часто используемых форматов известных марок камер включают DV, HDV, MPEG-2, AVCHD, H.264, MPEG4 и другие. Читайте ниже, чтобы узнать полную информацию о форматах видео цифровых камер от известных брендов камер и видеокамер.
- Часть 1. Самые популярные форматы видеофайлов для видеокамер/камер
- Часть 2. Форматы вывода видео для популярных камер
- Часть 3.
 Советы: как изменить формат видео, чтобы он был удобным для пользователя?
Советы: как изменить формат видео, чтобы он был удобным для пользователя?
Часть 1. Самые популярные форматы видеофайлов для видеокамер/камер
Существует длинный список форматов видеофайлов, которые поддерживаются различными камерами и видеокамерами. Каждый из этих форматов имеет разный размер файла, качество и по-разному ведет себя при работе с ними на ПК и других инструментах. Обзор самых популярных 9Видеокамера 0874 форматов файлов приведена ниже.
1. H.264 или MPEG 4
H.264 или MPEG-4 AVC ( Advanced Video Coding, MPEG-4 Part 10 ) — один из популярных форматов, который используется не только высококлассными видеокамеры, но и карманные устройства и видеокамеры. Это в основном очень широкий термин формата, который способен поддерживать HD и стандартную видеозапись. Формат H.264 или MPEG 4, используемый в основном для веб-продуктов, которые можно отправлять по сети, позволяет записывать видео высокого качества, которое можно сжать, чтобы не занимать слишком много памяти или места.
Расширения файлов: MP4, M4P, M4B, M4R, M4V, M4A, DIVX, EVO, F4V, FLV.
2. DV и HDV
Несмотря на то, что видеокамеры с магнитными лентами в наши дни мало используются, формат файлов DV изначально был разработан для хранения цифрового видео на магнитных лентах, а HDV является версией того же формата с высоким разрешением. HDV был первоначально разработан JVC и впоследствии поддержан Sony, Canon и Sharp. Формат HDV был создан, чтобы служить доступным форматом высокой четкости для цифровых видеокамер. Известно, что форматы файлов DV и HDV обеспечивают высокое качество выходного видеосигнала, но эти файлы интенсивно используют память и занимают слишком много места.
Расширения файлов: AVI, QT, MXF, MOV.
3. AVCHD
AVCHD означает формат Advanced Video Codec High Definition, разработанный совместно Panasonic и Sony и представленный в 2006 году. Этот формат можно рассматривать как еще один вариант формата H.264, который может съемка видео высокого качества. Формат также позволяет записывать HD-видео на стандартные DVD-диски, чтобы их можно было воспроизводить на проигрывателях Blu-ray. Формат позволяет записывать видео в диапазоне разрешений, включая 1080p, 1080i и 720p.
Формат также позволяет записывать HD-видео на стандартные DVD-диски, чтобы их можно было воспроизводить на проигрывателях Blu-ray. Формат позволяет записывать видео в диапазоне разрешений, включая 1080p, 1080i и 720p.
Расширения файлов: MTS, M2TS.
4. MPEG 2
Это еще один популярный формат, который используется в большинстве видеокамер стандартного разрешения. Это высококачественный формат, который совместим с множеством компьютерных медиаплееров, и этот формат также легко записать на DVD. Большинство фильмов на DVD, выпускаемых голливудскими студиями, также представлены в формате MPEG-2. Эти файлы имеют большой размер, поэтому их нельзя легко загрузить в Интернет или отправить по электронной почте. Видеокамеры, которые записывают в этом формате файла, как правило, дорогие, поскольку они имеют высокое качество.
Расширения файлов: EVO, MP4, MPEG, QT, MOV, VOB, IFO.
Часть 2. Форматы вывода видео для популярных камер
Существует длинный список популярных производителей камер, и каждая из них поддерживает разные форматы цифрового видео. Для легкого понимания брендов и поддерживаемых ими форматов ниже приведена сравнительная таблица. Ознакомьтесь с комплексными решениями для видео/необработанных файлов с камер этих марок.
Для легкого понимания брендов и поддерживаемых ими форматов ниже приведена сравнительная таблица. Ознакомьтесь с комплексными решениями для видео/необработанных файлов с камер этих марок.
| Торговая марка | Введение | Поддерживаемые форматы вывода видео |
|---|---|---|
Когда дело доходит до фотоаппаратов и видеокамер, Sony имеет репутацию и популярное имя. Для захвата изображений и записи всех ваших особых воспоминаний в виде высококачественного контента Sony выпускает различные камеры и видеокамеры. Новые модели, выпущенные компанией, оснащены всеми новейшими функциями и технологиями. | Формат XAVC S: MPEG4-AVC/H.264; Формат AVCHD версии 2.0 | |
GoPro — популярная американская технологическая компания, известная своими высококачественными экшн-камерами, способными записывать широкий спектр действий. | Кодек H.264, тип файла AVI, MP4. | |
Canon — еще один популярный бренд камер, который производит камеры с 1984 года. Эта многонациональная японская компания производит как стандартные, так и высококачественные профессиональные камеры и видеокамеры. | AVCHD, MP4 | |
Panasonic — японская транснациональная корпорация по производству электроники, выпускающая приличный ассортимент камер и видеокамер, способных удовлетворить потребности всех типов пользователей. Устройства, производимые компанией, обладают рядом характеристик, таких как MP в диапазоне от 12 до 21, оптический зум в диапазоне от 16 до 24, водонепроницаемость и другие. | AVCHD Progressive, MPEG-4 AVC/H.264 | |
Nikon — японская ТНК, специализирующаяся на продуктах для обработки изображений и оптике. Фотоаппараты и видеокамеры, выпускаемые компанией, пользуются популярностью как у профессиональных фотографов, так и у любителей. Камеры Nikon доступны в широком ассортименте, включая камеры начального уровня, среднего класса, подводные камеры, кинокамеры, профессиональные камеры высокого класса и другие. | MOV, H.264/MPEG-4 Advanced Video Coding | |
Хотя Samsung не так популярен, как Canon и Nikon, когда дело доходит до камер, у компании есть приличный ассортимент устройств, включая камеры типа «наведи и снимай», камеры со сменными объективами, камеры Galaxy, цифровые зеркальные камеры и камеры с двойным ЖК-дисплеем. Камера компании обладает всеми функциями, необходимыми для съемки изображений и видео хорошего качества. | H.264 | |
Olympus — японская компания, известная производством оптики и продукции для репрографии. Первая камера компании Semi-Olympus была выпущена в 1936 году, и с тех пор она представляет на рынке новейшие продукты. Это также была первая компания, которая представила Microcassette. Компания Olympus запускает линейку камер со сменными объективами и компактных цифровых камер. | MOV(MPEG-4AVC/H.264), AVI(Motion JPEG) | |
Kodak — американская технологическая компания, история которой связана с фотографией. Несмотря на то, что компания популярна благодаря производству пленочных продуктов, связанных с фотографией, они также производят фотоаппараты и видеокамеры. В 1975 году компания разработала цифровую камеру, но затем ее забрали обратно, опасаясь, что она окажется угрозой для ее бизнеса по производству фотопленок. В настоящее время у них есть ряд камер, включая экшн-камеры, цифровые камеры с астро-масштабированием, камеры с интеллектуальным объективом, цифровые камеры с дружественным зумом, спортивные камеры и компактные камеры S-1. | Н.264 |
Часть 3. Советы: как изменить формат видео, чтобы он был удобным для пользователя?
В приведенных выше частях статьи мы видели, что разные марки камер поддерживают разные форматы видеофайлов, которые могут быть или не быть совместимыми с вашим компьютером, программным обеспечением и другими устройствами. В случае, если вы хотите перенести эти видео на другие устройства или отредактировать их, вам необходимо сначала преобразовать их в удобный для пользователя формат. MP4 — один из наиболее часто используемых форматов, совместимый с работой практически со всеми устройствами и программами. Вы можете использовать программное обеспечение для преобразования видео в MP4 и другие удобные для пользователя форматы. И одного такого профессионального софта Wondershare UniConverter (первоначально Wondershare Video Converter Ultimate) . Программное обеспечение позволяет конвертировать ваши файлы в множество форматов без потери качества.
Шаги по преобразованию видео с видеокамеры/камеры в MP4:
Прежде всего, вам необходимо подключить видеокамеру к ПК или Mac. Здесь мы делаем формат .mts, например, камеры других марок и форматы видео могут выполнять те же действия.
Шаг 1 Подключите камеру к ПК и добавьте видео с видеокамеры.
Загрузите, установите и запустите Wondershare UniConverter на своем компьютере, затем щелкните перевернутый треугольник рядом с кнопкой «Добавить файлы» и выберите «Добавить с видеокамеры» в раскрывающемся списке. Появится всплывающее окно, в котором выберите целевое видео и нажмите «Добавить в список конвертации», чтобы загрузить видео для процесса конвертации.
Шаг 2 Выберите MP4 в качестве нужного формата для видео с камеры.
Затем в правом верхнем углу щелкните стрелку раскрывающегося списка рядом с параметром «Формат вывода» и выберите MP4 в категории «Видео», и вы сможете выбрать подробное разрешение.
Шаг 3 Конвертируйте видео с видеокамеры/камеры в MP4.
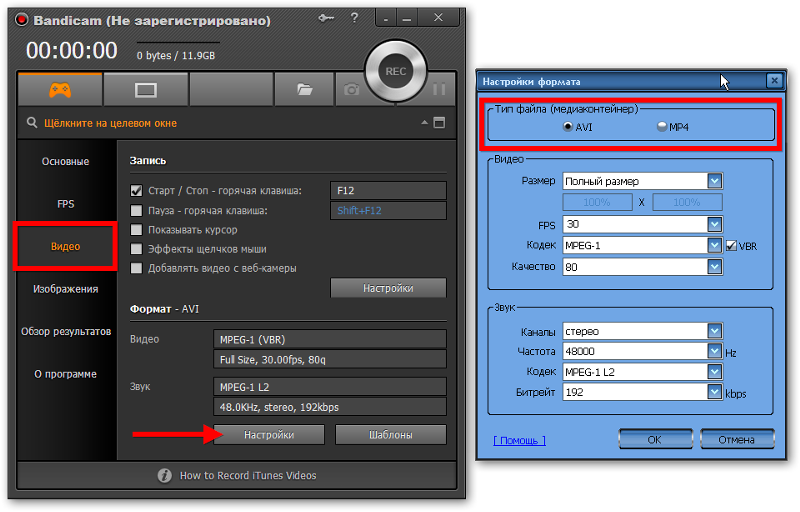
Наконец, нажмите кнопку «Начать все», чтобы начать процесс преобразования. Добавленный видеофайл будет успешно преобразован в формат MP4 и появится в списке Готово.
Независимо от того, какие форматы видео у вашей камеры, если вы ищете способы, как изменить формат видео, приведенная выше часть статьи обязательно вам поможет. СКАЧАЙТЕ БЕСПЛАТНО, чтобы попробовать прямо сейчас!
СКАЧАТЬ БЕСПЛАТНО БЕСПЛАТНО СКАЧАТЬ
* Возможно, система должна поддерживать некоторые из вышеперечисленных форматов кодеков.
Как изменить формат видео
Не удается открыть видео в несовместимом формате файла? Размер видео слишком велик для загрузки? Не удалось опубликовать видео из-за неподдерживаемого соотношения сторон видео? Прочтите этот пост, чтобы узнать, как изменить формат видео, включая формат видеофайла, формат размера видео и даже формат соотношения сторон видео и разрешение.
Содержание:
Часть 1. Онлайн-преобразователь формата видео: Как изменить формат видео на MP4Часть 2. Онлайн-преобразователь формата видео: Как изменить формат размера видеоЧасть 3. Онлайн-преобразователь формата видео: Как изменить формат соотношения сторон видео
Онлайн-преобразователь формата видео: Как изменить формат размера видеоЧасть 3. Онлайн-преобразователь формата видео: Как изменить формат соотношения сторон видео
Часть 1. Как изменить формат видео на MP4
Возможно, вы сталкивались с этим, когда пытаетесь открыть видео для просмотра или редактирования, но вдруг обнаруживаете сообщение об ошибке, в котором говорится о неподдерживаемом формате видео. Затем вам нужно обратиться к сменщику видеоформата, чтобы преобразовать ваше видео в поддерживаемый формат, например, в наиболее совместимый формат видео MP4.
Бесплатный онлайн-конвертер видео FlexClip — отличный способ изменить формат видео. Если вам интересно, как изменить mov на mp4, как изменить mkv на mp4 или как изменить avi на mp4, вы можете найти лучшее решение здесь. FlexClip может помочь вам быстро преобразовать ваши видеофайлы в mp4 бесплатно.
Как изменить формат видео на MP4 с помощью онлайн-конвертера видео FlexClip:
Шаг 1 Перейдите на FlexClip Video Converter и перетащите сюда видео в формате mkv или нажмите кнопку «Обзор видео», чтобы загрузить видео сюда.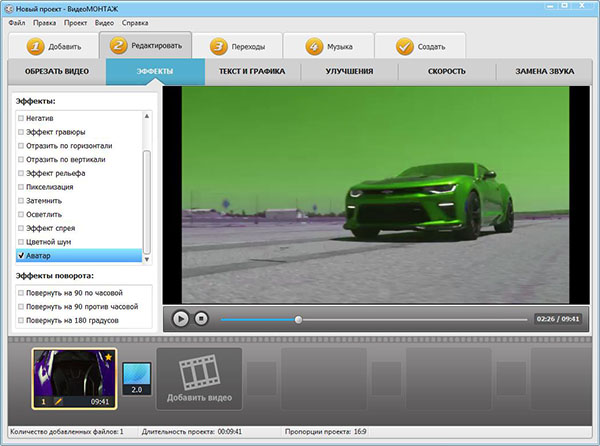
Как изменить формат видеофайла: Шаг 1
Шаг 2 Установите параметры экспорта видео, включая разрешение, формат и качество, затем нажмите «Старт», чтобы преобразовать видео в MP4.
Как изменить формат видеофайла: Шаг 2
Шаг 3 После завершения процесса преобразования вы можете напрямую загрузить свое видео или внести в него дополнительные изменения перед загрузкой.
Как изменить формат видеофайла: шаг 3
Часть 2: Как изменить формат размера видео
Являясь мощным онлайн-редактором видео, FlexClip также предлагает онлайн-компрессор видео, который поможет вам с легкостью изменить формат размера видео бесплатно. Эта программа проста в использовании — для сжатия размера видео требуется всего несколько кликов. Кроме того, он поддерживает сжатие видео в различных форматах, таких как MP4, MOV, M4V, AVI, WMV, FLV, MKV. Кроме того, при сжатии вы можете выбрать качество экспортируемого видео, изменить разрешение видео и предварительно просмотреть размер экспортируемого видео.
Давайте посмотрим, как изменить формат размера видео с помощью онлайн-компрессора видео FlexClip:
Шаг 1 Перейдите к бесплатному онлайн-компрессору видео FlexClip и загрузите свое видео в компрессор.
Как изменить формат размера видео: Шаг 1
Шаг 2 Выберите уровень качества сжатия и установите разрешение видео, чтобы уменьшить размер видеофайла.
Как изменить формат размера видео: Шаг 2
Шаг 3 Нажмите кнопку «Сжать сейчас» и загрузите сжатое видео с меньшим размером. Или вы можете внести дополнительные изменения в свое видео перед загрузкой.
Как изменить формат размера видео: Шаг 3
Часть 3: Как изменить формат соотношения сторон видео
Хотите изменить формат соотношения сторон видео? Вы можете использовать онлайн-изменитель соотношения сторон FlexClip, чтобы изменить соотношение сторон видео на 16: 9, 4: 5, 1: 1, 21: 9 и 9:16. С помощью этих параметров формата соотношения сторон вы можете создать видео, которое подойдет для разных устройств и различных платформ социальных сетей, таких как YouTube и Instagram.
Кроме того, если вы хотите изменить вертикальное видео на горизонтальное, FlexClip также может помочь вам легко преобразовать вертикальное видео в альбомное и наоборот, изменив формат соотношения сторон видео.
Выполните следующие простые шаги, чтобы изменить формат соотношения сторон видео с помощью FlexClip:
Шаг 1 Посетите домашнюю страницу FlexClip или нажмите кнопку «Начать новый» ниже, чтобы получить прямой доступ к интерфейсу редактирования. Затем загрузите свое видео с помощью значка «+» > «Добавить местное медиа».
Приступить к работеПросмотреть шаблоны
Как изменить формат соотношения сторон видео: Загрузите
Шаг 2 Просто перейдите к параметрам настройки и сосредоточьтесь на разделе «Соотношение сторон», чтобы выбрать нужный формат соотношения сторон.
Как изменить формат соотношения сторон видео: выберите
Шаг 3 Средство изменения соотношения сторон обрежет ваше видео в правильном выбранном формате соотношения сторон, и вы сможете разместить все видео, увеличив масштаб или перетащив его.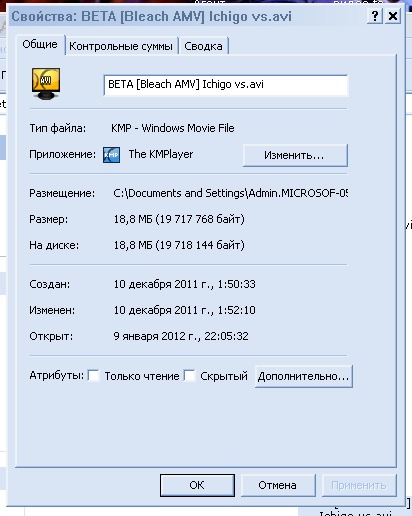
Как изменить соотношение сторон видео Формат: настроить
Шаг 4 Вы можете внести дополнительные изменения, чтобы повысить уровень видео, например добавить текст, установить фоновую музыку, добавить фильтры, прежде чем загружать видео.
Как изменить формат соотношения сторон видео: еще
Пока вы находитесь в редакторе, вы можете использовать инструменты FlexClip для внесения любых других изменений в ваше видео:
- Добавляйте и редактируйте текстовую анимацию к видео;
- Добавить эффекты перехода, фильтры к видео;
- Добавить водяной знак, наложения и голос за кадром;
- Разделить, обрезать и повернуть видео;
Заключительные слова
Вот и все, как изменить видео формат файла, формат размера видео и формат соотношения сторон. FlexClip с его мощной функцией, безусловно, является отличным инструментом для изменения формата видео. И вы также можете попробовать FlexClip для создания собственного видео с его богатыми ресурсами, потрясающими шаблонами и специальными эффектами.
 Его специфика заключается в сжатии цифрового файла, что сделало возможным уместить несколько довольно крупных видеофайлов на один СD диск;
Его специфика заключается в сжатии цифрового файла, что сделало возможным уместить несколько довольно крупных видеофайлов на один СD диск;


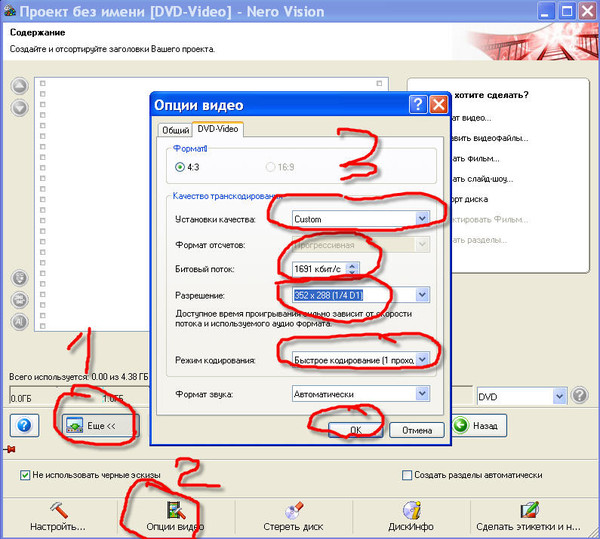

 Видеорасширение для старых телефонов с низким качеством и с низким размером файлов.
Видеорасширение для старых телефонов с низким качеством и с низким размером файлов. Поэтому рекомендуется переводить в этот формат не особо важное видео. Также AVI подходит для распространения на просторах интернета.
Поэтому рекомендуется переводить в этот формат не особо важное видео. Также AVI подходит для распространения на просторах интернета.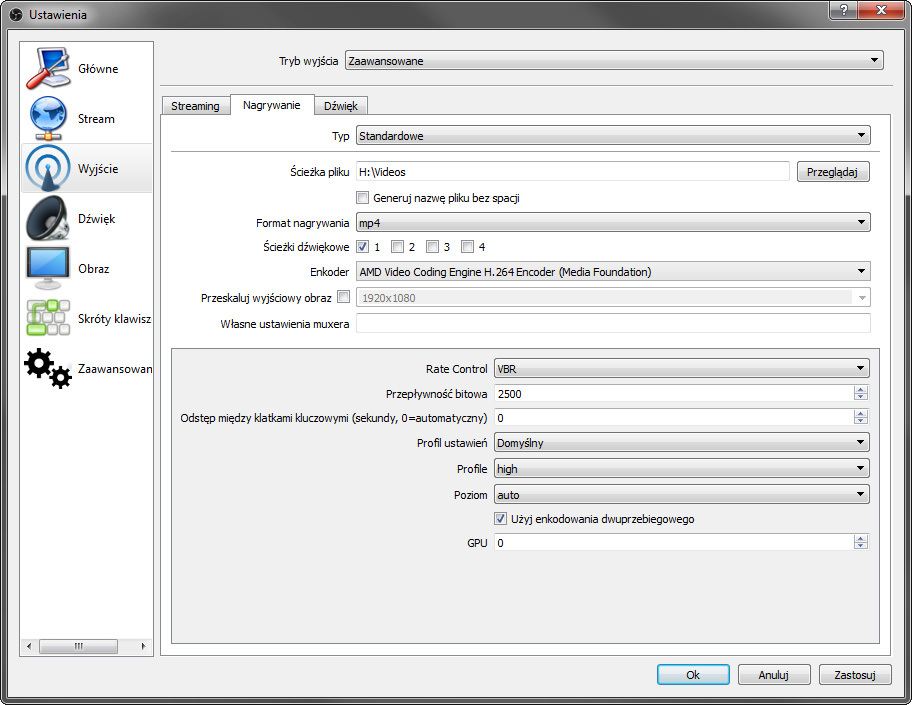 К примеру, простой фильм длиной часа полтора в AVI займет примерно 700 мегабайт, а в MKV – около 2,5 гигабайт. Разница — практически в четыре раза, но это с лихвой окупается качеством видео.
К примеру, простой фильм длиной часа полтора в AVI займет примерно 700 мегабайт, а в MKV – около 2,5 гигабайт. Разница — практически в четыре раза, но это с лихвой окупается качеством видео.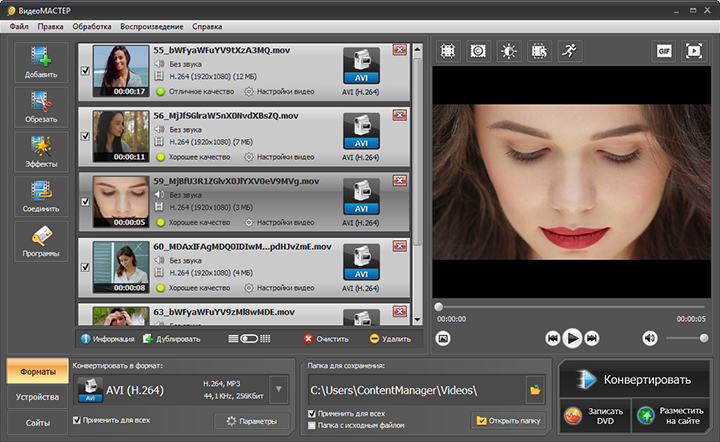 Лучший бесплатный конвертер видеоформатов, который вы должны знать
Лучший бесплатный конвертер видеоформатов, который вы должны знать Начните с Clipchamp бесплатный онлайн-редактор видео прямо сейчас.
Начните с Clipchamp бесплатный онлайн-редактор видео прямо сейчас. 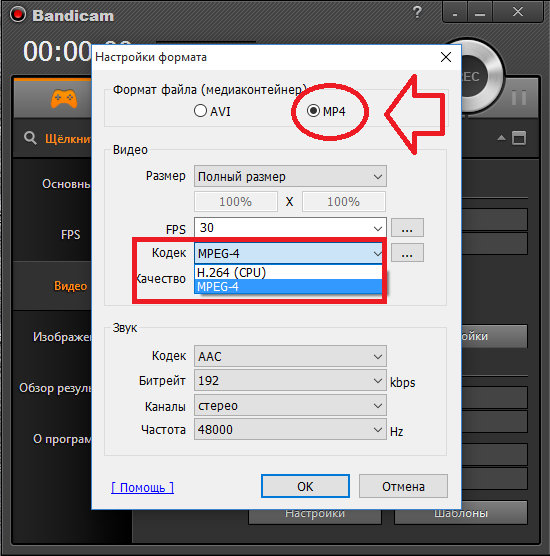 263
263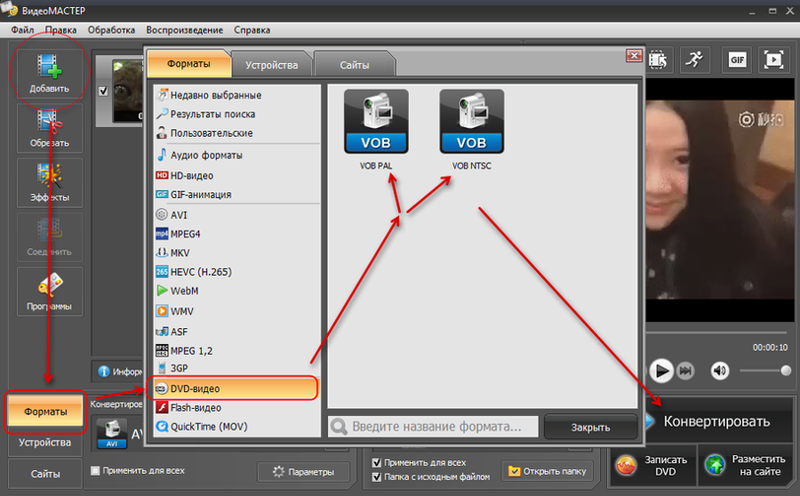 adt
adt ec3
ec3 в диалоговом окне выберите исходные файлы, задайте целевой формат, при необходимости определите кодеки и запустите процесс конвертирования видеофайлов. Быстрее и проще этого не бывает.
в диалоговом окне выберите исходные файлы, задайте целевой формат, при необходимости определите кодеки и запустите процесс конвертирования видеофайлов. Быстрее и проще этого не бывает.
 Советы: как изменить формат видео, чтобы он был удобным для пользователя?
Советы: как изменить формат видео, чтобы он был удобным для пользователя?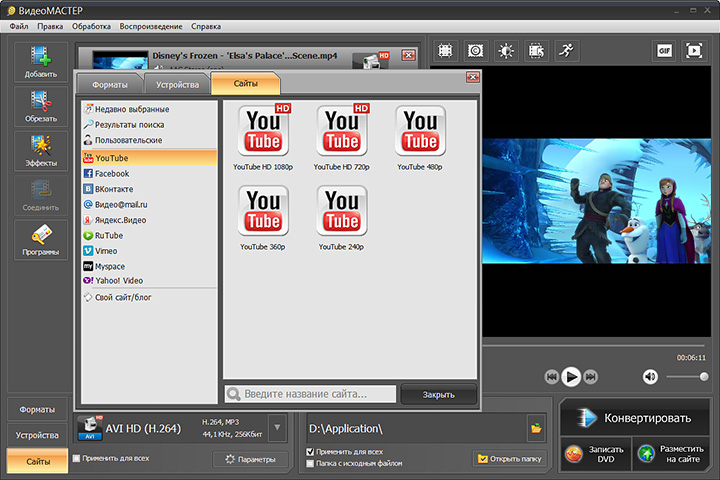 Камеры, производимые компанией, являются водонепроницаемыми устройствами и оснащены расширенными функциями, такими как Wi-Fi, подавление шума ветра, голосовое управление, стабилизация видео, автоматическая загрузка в облако и другие. Устройства используют несколько форматов видео GoPro.
Камеры, производимые компанией, являются водонепроницаемыми устройствами и оснащены расширенными функциями, такими как Wi-Fi, подавление шума ветра, голосовое управление, стабилизация видео, автоматическая загрузка в облако и другие. Устройства используют несколько форматов видео GoPro.