Как поменять цвет линии в фотошопе
Как в фотошопе поменять цвет линии. Как изменить цвет в фотошопе
Замена цвета в Фотошопе – процесс несложный, но увлекательный. В этом уроке научимся менять цвет различных объектов на картинках.
Первый способ заменить цвет это воспользоваться готовой функцией в фотошопе «Заменить цвет» или «Replace Color» на английском.
Я покажу на простейшем примере. Этим способом можно изменить цвет цветов в фотошопе, а также любых других объектов.
Возьмем иконку и откроем её в фотошопе.
Мы заменим цвет на любой другой интересующий нас. Для этого заходим в меню «Изображение — Коррекция — Заменить цвет (Image — Adjustments — Replace Color)» .
Появляется диалоговое окно функции замены цвета. Сейчас мы должны указать, какой цвет будем менять, для этого активируем инструмент «Пипетка» и кликаем ей по цвету. Вы увидите, как этот цвет отобразится в диалоговом окне в верхней части, которая озаглавлена как «Выделение» .
Внизу заголовок «Замена» — там и можно поменять выделенный цвет. Но прежде можно задать параметр «Разброс» в выделении. Чем больше параметр, тем больше он захватит цвета.
В данном случае можно поставить на максимум. Он будет захватывать весь цвет на изображении.
Настройте параметры «Замены цвета» — на цвет который хотите видеть вместо заменяемого.
Я сделал зеленый, задав параметры «Цветовой тон» , «Насыщенность» и «Яркость» .
Когда будете готовы заменить цвет — нажмите «ОК» .
Так мы поменяли один цвет на другой.
2 способ
Второй способ по схеме работы, можно сказать, идентичен первому. Но мы его рассмотрим на более трудном изображении.
Для примера я выбрал фотографию с машиной. Сейчас я покажу, как заменить цвет автомобиля в фотошопе.
Как всегда нам нужно указать какой цвет мы будем заменять. Для этого можно создать выделение, использовав функцию цветовой диапазон.
Заходим в меню «Выделение — Цветовой диапазон (Select — Color Range)»
Далее остается кликнуть по красному цвету машины и мы увидим, что функция его определила — окрасила белым цветом в окне предпросмотра. Белый цвет показывает какая часть изображения выделена. Разброс в данном случае можно настроить на максимальную величину. Нажмите «ОК» .
После того как вы нажмете «ОК» , вы увидите как создалось выделение.
Теперь можно менять цвет выделенному изображению. Для этого воспользуйтесь функцией – «Изображение — Коррекция — Цветовой тон/Насыщенность (Image — Adjustments — Hue/Saturation)» .
Появится диалоговое окно.
Сразу поставьте галочку на параметр
Все. Цвет заменился.
Если на изображении остались участки исходно цвета, то процедуру можно повторить.
3 способ
Изменить цвет волос в Фотошопе можно еще одним способом.
Гениальные разработчики жемчужины Adobe, наверное, и не подозревали, что инструмент «Замена цвета» в «Фотошопе» станет среди прочих функций одним из лидеров по частоте использования.
Перекрашивающая кисть
Кисточку с названием «Замена цвета»/Color Replacement вы найдете в группе инструментов «Кисть» (в версии Photoshop CS3 и моложе). Этот инструмент хорош своей простотой (для перекрашивания объектов можно обойтись без трудоемкого выделения), но в тоже время не совсем предсказуем.
По сути, этот заменитель цвета с курсором в форме кружочка с крестиком работает как обычная кисть, закрашивая область первым с сохранением текстурных и структурных особенностей изображения, но с некоторыми оговорками.
Во-пе
Выбрать и изменить цвета | Учебные пособия по Adobe Photoshop
Что вы узнали: Использование палитры цветов
1. Щелкните поле «Цвет переднего плана» в нижней части панели «Инструменты», чтобы открыть палитру цветов.
Вариант A. В палитре цветов перетащите вертикальный ползунок, чтобы выбрать оттенок (цвет). Затем щелкните точку в большом цветовом поле, чтобы выбрать яркость и насыщенность этого цвета.
Вариант Б. Введите точные значения цвета в поля цвета HSB, RGB, CMYK или шестнадцатеричный.
Вариант C. В открытой палитре цветов наведите указатель мыши на открытое изображение. Ваш курсор превратится в пипетку. Щелкните в любом месте изображения, чтобы выбрать цвет под курсором.
2. Щелкните OK, чтобы закрыть палитру цветов. Выбранный вами цвет появится в поле «Цвет переднего плана» в нижней части панели «Инструменты» и будет готов к использованию.
Для использования цветной панели
Если вы не видите панель «Цвет» на экране, перейдите в строку меню и выберите «Окно»> «Цвет».
- Панель «Цвет» действует как мини-палитра цветов, в которой вы можете выбрать оттенок цвета с помощью ползунка, а затем настроить яркость и насыщенность в поле цвета.
 Выбранный вами цвет появится в поле «Цвет переднего плана» на панели «Инструменты».
Выбранный вами цвет появится в поле «Цвет переднего плана» на панели «Инструменты». - Панель «Цвет» не предлагает столько вариантов, как палитра цветов, но преимущество этой панели в том, что вы можете оставить ее открытой на экране для быстрого доступа.
Выбор цвета из предустановленных образцов цвета на панели «Образцы»
1.Если вы не видите панель «Образцы» на экране, перейдите в строку меню и выберите «Окно»> «Образцы».
2. Щелкните образец (цветной квадрат) на панели «Образцы», чтобы изменить цвет переднего плана на выбранный цвет образца.
.Как изменить цвет в фотошопе (абсолютно всего!)
Хотите изменить цвет объекта, неба, земли?
В Photoshop можно изменить цвет чего угодно. И для этого доступно множество различных инструментов.
В этой статье я научу вас изменять цвет в Photoshop.
Как изменить цвет в Photoshop
Начнем с изменения цвета объекта. Монахи на этой фотографии одеты в мантии, но цвета не совпадают.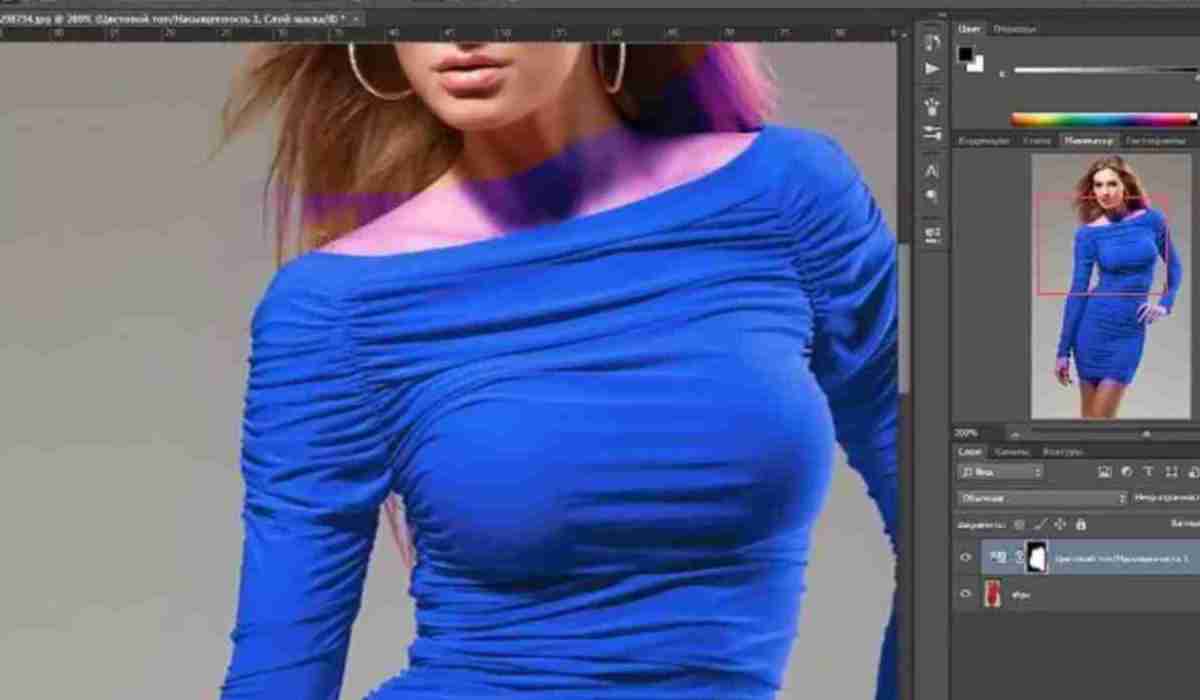
Я хочу, чтобы обе мантии были одного цвета.
Шаг 1: Цветовой диапазон
Во-первых, давайте быстро выберем цвет, который мы хотим изменить, в данном случае более яркий оранжевый халат.
Перейдите к «Выбрать» в верхнем меню и выберите «Цветовой диапазон…».
Выберите «Образцы цветов» из раскрывающегося меню.
Курсор изменится на пипетку. Теперь нажмите на цвет, который вы хотите изменить на своей фотографии.В моем случае оранжевое одеяние левого монаха.
На миниатюре предварительного просмотра вы можете увидеть свой выбор. Белые области являются частью выделения.
Теперь перетащите ползунок «Нечеткость» влево или вправо, чтобы добавить или удалить из выделения. Он не обязательно должен быть идеальным. Мы сделаем это на следующем шаге.
Чем больше вы сдвинете вправо, тем больше оттенков оранжевого будет выделено.
Для примера оставлю 100.Щелкните «ОК». Так выглядит моя подборка сейчас.
Шаг 2: Отредактируйте выделение в режиме быстрой маски
Необходимо отредактировать выделение, потому что некоторые из более темных оттенков оранжевого на мантии не выбраны.
Щелкните значок «Редактировать в режиме быстрой маски» на панели инструментов. Появится красный оверлей.
На панели «Каналы» щелкните глаз рядом со слоем RGB. Красный оверлей изменится на черно-белый.
Если вы не видите панель «Каналы», перейдите в «Окно» в верхнем меню и выберите «Каналы».
Теперь вы можете увидеть, где нужно отредактировать выделение. Белые области являются частью выделения.
Выберите малярную кисть на панели инструментов. Теперь начните рисовать черным или белым цветом. Цель состоит в том, чтобы выделить чистым белым цветом объект, цвет которого вы хотите изменить.
Вы можете легко переключаться между черным и белым с помощью ярлыка «X».
Мой выбор теперь выглядит так.
Когда вы закончите, еще раз нажмите на глаз рядом со слоем RGB в «Каналы».
Затем снова щелкните значок «Редактировать в режиме быстрой маски» на панели инструментов, и появится выбор.
Шаг 3: оттенок / насыщенность
Щелкните значок «Создать новую заливку или корректирующий слой» и выберите «Цветовой тон / Насыщенность…».
.Как изменить цвет изображения
Чтобы придать фотографии дополнительную выразительность, попробуйте увеличить насыщенность цвета.
Создание корректирующего слоя оттенка / насыщенности
Перейдите на панель «Слои», щелкните значок «Создать новый слой заливки или корректирующего слоя» и выберите «Цветовой тон / насыщенность». Это добавляет корректирующий слой оттенка / насыщенности, который вы можете использовать для настройки цвета без постоянного изменения базовой фотографии.
Выберите настройки оттенка / насыщенности
Выбрав корректирующий слой «Цветовой тон / насыщенность» на панели «Слои», перейдите на панель «Свойства», чтобы получить доступ к элементам управления для этой настройки.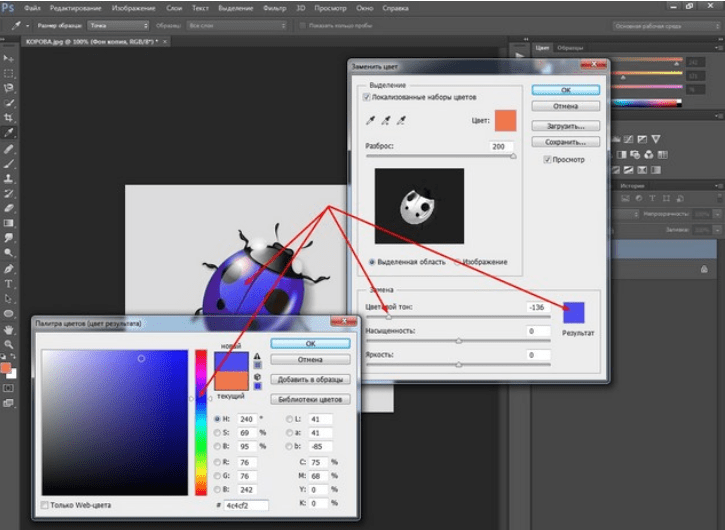
Перетащите ползунок «Насыщенность» вправо, чтобы сделать все цвета на фотографии более яркими. Если из-за этого некоторые цвета выглядят слишком насыщенными, перетащите ползунок «Насыщенность» назад влево.
Настройка цветового диапазона
Чтобы ограничить настройку оттенка / насыщенности определенным цветовым диапазоном, на панели «Свойства» перейдите в меню с надписью «Мастер» и выберите диапазон цветов, например синий.
Перетащите ползунок «Насыщенность» вправо, и только синий цвет на всем изображении станет более ярким.Перетаскивание ползунка «Яркость» или «Оттенок» теперь повлияет только на синий цвет.
Используйте инструмент целевой корректировки
Более конкретный способ насыщения определенного диапазона цветов — это инструмент «Целенаправленная настройка».
Щелкните инструмент «Целенаправленная корректировка» на панели «Свойства».
Щелкните цвет на фотографии, удерживая кнопку мыши нажатой, перетащите вправо на фотографии. Это насыщает только диапазон цветов по всей фотографии, который похож на цвет, по которому вы щелкнули.
Это насыщает только диапазон цветов по всей фотографии, который похож на цвет, по которому вы щелкнули.
На панели «Свойства» еще раз щелкните инструмент «Целенаправленная корректировка», чтобы отключить этот инструмент.
Сохраните свою работу
Сохраните изображение в формате PSD или TIFF, чтобы сохранить слои.
Хотите изменить настройку?
Если вы хотите изменить настройку в любое время, дважды щелкните значок настройки в дальнем левом углу корректирующего слоя «Цветовой тон / насыщенность», чтобы снова открыть элементы управления «Цветовой тон / насыщенность» на панели «Свойства».
.Как изменить цвет фотографии в фотошопе
Здравствуйте, уважаемые читатели. Замена цветов на картинке довольно интересное и затягивающее занятие. Лично я могу проводить за этим развлечением довольно много времени. Существует несколько инструментов, которые помогут в этой работе и каждый из них подходит для своего случая.
Сегодня я расскажу вам как изменить цвет картинки в фотошопе и каким способом пользоваться в каждом определенном случае. Вам понравится, уверяю.
Надо отметить, что я пользусь Photoshop CC, но ничего специфического мы делать не будем, так что можете смело начинать читать даже если у вас более простая версия этой программы. Не онлайн сервис, конечно, он слаб и нефункционален, но в случаях с CS3, 5 или 6 расхождений вы не заметите.
Простая цветокоррекция
Аппаратура для качественной съемки стоит довольно дорого, и не беда, если ей не обладаете. Получать хорошие снимки можно при помощи программ-редакторов, таких как фотошоп. Признаться честно, я пользуюсь этой возможностью практически для каждой фотографии, которую выкладываю в своем блоге. Мне нравятся цвета поярче, нежели обычно выкладывают в интернете.
Кстати, если вас интересует где брать изображения для блога, чтобы не бояться юридических последствий – читайте статью, уже опубликованную в Start-Luck.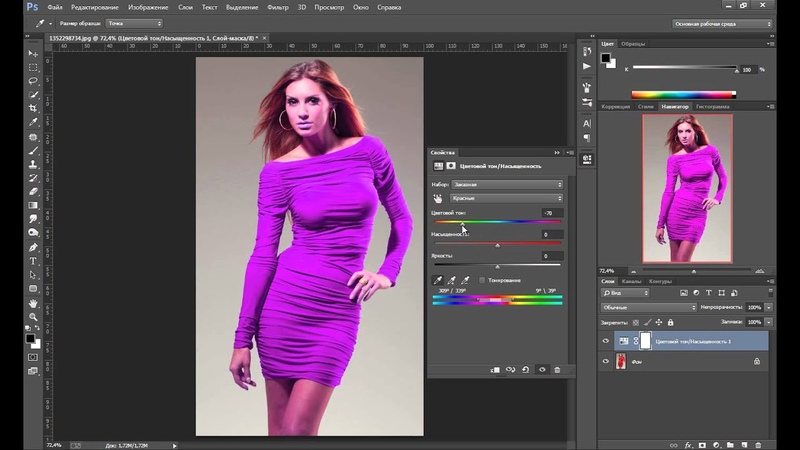 Я же возьму заранее подготовленную картинку, чтобы приступить к рассказу о простой коррекции цвета и перейду к работе.
Я же возьму заранее подготовленную картинку, чтобы приступить к рассказу о простой коррекции цвета и перейду к работе.
Открываю вкладку в верхнем меню «Изображение», а затем категорию «Коррекция». Не пожалейте времени, чтобы на своем собственном опыте понять что такое «Яркость/Контрастность», «Сочность», «Цветовой тон/Насыщенность» и другие опции, которые найдете в этой вкладке.
Вы ничего не испортите, не сломаете и всегда сможете вернуться к изначальному варианту, просто отказавшись сохранять изменения при закрытии картинки. Просто посмотрите как ведут себя те или иные инструменты. Как говорится, то, до чего доходишь сам, всегда запоминается лучше, нежели когда вам все объясняют на пальцах.
К примеру, откройте «Цветовой тон» и подергайте за различные ползунки, вы сразу увидите как меняет цвета картинка и сможете выстроить логическую цепь между вашими действиями и результатом. Не забудьте поставить галочку напротив «Просмотр».
Цветовой баланс меняет цвета сильнее, настройка более тонкая и интересная.
Если вы хотите поработать с определенным элементом, достаточно выделить объект, я уже не раз простым и понятным языком рассказывал о том, как это сделать более чем 8 инструментами и способами. Не буду повторяться, найти публикацию не сложно, достаточно пройти по ссылке чуть выше.
Сейчас я воспользуюсь самым простым способом – «Волшебной палочкой». Просто кликаю по объекту и нужный фрагмент выделен. При помощи настройки допуск я о выставляю разброс по цвету.
Как вы знаете, существует множество оттенков белого, синего и любого другого цвета. Чем выше цифра допуска, тем больше оттенков из спектра определит программа и выделит при помощи палочки.
Далее снова перехожу в «Коррекцию». Теперь все изменения будут применяться только для выделенного участка. Можно снова пользоваться любой опцией. Покажу вам «Кривые».
Меняете направление кривой и цвет становится другим.
Кстати, если вы хотите таким образом поработать с фоном, то есть тем участком который находится за рамками выделения, то вам необходимо сначала его выделить, а затем во вкладке «Выделение» верхнего меню выбрать позицию «Инверсия».
Снимаются бегающие муравьи при помощи сочетания клавиш Ctrl+D.
Замена на контрасте
Очень подробно об этом методе я рассказывал в статье «Как в Photoshop быстро выделить нужный цвет, заменить его или убрать». Сейчас же мы быстренько пробежим по основным функциям. Я дам небольшую инструкцию, которой будет достаточно.
Этот инструмент идеально подходит для замены яркого, выделяющегося цвета на картинке. К примеру, желтое яблоко на белом фоне, красная машина в зеленом лесу или как сейчас, светлая девушка в темной комнате.
Возвращаюсь в раздел «Коррекция» и выбираю здесь инструмент «Замена цвета». При помощи инструмента «Пипетка», появляющемся автоматически, выбираю оттенок, который должен будет поменяться. В данном случае щелкаю по занавеске. Затем двигаю ползунок «Разброс», чтобы девушка стала почти черной, а все остальные объекты имели очертания ( о том как нарисовать черный фон я написал целую статью ).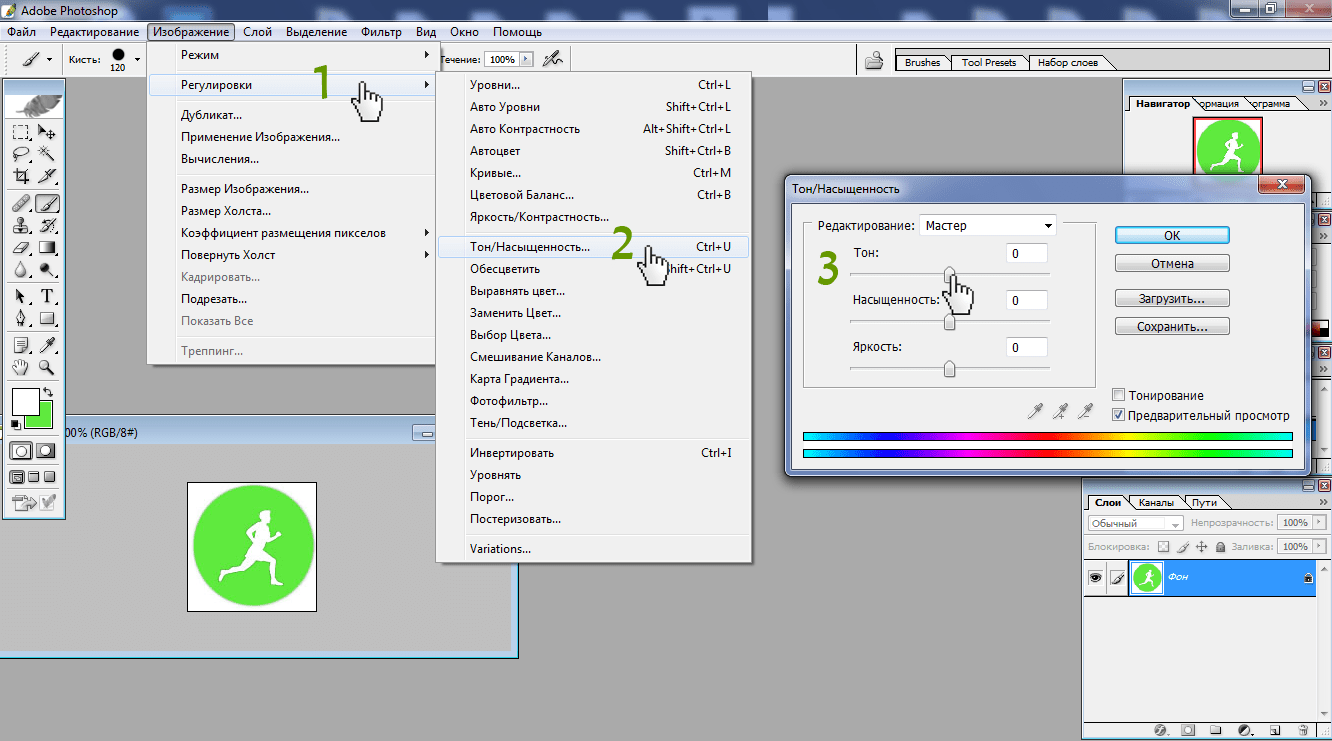
Обратите внимание, занавеска и стена все равно должны иметь очертания, просто поставить разброс 200 не выйдет. В противном случае программа не будет учитывать оттенки и закрасит все некрасиво, единым цветом. Теперь зажимаю на плашку с цветом в самом низу окна, под ней написано «Результат».
Щелкаю по спектру и различным оттенкам, пока не добьюсь идеального результата.
Готово. Не перекрашивая фото мы получили прекрасный результат. Всего за несколько секунд. Теперь давайте немного о недостатках. Как я говорил выше, пользоваться этим способом удобно, если изображение контрастно. Чтобы перекрасить платье конкретной девушки в другой оттенок, его придется выделять. Могу предложить еще одну интересную статью про выделение объектов, в которой большое внимание уделяется сложным объектам, например, волосам.
Сам же воспользуюсь инструментом «Магнитное лассо».
Теперь переношу платье на новый слой, нажав одновременно Ctrl+J. Мало что знаете о слоях? Прочитайте публикацию с подробным рассказом о них, которую я недавно подготовил для новичков.
Мы же возвращаемся в «Замену цвета» раздела «Коррекция». В данном случае оттенок придется менять при помощи ползунков «Цветовой тон», «Насыщенность», «Яркость». Если я щелкаю по плашке «Результат, то получается крайне отвратительно и неправдоподобно.
На мой взгляд, оттенок платья барышни все равно далек от идеала, а потому я хочу его немного размыть. Открываю вкладку «Фильтр» и выбираю всеми любимое «Размытие по Гауссу».
Одеяние стало менее четким, зато оттенок несколько выровнялся.
Как я уже сказал, лучше всего этот метод работает в том случае, если есть контрасты, так что удовлетворюсь этим, а сам расскажу вам о последнем на сегодня инструменте.
Быстрый инструмент для сложных случаев и кардинальных изменений
Мне нравится кисть «Замена цвета» больше остальных инструментов для решения аналогичной задачи. О ней вы можете узнать в статье «Как просто и быстро заменить цвет любого объекта в Photoshop», в которой я превращаю самую обычную девушку в красноволосую смурф-женщину с синей кожей.
Найти кисть не сложно, для этого надо щелкнуть правой кнопкой мыши по обычной кисти. Откроется дополнительное меню, в котором можно выбрать нужный инструмент.
Выбираю цвет. Все как обычно. Окошко справа. В данном случае черный, а затем закрашиваю часть волос девушки. Заметьте, все оттенки при этом сохраняются.
Можно поставить зеленый.
Для того, чтобы менять размер кисти пользуйтесь клавишами [ ].
Могу также предложить обучающее видео по этой теме.
Ну а если вам хочется более профессионально разбираться в программе и понять как именно работает та или иная функция в программе фотошоп, то предлагаю очень полезный курс « Photoshop для начинающих в видеоформате ».
Максимум полезной информации об инструментах. Вот в принципе и все. Не забывайте подписываться на рассылку, чтобы быть в курсе самой свежей, полезной и простой информации..png)
Выборочно менять цвет в фотошопе очень просто. На примере этой фотографии мы сделаем всю фотографию черно белой, а цвет платья оставим красным.
Такая техника рождает широкие возможности, по сути цвет платья или другого объекта таким же образом вы сможете перекрасить в любой цвет.
На самом деле делается это очень просто, боятся ничего не нужно. Потратьте всего несколько минут и вы сможете поменять отдельный цвет на любой фотографии.
Изначально фотография выглядела так:
После не хитрых манипуляций (читайте ниже), она стала такой:
Начало работы. Создаем корректирующий слой
Для начала я открыл фотографию в фотошопе.
Теперь моя задача создать новый корректирующий слой. Для этого нажмите на соответствующую иконку на панели слоев.
Из списка нужно выбрать Черное и Белое (Black & White)
Слой появится на фото.
Эффект этого корректирующего слоя действует на слой ниже (на фото), поэтому фотография стала черно-белой.
Настройка цветов для смены
Этот слой необходимо еще настроить, чтобы фотография выглядела по интересней.
Здесь есть 5 ползунков, которые отвечают за свой цвет. Их можно подвигать, поэкспериментировать, посмотреть что произойдет.
Можно нажать на Авто (Auto) кнопку и тогда произойдет автоматическая настройка цветов.
Если вы хотите сравнить черно-белый вариант с оригинальной фотографией, вы можете отключить видимость корректирующего слоя, нажав на иконку с глазиком.
Так выглядит мой результат настройки цветов.
Меняем цвет платья на красный
Чтобы показать платье красным вы можете скрыть эффект этого корректирующего на маске.
Для этого понадобится Кисть (Brush), найдите её на панели инструментов.
Настройте её должным образом — мягкая (жесткость 0%), размер на глаз.
Установите черный цвет.
Начинайте закрашивать на маске слоя по платью.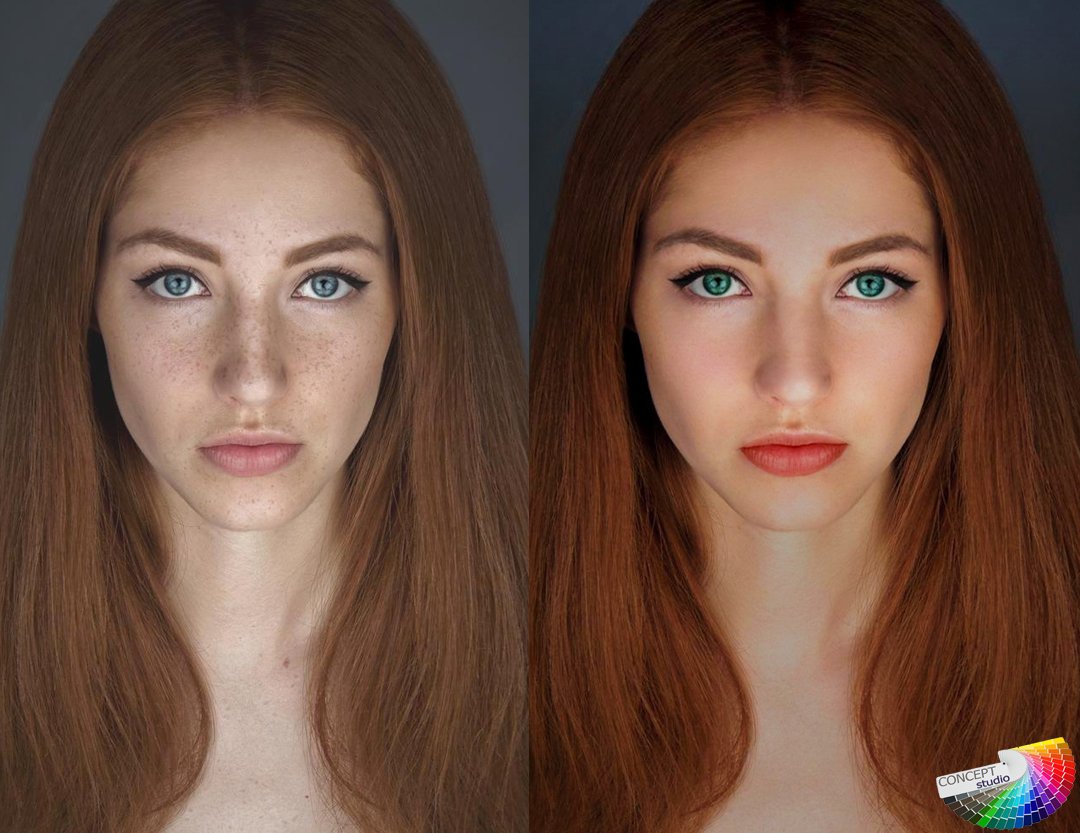 Вы увидите как платье начнет перекрашиваться в красный цвет. А по сути происходит скрывание области действия корректирующего слоя Черное и Белое (Black & White)
Вы увидите как платье начнет перекрашиваться в красный цвет. А по сути происходит скрывание области действия корректирующего слоя Черное и Белое (Black & White)
Вот так будет выглядеть маска слоя.
Меняйте размер кисти в ходе работы, чтобы закрасить труднодоступные цвета.
Если вы случайно зашли за края платья и затронули ну нужные области, то есть решение.
Просто поменяйте цвета местами на панели (кнопкой X) и теперь белой кистью зарисуйте область которую вы случайно открыли.
Продолжайте работать над платьем.
В конце концов я полностью закрасил платье и получилось так:
Меняем цвет фотографии
При необходимости вы можете вернутся к настройке цветов фотографии.
Но я решил сделать эффект по интересней и убавил непрозрачность для корректирующего слоя.
Получился интересный результат
Попробуйте таким же методом поменять цвет для платья.
Часто бывает так: нашёл нужную картинку, а цвет не тот; или просто захотелось разнообразить привычное. Как заменить цвет в фотошопе на другой? Вопрос оправданный, ведь в фотошоп заменить цвет можно несколькими способами. Многое зависит от рассредоточенности определённого оттенка по всему изображению. Чем реже заменяемый цвет будет встречаться на других участках изображения, тем проще замена цвета в фотошопе.
А теперь давайте рассмотрим несколько способов и разберемся, как в фотошопе заменить один цвет на другой.
Первый способ самый простой и быстрый. Но и объект перекраски не должен быть слишком сложным. Например, возьмём фото лайма на столе. Фон почти однородный, зелёный цвет присутствует только на лайме. Фрукт круглый, перекрасить будет не сложно.
Открываем изображение в Photoshop и снимаем закрепление слоя щелчком правой клавиши мыши по изображению замка.
Над слоем с фото создаём новый прозрачный слой (Shift+Ctrl+N). Вызываем инструмент «Кисть»/Brush (клавиша B). Кисть лучше взять жёсткую. На панели управления вызываем свойства кисти и выбираем жёсткую, с чёткими краями мазка.
Вызываем инструмент «Кисть»/Brush (клавиша B). Кисть лучше взять жёсткую. На панели управления вызываем свойства кисти и выбираем жёсткую, с чёткими краями мазка.
Цвет кисти выбираем тот, в который хотим перекрасить лайм. Возьмём, например, синий. Палитра находится на панели инструментов внизу. Вызывается двойным щелчком по значку. Перемещая ползунки на спектре, можно выбрать диапазон цвета. Тон цвета выбираем, перемещая белое кольцо в квадратном окне, где тон переходит из белого в чёрный.
Становимся на прозрачный слой, подбираем размер кисти клавишами Ъ — увеличить, либо Х — уменьшить и закрашиваем наш лайм.
Теперь изменим режим наложения слоя с «Обычный»/Normal на «Цветовой тон»/Hue. Сделать это можно на палитре слоёв. Таким образом, лайм изменит цвет.
Остаётся лишь сохранить изображение. При желании можно раскрасить разными цветами каждую дольку.
Если зажать клавишу Ctrl и, подведя курсор к иконке слоя, щелкнуть один раз, зона закраски выделится. Теперь, не снимая выделение, можно менять цвет кисти и подбирать другие цвета. Закрашивать заново не нужно. Можно после выбора цвета нажать комбинацию клавиш Alt+Delete. Так выделенная зона зальётся новым цветом.
В следующем примере рассмотрим, как заменить цвет в фотошопе более качественно. Такой способ может занять чуть больше времени, но результат того стоит.
Как заменить один цвет на другой в фотошопе, если оттенки изменяемого цвета часто встречаются на снимке
Допустим, нужно изменить цвет губ модели. Красный, розовый и оттенки этих цветов присутствуют в цвете кожи. Меняя цвет губ, нужно оставить неизменным цвет кожи.
Открываем изображение в photoshop. Создаём корректирующий слой «Цветовой тон/Насыщенность»/Hue/Saturation. Список корректирующих слоёв можно раскрыть на палитре слоёв внизу.
В окне настроек корректирующего слоя выбираем канал цвета «Красный», кликаем по инструменту «Пипетка»/Eyedropper Tool, затем делаем один клик на губах модели. Так мы определим цвет, который будем менять.
Внизу, на градиенте, появятся перемещаемые скобки. С их помощью можно сделать шире или уже диапазон заданного цвета. При перемещении чекера «Цветовой тон» /Hue выбранный оттенок губ будет меняться по всему спектру, в зависимости от того, куда вы отведёте чекер. При этом оттенок красного будет меняться на всём изображении.
Выбрав нужный для изменения цвет, закрываем окно редактирования корректирующего слоя, становимся на маску корректирующего слоя (белый квадрат) и нажимаем клавиши Ctrl+I. Маска инвертируется в чёрный, и все наши изменения зрительно пропадут.
Выбрав нужный для изменения цвет, закрываем окно редактирования корректирующего слоя, становимся на маску корректирующего слоя (белый квадрат) и нажимаем клавиши Ctrl+I. Маска инвертируется в чёрный, и все наши изменения зрительно пропадут.
Маска инвертируется в чёрный, и все наши изменения зрительно пропадут.
Когда все участки, где цвет нужно было изменить, проработаны, можно сохранить изображение (сочетание клавиш Shift+Ctrl+S). Если в каком-то участке вы промахнулись, можно отменить действие Alt+Ctrl+Z либо зарисовать на маске корректирующего слоя все промахи чёрной кистью. Этот способ более точно поможет подобрать новый цвет, и работа будет выглядеть аккуратнее.
Еще больше о Photoshop можно узнать на курсе «Photoshop CC. Основы» в Fotoshkola.net.
Как заменить один цвет на другой в фотошопе, если исходный цвет чёрный или белый
Дела со сменой чёрного и белого цвета обстоят иначе.
Чтобы изменить чёрный цвет, можно применить корректирующий слой «Цветовой тон/Насыщенность»/Hue/Saturation, но работать при этом не с каналом цветов, а с тонированием. Для этого в настройке слоя нужно поставить галочку «Тонирование»/Colorize.
Рассмотрим подробнее. Допустим, нужно перекрасить чёрный диван. Выделяем диван с помощью инструмента «Быстрое выделение»/Quick selection (вызов клавишей W).
С помощью комбинаций Ctrl+C и Ctrl+V переносим выделенную область на прозрачный слой и к нему применяем корректирующий слой «Цветовой тон/Насыщенность»/Hue/Saturation. Для этого между корректирующим слоем и слоем с выделенным объектом нужно щёлкнуть левой клавишей мыши, удерживая клавишу Alt.
Теперь двойным щелчком по корректирующему слою вызываем его настройки, ставим галочку «Тонирование»/Colorize и, перемещая чекеры цветового тона, насыщенности и яркости, подбираем нужный цвет.
Получается просто, красиво, без подвоха.
Для перекраски белого цвета можно воспользоваться корректирующим слоем «Цвет»/Color в режиме наложения «Умножение»/Multiply.
Открываем изображение, создаём корректирующий слой «Цвет»/Color. Цвет слоя сразу задаём тот, в который планируем покрасить белый.
Меняем режим наложения на «Умножение»/Multiply, становимся на маску корректирующего слоя и жмём Ctrl+I.
Переходим на слой с изображением и выделяем желаемые участки белого инструментом «Быстрое выделение»/Quick selection (вызов клавишей W). Не снимая выделения, становимся на маску корректирующего слоя и белой кистью большого диаметра прокрашиваем маску. Цвет изменится лишь там, где вы задали выделение инструментом «Быстрое выделение»/Quick selection, которое можно определить по пунктиру.
При желании можно заменить цвет корректирующего слоя. Для этого щёлкаем по нему двойным щелчком мыши и выбираем в спектре любой новый цвет.
Вот так всё просто. Пробуйте, экспериментируйте. У вас обязательно получится. Теперь вам известно несколько способов того, как в фотошопе заменить цвет на другой.
Теперь вам известно несколько способов того, как в фотошопе заменить цвет на другой.
Как изменить цвет фона в фотошопе
Приветствую всех читателей www.fotoclub.net.ru. В прошлом материале, мы научились изготавливать фото на документы в фотошопе. Сегодня закрепим наши знания, и узнаем как изменить цвет фона в фотошопе. Этот вопрос актуален, если в наличии нет задника с цветным фоном, или он есть, но без необходимого цвета.
Итак, как можно поменять цвет фона на фотографии? В этом нам поможет графический редактор Adobe Photoshop. По времени, вся операция займет не больше 10 минут. Будем использовать два инструмента — «Волшебная палочка» и «Заливка«, и, в завершении операции, к фону можно можно применить «Градиент«.
Внимание! При изготовлении фотографии на визу, инструмент «Градиент» не используем! Оставляем однородный фон, т.
к. этого требуют правила к данному формату
Итак, чтобы изменить цвет фона в фотошопе, открываем графический редактор Adobe Photoshop, и в палитре инструментов выбираем — «Волшебная палочка«.
После того, как инструмент «Волшебная палочка» выбран, кликаем рабочей областью инструмента непосредственно по области фона. Образуется выделение. Нажимаем клавишу «Delete«, тем самым обесцвечивая кусочки фона.
Если присутствует тень возле головы или на других участках расположенных непосредственно возле выделяемого объекта, то удаляем и её. Кликаем на области тени инструментом «Волшебная палочка«, выделяем её и нажимая «Delete«. Но при этом, следите за тем, чтобы инструмент не захватывал сам объект съемки. После того, как удалили тень и остатки фона, приступаем к следующему этапу изменения фона в фотошопе.
Итак, мы обесцветили фон. Теперь нам потребуется залить его необходимым цветом. Фон сейчас однородный, и нам не составит труда изменить его цвет. Итак, кликаем рабочей областью инструмента «Волшебная палочка» на самом фоне, в любом его месте.
Если всё сделали правильно, должен выделиться весь фон, а объект съемки, при этом, останется нетронутым. Теперь мы можем сделать с фоном всё что угодно. Нам, напомню, требуется изменить цвет фона в фотошопе. Для этого, предварительно, выбираем необходимый цвет в палитре цветов. Чтобы это сделать, кликните на значок в виде цветного квадратика в палитре инструментов фотошопа. Как видите, там два квадратика. Верхний отвечает за установку цвета переднего плана. Он нам и нужен. Делаем двойной щелчок мыши на нем, и в палитре цветов, выбираем нужный цвет, допустим голубой.
Отлично! Мы выбрали цвет. Теперь, собственно, заливаем фон. Для этого в панели инструментов, выбираем инструмент «Заливка«. Кликаем рабочей областью инструмента по фону. Фон заливает тем цветом, который мы выбрали. В нашем случае это голубой.
Кликаем рабочей областью инструмента по фону. Фон заливает тем цветом, который мы выбрали. В нашем случае это голубой.
Итак, мы изменили цвет фона в фотошопе. Но не спешите убирать выделение. Попробуем добавить к нашему фону градиент. Если же хотите оставить фон однородным, то в меню фотошопа — «Выделение«, убираем выделение, и сохраняйте полученное изображение. Но мы добавим градиент. Для этого, выбираем одноименный инструмент. Он находится на той же кнопке, что и инструмент «Заливка«, нужно только кликнуть правой кнопкой мыши по кнопке, и выбрать «Градиент«. Выставляем настройки градиента, следующим образом: режим — обычный, сила — 100%, способ — линейный градиент. После того, как выбрали инструмент, проводим им вертикальную линию от верхнего края фотографии до нижнего, где-нибудь сбоку от объекта съемки. Должно получиться примерно так :
Вот теперь можно убирать выделение. Если по контуру головы есть непроработанные участки, а это случается, например, при взъерошенных волосах, то еще раз поработайте «Волшебной палочкой» и «Заливкой«, а также в некоторых местах можно применить инструмент «Палец«. После всего этого, очень желательно пройтись по контору обработанных участков инструментом «Размытие«, тем самым, как бы замазывая некоторые рваные участки. Силу размытия, при этом, рекомендуется выставить в пределах 70%, этого будет достаточно.
Если по контуру головы есть непроработанные участки, а это случается, например, при взъерошенных волосах, то еще раз поработайте «Волшебной палочкой» и «Заливкой«, а также в некоторых местах можно применить инструмент «Палец«. После всего этого, очень желательно пройтись по контору обработанных участков инструментом «Размытие«, тем самым, как бы замазывая некоторые рваные участки. Силу размытия, при этом, рекомендуется выставить в пределах 70%, этого будет достаточно.
Вот, собственно, и все. Мы узнали как поменять цвет фона в фотошопе. Осталось свести слои, и сохранить изображение в необходимом формате. Для этого, в меню фотошопа — «Слой» и выбираем «Выполнить сведение» или «Объединить слои«. А в меню «Файл«, выбираем «Сохранить как«, выставляем необходимый формат изображения (чаще всего JPEG), и место сохранения нашего файла. После этого нажимаем «Ок«.
После этого нажимаем «Ок«.
Как изменить цвет глаз в Photoshop самостоятельно
Программа Photoshop является самым популярным редактором для работы с фото и изображениями. Но освоить её не так просто, что обусловлено огромным функционалом и широким разнообразием инструментов, вложенных в софт.
Перед пользователями могут стоять разные задачи. Некоторые из них очень тонкие, деликатные. Имея в распоряжении качественную фотографию человека, может возникнуть необходимость просто поменять цвет глаз. Казалось бы, небольшой участок для работы. А качественно сменить окрас, высветлить глаза, сделать их темнее, либо вовсе кардинально поменять цвет, не так просто.
Как подготовить изображение
Чаще всего такая необходимость возникает из-за эффекта красных глаз. Вряд ли при удачном фото захочется смотреть на красный зрачок и аналогичный белок. Красноту следует убрать. Цвет можно оставить естественный, либо поменять его на другой. Это уже выбирает сам пользователь. А вот светящийся глаз точно не выглядит привлекательно.
Это уже выбирает сам пользователь. А вот светящийся глаз точно не выглядит привлекательно.
Он должен быть красивый, достаточно яркий, насыщенный и максимально естественный.
Перед началом работ, выполняемых одним из представленных методов, само изображение нужно правильно подготовить. Тут ничего сложного нет.
Если вы размышляете над тем, как можно убрать красные глаза в Photoshop, либо же заменить их цвет полностью, начните с подготовительных мероприятий. Здесь потребуется выполнить следующее:
Всё, изображение в виде отдельно выделенного глаза можно обрабатывать.
Кому-то нужно понять, как сделать в Photoshop оригинальные светящиеся глаза, либо просто убрать эффект красных глаз. Всё это реализовать в Photoshop довольно легко.
Теперь непосредственно к вопросу редактирования.
Есть несколько способов выполнить поставленную задачу. А именно изменить тем или иным образом цвет глаз, который присутствует на оригинальном изображении.
Режим наложения
Это первый способ, позволяющий сделать текущие глаза ярче или темнее, заменить окрас, подкорректировать зрачок, белок. Желательно работать в Photoshop одной из последних редакций.
Если задача заключается в том, чтобы поменять оттенок радужной оболочки глаза, то режим наложения станет одним из наиболее удобных способов.
У режима наложения есть несколько вариантов. А именно:
- Умножение. С его помощью радужная оболочка просто затемняется. Если этого достаточно для достижения поставленной цели, задача выполнена.
- Экран. А вот Экран имеет как раз обратный эффект, то есть позволяет высветлить радужку.
- Мягкий цвет и Перекрытие. Фактически выполняют идентичные задачи. С их помощью можно затемнить тёмные глаза и высветлить светлые изображения.
 Разница между ними только в амплитуде воздействия. Другими словами, в таком режиме можно лишь повысить насыщенность оригинального цвета.
Разница между ними только в амплитуде воздействия. Другими словами, в таком режиме можно лишь повысить насыщенность оригинального цвета.
Если требуется сделать свечение для глаз, то достаточно воспользоваться этим методом в Photoshop. Предельно просто и понятно.
Цветовой тон и насыщенность
Это второй метод. Его суть основана на том, чтобы поменять оттенок радужной оболочки за счёт использования корректирующего слоя. Он называется Цветовой тон/Насыщенность.
Всего Photoshop предлагает несколько способов настроить слой. Для начала рекомендуется включить режим тонирования. Просто поставьте галочку напротив соответствующего названия. Перемещая в разные стороны ползунки, параллельно на картинке меняется цвет радужной оболочки. Опять же, довольно легко, но при этом эффектно и эффективно.
Открывая инструмент Цветовой тон/Насыщенность, в разделе Свойства в нижней части окна есть кнопка в виде белого квадрата со стрелочкой. С её помощью реализуется функция привязки корректирующего слоя к тому слою, который располагается под ним в палитре. Именно за счёт этого можно применить эффект только в отношении радужной оболочки.
Следующий вариант предусматривает корректировку цвет без активации тонирования.
Для этого потребуется снять галочку с пункта Тонирование, после чего приступать к работе.
Причём режим без тонирования является более предпочтительным. Связано это с тем, что при его включении тонирование будет полностью менять все оттенки. Без этой функции внешний вид редактируемого глаза будет более натуральным, естественным.
Но тут лучшим решением станет небольшой эксперимент. Попробуйте оба варианта. Вы наглядно увидите изменения и поймёте, в каком режиме удаётся добиться желаемого результата.
Цветовой баланс
Как и во втором представленном способе, здесь также будет задействован корректирующий слой. Только в этом случае слой носит название Цветовой баланс.
Для этого следует кликнуть по изображению черно-белого кружочка, выделив слой с глазом, и кликнуть на Цветовой баланс.
Откроется окно с управлением, где предусмотрено несколько ползунков. Меняя их положения, удаётся создавать порой невероятные цвета. Только не забудьте активировать привязку корректируемого слоя к слою с радужной оболочкой.
Замена текстуры
Это несколько иной способ. Он предусматривает полную замену текстуры радужной оболочки. Но для этого сначала вам предстоит отыскать сам исходник. То есть фактически нужен другой глаз, который будет вставлен в фотографию.
Далее последовательность процедур будет примерно следующей:
- Найдите подходящий вариант изображения глаза, и поместите его в документ, перетащив картинку. При этом на новой радужной оболочке появится рамка трансформации.
- С помощью этой рамки меняется размер, а также корректируется угол наклона. Тем самым исходник устанавливается непосредственно в обрабатываемую картинку на место оригинального глаза. Закончив корректировку положения и размера, кликните на Enter.
- Затем нужно создать маску слоя, где располагается текстура используемой радужной оболочки, то есть радужки.
- Теперь следует выбрать привычный инструмент под названием Кисть. Кисть лучше использовать мягкого типа. Для кисти цвет должен быть чёрный. Это обязательный момент. Иначе может не получиться.
- С помощью мягкой кисти необходимо закрасить все участки, которые не нужны. Ненужными считаются те области на изображении, где веко бросает тень на глаз. Плюс это границы по кругу радужной оболочки.
- После выполненных манипуляций уже видно, что текущий цвет глаза заметно отличается от новой текстуры радужной оболочки. Тут можно заменить оттенок, в зависимости от цвета выбранной текстуры.
Остаётся только вставить полученное отредактированное изображение в оригинальную фотографию, и всё готово. Задача может и не самая сложная, но для её реализации требуется терпение, усидчивость и предельная аккуратность.
Какой способ больше подходит вам, тот и используйте. Все варианты имеют свои определённые сложности. Но тут главное — добиться желаемого результата.
Photoshop — невероятно мощный и универсальный редактор изображений, позволяющий видоизменять фотографии. Нужно лишь научиться им пользоваться.
Подписывайтесь, оставляйте комментарии, задавайте актуальные вопросы и рассказывайте о нашем проекте своим друзьям!
Как в фотошопе поменять цвет фото
Замена цвета в Фотошопе – как поменять, изменить цветовую гамму картинки, рисунка или фотографии, как перекрасить объект в Photoshop
Фотошоп повсеместно используется для коррекции изображений и фотографий. Особенно полезным является возможность заменить цвет фотографии на другой. Благодаря этому можно создавать интересные решения для фотографий и рисунков.
Функция «Заменить цвет»
Самым простым способом поменять цвет фотографии в Фотошопе является встроенная функция изменения цвета. Чтобы изменить окрас рисунка в Photoshop достаточно следовать инструкции:
- Вставить выбранный рисунок в окно программы.
- Перейти к меню изображения и зайти в коррекцию палитры. После чего из выпадающего меню кликнуть по замене.
- После этого появится окно по замене окраса. Необходимо с помощью пипетки кликнуть по участку, который следует заменить.
- Также стоит увеличить параметр разброса. Чем выше его показатель, тем большая площадь будет заменена. Другой вариант выбирается в панели замены.
- После выбора и установки всех параметров достаточно нажать ОК.
Этот способ позволяет легко заменить цвет объекта в несложных однотонных фотографиях.
Замена цвета в Фотошопе для сложных фотографий
Чтобы сделать замену в сложном рисунке, необходимо следовать инструкции:
- Вставить рисунок в среду программы.
- Зайти в меню выделения и кликнуть по строке цветового диапазона.
- Появится окно, в котором с помощью пипетки необходимо выделить участки для замены. Например, если кликнуть по красному, то на рисунке выделится вся область с этим окрасом.
- Нажать ОК. После этого получится следующая картина.
- В меню изображения перейти к коррекции фона.
- В появившемся окне можно настроить палитру. Также рекомендуется нажать на строку тонирования.
Таким образом можно заменить цвет в Фотошопе на другой в сложном изображении.
Изменение режима наложения
Существует еще один способ изменения палитры. Он подойдет для сложных фотографий, где окрашенные участки очень мелкие. Для того, чтобы использовать режим наложения достаточно сделать следующее:
- Открыть фотографию в среде программы. Создать новый слой.
- Произвести смену режима наложения на цветность.
- Выбрать инструмент «Кисти».
- После чего выбрать любой вариант для подмены.
- Осталось только покрасить кистью участки, которые необходимо изменить.
Этот способ отлично подходит для смены окраса глаз на фотографии или создания необычного окрашивания на волосах.
Изменение палитры объекта на белый
Довольно просто получается поменять цвет всего объекта на картинке на белый. Чтобы это сделать требуется проследовать инструкции:
- Вставить выбранную картинку в среду программы Photoshop.
- Создать новый слой для коррекции в черно-белом исполнении.
- После этого появится новый слой и его можно будет откорректировать. Картинка под этим слоем станет черно-белой.
- Ползунки необходимо двигать до тех пор, пока картинка не станет белой. Рекомендуется изначально изменить положения ползунка, который соответствует реальному окрасу картинки.
Таким образом можно перекрасить любое изображение в белый.
Изменить окрас по образцу
Чтобы изменить цвет по образцу требуется сделать следующее:
- В программе создать новое окно и перекрасить фон в необходимый цвет.
- После чего требуется перейти на вкладку с рисунком, который нужно перекрасить. Как и в предыдущих случаях необходимо пипеткой выделить нужный диапазон цвета.
- Если функция выделила не только объект, но и другие участки необходим выбрать лассо с вычитанием.
- Этим инструментом требуется выделить лишние участки. После этого все лишние выделения пропадут. Получится рисунок с выделенным диапазоном.
- Далее нужно зайти в меню изображения и выбрать коррекцию и подбор цвета.
- В появившемся окне выбрать источник варианта окраса, который был создан ранее.
- После этого окрас рисунка изменится. Чтобы подобрать необходимый оттенок нужно передвигать ползунки интенсивности и освещенности.
- Как только будет получен удовлетворительный результат требуется кликнуть по кнопке ОК.
Используем «Пипетку»
Если на картинке уже есть вариант для замены основного цвета предмета можно использовать пипетку:
- С помощью инструмента лассо выделить объект, который подлежит перекрашиванию.
- Выбрать пипетку и кликнуть на область с нужным для замены цветом.
- С помощью инструмента заливки перекрасить выделенную область.
Такой способ более быстрый для перекрашивания, так как не требуется отдельно создавать цветовой шаблон. Но чтобы результат получился более реалистичным потребуется поработать дольше над коррекцией.
Как поменять цвет текстуры в Фотошопе
Чтобы изменить окрас текстуры на изображение достаточно сделать следующее:
- Вставить изображение в среду Фотошопа.
- Перейти в меню коррекция и выбрать фон и насыщенность.
- Появится окно с ползунками. Для замены цвета необходимо менять положения ползунка, отвечающего за тон.
- Изменяя его положение можно поменять оттенок текстуры. Как только результат будет удовлетворительным необходимо подтвердить сохранения изменений.
Этот способ позволяет легко изменить окрас текстуры при этом сохраняя ее особенности.
Как изменить цвет фото в Фотошопе
Изменить цвет рисунка или картинки можно многими способами. Наложение слоёв — самый простой способ, заменить цвет на картинке. Чтобы изменить цвет фото:
- Откройте в Фотошопе изображение
- Создайте новый слой
- Выставьте режим наложения «Цветовой тон» для созданного слоя
- Настройте необходимый цвет в индикаторе цвета переднего плана
- Активируйте инструмент «Кисть» и рисуйте на новом слое поверх объекта
Вы можете изменять цвет на фото с помощью этого метода для любого элемента. Но, обратите внимание, что чёрный цвет или белый — не изменятся. Вот что получилось в результате нашей попытки заменить цвет в рисунке:
Давайте по шагам разберём, как заменить цвет одежды в Фотошопе. Для примера выберем фотографию девушки в платье сиреневого цвета и поменяем его на зеленый, а потом на красный.
Как поменять цвет одежды на фото в Фотошопе:
- Откройте фотографию и создайте копию слоя (кликните правой кнопкой мыши по слою картинки и выберите «Создать дубликат слоя»)
- Нажмите левой кнопкой мыши на копию слоя, чтобы выбрать этот слой для работы. Откройте окошко замены цвета, делается это так:
- Перейдите в пункт меню «Изображение»
- Нажмите «Коррекция»
- Выберите инструмент «Заменить цвет»
- В верхней части окна на черном фоне будет показан тот объект, который вы выберите пипеткой. Пипетка уже выбрана по умолчанию, вам нужно просто навести ее на открытое изображение и нажать на ту его часть, цвет которой хотите заменить. Нажмите пипеткой на платье, на черном фоне вы увидите его контур
- Теперь в нижней части окошка выберите цвет, на который будете «перекрашивать» платье. Мы выбираем ярко-зеленый
- Платье на картинке практически полностью поменяло цвет на зеленый, но на некоторых участках остались фиолетовые тона. Так происходит потому, что мы выбрали пипеткой сиреневый цвет платья, но на некоторых его частях цвет немного отличается из-за теней. Нам нужно выбрать пипетку с символом «+» и нажать на все участки, в которых эти фиолетовые тона остались
Как видите, теперь платье полностью стало зеленого цвета. Теперь давайте заменим его на ярко-красный, для этого просто выберите его в нижней части окошка замены цвета.
Теперь вы знаете, как заменить цвет одежды в Фотошопе.
На примере изображения с девушкой, где хорошо видно глаза, мы покажем можно ли поменять цвет глаз, а точнее, как поменять цвет глаз в Фотошопе. Как изменить цвет глаз в Фотошопе:
- Добавьте фото в Фотошоп и создайте копию слоя
- Теперь создайте пустой слой и выберите его
- Возьмите инструмент «Кисть» (этим инструментом легко можно изменять цвет глаз в Фотошопе), выберите цвет, который вас интересует, и аккуратно обрисуйте всю область, на которой вам нужно заменить цвет
- Получается слишком ярко и неестественно, но на данном этапе это нам и нужно. Теперь нажмите правой кнопкой мышки на текущем слое (на котором рисовали кистью) и выберите пункт «Параметры наложения»
- Выбираем режим наложения «Цветность». Теперь глаза приобрели красивый зеленый цвет. Теперь можно поиграть ползунком «Непрозрачность» и выбрать, с какой интенсивностью будет наложен зеленый оттенок
Как изменить цвет цветов в Фотошопе или другого объекта:
- Чтобы изменить цвет в Photoshop, загрузите фото в редактор
- Выделите на нём часть картинки, которую надо отредактировать
- Настройте выделение в «Выделение» — «Уточнить край»
- Теперь необходимо заменить цвет в Фотошопе. Выберите «Изображение» — «Коррекция» — «Цветовой тон/Насыщенность». Этой настройкой можно в Photoshop заменить цвет на другой
- Настройте цвет и нажмите ОК, чтобы исправить цвет в Фотошопе
Как изменить цвет волос онлайн на фото в Фотошопе:
- Перейдите на сайт
- Загрузите фото
- Создайте копию слоя
- С помощью инструмента «Быстрое выделение» выделите волосы (используйте любой другой инструмент выделения, который вам нравится) на дублированном слое
- Закрасьте любым удобным инструментом выделенную область волос на дублированном слое
- Укажите режим наложения «Перекрытие» (Overlay) и настройте уровень непрозрачности слоя
Какие способы, как поменять цвет волос на фото онлайн в Фотошопе знаете вы? Расскажите в комментариях.
Как бесплатно изменить цвет фото онлайн:
- Перейдите на сайт IMGOnline
- Загрузите фото
- Выберите цвет, который надо изменить
- Выберите цвет, на который будет выполнена замена
- Настройте остальные настройки для фото
- Выберите формат полученного изображения
- Нажмите ОК, чтобы заменить цвет на фото онлайн
- Подождите несколько секунд, а затем откройте картинку в браузере или скачайте на компьютер
Заменить цвет картинки онлайн достаточно просто. Вот что получилось в результате:
Мы всегда отвечаем на вопросы. Спрашивай!Как выборочно поменять цвет в Photoshop
Выборочно менять цвет в фотошопе очень просто. На примере этой фотографии мы сделаем всю фотографию черно белой, а цвет платья оставим красным.
Такая техника рождает широкие возможности, по сути цвет платья или другого объекта таким же образом вы сможете перекрасить в любой цвет.
На самом деле делается это очень просто, боятся ничего не нужно. Потратьте всего несколько минут и вы сможете поменять отдельный цвет на любой фотографии.
Изначально фотография выглядела так:
После не хитрых манипуляций (читайте ниже), она стала такой:
Начало работы. Создаем корректирующий слой
Для начала я открыл фотографию в фотошопе.
Теперь моя задача создать новый корректирующий слой. Для этого нажмите на соответствующую иконку на панели слоев.
Из списка нужно выбрать Черное и Белое (Black & White)
Слой появится на фото.
Эффект этого корректирующего слоя действует на слой ниже (на фото), поэтому фотография стала черно-белой.
Настройка цветов для смены
Этот слой необходимо еще настроить, чтобы фотография выглядела по интересней.
Здесь есть 5 ползунков, которые отвечают за свой цвет. Их можно подвигать, поэкспериментировать, посмотреть что произойдет.
Можно нажать на Авто (Auto) кнопку и тогда произойдет автоматическая настройка цветов.
Если вы хотите сравнить черно-белый вариант с оригинальной фотографией, вы можете отключить видимость корректирующего слоя, нажав на иконку с глазиком.
Так выглядит мой результат настройки цветов.
Меняем цвет платья на красный
Чтобы показать платье красным вы можете скрыть эффект этого корректирующего на маске.
Для этого понадобится Кисть (Brush), найдите её на панели инструментов.
Настройте её должным образом — мягкая (жесткость 0%), размер на глаз.
Установите черный цвет.
Начинайте закрашивать на маске слоя по платью. Вы увидите как платье начнет перекрашиваться в красный цвет. А по сути происходит скрывание области действия корректирующего слоя Черное и Белое (Black & White)
Вот так будет выглядеть маска слоя.
Меняйте размер кисти в ходе работы, чтобы закрасить труднодоступные цвета.
Если вы случайно зашли за края платья и затронули ну нужные области, то есть решение.
Просто поменяйте цвета местами на панели (кнопкой X) и теперь белой кистью зарисуйте область которую вы случайно открыли.
Продолжайте работать над платьем.
В конце концов я полностью закрасил платье и получилось так:
Меняем цвет фотографии
При необходимости вы можете вернутся к настройке цветов фотографии.
Но я решил сделать эффект по интересней и убавил непрозрачность для корректирующего слоя.
Получился интересный результат
Попробуйте таким же методом поменять цвет для платья.
Автор перевода — Александр Акимов
Как изменить цвет фона в фотошопе
Вот как можно изменить цвет фона в Photoshop .
Изменить цвет фона для нового изображения
Изменение фона перед созданием нового изображения — это самый быстрый способ установить его по своему вкусу.
Когда вы создаете новый документ в Photoshop, будет возможность выбрать цвет фона. Используйте его выпадающее меню или поле выбора цвета, чтобы выбрать цвет, который вы бы предпочли фону. Когда вы создаете новое изображение, оно будет иметь ваш цвет фона.
В Photoshop CC 2018 эта опция будет в правом нижнем углу окна нового документа. В более старых версиях Photoshop он будет располагаться внизу окна.
Чтобы изменить цвет фона после создания изображения, вы можете создать новый фон в цвет на ваш выбор:
Выберите вкладку « Слой » в верхней части окна.
Выберите « Новый слой заливки» , затем выберите « Сплошной цвет» — если только вам не нужен градиент или узор фона.
Дайте новому слою имя, затем выберите OK при появлении запроса.
Выберите цвет из палитры и снова нажмите ОК .
Изменить цвет фона в существующих изображениях
Прежде чем вы сможете изменить цвет фона в Photoshop, вам нужно выбрать его. Вот несколько способов сделать это, работаете ли вы под Windows или macOS:
- Используйте инструмент «Волшебная палочка» : он быстрый и грязный и работает лучше всего, когда есть резкие различия между передним планом и фоном, но он может работать довольно хорошо, если у вас мало времени или терпения. Для этого в левом меню выберите инструмент « Волшебная палочка» (он четвертый вниз и выглядит как палочка). Затем, удерживая Shift, выберите различные части фона, цвет которых вы хотите изменить.
- Используйте инструмент лассо : если волшебная палочка слишком жесткая или недостаточно детализированная, чтобы выделить весь фон, инструмент лассо может быть полезен. Есть три, которые вы можете использовать для той же цели. Выберите и удерживайте третью опцию в левом меню, чтобы получить выбор. Стандартное лассо требует рисования вокруг фона вручную; Многоугольное лассо позволит вам рисовать определенные прямые линии; Магнитное лассо будет прилипать к существующим линиям и краям. Когда вы закончите рисовать вокруг фона, либо подключитесь к начальной точке, чтобы завершить его, либо нажмите Ctrl + Click., Если вы используете планшет под управлением Windows 10, нажатие и удерживание на экране даст вам возможность щелкнуть правой кнопкой мыши, и откроется контекстное меню с дополнительными функциями. Выберите тот, который вам нужен, затем нажмите для той же функции.
- Используйте инструмент маскирования : если вы хотите сверхточный способ выбора фона изображения, вы можете использовать инструмент маскирования . Это инструмент, идущий снизу в левом меню. Выберите его, затем используйте кисть или аналогичный инструмент, чтобы «нарисовать» свой выбор. Это может быть объединено с вышеупомянутыми методами, чтобы точно настроить существующий выбор. Вы должны увидеть выделенные области красным цветом. Когда вы довольны своим выбором, снова выберите инструмент маскирования, чтобы увидеть его в пунктирных линиях.
Если фон намного больше, чем передний план, когда вы делаете выделение любым из вышеперечисленных методов, выберите вместо него передний план, затем нажмите Ctrl + Shift + I, чтобы инвертировать выделение и выделить фон.
Теперь, когда вы выбрали фон, пришло время изменить его цвет. Вы можете сделать это несколькими способами, в зависимости от того, какого цвета вы хотите, чтобы фон был:
Изменить оттенок
Нажмите Ctrl + U, чтобы вызвать меню Hue and Saturation . Используйте ползунок Оттенок, чтобы настроить оттенок фона. Он будет поддерживать тот же уровень освещения, что и раньше, но общая цветовая палитра изменится.
Если вы предпочитаете более равномерный цвет фона, вы можете сначала удалить его, а затем добавить обратно, прежде чем настраивать оттенок. Для этого нажмите Ctrl + Shift + U, чтобы превратить изображение в оттенки серого, затем откройте меню Оттенок и Насыщенность, как и раньше. Выберите Colorize, чтобы добавить цвет обратно на фон, затем с помощью ползунка Hue отрегулируйте его цвет.
Закрасить
Если вы предпочитаете использовать пустой цвет в качестве фона, вы можете просто закрасить тот, который у вас уже есть.
В Windows и macOS нажмите F7, чтобы открыть окно слоев.
Выберите Новый слой, чтобы создать новый слой. Это вторая иконка справа.
Выберите Fill Tool из меню слева. Это 12-й значок сверху, который выглядит как ведро с краской.
Используйте цветовую палитру в основании левого меню, чтобы выбрать цвет фона , а затем просто выберите его, чтобы создать пустой цвет.
Если вы предпочитаете эффект градиента на заднем фоне, выберите и удерживайте инструмент «Заливка», чтобы выбрать опцию «Градиентный ковш», затем выделите и перетащите его, чтобы создать цвет градиента для нового фона.
|
|
Программа Фотошоп имеет большое количество инструментов, для эффективной работы с цветами в изображении. Для создания уникального дизайна сайта или эффективной цветокоррекции фотографии можно воспользоваться фоторедактором. В Photoshop можно обработать фотографии в ретро-стиле, убрать эффект красных глаз, поменять цвета объектов и многое другое. Цветокоррекция изображений предполагает умение работать со слоями, выделять объекты, применять фильтры и стили. Чтобы освоить программу, лучше Photoshop купить лицензию, представленную у нас по лучшей цене. |
Как заменить цвет в ФотошопеЗамена цвета в Фотошопе производится быстро, при знании некоторых основных функций программы. Выберите фотографию, на которой вы хотите изменить цвет объекта. Например, если нужно заменить цвет машины. Откройте вкладку «Выделение» и выберите пункт «Цветовой диапазон». В нижней части окна будут изображены три пипетки. Выбираете изображение со знаком + (добавить цвета). Кликайте по изображению, нажимая на цвет, который хотите изменить. Старайтесь указать все оттенки цвета, который нужно заменить. После того, как все точки будут указаны, нажмите «Ок». Во вкладке «Изображение» выберите «Коррекция» и пункт «Цветовой тон/насыщенность». Двигая ползунки, меняйте цвета. |
|
|
|
Как сделать черно-белое фото в ФотошопеЧтобы сделать цветное изображение черно-белым в фоторедакторе, можно воспользоваться несколькими способами. Выберите нужную картинку и откройте ее в Фотошопе. Во вкладке «Изображение» выберите «Режим» и укажите «Градации серого». Изображение станет черно-белым. Другой вариант, выберите изображение и откройте вкладку «Изображение» и кликните на пункт «Коррекция». Выберите «Обесцветить». Это два самых простых способа сделать фото черно-белыми. Чтобы добиться большей глубины цвета, нужно поэтапно изменять изображение, используя корректирующие слои. |
Как изменить цвет цветов в ФотошопеДля изменения цветов на фотографии воспользуйтесь функцией выделение и изменением цветового диапазона. Перейдите во вкладку «Выделение» и выберите пункт «Цветовой диапазон». Добавив все необходимые цвета, чтобы полностью поменять цвет, нажмите «Ок». Затем выберите в меню инструментов «Изображение» и в пункте «Коррекция» регулируйте цветовой тон и насыщенность, чтобы изменить цвет. Можно создать несколько корректирующих слоев, чтобы добиться интересного эффекта. |
|
|
|
Как убрать красные глаза в ФотошопеЧтобы избавиться от эффекта красных глаз в Фотошопе можно использовать несколько инструментов. Есть специальная функция, ее можно найти слева от рабочей области в списке с инструментом «Точечная восстанавливающая кисть». Инструмент «Красные глаза» работает очень просто, вы точно выделяете зрачок при помощи пунктира. Чтобы аккуратно убрать эффект красных глаз, можно настроить величину зрачка и величину затемнения. Альтернативным вариантом является обесцвечивание зрачков, после их выделения. Для этого перейдите во вкладку «Изображение» и в режиме «Коррекция» укажите «Обесцветить». Можно изменить цвет зрачков после выделения, регулируя ползунок «Цветовой тон/насыщенность». |
5 быстрых и простых способов перекрасить объекты в Photoshop — Amy Shamblen Creative
Это отличный вариант, если вы хотите нацелить конкретный цвет на замысловатое изображение. На панели слоев создайте новый корректирующий слой оттенка / насыщенности. Вместо того, чтобы раскрашивать слой, как мы делали раньше, мы собираемся перейти в раскрывающееся меню, в котором сейчас написано «Мастер», и выбрать конкретный цвет, на который мы хотим нацелить. На этом изображении я хочу изменить синий пакет на фиолетовый, но рисование всех этих замысловатых элементов дизайна на сумке займет довольно много времени.На моей панели оттенка / насыщенности я собираюсь перейти к голубым, поэтому я меняю только те цвета, которые находятся в этом голубом диапазоне. Решите, какой цвет вы хотите изменить, и выберите наиболее подходящий вариант. Установите насыщенность до -100, чтобы вы могли четко видеть, какие цвета будут затронуты. Возможно, вам придется поиграть с цветной полосой внизу, чтобы уточнить выбор цвета. Просто перетащите его так, чтобы средняя часть полосы находилась над цветом, который вы хотите изменить. Как только цвет, который вы хотите изменить в своем изображении, станет полностью серым, верните насыщенность до 0.И вот самое интересное: начните настраивать ползунок Hue, пока не добьетесь нужного вам цвета — и все!
Плюсы:
Это отличный вариант для более сложных вариантов выбора цвета, которые вы не хотите маскировать вручную.
Минусы:
Этот метод не сработает, если у вас много похожих цветов в изображении, так как он повлияет на них всех.
4. Использование инструмента «Кисть» и режима наложения «Оттенок».
Загрузите в кисть нужный цвет.Установите для кисти Flow значение 30% и на новом слое начните рисовать в тех областях, где вы хотите получить цвет. Если вы рисовали там, где не хотели цвета, это нормально. Вы можете либо стереть его, либо я предпочитаю создать маску, чтобы она была неразрушающей, и я мог легко вернуться. Для этого просто нажмите кнопку в нижней части панели слоев с кружком внутри прямоугольника. Как только все будет выглядеть так, как вы хотите, измените режим наложения вашего слоя на Hue и вуаля!
Плюсы:
Очень просто и быстро получить нужный цвет.
Минусы:
Этот метод не самый лучший для более сложных деталей изображения.
5. Кривые
простых шагов для изменения цвета чего-либо в Photoshop
Знание того, как изменить цвет чего-либо в Photoshop, может помочь вам добавить критический визуальный интерес к вашим изображениям, а также изменить насыщенность оттенка для лучшего результата. Используя тот или иной инструмент, вы можете изменять цвета, улучшать смешение и работать с уникальными цветовыми схемами .
Все эти методы позволяют использовать любое количество слоев поверх фотографии, и вы всегда можете вернуться и внести изменения в любой момент.
В этом пошаговом руководстве мы рассмотрим три метода изменения цвета объекта или форм в Photoshop, а также какие инструменты идеально подходят для различных приложений. Мы также рассмотрим, как использовать корректирующий слой, настроить насыщенность оттенка , использовать маску и определить, когда требуется смешивание.
Как изменить цвет объекта в Photoshop
Есть три основных способа изменить цвет объекта в Photoshop, и для начала вам понадобится достаточно хорошая фотография. Настоятельно рекомендуется использовать корректирующий слой, но это не обязательно, и вы можете внести изменения в исходную фотографию, если хотите.
Фото Шэрон Маккатчеон, лицензия CC0
Имейте в виду, что каждый из этих методов требует разного уровня навыков работы с Photoshop, и некоторые из них более подробны, чем другие.Для более значительных изменений цвета вы можете рассчитывать на использование других фильтров и инструментов для создания чистой фотографии.
Вариант 1. Используйте инструмент замены цвета
Использование инструмента замены цвета в Adobe Photoshop позволяет быстро изменить цвет на фотографии без сложных инструкций. Этот инструмент Photoshop не самый профессиональный вариант, но он хорошо подходит для простых изменений и идеально подходит для пользователей любого уровня подготовки. Чтобы использовать этот инструмент для изменения цвета объекта, вам необходимо выполнить следующие действия:
Шаг 1: Изображение> Коррекция> Заменить цвет
Начните с открытия изображения в Photoshop.Затем добавьте новый слой для защиты исходного изображения, выбрав Control J или Command J.
Теперь вы готовы использовать инструмент «Замена цвета». Выберите «Изображение»> «Коррекция»> «Заменить цвет».
Это открывает новое диалоговое окно с параметрами, которые позволяют вам контролировать, какой цвет заменяется и как он выглядит. Выберите пипетку слева, а затем щелкните свое изображение, чтобы выбрать цвет, который вы хотите заменить. Отрегулируйте ползунки, чтобы контролировать внешний вид замененного цвета.
Управляйте допуском маски замены цвета, регулируя ползунок размытости. Управляйте цветом, который хотите изменить, регулируя ползунки «Оттенок», «Насыщенность» и «Яркость».
Шаг 2. Выберите инструмент «Пипетка» со знаком «плюс»
Иногда первый щелчок по цвету не захватывает весь цвет, который вы хотите заменить. Выберите инструмент «Пипетка» со знаком плюса и снова щелкните изображение, чтобы выбрать дополнительные оттенки, которые вы хотите изменить.
Если вы случайно нажмете на область, используйте Control Z или Command Z, чтобы отменить выбор.
Однако обратите внимание на свое изображение целиком. Этот инструмент заменит этот цвет на всем изображении, а не только там, где вы хотите изменить цвет. Таким образом, лучше всего использовать этот инструмент Photoshop для изменения цвета на всей фотографии, а использование его другим способом может дать не идеальные результаты, поскольку другие доступные инструменты будут работать лучше.
Шаг 4: Нажмите кнопку OK и сохраните
Когда вы будете удовлетворены изменениями цвета, вы можете нажать OK.Переключайтесь между двумя слоями, чтобы убедиться, что вы не изменили цвет там, где вам не нужно! Если вы довольны заменой цвета, сгладьте и сохраните изображение. Сохраните его под новым именем, чтобы исходное изображение без изменения цвета осталось неизменным.
Вариант 2: Использование корректирующего слоя оттенка / насыщенности
Использование корректирующего слоя Hue / Saturation для изменения цвета объекта немного сложнее, чем использование инструментов замены цвета.Этот инструмент Photoshop позволяет вносить более тонкие изменения в настройку насыщенности, корректировать оттенок и выбирать отдельные формы или меньшие области.
Выберите изображение и добавьте слой для защиты исходного содержимого при изменении других качеств.
Затем вам нужно выбрать объект или отдельную форму, для которой требуется настройка оттенка или насыщенности, что часто является самой утомительной частью всего процесса. Выделение этого объекта требует времени, и вы можете использовать инструмент выбора объекта в Photoshop, чтобы ускорить этот процесс.
Затем вы нарисуете рамку вокруг этого объекта, чтобы изолировать его, и Photoshop определит края, где цвет объекта начинается и заканчивается.
Затем вы можете использовать корректирующий слой оттенка и насыщенности, чтобы выбрать другой цвет. Выберите «Слой»> «Новый корректирующий слой»> «Цветовой тон / насыщенность» или выберите «Цветовой тон / насыщенность» на панели «Слои».
Измените выбранный цвет, отрегулировав ползунки «Оттенок», «Насыщенность» и «Яркость» по своему вкусу.Установка флажка Colorize позволяет вам использовать ползунок Hue для выбора оттенка, на который вы хотите изменить цвет.
На этом этапе вы можете настроить более мелкие детали, используя инструмент «Кисть» и другие цвета, чтобы создать более реалистичное смешивание. Используя черно-белую маску на значке корректирующего слоя, вы можете уточнить цвета и выбрать области, которые должны остаться прежними.
Вариант 3: оттенок / насыщенность (инструмент настройки на изображении)
Оттенок / насыщенность на фотографии — еще одна характеристика, которую Photoshop легко настраивает, и с помощью ползунка оттенка вы можете добавить цвет к слою поверх изображения другого оттенка или даже черно-белого.
Добавьте к изображению слой оттенка / насыщенности, выбрав «Слой»> «Новый корректирующий слой»> «Цветовой тон / насыщенность», или выберите «Цветовой тон / насыщенность» на панели «Слои».
Регулирует оттенок и насыщенность для всего изображения.
Если вы не хотите настраивать оттенок и насыщенность для всего изображения, а вместо этого просто хотите заменить определенный тон, нажмите кнопку, которая выглядит как рука со стрелками, указывающими в любом направлении. Затем удерживайте Control (Command на Mac) и щелкните область изображения, где вы хотите настроить оттенок / насыщенность.Щелкните и перетащите, чтобы настроить конкретный оттенок.
Для получения наиболее профессиональных результатов вам нужно научиться использовать инструмент регулировки оттенка и насыщенности, так как это дает больший контроль. Инструмент настройки оттенка и насыщенности совместим со всеми другими фильтрами и инструментами, которые предоставляет Photoshop.
Обучение использованию настройки насыщенности оттенка занимает немного больше времени. Тем не менее, он позволяет вам выбрать либо отдельных объектов, , либо определенные области для изменений, которые вы затем дорабатываете и настраиваете для получения реалистичного результата.
FAQ
Фотография сделана Negative Space по лицензии CC0
Как изменить цвета с помощью Photoshop 2020? А как насчет Photoshop CC?
И для Photoshop 2020, и для Photoshop CC вы можете использовать все перечисленные выше методы, а в дополнительной информации на веб-сайте Adobe перечислены изменения и различия между ними. В 2020 году в Photoshop в названии приложения был пропущен бит CC , что сбивает с толку многих пользователей, которые не осознают разницу между версиями.
Что такое инструмент замены цвета в Photoshop?
Инструмент замены цвета в Photoshop находится на панели настройки и позволяет изменять определенные объекты или цвет по всей фотографии. Вы также можете применить этот инструмент, если хотите изменить более одного цвета за раз и предварительно просмотреть открытые области, к которым применена маска.
Этот инструмент лучше всего использовать для простого редактирования без большого количества деталей, но он не работает в индексированном, растровом или многоканальном цветовом режиме.Если у вас возникли проблемы с изменением цвета или подбором цветов и вы не можете найти решение, рекомендуется проверить тип активного режима. Вы также можете использовать инструмент замены цвета, если хотите изменить оттенок и насыщенность.
Нужно ли использовать корректирующие слои?
Необязательно использовать корректирующий слой, но если вы решите не развертывать их, вы внесете изменения непосредственно в исходную фотографию. Когда вы настраиваете цвет или оттенок изображения, часть информации теряется.Когда вы применяете слой к изображению в Photoshop, у вас есть возможность использовать маску или другой инструмент с меньшей потерей информации.
Как изменить цвета в Photoshop даже в самых сложных изображениях
Когда я думаю об изменении цвета в Photoshop, можно подумать, что мне больше не нужно учиться. Но похоже, что всегда можно научиться новым трюкам. Это особенно полезно, если вы хотите изменить определенный цвет, и у вас есть изображение с очень сложными выделениями.Это относительно просто, и в этом видео Хесус Рамирес шаг за шагом проведет вас через это.
На своей фотографии Хесус хочет изменить синие тона на золотисто-коричневые. Было бы довольно сложно выбрать цвет, учитывая, что перед синей стеной есть растения, много текстур и так далее. Сначала он добавляет корректирующий слой Hue / Saturation. Ползунок «Оттенок» не работает, потому что он изменяет все цвета изображения. Чтобы выбрать только синий цвет, вы можете выбрать их в раскрывающемся меню ползунка «Цветовой тон / насыщенность».Чтобы расширить диапазон затронутого цвета, щелкните пипетку «Добавить в образец» и щелкните несколько точек на изображении, где находится ваш синий цвет. Это позволит вам выбрать более широкий диапазон синего, но это все равно не решит проблему полностью. Итак, пора сделать следующий шаг.
Скопируйте ваш базовый слой и перетащите его поверх слоя Hue / Saturation. Теперь измените режим наложения на «Разница». Пиксели одного цвета будут черными, это те части фотографии, которые вы не хотите изменять.Перейдите на панель «Каналы» и выберите канал с наибольшим контрастом между черными и белыми областями. Удерживая Ctrl / Cmd, щелкните этот канал, и вы сделаете выбор. Снова нажмите на RGB, чтобы включить все каналы и вернуться на панель «Слои». Теперь вы можете удалить копию базового слоя, и у вас останется сделанное вами выделение.
Теперь, когда у вас есть выбор, удалите маску слоя на слое Hue / Saturation. Создайте новую маску слоя, и она применит ранее сделанное выделение.Теперь вы можете выбрать функцию Colorize на панели Hue / Saturation и настроить свой цвет. Теперь нажмите на свою маску и настройте уровни. Когда вы сделаете маску ярче, вы увидите, как выбранный вами цвет начинает заменять синий, словно по волшебству. Возможно, вам потребуется доработать маску, и вы можете сделать это путем осветления и затемнения или закрашивания поверх нее с помощью инструмента «Кисть».
Как я уже упоминал, в Photoshop существует множество техник изменения цвета. Просто посмотрите эту статью, или эту, или эту, или, может быть, эту.Я лично пробовал все это, но впервые вижу такой подход, который использует Хесус. Я предлагаю вам посмотреть полное видео, чтобы по-настоящему овладеть этой техникой, а затем следовать, и вот, вы только что узнали еще один метод изменения цвета в Photoshop.
[Уловка для изменения КОНКРЕТНЫХ цветов в Photoshop! через FStoppers]
Два простых способа изменения цвета с помощью Adobe Photoshop
Два простых способа изменения цвета в Photoshop www.sleeklens.com
Есть много разных причин, по которым вы можете захотеть изменить цвет своих фотографий. Раскрашивание всей фотографии (например, придание оттенка сепии изображению в оттенках серого) — довольно простой процесс, изменение цвета определенных частей изображения может быть немного сложнее. Однако в Photoshop есть несколько инструментов, которые могут сделать этот процесс относительно простым. Одна из вещей, которые делают Photoshop таким мощным программным обеспечением, заключается в том, что существует множество разных способов достижения конечного результата, и у разных фотографов разные рабочие процессы, поэтому вы можете найти альтернативные способы сделать это, что совершенно нормально.
Помимо простого фотографического интереса (например, изменение цвета одежды модели, чтобы он лучше соответствовал фону или усиление определенного аспекта, такого как краснота заката), раскрашивание объекта может быть очень полезным для повседневных интересов, таких как визуализация того, как дом или его часть будут выглядеть как с другой росписью, прежде чем покупать ведро с краской.
Возьмем, к примеру, следующую фотографию дома, загруженную с Pexels, бесплатного веб-сайта стоковой фотографии.
Давайте попробуем изменить цвет двери. Что позволяет нам изменять цвет объектов, не беспокоясь о каждом отдельном пикселе, так это описание цвета не в терминах каналов RGB (количество красного, зеленого и синего), а в терминах HSI (оттенок, насыщенность и интенсивность). Изменив эти три фактора данного цвета, все текстуры Photoshop поверхности, которую мы раскрашиваем, останутся нетронутыми.
Корректирующий слой
Первый метод, который я хочу показать вам, — это использование корректирующего слоя Цветовой тон / Насыщенность.Начните с дублирования базового слоя, чтобы убедиться, что исходное изображение всегда остается нетронутым. Вы можете сделать это, нажав Ctrl + J (в Windows) или перейдя в меню «Слой» и нажав «Дублировать слой…». Затем создайте корректирующий слой Hue / Saturation, используя меню в нижней части панели Layers или выбрав «Layer» -> «New Adjustment Layer» -> «Hue / Saturation…».
Следующим шагом будет выбор цвета, который нужно изменить. Хотя дверь явно зеленая, простой выбор зеленого цвета в раскрывающемся меню панели оттенка / насыщенности сделает приличную работу, но не идеально.Это связано с тем, что диапазон цветов, который Photoshop называет зеленым, не покрывает весь диапазон нашей фотографии из-за теней и различий в освещении. Чтобы исправить это, используйте инструмент «Пипетка» со знаком плюса, расположенным в нижней части панели, и щелкните в разных областях двери, особенно в углах, где тени делают зеленый цвет темнее.
После этого, если вы переместите ползунок «Оттенок», вы увидите, как изменится цвет двери и окна.Вы увидите, что общий результат неплохой, хотя и не идеальный. Следующее изображение получено после увеличения оттенка до +71.
Во-первых, некоторые вещи, которые мы не хотели менять, на самом деле изменились, в первую очередь окно, а также каменная граница внизу дома. Это потому, что при выборе цвета на панели «Оттенок / Насыщенность» мы также выбрали цвета, содержащиеся в этих двух частях нашего изображения (это совершенно очевидно для окна, но не для границы).Исправить это довольно просто: вам просто нужно закрасить черной кистью те области в маске слоя (белый холст с правой стороны слоя оттенка / насыщенности), которая автоматически создается с помощью корректирующего слоя.
Другая проблема связана с темными участками двери, в основном в верхнем и правом нижнем углах, и с неровностью краски в целом. Вы почти можете видеть зеленую краску под синей. Исправить это может быть довольно сложно и потребует большого количества работы в небольшом масштабе.В общем, корректирующий слой оттенка / насыщенности — отличный выбор, когда у вас относительно плоская поверхность или когда у вас есть большие различия в контрасте, которые вы действительно хотите сохранить, например, при окрашивании волос.
Инструмент для замены цвета
В нашем случае второй вариант, который я хочу здесь представить, позволяет получить чистый результат без необходимости делать слишком много мелких корректировок. Инструмент «Замена цвета» расположен вместе с «Инструмент« Кисть »на левой панели.Этот инструмент позволяет вам выбрать цвет на вашей фотографии с заданным допуском и заменить его предварительно выбранным цветом, снова сохраняя тени и структуру области, которую вы хотите раскрасить. Вы можете либо выбрать цвет из цветовой палитры Photoshop, либо, удерживая клавишу Alt с выбранным инструментом, щелкнуть любую область вашего изображения (или другого изображения).
Курсор теперь будет в виде круга (похожего на инструмент кисти), но с небольшой отметкой в центре. Где бы ни была метка, этот конкретный цвет будет заменен нашим предварительно выбранным цветом, охватывая всю область, отмеченную окружающим его кругом.Это означает, что если мы выберем довольно большой круг, мы можем навести курсор на любую часть зеленой двери, даже не позаботившись о том, чтобы круг не выходил за дверь, поскольку Photoshop позаботится о том, чтобы заменялись только те цвета, которые попадают в цвет, который мы хотим изменить, плюс заданный допуск, который может быть выбран пользователем.
Обратите внимание, как даже при выборе большого радиуса (1170 пикселей) и допуска (80%) Photoshop может аккуратно выбрать пиксели, которые соответствуют двери.При закрашивании ручки имеет смысл немного снизить допуск, и, конечно, если вы имеете дело с изображением с низким контрастом (наше исходное изображение имеет высокий цветовой контраст, что значительно упрощает весь процесс!) Придется немного поиграть с этим значением, проходя через разные области.
Если вы присмотритесь, некоторые белые области в верхней части двери также окрашены в синий цвет. Это можно еще раз улучшить, изменив допуск или просто замаскировав эффект, создав маску слоя и закрасив пораженные участки маленькой кистью.Окончательный результат после применения инструмента для замены цвета по всей двери показан ниже.
Как видите, результат одинаков и для затененных областей, и в целом он намного более плоский, чем при использовании метода оттенка / насыщенности, что было желательно в данном случае, хотя и не всегда. Как я упоминал ранее, если вы пытаетесь изменить цвет областей с большим контрастом, которые вы хотите сохранить в конечном итоге (например, волосы), метод оттенка / насыщенности будет работать лучше, поэтому в любой вашей ситуации попробуйте оба метода, чтобы выбрать тот, который вам больше всего подходит!
Хотите узнать, как изменить размер изображения в фотошопе?
Рейтинг: 012345 5.00 на основе 1 Рейтинг
Следующие две вкладки изменяют содержимое ниже.Леонардо Реголи — фотограф-самоучка-любитель, в настоящее время живущий в Анн-Харборе, штат Мичиган (США). Его основные интересы — путешествия и пейзажная фотография.
Самые популярные сообщения марта
Как выбрать и изменить цвет в Photoshop (даже белый!)
Если вы хотите научиться изменять цвета в Photoshop, есть несколько отличных инструментов, которые вам стоит запомнить. В этой статье я расскажу, как изменить любой цвет в Photoshop тремя разными способами.
Научиться изменять цвета в Photoshop очень легко, если вы поймете, как использовать корректирующий слой насыщенности оттенка. Сегодня я расскажу, как освоить корректирующий слой насыщенности оттенка, выделить определенные цветовые диапазоны, превратить цвета в выделение и даже изменить белый цвет на другой в Photoshop.
Приступим!
Как изменить и заменить цвет в Photoshop — Видеоурок
Если вы предпочитаете письменные уроки, продолжайте ниже!
1.Использование корректирующего слоя Hue Saturation для изменения цвета в PhotoshopСлой регулировки насыщенности оттенка — это самый простой инструмент для изменения цвета в Photoshop. Этот инструмент разбивает вашу фотографию на разные цветовые значения, которые можно изменять по оттенку, насыщенности или яркости.
С помощью этих трех ползунков вы можете изменить практически любой цвет на фотографии с минимальными усилиями.
Как выбрать и заменить цвет на фотографии с помощью регулировки насыщенности оттенкаКогда вы впервые откроете слой регулировки насыщенности оттенка, вы окажетесь на главном канале .Главный канал повлияет на все цвета вашей фотографии. Например, если вы измените значения ползунка оттенка, вы измените каждый цветовой оттенок на фотографии. См. Ниже:
Шаг 1. Выберите цветовой диапазон, на который будет влиятьМастер-канал будет действительно полезен, если вы хотите изменить все цвета на фотографии сразу. Эта вкладка не будет работать для настройки определенных цветовых диапазонов .
Для настройки определенного цветового диапазона необходимо выбрать отдельный цветовой канал.Щелкните вкладку «Мастер», чтобы открыть другие цветовые каналы.
В этом примере я хочу изменить цвет розового колпачка. Розовый часто находится в красном канале , поэтому я выберу именно его.
Шаг 2. Увеличьте насыщенность до +100, чтобы увидеть, какие цвета были затронутыПрактически невозможно точно знать , на что влияет конкретный цветовой диапазон. Вот где ползунок насыщенности становится очень полезным.
Увеличьте ползунок насыщенности до +100 , чтобы сделать все цвета в этом канале чрезвычайно насыщенными.
В этом примере вы можете увидеть насыщенные участки на ее лице, колготках и свитере. На этом этапе регулировка ползунка оттенка изменит оттенок всех этих насыщенных областей.
Поскольку я не хочу влиять на цвет ее кожи или свитера, мне нужно настроить цветовую гамму. Под вкладкой яркости находится ползунок цветового диапазона . Этот ползунок определяет, какие конкретные области выбираются в цветовом канале.
Шаг 3. Отрегулируйте ползунок цветового диапазонаПоскольку я использую красный канал, ползунок цветового диапазона находится среди красных и похожих оттенков.Чтобы избавиться от насыщенности вокруг ее лица, переместим ползунок от желтых, чтобы настроить выбранный цветовой диапазон.
Немного доработав, вы можете более точно выбрать цветовой диапазон, используя ползунок цветового диапазона в слое регулировки насыщенности оттенка.
Шаг 4. Отрегулируйте оттенок цветаТеперь, когда вы настроили цветовую гамму, можно приступать к изменению некоторых цветов!
Перейдите к ползунку оттенка и перетащите его, чтобы найти эффекты изменения цвета, которые вы ищете.В данном случае я хочу выбрать светло-коричневый цвет .
После того, как я изменил оттенок на что-то более оранжевое, я могу использовать ползунки насыщенность и яркость для дальнейшей настройки внешнего вида моего цвета.
Вместе эти три ползунка действительно помогают создать именно тот вид, который вам нужен.
Что нужно помнить при использовании регулировки насыщенности оттенка в PhotoshopВ зависимости от того, насколько широк ваш цветовой диапазон, вы можете столкнуться с потерей качества, если переместите оттенок ваших цветов с одной стороны на другую.
Эта потеря качества может быть замечена по зернистости, шуму или, чаще всего, по полосам. См. Ниже:
Настройку насыщенности оттенка в Photoshop лучше всего использовать для изменения общего цвета на ваших фотографиях. Хотя вы можете изолировать цветовые диапазоны, этот инструмент лучше всего использовать для более общих корректировок, когда вам не нужно быть слишком конкретным.
Например, мне нравится использовать этот инструмент, когда я хочу изменить цвета на моих пейзажных фотографиях и портретах.Это помогает мне настроить настроение определенных аспектов моей фотографии.
В целом, инструмент настройки насыщенности оттенка наиболее простым способом изменить цвет на вашей фотографии в Photoshop. Если вы почувствовали себя немного ошеломленным или сбитым с толку, обязательно ознакомьтесь с моим видеоуроком по освоению этого инструмента. Теперь давайте рассмотрим еще пару методов.
2. Как изменить цвет в Photoshop Использование ColorizeИнструмент Colorize снова можно найти через слой регулировки насыщенности оттенка.Вместо того, чтобы менять цвет определенного цветового диапазона, инструмент раскрашивания применяет один цветовой оттенок ко всему вашему изображению .
Colourize отлично подходит для изменения цвета фона или одежды на фотографии.
Как изменить цвет в Photoshop с помощью ColorizeПоскольку инструмент «Раскрашивание» применит одноцветный оттенок ко всей фотографии, вам нужно сначала выбрать цветовой диапазон, на который вы хотите повлиять.В этом примере я хочу изменить цвет фона фотографии. К счастью, есть простой способ сделать этот выбор безболезненным.
Шаг 1. Выберите свой цветовой диапазонЧтобы точно выбрать цвет фона, я могу использовать отличный инструмент выбора цвета под названием «Выбрать цвет». Этот инструмент позволяет вам взять образец цветового диапазона и превратить его в выделение.
Для доступа к выбору цвета перейдите к ВЫБОР> ЦВЕТОВАЯ ДИАПАЗОНА.
Появится диалоговое окно, и инструмент «пипетка» будет выбран автоматически.Вы можете нажать на любой цвет на фотографии, чтобы попробовать его, но обратите внимание, как он изменяет предварительный просмотр .
Предварительный просмотр представляет выбор, над созданием которого вы работаете. Попробуйте представить его как маску слоя , где черный на 100% прозрачен, а белый виден на 100%.
Выбрав первый образец, вы можете добавить к нему, удерживая SHIFT и щелкая по фотографии. Вы также можете нажать на инструмент «Пипетка» с плюс , расположенный в диалоговом окне выбора цвета, если ярлыки вам не подходят.
Продолжайте щелкать мышью вокруг изображения, пока желаемый цветовой диапазон не станет полностью белым . В данном случае фон фотографии.
Шаг 2. Отрегулируйте размытостьНечеткость — это степень допуска в вашей выборке. Чем выше размытость, тем больше похожих цветов будет в вашем выделении.
В этом примере я оставлю нечеткость на 50 . Поиграйте с этим ползунком, чтобы выбрать, что лучше всего подходит для вас.
После того, как вы сделали свой выбор, нажмите OK.
Шаг 3. Добавьте выделение на маску корректирующего слоя «Насыщенность оттенка»Активное выделение появится вокруг диапазона выбранных цветов и готово к применению на маске слоя насыщенности оттенка . При активном выделении добавьте корректирующий слой насыщенности оттенка, чтобы автоматически добавить выделение на маску слоя.
Шаг 4. Раскрасьте фотографиюПоскольку теперь у меня есть маска слоя, изолирующая желаемый цветовой диапазон, я могу легко настроить цвет фона на моей фотографии.Откройте корректирующий слой насыщенности оттенка и нажмите colorize.
Теперь настройте оттенок на любой цвет, который считаете нужным. Только выбранный ранее цвет изменит цвет, так как вы применили маску слоя.
Если какие-то области отсутствуют, вы можете закрасить маску слоя белым или черным цветом, чтобы внести необходимые коррективы.
Как изменить белый цвет на другой в PhotoshopК сожалению, вышеуказанные методы не работают для изменения белого цвета.Поскольку белый цвет не имеет оттенка или цвета, который нужно изменить, он останется тем же цветом независимо от того, какие корректировки оттенка вы добавите.
Так как же, черт возьми, вы должны менять цвет?
Существует хитрый обходной путь, который можно использовать, чтобы изменить белый цвет на любой цвет , используя слой цветовой заливки. С изменением режима наложения вы можете сделать результаты очень реалистичными!
Молодая женщина в белой футболке на цветном фоне.Мокап для дизайна
Вот как это сделать:
Шаг 1. Выберите свой цветовой диапазонПерейдите к ВЫБОР> ЦВЕТОВАЯ ДИАПАЗОН и выберите цвет, который вы хотите изменить. В этом примере я возьму белую футболку.
Удерживайте SHIFT , чтобы добавить к вашему образцу, затем продолжайте выборку, пока не будет выбран весь белый цвет. Вы можете попробовать изменить предварительный просмотр на оттенки серого , чтобы сделать выборку еще проще.После подтверждения выбора нажмите OK .
Шаг 2. Добавьте слой цветной заливкиВы можете создать новый слой с цветовой заливкой, выбрав СЛОЙ> СЛОЙНАЯ ЗАЛИВКА> ЦВЕТОВАЯ ЗАПОЛНЕНИЕ. Выберите любой цвет, который вам нравится, вы всегда можете изменить его позже.
Шаг 3. Добавьте активное выделение на маску слояВыберите слой цветовой заливки и добавьте маску слоя , щелкнув значок маски слоя в нижней части панели «Слои».
Шаг 4. Измените режим наложения слоя на умножениеВыберите слой цветовой заливки и измените режим наложения слоя с НОРМАЛЬНЫЙ, на НЕСКОЛЬКО. Это позволит светлым и темным от белой рубашки до показать через ваш слой цветовой заливки. Это отличный способ сделать новый цвет более естественным.
На этом этапе вы можете поэкспериментировать с несколькими разными цветами и посмотреть, какой из них будет работать лучше всего. Вы можете дважды щелкнуть слой цветовой заливки, чтобы изменить цвет вашего выбора в любое время.
Последние мысли о том, как изменить цвет в PhotoshopТеперь, когда вы узнали, как изменять цвет в Photoshop, вы, вероятно, понимаете, сколько вариантов у вас есть.
Все методы изменения цвета, о которых мы говорили в этой статье, — отличные варианты изменения цвета на любой фотографии. Мне нравится использовать все эти методы постоянно, так как одни методы работают с определенными изображениями лучше, чем другие.
Немного попрактиковавшись с корректирующим слоем насыщенности оттенка и выбрав цвет, вы сможете мгновенно изменить любой цвет на своей фотографии с помощью Photoshop!
Если вам нравится менять цвета и уникальные цветовые эффекты, вам понравится услышать о фотоэффекте, который называется эффект всплеска цвета .Вместо того, чтобы изменять один цвет на фотографии, он изолирует , один цвет , а превращает остальные в черный и белый цвет . Это безумно забавный эффект, который вам обязательно нужно попробовать!
Узнайте, как создать эффект цветного всплеска.
Если вам все еще не удается изменить цвет на фотографии, я могу вам с этим помочь. Я предлагаю различные услуги по редактированию и ретушированию фотографий, чтобы помочь вам получить именно тот вид, который вы хотите, за меньшее время. Щелкните здесь , чтобы узнать об услугах редактирования и ретуши фотографий, которые я предлагаю.
Хотите больше подобных сообщений? Подпишитесь на мою еженедельную рассылку, чтобы получать больше уроков по фотографии и редактированию фотографий прямо на ваш почтовый ящик!
Удачного редактирования!
— Брендан 🙂
Как заменить цвета на фотографии | Color Changer
Если у вас есть правильная фотография с неправильными цветами, ваши суперсилы по замене цвета здесь, чтобы спасти положение. И вам не нужно иметь для этого сложное программное обеспечение для редактирования фотографий, такое как Photoshop.Вам просто нужен PicMonkey. Мы покажем вам быстрые шаги по замене цветов, а затем поговорим о более мелких деталях и советах. Зарегистрируйтесь бесплатно, чтобы попробовать это на себе.
В чем разница между регулировкой цвета и заменой цвета?
Традиционные инструменты настройки цвета позволяют изменять общий цвет изображения: они перемещают все цвета вместе. Они отлично подходят для корректировки баланса белого или добавления оттенков и изменения насыщенности по всему изображению для эстетического эффекта.Инструмент замены цвета (также называемый средством смены цвета) позволяет изменять отдельные цвета, не влияя на другие цвета изображения. Таким образом, вы можете изменить цвет салата и авокадо, не меняя помидоры, перец или капусту.
Почему не следует использовать Photoshop для замены цвета
В учебнике Adobe по замене цвета рассказывается, что есть три способа изменения цветов в Photoshop. И они работают. Но если у вас нет времени нырять и выяснять, какой инструмент правильный; или вам не нравится сортировать по множеству раскрывающихся меню, в каждом из которых есть от 17 до 20 вариантов; и, что еще более важно, если вас смущают такие фразы, как «изменение цветов вне гаммы для печати» и «растровый, индексированный или многоканальный цветовой режим», вы будете остановлены прямо на пороге.PicMonkey создан для людей, которые занимаются другими делами в дополнение к созданию потрясающих изображений в течение всего дня (предприниматели, социальные маркетологи, сторонники творчества, любители творчества, мы смотрим на вас). Так что все быстрее и проще, а челюсть по-прежнему остаётся. падение. полученные результаты.
Как заменить цвета с помощью PicMonkey
Нажмите Создайте новый и откройте свою фотографию или выберите ее из нашей библиотеки стоковых фотографий.
На вкладке «Эффекты» щелкните «Смена цвета».Выберите цветовую точку для оттенка, который вы хотите изменить.
Переместите ползунок Hue и наблюдайте за изменением цвета. Используйте ползунки Saturation и Luminance , чтобы настроить еще больше.
Нажмите Применить , когда закончите.
Теперь давайте немного подробнее рассмотрим мельчайшие детали. Мы начнем с фотографии женщины в стилизованной зеленой кройке и поменяем ее на оранжевый, при этом оставив тени для век зелеными.
Выберите слой, на котором вы хотите внести изменения
Нажмите Создать новый, , затем выберите место для хранения вашей фотографии, или возьмите одну из нашей огромной библиотеки стоковых фотографий или выберите шаблон дизайна. Чаще всего ваша фотография будет однослойной, если вы не работаете с многослойным дизайном, будь то шаблон или ваша собственная тонкая работа. В таких случаях вы должны указать PicMonkey, какой слой вы хотите изменить, выбрав его на панели слоев (щелкните значок сгруппированных квадратов в правой части нижней панели инструментов).
В нашем примере мы использовали «Стирание фона», чтобы вырезать объект фотографии с фона, поэтому мы сначала выбираем этот слой.
Открыть средство изменения цвета
Найдите средство изменения цвета в «Эффектах», а также в разделе «Редактирование» на вкладках в синем столбце в крайнем левом углу. Щелкните по нему. Элементы управления откроются на левой панели. Щелкните цветовую точку, ближайшую к цвету, который нужно изменить.
Отрегулируйте оттенок, затем насыщенность и яркость
Теперь самое интересное.Отрегулируйте ползунок «Оттенок» и посмотрите, как меняются цвета. Обратите внимание, что при наведении курсора мыши на круглую ручку на ползунке отображается точное количество ваших настроек. Это удобно, если вы хотите запомнить свои настройки — в сочетании с количеством настроек на других ползунках он создает рецепт внешнего вида, который вы можете воспроизвести на других фотографиях.
Переместите ползунки Насыщенность, и Яркость, , чтобы отрегулировать количество цвета и яркость, соответственно, для выбранного цвета.
Чтобы изменить другие цвета на фотографии, просто выберите другую цветовую точку и переместите ползунки Hue , Saturation и Luminance .
Нажмите Применить , когда закончите.
Используйте ластик для удаления изменений в определенной области.
Если вы хотите, чтобы область выбранного цвета не подвергалась изменениям оттенка, используйте инструмент «Кисть / стирание». Щелкните значок кисти в правом верхнем углу элементов управления на панели. Щелкните значок ластика в палитре Erase & Brush , которая открывается сбоку.Теперь перетащите ластик по частям, на которых вы хотите сохранить исходный цвет. На фото выше мы использовали ластик, чтобы тени для век оставались зелеными.
Дополнительные советы по созданию наилучшего внешнего вида
Не стесняйтесь нажимать Применить ; цвета в изображениях на самом деле не обновляются, пока вы не примените изменение. Примените, когда вы внесли корректировку, прежде чем вернуться, чтобы сделать ретушь.
Color Changer индексирует все цвета на фотографии по цветным точкам на панели, но иногда это не то, что вы видите невооруженным глазом.Например, если вы хотите изменить цвета бирюзового цвета, не щелкайте зеленую цветовую точку — Color Changer хранит их под синей цветной точкой, как в случае с нашим образцом фотографии в этом руководстве. Просто методично щелкайте по всем цветным точкам, если ваш первый выбор неправильный.
На некоторых фотографиях складки и тени на самом деле представляют собой два разных цвета, поэтому вам может потребоваться применить изменения цвета отдельно к каждому из них.
Если цветная область не меняется вместе с остальными, это может быть связано с тем, что инструмент считает ее другим цветом.Чтобы исправить это, попробуйте настроить соседние цвета в качестве отдельного шага.
Изучите цвета для вашего следующего дизайн-проекта:
Как изменить цвет фона изображений в Photoshop
Один из самых восхитительных аспектов Adobe Photoshop — это возможность переосмыслить ваши любимые вещи в более привлекательном свете — или, точнее, в более привлекательном цвете.
Как только вы научитесь, можно будет легко изменить цвет фона практически любого изображения в Photoshop. Вот что вам нужно знать.
Как изменить цвет фона изображения в PhotoshopДважды проверьте, поддерживает ли ваш компьютер самую последнюю версию Photoshop (в данном случае Adobe Photoshop 2020), чтобы выполнить следующие 12 шагов и измените цвет фона вашей фотографии.
1. Щелкните правой кнопкой мыши инструмент выбора объекта на панели инструментов слева. Значок выглядит как сплошной прямоугольник с пунктирной линией вокруг него.
Милая тропическая птица, такая как Оскар, здесь выглядит довольно серо на фоне бежевой стены.К счастью, вам не нужно прибегать к покраске стен вашей квартиры, чтобы получить более яркий портрет домашнего попугая. Эмма Уитман / Business Insider2. Выберите «Инструмент быстрого выбора». Ваш значок теперь будет выглядеть как кисть с пунктирным контуром вокруг нее.
3. Нажмите «Выбрать тему» на верхней панели инструментов.Для менее актуальных версий Adobe Photoshop вам придется вручную выделить объект на переднем плане.
Издалека видно, что Select Subject почти идеально справляется со своей задачей.Эмма Уитман / Business Insider4. Нажмите клавишу «Q» на клавиатуре, чтобы включить режим быстрой маски. Это поможет вам выявить и исправить любые не захваченные пиксели. Области, которые были захвачены как часть фона, будут красными.
- Увеличьте масштаб (вы можете увеличить, изменив процентное число в нижнем левом углу), чтобы можно было определить и исправить края и детали, которые могли не быть захвачены автоматически.Затем выберите инструмент кисти на левой панели инструментов. Раскрашивайте в пикселях по своему усмотрению, чтобы включить или не включить в фон.
- Чтобы включить пиксели в фон, закрасьте их черным с помощью инструмента «Кисть». В режиме быстрой маски они должны быть красными. Чтобы удалить пиксели с фона, закрасьте их белым с помощью кисти, и они будут добавлены к объекту.
5. Когда вы закончите, уменьшите масштаб и снова нажмите «Q», чтобы выйти из режима быстрой маски.
6. Затем вы создадите слой заливки, который вы будете использовать для изменения цвета фона.
7. Выберите «Solid Color» в меню корректирующего слоя в правом нижнем углу. Вы увидите слова «Создать новую заливку или корректирующий слой».»Выберите любой цвет и нажмите ОК.
Этот тип изображения может быть интересным для поп-арта, но это не цель, когда дело доходит до изменения фона Оскара.Эмма Уитман / Business Insider8. Первоначально выбранный оттенок будет окрашивать объект, а не фон. Чтобы перевернуть это, выберите значок маски слоя, затем нажмите «инвертировать», расположенный на панели свойств.
Я решил, что темно-зеленый цвет Оскара выглядит довольно привлекательно перед зеленым лаймом.Он также выглядит так, будто стоит перед зеленым экраном, готовый снимать рекламный ролик. Эмма Уитман / Business Insider9.
 Выбранный вами цвет появится в поле «Цвет переднего плана» на панели «Инструменты».
Выбранный вами цвет появится в поле «Цвет переднего плана» на панели «Инструменты». к. этого требуют правила к данному формату
к. этого требуют правила к данному формату
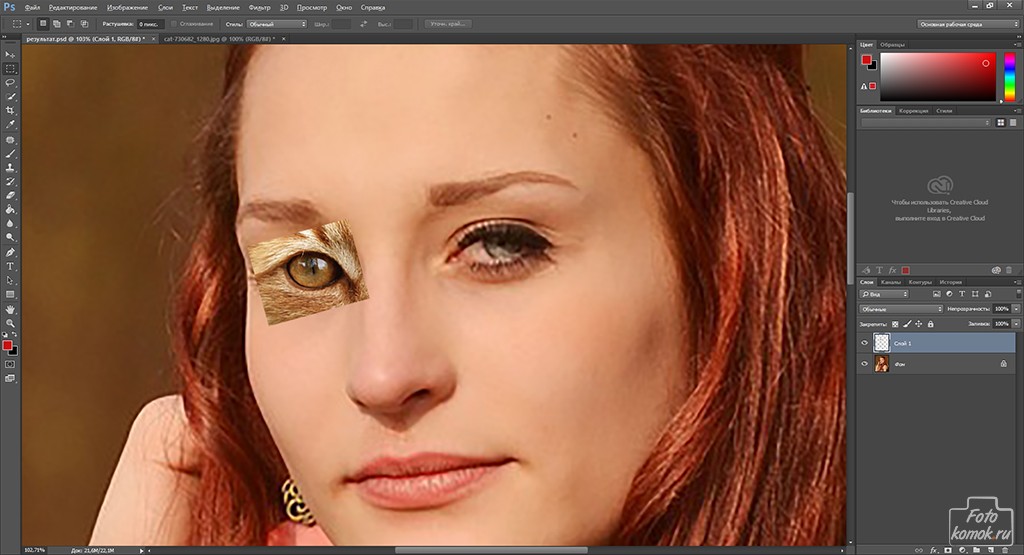 Разница между ними только в амплитуде воздействия. Другими словами, в таком режиме можно лишь повысить насыщенность оригинального цвета.
Разница между ними только в амплитуде воздействия. Другими словами, в таком режиме можно лишь повысить насыщенность оригинального цвета.