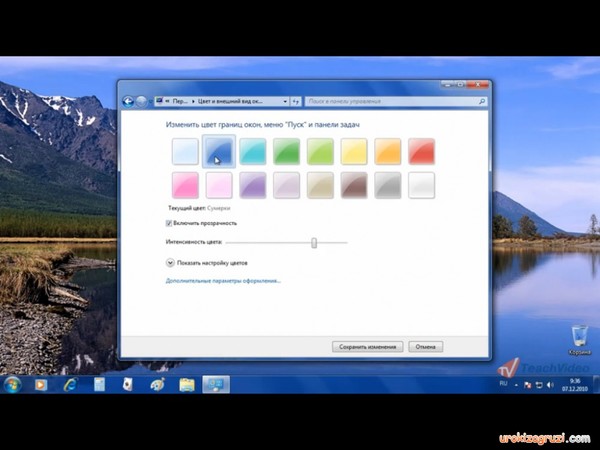Как изменить цвет окна в Windows 8.1 » tehnopost.info
Как изменить цвет окна в Windows 8.1
Здесь останется без ответа главный вопрос статьи –
как изменить фоновый цвет окна в Windows 8.1
Ибо, для многих пользователей этой операционной системы –
фоновый цвет окна ассоциируется с фоновым цветом окна проводника,
именуемого в просторечии просто – открытой папкой.
- Ностальгия по Windows XP
- Обида на дядю Билла
- Настройки экрана (персонализация) в Windows 8.1
- Почему в Windows 8.1 не регулируются настройки экрана
- Скачать классическую тему для Windows 8.1
- Меняем-с фоновый цвет окна Word и блокнота (Notepad)
- Как изменить цвет окна проводника (папки) Виндовс 8.1
Ностальгия по Windows XP
До чего же была удобная штуковина – Windows XP. В ней совершенно не было теней и кругляшечек на кнопках и движках-ползунках, за то все они – ну, абсолютно все – помешались на экране и не вылетали за его пределы. При чём, это абсолютно не зависело от установленного разрешения самого монитора и каждый юзер был волен выбирать его по своему вкусу. Чего нельзя сказать про Севен и, тем более – Восьмёрку.
При чём, это абсолютно не зависело от установленного разрешения самого монитора и каждый юзер был волен выбирать его по своему вкусу. Чего нельзя сказать про Севен и, тем более – Восьмёрку.
В Windows 8.1 в корне поменялся подход к настройке внешнего вида окон рабочего приложения и папок проводника. Отныне и навсегда, в нашем дорогом и горячо любимом проводнике, в таком нужном и необходимом проводнике, который мы привыкли называть просто папкой – уже невозможно изменить, ни размер шрифта, ни фоновый цвет заливки окна, ни размер значков, ни многое другое, что можно было настраивать по своему скусу в старушке хрюшке (Windows XP).
Обида на дядю Билла
Начиная с Windows Vista, корпорация Майкрософт начала нещадную и непримиримою борьбу со своим изобретением, на основании которого создавались и развивались все её операционные системы – системными окнами (windows). Вернее, не с самими окнами, а с настройками их внешнего вида или, как принято ныне говорить – темами оформления.
С каждой новой моделью (версией) Windows возможности пользователя по изменению внешнего вида рабочего стола уменьшаются и стремятся к нолю. Но и не мудрено. Операционная система всё больше ориентирована на планшетники и высококлассные мобильные устройства, где необходимость регулировки внешнего вида рабочего стола отпадает из-за отсутствия такового. Вот только непонятно, что делать людям, которые проводят по 12 часов в день за десктопными (настольными) компьютерами.
Вообще, складывается такое впечатление, что корпорации Майкрософт уже не нужны ни её детище, ни толпы её почитателей. И, она (корпорация) – всячески старается стимулировать переход своих потребителей на другие виды операционных систем, типа Линукса. Иначе, чем объяснить систематическое уничтожение всех виртуальных девайсов, к которым все так давно привыкли и которые, собственно – и отличали майкрософтовскую Виндовс от аналогов. Значит, сначала – отпилили знаменитое меню «Пуск». Потом, убрали систему пользовательских настроек экрана. И что осталось, в итоге? Банальная видеогляделка и тетрисогонялка для планшетников – вот что сотворили с некогда революционной операционной системой. Ну, да ладно. Суть данной публикации – пролить хоть немного ясности по поводу пользовательских настроек экрана в Windows 8.1, или, как гордо это теперь именуется – персонализация.
И что осталось, в итоге? Банальная видеогляделка и тетрисогонялка для планшетников – вот что сотворили с некогда революционной операционной системой. Ну, да ладно. Суть данной публикации – пролить хоть немного ясности по поводу пользовательских настроек экрана в Windows 8.1, или, как гордо это теперь именуется – персонализация.
Настройки экрана (персонализация) в Windows 8.1
Моя борьба с Windows 8.1 началась тот час, как только я её увидел. Невероятно неудобная для работы система. Нет, конечно. Видаки по ней смотреть хорошо и гамать на Восьмерке – тоже неплохо. Вот только непонятно, зачем дяде Биллу было нужно 20 лет развития, чтобы состряпать такую неудобную весчь, как Windows 8.1.
Итак, теперь – вся знаменитая майкрософтовская персонализация пользователя в Windows 8.1 сводится к его принуждению глазеть на нерегулируемый дубовый экран. Теперь, персонализированный пользователь должен, как в советской столовой – жрать, что дают. Т.е., те настройки экрана, которые операционная система наподстраивала при своей установке – вот то и будет ему – вся персонализация. Как говаривал известный киногерой – вот тебе серп и вот тебе – молот. Хочешь – режь, а хочешь – куй.
Как говаривал известный киногерой – вот тебе серп и вот тебе – молот. Хочешь – режь, а хочешь – куй.
Теперь пользователь не могёт избирательно подходить к выбору шрифтов или фона для надписей в окне этой самой папки или иного рабочего приложения Windows и нет теперь в дебрях настроек новой операционной системы такого милого сердцу меню-окошка с выбором пользовательских опций, которое было в Windows ХР и в классической теме Windows 7.
Настройки окна в windows 8
Ради полной объективности стоит отметить что в Семёрке функция пользовательской настройки внешнего вида окна приложения уже была ущербной и работала только в классической теме оформления. А вот в Восьмёрке – такого и вовсе нет. Вместо компактного окошка-менюшки – теперь только примитивные настроечные кнопки и надписи для выбора темы визуального оформления экрана, которые разбросаны по всему полю монитора. Оно-то, всё ясно и понятно. Ведь Восьмёрка создавалась для планшетников, у которых масштабы на экране совершенно другие и в корне отличаются от десктопного (настольного) компьютера. Да только мне от этого не легче. Равно как и тысячам других пользователей, глазеющих на разляпистых мух настроечных надписей и кнопок, расположенных в уголках своего экрана.
Да только мне от этого не легче. Равно как и тысячам других пользователей, глазеющих на разляпистых мух настроечных надписей и кнопок, расположенных в уголках своего экрана.
В мути ползанья по теме визуального оформления рабочего стола в Windows 8.1 – ещё можно попытаться отыскать кнопочку по изменению цвета окна. Вот только, при ближайшем рассмотрении – оказывается, что это кнопочка для выбора богатой палитры цвета РАМКИ окна, а не его фонового цвета. Про установку пользовательского разрешения для екрана и вообще молчу – при первой-же попытке его отрегулировать, операционная система милостиво сообщит, что некоторые элементы управления могут оказаться за пределами экрана. Так что лучше его совсем не трогать. Иначе при настройке или запуске приложений очень долго придйтся искать заветную кнопочку «ОК» или что-то в этом роде.
Почему в Windows 8.1 не регулируются настройки экрана
Все горести произошли от того, что Microsoft исключила из состава ядра ОС классическую тему и удалила старый движок для тем оформления, который позволил бы вернуть настоящую классическую тему и её регулировки.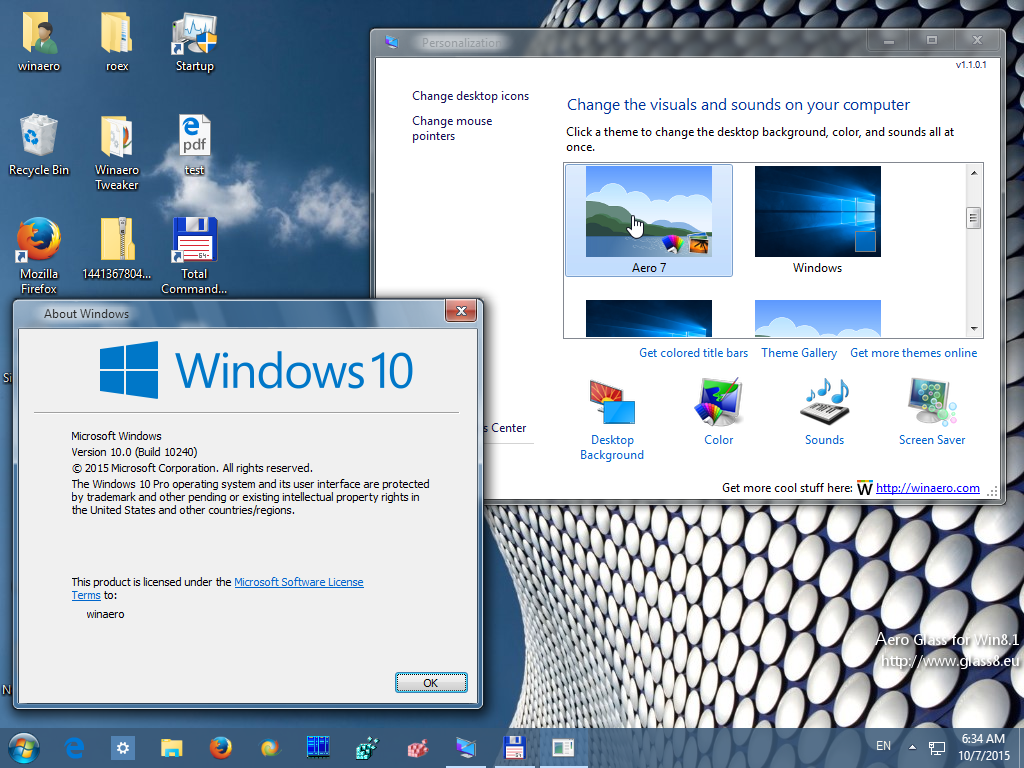 Так что, единственное, что можно теперь сделать – это смириться с таким положением дел и попытаться всё-таки приспособить строптивую операционную систему под свои нужды. Скачивать и устанавливать различные темы – бесполезно, поскольку все они, по своей сути – представляют просто наборы ыоновых картинок для рабочего стола.
Так что, единственное, что можно теперь сделать – это смириться с таким положением дел и попытаться всё-таки приспособить строптивую операционную систему под свои нужды. Скачивать и устанавливать различные темы – бесполезно, поскольку все они, по своей сути – представляют просто наборы ыоновых картинок для рабочего стола.
Скачать классическую тему для Windows 8.1
В сети полно предложений скачать и установить на свой компьютер классическую тему оформления. Такие предложения щедро сдобрены сладенькими посулами избавления от всех бед и ура-выкриками, типа как всё это хорошо, как всё это здорово. Потому что, пользователи помнят классическую тему оформления в Виндовс XP и Виндовс 7. При этом, пользователи свято верят, что установив такую тему на свой компьютер они смогут вернуть операционной системе утраченные возможности по регулироваке шрифтов и прочих атрибутов. Увы.
Настоятельно не рекомендую ни качать, ни устанавливать подобную гадость на свои компьютеры, по одной простой причине – предлагаемой панацеи не существует в микрософтовской природе. Поскольку, сам разработчик вырезал старый движок, который обслуживал темы оформления, то чем будет обслуживаться устанавливаемый софт?
Поскольку, сам разработчик вырезал старый движок, который обслуживал темы оформления, то чем будет обслуживаться устанавливаемый софт?
Под видом классической темы, на самом деле – пользователю предлагается к скачиванию самая заурядная высококонтрастная тема, которая являются обычной стандартной темой для Windows 8.1, со всевозможными цветовыми гаммами. Но, зачем качать разную лабуду, если эта тема и так установлена на всех ОС? Если кому-то, это нужно – можно просто самому переключиться и подстроиться. Без всякого скачивания.
Чтобы хоть немного охладить пыл желающих подискутировать по данной тематике, предлагаю вспомнить основы программирования и задания колора элементам оформления для окна приложения (программы). Так вот, общеизвестно – что ежели программист явно задал и указал цвета оформления для объектов своей программы, то все эти объекты будут иметь заданный цвет, хоть ты ему тресни. И не поможет тут никакая тема оформления. Вернее, раньше она помогала. Когда был старый двихок в ядре операционной системы.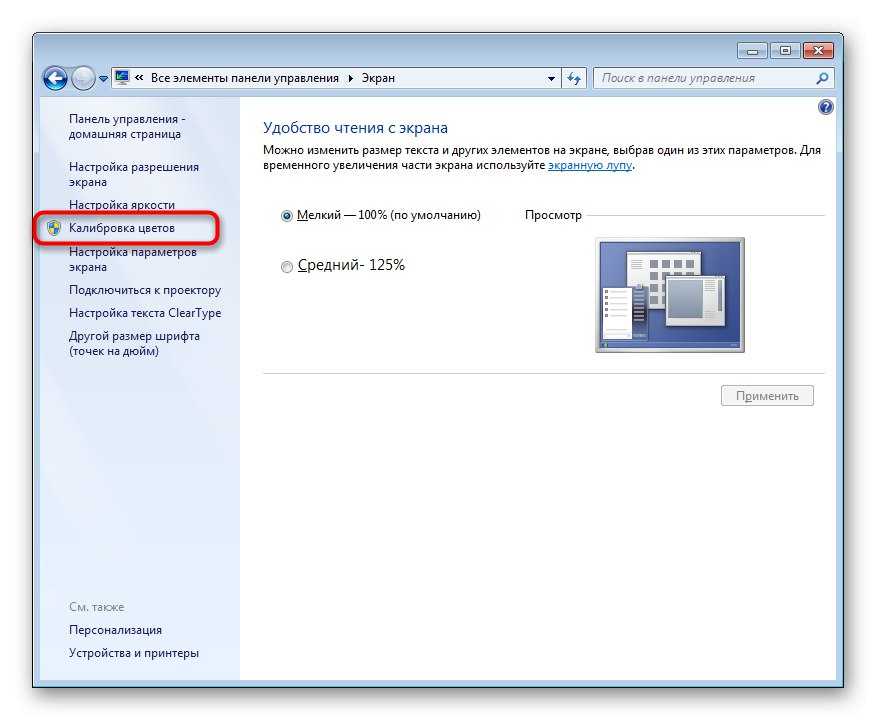 Вот как раз этот движок и перерабатывал параметры всех пользовательских элементов окна, приводя их в соответствие со сделанными настройками. А, теперь – такого движка нет. Так что, увы. Кстати, как раз отсутствием этого самого движка и объясняется неудобоваримость шрифтов и прочих пользовательских элементов окна в новой Виндовс. Раз нет обработчика, значит и выглядят все эти элементы, абы как. Нет, ну дядя Билл что-то там придумал, насчёт шрифтов но это всё не то, не то-с. Гепать и масштабировать все шрифты разом – это не то, о чём мы мечтаем.
Вот как раз этот движок и перерабатывал параметры всех пользовательских элементов окна, приводя их в соответствие со сделанными настройками. А, теперь – такого движка нет. Так что, увы. Кстати, как раз отсутствием этого самого движка и объясняется неудобоваримость шрифтов и прочих пользовательских элементов окна в новой Виндовс. Раз нет обработчика, значит и выглядят все эти элементы, абы как. Нет, ну дядя Билл что-то там придумал, насчёт шрифтов но это всё не то, не то-с. Гепать и масштабировать все шрифты разом – это не то, о чём мы мечтаем.
Да уж. Вот незадача. Таким образом, получается, что нет стандартного способа изменить фоновый цвет окна рабочего приложения в Windows 8.1 и сделать индивидуальный размер шрифта для этого самого окна. И, тем не менее, многих (в том числе и меня) – до обалдуя раздражает ослепительно белые фоновые тона папок проводника и офисных приложений, в частности – Word-а и блокнота (Notepad-а). Если полдня просидеть за таким белоснежным десктопом, то ближе к вечеру – белым-бело уже покажется даже ведро тёмного пива. А это не есть «Гут». Это, очень даже – не «Зер гут». И, что же тут поделать?
А это не есть «Гут». Это, очень даже – не «Зер гут». И, что же тут поделать?
Если зреть в корень проблемы, то здесь ОС Виндовс и не виновата вовсе. Потому что, все серьёзные современные программы и приложения сторонних разработчиков теперь имеют свои собственные настройки для фонового цвета своего рабочего окна. Вот Майкрософт и рассудил – зачем напрягаться?
Остаются офисные приложения самой компании Майкрософт, которые ранее регулировались системными настройками, а теперь, почему-то – дядя Билл не позаботился подключить их к теме для визуального оформления. Произошло это, видимо потому, что в Америке уже в детском саду – все поголовно изучают реестр Windows, из которого собственно – это всё и регулируется.
Меняем-с фоновый цвет окна Word и блокнота (Notepad)
Изменить фоновый цвет окна Word и блокнота (Notepad) – это нам по силам.
Как ни досадно, но без похода в реестр Windows здесь не обойтись.
- Запускаем редактор реестра – regedit.exe. Для этого – открываем окно «Выполнить» или просто – жмём и тискаем комбинацию клавиш Win + Rr.

- Далее, переходим в ветку HKEY_CURRENT_USER\Control Panel\Colors
- Далее, находим параметр Window и меняем цвет, указывая вместо 255 255 255 (белый цвет), например, 200 200 200 (серый цвет, в RGB). Оттенки колора цвета можно подобрать в каком-нить редакторе растровой графики, вида Photoshop.
- выходим из Windows (перезагружаемся) и заходим опять
Данной решение будет только частичным. Как было уже сказано, многие приложения отныне не поддерживают цвет окна Windows и имеют собственный цвет интерфейса. Стало быть, остальное программное обеспечение нужно настраивать отдельно. Зачастую, этот цвет регулируется в настройках стилей самого приложения.
Таким образом, полученный результат, распространяется только на те программы и приложения, которые используют параметр Window для отображения фонового цвета своего окна. Но таких программ с каждым днём всё меньше и меньше.
Как изменить цвет окна проводника (папки) Виндовс 8.1
Чтобы изменить цвет окна проводника (папки) Виндовс 8.1, нужно уяснить, что это – такая же программа, как и все остальное, что брыдумали программисты. А значит – она пожчиняется тем же законам. Если же таких настроек нет, то – чтобы изменить фоновый цвет окна, нужно будет топать в реестр Windows, в пользовательские настройки вида окна конкретного приложения и «ковырять» уже там.
Но, остаётся нерешённым ещё один вопрос – цвет окна проводника Виндовс, из-за которого весь сыр-бор и разгорелся.
Windows
Меняем фон в системных окнах Windows 7 [ОБЗОР]
23 комментария
Здравствуйте. Стараюсь работу за компьютером сделать приятной и разнообразной. Согласитесь, что приятного в стандартном виде скучных системных окон? Завораживающий, сногсшибательный белый цвет фона?
Цветные папки мы уже делали, улучшали проводник — теперь фон системных окон поменяем на своё усмотрение.
Кроме неординарности вида окон добьёмся увеличения информативности. Можно фон с музыкальным содержимым, например, сделать отличным от фона окон с фильмами или фотографиями. И глазу приятней, и польза.
Содержание:
Меняем фон в системных окнах
Не сторонник буйства красок и вакханалии финтифлюшек на компьютере, но когда это приятно и функционально — я за. Если того же мнения — смотрите возможности бесплатной программы Windows 7 Folder Background Changer, служащей для смены фона системных окон.
Программа лёгкая и простая — даже устанавливать не надо. Скачали и пользуемся. В архиве найдёте большую подборку фонов, на любой вкус (облака и вода, дерево и стекло, пластик и… деньги).
Можно свои картинки поставить на фон окон, но при изменении размера окон он будет оставаться на месте. Если применить обоину с гигантским разрешением, то в окне увидите лишь уголочек изображения. Такая особенность у программы. Лучше воспользоваться однородными фонами из архива или скачать их в сети Интернет на свой вкус. Можно и изменить разрешение изображения подогнав под окно методом проб и ошибок. Это уже другая программа и история.
Можно и изменить разрешение изображения подогнав под окно методом проб и ошибок. Это уже другая программа и история.
Для начала смотрим…
ПОЛЕЗНОЕ ВИДЕО
…
…
Решили, что программа нужна…
…
…
Скачать Windows 7 Folder Background Changer
Размер архива 10 Мб. Вирусы отсутствуют. Поддерживается исключительно Windows 7.
Получили папку, которую размещаем куда удобно, в дальнейшем не изменяем расположение…
…заходим…
Вот и программа для смены фона в окнах Windows 7. Первой, сверху, кнопкой выбираем папку, фон окна которой меняем. Верхней, длинной кнопкой выберем файл изображения. Второй, длинной — отменяем фон (станет опять «весёленьким», беленьким).
Поставив галочку в первом квадратике — изменим цвет шрифта названий папок. Во втором — применим выбранный фон ко всем внутренним папкам (без галочки — только к одной папке). Нижнюю, длинную «Uninstall» кнопку не используем вообще. Так и не понял, для чего она — ошибку выдаёт, какую-то. Пусть покоится с миром.
Нижнюю, длинную «Uninstall» кнопку не используем вообще. Так и не понял, для чего она — ошибку выдаёт, какую-то. Пусть покоится с миром.
Так меняется фон системных окон в операционной системе Windows 7. До новых полезных компьютерных программ и интересных приложений для Андроид.
ПОЛЕЗНОЕ ВИДЕО
…
…
Уверенный пользователь трех домашних ПК с многолетним опытом, «компьютерщик» для всех родственников, соседей и знакомых, в течении 13-ти лет автор более тысячи обзоров интересных и полезных программ для компьютера на собственном софтовом блоге OptimaKomp.RU
Я только обозреваю программы!
Любые претензии — к их производителям!
Все комментарии проходят модерацию
Настройка цветовой схемы и специальных возможностей на рабочем столе | Отдел информационных служб
В этом руководстве показано, как настроить различные параметры отображения в Windows XP, чтобы улучшить качество просмотра.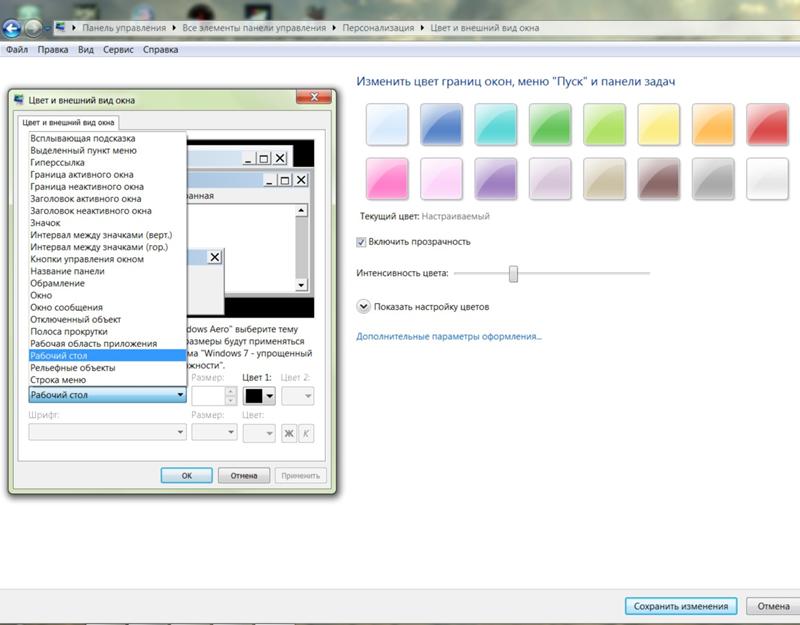
Это руководство предназначено для…
- Персонал
- Студенты
- Посетители
- ИТ-администраторы
- Персонал SLMS
- Исследователи
Прежде чем начать…
- Компьютер под управлением Windows 7 или Desktop @ UCL Рабочий стол Windows
Инструкции
Цветовые схемы
Поместите курсор на пустую область рабочего стола компьютера и щелкните правой кнопкой мыши. Появится список меню. Нажмите Персонализировать , и появится окно.
Если вы прокрутите вниз Мои темы , вы увидите Основные и высококонтрастные темы , которые являются полезными настройками стилей для людей с нарушениями зрения.
Рисунок 1. Экран выбора темы Windows
Если затем щелкнуть значок Цвет окна , а затем Дополнительные параметры внешнего вида в нижней части экрана. Рисунок 2. Экран выбора цветовой схемы Другая кнопка , которую вы можете выбрать из Основные цвета цветовой палитры или вы можете создать свой собственный цвет, используя цветовую область справа от него и сохранив его в поле Добавить пользовательские цвета , затем нажмите «ОК» и примените. Проделайте это с каждой областью, которую нужно изменить. Например, « Окно » или Фон приложения .
Экран выбора цветовой схемы Другая кнопка , которую вы можете выбрать из Основные цвета цветовой палитры или вы можете создать свой собственный цвет, используя цветовую область справа от него и сохранив его в поле Добавить пользовательские цвета , затем нажмите «ОК» и примените. Проделайте это с каждой областью, которую нужно изменить. Например, « Окно » или Фон приложения .
Совет: применяйте каждый из них отдельно, чтобы знать, что они меняются так, как вы хотите.
Рис. 3. Цвет окна и внешний вид экрана
Рис. 4. Экран выбора цвета
Центр специальных возможностей — Инструменты специальных возможностей
Перейдите к настройкам Персонализация (рис. 1) и нажмите «Центр специальных возможностей»
Рис. 5. Центр специальных возможностей
Здесь у вас есть ряд инструментов для использования, в том числе Лупа , программа чтения с экрана Экранный диктор , O n Экранная клавиатура и Настройка параметров клавиатуры .
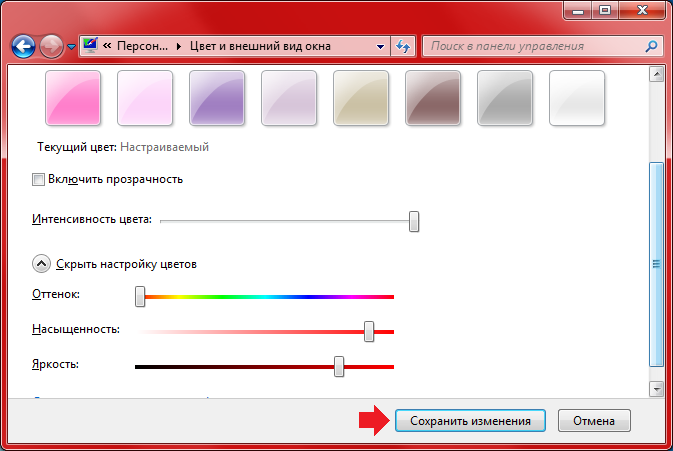 Все эти различные инструменты облегчат пользователям с ограниченными возможностями работу со своим ПК. Все измененные и сохраненные настройки будут отображаться каждый раз при последующем входе в систему.
Все эти различные инструменты облегчат пользователям с ограниченными возможностями работу со своим ПК. Все измененные и сохраненные настройки будут отображаться каждый раз при последующем входе в систему.Справка и поддержка
Для получения дополнительной помощи и помощи вы можете обратиться к аналитику ИТ-поддержки людей с ограниченными возможностямиОбратная связь
Мы постоянно совершенствуем наш сайт. Пожалуйста, оставьте любой отзыв, используя форму обратной связи.
Обратите внимание: эта форма предназначена только для обратной связи. Если вам требуется ИТ-поддержка, обратитесь в службу поддержки ИТ-услуг. Мы можем отвечать только на адреса электронной почты UCL.
Оставить отзыв
Как изменить цвет и внешний вид окна в Windows 10 — Блог Auslogics
Contents
- «Могу ли я изменить цвета в теме Windows 10?»
- Изменение цветов и внешнего вида Windows 10
- Как изменить определенный цвет в Windows 10
- Как выбрать цвет фона
- Как выбрать цвет для высококонтрастной темы Windows 10
- Дополнительный совет: обновить ваш графический драйвер
По умолчанию цвета окон и акценты в Windows 10 установлены на серый цвет.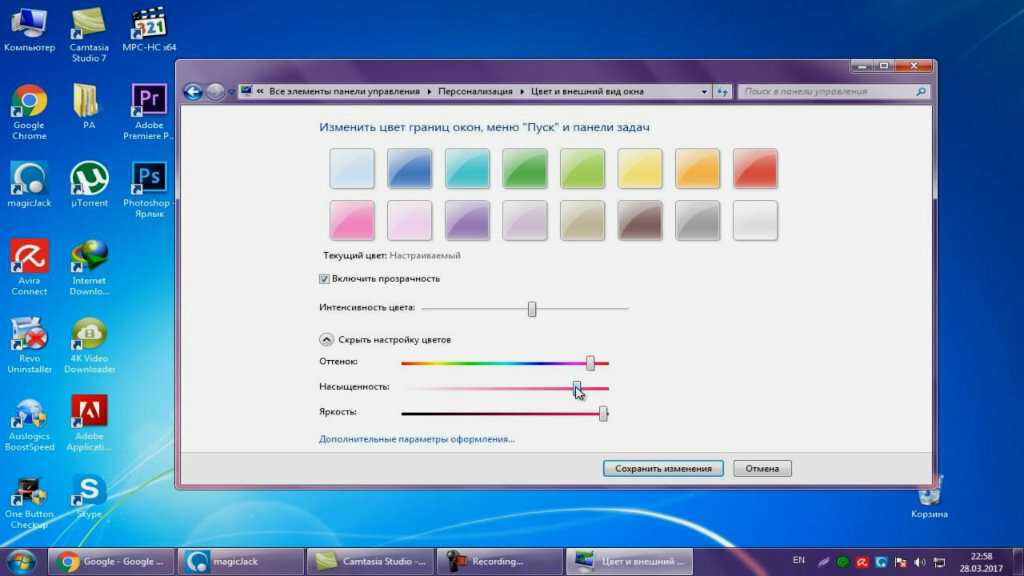 Этот цвет красиво смотрится и хорошо сочетается с любыми обоями. Однако через некоторое время вам может быть интересно попробовать другой оттенок. В этом случае, вы можете спросить,
Этот цвет красиво смотрится и хорошо сочетается с любыми обоями. Однако через некоторое время вам может быть интересно попробовать другой оттенок. В этом случае, вы можете спросить,
«Могу ли я изменить цвета в теме Windows 10?»
Что ж, ответ на этот вопрос — «да». Вам будет приятно узнать, что Microsoft включила ряд параметров настройки в приложение «Настройки». В этом посте мы научим вас, как изменить внешний вид в Windows 10. Мы поделимся некоторыми советами о том, как создать действительно свой собственный внешний вид.
Прежде чем выбирать цвета и внешний вид Windows 10, необходимо убедиться, что оттенок виден на различных поверхностях вашего компьютера. Для этого вам необходимо следовать приведенным ниже инструкциям:
- На клавиатуре нажмите клавишу Windows+I. Откроется приложение «Настройки».
- Выберите плитку Персонализация.
- Перейдите в меню левой панели, затем нажмите «Цвета».
- В разделе «Показать акцентный цвет на следующих поверхностях» выберите следующие параметры:
«Пуск», панель задач и центр уведомлений
Строки заголовков
После активации этой функции вы сможете изменить цвет панели задач, меню «Пуск», строки заголовка окна и фона центра действий.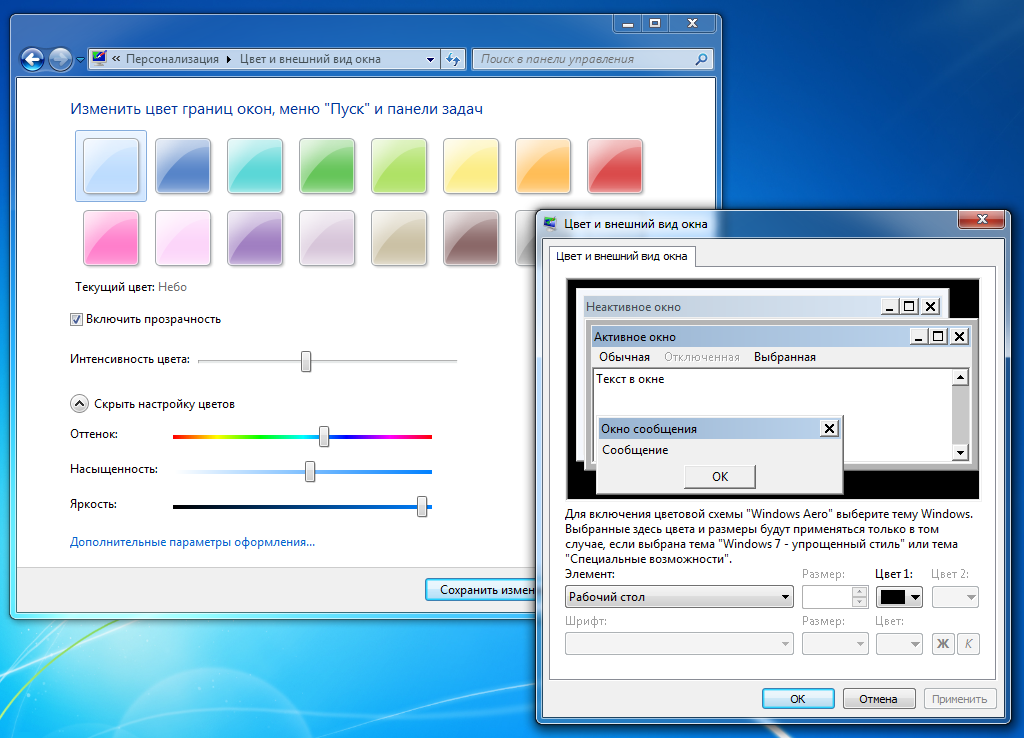
Изменение цветов и внешнего вида Windows 10
Чтобы получить доступ к параметрам изменения цветов и внешнего вида в Windows 10, вам необходимо следовать приведенным ниже инструкциям:
- Нажмите клавишу Windows на клавиатуре. Это запустит меню «Пуск» в Windows 10.
- Щелкните значок «Настройки» слева. Он должен выглядеть как значок шестеренки.
- Когда приложение «Настройки» открыто, выберите «Персонализация» в параметрах.
Как изменить определенный цвет в Windows 10
- Когда вы окажетесь на странице «Персонализация», перейдите в меню на левой панели и нажмите «Цвета».
- В разделе «Выберите цвет» снимите флажок «Автоматически выбирать и выделять цвет фона».
- Теперь перейдите в раздел «Цвета окна» и выберите нужный оттенок.
- После того, как вы выбрали цвет, вы можете закрыть приложение «Настройки».
- Перезагрузите систему, чтобы изменения вступили в силу.
Как выбрать цвет фона
- Вам нужно открыть приложение «Настройки» и перейти в меню «Персонализация».

- Выберите «Цвета» в меню левой панели.
- Включите функцию «Автоматически выбирать цвет из моего фона» в разделе «Выберите свой цвет».
- Закройте приложение «Настройки», затем перезагрузите компьютер.
Как подобрать цвет для высококонтрастной темы Windows 10
- Выберите «Цвета» в меню на левой панели окна «Персонализация».
- Теперь перейдите на правую панель и щелкните ссылку «Настройки высокой контрастности».
- На следующей странице выберите нужный цвет и нажмите «Применить».
- Перезагрузите компьютер, чтобы изменения вступили в силу.
Дополнительный совет: обновите графический драйвер
Если вы хотите максимально увеличить визуальные возможности вашего компьютера, убедитесь, что ваш графический драйвер обновлен до последней версии, рекомендованной производителем. Вы можете обновить графический драйвер через диспетчер устройств. Однако вы должны знать, что, пока инструмент загружает и устанавливает драйвер для вас, он может не получить последнюю версию.
Многие пользователи предлагают загрузить и установить графический драйвер вручную. Тем не менее, процесс может быть трудоемким и сложным. Если вы выберете этот вариант, вам нужно будет перейти на веб-сайт производителя и просмотреть большое количество драйверов, чтобы найти тот, который совместим с вашей операционной системой и типом процессора. Если вы установите неправильную версию, вы можете даже столкнуться с проблемами нестабильности системы на вашем компьютере.
Если вам нужен более простой и надежный способ обновления графического драйвера, лучше всего использовать Auslogics Driver Updater. После установки этой программы она автоматически распознает версию вашей операционной системы и тип процессора. Вам просто нужно нажать кнопку, и этот инструмент выполнит поиск последних версий драйверов для вашего ПК. Самое приятное то, что он обновляет все ваши драйверы, а не только графический драйвер. Таким образом, после завершения процесса производительность вашего компьютера улучшится.