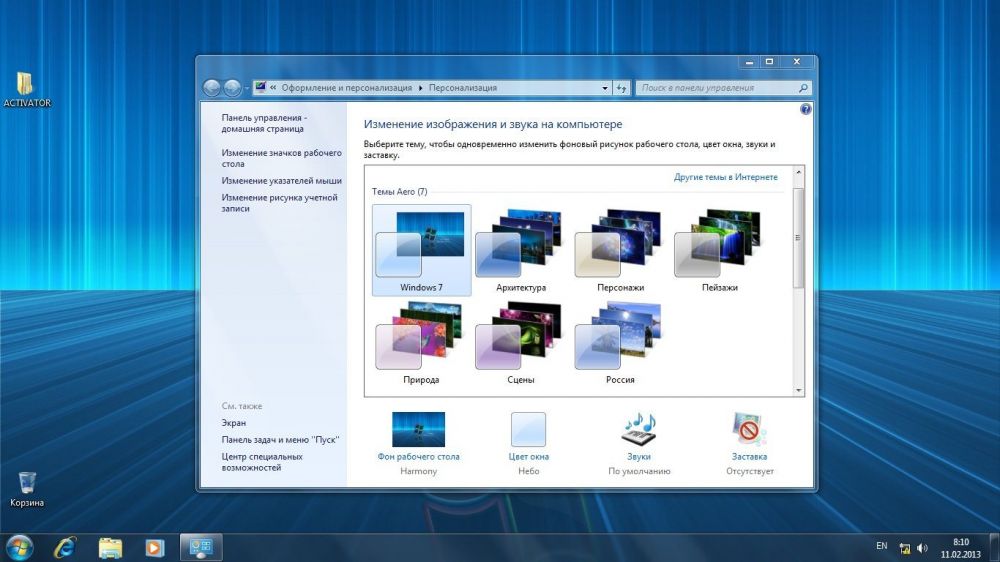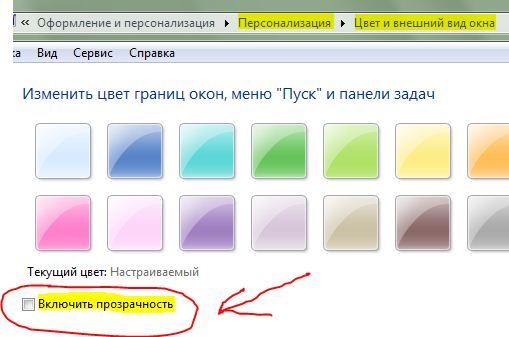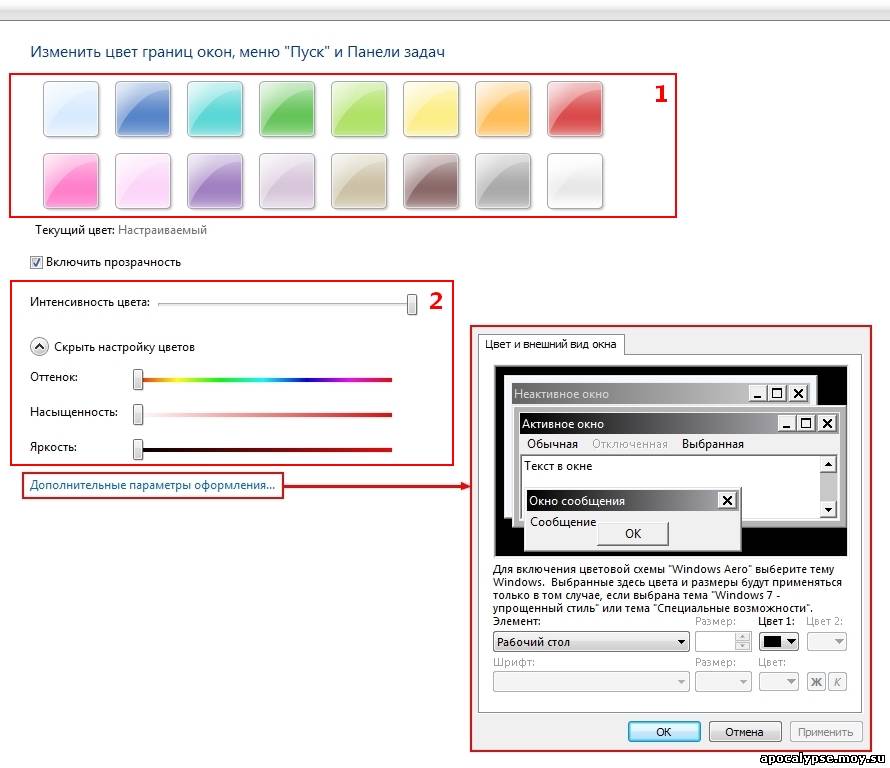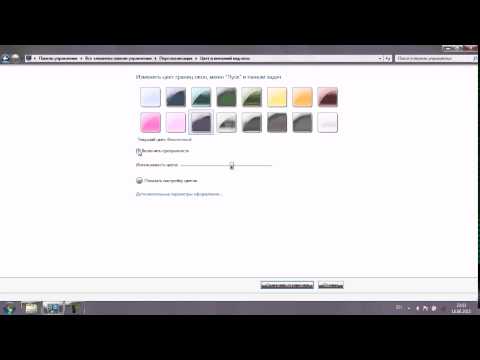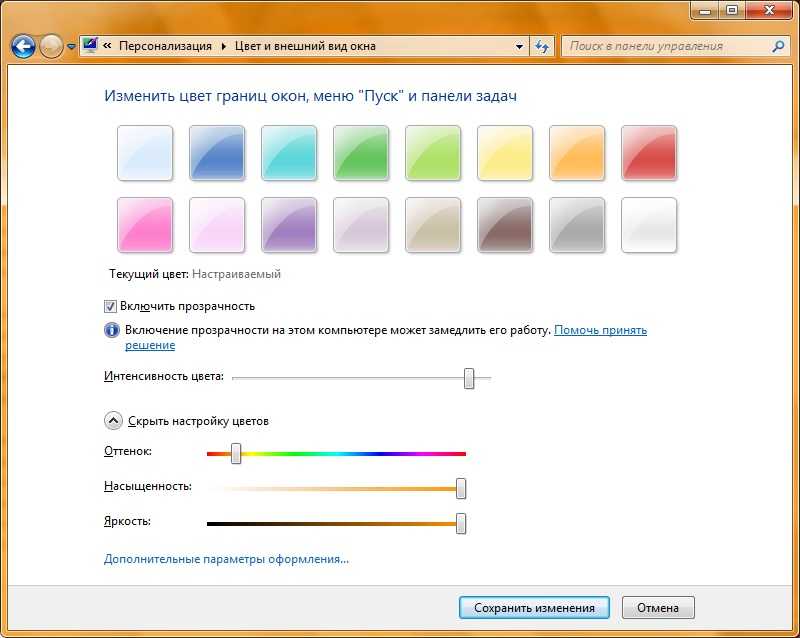Как изменить цвет панели задач в Windows 7 Максимальная и Домашняя базовая
В уроке попробуем изменить цвет панели задач в Windows 7. Однообразные цвета при длительном использовании надоедают, поэтому пользователи начинают искать, как сменить внешний вид.
Самый популярный метод, это установить новую тему в Windows 7, при котором изменится все оформление. Помимо него, во всех версиях ОС можно поменять окрас интерфейса с использованием стандартных настроек и программ.
Как изменить цвет панели в windows 7 через настройки персонализации
Важно! В windows 7 Домашняя базовая и Начальная отсутствует в меню «персонализация», чтобы добавить эту настройку читайте инструкцию здесь.
Для изменения цвета панели задач проделайте такие шаги:
1. Щелкните правой кнопкой по рабочему столу на свободном месте и в меню выберите «персонализация».
2. Внизу окошка щелкните на ссылку «цвет окна».
Примечание: в Windows 7 Максимальная, выше ссылки отображается образец текущего цвета, а ниже бледным текстом написано его название.
3. В окне настроек цветовой гаммы Вы увидите 16 квадратиков. Кликните по любому и смотрите, как поменялся цвет панели задач. Вы можете задать интенсивность окраса. Перетащите ползунок вправо, чтобы увеличилась насыщенность, влево, чтобы уменьшилась.
В Windows 7 Максимальная для Вас доступна тонкая настройка. Для ее открытия нажмите «показать настройку цветов». Здесь есть 3 ползунка, меняя позиции которых, Вы изменяете цвет на свой вкус. Рекомендую ознакомиться с возможностями и настройкой панели задач Windows 7.
4. Щелкните на «сохранить изменения» и закройте окна.
Как поменять только окрас панели задач
Существуют программы, которые меняют только цвет панели. При этом другие элементы остаются прежними. К таким программам можно отнести: Taskbar Color Changer, Taskbar Color Effects, которые сейчас рассмотрим.
Примечание: Вы не сможете изменить цвет панели задач в Windows 7 Домашняя базовая и Начальная с помощью данных программ.
Taskbar Color Changer – простенькая утилита, не требующая установки.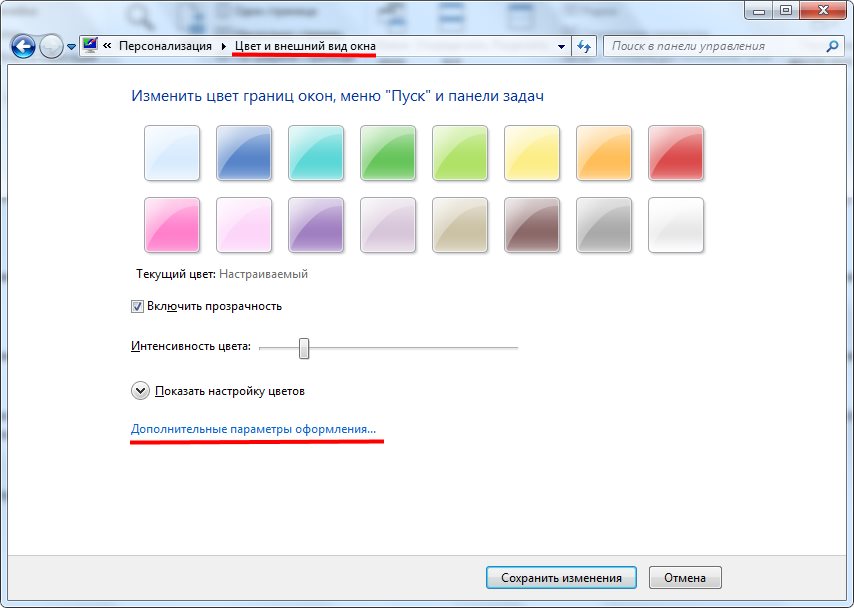 Для использования примените следующие действия:
Для использования примените следующие действия:
1. Скачайте здесь и разархивируйте.
2. Запустите файл TCC.exe.
3. В окне утилиты доступно 2 кнопки. При нажатии «random», слева Вы увидите случайный цвет. Для выбора конкретного, кликните на цветной прямоугольник и выберите из предложенных. Кликните на кнопку «определить цвет» для задания собственного окраса панели задач. Затем, как определились, нажмите «OK».
4. Для изменения окраса щелкните кнопку «apply».
Примечание: чтобы изменения применились, эффект aero должен быть включен.
Taskbar Color Effects – напоминает стандартную опцию Windows 7 для смены цвета окна и имеет больше функционала. Для ее эксплуатации Вам надо сделать так:
1. Скачайте здесь и извлеките архив.
2. Запустите файл TCE.exe.
3. В трее дважды кликните по ее иконке.
4. Выберите из предустановленных цветов или нажмите ссылку «custom color» и задайте свой окрас. Отметьте флажком «color transparency», и передвиньте ползунок, который меняет насыщенность.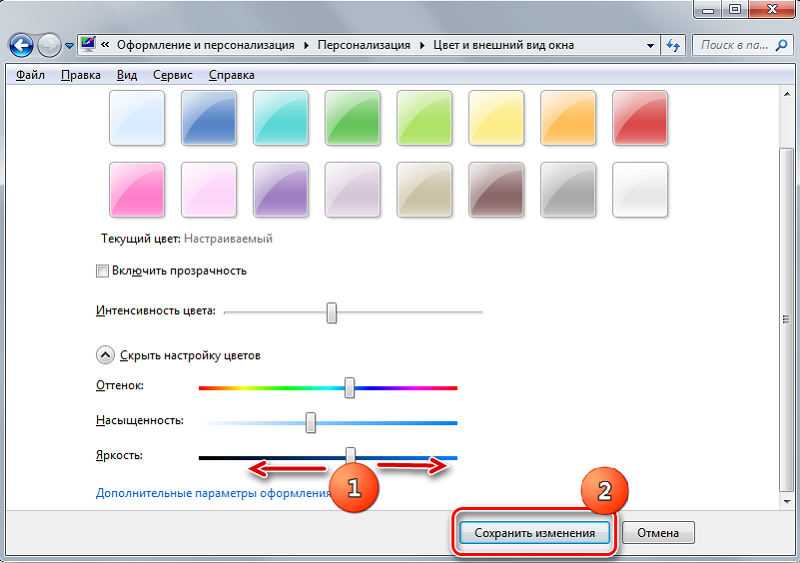 Второй ползунок придает эффект тени панели задач.
Второй ползунок придает эффект тени панели задач.
Плюсом является то, что здесь можно установить фоновую картинку на панель задач. Кликните на «custom image bg» и в папке STB выберите изображение. Здесь так же применимы ползунки интенсивности и эффекта тени.
Примечание: Вы можете создать собственное изображение такого размера и скопировать в эту папку.
5. После настройки нажмите кнопку «save» и закройте приложение.
Вот так Вы можете изменить цвет панели задач в Windows 7. На мой взгляд, лучше использовать стандартные настройки, но в некоторых ситуациях без использования программ не обойтись. Вы также можете ознакомиться, как сделать прозрачную панель задач, для придания более изящного вида.
Вы можете пропустить чтение записи и оставить комментарий. Размещение ссылок запрещено.
| Вконтакте |
| LiveJournal |
| Мой Мир |
| Письмо другу |
| В избранное |
| Код для блога |
| Скачать урок |
Этот урок можно скачать
в составе одного из наших продуктов:
Второй пункт в меню «Персонализация» называется «Цвет окон». Кликнув по этому пункту, Вы можете изменить цветовое оформление окон рабочего стола Windows®. Следует учитывать, что эта возможность недоступна в версиях Windows® 7 «Начальная» и «Домашняя Базовая». Так же следует убедиться в том, что ваш графический адаптер поддерживает такую функцию.
В верхней части окна выберите цвет окна, который вам нравится, а в нижней части вы можете выбрать уровень интенсивности этого цвета. Кликнув о кнопке «Показать настройку цветов» вы так же можете установить более тонкую настройку для цвета окна.
Один важный момент: если у вас недостаточно мощный компьютер, то мы советуем вам убрать отметку в чекбоксе «Включить прозрачность». Прозрачность рамок окон рабочего стола будет недоступна, однако, это может повысить быстродействие компьютера.
После внесенных изменений, кликните по кнопке «Сохранить изменения».
Оглавление
| Общая информация об операционной cистеме Windows® 7 | |||||
|---|---|---|---|---|---|
| 1. | Общая информация об операционной системе Windows® 7 | 0:28 | 9 | 33076 | |
| 2. | Что нужно знать перед установкой Windows® 7 | 0:48 | 5 | 19725 | |
3.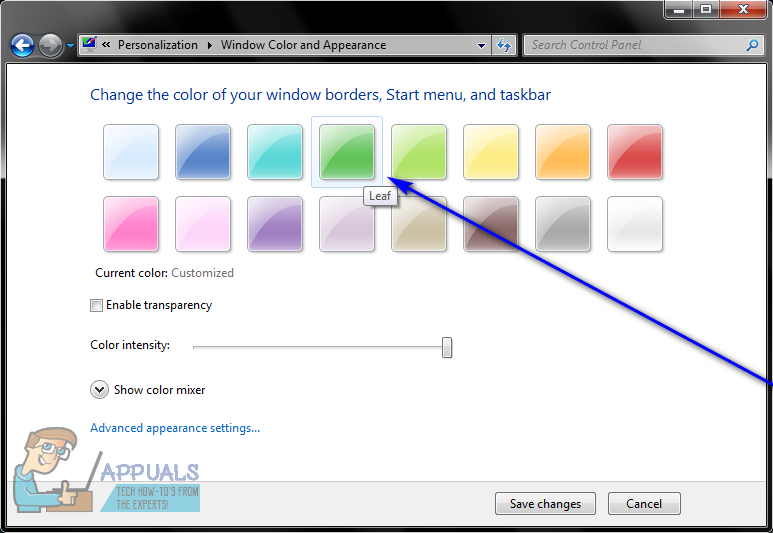 | О программе Windows® Anytime Upgrade | 1:22 | 3 | 17552 | |
| Установка и настройка Windows® 7 | |||||
| 4. | БИОС в Windows® 7 | 1:44 | 9 | 71983 | |
| 5. | Настройка диска Windows® 7 | 1:22 | 1 | 15740 | |
| 6. | Завершение установки Windows® 7 | 1:13 | 8825 | ||
| 7. | Первый запуск Windows® 7 – Интерфейс системы | 2:35 | 1 | 13222 | |
| 8. | Настройка панели задач в Windows® 7 | 1:41 | 21820 | ||
| 9. | Как вернуть старую панель задач Windows® 7 | 1:04 | 2 | 19686 | |
| 10. | Списки переходов Windows® 7 | 2:01 | 12 | 282852 | |
| Первый вход в Windows® 7 | |||||
11.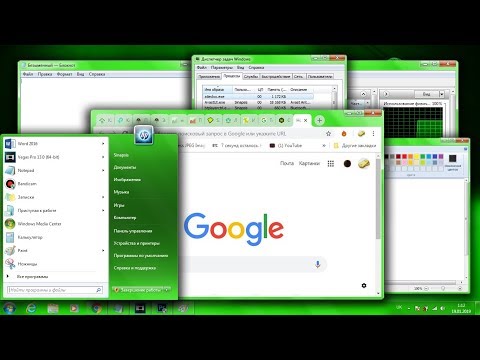 | Рабочий стол Windows® 7 | 1:21 | 18808 | ||
| 12. | Меню «Пуск» | 2:09 | 1 | 10865 | |
| 13. | Окна Windows® 7 | 2:07 | 1 | 11987 | |
| 14. | Гаджеты Windows® 7 | 1:34 | 1 | 14355 | |
| 15. | Настройка гаджетов Windows® 7 | 1:04 | 1 | 11962 | |
| Персонализация Windows® 7 | |||||
| 16. | Персонализация Windows® 7 | 1:05 | 1 | 11394 | |
| 17. | Выбор фонового рисунка рабочего стола | 1:27 | 1 | 10771 | |
| 18. | Цвет окон | 1:09 | 1 | 13664 | |
| 19. | Звуки | 1:17 | 1 | 10632 | |
| 20. | Заставка | 1:42 | 1 | 23542 | |
21. | Темы | 1:41 | 1 | 6559 | |
| 22. | Настройка отображения текста и разрешения монитора | 1:18 | 1 | 16488 | |
| Панель управления | |||||
| 23. | Настройка панели управления | 1:51 | 3 | 9402 | |
| 24. | Центр поддержки и контроль учетных записей пользоват. | 1:52 | 1 | 5894 | |
| 25. | Брандмауэр и Центр обновления Windows® | 1:50 | 2 | 8679 | |
| 26. | Архивация и восстановление | 0:45 | 1 | 7510 | |
| 27. | Шифрование диска Bit Locker® | 0:55 | 1 | 6227 | |
| 28. | Администрирование | 1:34 | 1 | 6621 | |
| 29. | Оборудование и звук | 1:47 | 1 | 5404 | |
30.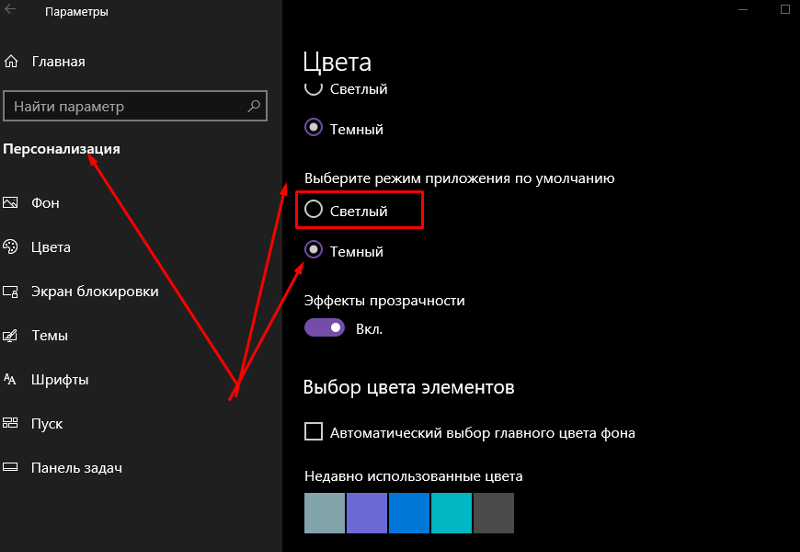 | Программы | 1:09 | 1 | 11158 | |
| 31. | Учетные записи пользователей | 1:13 | 1 | 4708 | |
| 32. | Часы, язык и регион | 1:10 | 1 | 7122 | |
| Новое в стандартных программах | |||||
| 33. | Internet Explorer® 8 – «Умная адресная строка» | 1:05 | 1 | 4895 | |
| 34. | Internet Explorer® 8 – Режим «InPrivate» | 1:51 | 1 | 3300 | |
| 35. | Internet Explorer® 8 – Вкладки | 1:40 | 1 | 3314 | |
| 36. | Библиотеки в Windows® 7 | 2:18 | 1 | 6719 | |
| 37. | Создание собственной библиотеки и ее настройка | 1:26 | 1 | 5225 | |
| 38. | Paint | 1:00 | 1 | 4368 | |
39.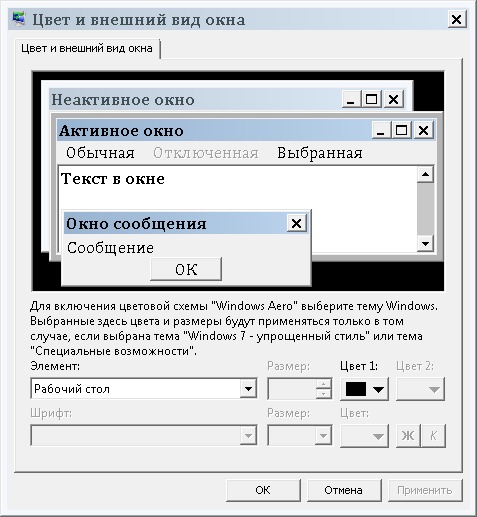 | WordPad | 0:28 | 1 | 8824 | |
| 40. | Проигрыватель Windows Media® – Обзор возможностей | 0:59 | 1 | 8459 | |
| 41. | Проигрыватель Windows Media® – Копирование музыки с. | 1:18 | 5659 | ||
| 42. | Проигрыватель Windows Media® – Запись компакт дисков | 0:54 | 9567 | ||
| 43. | Записки на рабочем столе | 1:07 | 8065 | ||
| 44. | Функция «Ножницы» | 0:47 | 6794 | ||
| 45. | Windows Media® Center | 1:05 | 7656 | ||
| Windows Live® Essentials 2011 | |||||
| 46. | Live® Essentials 2011 – бесплатные приложения | 1:26 | 9987 | ||
| 47. | Messenger – Универсальное средство для общения | 1:17 | 3277 | ||
48. | Фотоальбом | 1:09 | 6688 | ||
| 49. | Киностудия Windows Live® | 1:00 | 1 | 30255 | |
| 50. | Почта | 1:58 | 4322 | ||
| 51. | Редактор блогов | 1:04 | 2748 | ||
| 52. | Семейная безопасность | 0:59 | 3996 | ||
© TeachVideo.ru 2019, Все права защищены
Разработка сайта и техническое сопровождение
www.teachvideo.ru
Как в Windows 10 изменить цвет окна?
После установки Windows 10 или обновления к этой версии с Windows 7|8.1 настройки пользователя сбиваются и такие параметры, как цвет окна становятся стандартными. Для того чтобы разобраться, как в Windows 10 изменить цвет окна , нужно просто изучить информацию, представленную чуть ниже.
Если вы пользовались ранее Windows 8, то поменять цвет окна не так трудно, как может показаться.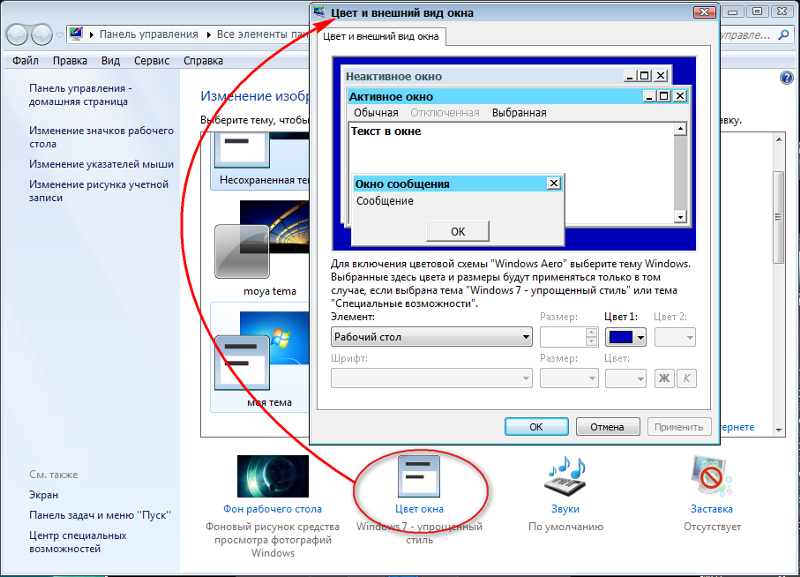 Для этого нам нужно перейти с помощью ПКМ в контекстное меню и выбрать «Персонализация»:
Для этого нам нужно перейти с помощью ПКМ в контекстное меню и выбрать «Персонализация»:
Как мы видим, тут есть несколько вкладок (пунктов меню). Выбираем вкладку «Цвета».
Чтобы цвет фона не менялся в зависимости от каких-либо изменений, тащим ползунок под «Автоматический выбор главного цвета фона» влево, если у вас стоит режим «Вкл.».
Допустим, нам необходимо в Windows 10 изменить цвет окна вместо красного на зелёный. Для этого в поле «Выбор главного цвета» выбираем тот оттенок зелёного, который нас интересует:
После этого цвет панели задач, меню пуск и других системных приложений поменяется на выбранный. Операцию смены цвета можно выполнять хоть каждую секунду, пока вам не надоест, т.к. на производительность данная функция не влияет.
Как оказалось, изменить цвет окна в десятке не так сложно, как может показаться из-за новизны ОС. Любой пользователь сможет сделать это просто придерживаясь нашей инструкции.
Тип файла, если говорить кратко и обобщенно, содержит в себе информацию о том, какой файл перед нами – картинка, анимация, видеозапись или текстовый документ.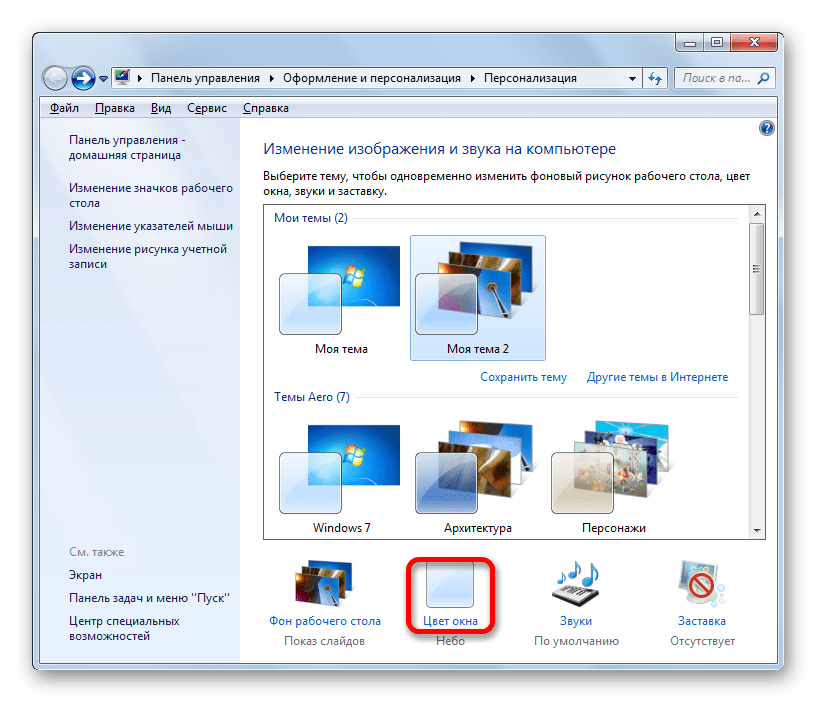 Без этих атрибутов вам было бы непонятно, что вы открываете. Благодаря ним, ваши.
Без этих атрибутов вам было бы непонятно, что вы открываете. Благодаря ним, ваши.
Многие пользователи жалуются, что стандартные шрифты операционной системы Windows 7 не совсем хорошо смотрятся и мешают правильно воспринимать текст. В таких случаях, они ищут пути того, как же изменить шрифт на компьютере.
Не утихают споры о том, что лучше Windows 10 или Windows 7. Такое явление не является случайным. Разработчики из Майкрософта уверяют, что лучше, чем Windows 10 ничего не найти, а опытные пользователи говорят наоборот, мол надёжнее системы, чем Windows 7 сейчас.
howwindows.ru
Как изменить цвет фона окна в Windows 10
Сегодня мы рассмотрим как изменить цвет фона окна с белого на любой другой в Windows 10.
Цвет фона окна изменится не во всех окнах и приложениях. Заданный вами цвет фона окна будет применяться только к вашей текущей теме, если вы измените свою тему, она также изменит цвет фона окна на тот, который установлен для выбранной темы.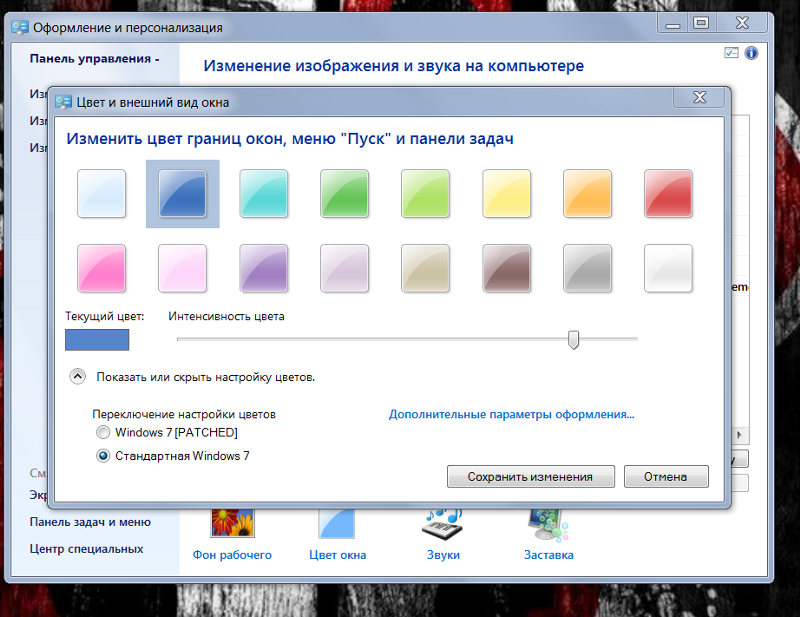
1. Откройте Paint: в строке поиска или в меню «Выполнить» (выполнить вызывается клавишами Win+R) введите mspaint.exe и нажмите Enter.
2. Нажмите на «Изменение цветов».
2. Выберите цвет, который хотите использовать для фона окна => запомните значения из полей: красный, зеленый, синий.
3. В строке поиска или в меню «Выполнить» (выполнить вызывается клавишами Win+R) введите команду regedit и нажмите клавишу Enter.
4. Перейдите по пути HKEY_CURRENT_USERControl PanelColors => в разделе Colors откройте параметр HilightText => в поле «Значение» введите значения цвета, которые вы запомнили в Paint => к примеру значение красного у меня 0, значение зеленого 234 и синего 0, мне нужно в поле «Значение ввести» 0 234 0 и нажать на «ОК» (между значениями ставьте пробел).
5. Выйдите из системы и зайдите в нее снова, или перезагрузите компьютер, чтобы изменения вступили в силу.
Выйдите из системы и зайдите в нее снова, или перезагрузите компьютер, чтобы изменения вступили в силу.
На сегодня все, если вы знаете другие способы — пишите в комментариях! Удачи Вам
vynesimozg.com
Как изменить цвет окон в Windows 7
Так уж получается, что начинающие пользователи ПК иногда не могут справиться даже с самыми банальными задачами. Один из самых популярных вопросов после «Как сменить фон рабочего стола», конечно, это — Как изменить цвет окон в Windows 7.
Я давно хотел написать эту инструкцию, и вот, пожалуйста. Подробная, для с изображениями, она здесь. Кстати, насчёт изображений, теперь, когда вы кликните по изображению, оно увеличится в рамке. Я сделал это с помощью неплохого плагина SexyLightBox for WordPress.
Как вы помните, в XP вариантов оформления окон не так уж и много: синяя (стандартная), серебристая и оливковая. Так вот, в Windows 7 большее разнообразие цветов, вы можете получить любой оттенок цвета, регулируя тон и интенсивность.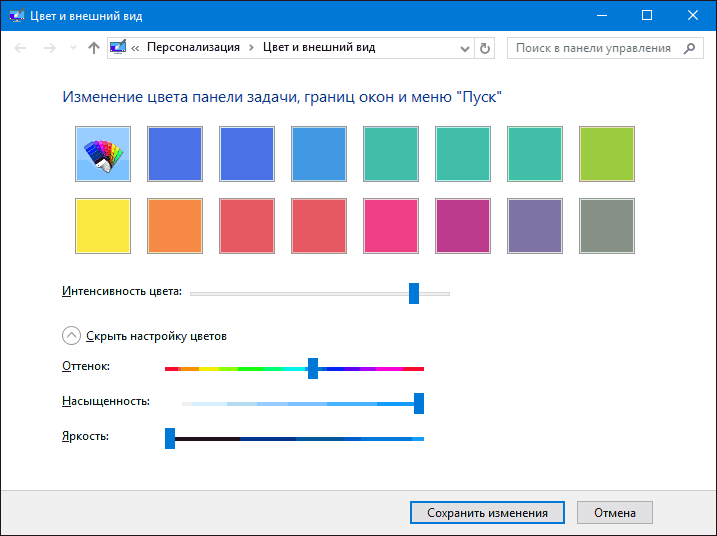
Итак, как изменить цвет окон в Windows 7. По умолчанию цвет окон установлен, как «Небо»:
1) Кликаем правой клавишей мыши по рабочему столу и выбираем «Персонализация».
2) В появившемся окне кликаем по кнопке «Цвет окна».
3) Далее вы увидите что-то вроде палитры. В Windows уже готовы 16 различных цветов оформления. Попробуйте покликать по этим цветам, и вы тут же увидите, как меняется цвет окон и панели задач. Это демонстрация. Так же, вы можете включить или выключить прозрачность окон и изменить интенсивность цвета.
4) Но если вас не устраивает ни один цвет, например, вы хотите черный или еще какой нибудь, то нажмите на кнопку «Показать настройку цветов». Здесь, путём регулирования ползунками трёх параметров: «Оттенок», «Насыщенность» и «Яркость» вы можете добиться нужного вам цвета. После всех манипуляций и настроек, нажимаете «Сохранить изменения»
Кстати, забыл упомянуть, что персонализация недоступна в «Начальной» и «Домашней базовой» версиях Windows 7. Эта функция есть в следующих версиях: «Домашняя расширенная», «Профессиональная», «Максимальная».
Эта функция есть в следующих версиях: «Домашняя расширенная», «Профессиональная», «Максимальная».
Что касается Windows 7 Starter и Home Basic, есть специальные программы и темы, позволяющие пользоваться персонализацией в этих начальных версиях. К примеру, Personalization Panel. Вот и вся инструкция. Как видите, ничего сложного и мудрёного в ней нет, всё просто)
max-blog.ru
Поделиться:
- Предыдущая записьКак сделать ноутбук точкой доступа, чтобы через него раздавать интернет
- Следующая записьКак установить Windows 7 на NVMe SSD
×
Рекомендуем посмотреть
Adblock
detector
Как изменить цвета интерфейса в Windows 7
Краткое руководство:
- Щелкните правой кнопкой мыши в любом месте рабочего стола, затем выберите Персонализация.

- В окне Персонализация щелкните Windows Color .
- Нажмите Расширенные настройки внешнего вида… , чтобы открыть Цвет и внешний вид окна .
- Нажмите раскрывающееся меню под Items , затем выберите Окно , чтобы изменить цвет фона окна.
- Щелкните раскрывающееся меню под Цвет 1: и выберите цвет для назначения фона.
- Щелкните раскрывающееся меню под Цвет 2: и выберите цвет для назначения тексту. Вы можете продолжать выбирать другие элементы, чтобы назначить цвета другим элементам интерфейса Windows.
До и после
Пошаговое руководство
В этом разделе приведены инструкции по изменению цветов в Windows 7. Это пошаговое руководство с изображениями экранов, которые помогут вам.
Это пошаговое руководство с изображениями экранов, которые помогут вам.
Откройте настройки персонализации
1. Щелкните правой кнопкой мыши в любом месте рабочего стола, затем выберите Персонализация.
Нажмите на цвет Windows
2. Посмотрите в нижнюю часть персонализации Окно и щелчок Цвет Windows
- Корректировка:
- Цветовые настройки
- Категория:
- Vision
- Условие:
- Vision
- :
- .
- Оборудование:
- Компьютер
- Операционная система:
- Windows|
- Windows 7
- Симптом:
- Дальтоник|
- Потеря зрения|
- Фоточувствительность|
- Нагрузки на глаза
Открыть цвет и внешний вид окна
3. Нажмите Настройки расширенного внешнего вида … Чтобы открыть цвет
Нажмите Настройки расширенного внешнего вида … Чтобы открыть цвет
Выберите
4. Щелкните раскрывающееся меню под Элемент: , затем выберите Окно , чтобы изменить цвет фона окна.
Выберите цвет
5. Щелкните раскрывающееся меню под Цвет 1: и выберите новый цвет фона.
Расширьте свой выбор
6. Вы увидите палитру основных цветов, но если вы хотите увидеть больше, нажмите Другое…. , чтобы открыть цветовую сетку и выбрать свой собственный.
Выберите цвет текста
7. Щелкните раскрывающееся меню под Color 2 и выберите новый цвет текста.
Изменить больше цветов
8. Вы можете изменить цвета различных элементов интерфейса Windows, просто щелкнув раскрывающееся меню под Item , выбрав элемент и назначив новый цвет из Color 1 Раскрывающиеся меню и Цвет 2 .
Здесь можно изменить цвета следующих элементов:
· Активная панель заголовка
· Значок
· Неактивная панель заголовка
· Меню
· Вставка сообщения
· Заголовок палитры
· Выбранные пункты
· Повышение инструментов
Нажмите OK , чтобы сохранить ваши настройки
Примечание: Если это не работает, это может быть потому, что кто -то другой управляет настройками вашего компьютера (ИТ-отдел или администратор). В этом случае вам необходимо связаться с ними, чтобы получить доступ к этим настройкам или получить дополнительную помощь.
Windows 7 и 8 — изменение цвета
Windows 8
- Чтобы открыть Центр специальных возможностей, нажмите Клавиша с логотипом Windows + U
- На сенсорном устройстве проведите пальцем от правого края экрана, затем нажмите «Поиск» и введите Специальные возможности в поле поиска и нажмите «Настройки» , затем нажмите «Специальные возможности» в результатах поиска.

- С помощью мыши переместите указатель мыши в правый верхний угол экрана, затем переместите указатель вниз, чтобы выбрать «Поиск» и введите Специальные возможности в поле поиска и нажмите «Настройки» затем нажмите «Центр специальных возможностей»
- Под «Исследовать все настройки» , «010 Tab» и «Введите» или щелкните, чтобы выбрать «Сделать компьютер более удобным для просмотра» .
Высококонтрастные темы
- Щелкните для выбора или нажмите «Alt» + «C» для выбора « Тонкая настройка эффектов дисплея и открытие окна Персонализация
- На этом экране можно выбрать темы Windows, включая темы высокой контрастности.
- Вкладка «Фон рабочего стола» и нажмите стрелку вверх, чтобы выбрать одну из предложенных высококонтрастных тем.

Страница специальных возможностей
Дополнительные параметры можно найти на странице специальных возможностей , где можно быстро включить высокую контрастность.
- На сенсорном устройстве проведите пальцем от правого края экрана, затем нажмите «Поиск» и введите Специальные возможности в поле поиска и нажмите «Настройки» , затем нажмите «Специальные возможности». Доступ к из результатов поиска.
- С помощью мыши переместите указатель мыши в правый верхний угол экрана, затем переместите указатель вниз, чтобы выбрать «Поиск», введите «Простота доступа» в поле поиска и нажмите «Настройки», затем нажмите «Простота доступа».
- Tab to ‘Использовать высокий контраст’ Слайдер и нажатие ‘Space Bar’ или ‘Right Arrow’ КЛЮЧ, чтобы повернуть на ‘Высокий контраст’
6
Windows 7
Шаг 1
- Центр специальных возможностей заменил Специальные возможности Панель управления 0.

- Открыть «Центр специальных возможностей» нажать клавишу с логотипом Windows + «U» или нажать кнопку «Пуск» «Панель управления» + «Специальные возможности» + «Центр специальных возможностей» .
- В разделе «Просмотреть все настройки» , «Вкладка» и «Ввод» или щелкните, чтобы выбрать «Сделать компьютер более удобным для просмотра» . Рис. 1 .
Рис. 1
Шаг 2
- Нажмите, чтобы выбрать, или нажмите «Alt» + «C» , чтобы выбрать « Тонкая настройка эффектов отображения» и открыть окно Персонализация , Рис. Рис. 2 Рис. 3
Рис. 3
- Нажмите ‘Alt’ + ‘I’ или щелкните, чтобы выбрать ‘Элемент’ и используйте клавиши со стрелками для прокрутки списка элементов, например Окно , Рис 94009 .

Рис. 4
- , чтобы изменить цвет Window , нажмите ‘Alt’ + ‘L’ или нажмите, чтобы выбрать ‘Color 1’ и нажмите ‘Alt’ + . ‘O’ , чтобы выбрать «Другое» , чтобы вызвать цветовую сетку, Рис. 5 .
рис. 5 Нажмите «Пробел» , чтобы выбрать и нажмите «Ввод» или нажмите «ОК» , чтобы вернуться к Внешний вид , Рис. 6 .
Рис. 6
+ ‘O’ , чтобы выбрать ‘Другое’ и открыть цветовую сетку.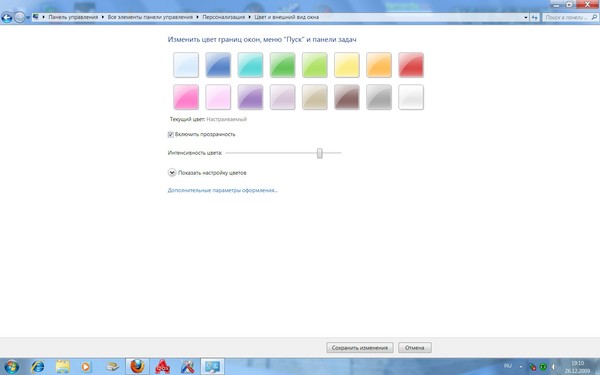
 Однообразные цвета при длительном использовании надоедают, поэтому пользователи начинают искать, как сменить внешний вид.
Однообразные цвета при длительном использовании надоедают, поэтому пользователи начинают искать, как сменить внешний вид.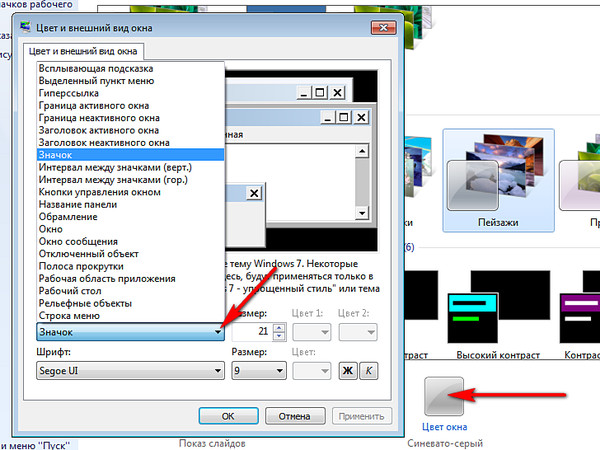 Вы можете задать интенсивность окраса. Перетащите ползунок вправо, чтобы увеличилась насыщенность, влево, чтобы уменьшилась.
Вы можете задать интенсивность окраса. Перетащите ползунок вправо, чтобы увеличилась насыщенность, влево, чтобы уменьшилась.