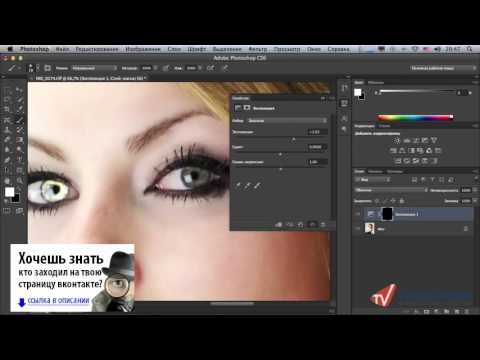как улучшить текстуру кожи в фотошопе?
Главная » Фотошоп
Автор Milena Anderson На чтение 5 мин. Просмотров 2 Опубликовано
Краткий ответ
- Есть несколько способов улучшить текстуру кожи в Photoshop.
- Один из них – использовать фильтр “Размытие поверхности”. .
- Этот фильтр поможет смягчить края кожи и сделать ее более гладкой.
- Еще один способ — использовать фильтр “Резкость”.
- Этот фильтр поможет повысить резкость краев кожи, сделав ее более четкой.
Какой цветовой код соответствует оттенку кожи?
На этот вопрос нет однозначного ответа, так как оттенки кожи людей могут значительно различаться.
Как изменить неравномерный оттенок кожи?
Существует множество способов изменить неровный тон кожи, но наиболее эффективным является использование комбинации продуктов. Вы можете попробовать использовать легкую основу, которая соответствует тону вашей кожи, консилер, который скрывает любые темные пятна и осветляет цвет лица, а также румяна или бронзер, чтобы придать вам естественный вид. Вы также можете использовать продукты, которые помогают улучшить текстуру и внешний вид вашей кожи, такие как ретиноиды или сыворотки с витамином С.
Как сгладить прыщавую кожу в Photoshop?
Есть несколько способов сгладить пятнистую кожу в Photoshop:
– Используйте фильтр Content-Aware Blur, чтобы смягчить края пятен.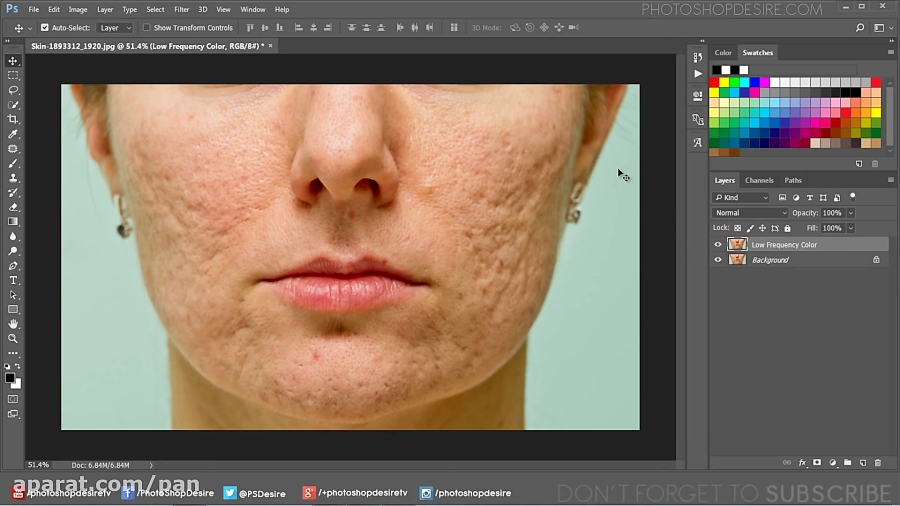
–Используйте инструмент “Заплатка”, чтобы смешать пятна вместе.
-Используйте инструмент “Восстанавливающая кисть”, чтобы смешать пятна вместе.
Какой тонер лучше всего подходит для сияющей кожи?
Однозначного ответа нет, так как у разных людей разные типы кожи и предпочтения. Кому-то нравятся тоники со спиртом, кому-то без него. В конечном счете, каждый сам должен найти тоник, который лучше всего подходит для него.
Стеклянная кожа — это заболевание, при котором кожа состоит из материала, похожего на стекло. Это состояние вызвано мутацией в гене, контролирующем выработку коллагена, ключевого белка в формировании кожи. Стеклянная кожа может быть очень тонкой и хрупкой, что делает ее склонной к разрывам и кровотечениям.
Что используют знаменитости, чтобы придать своей коже сияние?
Некоторые знаменитости используют дорогие средства для осветления кожи, но чаще всего полагаются на естественные методы, такие как сбалансированное питание и физические упражнения.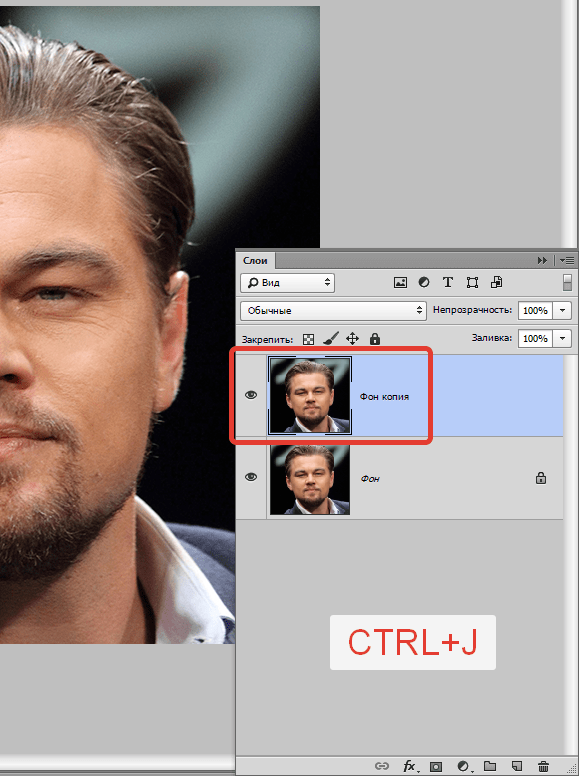
Как сделать кожу гладкой и гладкой? светящийся?
Есть несколько вещей, которые вы можете сделать, чтобы улучшить внешний вид вашей кожи. Во-первых, не забывайте умывать лицо каждый день. Это удалит любую грязь, масло или макияж, которые могут сделать вашу кожу тусклой. Во-вторых, используйте увлажняющий крем каждый день. Это поможет сохранить вашу кожу увлажненной и здоровой. Наконец, избегайте использования жесткого мыла или скрабов для кожи. Они могут раздражать и повреждать клетки кожи.
Как исправить неровный тон кожи в Photoshop?
Есть несколько различных способов исправить неровный тон кожи в Photoshop. Один из способов — использовать инструмент “Уровни” для настройки яркости и темноты тонов. Вы также можете использовать инструмент Цветовой тон/Насыщенность, чтобы изменить цвет тонов. Вы также можете использовать инструмент “Цветовой баланс”, чтобы настроить цвета тонов.
Как я могу украсить свое лицо в Photoshop?
Есть несколько способов украсить лицо в Photoshop.
Как избавиться от бугристой кожи?
Высыпания и прыщики могут быть вызваны различными факторами, но наиболее распространенной причиной является сухость кожи. Чтобы бороться с этим, используйте увлажняющий крем каждый день, даже если вы не чувствуете, что ваша кожа сухая. Кроме того, не забывайте наносить солнцезащитный крем каждый день и не царапайте и не растирайте кожу.
Сколько времени нужно, чтобы улучшить текстуру кожи?
Улучшение текстуры кожи может занять от нескольких недель до нескольких месяцев. Это во многом зависит от тяжести состояния кожи, усилий, затраченных на лечение, и индивидуального типа кожи.
Как улучшить неровную текстуру кожи?
Есть несколько вещей, которые вы можете сделать, чтобы улучшить неровную текстуру кожи:
-Регулярно отшелушивайте кожу, используя мягкий скраб или мыло, специально предназначенное для лица.
–Нанесите увлажняющий крем, специально разработанный для лица, и убедитесь, что он равномерно нанесен на всю кожу.
–Используйте солнцезащитный крем с SPF 30 или выше и наносите его каждый день.
Как сделать текстуру лица?
Есть несколько способов сделать текстуру лица. Один из способов — использовать бесплатную программу GIMP. Он имеет встроенный инструмент текстуры лица, который довольно прост в использовании. Другой способ — использовать фоторедактор, такой как Photoshop или GIMP, и настроить параметры для достижения желаемого эффекта.
В Photoshop вы можете создавать текстуры, смешивая два или более слоев. Например, вы можете смешать слой белых пикселей со слоем черных пикселей, чтобы создать грубую текстуру. Вы также можете смешать два слоя разных цветов, чтобы создать более тонкую текстуру.
Как избавиться от грубой текстуры в Photoshop?
Есть несколько вещей, которые вы можете сделать, чтобы избавиться от грубых текстур в Photoshop.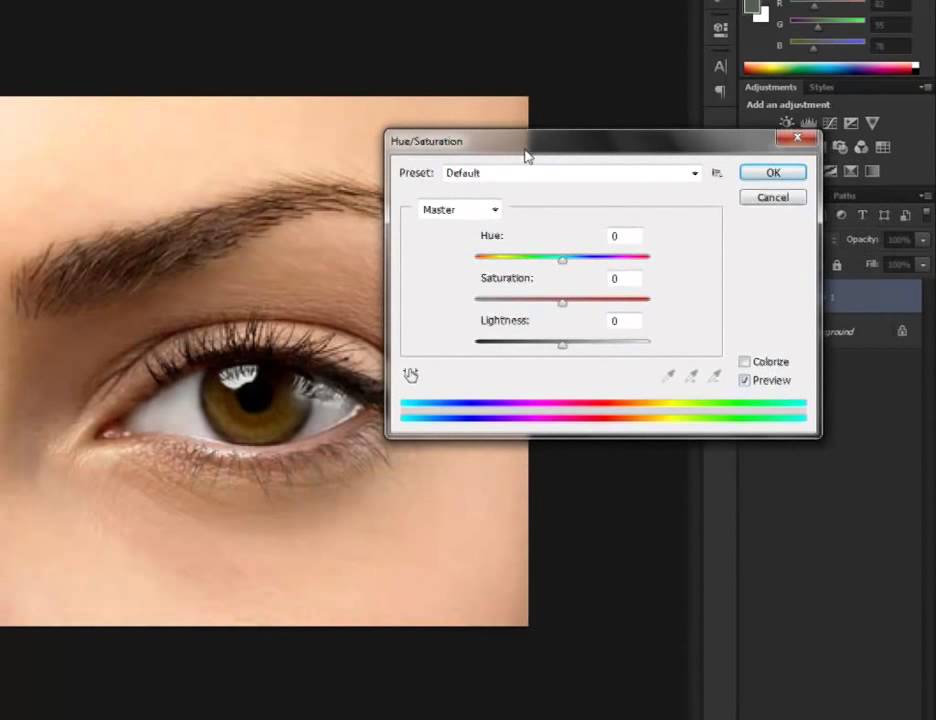 Один из них — использовать фильтр Gaussian Blur.. Это сгладит текстуру и сделает ее более однородной. Вы также можете использовать фильтр размытия с малым радиусом, чтобы смягчить края грубой текстуры. Наконец, вы можете использовать инструмент затемнения, чтобы затемнить слишком светлые участки текстуры.
Один из них — использовать фильтр Gaussian Blur.. Это сгладит текстуру и сделает ее более однородной. Вы также можете использовать фильтр размытия с малым радиусом, чтобы смягчить края грубой текстуры. Наконец, вы можете использовать инструмент затемнения, чтобы затемнить слишком светлые участки текстуры.
Изучаем ретушь в фотошопе
Не знаете, что такое ретушь фотографий? В этом руководстве мы рассмотрим ретушь в Фотошопе и поговорим том, как использовать корректирующие слои, освещение, осветление и затемнение. А о также разделение частот. Приемы, описанные в этой статье, должны нормально работать в большинстве версий Photoshop. Вы также можете скачать фото для ретуши (RAW-файл), который я использовал.
- Начинаем с Raw-файла
- Разделение частот для тонов кожи
- Сглаживание цветов кожи
- Дополнительное сглаживание в фотошопе
- Восстановление и удаление дефектов
- Ретушь волос в фотошопе
- Разделение частот СНОВА!
- Продолжаем сглаживать тона
- Размытие кожи
- Новая текстура кожи
- Еще одна текстура кожи
- Маскировка текстуры
- Другие пятна
- Ретуширование бровей
- Обрезание бровей
- Маскировка бровей
- Очистка глаз
- Осветление глаз
- Затемнение глаз
- Регулировка сочности
- Делаем радужную оболочку более яркой
- Осветление и затемнение кожи
- Теперь пришло время выполнить осветление и затемнение
- Осветление и изменение формы светлых участков
- Дублирование и размытие
- Разделение частот для увеличения резкости и размытие
- Добавление контрастности
- Выборочная коррекция цвета
Мы начинаем с Raw-файла или изображения высокого качества.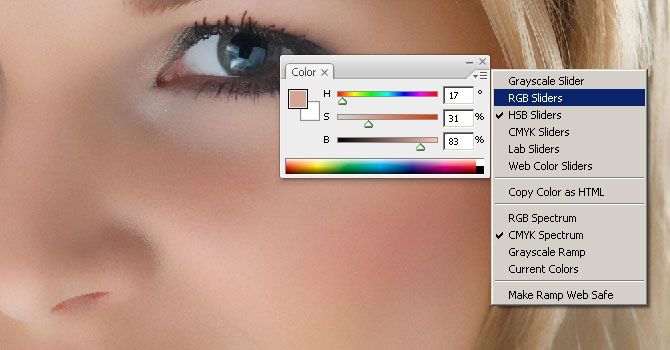 Если вы хотите следить за мной и параллельно выполнять все шаги, загрузите изображение. В данном случае я конвертирую Raw-файл в файл PSD. Для красивой фотографии самое главное — это освещение. При правильном освещении все тени заливаются светом, и кожа модели выглядит гладкой даже без дополнительной обработки.
Если вы хотите следить за мной и параллельно выполнять все шаги, загрузите изображение. В данном случае я конвертирую Raw-файл в файл PSD. Для красивой фотографии самое главное — это освещение. При правильном освещении все тени заливаются светом, и кожа модели выглядит гладкой даже без дополнительной обработки.
Чтобы начать ретушь в фотошопе мы дважды продублируем фоновый слой и растрируем каждый из этих дубликатов. Кликните правой кнопкой мыши и выберите пункт «Растрировать слой». Нижний слой я назвал “lo”, а верхний “hi”. К слою “lo” я применил «Размытие по Гауссу» с радиусом 10 пикселей, а затем выбрал слой “hi” и перешел в Изображение> Внешний канал. Использовал параметры, приведенные на скриншоте. Затем я установил для слоя “hi” режим смешивания «Линейный свет».
Нам нужно выбрать инструмент «Восстанавливающая кисть» (J) и задать в панели параметров в верхней части окна программы для «Образца» — «Активный слой». Теперь мы можем начать работу со слоем “lo”. Я хочу сгладить мешки под глазами. Работая со слоем “lo”, мы редактируем только цвета изображения и не убираем ни одну текстуру. Это гарантирует, что текстура кожи модели остается такой же, мы просто осветляем область под глазами.
Работая со слоем “lo”, мы редактируем только цвета изображения и не убираем ни одну текстуру. Это гарантирует, что текстура кожи модели остается такой же, мы просто осветляем область под глазами.
Создайте новый слой между слоями “lo” и “hi”. Назовите его “smoothing”. Затем выберите инструмент «Кисть» (B) и в панели параметров в верхней части окна программы установите непрозрачность кисти 10%.
Нажав клавишу Alt / Opt, вы можете использовать этот инструмент как пипетку для выбора образца цвета. Я выбираю образец цвета в светлой области и аккуратно закрашиваю им затененные участки кожи. А затем аналогично выбираю образец в темной области и закрашиваю им светлые участки. Это позволит во время ретуши фотографий в Фотошопе сгладить тона кожи в целом.
Выберите слой “hi” и активируйте инструмент «Восстанавливающая кисть» (J). Проверьте, чтобы в панели параметров для «Образца» был установлен «Активный слой», а затем начните подбирать образцы (кликните по участку, удерживая Alt / Opt) на чистых участках кожи и закрашивать ими проблемные места.
На данном этапе ретуши портрета в Фотошопе обработаем две области волос, расположенные справа и слева от линии подбородка и шеи. Объедините все слои в один. Выберите инструмент «Прямоугольная область» (M), выделите правую часть изображения, а затем нажмите Cmd / Ctrl + J, чтобы создать из нее новый слой поверх других слоев.
Перейдите в Редактирование> Трансформирование> Отразить по горизонтали и перетащите слой с помощью инструмента «Перемещение» (V) на левую сторону изображения. Я хочу применить к этому слою волос маску и замаскировать волосы только слева от подбородка.
Снова объедините все слои в один. Нажмите Cmd / Ctrl + J, чтобы продублировать этот слой. Назовите нижний слой “lo 2”, а верхний — “hi 2”. Нам нужно размыть слой “lo 2” с радиусом 10 пикселей и применить к слою “hi 2” «Внешний канал», как мы делали раньше. Далее перейдите в Фильтр> Усиление резкости> «Умная» резкость и увеличьте резкость слоя “hi 2” примерно на 150% с радиусом 1,2 пикселя.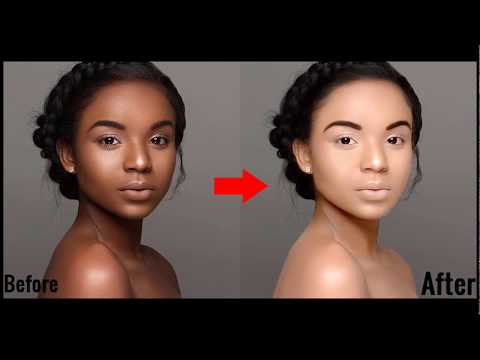 Я также хочу добавить к слою “hi 2” маску слоя, которую мы используем позже.
Я также хочу добавить к слою “hi 2” маску слоя, которую мы используем позже.
Выберите слой “lo 2” и активируйте инструмент «Кисть» (B). Снова закрасьте светлые и темные участки, как мы это делали раньше, кистью с непрозрачностью 10%, чтобы сгладить их. На этом этапе ретуши кожи в Фотошопе обработайте более мелкие детали.
Уберем мелкие детали из общей текстуры кожи. Все, что нам нужно сделать, чтобы немного размыть кожу, это закрасить черным цветом области в маске слоя, которую мы ранее добавили к слою “hi 2”. Я использую инструмент «Кисть» (B) с непрозрачностью 10% и мягко закрашиваю области, в которых хочу убрать детали.
Теперь нам нужно добавить собственную искусственную текстуру кожи, чтобы кожа модели после того как была осуществлена ретушь фото в Фотошопе не выглядела неестественно гладкой. Создайте новый слой и назовите его “Skin Texture Small”. Перейдите в Редактирование> Выполнить заливку и выберите в открывшемся окне 50% серого. Затем перейдите в Фильтр> Шум> Добавить шум и добавьте 25% шума.
Для параметра «Распределение» задайте «Равномерное», установите флажок возле параметра «Монохромный». После этого перейдите в Фильтр> Стилизация> Тиснение и установите значения для «Угла» — 85 градусов, «Высоты» — 2 и «Эффекта» порядка 200%. Задайте для этого слоя режим наложения «Мягкий свет». Это наша базовая текстура.
Продублируйте слой текстуры кожи и назовите его «Texture Skin Large», а затем перейдите в Редактирование> Трансформирование и в панели параметров в верхней части окна программы задайте для ширины и высоты 200%.
Теперь нам нужно замаскировать эту текстуру. Удерживая клавишу Alt / Opt, кликните по иконке «Добавить слой-маску», чтобы добавить маску слоя, залитую черным цветом. Проделайте это для обоих слоев текстуры кожи. Активируйте инструмент «Кисть» (B), установите непрозрачность кисти 10% и аккуратно зарисуйте белым цветом области, в которых вы хотите проявить текстуру.
Начните со слоя с более мелкой текстурой, а когда закончите, зарисуйте области маски слоя с более крупной там, где вы хотите ее проявить. Это очень кропотливая ретушь лица в Фотошопе. Запаситесь временем и терпением. Удаляйте белые участки там, где текстура выглядит плоской или неестественной.
Это очень кропотливая ретушь лица в Фотошопе. Запаситесь временем и терпением. Удаляйте белые участки там, где текстура выглядит плоской или неестественной.
На этом этапе мы создадим слой для пятен и подправим все, что сможем определить визуально. Создайте новый слой и назовите его “Blemishes”. Выберите инструмент «Восстанавливающая кисть» (J), задайте для образца «Активный и ниже». С помощью маленькой кисти начните убирать крошечные пятна, которые вы видите.
Начните с объединения всех слоев в новый слой. Затем используйте инструмент «Лассо» (L), чтобы создать две области выделения выше бровей там, где вы хотите обрезать их. Затем с помощью клавиши со стрелкой подвиньте эти две области выделения вверх. Чтобы таким образом перемещать выделение, инструмент «Лассо» должен быть активен. Перейдите в Выделение> Модификация> Растушевка и растушуйте края выделения на 5 пикселей.
Нажмите Cmd / Ctrl + J, чтобы создать из выделенных областей новый слой, а затем переключитесь на инструмент «Перемещение» (V) и подвиньте слой вниз, пока не обрежете брови, как показано выше в примере ретуши фотографии в Фотошопе.
Кожа выше бровей выглядит не совсем естественно, потому что видны края бровей. Добавьте к слою “Eyebrow Trim” маску слоя, как показано выше, и зарисуйте кожу над бровями, чтобы проступили их края. Я использовал мягкую кисть среднего размера, чтобы зарисовать черным цветом и скрыть то, что нужно.
Создайте новый слой, назовите его “Eye Blemishes” и измените масштаб, чтобы приблизить области глаз. С помощью инструмента «Штамп» (S) зарисуйте вены внутри глазного яблока. Я задал для образца «Клонирующего штампа» образец «Активный и ниже», а затем кистью небольшого размера начал выбирать образцы чистых участков глазного яблока и зарисовывать с их помощью пятна.
Добавьте корректирующий слой «Кривые» (Слой> Новый корректирующий слой> Кривые), установите для этого слоя режим наложения «Осветление основы» и залейте маску черным цветом. Выберите инструмент «Кисть» (B), установите для кисти непрозрачность 10% и аккуратно зарисуйте блики в глазах, чтобы сделать их светлее, а также зарисуйте сетчатку глаза вокруг радужной оболочки, чтобы увеличить «округлость» глазного яблока.
Я также зарисовал участки на губах, где также должны быть блики, чтобы увеличить блеск губ и улучшить их форму во время ретуши портрета в Фотошопе.
Создайте еще один корректирующий слой «Кривые» и установите для него режим смешивания «Затемнение основы». Залейте маску корректирующего слоя черным цветом. Зарисуйте края глаз, чтобы они выглядели более округлыми. Немного зарисуйте участки вокруг радужной оболочки глаза, чтобы четче отделить ее от сетчатки. Я также прошелся по бровям, чтобы затемнить их, и вокруг глаз, чтобы сделать их выразительнее.
Кроме этого я зарисовал области ниже нижней губы, а также складку между губ, как будто рот модели слегка приоткрыт. При затемнении будьте очень аккуратны и осторожны. Если вам не понравился какой-то созданный эффект, зарисуйте его черным цветом, чтобы полностью замаскировать.
На сетчатке наблюдаются небольшие участки отлива синим цветом. Давайте уменьшим общую сочность белков глаз, добавив корректирующий слой «Сочность» (Слои> Новый корректирующий слой> Сочность) и уменьшив «Сочность» до -50. После этого залейте маску корректирующего слоя черным цветом. С помощью инструмента «Кисть» (B), непрозрачность около 65%, закрасьте белки глаз.
После этого залейте маску корректирующего слоя черным цветом. С помощью инструмента «Кисть» (B), непрозрачность около 65%, закрасьте белки глаз.
Для дальнейшей ретуши кожи в Фотошопе создайте два новых слоя, назовите их «Brighters» и «Darkers» и выберите инструмент «Кисть» (B), непрозрачность — 100%. Я использую жесткую кисть (размером 2 пикселя) белого цвета. Я буду закрашивать этой кистью слой «Brighters». Я нарисовал маленькие точки света там, где я вижу светлые участки на радужной оболочке.
Скройте этот слой, нажав на маленькую иконку глаза, и проделайте то же самое для слоя «Darkers», но в нем закрасьте черным цветом темные участки. Теперь сделайте оба слоя видимыми и установите для них режима наложения «Перекрытие». Уменьшите непрозрачность слоя «Darkers» до 20%, а «Brighters» до 40%.
Мы сгладили большую часть темных и светлых областей, и это позволит нам восстановить тени и светлые участки именно там, где нам нужно, а также задать для них интенсивность, размер, которые нам нужны. Создайте новый слой, перейдите в Редактирование> Выполнить заливку и выберите для заливки слоя 50% серого. Назовите этот слой “D&B-01”. Установите для этого слоя режим наложения «Мягкий свет», чтобы серый цвет исчез.
Создайте новый слой, перейдите в Редактирование> Выполнить заливку и выберите для заливки слоя 50% серого. Назовите этот слой “D&B-01”. Установите для этого слоя режим наложения «Мягкий свет», чтобы серый цвет исчез.
Выберите инструмент «Затемнитель» (O), в панели параметров в верхней части окна программы установите для «Диапазона» — «Средние тона», а для «Экспонирования» — 25%. Сначала мы затемним темные участки, а потом поэкспериментируем со светлыми.
На данном этапе ретуши фото в Фотошопе я хочу обработать все места, где волосы соприкасаются с кожей, а также добавить глубину для всех углублений (вокруг глаз, по обе стороны носа, под губами, и т.д.). На втором скриншоте я установил для слоя осветления/затемнения режим смешивания «Нормальный», чтобы вы наглядно увидели, что я сделал.
Теперь переключитесь на инструмент «Осветлитель» (O) (расположенный под инструментом «Затемнитель») и в панели параметров в верхней части окна программы установите для «Диапазона» — «Средние тона», а для «Экспонирования» — 25%. Я попытаюсь усилить интенсивность светлых участков, сохраняя при этом плавный переход к тонам вокруг них.
Я попытаюсь усилить интенсивность светлых участков, сохраняя при этом плавный переход к тонам вокруг них.
Продублируйте слой затемнения/осветления (Cmd / Ctrl + J), а затем перейдите в Фильтр> Размытие> Размытие по Гауссу и задайте для «Радиуса» значение 50 пикселей. Уменьшите непрозрачность слоя, если он слишком насыщенный.
В результате последующей ретуши лица в Фотошопе произведем еще одно разделение частот. Вернитесь назад к соответствующему разделу, если вы уже забыли, как это делается. Я свожу все слои в новый слой, дублирую этот слой и называю нижний слой “lo 3”, а верхний — “hi 3”.
Нам нужно усилить резкость слоя “hi 3”. Перейдите в Фильтр> Усиление резкости> «Умная» резкость и задайте для «Эффекта» — 175% и для «Радиуса» 1,5 пикселя. Добавьте к этому слою маску слоя и закрасьте черной кистью (с непрозрачностью 10%) области кожи, чтобы добавить мягкости, сохраняя при этом резкость.
Добавьте корректирующий слой «Кривые» (Слои> Новый корректирующий слой> Кривые) и добавьте аккуратную S-образную кривую, как показано на скриншоте выше. Это увеличит контрастность лица. Мы зальем маску корректирующего слоя черным цветом и закрасим лицо белой кистью с непрозрачностью 10%, чтобы немного смягчить контраст.
Это увеличит контрастность лица. Мы зальем маску корректирующего слоя черным цветом и закрасим лицо белой кистью с непрозрачностью 10%, чтобы немного смягчить контраст.
Создайте корректирующий слой «Выборочная коррекция цвета» (Слои> Новый корректирующий слой> Выборочная коррекция цвета) и настройте параметры каналов красного, белого, полутонов и черного, как показано на скриншотах выше. Вот и все! Я показал, как производить ретуширование фото в Фотошопе и коррекцию цвета. Всего наилучшего!
Вадим Дворниковавтор-переводчик статьи «ULTIMATE GUIDE TO BEAUTY RETOUCHING AND FREQUENCY SEPARATION PHOTOSHOP TUTORIAL»
Настройка цвета и тона изображения в Photoshop
Поиск Два способа настройки тона и цвета изображения — использование корректирующих слоев или редактирование в Adobe Camera Raw. Оба предлагают широкий диапазон контроля и гибкости без необратимого изменения или повреждения исходной информации об изображении. Целостность ваших исходных изображений сохраняется. Это неразрушающее редактирование дает вам возможность вносить дополнительные изменения, начинать заново с другим подходом к редактированию или отменять изменения даже после того, как вы сохранили изменения.
Это неразрушающее редактирование дает вам возможность вносить дополнительные изменения, начинать заново с другим подходом к редактированию или отменять изменения даже после того, как вы сохранили изменения.
С помощью корректирующих слоев вы применяете изменения к отдельному слою в файле изображения, оставляя исходное изображение (фоновый слой) нетронутым. Самый простой способ получить доступ к инструментам корректирующего слоя — щелкнуть значок на панели «Коррекция». Вы можете добавить более одного корректирующего слоя для более сложного редактирования изображения. Вы также можете использовать маску, чтобы применить настройку к определенной части изображения. Дополнительные сведения см. в разделе Маскирующие слои.
Adobe Camera Raw — это подключаемый модуль Photoshop для корректировки цвета и тона. В его окне редактирования есть большое изображение предварительного просмотра, а инструменты настройки расположены в том порядке, в котором вы обычно их используете. Несмотря на свое название, Adobe Camera Raw может редактировать файлы JPEG и TIFF в дополнение к необработанным файлам камеры. Если вы хотите применить одну и ту же настройку к нескольким изображениям, вы можете сохранить настройки в качестве предустановки и применять их по мере необходимости.
Если вы хотите применить одну и ту же настройку к нескольким изображениям, вы можете сохранить настройки в качестве предустановки и применять их по мере необходимости.
Если конкретная корректировка недоступна в качестве корректирующего слоя или в Camera Raw, не используйте команды в меню «Изображение» > «Коррекция». Настройки в меню «Изображение» навсегда изменяют или удаляют информацию о пикселях вашего изображения.
На панели «Коррекция» щелкните значок инструмента для настройки, которую вы хотите выполнить:
- Для тональности и цвета нажмите «Уровни» или «Кривые».
- Для настройки цвета нажмите «Цветовой баланс» или «Оттенок/насыщенность».
- Чтобы преобразовать цветное изображение в черно-белое, щелкните Черно-белое.
На панели «Свойства» настройте параметры инструмента корректирующего слоя.
Выберите «Файл» > «Открыть».
В окне «Открыть» выберите один или несколько файлов Camera Raw, TIFF или JPEG, а затем выберите «Camera Raw» в меню «Формат».

Нажмите Открыть.
Используйте элементы управления в Adobe Camera Raw для настройки параметров. Вы можете использовать корректирующую кисть, чтобы применить изменения к определенным областям изображения. Дополнительные сведения см. в разделе Настройка цвета и тона в Camera Raw.
Вы можете установить настройки, чтобы всегда открывать файлы JPEG и TIFF в Camera Raw.
Совет: Советы по настройке файлов JPG для открытия в Adobe Camera Raw см. в этом обучающем видео Терри Уайта.
Выберите (Windows) «Редактирование» > «Установки» > «Camera Raw» или (Mac OS) «Photoshop» > «Установки» > «Camera Raw».
В разделе «Обработка JPEG и TIFF» диалогового окна «Настройки Camera Raw» выполните любое из следующих действий:
- В меню JPEG выберите «Автоматически открывать все поддерживаемые файлы JPEG».
- В меню TIFF выберите «Автоматически открывать все поддерживаемые файлы TIFF» в меню «TIFF».

В дополнение к двум описанным выше рабочим процессам вы также можете использовать смарт-объекты для неразрушающего редактирования слоев. Дополнительную информацию см. в разделе Связанные смарт-объекты .
Еще подобные
- Темы Adobe Camera Raw
- Корректирующие слои и слои заливки
Войдите в свою учетную запись
Войти
Управление учетной записью
Использование команды Цветовой диапазон Photoshop для настройки оттенков кожи
ГЛАВНОЕ ФОТО Отем Гудман на Unsplash
Поделись с
своими друзьями:
Оставить комментарий
Если вам понравился инструмент «Волшебная палочка», приготовьтесь полюбить команду «Цветовой диапазон». Команда «Цветовой диапазон» позволяет выбрать определенный цвет в документе. Затем вы можете легко добавить к выбору, чтобы уточнить его. Вся его скорость и мощность дополняется очень интуитивно понятным пользовательским интерфейсом.
Затем вы можете легко добавить к выбору, чтобы уточнить его. Вся его скорость и мощность дополняется очень интуитивно понятным пользовательским интерфейсом.
Команда «Цветовой диапазон» была расширена в Photoshop CS6, чтобы она могла интеллектуально распознавать оттенки кожи и человеческие лица. Эти параметры упрощают локализацию корректировки только для объекта портрета и могут использоваться для тонкого улучшения цвета и экспозиции вашего объекта.
Чтобы начать, выберите «Выделение» > «Цветовой диапазон». Затем выберите «Оттенки кожи» в раскрывающемся списке «Выбрать».
Вы можете перетащить ползунок Fuzziness, чтобы выбрать большую или меньшую часть изображения. Для лучшего контроля, особенно с портретами, выберите параметр «Обнаружение лиц».
Конечным результатом будет выделение, похожее на то, что вы видите ниже. Затем вы можете внести коррективы в выбранную область, как и в другие изображения в Photoshop.
Фото Отэм Гудман на UnsplashРасскажите свою историю на второй ежегодной конференции Visual Storytelling Conference!
Примите участие в четырехдневных интерактивных онлайн-тренингах с разнообразным образовательным контентом под руководством опытных фотографов и создателей контента. Это бесплатное мероприятие начинается с серии технических учебных курсов для развития необходимых навыков, за которыми следуют живые онлайн-сессии по фотографии, видео, бизнесу и социальным сетям. Присоединяйтесь к прямому эфиру с 10 по 13 марта 2022 г.!
Это бесплатное мероприятие начинается с серии технических учебных курсов для развития необходимых навыков, за которыми следуют живые онлайн-сессии по фотографии, видео, бизнесу и социальным сетям. Присоединяйтесь к прямому эфиру с 10 по 13 марта 2022 г.!
Получите бесплатный билет или сэкономьте на VIP-пропуске!
Rich Harrington Publisher
Ричард Харрингтон — генеральный директор ThinkTAP и издатель Photofocus. Он также является основателем RHED Pixel, компании визуальных коммуникаций, базирующейся в Вашингтоне, округ Колумбия,
. Рич опубликовал более 100 курсов на Lynda.com. Рич является автором нескольких книг, в том числе «От неподвижного к движению», «Понимание Photoshop», «Профессиональное веб-видео» и «Создание DSLR-видео».
www.richardharrington.com
Похожие темы
9 августа 2022 г.
Оставить комментарий
Спасибо нашим партнерам, которые сделали фотофокус возможным.
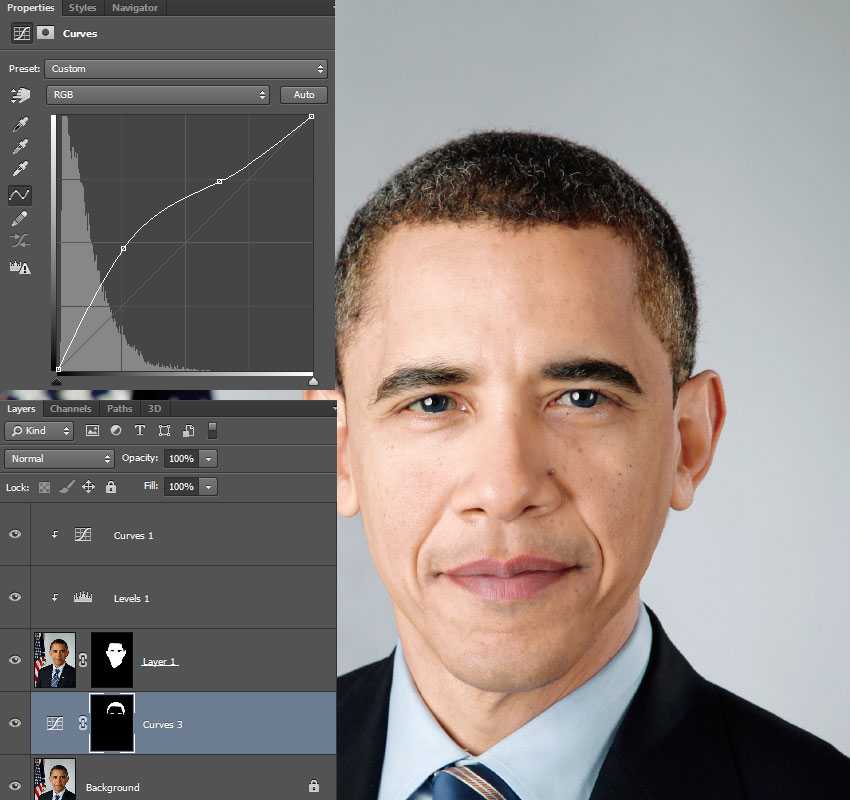 Tamron поможет вам с превосходной оптикой, идеально подходящей для любой ситуации. Благодаря защите от непогоды и улучшенной стабилизации изображения вы откроете свои творческие возможности.
Tamron поможет вам с превосходной оптикой, идеально подходящей для любой ситуации. Благодаря защите от непогоды и улучшенной стабилизации изображения вы откроете свои творческие возможности.Radiant Photo – Radiant Photo Готовые фотографии высшего качества с идеальной цветопередачей, доставленные в рекордно короткие сроки. Ваши фотографии — просто СИЯЮЩИЕ. Какими они должны быть.
AfterShoot — AfterShoot помогает фотографам быстрее отбирать фотографии, оставляя больше времени для творческих задач. Сэкономьте 10 долларов с кодом PHOTOCUS10.
Mylio Photos – Доступ к вашим фотографиям из любого места без облака! Легко демонстрируйте свои фотографии на ходу, устраняйте дубликаты, находите лица и ищите эти потрясающие места.
Skylum – Ваши фотографии станут еще красивее за считанные минуты. Skylum адаптируется к вашему стилю и уровню навыков. Оцените уникальные инструменты Luminar Neo для замены неба и редактирования портретов.