Создание текстуры кожи
Автор Дмитрий Евсеенков На чтение 3 мин Просмотров 330 Обновлено
В данном материале мы рассмотрим, как в программе Photoshop самостоятельно, с нуля, создать реалистичную текстуру поверхности кожи. В статье я буду использовать версию Photoshop CS6, но данные действия подойдут для версий программы CS2 и старше.
Для лучшего понимания урока, в конце статьи Вы можете посмотреть видеоурок по созданию текстуры кожи, выполненный по материалам этой статьи.
Вот итоговый результат моей работы, картинка уменьшена:
И фрагмент в натуральную величину:
Приступим.
Шаг 1
Создаём новый документ 1600 на 1200 пикселей с белым фоном. Установите основной и фоновый цвета в цветовой палитре на черный и белый, нажав клавишу D (это важно, иначе дальнейшие действия не получатся). Пройдите по вкладке главного меню Фильтр —> Галерея фильтров (Filter —> Filter Gallery), зайдите во вкладку «Текстура» (Texture) и выберите Витраж (Stained Glass).
Задайте параметры:
- Размер ячейки (Cell Size) — 10
- Толщина границ (Border Thickness) — 4
- Интенсивность света (Light Intensity) — 3
Рабочий документ теперь должен выглядеть примерно так:
Шаг 2
Создайте новый слой и залейте его белым цветом. Измените непрозрачность слоя до 50%.
Примените к нему предыдущий фильтр, нажав Ctrl + F:
Теперь рабочий документ должен выглядеть примерно так:
Шаг 3
Нажмите комбинацию Ctrl+E, чтобы объединить оба слоя. Примените Фильтр —> Шум —> Добавить шум (Filter —> Noise —> Add Noise) во значениями,указанными на рисунке:
Шаг 4
Нажмите комбинацию Ctrl+A, затем Ctrl+C для копирования всего содержимого слоя в буфер обмена. Откройте панель каналов и создайте новый канал, нажав на соответствующую кнопку внизу панели. Затем вставьте скопированное содержимое слоя, нажав Ctrl + V:
Шаг 5
Нажмите на канал RGB, чтобы вернуться в фоновый слой. Пройдите по вкладке главного меню Редактирование —> Выполнить заливку (Edit —> Fill), выберите «Использовать: Цвет» и подберите нужный цвет. Вы можете использовать любой тёмный цвет, я взял 2f2f2f:
Пройдите по вкладке главного меню Редактирование —> Выполнить заливку (Edit —> Fill), выберите «Использовать: Цвет» и подберите нужный цвет. Вы можете использовать любой тёмный цвет, я взял 2f2f2f:
Шаг 6
Пройдите по вкладке главного меню Фильтр —> Редеринг —> Эффекты освещения (Filter —> Render —> Light Effects) и создайте несколько точечных всенаправленных источников света (англ. Omni, варианты переводов — лампочка, точка и типа того). В разделе «Текстурный канал» (Texture Channel) выберите «Альфа 1″(Alpha 1). Остальные параметры выставите примерно такие, как указан на рисунках:
Примечание. У Photoshop версий CS2 — CS5 и Photoshop версии CS6 диалоговые окна фильтра «Эффекты освещения» несколько отличаются.
Adobe Photoshop CS5:
Adobe Photoshop CS6 (кликните по картинке для увеличения):
Нажмите кнопку ОК, результат должен похожим на показанный ниже. Показан фрагмент в натуральную величину и полное уменьшенное изображение:
Шаг 7
Фильтр Эффекты освещения (Light Effects) добавляет небольшие артефакты в виде светлой границы изображения. Удалите её, используя инструмент «Рамка» (Crop).
Удалите её, используя инструмент «Рамка» (Crop).
Шаг 8
Вы можете изменить цвет, добавив корректирующий слой «Цветовой тон/Насыщенность» (Hue/Saturation). Поставьте галку у опции «Тонирование» (Colorize) и с помощью ползунков «Цветовой тон» (Hue) и «Насыщенность» (Saturation) придайте желаемый цвет изображению:
После применения настроек, показанных на рисунке сверху, я получил следующий результат. Показан фрагмент в натуральную величину и полное уменьшенное изображение:
Видеоурок по созданию текстуры поверхности кожи в Photoshop CS6:
Ретушь лица в Фотошопе » DelPC.ru
С увеличением качества становятся более заметны мелкие недостатки на фото. К примеру, неидеальная кожа лица модели. Исправить дефекты на коже и отредактировать портретное фото поможет ретушь лица в Фотошопе. Правильная ретушь лица в Фотошопе состоит из двух этапов:
Исправить дефекты на коже и отредактировать портретное фото поможет ретушь лица в Фотошопе. Правильная ретушь лица в Фотошопе состоит из двух этапов:
- Очистки от прыщей и мелких деффектов
- Непосредственно этапа ретуши лица на фотографии
Уберите крупные недостатки (прыщи, пятна) перед тем, как сделать ретушь лица бесплатно. Затем создайте копию слоя. Можете переименовать его в “Резкость”.
К этому слою необходимо применить следующие действия:
- “Фильтр” – “Другое” – “Цветовой контраст”
- В открывшемся окне установите показатель так, чтоб видна была текстура кожи. В нашем случае – 3,2
- Нажмите “ОК”
- В параметре наложения слоя выберите “Перекрытие”
Этот слой необходимо отключить на время. Сделайте это, нажав на значок “Глаз” возле слоя.
Вернитесь на самый первый слой и создайте его дубликат ещё раз. В этот раз назвав его, к примеру, “Размытие”.
Проделайте с этим слоем:
- “Фильтр” – “Размытие” – “Размытие по Гауссу”
- Установите такое же значение, как при добавлении фильтра на прошлый слой.
 То есть, в нашем случае – 3,2
То есть, в нашем случае – 3,2 - Нажмите “ОК”
- Оставайтесь на этом слое. Активируйте инструмент “Микс-кисть”. Обратите внимание, что 4 показателя на панели сверху, должны равняться 20%
- Выберите удобный размер кисти
- Наведите на любой участок лица
- Зажмите клавишу Alt и нажмите левую кнопку мыши. Так вы скопируете цвет именно с этого участка
- Затем зажав левую клавишу мыши, проведите кистью по тому участку, где был скопирован цвет
- Проделайте это по всей области изображения, где есть кожа. Избегайте губ, глаз, бровей, волос
Обратите внимание, что проделывать пункт необходимо как можно чаще, чтобы сделать ретушь лица бесплатно. Ведь в разных участках лица – разный цвет кожи.
Весь процесс ретуши отображён на видео:
Максимальное значение фильтров “Цветовой контраст” и “Размытие по Гауссу” может быть 100%, но мы советуем устанавливать значение в диапазоне 2-11%.
Метод частотного разложения достаточно трудный и не является быстрой ретушью лица. У вас могли возникнуть вопросы во время бесплатной обработки фото и ретуши лица в редакторе фотографий. Задавайте их в комментариях.
Чтобы убрать прыщи на фото в редакторе Фотошоп, выберите инструмент “Заплатка” в панели инструментов Фотошопа.
- В верхней панели настроек инструмента выберите параметр “Назначение”
- Обведите, нажав левую кнопку мыши, ту область на фотографии, из которой хотите сделать заплатку. По размерам она должна быть немного больше самого прыща, чтобы перекрыть покраснение вокруг него
- Теперь зажмите выделенную область левой кнопкой мыши и перетащите ее на прыщ. Проделайте так со всеми дефектами, чтобы убрать прыщи на фото с лица
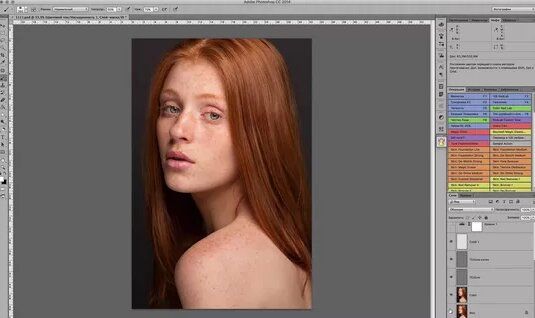
Как в Фотошопе убрать прыщи на лице:
- Выберите инструмент “Точечная восстанавливающая кисть” в инструментах Фотошопа
- Размер кисти выберите такой же, как прыщ, или немного больше
- Зажмите левую кнопку мыши и зарисуйте прыщ, захватив небольшую область вокруг него, чтобы в Фотошопе убрать прыщи на лице
Обработка фото с помощью точечной кисти поможет убрать прыщи в Photoshop CS6. Этот метод подойдёт и для других мелких дефектов.
Как убрать прыщи в Фотошопе CS6/CS5 с помощью штампа:
- Нажмите Ctrl+O и откройте нужную фотографию
- Выберите в меню инструментов “Штамп” (или нажмите для его выбора клавишу S)
- Выберите диаметр кисти. Подбирайте так, чтобы размер был такой же, как область, которую будете редактировать, или немного меньше
- Инструмент “Штамп” заменяет редактируемую область на ту, которую мы выберем.
 Наведите курсор на подходящую область фотографии возле прыща, нажмите Alt и левую кнопку мыши. Теперь наведите курсор на прыщ, зажмите левую кнопку мыши и закрасьте его. Крестиком показано откуда берется область для закрашивания
Наведите курсор на подходящую область фотографии возле прыща, нажмите Alt и левую кнопку мыши. Теперь наведите курсор на прыщ, зажмите левую кнопку мыши и закрасьте его. Крестиком показано откуда берется область для закрашивания - Область фотографии с прыщом заменена на ту, где вы нажали Alt. Теперь нажмите Ctrl+S для сохранения изменений
- Готово! Вы смогли убрать прыщи с помощью Фотошопа
Если у вас не получилось убрать прыщи с помощью Фотошопа, напишите нам об этом в комментариях и мы постараемся помочь.
Как изменить цвет кожи в Photoshop
Кожа на только что сделанной фотографии выглядит размытой или бледной. Вам нравится поза и обстановка, но вы ненавидите оттенок кожи. Знаете ли вы, что в Photoshop можно быстро настроить тон кожи? Давайте рассмотрим, как изменить цвет тона кожи в Photoshop.
С помощью команды Color Range выберем оттенок кожи. Затем указанный раздел будет заполнен оттенком кожи. Наконец, мы будем использовать маску слоя, чтобы внести некоторые коррективы.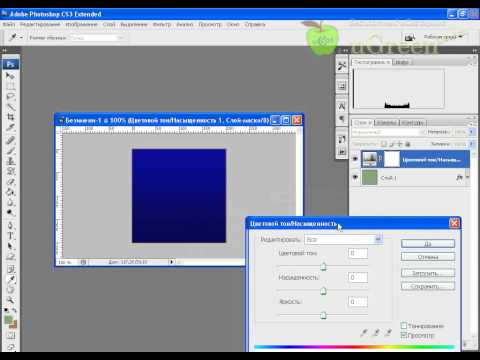
Ниже приведено подробное руководство по изменению цвета кожи в Photoshop.
Руководство по изменению цвета кожи в Photoshop
Портретная фотография часто показывает оттенки кожи, которые слишком розовые, оранжевые или красные. Это может произойти по разным причинам. После того, как Photoshop открыл ваше изображение, легко исправить слегка неестественные тона кожи.
Этот метод работает, когда тон кожи достаточно близок к требуемому. Его можно использовать до или после других корректировок, хотя предпочтительнее получить правильный оттенок кожи как можно скорее в процессе редактирования.
Посмотрите это видео, чтобы узнать, как быстро изменить цвет кожи в Photoshop:
Шаг 1.
 Укажите скин
Укажите скинВыбор желаемого тона кожи в Photoshop CS6 или более поздних версиях не так уж и сложен. С помощью команды «Цветовой диапазон» в Photoshop мы можем выполнить эту задачу быстро и легко. Перейдите в раздел «Выделение» > «Цветовой диапазон».
Затем выберите «Оттенки кожи» и включите «Распознавание лиц». Чтобы улучшить выбор цвета, переместите ползунок «Размытость» влево или вправо. Выбор отображается в области предварительного просмотра окна, которая находится чуть ниже.
Область, которая будет выбрана, обозначена белым цветом, а неопределенные участки показаны черным цветом. Теперь нажмите ОК.
Шаг 2. Измените цвет кожи
Вот как вы можете изменить цвет кожи на этом шаге:
- Вы можете получить доступ к панели слоев, выбрав «Окно» > «Слои» или нажав F7.
- Нажмите Cmd + Shift + N или Ctrl + Shift + N, чтобы добавить новый слой.
- Сделать цвет новым режимом наложения. Выберите цвет переднего плана, щелкнув его.

- Выберите подходящий оттенок кожи.
- Введите это значение в шестнадцатеричный код. Нажмите «ОК».
- Этот выбранный оттенок кожи теперь является цветом переднего плана.
- Если вы нажмете Opt + Delete или Alt + Backspace, выбранная вами область будет заполнена цветом переднего плана.
- Чтобы отменить выбор, используйте Cmd + D или Ctrl + D.
Шаг 3. Тонкая настройка изображения
Мы можем удалить цвет тона кожи из областей, которым он не принадлежит, с помощью маски слоя. На панели слоев выберите маску слоя. Это применит маску слоя к слою, окрашенному в тон кожи.
Чтобы использовать инструмент «Кисть», выберите его на панели инструментов или несколько раз нажмите Shift + B. Затемните цвет на переднем плане. Область, где вы хотите удалить цвет тона кожи, теперь будет очищена кистью. Теперь уменьшите непрозрачность слоя с тоном кожи примерно до 50-70%.
Заключительные слова
Навигация в Photoshop может быть сложной для новичка.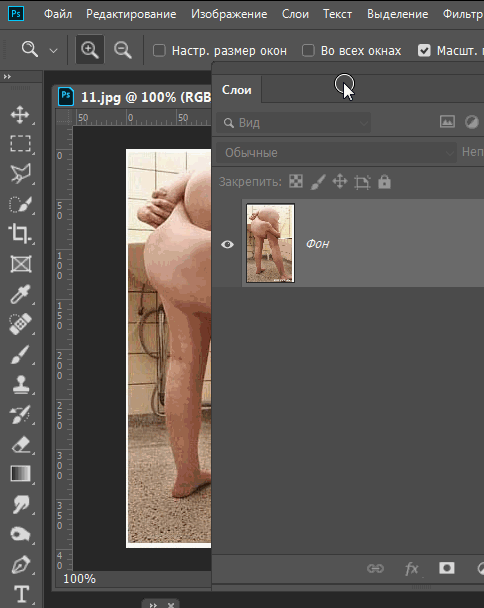 В этой статье рассматриваются основы изменения тона кожи в Photoshop. Мы надеемся, что вы найдете его полезным для вашей работы.
В этой статье рассматриваются основы изменения тона кожи в Photoshop. Мы надеемся, что вы найдете его полезным для вашей работы.
Удачного редактирования!
Как быстро и легко исправить красные пятна на коже в Photoshop
Когда дело доходит до красных пятен на коже, есть несколько способов исправить это. Например, в Lightroom есть панель HSL/Color в модуле «Разработка». Photoshop также имеет аналогичный корректирующий слой под названием Hue/Saturation, и у него есть две важные функции, которых нет у панели Lightroom HSL: цветовой диапазон и маскирование. Вот как легко и более эффективно исправить красные пятна на коже в Photoshop.
[Бесплатное руководство: 4 функции Lightroom CC, которые вы должны использовать]
Исходное фото
Одна из проблем с красными пятнами на коже заключается в том, что они очень неравномерны и равномерно распределены по коже. Из-за этого маскирование их вручную с помощью маски слоя заняло бы слишком много времени и усилий.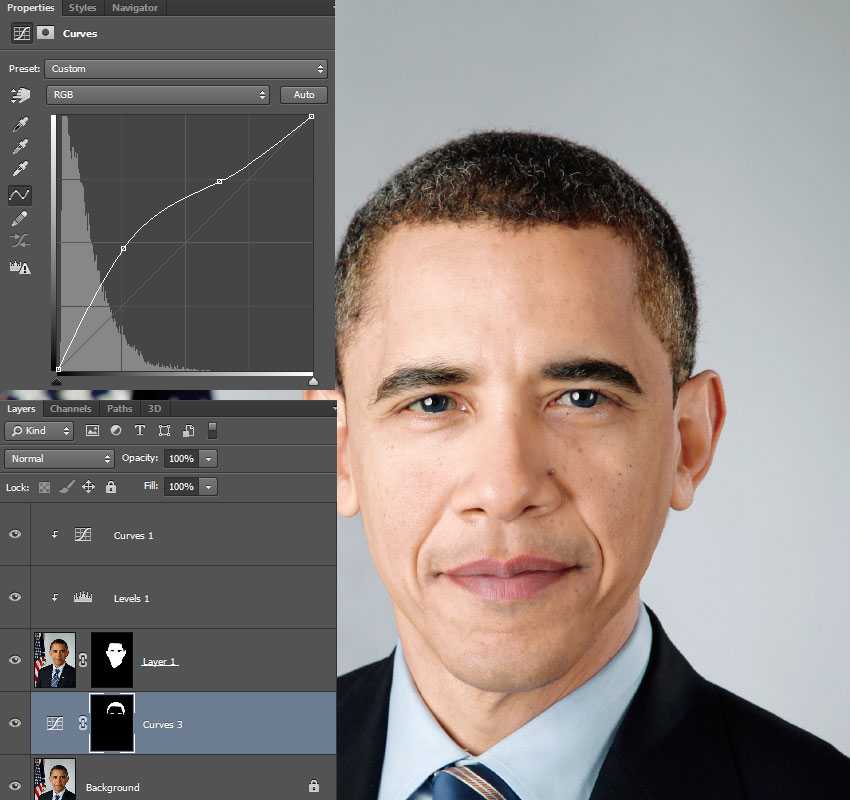 Более быстрый способ изолировать красную кожу — использовать функцию «Пипетка» и «Цветовой диапазон» в корректирующем слое «Цветовой тон/Насыщенность».
Более быстрый способ изолировать красную кожу — использовать функцию «Пипетка» и «Цветовой диапазон» в корректирующем слое «Цветовой тон/Насыщенность».
Шаг 1: Добавьте корректирующий слой Hue/Saturation и откройте красный цвет
Первый шаг — добавьте корректирующий слой Hue/Saturation и переключитесь на «Reds» во втором раскрывающемся меню.
Шаг 2. Используйте пипетку на красноватой коже
Обратите внимание на 3 набора пипеток в нижней части панели Hue/Sat. Под ним находится панель «Цветовой диапазон». Оба работают в тандеме, чтобы помочь вам изолировать цвета, на которые повлияет этот корректирующий слой для красных. Возьмите первую пипетку и возьмите одну из красных пятен на коже. Цветовой диапазон будет настроен в соответствии с этим образцом цвета.
Шаг 3: Сдвиньте Оттенок до упора влево
Затем возьмите ползунок Оттенок и переместите его до упора влево. Цвет кожи должен выглядеть очень сумасшедшим, как показано ниже. На самом деле, так вы можете легко определить, на какую часть кожи влияет цветовой диапазон. В этом случае затрагивается вся кожа, поэтому нам придется сжимать ограничитель цветового диапазона до тех пор, пока не будет выбрана только красная пятнистая кожа.
На самом деле, так вы можете легко определить, на какую часть кожи влияет цветовой диапазон. В этом случае затрагивается вся кожа, поэтому нам придется сжимать ограничитель цветового диапазона до тех пор, пока не будет выбрана только красная пятнистая кожа.
Шаг 4. Отрегулируйте выбор цветового диапазона, пока он не затронет только красные пятна на коже
Это самый важный шаг в этой технике. В цветовом диапазоне есть два набора ограничителей по обеим сторонам затронутого цветового диапазона. Два маленьких прямоугольника на обоих концах — это абсолютный предел затрагиваемых цветов. Рядом с этими прямоугольниками находятся более длинные прямоугольники, которые растушевывают затронутую сумму.
Что вам нужно сделать, так это поэкспериментировать с этим ограничителем цветового диапазона, пока вы не уменьшите затронутые цвета, чтобы он затрагивал только кожу с красными пятнами. Вы можете легко увидеть, что затронуто в режиме реального времени, потому что ползунок Hue полностью сдвинут влево. Если вы сделаете это, когда ползунок Hue все еще находится в положении 0, вы не будете знать, какая часть кожи будет смещена.
Если вы сделаете это, когда ползунок Hue все еще находится в положении 0, вы не будете знать, какая часть кожи будет смещена.
Шаг 5. Цветовая коррекция кожи с красными пятнами
Когда вы будете удовлетворены областью, которую хотите исправить, установите ползунок оттенка обратно на 0 и начните постепенно перемещать его вправо, пока кожа не станет красной. начинает сливаться с остальной частью нормальной кожи. В этом случае значение Hue, равное 15, эффективно корректирует покраснение кожи. Вы также можете настроить ползунок насыщенности и яркости по мере необходимости.
Шаг 6. Используйте маску слоя, чтобы замаскировать такие области, как губы
Поскольку этот цветовой диапазон может повлиять на определенные области, такие как губы, вам, возможно, придется использовать маску слоя и черную кисть, чтобы замаскировать области, на которые вы не хотите воздействовать этим корректирующим слоем оттенка/насыщенности.
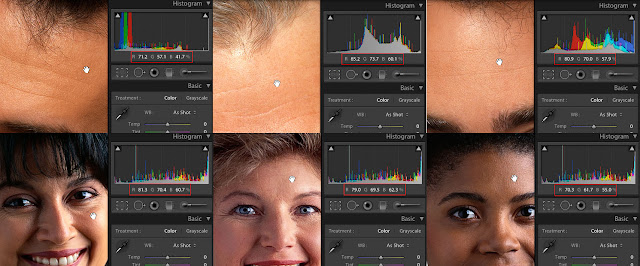 То есть, в нашем случае – 3,2
То есть, в нашем случае – 3,2 Наведите курсор на подходящую область фотографии возле прыща, нажмите Alt и левую кнопку мыши. Теперь наведите курсор на прыщ, зажмите левую кнопку мыши и закрасьте его. Крестиком показано откуда берется область для закрашивания
Наведите курсор на подходящую область фотографии возле прыща, нажмите Alt и левую кнопку мыши. Теперь наведите курсор на прыщ, зажмите левую кнопку мыши и закрасьте его. Крестиком показано откуда берется область для закрашивания