Как удалить аккаунт Google: пошаговая инструкция с картинками
Удалить учетную запись или сервис Гугл возможно в любой момент. Единственное, что может помешать, — это неоплаченные покупки в аккаунте. Посмотреть, остались ли они, можно в разделе «Платежи и подписки». Если таких покупок нет, можно приступать к удалению. Рассказываем, как это сделать.
Содержание статьи
Что сделать перед удалением аккаунта Гугл?
Шаг 1. Создать резервную копию данных
Шаг 2. Отвязать почту Gmail от важных сервисов
Шаг 3. Добавить резервный email
Как удалить аккаунт Гугл?
С компьютера
С телефона Android
Как удалить аккаунт в Гугл почте
Как удалить аккаунт в Гугл Плей?
Как удалить аккаунт в Гугл Диске?
Как восстановить аккаунт?
Если помните пароль
Если забыли пароль
Что сделать перед удалением аккаунта Гугл?
Шаг 1. Создать резервную копию данных
Перед удалением учетной записи нужно сохранить файлы из аккаунта. Если этого не сделать, можно потерять важную информацию навсегда. Это касается не только электронных писем и фотографий, но и платного контента, который вы покупали в магазине приложений или на YouTube.
Если этого не сделать, можно потерять важную информацию навсегда. Это касается не только электронных писем и фотографий, но и платного контента, который вы покупали в магазине приложений или на YouTube.
Не нужно сохранять каждый файл по отдельности, можно скачать все хранилище автоматически. Для этого зайдите в личный кабинет и нажмите кнопку «Скачать данные».
Система предложит выбрать сервисы, данные которых вы хотите сохранить. Поставьте нужные галочки и нажмите кнопку «Далее».
Выберите, как способ получения данных и то, как часто система должна создавать резервную копию. На этой же странице можно изменить тип и размер файла, который получится в итоге. Когда выставите все нужные параметры, нажмите кнопку «Создать экспорт».
Гугл создает резервную копию от пары часов до нескольких дней. Когда она будет готова, вы получите уведомление.
Шаг 2. Отвязать почту Gmail от важных сервисов
Если вы привязывали Gmail-почту к важным сервисам, например к интернет-банку или социальным сетям, смените электронный адрес до удаления аккаунта.
Шаг 3. Добавить резервный email
Перед удалением добавьте в учетную запись резервный email. Запасная почта поможет восстановить доступ к удаленному аккаунту, если вы передумаете. На эту почту будут приходить уведомления, если вы потеряете доступ к основному адресу.
Чтобы добавить резервный адрес, зайдите в аккаунт и откройте раздел «Личная информация» — он находится слева. Найдите подраздел «Контактная информация». Щелкните на электронную почту.
На открывшейся странице нажмите «Добавить резервный адрес электронной почты». Введите пароль от аккаунта.
Напишите резервный email.
На резервный адрес придет шестизначный код. Введите его в поле «Код подтверждения» и нажмите «Подтвердить».
Внизу страницы появится уведомление о том, что резервный адрес подтвержден.
Как удалить аккаунт Гугл?
С компьютера
1. Откройте аккаунт в Google.
2. Откройте раздел «Данные и конфиденциальность». Вам понадобится пункт «Управление данными и конфиденциальностью».
3. Выберите пункт «Что еще можно сделать» и щелкните по нему.
4. Нажмите «Удаление аккаунта Google».
5. Система попросит ввести пароль от аккаунта, чтобы подтвердить вашу личность. Дальше появятся предупреждения и статистика по каждому из сервисов.
6. В конце страницы поставьте галочки и нажмите кнопку «Удалить аккаунт».
7. Когда аккаунт удален, появляется такое сообщение.
С телефона Android
Удалить аккаунт можно не только с компьютера, но и с телефона. Для этого:
1. Зайдите в настройки телефона и выберите пункт «Google».
2. Нажмите «Управление аккаунтом Google».
3. Нажмите «Управление данными и конфиденциальностью».
4. Нажмите «Удаление аккаунта Google».
5. Нажмите «Далее». Система попросит отсканировать отпечаток пальца или ввести пароль, чтобы подтвердить личность.
6. Поставьте галочки и нажмите «Удалить аккаунт».
Как удалить аккаунт в Гугл почте
1. Откройте аккаунт Google. Зайдите в раздел «Данные и конфиденциальность».
2. Прокрутите страницу и найдите пункт «Какие данные хранятся в приложениях и сервисах, которыми вы пользуетесь».
3. В разделе «Скачивание и удаление данных» выберите пункт «Удаление сервиса Google». Дальше понадобится ввести пароль от аккаунта, чтобы подтвердить личность.
4. Вам предложат сервисы, которые можно удалить. Нажмите на корзину справа от Gmail.
5. Чтобы и дальше пользоваться другими сервисами Google, укажите резервный адрес электронной почты, не связанный с Gmail. На этот адрес придет письмо с подтверждением и ссылкой на удаление старой почты. Выполните инструкции из этого письма. Когда вы подтвердите новую почту, адрес Gmail удалится.
Как удалить аккаунт в Гугл Плей?
Чтобы удалить аккаунт в Гугл Плей, нужно удалить аккаунт Гугл полностью. Если вы не хотите удалять аккаунт, просто выйдите из него на устройстве. Для этого:
Если вы не хотите удалять аккаунт, просто выйдите из него на устройстве. Для этого:
- Откройте настройки телефона, и выберете пункт «Учетные записи и архивация». Если этого пункта нет, ищите «Пароли и аккаунты» или «Пользователи и аккаунты» или просто «Аккаунты».
- Далее выберете «Управление учетными записями» или просто выберете нужный аккаунт.
- Нажмите «Удалить учетную запись» или «Удалить аккаунт».
- Подтвердите удаление.
Так вы не удалите аккаунт полностью, а просто выйдете из учетной записи Google на телефоне. Ваша учетная запись исчезнет также в Гугл Плей. Аккаунт можно будет потом добавить обратно.
Как удалить аккаунт в Гугл Диске?
Аккаунт в Гугл Диске тоже не получится удалить отдельно от основной учетной записи. Если вы удалите аккаунт полностью, потеряется доступ ко всему, что хранилось на диске, включая фотографии, таблицы, документы и презентации.
Если Диск мешает на телефоне, можно просто удалить приложение — данные не потеряются. Чтобы остановить синхронизацию устройства с Гугл Диском, выйдите из учетной записи — для этого совершите действия, которые описаны в пункте выше.
Чтобы остановить синхронизацию устройства с Гугл Диском, выйдите из учетной записи — для этого совершите действия, которые описаны в пункте выше.
Как восстановить аккаунт?
Аккаунт можно восстановить, если вы удалили его не слишком давно — на это есть 20 дней. Вернуть аккаунт не получится, если при попытке восстановления появляется сообщение «Ваш аккаунт был удален, и вы не можете восстановить его».
Если помните пароль
1. Зайдите на страницу восстановления аккаунта Google. Введите электронную почту или номер телефона, к которому был привязан аккаунт.
2. Если все в порядке, появится сообщение «Аккаунт был удален недавно, и его можно восстановить». Нажмите «Далее».
3. Введите пароль от аккаунта, который помните.
4. Если вы ввели пароль правильно, появится сообщение о том, что аккаунт восстановлен.
Если забыли пароль
1. Если вы не помните пароль, нажмите кнопку «Другой способ».
2. Система проверит, что аккаунт восстанавливаете действительно вы. Для этого нужно ответить на несколько вопросов. Google рекомендует отвечать на все вопросы и не пропускать их. Даже если вы сомневаетесь — ответьте наугад. В ответах имеют значение даже мелочи: обращайте внимание на строчные и прописные буквы и не допускайте опечаток.
Система проверит, что аккаунт восстанавливаете действительно вы. Для этого нужно ответить на несколько вопросов. Google рекомендует отвечать на все вопросы и не пропускать их. Даже если вы сомневаетесь — ответьте наугад. В ответах имеют значение даже мелочи: обращайте внимание на строчные и прописные буквы и не допускайте опечаток.
3. Если вы указывали резервный адрес электронной почты, Google отправит на него письмо с кодом подтверждения. Проверьте все папки почты — письмо может попасть в спам.
Если система выдает сообщение «Нам не удалось убедиться, что этот аккаунт принадлежит вам» — попробуйте еще раз, используя другие варианты ответов.
Вероятность восстановить аккаунт повысится, если вы делаете это с того места, откуда обычно заходите в учетную. Если это возможно, старайтесь не менять устройство, IP-адрес и браузер.
Высоких вам конверсий!
04-05-2022
Как удалить аккаунт Google с телефона Android
Если вам потребовалось удалить аккаунт Google с телефона, задача может иметь два контекста: удаление учетной записи из настроек Android телефона (так, чтобы она не была к нему привязана и удаление произошло только на этом телефоне) или же полное удаление аккаунта Google (так, чтобы её нельзя было использовать ни на каких устройствах). И то и другое легко сделать на вашем устройстве.
И то и другое легко сделать на вашем устройстве.
В этой инструкции подробно о том, как полностью удалить учетную запись Google с телефона в первом и втором сценарии. Будет продемонстрировано удаление на чистом Android, а также на смартфоне Samsung.
- Удаление учетной записи Google на телефоне Android (с чистой системой)
- Как удалить аккаунт Google на Samsung
- Видео инструкция
Удаление учетной записи Google на Android телефоне
Как уже было отмечено, вам может требоваться одно из двух: удаление учетной записи только на одном телефоне, при этом необходимо в дальнейшем продолжать ей пользоваться, либо полное удаление аккаунта Google без возможности использования где-либо ещё. Начнем с первого.
Как удалить учетную запись с конкретного Android телефона (отвязать телефон от учетной записи)
На чистой системе Android шаги будут выглядеть следующим образом (в вашем случае интерфейс может слегка отличаться, но суть останется той же самой):
- Зайдите в Настройки — Аккаунты.

- Нажмите по вашему аккаунту Google в списке аккаунтов.
- Нажмите кнопку «Удалить аккаунт».
- Для подтверждения может потребоваться ввести графический ключ, пароль или иным образом подтвердить, что аккаунт удаляете именно вы.
После этого аккаунт Google будет удален из настроек телефона и из приложений Google (таких как Play Маркет, Gmail и других). В случае, если в списке аккаунтов отображаются другие учетные записи, которые нужно удалить — повторите с ними те же действия.
В ситуации же когда вы готовите телефон к передаче другому лицу, после удаления учетной записи и отвязки от аккаунта Google может иметь смысл полностью сбросить телефон на заводские настройки и удалить все данные: обычно это доступно в разделе настроек «Система» — «Сброс настроек».
Как полностью удалить аккаунт Google с телефона
Если вам требуется не только убрать учетную запись из настроек вашего телефона, но и полностью удалить аккаунт Google (так, чтобы им нельзя было воспользоваться и где-либо ещё), на Android телефоне с чистой системой вы можете сделать это следующим образом:
- Зайдите в Настройки — Google.

- Нажмите по пункту «Аккаунт Google». На следующей странице перейдите на вкладку «Данные и персонализация».
- Пролистайте страницу вниз и найдите пункт «Удаление сервиса или аккаунта».
- На следующем экране в пункте «Удаление аккаунта Google» нажмите «Удалить аккаунт».
- Подтвердите удаление аккаунта вводом вашего пароля и нажмите кнопку «Далее».
- Последний шаг — прочесть предупреждение перед удалением аккаунта, в котором будет подробно описано, что именно будет удалено. Нужно будет прочитать (пролистать) страницу до конца, отметить пункты о согласии с ответственностью и «Да, я хочу навсегда удалить аккаунт Google и все хранящиеся в нем данные», а затем нажать кнопку «Удалить аккаунт».
После нажатия кнопки аккаунт Google будет полностью удален не только с телефона Android, но и с серверов компании.
Как удалить аккаунт Google на телефоне Samsung
Если у вас Android телефон Samsung, удаление аккаунта Google с него (а также других учетных записей, включая собственную учетную запись Samsung) не на много сложнее, разве что есть небольшие отличия интерфейса.
Как отвязать учетную запись Google от Samsung телефона
Если вам нужно просто удалить аккаунт Google и другие аккаунты с телефона, не удаляя их полностью (т.е. на серверах они останутся и вы можете использовать эти учетные записи на другом телефоне или компьютере), это можно сделать так:
- Зайдите в Настройки — Учетные записи и архивация.
- На следующем экране нажмите «Учетные записи» вверху.
- Выберите учетную запись Google или любую другую, нажмите по ней.
- Нажмите «Удалить учетную запись».
- Подтвердите удаление учетной записи и всех связанных с нею данных. Может потребоваться ввод пароля или ключа разблокировки.
Обратите внимание: если вы выберите учетную запись Samsung account, то для её удаления нужно будет нажать по кнопке меню справа и уже там выбрать пункт «Удалить учетную запись».
Как полностью удалить аккаунт Google на Samsung
Если вы хотите полностью избавиться от аккаунта Google на Android телефоне Samsung, таким образом, чтобы вход в него стал невозможен ни с каких устройств (закрыть учетную запись навсегда), шаги будут практически теми же, что и для случая «чистого» Android:
- Зайдите в Настройки и выберите пункт Google.

- Нажмите по пункту «Аккаунт Google», а затем перейдите на вкладку «Данные и персонализация».
- Найдите раздел «Скачивание, удаление и планирование», нажмите пункт «Удаление сервиса или аккаунта».
- Нажмите «Удалить аккаунт» в пункте «Удаление аккаунта Google».
- Введите пароль аккаунта и нажмите «Далее».
- Прочитайте предупреждение об удалении и том, какие именно данные будут удалены, внизу установите две отметки о согласии и нажмите кнопку «Удалить аккаунт».
На этом ваш аккаунт Google будет полностью удален не только с телефона Samsung, но и с серверов Google.
Видео инструкция
В завершение — видео, где всё описанное выше показано наглядно.
Если при удалении возникают какие-то проблемы, сообщите о них в комментариях, возможно, решение найдется.
remontka.pro в Телеграм | Способы подписки
Как изменить учетную запись Gmail по умолчанию
Как изменить учетную запись Gmail по умолчанию
Посмотрите это видео на YouTube
Функция учетных записей Google Multiple Sign-in была невероятно полезна для нас во многих отношениях. Учитывая, насколько популярной стала Gmail за последние два десятилетия, многие пользователи Gmail, вероятно, будут иметь несколько учетных записей.
Учитывая, насколько популярной стала Gmail за последние два десятилетия, многие пользователи Gmail, вероятно, будут иметь несколько учетных записей.
В первые дни существования Gmail у нас никогда не было возможности одновременного доступа к нескольким учетным записям. Чтобы получить доступ к другой учетной записи, вам нужно было сначала выйти из текущей учетной записи, в которой вы были, а затем войти в другую учетную запись.
Благодаря функции нескольких учетных записей Google теперь вы можете избежать всех проблем, связанных со входом и выходом из системы каждый раз, когда вам нужно переключать учетные записи. Однако наступает момент, когда вы чувствуете, что ваша учетная запись по умолчанию может нуждаться в изменении.
Может быть несколько причин, по которым вы захотите изменить свою учетную запись Gmail по умолчанию. Например, вы можете использовать свою рабочую учетную запись в качестве входа по умолчанию, но ваша личная почта используется чаще, чем ваша рабочая почта. Каждый раз, когда вы используете Gmail, вам нужно будет входить в систему с вашими учетными данными личного почтового идентификатора, чтобы переключиться на другую учетную запись. Вы можете легко устранить это препятствие, просто заменив свой рабочий адрес электронной почты по умолчанию и используя вместо него личный.
Каждый раз, когда вы используете Gmail, вам нужно будет входить в систему с вашими учетными данными личного почтового идентификатора, чтобы переключиться на другую учетную запись. Вы можете легко устранить это препятствие, просто заменив свой рабочий адрес электронной почты по умолчанию и используя вместо него личный.
Могут быть и другие причины для изменения учетной записи Gmail по умолчанию. В конце концов, ваша учетная запись Gmail по умолчанию определяет вашу страницу YouTube по умолчанию, события в календаре и многое другое. Чтобы изменить учетную запись Gmail по умолчанию, вам необходимо выйти из всех существующих учетных записей, а затем повторно войти в браузер, который сохранит ваши настройки. Это позволит вам добавить другие ваши учетные записи к новой по умолчанию.
Для достижения этой цели вам необходимо выполнить следующие 4 простых шага:
- Перейдите на Google.com или перейдите в папку «Входящие» Gmail в предпочитаемом вами браузере.
- Если вы решите перейти в свой почтовый ящик Gmail, убедитесь, что вы вошли в учетную запись по умолчанию.

- На Google.com значок профиля текущей учетной записи по умолчанию будет отображаться в правом верхнем углу экрана.
- Если вы решите перейти в свой почтовый ящик Gmail, убедитесь, что вы вошли в учетную запись по умолчанию.
- Щелкните значок профиля, а затем нажмите кнопку Выйти .
- Убедитесь, что вы не находитесь в режиме инкогнито, когда пытаетесь изменить учетную запись по умолчанию.
- Чтобы изменить учетную запись Gmail по умолчанию, просто войдите в систему с учетной записью, которую вы хотите установить по умолчанию.
- Сначала вы выберете адрес электронной почты, введя его и нажав кнопку «Далее».
- Затем вам нужно будет ввести свой пароль для этой учетной записи.
- Если у вас нет второй учетной записи, но вы все же предпочитаете изменить учетную запись по умолчанию, вы можете создать новую учетную запись на этом этапе.
- После входа в новую учетную запись по умолчанию вы можете добавить другие учетные записи, нажав кнопку 9.0008 Добавить еще одну учетную запись Кнопка, расположенная над кнопкой Выйти .

Теперь вы успешно изменили свою учетную запись Gmail по умолчанию. Простой не так ли? Такой простой процесс всего в четыре шага. Теперь вы точно знаете, как в любой момент изменить учетную запись Gmail по умолчанию.
А как насчет того, чтобы просто изменить адрес электронной почты Gmail по умолчанию?
Изменение адреса электронной почты для отправки по умолчанию в Gmail
Если вы относитесь к тому типу людей, которые используют несколько адресов электронной почты, потому что вам кажется, что вам нужен один адрес для всего (я понимаю), то вы знаете, что можете выбрать, какой из них отправить каждый раз, когда вы составляете новое электронное письмо.
Но знаете ли вы, что можете сэкономить немного времени, настроив свою учетную запись Gmail на использование определенного адреса электронной почты для каждого отправляемого вами письма? У вас даже есть возможность изменить его в каждом конкретном случае, если это необходимо.
Чтобы выбрать учетную запись и адрес электронной почты, которые вы хотите использовать по умолчанию при составлении нового сообщения электронной почты:
- Щелкните значок шестеренки на панели инструментов вашей учетной записи Gmail.

- В появившемся меню выберите Просмотреть все настройки опция.
- Далее вам нужно выбрать учетных записей и импортировать .
- Затем выберите , сделайте значение по умолчанию рядом с нужным именем и адресом электронной почты, представленным под . Отправить почту как .
- Вы не сможете изменить адрес отправки по умолчанию с помощью приложений Gmail для iOS или Android.
- Тем не менее, эти приложения будут учитывать значение по умолчанию, которое вы установили после изменения с помощью веб-браузера на рабочем столе.
Ваша учетная запись отправки по умолчанию установлена. Это означает, что всякий раз, когда вы создаете новое сообщение в Gmail или пересылаете электронное письмо, адрес электронной почты, который вы установили в качестве адреса Gmail по умолчанию, будет автоматически выбран в строке From: электронной почты.
Для ответов это отдельная история. Gmail по умолчанию будет использовать тот адрес электронной почты, который вы использовали для отправки исходного сообщения. Это не должно вызывать удивления, поскольку совершенно очевидно, что обычно почти во всех случаях электронное письмо должно быть одним и тем же, потому что отправитель исходного сообщения автоматически получит ответ с адреса, на который он отправил свое электронное письмо. Не имеет особого смысла иметь более новое всплывающее окно, о котором получатель может даже не знать.
Gmail по умолчанию будет использовать тот адрес электронной почты, который вы использовали для отправки исходного сообщения. Это не должно вызывать удивления, поскольку совершенно очевидно, что обычно почти во всех случаях электронное письмо должно быть одним и тем же, потому что отправитель исходного сообщения автоматически получит ответ с адреса, на который он отправил свое электронное письмо. Не имеет особого смысла иметь более новое всплывающее окно, о котором получатель может даже не знать.
При желании Gmail позволяет изменить это поведение, чтобы во всех создаваемых вами электронных письмах использовался адрес Gmail по умолчанию. Это установит значение по умолчанию в качестве автоматического выбора для поля From: , поэтому вам не придется этого делать, и вы сможете сохранить свою новую почту и ответы From: согласованными по всем направлениям.
Чтобы Gmail всегда использовал адрес по умолчанию в строке From: , когда вы начинаете отвечать, вместо адреса, который использовался изначально:
- Щелкните значок шестеренки Настройки на панели инструментов вашей учетной записи Gmail.

- Появится меню, в котором вам нужно будет выбрать Просмотреть все настройки .
- Перейдите в категорию Accounts and Import .
- Нажмите Отправить письмо как , а затем При ответе на сообщение .
- Выберите Всегда отвечать с адреса по умолчанию .
Все электронные письма, которые вы отправляете, пересылаете и на которые отвечаете, будут отправляться с использованием установленного вами адреса по умолчанию.
Как изменить учетную запись Gmail по умолчанию
Если вы хотите узнать, как изменить учетную запись Gmail по умолчанию на своем компьютере, эта статья для вас.
На заре существования Gmail не было возможности одновременного доступа к нескольким учетным записям. Для этого вам нужно было выйти из существующей учетной записи, а затем войти в другую. Вот почему Google представил функцию нескольких учетных записей и позволил своим пользователям без проблем управлять несколькими учетными записями.
Вот почему Google представил функцию нескольких учетных записей и позволил своим пользователям без проблем управлять несколькими учетными записями.
Наличие нескольких учетных записей Gmail может привести к тому, что вы будете выполнять несколько входов в систему, не зная, какая из них является вашей учетной записью Gmail по умолчанию, и не зная, как изменить учетную запись Gmail по умолчанию. В таких ситуациях может пригодиться функция множественного входа в учетную запись Google.
В большинстве случаев люди имеют как минимум 2 разные учетные записи Gmail. Обычно самая распространенная установка — одна для работы и одна для личных нужд. Поскольку оба они одинаково важны, крайне важно настроить их правильно, чтобы они могли отображаться по-разному на разных устройствах. Это можно легко сделать, настроив учетную запись Gmail по умолчанию.
Остался только один вопрос: как настроить учетную запись по умолчанию и как позже изменить учетную запись Gmail по умолчанию?
Почему вы хотите изменить учетную запись Gmail по умолчанию?
Может быть много причин, по которым вы хотели бы изменить свою учетную запись Gmail по умолчанию. Если у вас есть несколько учетных записей Gmail, которые вы используете на разных устройствах в разное время, может быть полезно установить для каждого устройства учетную запись по умолчанию, которую вы используете чаще всего.
Если у вас есть несколько учетных записей Gmail, которые вы используете на разных устройствах в разное время, может быть полезно установить для каждого устройства учетную запись по умолчанию, которую вы используете чаще всего.
Как мы уже говорили ранее, если у вас есть рабочая учетная запись Gmail, которую вы в основном используете на настольном компьютере, а также личная учетная запись, которую вы используете на своем ноутбуке или смартфоне, было бы неплохо установить рабочую электронную почту в качестве учетную запись Gmail по умолчанию на настольном компьютере и вашу личную электронную почту в качестве учетной записи Gmail по умолчанию на ноутбуке и смартфоне.
Поскольку настройки Google не распределяются между разными учетными записями, также стоит настроить учетную запись Gmail по умолчанию, если у вас разные языковые настройки или правила конфиденциальности для каждой из ваших учетных записей. Это тайм-менеджмент, который также поможет вам разделить работу и личную жизнь.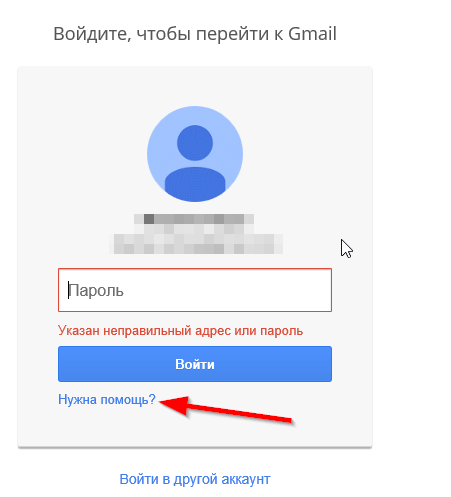
Как изменить учетную запись Gmail по умолчанию?
Процесс настройки или изменения учетной записи Gmail по умолчанию довольно прост и понятен, и нет причин не делать этого. Вам просто нужно выйти из всех своих учетных записей, а затем войти в свой браузер с той, которую вы хотите сделать по умолчанию. После этого вы можете добавить и другие учетные записи.
Мы рассмотрим это шаг за шагом и даже покажем вам некоторые визуальные эффекты. Следуйте вместе.
Шаг 1:
Перейдите на mail.google.com и получите доступ к любой учетной записи Gmail по умолчанию, которую вы используете в настоящее время. Убедитесь, что вы используете окно браузера без режима инкогнито.
Шаг 2:
Нажмите на изображение своего профиля в правом верхнем углу. Появится раскрывающееся меню. В меню выберите «Выйти из всех учетных записей».
Шаг 3:
Откройте новое окно браузера и перейдите в Gmail. Теперь вы должны войти в систему с учетной записью Gmail, которую вы хотите сделать учетной записью по умолчанию.






